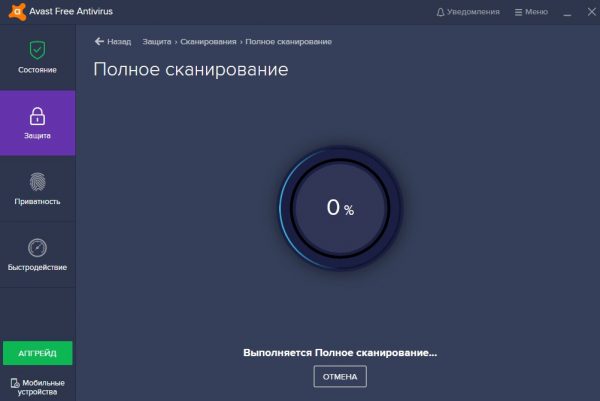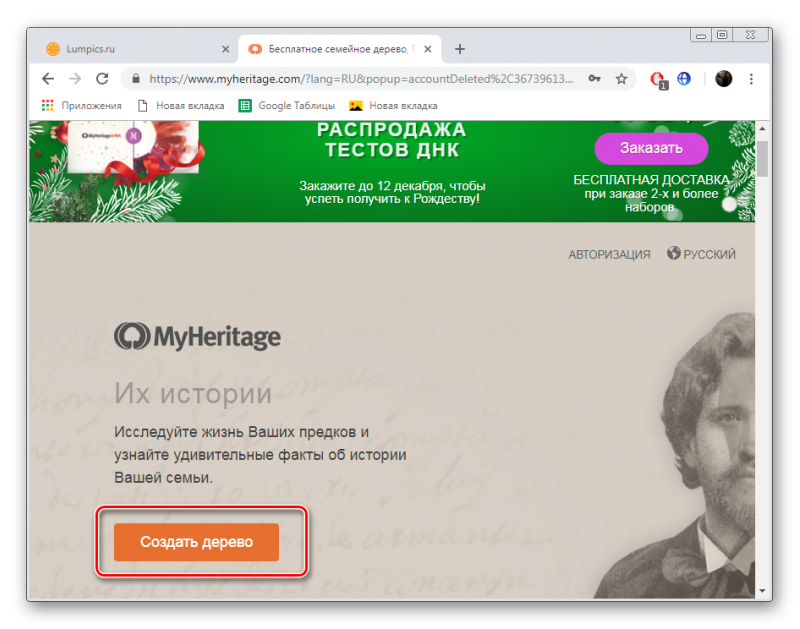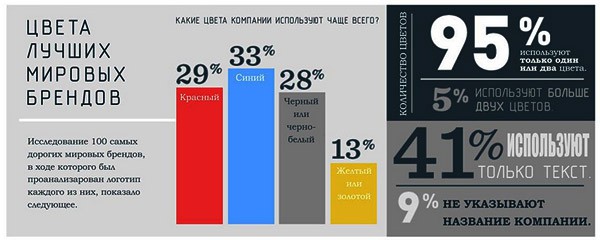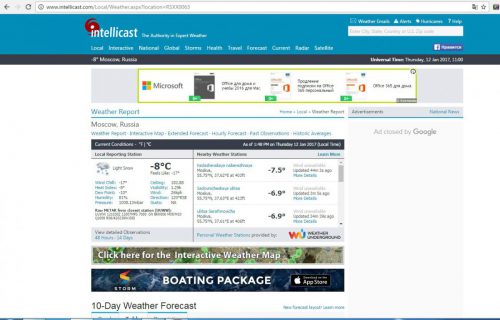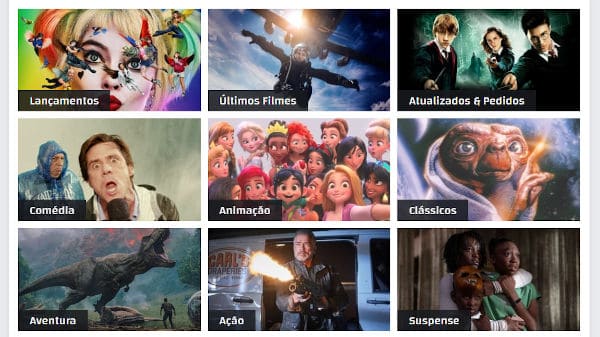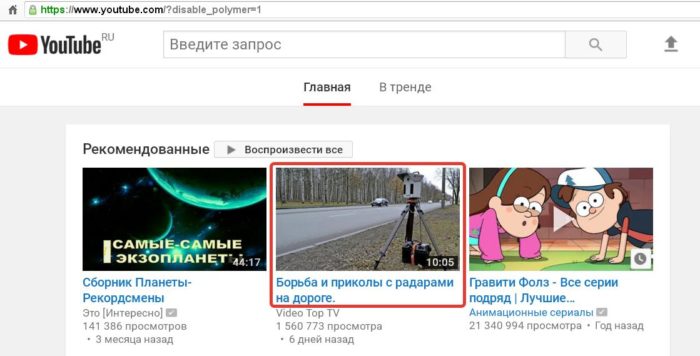Сайты
Содержание:
- Немного информации
- Установка модуля Python
- Настройка окружения virtualenv
- Выплаты
- Регистрация Пользователя и его учетная запись
- Как установить CMS?
- Редактирование текста и просмотр изображений
- Сервис Tarantool
- Подключение к базе данных
- Реферальная система
- Оказываете ли Вы помощь в переезде от другого провайдера?
- Управление доступом
- Основное меню сервера
- Шаг 5: настройка соединения с БД
- Создать сайт
- Сервис Redis
- Отзыв о хостинге Beget
- Обзор хостинга
- Заключение
Немного информации
Сайты бывают двух типов: статичные и динамические. Статичные сайты — это просто набор html/css/js документов, которые представляют из себя обычные текстовые файлы. Перенос такого типа сайтов не представляет никакой сложности: достаточно просто скопировать файлы на сервер. Второй тип сайтов — динамические. Динамический сайт гибок и расширяем. Это своего рода программа, которая выполняется на сервере и реагирует на действия посетителя. Такая программа называется CMS или Системой управления контентом (от англ. Content Management System). Большинство CMS написаны на специальном языке программирования — PHP и хранят информацию (контент страницы, настройки системы, пользователей и т.д.), в базе данных (далее по тексту БД). Вот примеры самых популярных CMS: WordPress, Joomla, Data Life Engine, Drupal. Если Вы создавали сайт с использованием CMS, то сейчас обязательно узнали одно из названий. Перенос сайтов, созданных при помощи CMS, требует дополнительных действий: необходимо перенести файлы CMS (исполняемые скрипты, шаблоны и остальные файлы), перенести БД и настроить CMS для работы на хостинге.
Обращаем Ваше внимание!
В случае со статическим сайтом достаточно выполнить первые 3 пункта данной статьи. Остальные пункты относятся к динамическим сайтам.
Установка модуля Python
Обратите внимание!
При установке модулей использование флага —user является обязательным.
Дожидаемся окончания операции. Готово, модуль установлен в каталог:
Чтобы Ваш сайт увидел модуль, необходимо добавить в переменную окружения путь до него:
Либо так:
Вместо /u/user необходимо указать первую букву Вашего логина и сам логин. Например, для логина pythontest путь будет /home/p/pythontest/.local/lib/python3.6/site-packages/PIL.
Если требуется установить дополнительные пакеты определенных версий, необходимо указать их в файле requirements.txt. Это удобно тем, что из одного файла можно установить большой список пакетов для Python.
В качестве примера из файла requirements.txt установим следующие пакеты:
Затем запустим команду для установки всех модулей и их зависимостей из данного файла следующей командой:
Настройка окружения virtualenv
Если сайтов, использующих Python, на аккаунте несколько, то для каждого может потребоваться свое окружение и свой набор пакетов разных версий, которые могут конфликтовать между собой. Эту проблему можно решить настройкой виртуального окружения с помощью virtualenv.
Virtualenv уже есть на хостинге на версиях 2.7, 3.6, 3.7.
Если у вас собранный локально Python, для установки virtualenv укажите полный путь до pip:
Вызвать справку можно так:
Дальше следует создать директорию окружения.
Обратите внимание!
Лучше присвоить название директории с отсылкой к проекту, для которого она будет использоваться. Это нужно для того, чтобы в дальнейшем не путаться.. Команды будут отличаться в зависимости от версии python
Команды будут отличаться в зависимости от версии python.
Чтобы создать директорию окружения с названием venv_django, используя python2.7, выполните команду:
Для создания директории окружения с названием venv_django, используя python3.6, выполните команду:
Для локально собранного Python команда выглядит так:
Для входа в окружение выполните следующую команду:
Проверяем, что вход выполнен успешно:
Теперь мы можем устанавливать все необходимые пакеты для данного окружения с помощью pip (при этом полный путь до него указывать уже не нужно):
Чтобы выйти из окружения, выполните команду:
Выплаты
Средства, заработанные в партнёрской программе, можно вывести в подразделе Выплаты. Заработанные средства можно:
- Перевести на текущий аккаунт;
- Перевести на аккаунт клиента;
- Вывести на расчётный счёт в банка;
- Вывести на ЮMoney.

Выберите «Перевод средств на текущий аккаунт». Введите сумму выводимых средств и нажмите «Заказать выплату».
Перевод средств на аккаунт клиента
Вы можете перевести заработанные средства на аккаунт приведенного Вами клиента. Выберите «Перевод средств на аккаунт клиента», введите сумму выводимых средств, выберите клиента из списка и нажмите «Заказать выплату».

Вывод на расчётный счёт в банке
Вывод на расчётный счёт в банке возможен только после заключения партнерского договора. Cкачать его можно из текущего раздела.

Договор необходимо распечатать, подписать и отправить нам в двух экземплярах на почтовый адрес: 195027, РФ, г. Санкт-Петербург, а/я 209. ООО ′Бегет′.
Обратите внимание!
При осуществлении выплаты на банковский счет с физического лица удерживаются налоги: налог на доходы физических лиц, взносы в ПФР и на ОМС по действующей ставке.
После заключения партнерского договора в разделе «Вывод на счет» появится информация о состоянии вашего парнерского счета и кнопка «Заказать выплату».

Если у Вас возникнут вопросы по заполнению договора, вы всегда можете обратится в нашу Техническую поддержку.
Вывод на ЮMoney
Выплата на ЮMoney возможна только на после заключения партнерского договора.
Для того чтобы привязать свой кошелёк, перейдите в соответствующий раздел, подтвердите своё согласие с условиями и нажмите «Привязать кошелёк».

После этого откроется дополнительное окно для подтверждения предоставления доступа нашего приложения для проведения выплат.
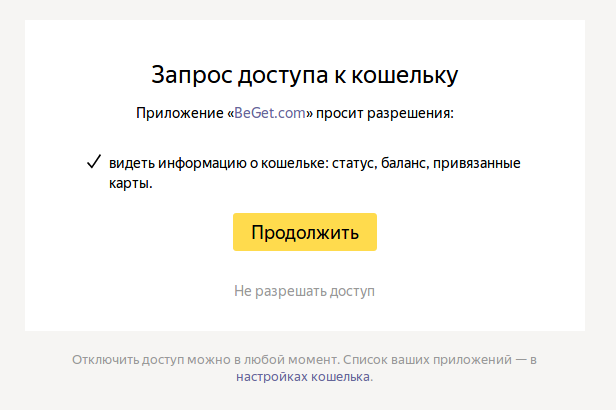
Необходимо разрешить доступ и подтвердить это с помощью пароля по смс.
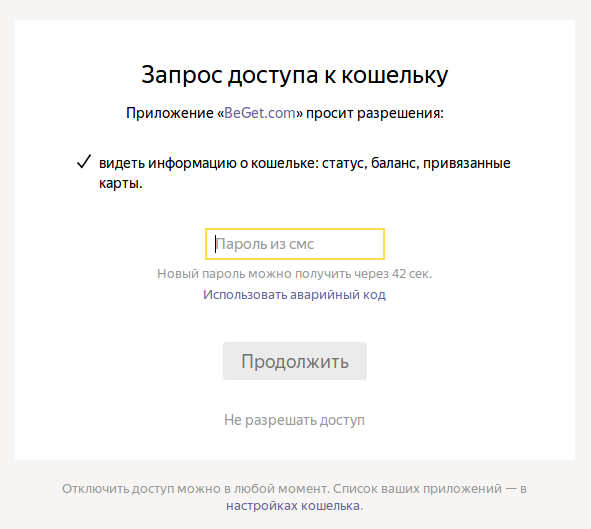
Готово, Ваш кошелёк привязан. В том случае, если Ваш кошелёк не идентифицирован, Вы получите соответствующее уведомление.
Обратите внимание!
Для проведения выплат необходимо, чтобы данные владельца аккаунта абсолютно полностью совпадали с данными владельца ЮMoney.
Если всё сделано корректно, вы сможете заказывать выплаты на кошелёк в этом разделе. Выплата производится в течение рабочего дня.

Регистрация Пользователя и его учетная запись
2.1. Для начала использования Сервиса Пользователю необходимо пройти регистрацию на Сервисе: ввести номер мобильного телефона
и ввести уникальный числовой номер, полученный в смс-сообщении от ООО «Бегет». По результату регистрации Пользователю
будет создана уникальная учетная запись.
2.2. Пользователь обязуется указать собственный действующий номер мобильного телефона для регистрации и поддерживать
эту информацию в актуальном состоянии.
В случае необходимости ООО «Бегет» может запросить дополнительную информацию о Пользователе
для использования им Сервиса после регистрации, в том числе запросить документы подтверждающие
достоверность этой информации. В случае отказа Пользователя предоставить дополнительную информацию
о себе ООО «Бегет» вправе отказать в использовании Сервиса.
2.3. При регистрации Пользователю будет присвоено уникальное имя учетной записи (логин)
и пароль для доступа к учетной записи. В последствии пароль может быть изменен Пользователем
с использованием соответствующей функции Сервиса.
2.4. Пользователь самостоятельно несет ответственность за конфиденциальность своего пароля.
Любое лицо, сообщившее ООО «Бегет» пароль и другую конфиденциальную информацию,
требующуюся для идентификации Пользователя, или использующее эти данные для авторизации на Сервисе,
рассматривается ООО «Бегет» как представитель Пользователя, действующий от имени Пользователя.
2.5. Пользователь не имеет права копировать, а также использовать для каких-либо
коммерческих целей какие-либо части Сервиса или доступ к ним, кроме тех случаев, когда Пользователь получил такое разрешение от ООО «Бегет».
2.6. ООО «Бегет» вправе заблокировать или удалить учетную запись Пользователя,
а также запретить доступ с использованием какой-либо учетной записи к Сервису, и удалить любой контент
без объяснения причин, в том числе в случае нарушения Пользователем Соглашения.
2.7. Удаление учетной записи Пользователя.
2.7.1. Удаление учетной записи осуществляется в следующем порядке:
2.7.1.1. учетная запись блокируется на срок 10 календарных дней, в течение которого размещенный контент сохраняется, однако доступ невозможен как Пользователям, так
и любым другим третьим лицам.
2.7.1.2. Пользователь может восстановить работу Сервиса в течении 10 календарных дней с момента блокировки, обратившись
в службу поддержки ООО «Бегет», используя соответствующую функцию Сервиса.
Доступ к размещенному контенту, за исключением нарушающего Соглашение, возобновляется.
2.7.1.3. если в течение указанного выше срока учетная запись Пользователя не будет восстановлена, весь контент, размещенный с ее использованием,
будет удален. С этого момента восстановление учетной записи и контента Пользователя невозможно.
2.7.2. При повторной блокировке аккаунт удаляется без возможности восстановления.
Как установить CMS?
Как установить ВордПресс на Бегет? Нужно перейти в одноименный раздел, выбрать там WordPress и буквально в два клика установить его.
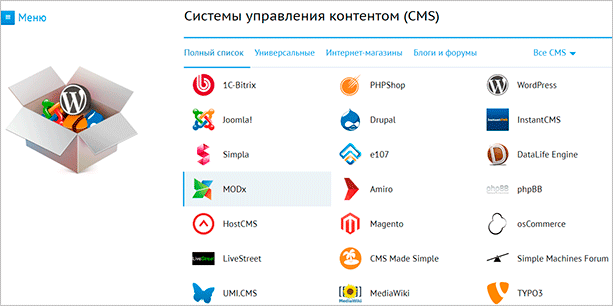
Помимо WordPress в списке присутствует весьма приличное количество самых разных CMS. Любую из них точно так же можно инсталлировать на свой хост, просто кликнув по иконке. Но мы не будем отклоняться от темы и рассмотрим установку именно WP. Кликаем на логотип.
Всплывет вот такое окно, где мы должны будем ввести все соответствующие параметры установки. При желании можно даже настроить БД, чего бы я на начальном этапе делать не рекомендовал.
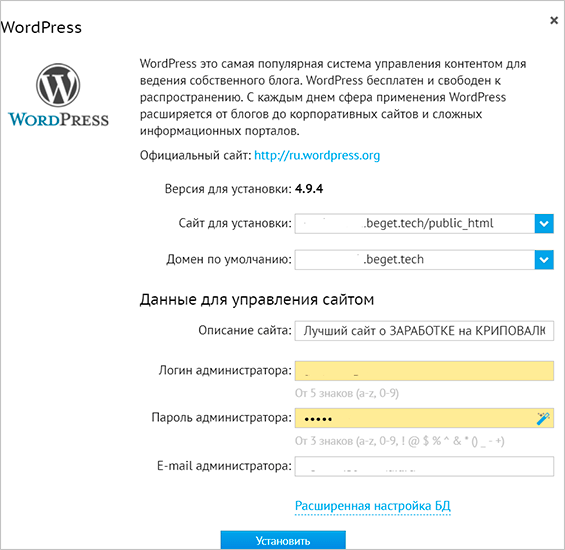
Обратите внимание на пункты “Сайт для установки” и “Домен по умолчанию”. Не ошибитесь с их заполнением, иначе ничего корректно работать не будет
Лучше всего выбрать с помощью выпадающего списка, активировать который можно с помощью галочки в правой части поля.
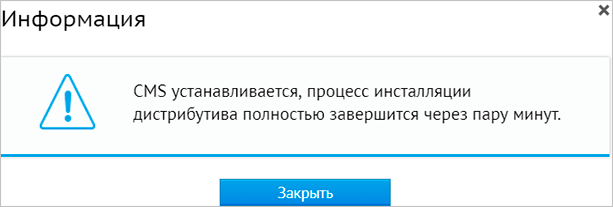
Установка завершится в течение пары минут, после чего вы сможете пройти по адресу, залогиниться в админку (wp-login.php) и продолжить настройку ресурса уже оттуда.
Как я уже сказал, ВордПресс далеко не единственная CMS, которую можно точно так же легко установить в Бегете. Выбирайте любую и смело устанавливайте.
В общем списке представлены не только бесплатные системы управления контентом. Некоторые из них придется оплатить, например, сейчас из платных там доступны 1C-Битрикс, DLE и PHPShop и другие. Купить их можно прямо с помощью админки. Для этого, правда, придется создать тикет в тех. поддержку, которая и направит вас дальше.
Редактирование текста и просмотр изображений
Файловый менеджер содержит удобный редактор с подсветкой синтаксиса, автодополнением и встроенным плагином Emmet, значительно облегчающим работу с HTML и CSS.
Также в файловом менеджере есть просмотрщик графических файлов. Он позволяет переворачивать изображение, изменить его масштаб и переходить к следующему изображению.
Редактирование текста
Редактор текста вызывается в отдельном окне, которое можно перемещать по всему рабочему пространство файлового менеджера. Вы можете открыть сразу несколько файлов в разных текстовых редакторах. Это удобно, когда вам требуется скопировать несколько фрагментов текста из одного файла в другой файл.

Войти в текстовый редактор можно через:
- двойной левый клик на нужном вам файле;
- вкладку Просмотреть в выпадающем меню по правому клику;
- вкладку Файл ? Операции ? Просмотр;
- панель быстрых команд в нижней части окна файлового менеджера;
- сочетание горячих клавиш Ctrl + 3.

Нажав кнопку Настройки в правом верхнем углу текстового редактора, вы можете настроить его внешний вид, изменить размер шрифта и другие параметры.

Текстовый редактор обладает функцией подсветки синтаксиса и умеет распознавать, какой файл вы открыли, будь это php-скрипт, bash-скрипт или другой язык программирования. Вы также можете выбрать самостоятельно подсветку кода, воспользовавшись выпадающим меню в текстовом редакторе.

Текстовый редактор также позволяет изменять кодировку файла и пересохранить файл в другой кодировке.

Встроенный в файловый менеджер текстовый редактор позволяет удобно и быстро работать с кодом, а просматривать изображения прямо в браузере позволяет просмотрщик графических файлов.
Просмотр графических файлов
Войти в просмотрщик графических файлов можно через:
- двойной левый клик на нужном вам файле;
- вкладку Просмотреть в выпадающем меню по правому клику;
- вкладку Файл ? Операции ? Просмотр;
- панель быстрых команд в нижней части окна файлового менеджера;
- сочетание горячих клавиш Ctrl + 3.

С помощью просмотрщика вы можете переворачивать изображение, изменить его масштаб и переходить к следующему изображению.
Обратите внимание!
Совершаемые вами действия над изображениями не сохраняются.
Сервис Tarantool
Tarantool — это NoSQL хранилище данных с открытым кодом, которое разрабатывается в Mail.Ru Group. Все данные и индексы хранятся в оперативной памяти.
Tarantool обеспечивает стабильную производительность, не требуя постоянных вмешательств системного администратора.
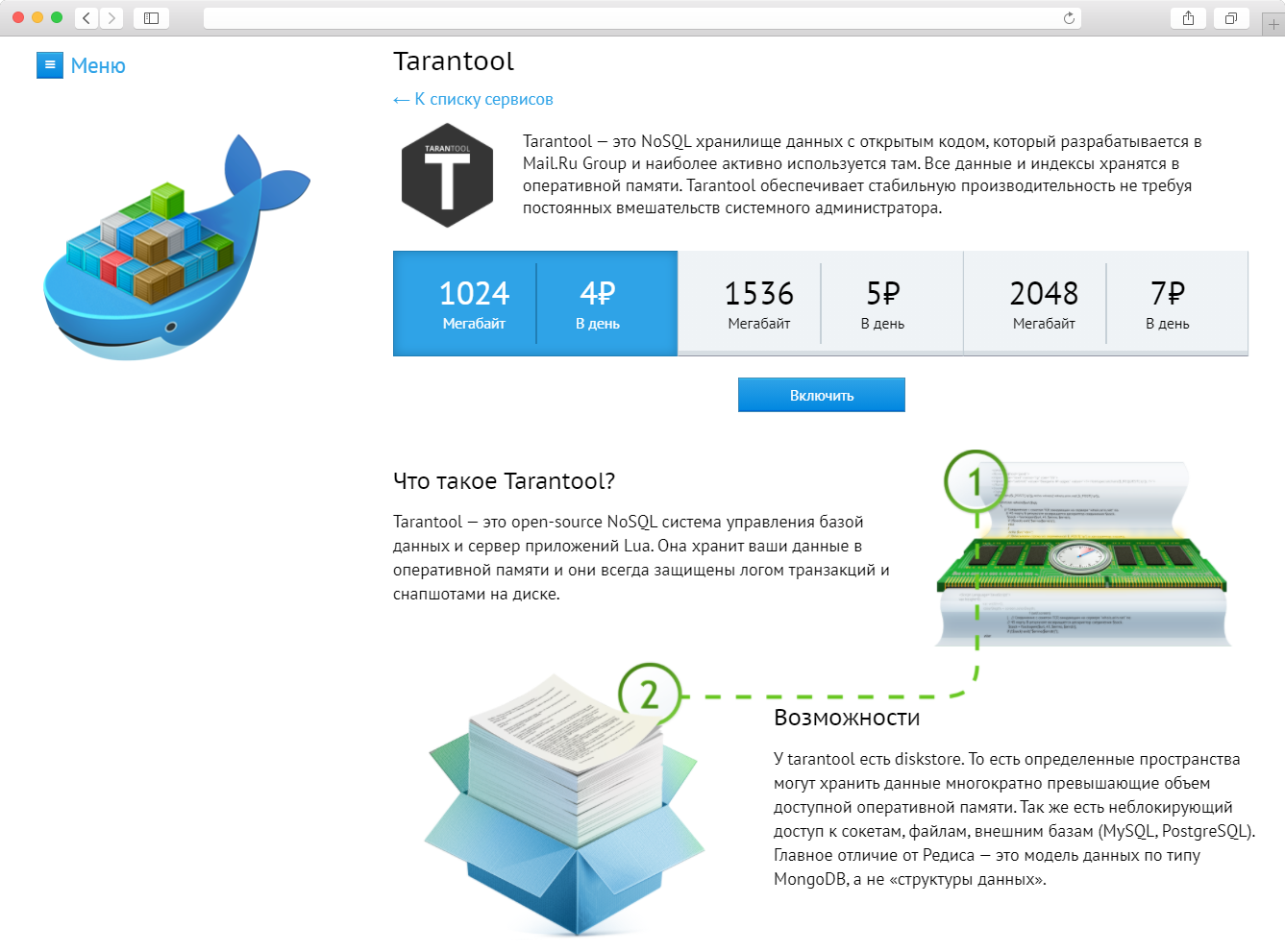
С помощью данного сервиса вы можете запустить свой персональный сервер Tarantool. Как Memcached и Redis, он призван ускорить скорость работы ваших сайтов за счет хранения данных в оперативной памяти.
Основные преимущества Tarantool:
- В отличие от большинства key-value хранилищ, в Tarantool есть возможность извлекать диапазоны значений;
- В Tarantool можно писать хранимые функции на Lua. Lua очень простой язык, который поддерживает JIT-компиляцию. Хранимые функции позволяют реализовать схемы данных с достаточно сложной структурой;
- На Lua можно сделать не только обработку отдельных запросов, но и реализовать фоновые обработчики (в режиме кооперативной многозадачности);
- Поддерживаются простые SQL-запросы, типа «SELECT * FROM table WHERE id = 42».
Для того чтобы начать использовать Tarantool, вам необходимо выбрать тарифный план. Стоимость тарифного плана зависит от того, сколько оперативной памяти будет выделено сервису.



После выбора тарифного плана и запуска Tarantool, на его странице появятся индикатор состояния сервиса, кнопки перезагрузки и отключения Tarantool, а также графики потребления памяти и нагрузки.

В левой части раздела расположены параметры подключения к серверу Tarantool:
Подключение к базе данных
Для внешнего подключения к БД введите следующую команду:
Пример: mysql -h pseudofb.beget.tech -u pseudofb_myadm_b -p
Сервер для внешних подключений и имя пользователя указаны в левой части раздела MySQL.

После подключения к серверу MySQL вы можете работать с БД.
Для внутреннего подключения к БД вам необходимо подключиться по SSH к серверу:
Пример: ssh pseudofb@pseudofb.beget.tech
После установки SSH соединения можно подключиться к MySQL:
Для подключения CMS к БД в большинстве случаев необходимо указать следующие параметры в настройках CMS (конфигурационных файлах):
Где посмотреть конфигурационные файлы CMS?
В блоке Полезная информация (левая сторона раздела MySQL) можно посмотреть расположение конфигурационных файлов популярных CMS, в которых редактируются данные настройки.


Если CMS будет подключаться с другого хоста, тогда в параметре host нужно указать имя вашего сервера, например:
Посмотреть имя вашего сервера можно на главной странице Панели управления в блоке Техническая информация, а также в разделе MySQL в блоке Параметры для подключения.


В разделе MySQL мы собрали удобные инструменты для работы с БД и полезную информацию, которая поможет вам при подключении CMS к MySQL.
Здесь вы найдете инструменты для решения наиболее частых задач при работе с БД: создание, удаление баз данных и подключений к ним, мониторинг нагрузки и размера баз данных, настройка автоматизированного входа в БД для phpMyAdmin.
Также в разделе есть параметры для подключения к БД и полезная информация о настройки подключения CMS к MySQL.
Реферальная система
На вкладке «Привлеченные клиенты» отображается список всех привлеченных вами клиентов. Напротив каждого клиента отображается следующая информация:
- логин клиента;
- дата регистрации;
- процент, перечисляемый Вам с платежей клиента;
- суммарный объем произведенных платежей вашим клиентом;
- суммарный объем отчислений, полученных вами с платежей этого клиента по партнерской программе.

Кликнув по логину привлеченного вами клиента, можно посмотреть подробную информацию по произведенным им платежам.

На вкладке «История транзакций» отображается подробная информация обо всех транзакциях всех привлеченных Вами клиентов.

На вкладке «Статистика переходов» Вы сможете ознакомиться со статистикой переходов и регистраций клиентов по вашей партнерской программе.
На вкладке «Общая статистика» Вы можете выбрать интересующий вас период и увидеть графики переходов по вашей партнерской ссылке, регистраций, а также начислений по партнерской программе с Ваших клиентов.

На вкладке «Детальная статистика» отображается более подробная статистика о переходах по вашей партнерской ссылке и с вашего сайта.

Также, помимо регистрации по партнерской ссылке, Ваши клиенты могут регистрироваться на нашем хостинге просто перейдя к нам с Вашего сайта, и автоматически будет считаться, что они приглашены вами. Для этого вам необходимо добавить Ваш сайт разделе «Реферальные сайты».

Оказываете ли Вы помощь в переезде от другого провайдера?
Да, конечно, мы можем как осуществить перенос сайтов полностью за Вас, так и проконсультировать по переносу. Если Вы решили воспользоваться силами наших специалистов для осуществления переезда, то вам необходимо перейти в раздел Перенести сайт с другого хостинга, заполнить форму и нажать кнопку «Перенести».
Мы осуществляем перенос, проверяем, что всё работает и отписываемся, что для доменов можно менять DNS-сервера на наши:
В течение суток, во время обновления кеша на всём пути от первичных серверов до конечных пользователей, домен работает с обоих хостингов (то с одного, то с другого, у кого-то со старого, у кого-то уже от нас).
Управление доступом
С помощью файлового менеджера вы можете выставить пароль на папку и заблокировать доступ к папке с указанных IP-адресов.
Чтобы установить пароль на папку, выберите нужную вам папку и перейдите во вкладку Инструменты ? Установить пароль на текущую директорию. В появившемся диалоговом окне введите имя пользователя, от которого будет установлен пароль и сам пароль на директорию, затем нажмите кнопку Установить пароль.

Аналогично вы можете закрыть доступ к папке с отдельных IP. Для этого перейдите в меню Инструменты ? Установить блокировку по IP-адресу.
В появившемся диалоговом окне введите список IP в формате: xxx.xxx.xxx.xxx, с которых вы хотите открыть/запретить доступ.

В окне настройки доступа по IP вы можете запретить/разрешить доступ с любого IP, а также настроить последовательность обработки IP-адресов.

Основное меню сервера
В блоке слева отображается общая информация об аккаунте, а также список созданных VPS, из которого можно переключаться между вашими виртуальными серверами, а также осуществлять быстрый переход в терминал, файловый менеджер или к настройкам выбранного сервера.

В верхней части панели управления виртуальным сервером доступны функции перезагрузки, выключения и запуска сервера в rescue-режиме для восстановления системы.

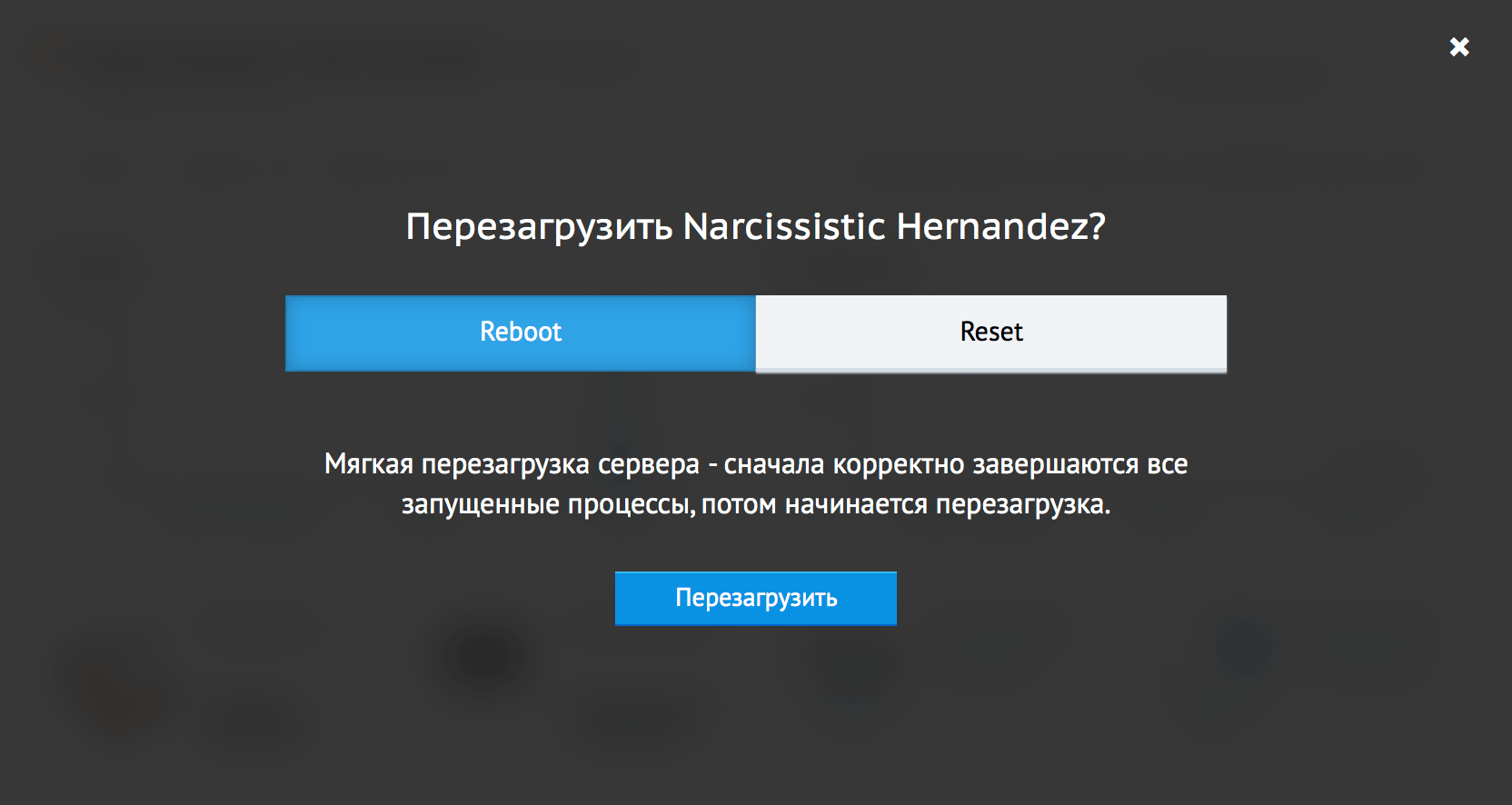

Также в панели предоставлена информация о текущей конфигурации сервера, установленном при создании сервера ПО и основные графики потребления сервером ресурсов за последние сутки.
Рассмотрим функции, которые доступны из панели управления сервером:
В этом разделе логируется история всех действий, произведенных с вашим сервером из панели управления.
Статистика
В этом разделе вы можете отслеживать статистику сервера.
Во вкладке «Статистика VPS» отображаются:
- Нагрузка на CPU — усредненное значение за минуту. Максимальное значение нагрузки зависит от количества ядер вашей конфигурации, т.е. для двухядерной системы общий процент потребления ресурсов CPU не может превышать 200%.
- Детализация использования процессорного времени.
- Load Average — среднее значение загрузки системы в период 1, 5 15 минут.
- Потребление оперативной памяти — ограничивается текущей конфигурацией сервера.
- Суммарный объем данных на диске.
- Скорость чтения/записи при использовании диска.
- Входящий/исходящий трафик.
При наведении на иконку вы можете получить справочную информацию по каждому из графиков.
Статистику можно просмотреть за час/сутки/неделю/месяц.

Во вкладке «Процессы на сервере» отображается информация о процессах на сервере аналогичная выводу команды top:
- PID — идентификатор процесса.
- COMMAND — команда, запустившая процесс.
- CPU — процент используемого процессорного времени.
- MEM — процент использования оперативной памяти.
- RES — текущее использование оперативной памяти.
- TIME — время использования процессора в секундах.
- NI — приоритет, выставленный командой nice. От −20 (наивысший) до 19.
- TIME — время использования процессора в секундах.
- S — статус процесса. R — running, S — sleeping, Z — zombie.
- USER — пользователь, от которого запущен процесс.

Настройки сервера
Изменение конфигурации
Вы всегда можете сменить конфигурацию, но только в большую сторону. Для этого необходимо выбрать подходящую конфигурацию и подтвердить изменения. Сервер при этом будет перезагружен.


Открыть/закрыть доступ к файлам сервера через наш файловый менеджер из панели управления.

Удаление сервера
Безвозвратно удаляются все данные с сервера. Предварительно убедитесь, что на нем не осталось важных данных.

Файловый менеджер
Управлять файлами на сервере можно прямо из панели управления через наш файловый менеджер.
Если доступ к файлам сервера для нашего файлового менеджера в настоящий момент запрещен, потребуется дать разрешение на добавление нашего SSH-ключа. Запретить/разрешить доступ вы можете в любой момент в разделе «Настройки сервера».
Настройки сети
Для работы нескольких приложений или сайтов в рамках одного виртуального сервера могут потребоваться различные IP-адреса. В этом разделе вы можете заказывать до 10 дополнительных IP-адресов и управлять текущими.
Шаг 5: настройка соединения с БД
Рассмотрим последний общий для всех CMS этап переноса. Мы уже скопировали файлы, импортировали БД. Теперь необходимо указать вашей CMS, как подключаться к новой базе данных. В большинстве случаев это делается правкой одного конфигурационного файла CMS. У каждой CMS этот файл называется по-разному и находится в разной директории. Приведем примеры этих файлов для самых популярных CMS:
- WordPress —
- Joomla —
- MODx — либо
- OpenCart — и (обязательно править оба)
- Prestashop —
- PHPShop —
- 1C-Bitrix —
- Drupal —
- DLE —
- HostCMS —
- InstantCMS —
- Amiro — — (кэш ключа, можно удалить)
- Magento —
- Invision Power Board —
Расположение конфигурационного файла для других CMS Вам нужно уточнять на сайте разработчиков Вашей CMS.
Самый простой способ отредактировать файл — сделать это через Файловый менеджер. Зайдите в него и перейдите в нужный каталог, где располагается данный файл. Нажмите на конфигурационный файл правой кнопкой мыши и выберите «Правка» — откроется редактор. В нем Вам нужно указать новые значения хоста БД, пользователя БД, имени БД и пароля БД. Обычно этот файл хорошо прокомментирован, и найти необходимые строчки не составляет труда. Разберем на примере WordPress’а:
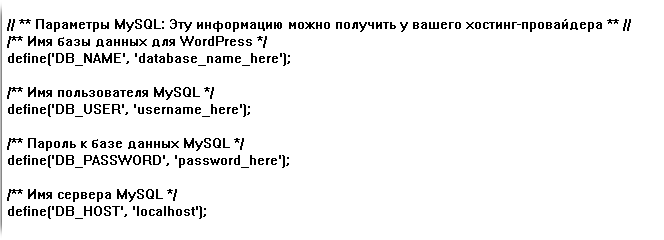
Кажется, что тут достаточно очевидно, какие данные куда вписывать. На нашем хостинге данные реквизиты формируются следующим образом:
- Имя сервера — localhost
- Имя БД — имя БД, которую Вы создавали в предыдущем этапе. Оно имеет следующий вид: логин_постфикс
- Имя пользователя БД — совпадает с именем БД
- Пароль БД — пароль, который Вы задавали при создании БД
Отредактировав файл, выберите в меню редактора Файл -> Сохранить, после чего закройте редактор.
Вот и все! Вы выполнили все шаги и теперь Ваш сайт уже должен начать работать на нашем хостинге. Не забывайте, что свежезарегистрированный домен заработает не сразу, равно как и домен, у которого изменялись DNS-записи. Но совсем скоро сайт начнет открываться по своему имени, и Вы сможете начать принимать на нем первых посетителей =)
Не забудьте, что у каждой CMS есть свои тонкости и нюансы при переносе: необходимость чистить кэш, править пути к файлам, править пути в базе и.т.п. При самостоятельном переносе сайтов на CMS лучше сначала ознакомиться с такими нюансами на официальных форумах.
Также напоминаем Вам, что наша Техническая поддержка работает круглосуточно и без выходных, так что в любое время дня и ночи Вы можете обратиться с любым вопросом. Мы с радостью поможем Вам.
Успехов в сайтостроении!
Создать сайт
Для создания сайта введите желаемое название в поле Имя сайта и нажмите кнопку Создать.

Будет создана директория с именем сайта, в ней будет поддиректория public_html, в которой будут располагаться файлы вашего сайта.
После создания сайта он появится в таблице сайтов и доменов, расположенной в нижней части страницы управление сайтами.

Рядом с каждым сайтом есть 4 кнопки:
- перейти к файлам сайта;
- статистика;
- прикрепить домен;
- удалить сайт.
Над таблицей расположена иконка . С её помощью можно узнать полный путь до корневой директории вашего сайта.

Эта функция очень полезна, когда вам нужно разместить файлы сайта в нужной директории или отредактировать их.
Перейти к файлам сайта
При нажатии на кнопку откроется файловый менеджер Sprut.io, и вы окажетесь в корневой директории сайта.
Файловый менеджер Sprut.io — это веб-приложение, которое позволяет удобно работать с вашими файлами на сервере прямо из веб-браузера с любого места.
Вы можете создавать, редактировать, перемещать и удалять файлы и папки вашего сайта, просматривать текстовые и графические файлы встроенными утилитами.
Файловый менеджер полностью заменит вам привычный FTP-клиент, ведь он специально разрабатывался нами с учётом потребностей пользователей хостинга.
Обратите внимание!
Файловый менеджер — это мощный и мультифункциональный интрумент. Поэтому будьте аккуратны при работе с файлами сайта
Перед изменением файлов рекомендуем делать их копии или бекапы проекта.
Статистика
В этом разделе отражается нагрузка, создаваемая вашим сайтом на сервер.

Для мониторинга доступны две временные шкалы: суточная шкала, отражающая почасовую нагрузку и месячная шкала, отражающая ежедневную нагрузку.
Более детальную информацию о нагрузке вы можете посмотреть в отдельном разделе Статистика.
Прикрепить домен
Домен — это имя сайта в сети интернет. Для того чтобы по указанному домену открылся нужный сайт, их нужно связать — прилинковать. Это можно сделать кнопкой .
После нажатия на кнопку вам предложат выбрать свободный домен для прикрепления к сайту. Вы можете прикрепить несколько доменов и поддоменов к одному сайту.

После прикрепления домена или поддомена к сайту, он появится в таблице, и вы сможете его настроить.
Обратите внимание!
Для прикрепления домена к сайту требуется некоторое время, в среднем 10 минут. После этого сайт будет доступен по адресу домена.. Если список доменов на прикрепления пуст — перейдите в раздел Управление доменами и поддоменами
Здесь вы можете проверить список своих доменов, зарегистрировать или добавить домен, заказать SSL-сертификат, а также отредактировать DNS-записи доменов
Если список доменов на прикрепления пуст — перейдите в раздел Управление доменами и поддоменами. Здесь вы можете проверить список своих доменов, зарегистрировать или добавить домен, заказать SSL-сертификат, а также отредактировать DNS-записи доменов.
Подробнее обо всех функциях раздела Управление доменами и поддоменами.
Удалить сайт
При нажатии на кнопку ваш сайт будет удалён из панели управления и от него открепляются все домены. Но сами файлы сайта останутся на диске.
Обратите внимание!
Неверное использование данной функции может нарушить работоспособность вашего сайта.
Если вы удалили сайт по ошибке, то просто создайте его снова. Имена сайтов должны в точности совпадать. Узнать точное ямя сайта можно с помощью файлового менеджера .
Сервис Redis
Redis — это высокопроизводительное распределенное хранилище данных. Высокая скорость работы обеспечивается за счет хранения данных в оперативной памяти, которые периодически сохраняются на диск.

С помощью данного сервиса вы можете запустить свой персональный сервер Redis. Как и Memcached, Redis призван ускорить скорость работы ваших сайтов за счет хранения данных в оперативной памяти.
Redis обладает рядом преимуществ перед Memcached:
- Redis периодически сохраняет данные на диск, что делает возможным их восстановление в случае возникновения каких-либо проблем с сервером Redis;
- Redis позволяет хранить не только строки, но и массивы, словари, множества без повторов, а также множества, отсортированные по какой-либо величине. Кроме того, Redis позволяет работать с отдельными элементами списков, словарей и множеств, а также поддерживает транзакции и пакетную обработку команд.
Для того чтобы начать использовать Redis, вам необходимо выбрать тарифный план. Стоимость тарифного плана зависит от того, сколько оперативной памяти будет выделено сервису.



После выбора тарифного плана и запуска Redis, в его разделе появятся индикатор его состояния, кнопки перезагрузки и отключения сервера Memcached, а также графики потребления памяти и нагрузки.

В левой части раздела расположены параметры подключения к серверу Redis:
Там же находится ссылка на подробную статью о том, как настроить Redis для вашего сайта.
Отзыв о хостинге Beget
Я как фрилансер, выполняя заказы на бирже по оптимизации сайта, встречался с многими компаниями. Честно скажу, многие из них мне вообще не понравились, скорость работы сайтов и панель управления, мягко сказать не очень.
Техническая поддержка — ребята просто молодцы, по какому вопросу я бы не обратился, всегда в течении нескольких минут приходит ответ. Всегда вежливые, дают развернутые ответы, стараются помочь по любому вопросу.
В общем никаких проблем за все время пользования виртуальным хостингом у меня возникло. А если и появлялись вопросы, ребята из тех.поддержки всегда отвечали мне быстро и старались помочь разобраться в моем вопросе.
Обзор хостинга
Бесплатный хостинг Бегет
Beget.ru, предлагает всем желающим вебмастерам попробовать бесплатный хостинг. Взамен вам не нужно размещать каких-либо кнопок или баннеров на своем проекте, как это обычно делается в других компаниях. Бесплатный тариф подойдет тем, у кого сайт только еще на начальном этапе развития.

Характеристики бесплатного тарифа:
- Объем дискового пространства: 1Гб
- Разрешенное количество сайтов: 1 сайт
- Количество FTP аккаунтов: 1 аккаунт
- База данных MySQL: 1 база
- Количество доменов и поддоменов: Неограниченное
- Количество файлов: 25 000 максимум
- Разрешённая нагрузка на процессор (CP): 10
Что еще включает бесплатный хостинг:
- Собственную удобную панель управления
- Возможность установки популярных CMS в один клик
- Возможность перехода на платный хостинг с сохранением всех данных
- Возможность прикреплять к сайту свои домены
- MySQL 5, PHP 5/7, Zend, phpMyAdmin
- Access и Error журналы (логи сервера)
Бесплатный тариф, подойдет новеньким проектам, которые еще не обрели популярность и высокую посещаемость. На бесплатном хостинге доступно все тоже самое, что и на платных, только вы будете обрезаны в лимите нагрузке на процессор, доступен будет только 1 сайт и 1 Гб места на диске. На начальном этапе, этого хватит с лихвой.
Виртуальный хостинг
Виртуальный хостинг включает в себя 4 разных тарифа. Отличие их друг от друга только в количестве места на SSD дисках и размещенных сайтов. Для начинающих вебмастеров подойдет тариф “Blog”. Вы всегда сможете в любое время изменить свой тариф через панель управления в личном кабинете.
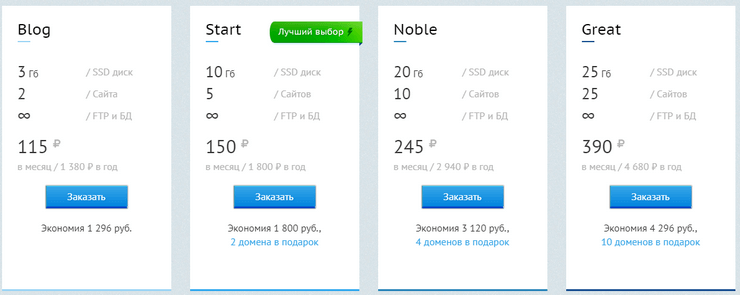
Если вам будет не хватать места на диске или нужен будет еще один сайт, эту ситуацию можно исправить через заказ дополнительной услуги, не меняя тарифа.
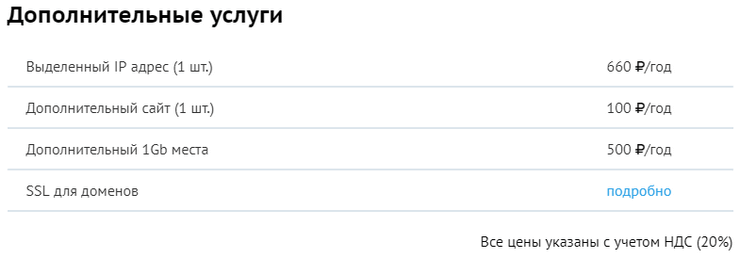
Vip хостинг
Для vip клиентов с сайтами, компания предусмотрела отдельных 3 тарифа. Разрешенная допустимая нагрузка на сервер может превышать в 7 раз, по сравнению с виртуальным хостингом, увеличен объем жесткого диска. Что обеспечивает быструю работу высоконагруженных проектов.
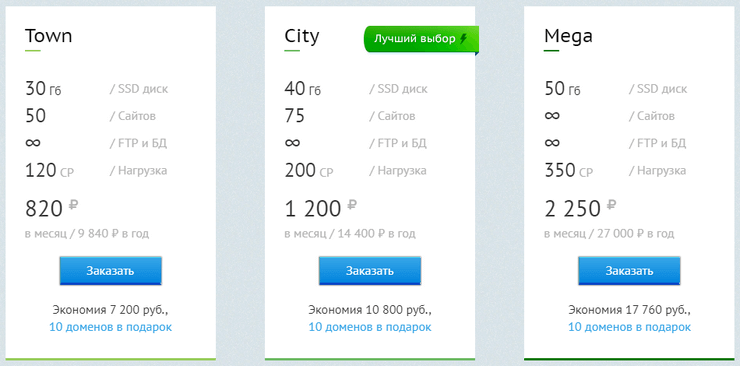
При заказе виртуального и vip хостинга, компания Бегет ру дает всем новым пользователям 30 дней бесплатного периода. Все тарифные планы оптимизированы под популярные CMS и содержат такие услуги как:
- Количество доменов и поддоменов — неограниченно;
- Панель управления — собственная;
- PHP 4/5/7, Perl 5, Python, Zend, phpMyAdmin;
- SSH, sFTP/FTP доступ;
- Дополнительные IP-адресов — да;
- Количества трафика — неограниченный;
- Установка CMS — автоматическая;
- CronTab (задания по расписанию) — есть;
- Редактирование DNS-записей — есть;
- Почта для домена — есть;
- Автоматическое резервное копирование — есть;
- Журнал веб-сервера — присутствует;
- Техническая поддержка — круглосуточная;
- Разрешённая нагрузка — 65 CP в день;
- Разрешённая нагрузка — 2500 CP для MySQL в день.
VPS/VDS сервер
Если вы решили запустить более требовательный проект например: игровой сервер или ваш сайт разросся до таких размеров, что ему не хватает виртуального хостинга, то компания позаботилась и об этом.
Вы можете заказать аренду VPS сервера, установить на нее любую доступную операционную систему: Ubuntu, OpenSuse, Fedora, CentOS, Debian. А также различные библиотеки, программы и пакеты и настроить их под свои нужды.
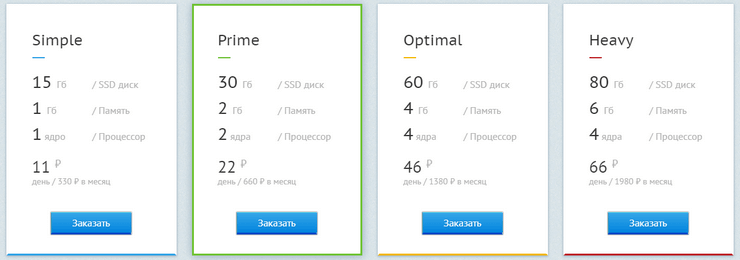
Vps тарифы включают:
- Собственную панель управления;
- Круглосуточную информационную поддержку;
- Неограниченное количество доменов;
- Интерфейс для управления DNS-записями;
- Неограниченное количество почтовых ящиков;
- Файловый менеджер SprutIO;
- Канал 100 Мб / сек на каждый сервер;
- Выделенный IP-адрес на каждый сервер;
- Возможность заказа дополнительных IP-адресов;
- Автоматическую установку программного обеспечения: Vesta, GitLab, Lamp, Portainer.io, Redmine, Jira, Confluence.
Аренда сервера
Ваш проект вырос до таких масштабов, что уже не помещается на vps сервер? Тогда вам нужна аренда выделенного сервера. У хостинга beget ru есть на этот случай 2 тарифа:
Тариф Blade E3 — идеально подойдет тем, кому не хватает vps/vds сервера.

Тариф Турбо — для мега загруженных проектов, которым по сути не хватает тарифа блейд е3.

Заключение
Вот что представляет собой хостинг Бегет. Как вы могли убедиться, в нем есть некоторые очень вкусные фишки, которые располагают к себе.
Более того, по своему опыту могу сказать, что у данного хостинга отличная тех. поддержка. Они в любой момент могут помочь вам разобраться с той или иной трудностью, отвечая на ваши вопросы в кратчайшие сроки.
Хотите создать свой собственный блог и зарабатывать на нем? Тогда я приглашаю вас на курс Василия Блинова “Как создать блог”. На нем вы получите все необходимые знания для создания своего сайта на WordPress. Там же вы получите знания в области поискового продвижения и оптимизации своего проекта.