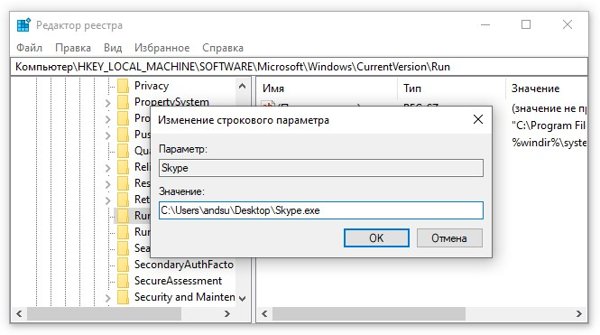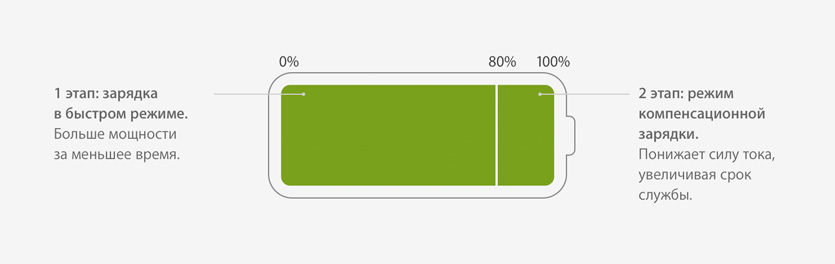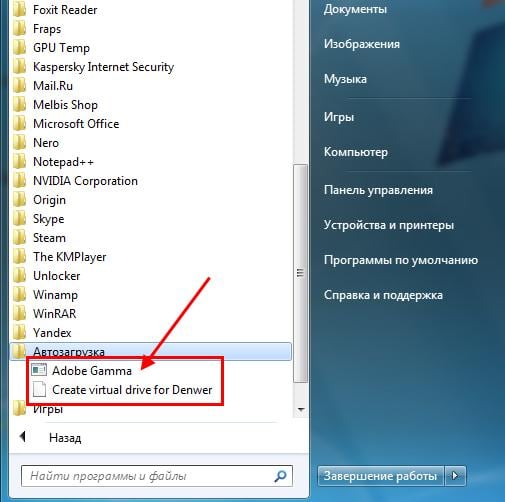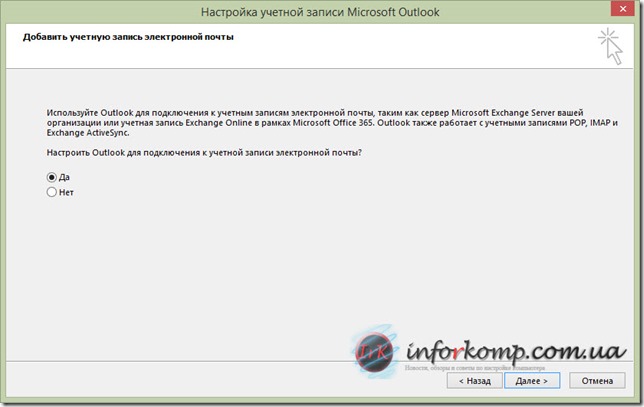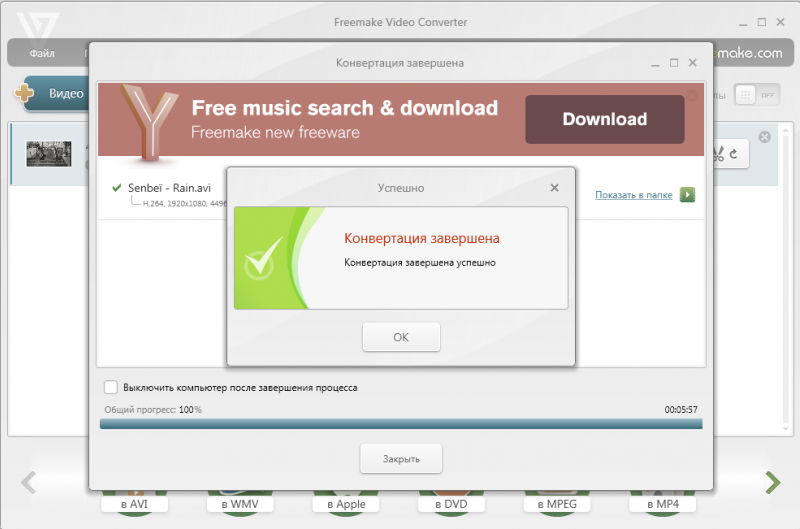Принудительное закрытие программ и игр
Содержание:
- Что же делать, если программа не отвечает?
- Удаление зависшего процесса в командной строке
- Способ № 1. Закрытие приложения через список запущенных приложений.
- Используем «батник»
- Способы закрыть не отвечающую программу
- С помощью загрузочного диска или флешки
- Как можно сразу закрыть все окна на компьютере?
- Как закрыть зависшую программу если она не закрывается
- Удаление зависшего процесса в командной строке
- Сторонние программы для удаления ненужных файлов
- Как закрыть игру при помощи диспетчера задач
- Отключаем фоновые программы в Виндовс 7
- Текст видео
- Как стереть программы и остановить процессы на Windows 7
- Упорядочение окон при помощи привязки
Что же делать, если программа не отвечает?
Разберем сначала самый легкий случай. Программа зависла и не отвечает на команды пользователя компьютера. Вам необходимо отключить зависшую программу, для этого нужно запустить «Диспетчер задач», нажимая для этого, одновременно на клавиатуре на клавиши «Ctrl» + «Alt» + «Del», в операционной системе Windows XP.
В операционных системах Windows 7, Windows 8.1, Windows 10 после нажатия на эти клавиши, в новом окне операционной системы, в открытом меню нужно будет выбрать в самом внизу пункт «Запустить диспетчер задач», или нажать одновременно на клавиатуре сочетание клавиш «Ctrl» + «Shift» + «Esc».
В операционной системе Windows есть более удобный способ запуска «Диспетчера задач» — щелкаете правой кнопкой мыши по «Панели задач», а потом выбираете в контекстном меню пункт «Запустить диспетчер задач» (В Windows XP, Windows 8.1, Windows 10 — «Диспетчер задач»).
В открывшемся окне «Диспетчера задач» войдите во вкладку «Приложения». Обычно, напротив имени зависшей программы, в графе «Состояние» будет видна надпись «Не отвечает».
Далее выделяете зависшую программу, а затем нажимаете на кнопку «Снять задачу», или выбираете в контекстном меню, после нажатия правой кнопки мыши, пункт «Снять задачу». В окне с предупреждением согласитесь на завершение процесса.
Через некоторое время зависшее приложение отключится. Если этого не произошло, войдите во вкладку «Процессы».
Внимание! В этой вкладке необходимо будет соблюдать осторожность. Не ищите зависший процесс, если точно не знаете имя этого процесса!
Во вкладке «Приложения» выделите зависшую программу, а затем при нажатии правой кнопки мыши выберите пункт «Перейти к процессу»
Во вкладке «Приложения» выделите зависшую программу, а затем при нажатии правой кнопки мыши выберите пункт «Перейти к процессу».
Диспетчер задач автоматически переключит вас во вкладку «Процессы» и выделит зависшее приложение.
После этого нажимаете кнопку «Завершить процесс», или выбираете в контекстом меню, при нажатии правой кнопки мыши, пункт «Завершить процесс».
Если зависшая программа не отображается во вкладке «Приложения», то тогда вам нужно самим войти во вкладку «Процессы», найти процесс зависшей программы и отключить его, если вы можете правильно найти этот процесс. Если не знаете имя процесса, то лучше ничего не делайте в этой вкладке!
Если эти действия не помогли, то тогда войдите во вкладку «Пользователи», нажмите на кнопку «Выйти из системы», или после нажатия правой кнопки мыши, выберите в контекстном меню пункт «Выход из системы».
Придется подождать некоторое время, пока система завершит все процессы, а затем на вашем мониторе появится окно операционной системы со значком вашей учетной записи. Нажмите на этот значок, а потом войдите обратно в операционную систему для дальнейшего продолжения работы.
Подобные действия можно совершить с помощью меню «Пуск», если имеется доступ к меню. В меню «Пуск» наводите курсор мыши на кнопку «Завершение работы», а потом во всплывающем контекстном меню выбираете пункт «Выйти из системы».
Удаление зависшего процесса в командной строке
Запустите командную строку от имени администратора. В интерпретаторе командной строки введите команду: «tasklist» (без кавычек), а затем нажмите на клавишу «Enter».
Вы увидите список всех запущенных в операционной системе процессов. Напротив каждого имени приложения отображается его «PID» и объем потребляемой памяти.
Запомните «PID» (цифры) зависшего приложения, которое необходимо отключить. в окне интерпретатора командной строки введите новую команду: «taskkill/pid…» (без кавычек). Вместо «…» после PID вставьте значение, которое вы запомнили. Затем нажмите на клавишу «Enter». Зависшее приложение будет закрыто.
Способ № 1. Закрытие приложения через список запущенных приложений.
Первый и самый простой способ закрыть приложение, это воспользоваться списком запущенных приложений. Обычно эта кнопка размещается справа от кнопки домой.
Если же у вас нет такой кнопки, то для того чтобы открыть список запущенных приложений вам нужно нажать на кнопку «Домой» и удерживать ее некоторое время.
После того, как вы увидите список запущенных приложений, вам нужно нажать на приложение, которое вы хотите закрыть, и перетащить его к правому или левому краю экрана. После этого приложение закроется и исчезнет из списка запущенных приложений.
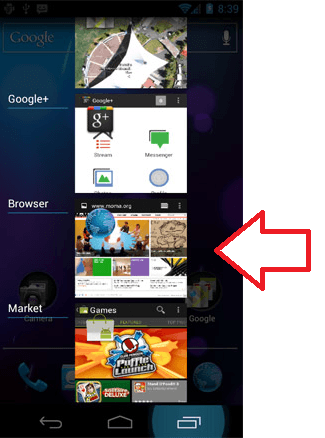
Также вы можете нажать на приложение, и дождаться пока не появится всплывающее меню. Обычно в этом меню всего два пункта: удалить из списка и сведения о приложения. Выберите пункт «Удалить из списка» и ваше приложение закроется.
Способ № 2. Закрытие приложений с помощью приложения Диспетчер задач.
Также вы можете использовать специальное приложение Диспетчер задач. С помощью такого приложения намного удобней закрывать другие приложения. Например, для этих целей вы можете установить или любое другое приложение диспетчер задач, которое вам больше понравится.
Например, в ES Диспетчер задач для того чтобы закрыть приложение нужно перейти в раздел «Task Manager» и нажать на кнопку с крестиком. Также здесь можно выделить несколько приложений и закрыть их нажатием на кнопку «Kill Selected».
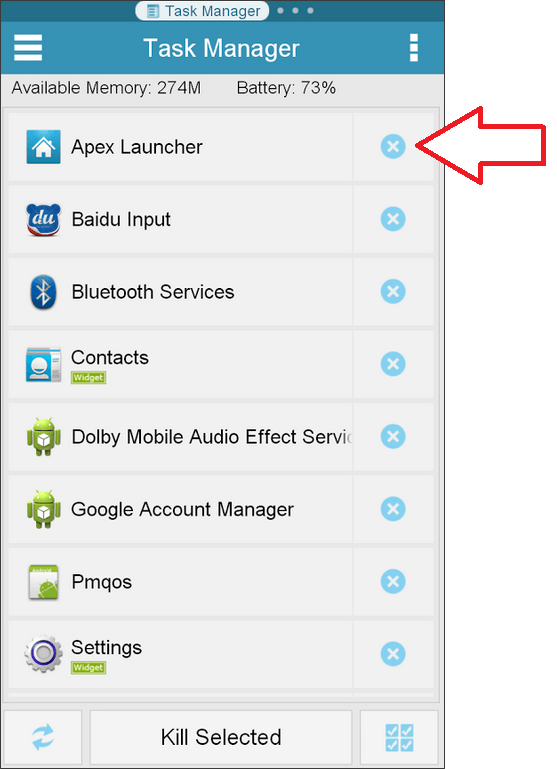
Способ № 3. Закрытие приложения через настройки Андроида.
Кроме этого вы можете закрывать приложения через настройки Андроида. Для этого откройте настройки и перейдите в раздел «Приложения».
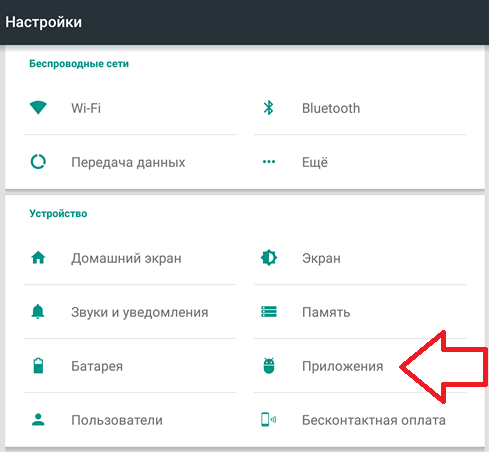
После этого перед вами откроется окно со списком всех установленных приложений. Для того чтобы просмотреть список запущенных приложений вам нужно перейти на вкладку «Работающие» и нажать на приложение, которое вы хотите закрыть.
Используем «батник»
Друзья, если некая программа порядком подпортила вам нервы, постоянно запускаясь и тормозя систему, то вы можете в момент необходимости быстро закрыть её через bat-файл (в простонародье «батник»), который нужно предварительно создать. В таком случае вам не придётся постоянно обращаться к cmd и вписывать одну и ту же команду по десять раз на дню.
Батник сооружается следующим образом:
- Создайте новый текстовый документ («Блокнот»), для чего сделайте правый щелчок на пустом пространстве рабочего стола, обратитесь к инструменту «Создать» и выберите соответствующий пункт.
- Откройте полученный документ двумя быстрыми щелчками впишите в него команду taskkill /F /IM zoom.exe (у меня имя zoom.exe, вы вписываете название своей проблемной утилиты).
- Через «Файл» перейдите к инструменту «Сохранить как…», задайте любое имя (я написал «Закрыть»), после него поставьте точку и напишите расширение bat (смотрите фото).
- Нажмите «Сохранить» и на рабочем столе появится батник.
Когда злополучная программа вновь запустится и загрузит ПК, дважды быстро щёлкните по подготовленному bat-файлу, чтобы её закрыть.
Способы закрыть не отвечающую программу
Первый
И так, самый очевидный и простой вариант — просто кликнуть правой кнопкой мышки по значку зависшей программы на панели задач Windows. После, во всплывшем окне достаточно будет выбрать вариант «закрыть окно».
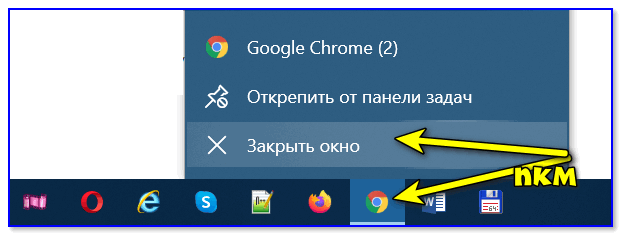
Закрыть окно
Второй
Если зависло полно-экранное приложение и до панели задач вы просто не можете добраться, попробуйте сочетания:
- WIN, или WIN+TAB, или ALT+TAB, или ALT+Enter — чтобы свернуть окно;
- ALT+F4, или ESC, или ALT+Q — для закрытия (выхода) из программы.

ALT+Q / клавиатура
Перечисленные «горячие» сочетания клавиш работают с подавляющем большинством ПО для Windows.
Третий
Нажмите сочетание клавиш Ctrl+Shift+Esc (или Ctrl+Alt+Del) для вызова диспетчер задач. Далее во вкладке процессы найдите зависшую программу (процесс), кликните по ней правой кнопкой мыши и в появившемся выберите «Снять задачу». Через 3-5 сек. программа должна быть закрыта.

Ctrl+Shift+Esc или Ctrl+Alt+Del — открыть диспетчер задач
Кстати, если рабочий стол после этого стал отображаться «как-то не так» (или вообще не видно) — перезапустите процесс «Проводник» (или «Explorer» на англ.).

Проводник — перезапустить
Четвертый
Командная строка — универсальная штука, которая может помочь и с закрытием (ликвидацией) зависших процессов (программ). Кстати, если вы наловчитесь с ее использованием — закрывать зависшие полно-экранные приложения можно будет даже в «слепую» (когда на экране ничего не отображается).
Как это делается:
- сначала нужно открыть командную строку;
- после ввести tasklist и нажать Enter;
- на экране появится список всех процессов (следует уточнить имя процесса/программы, которую нужно закрыть);
- после ввести taskkill /IM chrome.exe /f и нажать Enter (вместо «chrome.exe» — указывается имя нужного процесса).

Убиваем процесс через командную строку
Пятый
Чтобы ликвидировать (закрыть) в нем любую из запущенных программ — нужно просто ее выбрать в списке, затем нажать ПКМ по ее имени и в появившемся окне выбрать «Terminate tree» (см. пример ниже ).

Process Hacker 2 — закрыть дерево процессов
Стоит отметить, что Process Hacker закроет сразу всё дерево процессов, связанных с этой программой (чего не делают многие др. программы…).
PS
Если у вас часто начала зависать какая-либо программа (еще хуже программы) — обратите внимание на:
- версию ПО (нежелательно использовать различные бета-версии). Проверьте, совместима ли версия ПО с вашей ОС;
- обновите драйвера (желательно с офиц. сайта);
- проверьте жесткий диск (если он начал «сыпаться» — подвисания будут идти постоянно);
- прогоните систему с помощью спец. «одноразовых» антивирусных продуктов;
- возможно, вашему приложению не хватает ОЗУ (посмотрите при работе ПО — сколько памяти занято в диспетчере задач).
Кроме этого, рекомендую ознакомиться с тематическими инструкциями (ссылки ниже).
На этом пока всё…
— всегда приветствуются!
Хорошего дня!
С помощью загрузочного диска или флешки
Этот способ очень похож на предыдущий. Только здесь мы запускаем систему через безопасный режим, а через загрузочный диск (он же LiveCD).
Сейчас в интернете можно скачать множество подобных образов. Их достаточно записать на флешку или CD/DVD диск и загрузиться с него. Этот этап в данном случае самый сложный – нужно запустить boot menu и выбрать там загрузку с флешки/диска.
Для этого вставьте в компьютер носитель информации, перезагрузите его и смотрите подсказки относительно запуска boot menu.
В большинстве случаев где-то будет написано примерно следующее: «Press F5 to run boot menu». Соответственно, в таком случае нужно нажимать F5.
После этого появится меню, в котором и нужно указать, с чего будет загружаться система. В нашем примере это «Flash drive…».
Узнать нужный вариант очень просто – если это флешка, то в названии будет фигурировать слово «flash», а если диск, то «CD» или «DVD».
Один из вариантов запущенного boot menu
Дальше произойдет загрузка с загрузочной флешки или диска. Интерфейс LiveCD может быть похож на Windows или Ubuntu, но в любом случае по нажатию на файл правой кнопкой мыши можно будет видеть пункт «Удалить», «Delete» или «Cut».
Пользователю остается только нажать на один из них.
Как можно сразу закрыть все окна на компьютере?
Опубликовано: 21 августа 2020 в 16:26
Доброго всем времени суток, мои дорогие друзья. С вами как обычно Дмитрий Костин. Скажите пожалуйста, бывает ли у вас такое, что вы понаоткрываете кучу папок и приложений, а потом затрачиваете кучу времени, чтобы свернуть или закрыть каждое окно, чтобы выйти на рабочий стол? Я знаю у многих есть такой заскок. В этот момент думаешь: «Да откуда вас столько взялось? Я столько не открывал!».
Ну как бы то ни было, в сегодняшней статье я хочу вам протянуть руку помощи в этом вопросе, а именно показать вам, как закрыть все окна на компьютере разом, ну или хотя бы просто их все свернуть. Таким образом вам не придется закрывать каждую папочку отдельно. Ну что, готовы? Тогда поехали!
Полное закрытие
Для полного закрытия всех окон, которые вы открыли, рекомендую вам использовать небольшую программу, которая называется Close All windows. Взять вы ее можете отсюда, чтобы не рыскать по поиску.
Дальше все просто. Запускаете эту утилиту и все открытые папки и приложения одновременно закрываются. Happy End! Эту программулину вы можете вынести на рабочий стол или на панель задач, чтобы она всегда была под рукой.
Свернуть все окна
Но конечно же бывают моменты, когда папки и приложения полностью закрывать не нужно, а просто нужно выйти на рабочий стол. Решение есть, причем не нужно никаких дополнительных приложений. Все есть в самой системе windows.
В windows XP изначально при установке вы могли лицезреть ярлычок «Свернуть все окна», но в более поздних версиях такого ярлычка уже не было…думал я. Но потом узнал, что оказывается разработчики не убрали эту функцию с панели задач. Они просто ее хитро спрятали.
Знаете, куда вам нужно ткнуть, чтобы свернуть все окна единым махом? Вам просто нужно кликнуть на панели задач в самом конце, после отображения времени. Круто, да? Такая маленькая скрытая полосочка).
Также в этом случае вам поможет обычная несложная комбинация клавиш WIN+D. Окна свернутся разом и без вопросов. Кроме того есть еще одна комбинация, выполняющая ту же саму функцию — WIN+M. Ну а если вы хотите снова открыть все окошки разом, то в этом нам поможет другая комбинация, а именно SHIFT+WIN+M.
Создание специальной кнопки
Я знаю, что многие не любят использовать комбинации клавиш и им проще нажать на какую-нибудь кнопочку, чтобы все сработало. В таких случаях вам поможет один проверенный способ.
Создайте обыкновенный текстовый документ и скопируйте туда следующий текст:
Command=2
IconFile=explorer.exe,3
Command=ToggleDesktop
Только сразу говорю, что все дожно быть написано в точности так, код в одну строчку не прокатит.
После того как вы это сделали, просто сохраните документ под любым удобным названием, но расширение файла замените с txt на scf. Этот документ должен изменить свой вид. Можете его протестировать, запустив его. Вы увидите, что всё работает.
Но если у вас вдруг возникли какие-либо проблемы, то вы можете взять мой готовый файл отсюда и использовать его.
Ну вот вроде и все, что я вам сегодня хотел поведать о такой функции. Надеюсь, что вам статья понравилась и она будет полезна для вас
Ну и если вы еще не подписаны на обновления моего блога, то обязательно сделайте это, чтобы не пропустить чего-нибудь важного. Ну а вам я желаю удачи и снова с удовольствием буду ждать на страницах моего блога
Пока-пока!
koskomp.ru
Как закрыть зависшую программу если она не закрывается
Сочетание клавиш
Вместо обычного закрытия окна программы или же выхода через меню программы можно воспользоваться простым сочетанием клавиш. Пользователю достаточно нажать Alt+F4 для закрытия активного окна. Если же окно не активное, его пред попыткой закрыть таким способом нужно выделить.
Зачастую над неопытными пользователями любят подшутить, сказав что сочетания клавиш Alt+F4 выполнит желаемое действие, а в итоге закроется нужное пользователю приложение. Именно поэтому рекомендуем ознакомиться со другими полезными сочетаниями горячих клавиш в Windows 10.
Диспетчер задач
Диспетчер задач позволяет останавливать не нужные процессы буквально в несколько нажатий. Пользователю достаточно открыть диспетчер задач любым из доступных способов. Можно воспользоваться сочетанием клавиш Ctrl+Shift+Esc. Дальше во вкладке Процессы находим зависший процесс, и в контекстном меню выбираем пункт Снять задачу.
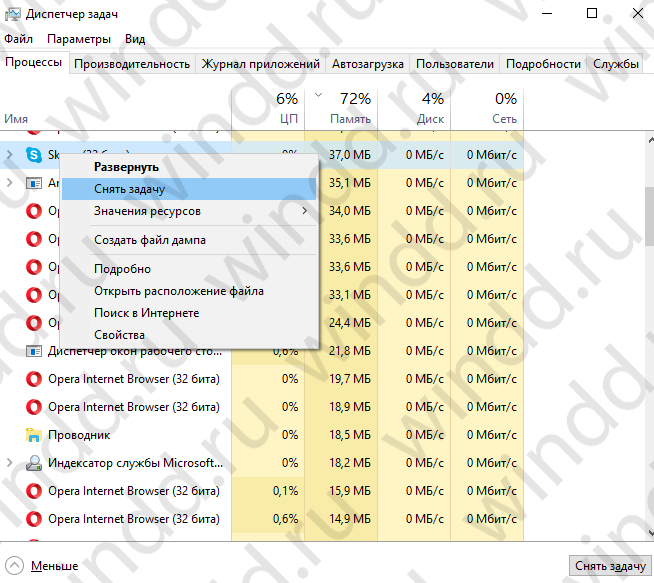
При необходимости можно установить галочку на пункте Параметры > Поверх остальных окон для того, чтобы видеть диспетчер задач поверх зависших программ. Если же Вы используете последнюю версию операционной системы можно создать несколько виртуальных рабочих столов в Windows 10. После создания дополнительного рабочего стола достаточно просто перетянуть зависшую программу на второй рабочий стол (актуально, когда после зависания программы пользователь видит черный экран вместо рабочего стола).
Командная строка
Более серьезный способ завершения работы зависших программ заключается в использовании командной строки запущенной от имени администратора в Windows 10. По сути способ похож на предыдущий с использованием диспетчера задач, но смотреть все запущенные процессы и снимать задачу мы будет выполняя несколько команд.
- Запустите командную строку выбираем пункт Командная строка (администратор) в контекстном меню кнопки пуск.
- В открывшемся окне выполните команду tasklist для просмотра всех запущенных процессов.
- В списке находим программу которая не отвечает и выполняем команду завершения работы процесса: taskkill /IM Photoshop.exe /f.
Вместо программы Photoshop.exe Вы можете ввести название Вашей не отвечающей программы. Завершение программы произойдет буквально в мгновение после выполнения вышеуказанной команды.
SuperF4
Заключение
Есть множество способов закрыть зависшую программу буквально в несколько нажатий если она не закрывается. Зачастую пользователи не знают как решить такую проблему и выполняют перезагрузку компьютера. Однозначно такое решение поможет избавиться от зависшей программы, но много времени будет утрачено. Пользователю достаточно знать несколько способов принудительного завершения работы программ для экономии собственного времени.
Удаление зависшего процесса в командной строке
Запустите командную строку от имени администратора. В интерпретаторе командной строки введите команду: «tasklist» (без кавычек), а затем нажмите на клавишу «Enter».
Вы увидите список всех запущенных в операционной системе процессов. Напротив каждого имени приложения отображается его «PID» и объем потребляемой памяти.
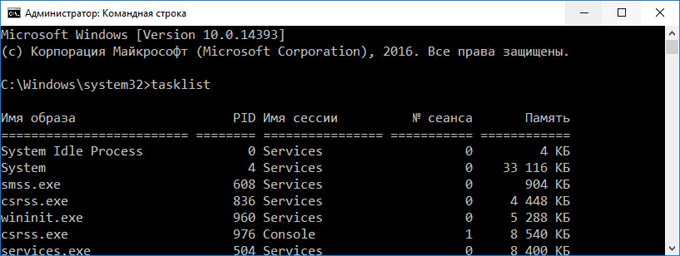
Запомните «PID» (цифры) зависшего приложения, которое необходимо отключить. в окне интерпретатора командной строки введите новую команду: «taskkill/pid…» (без кавычек). Вместо «…» после PID вставьте значение, которое вы запомнили. Затем нажмите на клавишу «Enter». Зависшее приложение будет закрыто.
Сторонние программы для удаления ненужных файлов
Используя средства Windows, стереть программу без «хвостов» сложно. И разработчики придумывают сторонние приложения — деинсталляторы. Инструкции по работе с некоторыми из них приведены ниже.
PC Decrapifier
PC Decrapifier — программа для проверки компьютера на наличие «паразитов». Не требует установки, весит 1,5 Мб. После открытия программы выполните следующие действия:
- Нажмите «Проверить обновления» (Check for updates).
- В открывшемся окне вы увидите вопрос «Вы используете новый компьютер»? Отвечайте, не приукрашивая.
- Создайте метку для восстановления Windows и нажмите «Далее» (Next).
- Программа выполнит автоматический поиск неиспользуемых приложений и представит их в виде списка.
- Отметьте галочками программы для удаления и нажмите кнопку Remove.
- PC Decrapifier предложит вам выполнить деинсталляцию прочих программ вручную. Выполните при необходимости.
- В последнем окне снимите галочку с пункта «Сформировать отзыв» (Submit feedback) и нажмите «Закончить» (Finish).
PC Decrapifier отлично справляется со сторонним софтом, тулбарами и навязанными при загрузке других программ приложениями.
Видео: обзор PC Decrepifier
CCleaner — комплексная очистка
Программа очищает пространство жёсткого диска и реестр Windows. Предусмотрен функционал для контроля автозагрузки и удаления установленного ранее софта. Дополнительный функционал располагается в меню «Сервис».
CCleaner находит больше установленных приложений, чем стандартный деинсталлятор Windows 7. А после деинсталляции он «подчищает» остаточные файлы и записи реестра. Чтобы удалить программу:
- Запустите CCleaner.
- Слева выберите пункт «Сервис».
- Найдите подпункт «Удаление программ».
- Из списка выберите программу для удаления и кликните пункт «Деинсталляция». Кнопка «Удалить» требуется, чтобы убрать название утилиты только из списка — с её помощью деинсталлировать приложение с ПК не удастся.
Чтобы отключить/включить автозагрузку программ:
- Откройте меню «Сервис — Автозагрузка».
- Откроется информация о программах, которые запускаются автоматически с Windows
- Выделите программу, для которой хотите отключить автозагрузку, и нажмите «Выключить».
CCleaner позволяет управлять автозагрузкой не только для Windows, но и для дополнений браузеров.
Видео: обзор CCleaner
IObit Uninstaller
IObit Uninstaller — простейший деинсталлятор программ с функцией очистки реестра. Утилита предлагает пользователю список приложений для деинсталляции. Он разделен на категории, переключаться между которыми можно в левом меню. IObit Uninstaller работает в двух режимах — стандартный и принудительное удаление.
Чтобы деинсталлировать утилиту с IObit в стандартном режиме:
- Выберите её из списка.
- Нажмите «Удалить» внизу окошка.
- Программа создаст точку восстановления, выполнит удаление ненужного приложения, а затем просканирует систему и реестр на наличие остаточных файлов и записей.
- После сканирования вы увидите список найденных компонентов и сможете удалить их окончательно.
Как деинсталлировать программу в принудительном режиме (требуется, когда файлы защищены от удаления):
- Выберите приложение, которое не подлежит деинсталляции в стандартном режиме, и нажмите «Удалить принудительно» (Forced Uninstall).
- Подтвердите деинсталляцию.
Видео: обзор IObit Uninstaller
https://youtube.com/watch?v=-BQtzseL4jQ
Revo Uninstaller
Revo Uninstaller — программа, позволяющая стереть софт с компьютера без остатков. Чтобы деинсталлировать приложение:
- Включите Revo Uninstaller.
- Выделите ненужную программу и нажмите на значок «Удалить».
- В окошке подтверждения действия выберите «Да».
- Выберите метод деинсталляции программы: встроенный, безопасный, средний или расширенный. Опытным пользователям стоит воспользоваться расширенным методом.
- Нажмите «Далее». Revo Uninstaller удалит программу и проведёт сканирование Windows.
- В открывшемся окне будут отображены записи, оставшиеся в реестре. Отметьте их галочками и щёлкните «Удалить».
- В следующем окне будет отображён список папок и файлов, сохранённых после деинсталляции. Отметьте ненужные и нажмите «Удалить».
- Нажмите кнопку «Конец».
Удаление завершено.
Видео: обзор Revo Uninstaller
https://youtube.com/watch?v=1bD6oqWBDVs
Деинсталляция неиспользуемых и предустановленных программ необходима для стабильной работы ПК. А отключение процессов и служб увеличивает быстродействие и производительность системы Windows 7. Процедуры рекомендуется проводить не реже, чем раз в три месяца, и тогда компьютер сохранит рабочие качества на несколько лет.
Как закрыть игру при помощи диспетчера задач
Появившееся окно диспетчера задач, обычно, предложит первым меню «Приложения». Зависшую игру можно снять в этом меню, но лучше сразу снять процесс через следующее меню «Процессы». В ряде случаев мышка работать не будет, поэтому используйте переключение по Tab, дабы выбрать строчку рабочих меню (текущее активное меню выделится квадратиком), а затем стрелочками перейдите сначала в нужное меню, после чего выберете искомый процесс.
Теперь нужно нажать кнопку Delete, либо же выбрать искомый процесс правой кнопкой мыши и нажать «Завершить процесс». После этих действий пройдет от 1 до 10 секунд, после чего система должна снять зависшее приложение или игру.
Изредка для получения списка всех задействованных процессов может потребоваться активировать меню «Отображать процессы всех пользователей».
Аналогичные действия можно провести и при помощи альтернативной программы штатного «Диспетчера задач», которая называется Process Explorer. Придется выполнить схожие действия.
Отключаем фоновые программы в Виндовс 7
Как известно, в любой операционной системе скрытно работают множество приложений и служб. Наличие такого ПО, которое автоматически загружается вместе с Виндовс, требует значительных ресурсов оперативной памяти и приводит к заметному снижению производительности системы, поэтому нужно удалять ненужные приложения из автозагрузки. Сделать это можно двумя простыми способами.
Способ 1: Удаление ярлыков из папки автозагрузки
Самый простой метод отключить фоновые программы в Windows 7 — это открыть папку автозагрузки и удалить оттуда ярлыки ненужных приложений. Давайте вместе попробуем на практике провести такую совсем несложную операцию.
- В нижнем левом углу Рабочего стола нажимаем кнопку «Пуск» с логотипом Виндовс и в появившемся меню выбираем строку «Все программы».
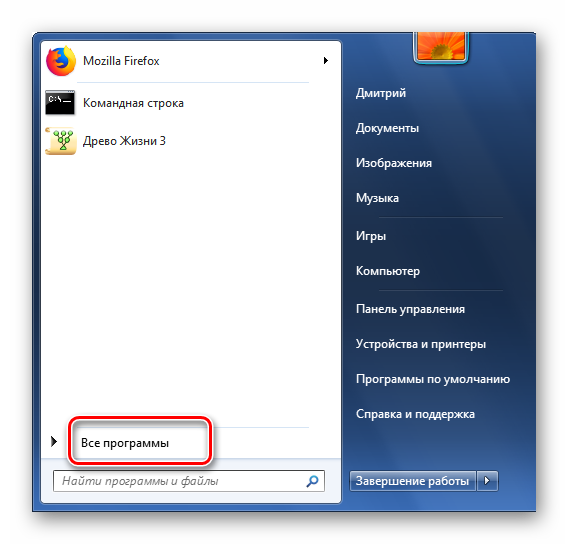
Перемещаемся по списку программ до графы «Автозагрузка». В этой директории хранятся ярлыки приложений, которые стартуют вместе с операционной системой.
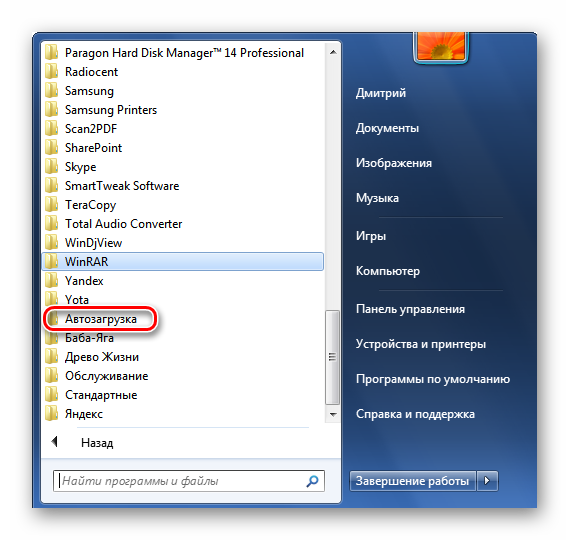
Правой кнопкой мыши кликаем по иконке папки «Автозагрузка» и в выпавшем контекстном меню ЛКМ открываем её.
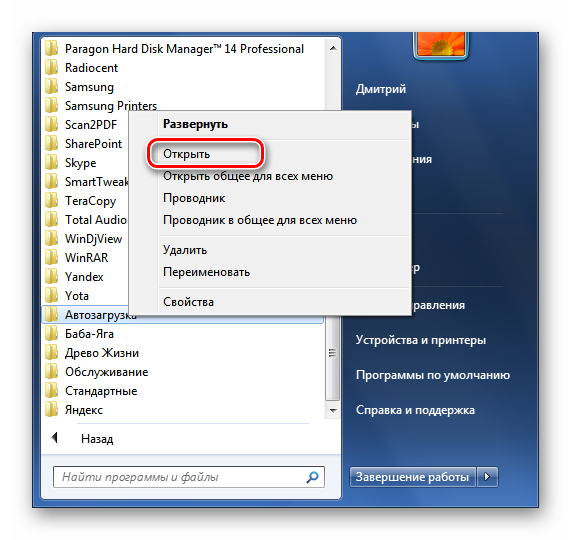
Видим перечень программ, щёлкаем ПКМ на ярлык той, что не нужна в стартовой загрузке Виндовс на вашем компьютере. Хорошо думаем о последствиях своих действий и, приняв окончательное решение, удаляем иконку в «Корзину». Обратите внимание, что вы не производите деинсталляцию ПО, а только исключаете его из автозагрузки.

Повторяем эти нехитрые манипуляции со всеми ярлыками приложений, которые по вашему мнению только засоряют оперативную память.
Задача выполнена! Но, к сожалению, в директории «Автозагрузка» отображаются далеко не все фоновые программы. Поэтому для более полной чистки своего ПК можно воспользоваться Способом 2.
Способ 2: Отключение программ в конфигурации системы
Второй метод даёт возможность выявить и отключить все фоновые программы, присутствующие на вашем устройстве. Воспользуемся встроенной утилитой Windows для управления автозапуском приложений и конфигурации загрузки ОС.
- Нажимаем на клавиатуре комбинацию клавиш Win+R, в появившемся окне «Выполнить» вводим команду . Кликаем на кнопку «OK» или жмем на Enter.
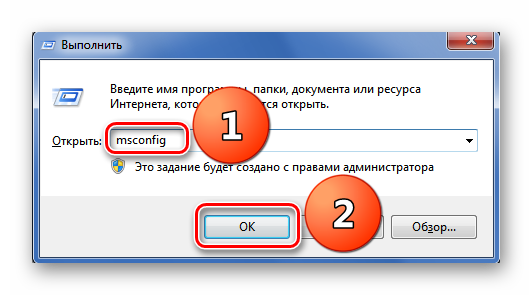
В разделе «Конфигурация системы» передвигаемся на вкладку «Автозагрузка». Здесь мы произведём все необходимые действия.
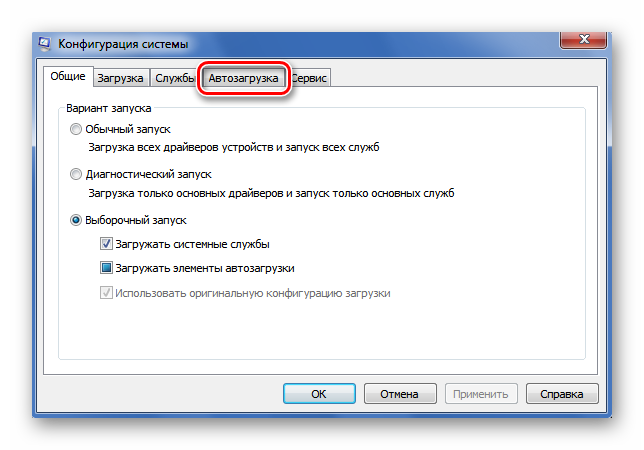
Листаем список программ и снимаем отметки напротив тех, что не нужны при старте Виндовс. Закончив этот процесс, подтверждаем внесённые изменения нажатием последовательно на кнопки «Применить» и «OK».
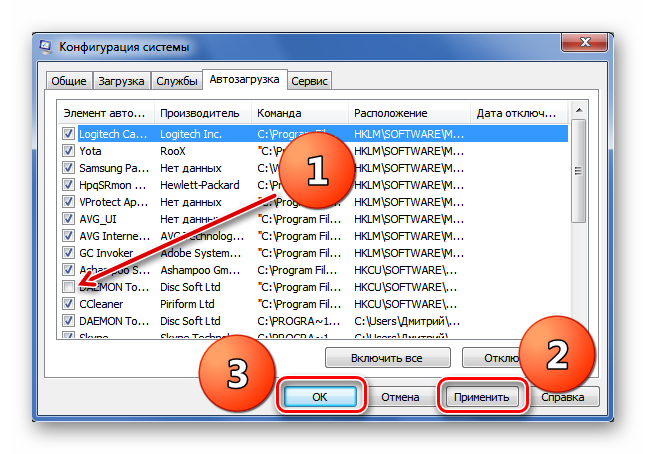
Соблюдайте осторожность и не отключайте приложения, в необходимости которых сомневаетесь. При следующей загрузке Виндовс отключенные фоновые программы не будут автоматически запущены. Готово!
Опишите, что у вас не получилось.
Наши специалисты постараются ответить максимально быстро.
Текст видео
Как закрыть все программы на Windows в один клик?
НАПОМИНАЮ, ЧТО МЫ СОБИРАЕМ ДЕНЕЖНЫЕ СРЕДСТВА НА РАЗРАБОТКУ СВОЕГО ПРИЛОЖЕНИЯ: https://goo.gl/yK7JRn(какого именно, ПОСМОТРИТЕ ПОЖАЛУЙСТА! в этом видео*– https://www.youtube.com/watch?v=qdR68FN19Zg?t=201)
Наша группа с нишятками от GearBest (СКИДКИ и КУПОНЫ подписчикам):https://vk.com/gearbest_vladimirpolnikovили если вам больше нравится Телеграм: https://t.me/gearbest_vladimirpolnikov
FAQ – «Почему удалили мой комментарий? или заблокировали на канале»: https://vladiblog.ru/otkrytoe-pismo-f.
Всё сказанное в видео ролике является исключительно мнением автора (возможно бредом), а все действия, которые вы совершаете по инструкциям – вы делаете на свой страх и риск!
Рано или поздно у многих пользователей возникает вопрос о том, как закрыть программу, если она не закрывается. На самом деле тема не такая уж простая. Ведь зависшие приложения являются огромной проблемой для пользователей. Они не только грузят операционную систему и процессор, но и мешают нормальной работе с компьютером. Далее будут представлены лучшие советы и рекомендации относительно действий при невозможности закрытия того или иного приложения.
Как стереть программы и остановить процессы на Windows 7
Удалить утилиты и остановить процессы можно несколькими способами: через меню «Пуск», с помощью «Панели управления» и «Диспетчера задач», а также с помощью специально разработанных программ.
Как деинсталлировать программы и отключить службы из меню «Пуск»
Открыв «Пуск», можно просмотреть список программ и удалить некоторые:
-
Нажмите «Пуск — Все программы».
-
Выберите одну из тех, которые размещены в папках.
- Кликните на папку с названием программы, которую планируете деинсталлировать.
-
Откроется список компонентов папки. Выберите пункт Uninstall или «Удаление».
- Подтвердите деинсталляцию.
Недостаток способа в том, что после стирания программы средствами Windows сохраняются её файлы и остаточные записи в реестре.
Также из меню «Пуск» вы можете остановить работу служб. Для этого:
- Нажмите «Пуск».
- Выберите пункт «Компьютер» и щёлкните по нему правой кнопкой мыши.
-
Выберите из списка пункт «Управление». Откроется окно «Управление компьютером».
-
Выберите пункт «Службы и приложения — Службы».
- Вы увидите список работающих служб. Разверните окошко на полный экран.
- Дважды кликните на имя службы, которую хотите отключить. Откроется окно свойств.
-
В поле «Тип запуска» выберите пункт «Отключена».
- Нажмите «Остановить — ОК».
Не отключайте все службы подряд — часть из них отвечает за корректную работу Windows.
Как стереть приложение из «Панели управления»
Для деинсталляции утилиты недостаточно стереть папку, где она находится, или иконку с рабочего стола. Из стандартных средств Windows можно использовать программу удаления.
- Нажмите на «Пуск» и выберите «Панель управления».
- Откройте «Удаление программы».
- Компьютер откроет список программ, работающих на компьютере, в алфавитном порядке.
- Кликните по названию утилиты, которую будете деинсталлировать и щёлкните «Удалить/Изменить» вверху окошка.
- Во всплывшем окошке подтвердите удаление.
После завершения деинсталляции может быть необходима перезагрузка компьютера.
Как остановить процессы через «Диспетчер задач»
Чтобы остановить процессы, выполняемые Windows, запустите «Диспетчер задач», нажав Ctrl+Alt+Del.
-
В «Диспетчере задач» выберите вкладку «Процессы».
- Выберите процесс, который не используете, и нажмите на название правой кнопкой мыши.
-
Выберите «Завершить процесс».
-
В открывшемся окне с предупреждением подтвердите остановку процесса.
Во вкладке «Автозагрузка» отображается полный список программ, запускающихся автоматически при старте Windows 7. Выберите программы, которые не нужны вам открытыми, и снимите галочки рядом с ними, а затем нажмите «ОК». После перезагрузки компьютера автозапуск будет отключён.
Другие варианты удаления неиспользуемых программ
Практически все инсталляторы предлагают пользователям выбрать папку, куда будут помещены файлы программы. По умолчанию они выполняют установку в папку C:\Program files. Открыв папку, вы увидите папки с программным обеспечением. Для деинсталляции программы напрямую:
- Зайдите в папку утилиты, которую будете стирать.
- Внутри найдите файл Uninstall.exe.
- Дважды щёлкните по файлу мышью.
- Откроется окно деинсталлятора. Подтвердите удаление и дождитесь окончания процесса.
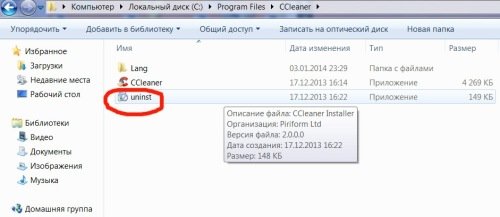
Удалить программу можно, найдя в директории Program files папку с её именем, а в ней — файл Uninstall.exe
Более сложный метод — деинсталляция приложений из командной строки. Чтобы выполнить удаление:
- Зайдите в командную строку. Для этого нажмите Win+R и в окошке «Выполнить» впишите cmd. Нажмите «ОК».
- Пропишите команду WMIC и нажмите клавишу Enter. Вы увидите надпись: wmic: root\cli.
- Пропишите запрос product get name. Через некоторое время вы увидите список установленных программ.
- Пропишите: product where name = «наименование программы в точности» call uninstall. При написании имени программы учитывайте регистр. Если имя введено неправильно, нажав клавишу Enter, вы заметите информацию об ошибке.
- Нажмите «Y» для подтверждения процедуры и дождитесь надписи Method Execution successful.
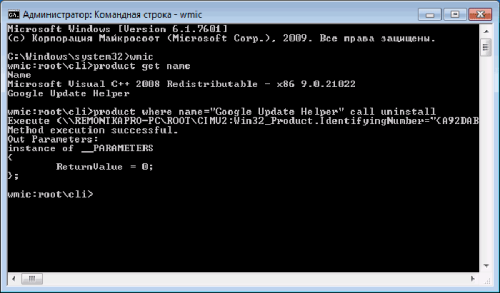
Пример деинсталляции программы через командную строку
Упорядочение окон при помощи привязки
Привязка автоматически меняет размер окон при их перемещении, или привязке, к краю экрана. При помощи привязки можно расположить окна рядом, развернуть окна по вертикали или полностью развернуть окно.
Чтобы расположить окна рядом, выполните следующие действия.
- Перетаскивайте заголовок окна к левой или правой границе экрана, пока не появится контур развернутого окна.
- Отпустите кнопку мыши, чтобы развернуть окно.
- Повторите действия 1 и 2 с другим окном, чтобы разместить окна рядом друг с другом.
Перетащите окно в одну из сторон рабочего стола, чтобы развернуть его до половины экрана
Чтобы развернуть окно по вертикали, выполните следующие действия.
- Укажите на верхнюю или нижнюю границу открытого окна, чтобы указатель изменился на двунаправленную стрелку.
- Чтобы развернуть окно на всю высоту рабочего стола, перетащите границу окна к верхней или нижней границе экрана. Ширина окна не изменится.
Перетащите верхний или нижний край окна, чтобы развернуть его по вертикали.