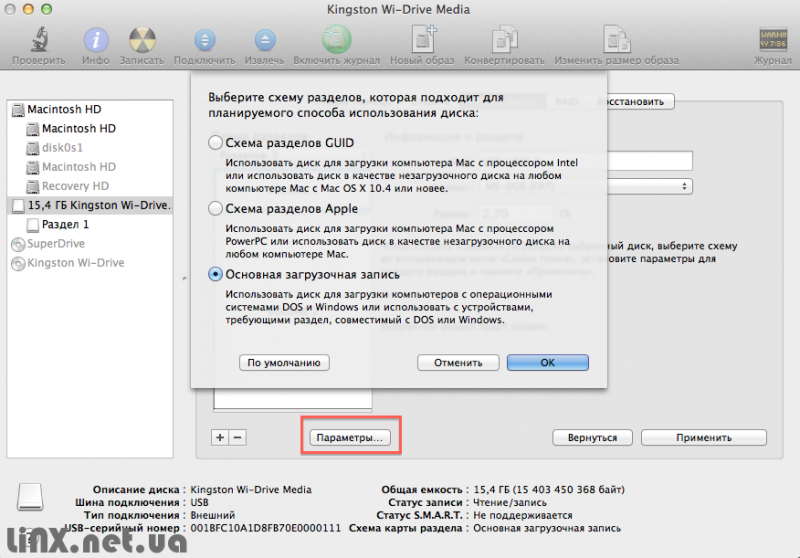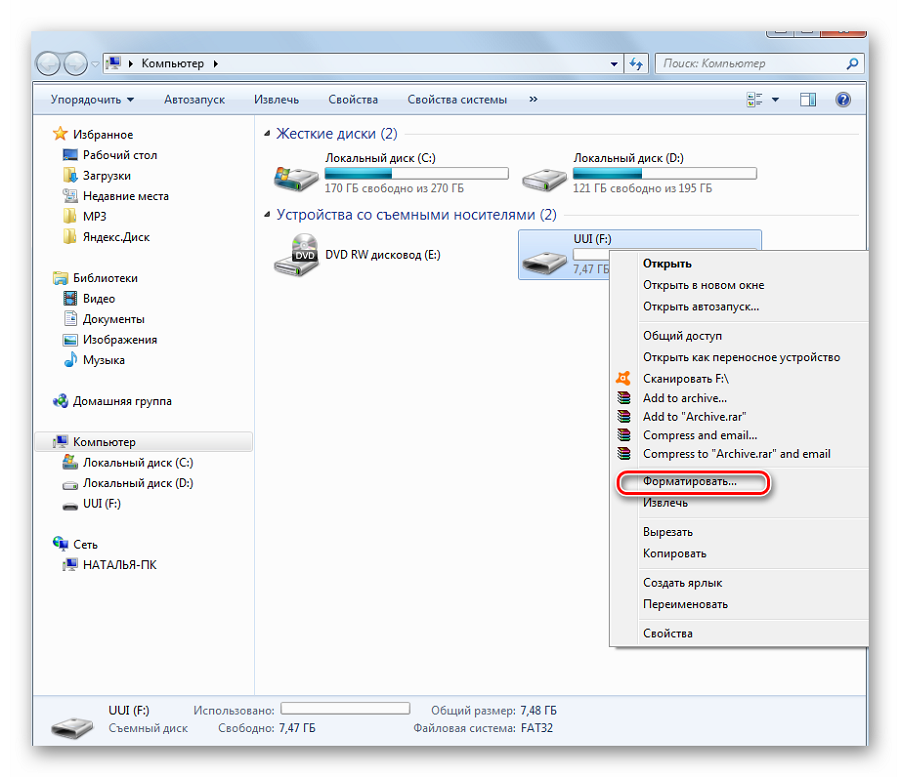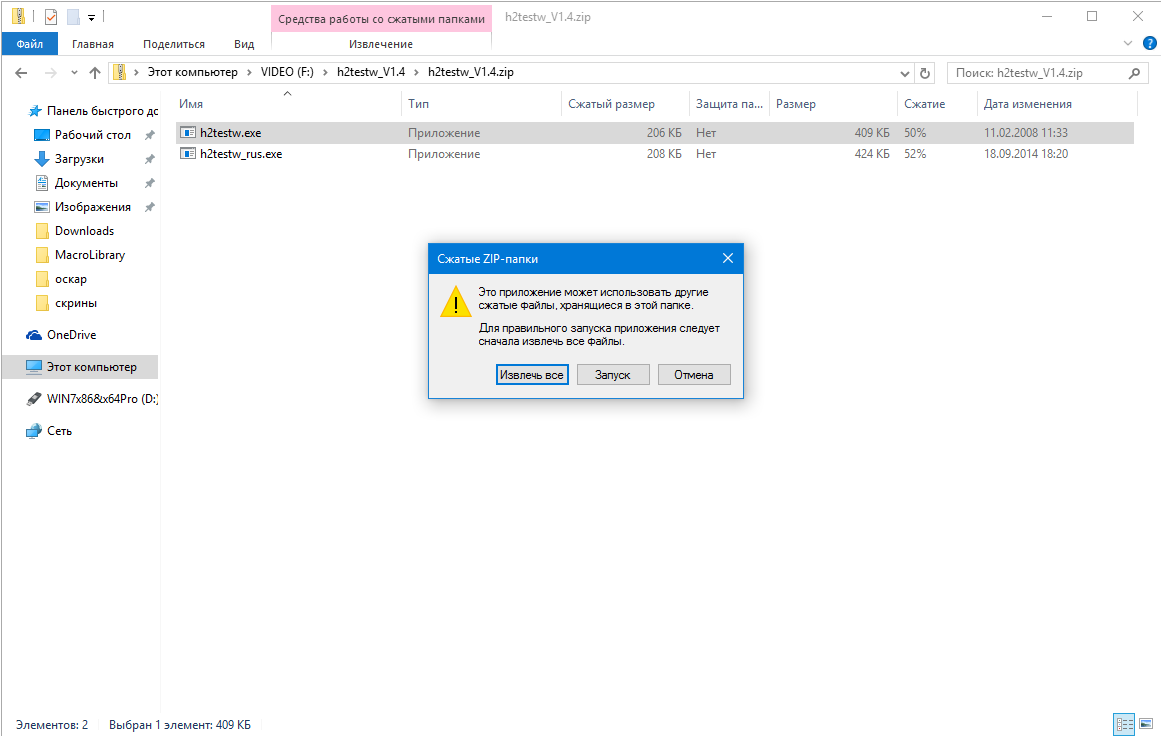Ошибка в данных crc на флешке
Содержание:
- Как устранить?
- Как исправить ошибку CRC — альтернативные варианты
- Ошибка данных crc hdd чем лечить?
- Диспетчер виртуальных дисков ошибка в данных crc
- Ошибка crc на флешке как исправить?
- Ошибка данных CRC при установке Windows XP
- Как произвести тест жёсткого диска в программе Victoria и как исправить сбойные сектора (бэд-блоки) в работающей Windows
- Программа DiskPart обнаружила ошибку
- Произошла ошибка при распаковке не совпадает контрольная сумма 12
- Что может вызвать очень высокие ошибки CRC на SSD (кроме плохих кабелей SATA, если они есть)?
- BadCopy
Как устранить?
Чтобы знать наверняка, что проблема кроется не в жестком диске, необходимо проверить его на ошибки. Для этого в операционной системе
Windows существует специальная утилита «chkdsk». Чтобы ею воспользоваться:
- нажмите кнопку меню «Пуск»;
- выберите пункт «Компьютер»;
- выберите один из локальных дисков правой кнопкой мыши и нажмите «Свойства»;
- в открывшемся окне свойств нужно сделать клик по вкладке «Сервис»;
- в следующем окне нажмите «Проверить диск».
Желательно сделать эту процедуру для каждого тома (если их больше одного). Эту же проверку можно запустить с командной строки: «chkdsk C: /f». Параметр «f» указывает утилите на то, что ошибки в процессе сканирования должны быть исправлены автоматически.
На видео: Как проверить диск на ошибки
Далее нужно выполнить дефрагментацию всех локальных дисков. Это сократит вероятность появления ошибки CRC данных при скачивании файлов через торрент-клиент. Для этого можно использовать сторонние программы. Они имеют более расширенные функции и другие, более эффективные алгоритмы сжатия данных. Но можно воспользоваться и встроенной утилитой, которая также есть в каждой ОС Windows. Найти ее можно по уже знакомому пути.
- Нажмите «Пуск».
- Найдите и нажмите пункт «Компьютер».
- Выберите один из разделов жесткого диска, нажав ПКМ.
- Выберите «Свойства», «Сервис» и на открывшейся вкладке нажмите «Оптимизировать».
- Откроется окно, где необходимо выбрать диск и снова нажать на кнопку «Оптимизировать». На этой же странице ниже можно задать оптимизацию по расписанию.
Дефрагментация (или оптимизация) файлов на винчестере позволяет распределять данные для более удобной работы с ними. В результате компьютер станет работать значительно быстрее.
После всего проделанного скачанный фрагмент файла нужно с диска удалить. Удалить его нужно и из торрент-клиента. После чего найти другую раздачу и поставить файл на закачку. Чтобы не возникало проблем с торрентом в дальнейшем, найдите в настройках пункт «Выполнять программу от имени администратора» и активируйте его.
Как исправить ошибку CRC — альтернативные варианты
Кроме проблем с жёстким диском, ошибка CRC может возникать и по другим причинам. Потому чтобы пофиксить ошибку CRC сделайте следующее:
- Скачайте торрент-файл из другого источника. Если вы скачали какой-либо файл с торрентов и получили ошибку CRC, тогда запустите торрент-клиент, удалите закачку с ошибкой, а потом и сами некорректно загруженные файлы на жёстком диске. Попробуйте поискать альтернативную закачку той же программы на торрент-трекере, возможно проблемная закачка была создана не совсем корректно, или файлы в ней были повреждены. В некоторых ситуациях не будет лишним и переустановить торрент-клиент, причина ошибки CRC может быть и в нём;
- Если вы получили данную ошибку при попытке считывания данных с СД (ДВД) диска, тогда, для начала, необходимо аккуратно протереть поверхность диска мягкой тканью с целью удаления пыли или грязи на его поверхности, а затем попробовать считать его содержимое с помощью уже упомянутой программы BadCopyPro;
Если данная ошибка возникла при установке какой-либо игры, будет проще загрузить её образ ещё раз (или сами файлы программы) из другого источника с помощью проверенных программ уровня Download Master, возможно, это поможет избавиться от ошибки CRC.
Ошибка данных crc hdd чем лечить?
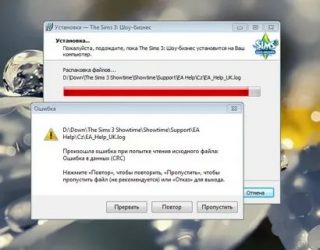
Ошибка данных CRC чаще всего появляется, когда пользователь копирует данные или записывает образ, скачанный из интернета на диск. Это распространенный баг, который возникает из-за несовпадения контрольных сумм с размером файла.
Почему возникает ошибка
Часто ошибка в данных CRC появляется при копировании архивов или файлов из одного локального диска в другой.
Обычно это происходит в том случае, когда сбой произошел еще до процесса копирования.
Например, информация была не полностью скачана из интернета, либо архив был поврежден тем, кто его запаковал или поместил на веб-сайт, откуда происходило скачивание.
В процессе архивации также мог произойти аппаратный сбой. Проблемы с оперативной памятью, установленной на компьютере тоже могут способствовать появлению данного бага.
Вот некоторые другие проблемы, которые приводят к возникновению ошибки:
- физические повреждения носителей;
- нарушение в системном реестре;
- сбои при установке программ;
- данные защищены паролем;
- неправильная конфигурация файлов.
Одной из главных причин проблем с циклическим избыточным кодом может быть наличие бэд-секторов (повреждений) на винчестере.
Проблемы с жестким диском
Если на винчестере много bad-секторов, которые приводят к скорому выходу из строя, информация может попадать именно в эти сектора, это же может вызывать проблемы с инициализацией. Тогда вытащить данные неповрежденными очень сложно, а иногда и вообще нельзя. Может помочь в этом деле программа Bad Copy.
Что за процесс Runtime Broker и почему грузит систему
Для того, чтобы исправить ошибку CRC на жестком диске или флешке рекомендуется установить утилиту на компьютер и запустить. Далее сделать следующие шаги:
- Выбрать носитель с которого будет восстанавливаться информация.
- Указать режим восстановления.
- Кликнуть «Next» и «Start».
- Выбрать режим сканирования.
- Указать файлы для восстановления.
- Кликнуть «Ок» и подождать окончания процесса.
- В появившемся окне выбрать нужные элементы и восстановить.
Если это не помогает и при следующем копирования снова появляется табло с сообщением о баге на экране, то рекомендуется дефрагментировать жесткий диск.
Для этого скачать любой дефрагментатор. Например, O&O defrag.
Установить его на жесткий диск и запустить. В открывшемся окне кликнуть по кнопке «Start» и утилита начнет дефрагментацию. Придется немного подождать.
Также возможны проблемы с индексацией файлов. Для проверки ее лучше отключить:
- Кликнуть по диску правой кнопкой мыши.
- Открыть пункт «Свойства».
- В открывшемся окне убрать галочку пункта «Разрешить индексировать содержимое файлов».
Еще одним методом устранения неисправности будет проверка на наличие ошибок. Для этого нужно повторить те же действия, что и в предыдущем пункте, только в открывшемся окне перейти во вкладку «Сервис» и кликнуть по кнопке «Выполнить проверку».
Возможные варианты ошибок
Если с жестким диском все нормально, то корень проблемы может лежать в неправильно работающих утилитах.
Например, в uTorrent, если появляется такая ошибка, как на фото, то скорее всего пользователь скачал битую раздачу.
Чтобы удалить этот баг, нужно зайти на торрент-трекер и скачать необходимую информацию с другой раздачи.
Если CRC баг появляется при передаче данных с CD или DVD привода, то скорее всего оптический носитель загрязнен.
Следует вынуть его и протереть сухой салфеткой или специальной тряпкой. Если же на нем имеются сильные царапины, то неисправность не устранить.
Этот диск можно выкинуть.
Исправляем ошибку STOP 0x00000050 PAGE_FAULT_IN_NONPAGED_AREA
Появление ошибки CRC при установке игры говорит о следующих видах проблем:
- скачанный файл с повреждениями. Это произошло потому, что интернет был нестабилен в момент загрузки. Рекомендуется перекачать или же скачать с другой раздачи. О проблеме битой раздачи написано выше;
- файл не был скачан до конца. Такое бывает, если прерывается связь.
Рекомендуется пользоваться торрент-трекерами. Так как на них загрузка останавливается, если связь прервана. И заново начинается, когда связь между сидами и пиррами налаживается. То есть пользователь всегда получит файл в полном объеме.
На торрент-трекерах шанс наткнутся на битую раздачу также очень мал.
Почему возникает ошибка CRC и как её исправить
Ошибка данных CRC может возникать при любом виде копирования информации, будь то разархивирование, перенос данных с носителя или скачивание данных из интернета. Давайте поэтапно разберём все возможные варианты возникновения этой ошибки, переходя от частного к общему.
Диспетчер виртуальных дисков ошибка в данных crc
- 1 Программа DiskPart обнаружила ошибку
- 2 Жесткий диск не инициализируется: что делать?
- 3 Служба виртуальных дисков Windows: ошибки подключения
- 3.1 Распространенные ошибки и быстрое решение
- 3.2 NERO, Daemon Tools и Alkohol 120Ошибки со службой виртуальных дисков часто вызывают программы вроде Daemon Tools или Alkohol 120.
Этот софт вмешивается в работу системы, создает виртуальные образы дисков. Такие программы часто используются для того, чтобы запускать без лицензионного диска программы и игры, загруженные из интернета. Помимо вмешательства в работу службы дисков, в этой ситуации добавляется еще и риск заражения системы вирусами и троянами из-за сомнительных источников загружаемых файлов.
Для исключения рисков с этой стороны следует: Удалить все созданные виртуальные диски во всех программах.Удалить сам софт для «прожигания» дисков. Наиболее популярный софт для создания виртуальных образов (можно проверить наличие на ПК через «Пуск» -> «Поиск»): Alcohol 52% — обеспечивает возможность эмуляции виртуального диска. Упрощенная версия Alcohol 120%.
Alcohol 52% Free Edition — бесплатная облегченная версия Alcohol 52% с минимальным базовым функционалом.Alcohol 120% — приложение с широким функционалом, но исключительно платное.Astroburn — а также бесплатный Astroburn Lite.DAEMON Tools — самая популярная программа для создания виртуальных образов. Есть несколько версий DAEMON Tools: Pro Standard, Ultra, Lite.
Nero Burning ROM — одна из наиболее популярных программ для «прожигания» дисков.PowerISO — менее известный софт с аналогичным функционалом.UltraISO — программа для создания образом и работы с ISO, есть Premium-версия.Virtual CD — создание и редактирование виртуальных образов и дисков.Virtual CloneDrive — ПО для создания и открытия образов.
Итого, приблизительная последовательность действий должна быть такая: Проверить компьютер на вирусы, проверить карантин антивируса на предмет нужных DLL, восстановить их при необходимости.Проверить, включена ли служба, убедиться в правильности настроек автозапуска (автоматически).Удалить ПО для создания виртуальных дисков и все созданные образы.
Проверить систему при помощи команды sfc /scannow, исправить ошибки при помощи WinfowsFix. Если ничего не помогает, остается два варианта: либо откатывать систему к точке восстановления или переустанавливать Windows, либо воспользоваться платной компьютерной помощью.
Если выбран вариант с восстановлением системы, следует сохранить все данные, созданные с момента последней точки восстановления.
- 4 Что делать, если не инициализируется жесткий диск и почему это происходит
При попытке форматирования флеш-накопителя (реже жёсткого диска) с помощью командного интерпретатора «DiskPart», пользователь встречается с информацией об ошибке «Программа DiskPart обнаружила ошибку», после чего часто приведена причина ошибки (например, «Носитель защищён от записи»). В данной статье я расскажу о наиболее частых ошибках в работе «Diskpart», а также поясню, как их исправить.
Программа DiskPart обнаружила ошибку (отказано в доступе)
Ошибка crc на флешке как исправить?
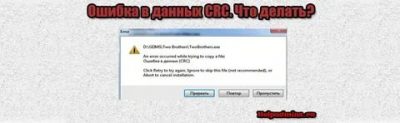
Пользователи регулярно сталкиваются с различными системными сбоями, возникающими по программным или аппаратным причинам. Одной из распространённых проблем является ошибка CRC, сопровождающаяся сообщением с соответствующим текстом «Ошибка данных в CRC».
Она свидетельствует о несовпадении контрольных сумм загружаемого файла, что говорит о его изменении или повреждении, и может проявляться при использовании внутренних и внешних накопителей информации. Часто сбой встречается во время записи оптического диска, копирования данных с диска на компьютер, установке игр и приложений или при работе с торрент-клиентами.
Момент отслеживания появления сбоя всегда имеет значение, поскольку способ решения проблемы напрямую зависит от того, при каких условиях возникла ошибка CRC.
Способы исправления ошибки CRC.
Как исправить ошибку CRC
Факторов, провоцирующих проблему не так уж и мало. Определить источник неприятности чаще всего можно исходя из условий, при которых проявилась ошибка в данных CRC, тогда можно сузить круг возможных причин и понять, как исправить сбой. Все действия, направленные на устранение неисправности будут эффективны в различных ситуациях.
Ошибка в данных CRC при подключении устройства
В случае возникновения проблемы при работе с внешними накопителями прежде, чем лечить устройство посредством специализированных утилит, первым делом следует проверить работу с другими разъёмами. Если порт неисправен, то вопрос может решиться подключением носителя к иному порту на девайсе.
Ещё одна причина – плохой контакт, например это часто встречается в адаптере подключения SD карты, а также при использовании устройств HDD или SSD.
Флешка, СД карта или другой подключаемый накопитель также могут быть неисправными, для чтения данных с повреждённых устройств используется специальный софт, например, BadCopyPro, но при выходе из строя носителя программные методы бессильны.
Возникновение сбоя при попытке доступа к файлам на HDD
«Ошибка в данных CRC» нередко проявляется по причине нарушения целостности файловой системы или битых секторов на жёстком диске. Поскольку не удаётся правильно прочесть информацию, с этим может быть связан ряд сбоев, включая ситуацию, когда винчестер не инициализируется. Диагностировать HDD можно с помощью встроенных средств Windows или сторонних программ.
Проверка инструментом Chkdsk
В арсенале ОС имеется немало интегрированных служб для решения различных задач. Проверить файловую систему на ошибки, а также обнаружить битые сектора можно с использованием утилиты Check disk, вызываемой из командной строки. Чтобы просканировать жёсткий диск выполняем следующие действия:
- Открываем командную строку на правах администратора. Используем для этого консоль «Выполнить» (Win+R), где вводим команду cmd и зажимаем клавиши Ctrl+Shift+Enter, после чего подтверждаем намерение воспользоваться инструментом. Можно также запустить службу через поисковую строчку Пуск – пишем запрос командная строка, затем нажатием ПКМ на нужном приложении в результатах поиска открываем контекстное меню и выбираем «Запуск от имени администратора».
- В открывшемся окне прописываем команду chkdsk C: /r /f (здесь C – это буква проверяемого раздела, чтобы проверить другие диски, нужно будет подставить соответствующее значение), жмём клавишу ввода.
- Если система запланирует проверку при последующей загрузке, соглашаемся и перезагружаем компьютер. Проверка будет выполняться автоматически и займёт определённое время зависимо от объёма накопителя. По результатам процедуры система выведет отчёт об обнаруженных проблемах и исправлениях ошибок (если это было возможно).
В ряде случаев, когда нет доступа ко всему диску или ошибка в данных CRC проявляется при обращении к софту, который раньше работал, сканирование потребуется выполнить в режиме восстановления, для чего потребуется загрузочная флешка или диск с соответствующей ОС Windows. Изменив порядок запуска устройств (выставить в Boot приоритет для съёмного накопителя) и запустившись с загрузочного носителя можно открыть командную строку следующим образом:
- Выбираем раскладку клавиатуры и язык, жмём «Установить Windows», затем переходим к разделу «Восстановление системы».
- Выбираем «Поиск и устранение неисправностей — Дополнительные параметры» и находим пункт «Командная строка».
- Запустится интерфейс командной строки, где нужно ввести ту же команду chkdsk C: /r /f.
Ошибка данных CRC при установке Windows XP
При установке винды выдает в одном и том же месте (осталось 39 минут) одну и ту же ошибку.
Невозможно продолжение программы установки из за ошибки.
Не удалось установить один из компанентов, нужный для продолжения установки Windows.
Ошибка в данных (CRC).
Если выполняется установка с компакт-диска, это свидетельствует о проблемах при чтении с диска. Попробуйте очистить поверхность диска или используйте другой диск.
Если выполняется сетевая установка, возможно, что не все файлы были правильно скопированы на жесткий диск. Выполните служебную программу проверки для диска, на который выполняется установка с помощью консоли восстановления, а затем вновь начните установку.
Нажмите ОК для просмотра журнала установки.
Диски рабочие, ОЗУ протестировал Мемтест86 — ошибок нет. Винт разделил и форматнул Акронисом. Не помогло. Ошибка в данных (CRC) означает, что неправильная контрольная сумма нужного файла. Лог ошибок
Ошибка: SXS.DLL:Синтаксическая ошибка в манифесте или в файле политики “Е:/1386/asms/60/MSFT/WINDOWS/COMMON/CONTROLS/CONTROLS.MAN” в строке 5.
Ошибка: Installation Failed: E:/1386/asms.Error Message:Ошибка в данных (СRС)
Перезаписал новый диск, попробовал другой CD привод — проблема осталась. В конце концов оказалось, что диск был записан на слишком большой скорости. Записал Windows XP SP3 на 4x скоростной DVD-RW и с него все успешно установилось. Также стоит попробовать установить XP с флешки. Тогда этой проблемы точно не будет.
Комментарии
| Комментарий от Леонид |
|
Не удалось скопировать uext.dll. если пропустить то при установ выкидыват следующее: Ошибка Загружаю с usb флэшки |
| Комментарий от loLi5002 |
|
насчёт этой ошибки я записывл винду на флешку результат аналогичен и бороться замучился пока с диска не установил. Вот такая болячка. |
Как произвести тест жёсткого диска в программе Victoria и как исправить сбойные сектора (бэд-блоки) в работающей Windows
Друзья, если Вы читаете эти строки, значит у Вас какая-то проблема с жёстким диском. Когда мы задумываемся о том, что с нашим жёстким диском происходит что-то не то?
- С жёсткого диска невозможно скопировать нужную информацию на другой накопитель, при копировании операционная система зависает и спасает только перезагрузка.
- Windows может неожиданно зависнуть на любом этапе работы.
- Невозможно переустановить операционную систему, в процессе установки происходит зависание на распаковке файлов Windows или установщик сообщает об ошибке «Невозможно продолжить установку…», или Windows очень долго устанавливается, например несколько часов.
- При включении компьютера сразу запускается утилита Chkdsk и проверяет разделы жёсткого диска на ошибки.
- Жёсткий диск издаёт посторонние звуки (щелчки, скрип) и периодически не определяется в BIOS.
Итак, поехали, во первых, в программе Виктория точно установим номера сбойных секторов (бэд-блоков), затем сделаем посекторную копию жёсткого диска и этим спасём пользовательские данные, а дальше произведём скрытие сбойных секторов бэд-блоков (рэмап) в программе Victoria. Также узнаем как делать «Запись по всей поляне» (тест Erase), то есть при обнаружении сбойного сектора переписывать весь блок (256 секторов) жёсткого диска нулями.
- Как установить точный адрес сбойного сектора в программе Victoria, они Вам тоже пригодятся.
Для примера возьмём реальный жёсткий диск имеющий сбойные сектора. Друзья, минимальная единица информации на жёстком диске это сектор, объём пользовательских данных составляет 512 байт, если информацию в секторе невозможно прочесть, значит сектор является нечитаемым или другими словами сбойным. Все зависания операционной системы происходят при чтения инфы с такого сектора. Данный винчестер WDC WD5000AAKS-00A7B2 (объём 500 ГБ) реально неисправен.

Операционная система на нём постоянно зависает и периодически при загрузке запускается проверка жёсткого диска на ошибки. Последней каплей для хозяина винчестера стало то, что не получалось скопировать важные данные на другой диск и даже переустановка операционной системы закончилась очередным зависанием на распаковке файлов Windows, замена установочного диска с операционкой ничего не дала, зависание повторилось на другом этапе установки. Вот тогда и встал вопрос о том, что делать с этим жёстким диском, ведь на одном из разделов находились важные данные и их нужно было скопировать.
Программа DiskPart обнаружила ошибку
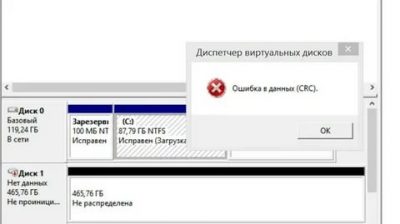
При попытке форматирования флеш-накопителя (реже жёсткого диска) с помощью командного интерпретатора «DiskPart», пользователь встречается с информацией об ошибке «Программа DiskPart обнаружила ошибку», после чего часто приведена причина ошибки (например, «Носитель защищён от записи»). В данной статье я расскажу о наиболее частых ошибках в работе «Diskpart», а также поясню, как их исправить.
Программа DiskPart обнаружила ошибку (отказано в доступе)
Ошибка №1. Носитель защищен от записи
Пользователь может встретить сообщение «Носитель защищён от записи» при попытке форматирования своей флешки, при этом последняя может не иметь специальной перемычки для защиты от записи (если таковая имеется, просто попробуйте её переключить).
При наличии переключите перемычку в режим записи
Решение №1
- Запустите командную строку от имени администратора, введите там:
- DiskPart — и нажмите на ввод.
- Затем наберите: list disk вновь нажмите на ввод.
- Высветится список имеющихся на ПК дисков, отметьте какую букву имеет проблемный диск (флешка).
- Наберите: select disk X — (вместо X поставьте букву проблемного диска) и нажмите на ввод.
- Наберите: attribute disk и нажмите ввод.
- Вам высветится информация, имеет ли проблемный диск статус «read only» (только чтение).
Здесь флеш-накопитель имеет статус «Read only» (только чтение)
Если да, то наберите: attribute disk clear readonly и нажмите ввод. Данный статус будет изменён на «No» (нет).
Попробуйте вновь отформатировать нужный диск с помощью DiskPart.
Интересно: Что делать, если компьютер не видит флешку?
Решение №2
Нажмите на кнопку «Пуск», в строке поиска введите regedit и нажмите на ввод. Перейдите по пути:
HKEY_LOCAL_MACHINE\SYSTEM\CurrentControlSet\Control\StorageDevicePolicies — и поставьте там значение параметра «WriteProtect» на 0 (ноль).
Если вы не обнаружите конечный пункт ветки «StorageDevicePolicies», тогда вам необходимо его создать. Правый клик мыши на предыдущей ступени ветки (Control) – «Создать» — «Раздел». Имя разделу дайте «StorageDevicePolicies» (без кавычек).
Создайте требуемый элемент реестра
Правый клик мыши на созданном разделе слева – «Создать» — «Параметр Dword (32 бита)». Переименуйте параметр на «WriteProtect» (без кавычек). Установите его значение на «0», нажмите на «Ок», и закройте системный реестр. Перегрузите ПК и попробуйте вновь выполнить DiskPart.
Важно знать: Инструкция по восстановлению флешек
Ошибка №2. Отказано в доступе
Программа DiskPart обнаружила ошибку отказано в доступе обычно возникает, когда вы пробуете очистить вашу флешку с помощью diskpart-команды «clean». В сообщении об ошибке система рекомендует просмотреть логи, в которых может быть детализирована причина проблемы.
Ошибка №3. Программа DiskPart обнаружила ошибку параметр задан неверно
Ошибка параметр задан неверно обычно возникает в ситуации, когда файловая структура диска повреждена или изменён драйвер шифрования (encryption driver) диска в ОС Виндовс.
Решение
Используйте CKDSK как было описано выше, или запустите «Partition Guru», выберите проблемный диск, выберите раздел меню «Disk», а в нём «Verify Or Repair Bad Sectors» – «Start Verify». Когда проверка закончится, нажмите на «Repair».
Проверьте наличие на диске битых секторов с помощью «Partition Guru»
Ошибка №6. Ошибка I/O устройства
Ошибка I/O устройства возникает в ситуации, когда устройство (флешка или жёсткий диск) не может выполнить запись и считывание данных.
Произошла ошибка при распаковке не совпадает контрольная сумма 12
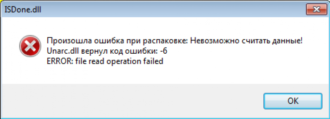
При распаковке какого-либо файла пользователь может столкнуться с ошибкой распаковки, и соответствующим сообщением «Unarc.dll вернул код ошибки: -12».
Обычно это связано с некорректно созданным репаком какой-либо программы, но бывают случаи, что причиной данной проблемы становятся архиватор и проблемы с «железом» пользовательского ПК.
В данном материале я расскажу, каковы причины данной дисфункции, а также поясню, что делать в ситуации, когда вы столкнулись с сообщением «Произошла ошибка при распаковке не совпадает контрольная сумма 12» на вашем компьютере.
Скриншот ошибки «Произошла ошибка при распаковке не совпадает контрольная сумма 12»
Разбираемся с причинами ошибки
Обычно указанная проблема возникает в ситуации, когда заявленная контрольная сумма архива не совпадает с реальной суммой, полученной архиватором при распаковке. Важным элементом данного процесса является CRC — алгоритм нахождения контрольной суммы, необходимый для проверки целостности архивных данных.
Конкретные причины, ведущие к несовпадению заявленной и фактической контрольных сумм архива могут быть следующими:
- Некорректно упакованный архив (репак);
- Битый архив, с ошибками загруженный с внешнего источника;
- Недостаток свободного места на жёстком диске;
- Злокачественная деятельность вирусных программ;
- Блокировка корректной распаковки архива антивирусными программами;
- Проблемы в работе планок памяти;
- Некорректно работающий архиватор (WinRAR, 7-ZIP и др.);
- Наличие в пути распаковки кириллических символов;
- Чрезмерно длинный путь распаковки, чрезмерно большие названия директорий;
- В системе деактивирован файл подкачки.Решаем проблему с Unarc.dll
Как исправить ошибку «Произошла ошибка при распаковке не совпадает контрольная сумма 12»
Чтобы избавиться от ошибкиUnarc.dll код ошибки: -12» рекомендую выполнить следующее:
- Перекачайте репак. Он мог быть скачан пользователем некорректно;
- Используйте репак другого автора. Если вы используете пиратский, рекомендую поискать и скачать альтернативный репак данной программы;
- Освободите место на жёстком диске. Ряд специалистов рекомендуют иметь свободного места на диске не менее 17,5 гигабайт. Проверьте количество свободного места на винчестере, при необходимости удалите ненужный софт;
-
Проверьте ваш ПК на наличие вирусных программ (помогут Dr.Web CureIt!, Trojan Remover, Malwarebytes Anti-Malware и другие альтернативные программы);
Используйте Dr.Web CureIt! для борьбы с злокачественными программами
- Попробуйте при установки игры использовать короткий путь, например, установить игру в директорию С:\Games;
- При выборе пути для установки используйте исключительно латинские символы, без кириллицы;
-
Проверьте вашу память на ошибки с помощью соответствующих утилит (к примеру, программой Memtest86+);
Используйте утилиту Memtest86+ для проверки памяти вашего ПК
- Переустановите ваш архиватор. Рекомендую установить самые свежие версии WinRAR и(или) 7-ZIP;
- Задействуйте (увеличьте размер) файла подкачки. Нажмите на кнопку «Пуск», в строке поиска введите sysdm.cpl и нажмите ввод. В открывшемся окне свойств системы перейдите на вкладку «Дополнительно», в опции «Быстродействие» кликните на кнопку «Параметры».
В открывшемся окне параметров быстродействия вновь выберите вкладку «Дополнительно», и нажмите там на кнопку «Изменить».
Измените размер файла подкачки
Активируйте опцию «Указать размер» и введите объём файла подкачки, равный объёму оперативной памяти вашего ПК.
- Если вы ранее задействовали разгон системы (оверклокинг), тогда рекомендую вернуться к базовым параметрам по умолчанию, это может помочь пофиксить ошибку Unarc.dll код ошибки: -12;
- Во время распаковки отключите ваш антивирус, последний может препятствовать корректной распаковке архивных файлов;
- Скачайте и установите на нужное место файл unarc.dll. Скачайте архив с unarc.dll, распакуйте его с помощью архиватора, и переместите данный файл по адресу:
C:\Windows\system32 (для 32-битных машин)
C:\Windows\sysWOW64 (для 64-битных машин)
Заключение
Если при распаковке какой-либо программы вы столкнулись с ошибкой «Unarc.dll код ошибки: -12», то рекомендую выполнить весь комплекс советов, изложенных мной выше. Наиболее эффективным способом в такой ситуации является использование репака другого автора – обычно в таком случае ошибка «Unarc.dll код -12» не возникает.
Что может вызвать очень высокие ошибки CRC на SSD (кроме плохих кабелей SATA, если они есть)?
Мой SATA SSD, в течение примерно 2 лет, разработал более чем 37K ошибок CRC. Они не линейно увеличились. Было всего 3-4 случая, когда Windows зависала, а позже, после проверки параметров SMART, я обнаружил значительное увеличение ошибки CRC Count. Увеличение было неожиданным в размере 7-8K за раз. SSD в противном случае работает нормально.
Мне интересно, какая причина такого поведения может быть. У меня хорошие кабели SATA хорошего качества, и они не слишком изогнуты или скручены в корпусе.
Кроме того, проблема кажется самоограниченной. Не трогая ничего (не нужно пересаживать кабель SATA или так), он восстанавливается сам по себе, а затем отлично работает еще несколько месяцев, прежде чем проявлять такое спорадическое поведение.
Это заставляет меня задаться вопросом, есть ли что-то на самом SSD, которое могло бы вызвать это?
У меня есть еще один жесткий диск, подключенный к одному контроллеру SATA, он никогда не показывал такого поведения.
Конфигурация системы — Материнская плата 880GM USB3, SATA II, чипсет AMD SB710, Windows 7 64, 8 ГБ оперативной памяти, Samsung EVO 850 120 ГБ SSD, жесткий диск Seagate Barracuda 2.5.
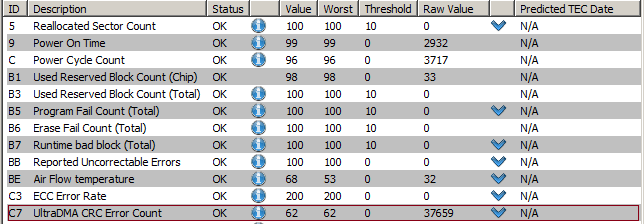
BadCopy
Для чтения и восстановления битых данных служит программа BadCopy. При появлении сообщения «Ошибка в данных CRC» при работе с дисками она поможет вам спасти информацию. Или хотя бы считать её часть. Например, при её помощи можно вытащить видео с повреждённого диска. Поскольку повреждения диска имеются на 1-2% поверхности, то и данные будут искажены примерно на столько же или даже меньше. Таким образом, если вы с помощью этой программы спасёте видео, то при просмотре будут заметны пара кадров с неясной графикой, в остальном же всё кино будет цело и невредимо. При очень сильном повреждении диска выполнение программы может занять достаточно продолжительное время, и не факт, что результат будет 100%. В целом эта программа способна выполнять следующие действия:
- Получить доступ к нечитаемым файлам.
- Восстановить фотографии на фотоаппарате.
- Восстановить данные, удалённые методом быстрого форматирования.
- Восстановить утерянные файлы на различных носителях информации.
- Считать данные, если они были удалены с перезаписываемого оптического диска.