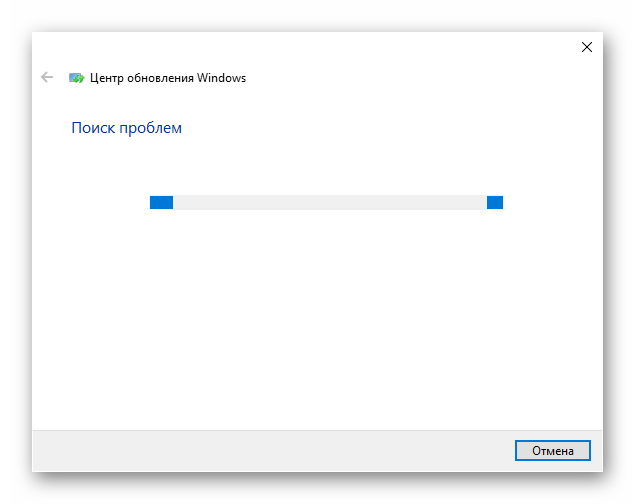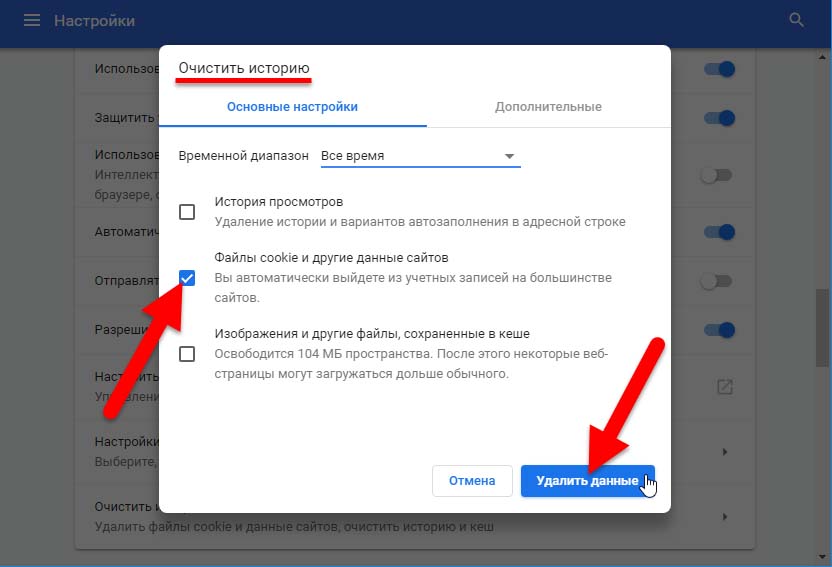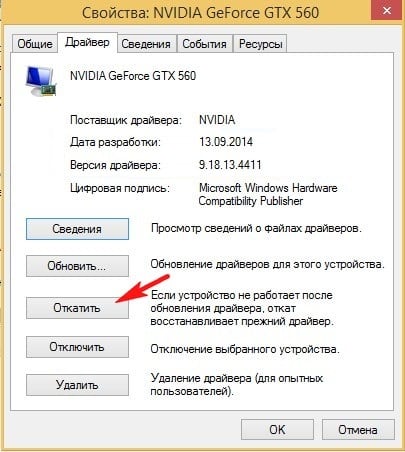Что означает ошибка 0x0000050 и как её исправить
Содержание:
- Запуск утилиты SFC
- Third Method: Disabling and Updating the Faulty Device Drivers
- Проверка и исправление ошибок
- PAGE_FAULT_IN_NONPAGED_AREA Parameters
- Способы устранения ошибки
- Решение 1: отключение/удаление торрент-клиента
- Решение 2: удаление утилиты “On/Off Charge”
- Решение 3: отключение/удаление сетевого моста
- Решение 4: обновление ОС
- Решение 5: отключение файла подкачки
- Решение 6: отключение быстрого запуска Wndows
- Решение 7: откат системы или чистая установка
- Решение 8: чистка компьютера
- Fixing the Page Fault in Nonpaged Area Right after Booting your Computer
- Исправление ошибки с кодом PAGE FAULT IN NONPAGED AREA
- BSOD STOP 0x00000050: PAGE_FAULT_IN_NONPAGED_AREA на windows 7
- Удаление ненужных данных и ПО в Windows 10
- Конкретные варианты появления ошибки и способы их решения
- Сетевые подключения и гибернация
- First Method: Using Windows Advanced Options
- Первые шаги по исправлению BSOD PAGE_FAULT_IN_NONPAGED_AREA
- Remarks
- Как исправить ошибку 0x00000050: PAGE_FAULT_IN_NONPAGED_AREA
Запуск утилиты SFC
Иногда ошибку Page_Fault_In_Nonpaged_Area могут вызвать поврежденные файлы Windows. Для их обнаружения и проверки целостности системы запустите команду SFC.
В поле системного поиска наберите cmd, при отображении найденного результата запустите его от имени администратора.
В консоли выполните команду:
Sfc /scannow
Дождитесь завершения сканирования, и перезагрузите компьютер.
Если продолжаете сталкиваться с ошибкой Page_Fault_In_Nonpaged_Area, попробуйте вернуть систему в предыдущее состояние с помощью точки восстановления. Откройте восстановление системы командой rstrui.exe из окна «Выполнить» (Win + R), на втором экране выберите точку, которая была создана до появления ошибки и запустите процесс кнопкой «Готово».
Third Method: Disabling and Updating the Faulty Device Drivers
One of the things that may cause this Page Fault in Nonpaged Area error is a faulty device driver on your computer. In this case, you can update, disable, uninstall, or reinstall the corrupted driver. Follow the steps below:
- Go to the Control Panel and select Device Manager. You can also click Windows +R, type in “devmgmt.msc” (no quotes), and press Enter.
- Look for drivers with a yellow exclamation sign. Right-click the driver, select Update Driver Software, and follow the instructions.
- If the aforementioned step does not work, disable or uninstall the faulty driver.
If you want a more convenient and faster way of fixing corrupted device drivers, the ideal option is to use Auslogics Driver Updater. When you run this program, it will automatically scan your computer for driver issues. You will get a full report of outdated, corrupted, or missing drivers. Through the program, you can easily update the drivers to the latest version recommended by the manufacturer.

Проверка и исправление ошибок
К самым основным способам устранения различного рода неисправностей можно отнести автоматическую проверку ошибок на стороне системных файлов и файловой системы.
Для этого существуют специальные команды:
- Первая: sfc /scannow. Проверяет целостность важных файлов Windows.
- Вторая: chkdsk C: /F /R. Где «С» — это раздел с установленной Windows. Выполняет проверку и исправление дефектов файловой системы.
- Третья: dism /Online /Cleanup-Image /CheckHealth. Это своего рода аналог SFC, используется тогда, когда она не справилась.
Все команды выполняются в командной строке, запущенной с правами администратора. Запустить ее можно введя в поиск фразу «командная», щелкнув правой мышкой, выбрав нужный пункт.
В половине случаев, данный способ помогает решить проблему с появлением ошибки page fault in nonpaged area.
PAGE_FAULT_IN_NONPAGED_AREA Parameters
| Parameter | Description |
|---|---|
|
1 |
Memory address referenced |
|
2 |
After Windows 1507 (TH1) Version — x64 0: Read operation 2: Write operation 10: Execute operation After Windows 1507 (TH1) Version — x86 0: Read operation 2: Write operation 10: Execute operation After Windows 1507 (TH1) Version — ARM 0: Read operation 1: Write operation 8: Execute operation Before Windows 1507 (TH1) Version x64 / x86 0: Read operation 1: Write operation |
|
3 |
Address that referenced memory (if known) |
|
4 |
Type of page fault 0x03 — NONPAGED_BUGCHECK_WRONG_SESSION — An attempted reference to a session space address was made in the context of a process that has no session. Typically this means the caller is improperly trying to access a session address without correctly obtaining an object reference to the correct process and attaching to it first. This bugcheck & subtype was last used in Windows 10 RS3. In Windows 10 RS4 and above, this error is instead surfaced as 0x02 (NONPAGED_BUGCHECK_NOT_PRESENT_PAGE_TABLE). 0x04 — NONPAGED_BUGCHECK_VA_NOT_CANONICAL — An attempted reference to a non-canonical (illegal) virtual address (Parameter 1) was attempted. The caller should not ever be trying to access this address. |
If the driver responsible for the error can be identified, its name is printed on the blue screen and stored in memory at the location (PUNICODE_STRING) KiBugCheckDriver. You can use the debugger dx command to display this — .
Способы устранения ошибки
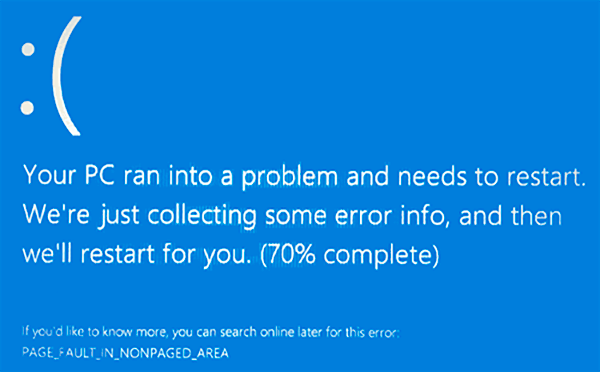
Решение 1: отключение/удаление торрент-клиента
Довольно часто источником проблемы (ошибка появляется при запуске системы) является клиент uTorrent (если он установлен), поэтому можно попробовать удалить его или, хотя бы, отключить его автозагрузку. Для этого:
- Запускаем Диспетчер задач (например, через контекстное меню Пуска, вызываемое нажатием клавиш Win+X или щелчком правой кнопкой мыши по значку Пуска).
- Переходим во вкладку “Автозагрузка”, находим строку с названием программы, щелкаем по ней правой кнопкой мыши и выбираем в открывшемся меню пункт “Отключить”. Либо нажимаем аналогичную кнопку в нижнем правом углу окна, предварительно выбрав программу.
Решение 2: удаление утилиты “On/Off Charge”
Данное ПО для управления материнскими платами от компании Gigabyte довольно часто конфликтует с “десяткой”, что приводит к ошибке “STOP: 0x00000050” с проблемным файлом “AppleCharger.sys”. Удаление программы может решить вопрос. Как это сделать, читайте в нашей публикации – “Как удалить программу с компьютера в Windows 10”.
Решение 3: отключение/удаление сетевого моста
Если на синем экране BSoD указаны файлы “tcpip.sys” и “tm.sys”, скорее всего, проблема заключается в мосте между подключениями. В этом случае:
- Жмем сочетание Win+R, чтобы вызвать окно “Выполнить”.
- Пишем команду “ncpa.cpl” и щелкаем OK (или Enter на клавиатуре) для запуска ее выполнения.
- Откроется окно “Сетевые подключения”. Проверяем наличие сетевых мостов и в случае их обнаружения отключаем или удаляем (в зависимости от того, какое из данных действие доступно, а также, от необходимости в данном мосте).
В некоторых случаях решением может быть обновление или, наоборот, откат драйвера Wi-Fi адаптера или сетевой карты.
Решение 4: обновление ОС
Если файлом, вызвавшим stop-ошибку, является WDFFILTER.sys, скорее всего, исправить ее поможет установка всех обновлений операционной системы и активация функции автообновления, чтобы в дальнейшем исключить данный источник возникновения проблемы. Также можно попробовать деактивировать Защитник Windows.
Решение 5: отключение файла подкачки
Если ошибка вызвана файлами win32k.sys, ntfs.sys, ntoskrnl.exe и hal.dll, возможно, поможет отключение файла подкачки с последующим перезапуском ПК или ноутбука.
Если после этого проблема исчезла и больше не дает о себе знать, можно заново активировать файл подкачки, перезапустить компьютер и проверить, вернется ли ошибка.
Примечание: Данные действия можно использовать в комплексе с проверкой системного диска.
Решение 6: отключение быстрого запуска Wndows
Иногда неполадка связана с работой драйвера видеокарты Radeon (файл “atikmdag.sys”). При этом:
- если она появляется при выходе компьютера из спящего режима, можно попробовать отключить быстрый запуск ОС.
- если она не связана с режимом сна, можно удалить драйвер графической карты и связанного с ним ПО, затем заново его инсталлировать (чистая установка). Подробно данная процедура описана (на примере карты NVIDIA) втором разделе нашей публикации – “Синий экран с ошибкой VIDEO TDR FAILURE в Windows 10”.
Решение 7: откат системы или чистая установка
Ели проблема появилась относительно недавно после того, как была установлена та или иная программа или изменены какие-то системные настройки, можно попробовать восстановить систему, откатив ее к более раннему состоянию. То же самое касается и драйверов устройств, которые иногда нужно, также, просто откатить.
Некоторые пользователи предпочитают вместо поиска источника проблемы и его устранения, возвращать компьютер к заводским настройкам или выполнять установку с нуля с установочного диска или флешки.
Примечание: если не удается войти в систему, загружаемся в безопасном режиме и уже из него выполняем действия, описанные в решениях выше.
Решение 8: чистка компьютера
В некоторых случаях проблема носит исключительно механический характер – загрязнились контакты плат оперативной памяти, жесткого диска или видеокарты. Чиста данных элементов, возможно, поможет в устранении ошибки.
Если карт оперативной памяти несколько, можно попробовать поочередно отключить их для проверки работоспособности каждой (только когда компьютер выключен и не подключен к электросети).
Fixing the Page Fault in Nonpaged Area Right after Booting your Computer
There are some cases when a blue screen of death appears right after you start your computer. In this case, we recommend you to boot into safe mode and follow the instructions below:
- On the lock screen, click the Power button.
- Press and hold the shift key and then click Restart. Hold the shift key until you see changes. You might see a message such as “Please wait” or something else.
- After a few seconds, you will be taken to a new window. Follow this thread:
- Troubleshoot ->Advanced Options ->Startup Settings
- This command should restart your computer.
- After restarting your computer, you will see basic options for safe mode.
- You would then have to configure your PC to create a minidump. If you do not know how to create a dump file, you can consult the moderators in the Microsoft Answer Forum.
- Restart your computer.
- You will be able to return to normal boot mode. If you encounter the Page Fault in Nonepaged Area error again, your computer will create a minidump file.
- Once more, boot into safe mode.
- On the Bluescreen viewer, open the dump file.
- You should be able to see the driver or services that caused the issues on your computer.
- From here, you can use a driver updater or a program like Auslogics Registry Cleaner. You should be able to fix faulty drivers or clean repetitive or invalid entries on your Windows registry.
Did we miss other solutions to this error?
Исправление ошибки с кодом PAGE FAULT IN NONPAGED AREA
Итак, если в сообщении синего экрана смерти присутствует выше описанный файл, то конфликт возникает по причине работы некоего ПО, которое называется Charge on/Off. Его следует обнаружить и убрать с жесткого диска ПК. Безусловно, сделать это легче всего во втором и в третьем варианте возникновения неприятности, так как в таких случаях у юзера есть возможность полноценно работать с операционной системой. В первом варианте потребуется как-то совершить в нее вход. Сделать это достаточно просто:
- Принудительно прервать вечную перезагрузку компа (банально прекратить подачу электрической энергии на блок питания ПК).
- Заново активировать компьютер и нажать на клавишу «F8».
- Выбрать безопасный способ запуска операционки.
Следующий этап для всех трех вариантов схож – найти и удалить зловредную программку, которая мешает нормальному функционированию системы.
Решение неприятности:
- Перейти в панель управления-программы-программы и компоненты.
- Можно просто нажать правой кнопкой мышки на «Пуске» и сразу же перейти в нужное место.
- Появится список всего используемого ПО. Требуется программа Charge on/Off. Выполнить мониторинг позиций для обнаружения необходимого.
- После обнаружения программки выделить ее. Появится три варианта дальнейших действий.
- Выбрать пункт, отвечающий за удаление.
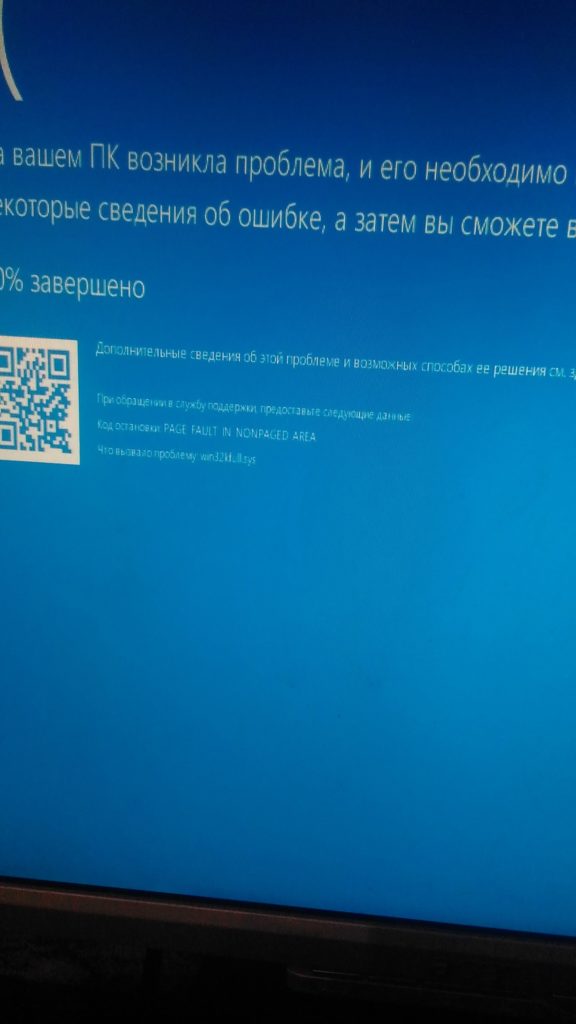
Практически во всех случаях подобный вариант действий позволяет решить возникшую проблему раз и навсегда.
Если же ситуация не меняется или подобной программы просто не существует на жестком диске пользователя, то все зависит от того, в каким случаях возникает проблема. Здесь можно посоветовать только два решения:
- Если ошибка активизируется при выходе из спящего режима, то его можно попробовать деактивировать;
- Если при загрузке или выключении компа, то откатить систему до предустановочной версии (на Windows 7 или и ждать официального решения проблемы от разработчиков.
BSOD STOP 0x00000050: PAGE_FAULT_IN_NONPAGED_AREA на windows 7
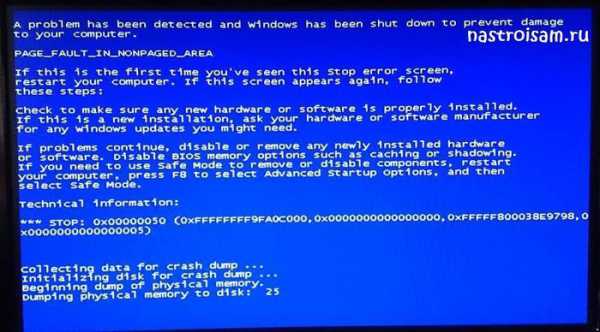
Ошибка 0x00000050 в windows 7 как правило возникает в том случае, если запрошенная информация не найдена в оперативной памяти и система сваливается в «Синий экран смерти» с сообщением PAGE_FAULT_IN_NONPAGED_AREA. Впервые она появилась в windows XP и затем уже мигрировала в семёрку, а позже уже в windows 8 и 8.1 В чем причина появления этого кода ошибки BSOD и как её исправить?! К сожалению, источником проблемы, из-за которой появляется стоп-код 0x00000050, является чаще всего аппаратная неисправность. Причем в 90% случаев — это проблемы с оперативной памятью.
Чаще всего, при этом windows ругается на файлы ntfs.sys, win32k.sys, ntoskrnl.exe, igdpmd64.sys, dxgmms1.sys или dcrypt.sys.
Если Вы недавно доставляли планку оперативки в компьютер — то сбоит скорее всего она. Если Вы столкнулись с этим при установке операционной системы на новом, только что купленном компьютере, то пробуйте по одной снимать планки памяти (ПК при этом должен быть выключен) и проверять. Так же, причиной может быть и память на видеокарте (видеоадаптере). Тут диагностика будет заключаться только в замене видюшки на заведомо рабочую.
Встречалось несколько случаев с проблемной материнской платой, но это редкость.
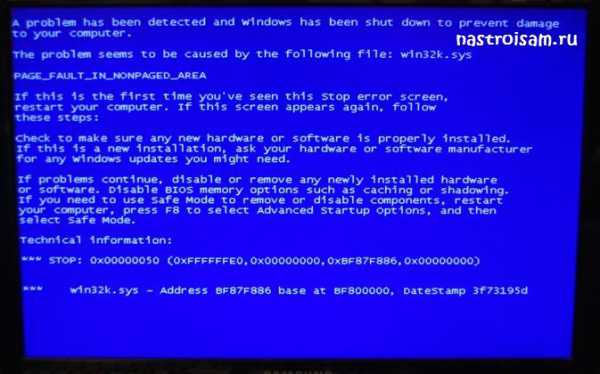
Программная причина возникновения синего экрана смерти 0x00000050 может заключаться в неправильно работающем драйвере. В этом случае — вспоминайте: не устанавливали ли в последнее время какие-либо устройства. Так же, можно обновить по очереди драйвера для материнской платы, чипсета и видеоадаптера.
Если у Вас установлен антивирус — попробуйте его отключить и поработать без него. Были случаи, когда служба или драйвер антивирусной программы конфликтовали с другими и вызывали ошибку PAGE_FAULT_IN_NONPAGED_AREA. В этом случае спасало обновление самой антивирусной программы до последней версии, либо замена на другой антивирус.
Ну и последняя возможная причина возникновения error 0x00000050 в Виндовс — сбой работы файловой системы. В этом случае помочь может системная утилита для проверки диска — CHKDSK. Нажимаем комбинацию клавиш Win+R для запуска окна «Выполнить»:
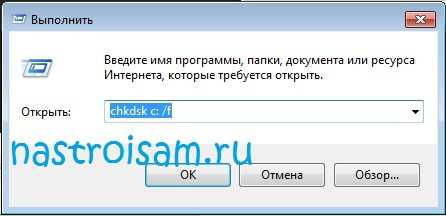
В строку «Открыть» набираем команду:
chkdsk /f
В большинстве случаев система windows 7 установлена на диск C:\, поэтому команда будет chkdsk c: /f. Нажимаем кнопку ОК и следим за выполнением. Если проверяется системный диск, то Вам будет задан вот такой вопрос:
Нажимаем клавишу «Y» и перезагружаем компьютер. При загрузке будет проведена проверка системного диска на ошибки.
Если Вам не помог ни один из предложенных вариантов устранения стоп-кода, то скорее всего потребуется более тщательная диагностика компьютера специалистами и Вам придется нести его в сервис.
Удаление ненужных данных и ПО в Windows 10
Если после применения всех указаний выше вам не удалось решить системный конфликт в последней Windows 10 PAGE FAULT IN NONPAGED AREA, не нужно отчаиваться. Нам это точно удастся с помощью следующих способов. Вспомните, возможно, это явление впервые возникло после того, как вы установили свою новую игру. Или это произошло после того, как система установила свои обновления, что довольно часто происходит в последнее время.
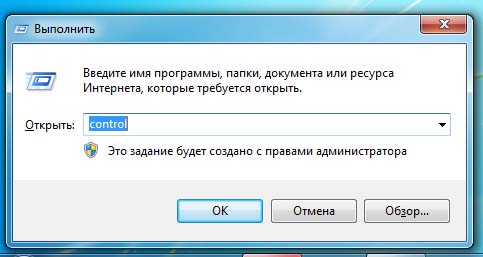
Вызов окна панели управления
После того, как вы вспомнили, их нужно удалить
Нажмите WIN+R и пропишите текст на английском «control».
Убедитесь, что вверху, в строке «Просмотр» установлено «Категории» (иначе исправьте) и обратите внимание на «Удаление программ».
Отыщите в перечне последнее приложение, которое было инсталлировано, укажите на него курсором и вверху выберите пункт «Удалить».
Не уходите с этого окна. Найдите слева его дополнительные параметры
Выберите среди них «Просмотр установленных обновлений».
Удалите последнее в списке. Последнее можно определить по дате установки.

Удаляем последнее установленное обновление
После удаления программ нужно избавиться в компьютере от ненужных файлов и данных программ. Для этого нам нужно открыть проводник (WIN+E).
- Выбираем для начала системный том (локальный диск) правой кнопкой мыши.
- Жмем «Свойства»;
- Найдите в окне кнопку «Очистить диск» и нажмите её.
- Когда система оценит все вспомогательные файлы, разместите галочки по всем пунктам и подтвердите удаление.
Проделайте эту процедуру со всеми дисками на вашем компьютере. Некоторые временные и другие вспомогательные файлы могут нарушать работу системы. Нужно еще сделать кое-что. А именно — запустить диспетчер задач. Для этого можно также выбрать значок Windows внизу рабочего стола правой кнопкой мыши и нажать нужный пункт. Если список не полный, выберите «Подробнее».
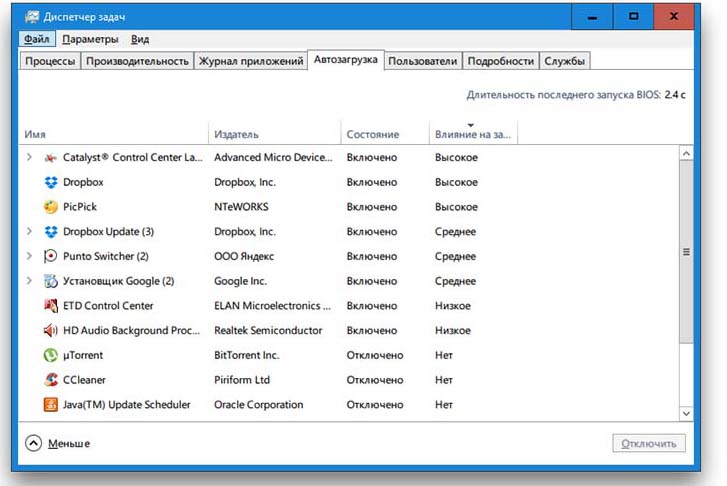
Отключаем всё лишнее в автозагрузке
Откройте вкладку «Автозагрузки». В этом окне отображаются все программы и утилиты, которые начинают работать вместе с запуском системы. Оставьте в нём самые необходимые — защитное ПО и подобные. Отключите всякие uTorrent, Steam, CCleaner. Чтобы это сделать, необходимо курсором выделить из списка один вариант и кликнуть на пункте в нижней части «Отключить». Перезагрузите ПК.
Конкретные варианты появления ошибки и способы их решения
Теперь о некоторых достаточно распространенных вариантах, когда появляется ошибка STOP 0x00000050 и о том, что может сработать в данных ситуациях.
Синий экран PAGE_FAULT_IN_NONPAGED_AREA в Windows 10 при запуске или работе uTorrent — частый вариант в последнее время. Если uTorrent стоит в автозагрузке, то ошибка может появляться при запуске Windows 10. Обычно причина — работа с фаерволла в стороннем антивирусе. Варианты решения: попробовать отключить фаервол, использовать BitTorrent в качестве торрент-клиента.
Ещё один нюанс Windows 10, способный вызывать рассматриваемую ошибку — включенная опция изоляции ядра. Отключить её можно, зайдя в центр безопасности защитника Windows (двойной клик по иконке защитника в области уведомлений) — Безопасность устройства — Сведения об изоляции ядра — отключить опцию проверки целостности памяти. Если Windows 10 запускается только в безопасном режиме или опция не меняется, то такой способ не подойдет, используйте следующий метод: запустите командную строку от имени администратора, а затем введите следующую команду и перезагрузите компьютер:
REG ADD "HKLM\SYSTEM\CurrentControlSet\Control\DeviceGuard\Scenarios\HypervisorEnforcedCodeIntegrity" /v Enabled /t REG_DWORD /d 0 /f
Ошибка BSOD STOP 0x00000050 с указанием файла AppleCharger.sys — возникает на материнских платах Gigabyte, если в неподдерживаемой системе к ним было установлено фирменное ПО On/Off Charge. Просто удалите эту программу через панель управления.
При возникновении ошибки в Windows 7 и Windows 8 с участием файлов win32k.sys, hal.dll, ntfs.sys, ntoskrnl.exe попробуйте для начала выполнить следующее: отключить файл подкачки и перезагрузить компьютер. После этого в течение некоторого времени проверить, проявляет ли себя ошибка снова. Если нет — попробуйте снова включить файл подкачки и перезагрузиться, возможно, ошибка больше не появится. Подробнее о включении и отключении: Файл подкачки Windows. Также здесь может пригодиться проверка жесткого диска на ошибки.
tcpip.sys, tm.sys — причины ошибки PAGE_FAULT_IN_NONPAGED_AREA в Windows 10, 8 и Windows 7 с этими файлами могут быть разными, но есть один более вероятный вариант — мост между подключениями. Нажмите клавиши Win+R на клавиатуре и введите ncpa.cpl в окно «Выполнить». Посмотрите, присутствуют ли сетевые мосты в списке подключений (см. на скриншоте). Попробуйте удалить его (при условии, что знаете, что он не нужен в вашей конфигурации). Также в данном случае может помочь обновление или откат драйверов сетевой карты и Wi-Fi адаптера.
atikmdag.sys — один из файлов драйверов ATI Radeon, который может вызывать описываемый синий экран с ошибкой. Если ошибка появляется после выхода компьютера из сна, попробуйте отключить быстрый запуск Windows. Если же ошибка не привязана к этому событию, попробуйте чистую установку драйвера с предварительным полным удалением в Display Driver Uninstaller (пример описан здесь, подойдет и для ATI и не только для 10-ки — Чистая установка драйвера NVIDIA в Windows 10).
В тех случаях, когда ошибка появляется при установке Windows на компьютер или ноутбук, попробуйте снять одну из планок памяти (на выключенном компьютере) и запустить установку снова. Возможно, в этот раз она пройдет успешно. Для случаев, когда синий экран появляется при попытке обновить Windows до новой версии (с Windows 7 или 8 до Windows 10), помочь может чистая установка системы с диска или флешки, см. Установка Windows 10 с флешки.
Для некоторых материнских плат (например, тут замечены MSI) ошибка может появляться при переходе на более новую версию Windows. Попробуйте обновить БИОС с официального сайта производителя. См. Как обновить БИОС.
Иногда (если ошибка вызвана специфичными драйверами в прикладных программах) исправить ошибку может помочь очистка папки временных файлов C:\ Users\ Имя_пользователя\ AppData\ Local\ Temp\
Затем, с помощью диспетчера устройств вы можете попробовать откатить этот драйвер для исправления ошибки или же полностью его удалить и заново установить из официального источника.
Также у меня на сайте описано отдельное решение для отедльного проявления проблемы — синий экран смерти BSOD nvlddmkm.sys, dxgkrnl.sys и dxgmss1.sys в Windows.
Еще одно действие, которое может оказаться полезным во многих вариантах описываемого синего экрана смерти Windows — проверка оперативной памяти Windows. Для начала — с помощью встроенной утилиты диагностики оперативной памяти, найти которую можно в Панель управления — Администрирование — Средство проверки памяти Windows.
Сетевые подключения и гибернация
Но достаточно часто причиной такого поведения системы становится некорректная настройка сетевых подключений. Устранить проблему можно через вход в сетевые параметры (ncpa.cpl) с последующим отключением (а лучше – удалением) всех сетевых подключений Ethernet.
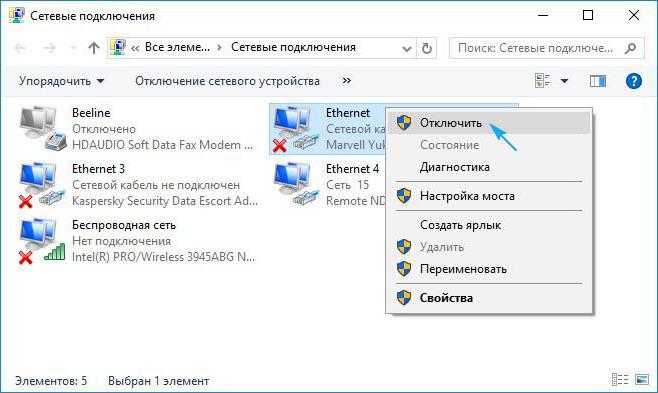
Действительно, при кабельном соединении они могут даже дублироваться (неизвестно почему). После этого следует произвести перезагрузку в стационарном режиме.
Что касается режиме сна и гибернации, тут проблема решается за счет отключения быстрого старта при выходе. Такие настройки производятся в разделе опций схем электропитания, где с соответствующего пункта снимается галочка.
First Method: Using Windows Advanced Options
One of the methods you can use to fix this error is restoring your computer’s last known good configuration. With this method, your PC will be able to return to its recent settings before the error began to show up. Here are the steps:
- Completely turn off your computer.
- Turn on your computer. You should see a black screen with white text while booting.
- On your keyboard, press F8 (or F2 if you do not see results with the F8 key).
- Hold the F8 key until you see the Windows Advanced Options Menu.
- Once you get to the menu, look for the option Last Known Good Configuration and then hit Enter.
Your computer should start with the settings in their last known good configuration. The Page Fault in Nonepaged Area error should temporarily stop.
- Restart your computer, but instead of pressing F8 (or F2), press F12 (or F10 if you do not see results with the F12 key).
- Hold the F12 key for a few seconds. You will see a new menu, and you should select the Disable Memory Cache option.
- Once you’ve made the selection, restart your computer and let it completely boot.
- After booting, press Windows +R on your keyboard and type “chkdsk /f /r C:” (no quotes). Hit Enter.
The command will check the disk for errors and fix any problems on your hard drive. Check if the steps have eliminated the Page Fault in Nonepaged Area error.
Первые шаги по исправлению BSOD PAGE_FAULT_IN_NONPAGED_AREA
Первое, что следует предпринять, при появлении синего экрана смерти с ошибкой STOP 0x00000050 — вспомнить, какие действия предшествовали появлению ошибки (при условии, что она появляется не при установке Windows на компьютер).
Примечание: если такая ошибка появилась на компьютере или ноутбуке единожды и более не проявляет себя (т.е. не постоянно выскакивает синий экран смерти), то, возможно, оптимальным решением будет ничего не предпринимать.
Здесь могут быть следующие типичные варианты (далее некоторые из них будут рассмотрены подробнее)
- Установка нового оборудования, в том числе «виртуальных» устройств, например, программы виртуальных приводов. В данном случае можно предположить, что драйвер этого оборудования или оно само по какой-то причине работает неправильно. Имеет смысл попробовать обновить драйвера (а иногда — установить более старые), а также попробовать работу компьютера без этого оборудования.
- Установка или обновление драйверов, в том числе автоматическое обновление драйверов ОС или установка с помощью драйвер-пака. Стоит попробовать откатить драйвера в диспетчере устройств. Какой именно драйвер вызывает BSOD PAGE_FAULT_IN_NONPAGED_AREA часто можно узнать просто по имени файла, указанного в информации об ошибке (просто поищите в Интернете, что это за файл). Еще один, более удобный способ, покажу далее.
- Установка (а также удаление) антивируса. В данном случае, возможно, следует попробовать работу без этого антивируса — возможно, он по какой-то причине не совместим с вашей конфигурацией компьютера.
- Вирусы и вредоносное ПО на компьютере. Тут хорошо бы проверить компьютер, например, с помощью загрузочной антивирусной флешки или диска.
- Изменение настроек системы, особенно если речь идет об отключении служб, твиках системы и подобных действиях. В этом случае может помочь откат системы из точки восстановления.
- Какие-то проблемы с питанием компьютера (включение не с первого раза, экстренные выключения и подобные). В этом случае проблемы могут оказаться с оперативной памятью или дисками. Помочь может проверка памяти и снятие поврежденного модуля, проверка жесткого диска, а также в некоторых случаях отключение файла подкачки Windows.
Это далеко не все варианты, но, возможно, они смогут помочь пользователю вспомнить, что было сделано перед тем, как появилась ошибка, и, возможно, оперативно исправить ее без дальнейших инструкций. А о том, какие конкретные действия могут оказаться полезными в разных случаях сейчас поговорим.
Remarks
Event Log:
Check the System Log in Event Viewer for additional error messages that might help pinpoint the device or driver that is causing the error. For more information, see . Look for critical errors in the system log that occurred in the same time window as the blue screen.
Resolving a faulty driver:
Examine the name of the driver if that was listed on the blue screen or is present in the event log. Contact the driver vendor to see if an updated driver is available.
Resolving a faulty system service problem: Disable the service and confirm that this resolves the error. If so, contact the manufacturer of the system service about a possible update. If the error occurs during system startup, investigate the Windows repair options. For more information, see Recovery options in Windows 10.
Resolving an antivirus software problem: Disable the program and confirm that this resolves the error. If it does, contact the manufacturer of the program about a possible update.
Resolving a corrupted NTFS volume problem: Run Chkdsk /f /r to detect and repair disk errors. You must restart the system before the disk scan begins on a system partition. Contact the manufacture of the hard driver system to locate any diagnostic tools that they provide for the hard drive sub system.
Windows Memory Diagnostics:
Run the Windows Memory Diagnostics tool, to test the physical memory. Select the Start button, and then select the Control Panel. In the search box, type Memory, and then select Diagnose your computer’s memory problems. After the test is run, use Event viewer to view the results under the System log. Look for the MemoryDiagnostics-Results entry to view the results.
Resolving a faulty hardware problem: If hardware has been added to the system recently, remove it to see if the error recurs. If existing hardware has failed, remove or replace the faulty component. You should run hardware diagnostics supplied by the system manufacturer. For details on these procedures, see the owner’s manual for your computer.
For general blue screen troubleshooting information, see Blue Screen Data.
Как исправить ошибку 0x00000050: PAGE_FAULT_IN_NONPAGED_AREA
Для решения проблемы рекомендую выполнить следующее:
-
Проверьте работоспособность памяти вашего ПК. Для этого можно использовать разнообразные программные инструменты, уровня «MemTest86». Если тест покажет ошибки в работе какой-либо из планок памяти, её рекомендуется заменить;
- Если ошибка возникла после установки какой-либо программы (например, «Speccy»), рекомендую обновить данную программу до самой свежей версии, или полностью деинсталлировать её с вашего компьютера;
- Обновите (или наоборот, откатите до старой версии) системные драйвера. Особенно это касается драйверов к графической, звуковой, сетевой карте, а также к чипсету, которые часто становящихся причиной ошибки 0x00000050. Для этого можно как скачать самые свежие драйвера с сайта разработчика данных карт (или материнской платы), или воспользоваться функционалом программ для обновления драйверов «DriverPack Solution», «Driver Genius», «Driver Easy», и других, способных помочь в установке наиболее свежих драйверов для системных устройств.
Также можно выполнить откат (удаление) драйверов к предыдущим версиям, для чего перейдите в «Диспетчер устройств» (наберите команду devmgmt.msc в строке поиска кнопки «Пуск», и нажмите ввод), найдите там драйвера вашей видеокарты (и другие упомянутые мной), наведите на них курсор, нажмите правую клавишу мыши, и выберите «Откатить» (Удалить»). Затем перезагрузите ваш компьютер и понаблюдайте, будет ли появляться ошибка 0x00000050 вновь;
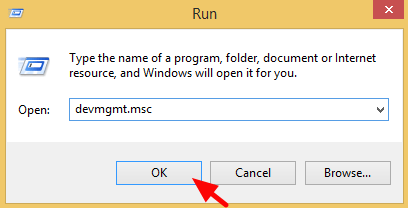
Выполните проверку файловой системы на наличие ошибок. Запустите командную строку от имени администратора, и в ней введите: chkdsk /f /r
для поиска и исправления найденных на диске ошибок. При необходимости подтвердите операцию, перезагрузите систему, и дожидайтесь окончания процесса;
- Проверьте ваш ПК на наличие вирусных программ. Помогут «Dr.Web CureIt!», «Kaspersky Virus Removal Tool», «AdwCleaner» и другие аналоги;
- Временно отключите брандмауэр и антивирус вашего ПК. В некоторых случаях помогала лишь полная деинсталляция антивирусной программы с вашего компьютера;
- Попробуйте временно отключить файл подкачки, и посмотреть, будет ли возникать BSoD. Для этого кликните на кнопку «Пуск», в строке поиска введите команду sysdm.cpl, и нажмите Enter. В открывшемся окошке перейдите на вкладку «Дополнительно», кликните на кнопку «Параметры», там вновь перейдите во вкладку «Дополнительно». В разделе «Виртуальная память» нажмите на «Изменить», и поставьте галочку на пункте «Без файла подкачки». Нажмите на «Ок», и перезагрузите систему;
- Установите одно из следующих обновлений (для Виндовс 7,8 и Виндовс Сервер 2008,2012):
Для Виндовс 7 и Виндовс Сервер 2008 — ;
Для Виндовс 8 и Виндовс Сервер 2012 — ;
- Следующим пунктом будет откат системы на предыдущую точку восстановления. Нажмите на кнопку «Пуск», в строке поиска введите rstrui, и нажмите ввод. Выберите стабильную точку восстановления на дату, когда проблем с PAGE_FAULT_IN_NONPAGED_AREA не наблюдалось, и выполните откат на данную точку;
- Обновите БИОС (при наличии свежей версии) с сайта производителя материнской платы вашего ПК.