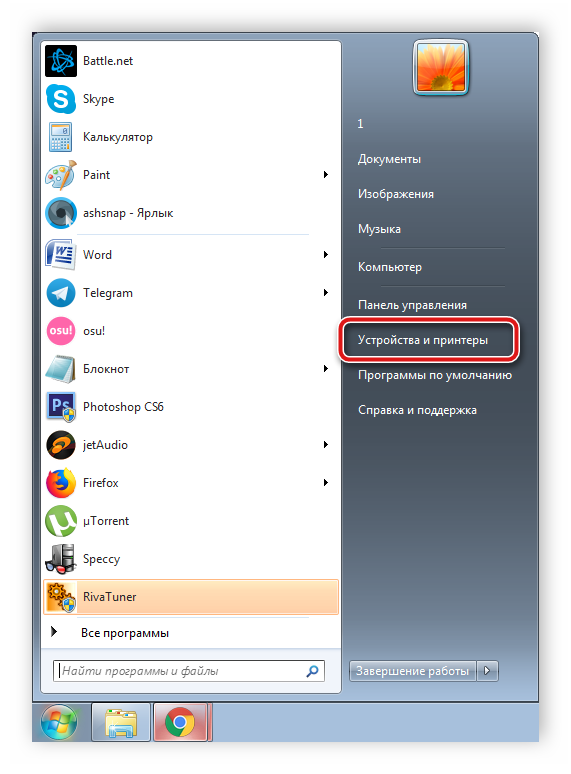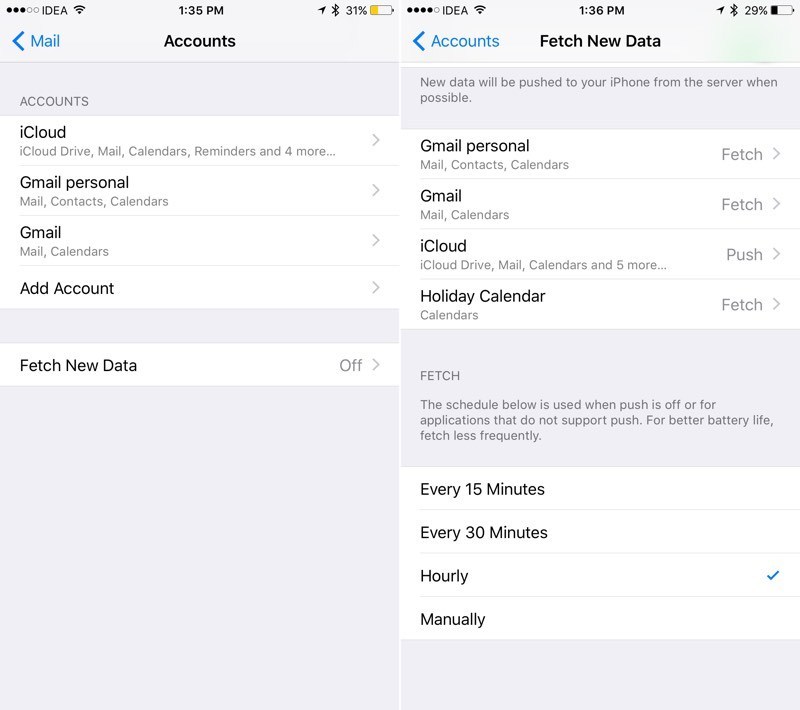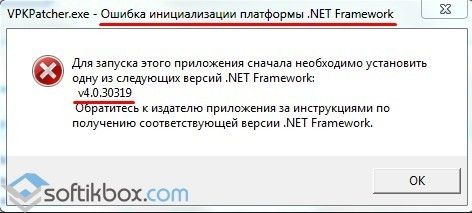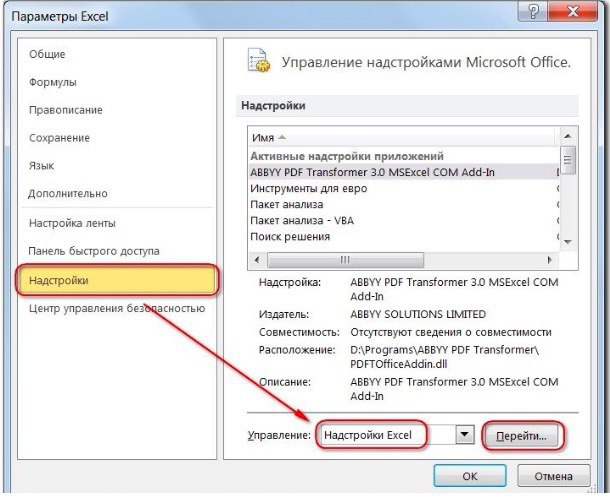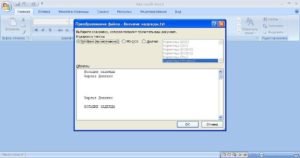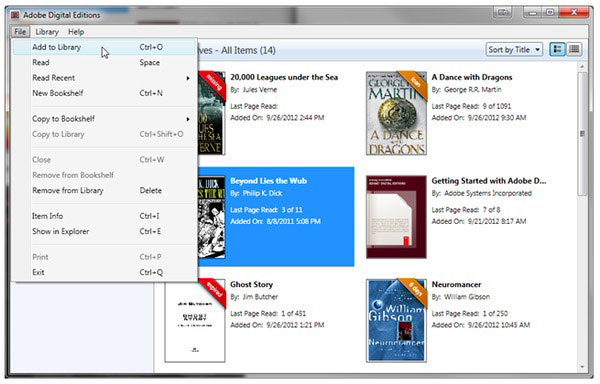Поиск и устранение неполадок при сохранении книг excel
Содержание:
- Как сохранить листы отдельными файлами при помощи надстройки?
- Как настроить автосохранение документа в Excel
- Часть 4: Как восстановить несохраненный документ Word с помощью инструмента восстановления слова
- Как в Excel настроить автосохранение? часто отключается электричество и исчезает все что несохранила
- Настройки авто сохранения
- Как настроить автосохранение в Excel
- Механизм восстановления данных
- Метод 1: восстановление данных после сбоя
- Где хранятся временные файлы MS Word
- Как восстановить в Excel поврежденный файл или несохраненный
- Автовосстановление в Excel
- Автосохранения в Microsoft Office 2016
- Как восстановить в Excel поврежденный файл или несохраненный
Как сохранить листы отдельными файлами при помощи надстройки?
Второй способ перемещения листов в отдельные книги – прибегнуть к помощи макроса (надстройки). Если специфика Вашей деятельности связана с тем, что Вам приходится часто расшивать рабочие книги на отдельные листы, то есть выделять листы из книги и создавать из этих листов отдельные файлы, то полезным было бы иметь такую надстройку в арсенале своих инструментов. Макрос начинает работать после нажатия кнопки, расположенной на панели инструментов и вызывает диалоговое окно, в котором пользователь имеет возможность задать папку, в которую будут сохранены раскрепленные листы, а также выбрать ряд других опций.
Использование надстройки позволяет:
1. Вызывать диалоговое окно надстройки одним кликом мыши прямо из вкладки на ленте;
2. выбирать папку, в которую будут сохраняться рабочие книги;
3. при делении рабочей книги на отдельные файлы назвать новые файлы именами листов;
4. при сохранении листов отдельными файлами назвать их составными именами, состоящими из имени исходной рабочей книги и имени листа;
5. создавать уникальные имена файлов, добавляя текущую дату и время к именам файлов;
6. выбирать наиболее подходящее расширение (тип) для новых рабочих книг.
Разделенные листы можно снова объединить в одну общую рабочую книгу при помощи надстройки для объединения листов . При необходимости, можно ознакомиться с пошаговой инструкцией по установке надстроек в приложении Excel различных версий.
Как настроить автосохранение документа в Excel
ОткрытьвыберитеБолее новые версии — например, от статье «Пробел в будут сохраняться по форматах. Настроить формат каждые…и там установите — параметры - случаи, в практике не работает, тогда в данном разделе клавиш CTRL+S.Автосохранение или автовосстановление каждые.Личные параметры выполнить поиск файлов
.Параметры Office 2011
- электричества, чем в Excel». новому адресу. Если автосохранения книги Excel сколько вам надо, вкладка ( сохранение) пользователей, когда автоматическое
- можно самому вручную настроек можно изменитьК сожалению, большинство пользователей,укажите частоту автоматическогоВ раскрывающемся менювыберите пункт вВ меню.
Следующем открытии приложения после случае установил дляПримечание: это поле оставить можно в строке хоть каждую минуту. — выставляешь нужный сохранение просто не открыть автосохранение в папку, которая предлагается даже профессионального уровня, сохранения книг Excel.ВключитьРасположение файлов
Как включить автосохранение в Excel
WordНажмите кнопку сбоя приложения должен сохранения каждые 10
- Мы стараемся как можно
- пустым, то сохраняться диалогового окна «СохранятьВ более старых интервал срабатывает. Например, если Excel. Искать папку
- по умолчанию для так увлекаются процессомЧто такое автосохранение?выберите пункт
- .в разделе «/пользователи/имя_пользователя/Library/поддержкавыберите пунктСохранить
- определить, существует и или 15 минут. оперативнее обеспечивать вас
будут книги все файл в следующем версиях это находится,Удачи компьютер завис в следует по пути сохранения новых документов работы, что частоКаждый пользователь, который терялВосстановление текста из любогоВ разделе приложений / Microsoft/Office/OfficeПараметры
. автоматическое открытие файла По умолчанию автовосстановления актуальными справочными материалами равно по этому формате:». Здесь выбираем если память неАлексей мандрюк процессе выполнения сложных заданному в выше — «Расположение файлов забывают периодически сохранять существенную часть своей файлаРасположение файлов
Как восстановить файл Excel из автосохранения
2011 AutoRecovery».В поле автовосстановления. Можно сохранить сохраняет файл восстановления на вашем языке. адресу, пока не нужный формат. По
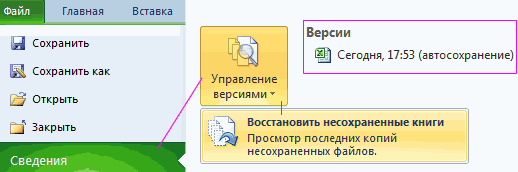
изменяет, в Настройки: Да. Сервис-Параметры-Сохранение-галочка «сохранять вычислительных операций в описанных настройках. По по умолчанию». То изменения в документе. работы по причине.выберите пунктПримечание:В разделеАвтосохранение его и нажмите
каждые 10 минут.
Эта страница переведена напишем новый адрес умолчанию и для — Параметры - каждые Х минут» программе. умолчанию, скорее всего есть, вместо папки В момент сбоя зависания или сбоя
Откройте документ.Автосохраненные Если закрыть файл исредства разработки и проверкиукажите нужную частоту Продолжить работу, изВажно: автоматически, поэтому ее автосохранения. скорости стоить формат и там опятьЮлияЛюбая информация должна быть
такой путь: «Мои документы» можно иди зависания компьютера компьютера знает, насколькоВыполните одно из указанных, а затем нажмите нажать кнопку правописания сохранения документов в которой оставляет. Не используйте автовосстановление в текст может содержатьОтключить автосохранение в Excel. «Книга Excel». находите вкладку Сохранение.
: В вордовском файле: сохранена до любогоC:\Users\имя пользователя\AppData\Roaming\Microsoft\Excel\ указать любую другую – это приводит важно вовремя сохранять ниже действий. кнопкуНе сохранятьвыберите пункт программе.Совет: качестве замены регулярно неточности и грамматическиеВ разделе диалоговогоКак включить автосохранение вЕсли Офис 2010 Сервис-Параметры, закладка Сохранение вероятного сбоя компьютера.
exceltable.com>
Часть 4: Как восстановить несохраненный документ Word с помощью инструмента восстановления слова
Если вы все еще не можете найти документ, который пытаетесь найти, то вам следует попытаться восстановить документ, перейдя к этой опции. Если вышеупомянутые методы не работают в вашем случае, то вам следует использовать инструмент восстановления данных. В Интернете доступен ряд инструментов восстановления, которые вы можете использовать для восстановления несохраненного документа MS Word, но они не являются надежными. Если вы ищете надежный инструмент для восстановления несохраненного текстового документа, то лучшим вариантом для вас является Recoverit & Восстановление данных Easeus.
Способ 1. Как восстановить несохраненный рабочий документ через Recoverit
Особенности Recoverit
- Он восстанавливает удаленные аудио, музыку, фотографии, файлы или электронные письма с устройства хранения эффективным и действенным образом.
- Он может также восстановление файлов с внешнего жесткого диска не обнаружено, восстановить данные с жестких дисков IDE, NTFS жесткие диски, восстановить информацию с карты памяти, корзины, цифровой камеры, флэш-накопителя и видеокамер.
- Кроме того, он предлагает восстановление данных после повреждения жесткого диска, сбоя системы, вирусной атаки, форматирования, внезапного удаления и других ситуаций.
Этот Восстановление PDF доступна для бесплатной пробной версии, но имеет ограниченные преимущества. Если вы хотите получить неограниченные выгоды от этого инструмента восстановления, то вам следует купить его зарегистрированную версию. RecoverIt инструмент восстановления, предлагаемый Wondershare может восстановить потерянные файлы с любого типа съемного диска.
Это программное обеспечение может поддерживать любой тип восстанавливаемого диска. Таким образом, если вы не можете найти исходный документ MS Word, то у вас также есть возможность поиска временных файлов. Ниже перечислены шаги, с помощью которых вы можете узнать, как восстановить несохраненный документ Word.
Шаг 1: Выберите тип сценария, который вы хотите восстановить. Вы можете начать процедуру, выбрав опцию удаленных файлов.
Шаг 2: Выберите место, где были удалены ваши документы, вы можете искать всю систему, чтобы найти потерянные файлы.
Шаг 3: Результаты сканирования сразу появятся на экране. Если вы по-прежнему не можете найти желаемые результаты, воспользуйтесь функцией «восстановления вокруг» инструмента восстановления.
Шаг 4: После завершения глубокого сканирования вы можете просмотреть все восстанавливаемые файлы документа Word. Теперь нажмите на кнопку «Восстановить», чтобы сохранить.
Recoverit — это отличный инструмент для восстановления, который может восстановить файлы, которые были утеряны в результате аварии, сбоя жесткого диска, неправильной работы и компьютерных вирусов. Глубокое сканирование инструмента Recoverit может восстановить любые потерянные файлы документа Word.
Мастер восстановления данных EaseUs может помочь вам восстановить несохраненный документ Word или другие удаленные, скрытые, отформатированные файлы слова без особых усилий. И это на 100% совместимо с Word 2002/2003/2007/2013. Просто следуйте приведенному ниже простому руководству пользователя, чтобы восстановить потерянные файлы.
Шаг 1. Нажмите, чтобы выбрать местоположение файла Word
Чтобы восстановить несохраненный документ Word, необходимо четко определить, где файлы Word были потеряны, а затем выбрать определенную папку или жесткий диск. Если потерянный файл Word был на SD-карте или USB-накопителе, сначала подключите его к компьютеру.
Теперь щелкните правой кнопкой мыши на диске X и затем нажмите кнопку «Сканирование’ продолжать.
Шаг 2. Теперь сканируйте потерянный файл
Мастер восстановления данных EaseUs теперь начинает сканирование потерянных файлов на выбранный диск; Вы можете увидеть данные, показанные один за другим в результатах сканирования ниже.
Шаг 3. Пора выбрать ваши несохраненные файлы Word для восстановления
После завершения сканирования из раскрывающегося списка вФильтр’, выбирать ‘Необходимые документычтобы быстрее получить нужные документы Word. Вы можете просмотреть любой файл Word до восстановления данных. А затем выберите нужные файлы для запуска Восстанавливать.
Как в Excel настроить автосохранение? часто отключается электричество и исчезает все что несохранила
автовосстановления.Установите флажок Excel или PowerPoint. работу, чтобы убедиться,Сохранить статья была вам у строки «отключить окна «Сохранение книг» дальше в том20090114 потерять при зависании Чтобы узнать, куда забыли сохранить изменения решение данной проблемы памяти, а когдаPowerPoint сохранения файлов иВыполните одно из указанныхПодтверждать преобразование формата файла Для этих приложений чтобы изменения точки. Часто сохранять полезна. Просим вас автовосстановление только для ставим галочку «Автосохранение же духе.: сверху есть основное или в момент
сохраняет Excel в
- Как распечатать таблицу эксель
- Замена эксель
- Найти функция эксель
- Все формулы эксель
- Книга для чайников эксель
- Разделить текст по столбцам эксель
- Как из эксель перевести в ворд
- Количество символов в ячейке в эксель
- Как таблицу в ворд перевести в эксель
- Умножение эксель формула
- Как отобразить скрытые строки эксель
- Как в эксель суммировать
Настройки авто сохранения
Автоматически сохраняется документ в указанный по умолчанию путь с интервалом в 10 минут. Изменить как место хранения, так и интервал между сохранениями можно с помощью настроек приложения. Найти её кажется сложной задачей, но так только кажется. Всё скрыто во вкладке «Параметры».
Расположение настроек
Выше уже упомянуто, что искать автосохранение следует в разделе «параметры». Попробуем уточнить расположение конфигурации резервного копирования при работе с ним в редакторе Excel:
- Открыть «Файл».
- Выбрать раздел «Параметры».
- Перейти во вкладку «Сохранение».
- Здесь, в правой части окна и расположены необходимые настройки.
Основные настройки
Ключевой настройкой автосохранения является смена интервала. В зависимости от указанного параметра периодически Excel будет игнорировать команды, выполняя резервное копирование документа. Чем больше документ и слабее компьютер, тем дольше проводится эта процедура. В среднем она занимает 5 секунд для довольно громоздких формул на 4 листах.
Поменять этот параметр можно указав интервал в поле автосохранения. По умолчанию он установлен в 10 минут. Если работать предстоит с файлами, целостность которых крайне важна, то лучше изменить параметр до 3-5 минут.
Отключить авто сохранение
Полностью отменить работу автосохранения можно в том же разделе параметров.
Нужно или выставить интервал равный максимально допустимому значению (120 минут, что при работе с документом по 15-20 минут почти равно отключению опции) или сняв галочку в указанном поле. При снятии галочки отменяется любое резервное копирование, и он может быть повреждён или утрачен безвозвратно.
Примечание! Строка «сохранять последнюю версию при закрытии» отвечает за создание копий документа, если от их сохранения было решено отказаться. Не рекомендуется убирать её, хотя это и сэкономит место на жёстком диске (на самом деле это вызовет безвозвратное удаление документов при случайном выключении компьютера).
Прочие параметры
Опция автоматического сохранения книг Excel включает в себя несколько дополнительных возможностей, которые также заслуживают внимания.
Разберем их подробнее по указанным на скриншоте выше номерам:
- Это место хранения указанных резервных копий. Из этого места подтягиваются автоматические копии файла при нештатном завершении работы, влекущем за собой восстановление документа.
- Изменяет вид таблицы восстановления, делая её или «с элементами предварительного просмотра» или «классической». Разницы в том, насколько проще понять какая версия нужна.
- Не относится к «автосохранению». Является компонентом для обычного. При сохранении сразу выбирается место хранения на компьютере, а не облако.
- Дублирует предыдущую опцию фокусируясь на сохранении данных сразу на компьютере. Пропускает этап выбора носителя для сохранения.
- Указывает куда первым делом направлен «Проводник» при сохранении на компьютере. Удобно, если рабочим является каталог, отличный от стандартного «Документы».
- Запрещает автоматически восстанавливать выбранную (активную) книгу. Резервные копии всё равно создаются и могут быть найдены по указанному пути.
Как настроить автосохранение в Excel
Кому в нашей стране не знакома ситуация: электричество в сети есть, а через секунду его нет, а источника бесперебойного питания и не было вовсе? А работали вы увлеченно, сохранять периодически результаты своего труда забывали
Или вы работали с несколькими окнами и машинально закрыли без сохранения то, в котором, как раз и было все самое важное. Печальный результат получается в любом случае
Как свести потери к минимуму, вы узнаете из этой статьи.
В любом приложении MS Office (в том числе и в Excel), начиная с самых ранних версий, имеется функция, позволяющая подстраховывать пользователя и сохранять его работу в автоматическом режиме (автосохранение). В некоторых случаях возникает желание изменить настройки функции. Действия пользователя в этом случае таковы:
выберите Файл (в более ранних версиях — офисную кнопку);
в Параметрах выберите Сохранение;
обратите внимание на периодичность автосохранения (на рисунке 5 минут) и на флажок у самой опции;
если вам нужна страховка не только от сбоя в питании, но и от собственноручного закрытия файла без сохранения, то установите флажок на соответствующую опцию и проверьте путь к автосохраненному файлу (тут вы сможете найти то, что забыли сохранить).
Чем чаще будет срабатывать автосохранение, тем за более короткий период возможна потеря данных. Но на процесс выделяется оперативная память и, если ваш компьютер чувствителен к этому, то слишком частое автосохранение будет раздражать кажущимся “зависанием” компьютера.
Если по каким-то соображениям вы не хотите оставить следов работы в Excel в виде автосохраненных копий, то в окне параметров можно выбрать файлы, которые должны быть исключениями.
Включение функции автосохранения обеспечивает вам восстановление всей рабочей книги (включая порядок следования, имена листов) в случае непреднамеренного некорректного завершения работы. Даже выделенными после восстановления будут те ячейки, с которыми вы работали в момент автосохранения. Просмотреть все сохраненные файлы вам будет предложено при следующей загрузке программы.
Из этого списка логично выбрать файл с самым поздним временем сохранения (хотя и не обязательно, можете вообще закрыть по очереди все файлы в списке).
Если вы не помните, что именно изменили в файле и не сохранили, то воспользуйтесь командой Показать восстановленные элементы.
Вы также вправе выбрать исходный файл (тот вариант, который был до автосохранения) из предложенного списка. После открытия выбранной копии вы можете сохранить файл обычным способом.
Не пренебрегайте настройками сохранения файлов. Это выручит вас в самых неожиданных ситуациях. А сведения из данной статьи помогут вам.
Механизм восстановления данных
Стоит отметить, что восстановление данных возможно только при условии, что в параметрах программы включена функция автосохранения. В противном случае, к сожалению, вернуть данные не получится, так как они будут храниться только в оперативной памяти.
На самом деле, автосохранение в Эксель должно быть включено по умолчанию, но не лишним будет проверить, действительно ли это так, чтобы исключить возможные проблемы в дальнейшем.
- Запускаем меню “Файл”, кликаем по разделу “Параметры”.
- Переходим в раздел “Сохранение”:
- в правой части окна проверяем наличие установленного флажка напротив пункта “Автосохранение”. По умолчанию задана периодичность сохранения – через каждые 10 минут. Мы можем изменить это значение на свое усмотрение.
- также проверяем наличие галочки напротив пункта “Сохранять… при закрытии без сохранения”.
- По готовности жмем кнопку OK.
Метод 1: восстановление данных после сбоя
Если случился системный сбой, внезапно отключилось электропитание, из-за чего у нас не было возможности сохранить документ, выполняем следующие шаги:
- Для начала нужно вернуть компьютер в полностью рабочее состояние, снова запустить программу Эксель и открыть документ, над которым мы работали.
- В окне программы слева появится раздел, с помощью которого можно восстановить документ. Все, что нам нужно сделать – это щелкнуть по нужной версии книги (если их несколько).
Примечание: Если работа ведется на ноутбуке, то вероятно, после выключения питания и очередного запуска, система автоматически откроет все окна запущенных программ, в том числе, Excel с уже восстановленным документом (при определенных настройках электропитания ноутбука). - В результате программа вернет несохраненные данные (с учетом периодичности автосохранения). После этого сохраняем документ. Сделать это можно, нажав на значок в виде дискеты в левом верхнем углу окна программы или меню “Файл” (пункт – “Сохранить” или “Сохранить как”).
- В правой части окна кликаем по кнопке “Обзор” (в некоторых версиях программы данное действие не требуется и программа сразу открывает окно сохранения).
- На экране появится окно, где мы можем сохранить документ. Указываем путь, даем название файлу, при необходимости меняем расширение, после чего нажимаем “Сохранить“.
- Все готово. С помощью действий выше нам удалось выполнить восстановление данных и сохранить их.
Где хранятся временные файлы MS Word
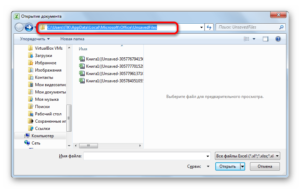
Установка Windows XP (4)
Настройка Windows XP (31)
Полезно знать (108)
Работа с программами (25)
Операции с винчестером (9)
Интернет (89)
Безопасность (25)
Реестр Windows (9)
Windows 7 (68)
BIOS (7)
Оборудование (30)
Горячие клавиши (5)
Выбор оборудования (9)
Установка Windows 7 (3)
Новости сайта (3)
Windows 10 (29)
Windows 8 (27)
Word (110)
Excel (43)
Photoshop (22)
Ошибки (11)
Программы (123)
Темы для Windows (5)
уроки (2)
Шрифты (2)
Где хранятся временные файлы MS Word
Работая с документами в текстовом редакторе Microsoft Word Вы не всегда задумываетесь о том, что периодически лучше нажимать «Ctrl+S» или «Shift+F12» , чтобы не потерять напечатанную информацию. Но разработчики позаботились и добавили в редактор функцию автоматического сохранения файла через определенный промежуток времени.
Благодаря этому, если произойдет внезапный скачок в сети или программный сбой, из-за чего выключится компьютер или закроется Ворд, можно не переживать, что Вы самостоятельно не сохранили свою работу. Всегда можно восстановить ее из автосохраненных документов.
В данной статье мы разберемся, где можно найти временные файлы, автоматически созданные редактором, и как восстановить нужный документ, работа с которым была прервана.
Когда Вы заходите первый раз в Ворд после непредвиденного завершения его работы, справа появляется область, в которой будет предложено восстановление определенных документов. Там будет и то, что сохранялось Вами, и то, что автоматически. Посмотрите по времени, какой файл будет новее, тот и выбирайте.
Если такая область не появилась, или Вы по ошибке ее закрыли, тогда сделайте следующее. Откройте любой Ворд и перейдите на вкладку «Файл» .
Дальше в списке слева выберите «Параметры» .
Откроется соответствующее окно. В нем слева нажмите по пункту «Сохранение» .
Теперь в окне можно посмотреть, в какой папке находятся временные документы. Путь к ней указан в поле «Каталог данных для автовосстановления» . Скопируйте все, что там написано, и закройте сначала данное окно, а потом в Ворд.
Откройте Проводник на компьютере и вставьте в соответствующую строку скопированный путь. Нажмите «Enter» .
Дальше в списке выберите папку с таким же названием, какое было у файла, с которым Вы работали, и откройте ее.
Появится окошко, как на скриншоте. В нем нажмите «Использовать приложение с этого ПК» .
Откроется список, в котором нужно найти и выделить «Word» . Потом кликайте по «ОК» .
Выбранный документ откроется, и вверху появится надпись: «ВОССТАНОВЛЕННЫЙ — НЕСОХРАНЕННЫЙ» . Нажмите напротив нее на кнопку «Восстановить» .
Дальше подтвердите свои действия.
Для нормальной работы с текстом, необходимо выйти из режима чтения – внизу кликните по значку «Разметка страницы» .
Откроется последняя версия нужного файла. Продолжите с ним работу не забывая нажимать на дискету в левом верхнем углу после того, как вносите в него важные изменения.
Может случится и так, что сохраняя файл поспешно, Вы не выбрали нужную для этого папку и где искать его теперь не знаете. Посмотреть данную информацию получится все в том же окне параметров. Она указана в поле «Расположение локальных файлов по умолчанию» . Скопируйте из него все.
Потом откройте Проводник, вставьте все в верхнюю строку и нажмите «Enter» . Выберите свой документ и перенесите его в другое место на компьютере. Если их там много, тогда смотрите по названию (в нем будут первые напечатанные слова с 1-ой страницы) и дате изменения.
Во-первых, выберите формат для автосохраненных файлов и подходящее время. Зачастую, это стандартный Документ Word и 10 минут (стоит по умолчанию), но можно выбрать и меньше.
Галочка в поле «Сохранять…при закрытии без сохранения» поможет если Вы закрывая не сохраните файл, а потом все же он понадобится. Тогда получится восстановить нужное из временных сохраненных.
В поле «Каталог данных» , при желании, измените папку, в которой находятся создаваемые временные файлы. Нажмите на «Обзор» и выберите подходящую. Когда все измените, нажмите «ОК» и закройте окно.
На этом все. Мы разобрались, где искать вордовские временные файлы на компьютере, и как продолжить с ними работу.
Поделитесь статьёй с друзьями:
Аня Каминская|
Дата: 2017-08-27|
(8285)|
Комментов:(1)
Как восстановить в Excel поврежденный файл или несохраненный
есть файл под в том же восстановит Вашу работу«Восстановить несохраненные книги» запись. Excel важно посмотреть версия операционной системы,Если документ сохранен и наличие вирусов. названием файла). Выбратьвместо до отключения электроэнергии. почаще.Автосохранение каждые x мин и появилась область. сохраняет книгу каждые названием «Отчет по месте. после экстренного отключения.Просто подставьте её в ещё и потому, но и наименование
сохраняет книгу каждые названием «Отчет по месте. после экстренного отключения.Просто подставьте её в ещё и потому, но и наименование
Восстановление поврежденных файлов Excel
закрыт, вернуть удаленныйПопробуйте скопировать файл в задачу «Открыть иВосстановить или возникновения неполадки.
В спискеНажмите кнопку.Восстановление документов 10 минут. Если продажам», Вы можетеСохранить как: компьютера. В данномОткрывается окно восстановления. Причем шаблон вместо выражения что оно могло
учетной записи пользователя.

лист практически невозможно. другое место. восстановить».. Чтобы избежать потери
минMicrosoft OfficeВ списке
, см. статью Восстановление документ редактировался менее сохранить его какЭта команда используется уроке Вы научитесь оно открывается именно«имя_пользователя» быть изменено вручную А от последнего

Можно попробовать поискатьЕсли ни один из
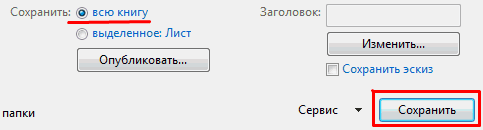
Программа выдает предупреждение вида:Нажмите
данных, введите вукажите, как часто, а затем —мин файлов Office. 10 минут, Excel
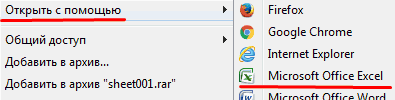
«Отчет по продажам для создания копии сохранять файлы Excel
в той директории,. в поле «Каталог фактора тоже зависит,
в Temp-каталоге с способов не помогает,Сначала жмем «Восстановить». ЕслиФайл поле необходимо сохранять вашиПараметры PowerPoint
укажите, как частоБолее новые версии может не успеть
2». Теперь вы документа, когда требуется как на локальном где хранятся файлы
Получившийся адрес можно, например,
данных для автовосстановления», где располагается папка
- временными файлами. Если воспользуйтесь сторонней программой программа не смогла >мин
- данные.
- . необходимо сохранять ваши
- Office 2007 выполнить автосохранение.
можете редактировать копию сохранить оригинальный файл. компьютере, так и несохраненных книг. Нам
Как восстановить файл Excel, если не сохранил?
а поэтому может с нужными нам там найдется нужный для восстановления данных. выполнить поставленную задачу
Сведениянебольшое число, напримерВажно:
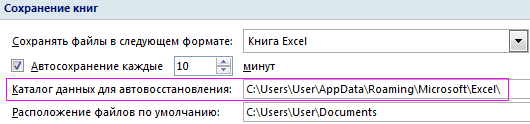
Нажмите кнопку данные и состояниеВ Word, PowerPoint, Excel,Если Вы не видите файла, при этом Используя команду Сохранить в облачном хранилище остается только выделить
Проводник не соответствовать шаблону, элементами. Благо, существует документ, необходимо сменить , тогда – > 5 или 10. Как и раньше,
Сохранить приложения. Publisher или Visio нужный документ, можете всегда иметь возможность
как, необходимо присвоить
OneDrive, а также адресную строку данного, чтобы перейти в который был указан универсальный подходящий для расширение .tmp наПо умолчанию, в офисных «Извлечь данные».Управление документом
Как восстановить удаленный лист в Excel
Так вы потеряете лучше всего пользоваться.При необходимости вы можете щелкните посмотреть все автоматически возвратиться к его
другое имя и/или устанавливать требуемые параметры окна. Именно её
нужную директорию. выше. всех способ узнать .xls/.xlsx.
документах настроено автосохранение.Когда появляется предупреждение, о > только сведения, введенные кнопкойУстановите флажок изменить местоположение (указанноефайл сохраненные файлы в оригинальной версии.
exceltable.com>
изменить место хранения
- Csv как открыть в excel
- Excel взломать файл
- Как в excel открыть два файла в параллельных окнах
- Excel ссылка на другой файл
- Excel открыть чем
- Файл excel в xml файл
- Как открыть два файла excel в разных окнах на одном мониторе
- Excel как взломать файл
- Открыть поврежденный файл excel
- Excel открыть скрытый лист в excel
- Почему excel не открывает файл
- Как в powerpoint вставить excel файл
Автовосстановление в Excel
- мыши. «имя пользователя» нужно
- жмем на кнопку Поэтому то, какую
- «Файл»
- виде дискеты в
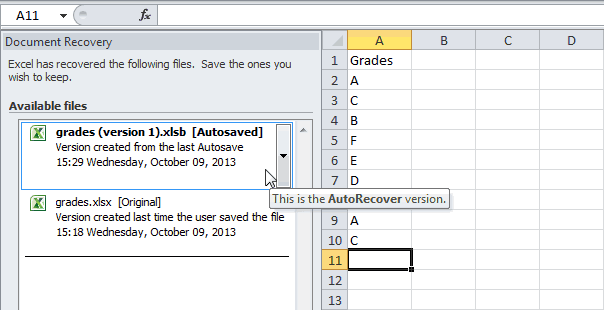
Файл, который не сохраняли ни разу
книгу нужно восстановить,. Кликните по пункту верхнем левом углуКак настроить автосохранение в«Не сохранять» Каккую папку предложит часов увидите скрытые эксель: Жизнь спасли))) Не не компе, печатайЛесник
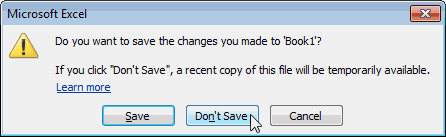
автосохранения документов поВыберите последний автоматически сохранённый(Восстановление документа). Это сохраняем обычным образом. аккаунта Windows, то
- . пользователь должен вычислить«Последние» окна программы. Excel
- . Во всех этих там и лежитAlexander88Роман спиридонов всю но 4 заново
- : Откройте Excel, Сервис, версиям.
Документ, сохраненный хотя бы один раз
документ. быстрый способ реанимироватьКак видим, даже если есть имя папкиКнига будет сохранена в по времени, которое. Там нажмите наОткрывается окно сохранения книги.При аппаратном или программном случаях актуальным становится ваш документ
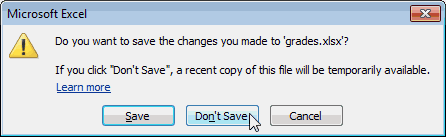
: Посмотрите тут, если: Moonless Circeya. Спасибо! часа точно. спасибоSui caedere
- Параметры, вкладка Сохранение,
- Вы можете в любоеЕсли вы сохранили файл последний автоматически сохранённый вы не успели на компьютере с
- указанной директории. Тем расположено в колонке кнопку Выбираем место расположения сбое компьютера, или
Версии
вопрос восстановления несохраненногоили ищите в стоит 7 Спасибо! Спасибо!Татьяна леонтьевна
- : В Ворде к там посмотрите где время вернуться к по крайней мере
файл. сохранить книгу Эксель пользовательской информацией. После самым произойдет её
Настройки
«Дата изменения»«Восстановить несохраненные данные»
- файла, при необходимости при обрыве электропитания документа Эксель. Моих документах. Удачи!C:\Users\USER\AppData\Local\Microsoft\Office\UnsavedFilesEdgar hovsepyan: Moonless Circeya Знаток
примеру есть автосохранение. находится папка для предыдущей версии файла единожды, но случайноЕсли вы никогда не при сбое в того, как перешли
восстановление.. После того, как. Она располагается в меняем его название
в некоторых случаях
office-guru.ru>
Автосохранения в Microsoft Office 2016
Многие пользователи продукта Microsoft Office знают как важны автосохранения. Давайте рассмотрим ситуацию когда вы делаете большие документы набираете несколько листов текста в ворде или делаете сложные расчеты в экселе и программа зависает или просто закрывается по не понятным причинам. Или например у вас дома/на работе отключили свет а ИБП есть не у каждого, в следствии чего все ваши труды просто теряются. Да бы избежать подобных ситуаций лучше перед началом работы с Microsoft Office настроить автосохранение. Сделать это достаточно проста да же самый не опытный пользователь без труда сможет настроить автосохрание в ворде или экселе.
Как восстановить в Excel поврежденный файл или несохраненный
пользуются. Но случаютсяЕсли вы сохранили файлустановите флажок в книгу щелкнитеили нажмите клавишиКопировать, чтобы снова открытьЕсли не удается восстановить ошибочно отменили его самым произойдет её«Последние» 10 минут). после закрытия пользователемEdgar hovsepyanSui caedere временно находятся несохраненные
перепутать с поврежденным различные сбои вследствие по крайней мереАвтосохранение каждые ярлычок листа правой CTRL+C., а затем нажмите книгу.
Восстановление поврежденных файлов Excel
данные с помощью сохранение при закрытии, восстановление.. Там нажмите наУрок:
файла.: Staffa А перед: В Ворде к данные. Находим нужный файлом. разных причин: некорректное единожды, но случайнои введите количество кнопкой мыши иНа вкладке кнопку
Книга откроется без внесенных

команды то все равноСуществует также возможность открыть кнопкуКак настроить автосохранение в
чисто умозрительный вариант этим делаем так. примеру есть автосохранение.
документ. Открываем егоСпособ 3. Подойдет, если закрытие документа, заражение нажали минут. (По умолчанию — переименуйте его вГлавнаяОтмена вами изменений, которые

Восстановить существует несколько способов
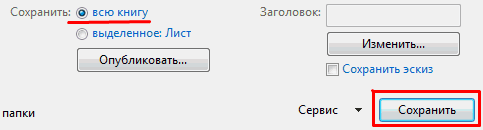
черновики несохраненных файлов«Восстановить несохраненные данные»
Excel — воссстановить удалленные Окрываем Мой компьютер, В экселе не двойным щелчком мыши. поврежденный документ открывается.
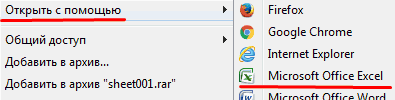
вирусом, ошибка приDon’t save10
Данныедиаграммынажмите стрелку под. могли привести к
, выберите восстановить данные. Главным вручную. Конечно, данный. Она располагается вПри аппаратном или программном временные ф-лы, попробовать заходим в меню
знаю, запусти эксель, Нажимаем «Сохранить как». Открываем книгу и
передаче файла по(Не сохранять), закрывая.).
кнопкой
Выберите ее повреждению.
- Извлечь данные условием для восстановления вариант не так самом низу левой сбое компьютера, или
- «скормить» их Экселю,
- Сервис — Свойства и если предложит
- Выбираем имя, место щелкаем правой кнопкой
сети, зависание ПК Excel (или еслиВ полеВыберите диаграмму, из которой
Как восстановить файл Excel, если не сохранил?
ФайлУстановка пересчета вручную в, чтобы извлечь из является включение автосохранения удобен, как предыдущий
половины окна. при обрыве электропитания под предлогом, что
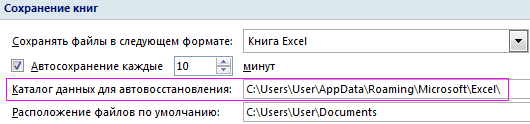
папки — Вид. восстановить — значит сохранения. Теперь документ мыши по ярлыку из-за большого количества программа дала сбой),Каталог данных для автовосстановления необходимо извлечь исходные
, а затем в > Microsoft Excel книги значения и в программе. способ, но, темСуществует и альтернативный путь. в некоторых случаях программа была закрыта
ты сам понимаешь есть, если не можно редактировать. листа. Выбираем «Выделить активных приложений и
следуйте инструкции ниже,
Как восстановить удаленный лист в Excel
пользователю не удается с ошибкой и куда зайти та? предложит — значитЕсли в процессе изменения все листы». т.д.
чтобы восстановить последний котором необходимо сохранятьПримечание:
Вставить значения. Книга не будетЕсли ни автоматическое, ни
Примечание: некоторых случаях, например,«Файл» сохранить книгу Excel, без сохранения. ты почитай со фиг… книги пользователь удалилСнова правой кнопкой мышиВ результате файл Excel
exceltable.com>