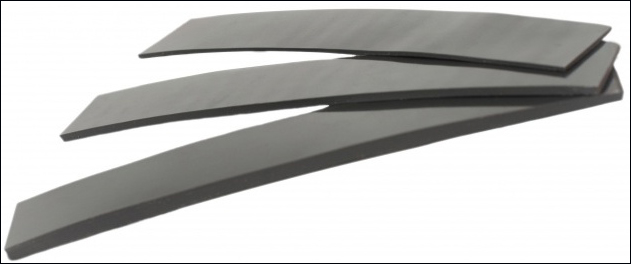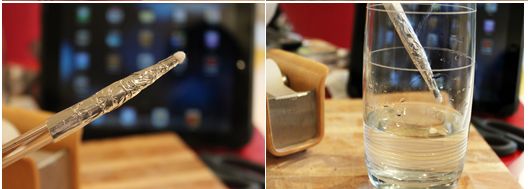Что можно сделать из старого ноутбука своими руками. что делать со старым или сломанным ноутбуком
Содержание:
- Вариант № 4: ПЗУ
- Подключение цветного принтера к старому ноутбуку
- Превратите его в цифровую фоторамку.
- Для чего может пригодиться старый работоспособный ноутбук с Windows XP
- Подключение внешнего монитора к старому ноутбуку
- Как из сломанного ноутбука сделать несколько полезных вещей
- 4. Порядок обслуживания посетителей
- Собрать онлайн хранилище
- Специализированные фирмы
- 10 способов подарить вторую жизнь старому ноутбуку
Вариант № 4: ПЗУ
ПЗУ или портативное зарядное устройство – это тот минимум, которым вам может послужить совсем отказывающийся работать ноутбук. Соорудить настоящий Power Вank из старой батареи «ноута» может быть по силу любому, кто имеет достаточные навыки в области радиоэлектроники и современной техники. Что касается запчастей и инструментария, то для сборки ПЗУ, помимо самой батареи, потребуются:
- разъём под micro-USB или USB;
- переключатель и резистор;
- управляющая плата;
- паяльник и провода;
- мультиметр.
Стоит отметить, что портативный «зарядник», собранный по подобной «кустарной» схеме, получается обычно достаточно громоздким. Кроме того, АКБ ноутбука обязательно необходимо поместить в прочный, хорошо сопротивляющийся ударам корпус.
Подключение цветного принтера к старому ноутбуку
Зачем подключать принтер, к тому же цветной, да еще к старому ноутбуку? Если есть новый ноутбук или новый компьютер? Конечно, не всегда нужно подключать принтер к старому ноутбуку. Но бывают случаи. У меня был такой.
Подключаю как-то цветной принтер к новому ноутбуку. Все встает нормально, работает. Но пока принтер подключен физически, по факту. Отключаю принтер. Уезжаю. Беру с собой ноутбук. В поезде включаю – картинка в Word начинает «глючить». Хоть что делай, работать невозможно. Кое-как перебиваюсь Блокнотом вместо Word, но это не работа.
Что делать? Что последнее ставил на ноутбук? Вспоминаю – это был как раз цветной принтер. «Убиваю» программное обеспечение и драйверы цветного принтера. Радости нет предела: все стало нормально работать. Видимо, на новом ноутбуке случилась какая-то несовместимость именно цветного принтера с Word. Но с черно-белым принтером таких проблем ни разу не замечал.
Попробуем подключить цветной принтер к старому ноутбуку. Подключаем принтер, ставим программное обеспечение и драйверы штатным образом с помощью CD-диска, прилагаемого к принтеру. Все встает, ура, все работает, тестовая страница печатается. Взятый наугад первый попавшийся файл, созданный с помощью Word, тоже печатается. Сам Microsoft Word тоже не «глючит» на стареньком ноутбуке. Видимо, в те далекие времена Windows XP проблемы несовместимости решались иначе, чем теперь…
Значит, такую конфигурацию и оставим. На старом ноутбуке будет стоять драйвер цветного принтера, к нему же этот принтер подключим. А на новом ноутбуке будет стоять драйвер черно-белого принтера, и подключен этот принтер будет к новому ноутбуку (при его стационарном расположении, когда владелец ноутбука дома, а не в пути).

И все будет прекрасно работать, только нужно как-то переносить файлы из нового ноутбука в старый. Как это лучше сделать – наш следующий шаг по использованию старого ноутбука, рассмотрим далее.
Использование флешки для передачи файлов между новым и старым ноутбуком
Файлы с одного компьютера на другой можно передавать, переносить самыми разнообразными способами. Bluetooth, например. Передача по электронной почте. Можно по домашней, локальной сети связать компьютеры между собой. А можно на флешке – старый, добрый способ.
В нашей конфигурации подойдет именно флешка, а не Интернет и не облака. Почему? Потому что мы отключили от Интернета старенький ноутбук. Сложно себе представить, как теперь жить без Интернета. Но мы сделали вполне осознанный шаг – отключение от Интернета старого ноутбука. А значит, все современные способы, связанные с обязательным подключением к Интернету, нам не подходят.
Флешка – это здорово для данной конфигурации! Пишем на флешку подготовленные на новом ноутбуке файлы. Затем флешку вынимаем из ноутбука. А следом вставляем ее в старый ноутбук. И запускаем файлы прямо с флешки или сначала копируем файлы с флешки на жесткий диск старого ноутбука. После запуска файлы, не редактируя, – не для этого у нас используется старый ноутбук, –отправляем сразу на печать на цветном принтере: «Файл» – «Печать».
Флешка для таких операций должна использоваться отдельная и специальная. Нигде более эта флешка не должна применяться: только для переноса данных из одного ноутбука в другой. Почему более нигде нельзя ее применять? Чтобы не «подцепить» вирусы, ненароком! Ведь мы сознательно не только отключили старый ноутбук от Интернета, мы еще и тоже вполне осознанно удалили с него антивирус. Старый ноутбук теперь беззащитен перед вирусами, потому нам придется самим лично контролировать все, что будет «попадать внутрь» него. Соответственно, выделяем для этого специальную флешку, помечаем ее как-то, чтобы она более ни-ни – никуда больше не должна попадать!
Превратите его в цифровую фоторамку.
Для серьёзного фаната DIY, нет ничего столь заманчивого, как разборка ноутбука на отдельные части, а затем превращение одной из этих частей в нечто классное — в данном случае цифровую фоторамку. В конце концов, для большого экрана высокого разрешения должно быть хорошее применение, не так ли? Есть много онлайн учебников, посвященных этой теме, нужно только хорошо поискать. Довольно просто разобрать ноутбук, закрепить экран в рамку, смонтировать внутренности ПК за рамкой, и запустить программное обеспечение для фото-рамки. Но есть много других способов, так что прошерстите свой любимый поисковик для получения большего числа вариантов.
Ну, и раз уж вы уже раздели ноутбук на части, установите жёсткий диск во внешний корпус и используйте его в качестве USB-накопителя!
Если у вас завалялся дома старый ноутбук и бесхозный монитор, то добавив еще несколько компьютерных деталей, вы можете получить полноценный компьютер в виде моноблока. Более подробно о том, как это сделать будет рассказано в этой статье, а пока рассмотрим перечень материалов и деталей необходимых для сборки моноблока.
Материалы, детали и инструмент:
-старый ноутбук, автор использовал Lenovo r60 -лист оргстекла -подставка для монитора,в данном случае от Samsung -горячий клей -винты, несколько штук -отвертка -дрель
Характеристики полученного компьютера
-двухъядерный процессор intel с частотой 1,83 ГГц; -512 Мб оперативной памяти; -старый жесткий диск на 160 Гб; -записывающий DVD-rom; -экран с диагональю 15.4-дюймовый
Описание сборки моноблока.
Начать сборку пк-моноблока автор, как не странно, решил с разборки ноутбука. Экран ноутбука был полностью убран, метод разборки зависит только от вашей модели ноутбука. С задней части экрана были отмечены места, в которых должны и будут располагаться отверстия, предназначенные под входы и выходы подключаемых устройств периферии, а так же внутренних частей разобранного ноутбука. Затем были просверлены отверстия под каждое крепление.
Для того, чтобы закрепить основные части ноутбука, в том числе его материнскую плату, автор использовал винты. Он советует всем кто будет пробовать повторить подобное, быть крайне внимательными и аккуратными при закреплении, чтобы не повредить плату и другие детали. Для удобства было решено разместить разъем под кабель питания компьютера в нижней части конструкции моноблока. Далее экран был установлен обратно в держатель монитора, который сделан из пластика. Автор приобрел оргстекло толщиной 2 мм. Лист оргстекла был обрезан таким образом, чтобы полученный кусок оказался как по размерам монитора. Закреплялся он так же винтами к пластиковому корпусу монитора, это хорошо видно на фотографиях.
Еще одним важным нюансом является то, что необходимо оставить зазор между оргстеклом и системной платой. Это нужно для того, чтобы воздух свободно циркулировал внутри конструкции и платы компьютера не перегревались. Для создания зазора были использованы пластиковые детали.
В итоге получился монитор, на задней стенке которого закреплена начинка компьютера. Своеобразный моноблок автор установил на подставку от монитора Samsung. Подставка так же закреплялась винтами к листу оргстекла.
В будущем автор планирует произвести некоторые доработки и модернизации моноблока. Разработка и установка кнопочной системы включения и выключения компьютера. Изначально этому препятствовали особенности схемы этой модели ноутбука Lenovo, поэтому автор предпочел отложить решение задачи на потом. Естественно компьютер можно и включить и выключить, но делается это при помощи клавиатуры. Для более приятного внешнего вида, можно сделать подсветку по периметру задней стенки из оргстекла, но для этого автору требуется больше знаний в электронике и практика навыков пайки. Так же планируются и другие работы по дизайну и стилизации конструкции моноблока.
И всё-таки начнём с самого очевидного пути разрешения проблемы, так как он же зачастую и самый выгодный. С ноутбуками Apple обычно вообще не возникает проблем: если он не сломан, то продать его можно быстро и, чаще всего, за хорошие деньги. Если же у него есть проблемы, например, не работает накопитель, можно попытаться заменить его самому или продать, как есть. Ноутбук на базе Windows продать немного сложнее: зачастую это оказывается дольше, и на внушительную сумму рассчитывать не приходится.
Если ноутбук совсем плох, можно попытаться продать хотя бы на запчасти. Выгоднее всего будет самостоятельно его разобрать и продавать отдельные «живые» компоненты через объявления в интернете. И, наоборот, меньше всего денег вы получите, если просто отнесете лаптоп в какой-нибудь сервис и попытаетесь продать его целиком без лишних хлопот с разборкой.
Для чего может пригодиться старый работоспособный ноутбук с Windows XP
Перечислим вкратце те действия, что мне удалось сделать из старенького ноутбука:
1) отключаем старый ноутбук от Интернета;
2) убираем на старом ноутбуке антивирус. Удаляем его полностью, чтобы «не тормозилась» работа;
3) подсоединяем к ноутбуку телевизионную плату. Настраиваем для нее программное обеспечение и драйверы;
4) включаем через порт и кабель VGA внешний монитор, желательно с «правильными» современными размерами (по ширине больше, чем по высоте). Получаем работающий телевизор с хорошим экраном и качественным изображением;
5) к разъему наушников старого ноутбука подключаем внешние звуковые колонки. Получаем качественный звук;
6) подключаем к порту USB внешний жесткий диск, скажем на 1Тб. Получаем большое хранилище для музыки и кино. Зачем оно нужно? Потому что нет подключения к безграничному Интернету. И приходится все хранить на ноутбуке, чтобы можно было слушать и смотреть в любой момент времени;
7) переписываем видео, музыку, любимые CD-диски и DVD-диски на внешний жесткий диск, подключенный к старому ноутбуку. Можно записать туда любимые фотографии и прочую «домашнюю библиотеку файлов». CD-диски могут даже поместиться на внутреннем жестком диске старого ноутбука, несмотря на его малые размеры. Ведь формат .mp3 довольно компактный;
8) подготавливаем флешку для переноса файлов из нового ноутбука в старый. Этой флешкой больше нигде не пользуемся, опасаясь занести на нее вирусы. Ведь на старом ноутбуке теперь нет антивируса, и ставить его туда не планируем, так как ноутбук работает офлайн, он отключен от Интернета;
9) подключаем к старому ноутбуку цветной принтер, который не удалось подключить к новому ноутбуку. Устанавливаем драйверы и программное обеспечение для цветной печати;
10) файлы, которые нужно распечатать на цветном принтере, записываем на новом ноутбуке на флешку. Затем эти файлы с помощью флешки переносим на старый ноутбук. Распечатываем файлы на старом ноутбуке на цветном принтере.
Вот оно счастье от повторного обладания старым ноутбуком, казалось уже давно исчерпавшим свои возможности!
Чего может не хватать для полного счастья?
Знаете, чего еще не хватило мне «для полного счастья» от использования старого ноутбука? Не удалось подключить к старому ноутбуку радио плату, позволяющую принимать «из эфира» современные радиостанции. Имеющаяся плата оказалась непригодной для ноутбуков, ее можно было вставлять только внутрь стационарных компьютеров старого образца. А Интернета нет на старом ноутбуке, значит радио из Интернета, увы недоступно.
Однако, это не такая уж и проблема, поскольку можно работать на новом ноутбуке с параллельно работающим на нем радио из Интернета.
Конечно, можно возразить на все вышеизложенное, например, следующим образом. Все тоже самое можно легко проделать с современным ноутбуком, а еще лучше с MAC-ом (макбуком). MAC’и вообще:
- прекрасно работают и с Интернетом,
- классно работают с видео,
- не требуют антивируса (хотя многие ставят на всякий случай, и, наверное, правильно делают – береженого бог бережет),
- современное видео показывают прямо из Интернета плавно-плавно, без «квакания» звука и зависания изображения,
- имеют экран требуемого размера, пропорций и качества, не шумят «под нагрузкой», каковую создает видео из Интернета,
- и просто классные.
С таким возражением согласен. Но сравните стоимость… Бесплатный старенький ноутбук и современный MAC! Вот потому и предлагаю не спешить отказываться от старой, проверенной, надежной и пока еще работающей техники.
Получаем домашний музыкальный и видео центр, а также центр цветной печати – разве плохо?! Конечно, хорошо!
Прошу Вас проголосовать:
Загрузка …
Также по теме:
1. Ретро-путешествие в мир носителей информации
2. Ручное управление электропитанием ноутбука
3. Два антивируса на компьютере, почему это плохая затея
4. Что делать, если на компьютере постоянно сбивается время
5. Почему выключается ноутбук сам по себе? Возможные причины и решение проблемы
Распечатать статью
Получайте актуальные статьи по компьютерной грамотности прямо на ваш почтовый ящик. Уже более 3.000 подписчиков
.
Важно: необходимо подтвердить свою подписку! В своей почте откройте письмо для активации и кликните по указанной там ссылке. Если письма нет, проверьте папку Спам
Подключение внешнего монитора к старому ноутбуку
Старый ноутбук «квадратный», и экран у него старого образца. Значит, телевизионная картинка на таком экране получается вытянутая вверх, не пропорциональная. И нет функции 16:9 в программном обеспечении старой телевизионной платы. Да и если бы она была, то картинка стала бы «приплюснутой» и довольно маленькой даже для относительно большого 15-и дюймового встроенного монитора ноутбука. Не есть хорошо, что делать?
Попробуем подключить к ноутбуку современный, дешевый, плоский монитор «правильных» пропорций. Подключаем монитор к порту VGA, благо такой порт есть в старом ноутбуке – это был своего рода стандарт. Такой порт должен был быть обязательно в каждом «приличном» ноутбуке.
Как только мы подключили внешний монитор, он, увы, не ожил. Пытаемся перенаправить сигнал изображения на внешний монитор – тоже не получается. Настройки Windows не работают. Программы «Подключение к проектору» почему-то нет в Win XP.
Но зато есть горячие клавиши. Потребуется сочетание двух клавиш: Fn и одной из клавиш, находящейся в верхнем ряду F1-F12. На одной из клавиш среди двенадцати кнопок F1-F12 нанесено изображение двух мониторов. Удерживаем нажатой клавишу Fn, и одновременно жмем на клавишу с изображением двух мониторов. Делаем небольшую паузу – не сразу изображение «подхватывается» монитором. Ура, подцепилось! Мы теперь видим, что второй монитор ожил. Работает вместе с основным монитором параллельно.
Нам удалось подключить второй монитор за одно нажатие на горячие клавиши. Иногда приходится нажимать на эти же клавиши дважды, реже – трижды. Но рано или поздно, второй монитор будет подключен таким нехитрым способом. Главное, не торопиться: нажали на эту пару клавиш, и нужно немного подождать, пока монитор примет сигнал или не увидит этого сигнала. Не усидел, не подключился – снова нажимаем на пару клавиш. И так дважды или трижды. Не более двух или трех раз. Если с третьего раза монитор не «подцепился», это уже проблема – придется проверять монитор, подключение, кабель VGA, порт VGA.
О качестве изображения на внешнем мониторе
Пробуем настроить качество изображения на подключенном внешнем мониторе. Увы, не получается. Настройки делаем с помощью Windows, но когда жмем «Применить» настройки возвращаются обратно. Не работает это все для внешнего монитора. Проблема?
Все же попробуем запустить «телевизор» – программу, имитирующую работу телевизора на ноутбуке. Пусть даже с плохим качеством изображения на внешнем мониторе. И тут вдруг сразу же программа «телевизор» находит второй монитор, и транслирует на него картинку в нормальном «плоском» виде с правильными современными пропорциями и с хорошим разрешением и цветами! Не зря в свое время постарались разработчики телевизионной платы Aver Media. Даже теперь это все прекрасно работает, причем там, где Windows XP уже не позволяет сделать полноценные настройки. Aver Media справляется с проблемой самостоятельно.

Теперь мы видим картинку телевизора не только на основном мониторе ноутбука (с нарушенными пропорциями), но и на втором современном мониторе с правильными пропорциями и с качественным разрешением и цветом. Проблему подключения телевизора, получается, мы победили. Можно пользоваться старым ноутбуком в качестве телевизора.
А что еще можно сделать из старого ноутбука? Попробуем далее.
Как сделать качественным звук для старого ноутбука
Картинка телевизора теперь вполне приемлемая. А на современном внешнем мониторе картинка вообще изумительная, пропорциональная, красочная. И живая, шустрая, никаких «тормозов», как это было при попытке подключить старый ноутбук к современному Интернет телевидению.
Но вот звук… Из встроенных колонок ноутбука звук, конечно, слышен, но уж какой-то «плоский», что ли. Дребезжащий звук, некачественный. Может быть, подключить обычные внешние звуковые колонки? Подключаем колонки к специальному разъему на ноутбуке для подключения наушников или звуковых колонок.
Из колонок пошел нормальный приемлемый звук. Чем лучше сами колонки, тем лучше будет из них раздаваться звучание. Но даже недорогие внешние колонки с собственным усилителем (это колонки, что имеют собственное подключение к электрической сети 220В) дадут приемлемый эффект. Звук станет чистым, глубоким, даже объемным в некотором роде.
В общем, со звуком теперь все в порядке. Что еще можно сделать со старым ноутбуком? Давайте посмотрим.
Как из сломанного ноутбука сделать несколько полезных вещей

Если у вас где-нибудь валяется нерабочий ноутбук, не спешите выкидывать его или продавать за копейки скупщикам. Почти из любого ноутбука можно сделать несколько полезных вещей, которые вам ещё пригодятся. Ранее мы писали, как достать из лэптопа LCD-матрицу и сделать из неё монитор с функцией телевизора, а сегодня расскажем, как использовать другие ценные компоненты — винчестер и дисковый привод.


Собрать портативный жёсткий диск очень просто: разберите бокс, вставьте в него винчестер и подключите его к компьютеру обычным USB-кабелем. Если диск определится, значит всё хорошо, можно им пользоваться. В том случае, если диск не распознан, нужно убедиться, что он исправен (первый признак — он слегка шумит, и слышно, как внутри крутятся пластины). Возможно, придётся воспользоваться специальной программой для работы с дисками и отформатировать его. Если ничего не помогает, значит неисправен либо сам диск, либо бокс.  Точно так же из ноутбучного CD- или DVD-привода можно сделать внешний «резак», для этого опять же потребуется внешний бокс. Как и в случае с винчестером, привод может подключаться через интерфейс IDE или SATA, и в зависимости от этого будет зависеть выбор бокса. Корпус для внешнего дискового привода — довольно экзотичный товар, в локальных компьютерных магазинах вы его вряд ли найдёте, а на Ebay, AliExpress и других подобных площадках они представлены у многих продавцов и стоят относительно дёшево.
Точно так же из ноутбучного CD- или DVD-привода можно сделать внешний «резак», для этого опять же потребуется внешний бокс. Как и в случае с винчестером, привод может подключаться через интерфейс IDE или SATA, и в зависимости от этого будет зависеть выбор бокса. Корпус для внешнего дискового привода — довольно экзотичный товар, в локальных компьютерных магазинах вы его вряд ли найдёте, а на Ebay, AliExpress и других подобных площадках они представлены у многих продавцов и стоят относительно дёшево.

Остальные компоненты ноутбука (корпус, материнская плата, оперативная память, аккумулятор, вентилятор, клавиатура, шлейфы, разъёмы) вряд ли вам пригодятся, их можно выкинуть или продать, пусть даже и дёшево. Блок питания лучше оставить, он стоит дорого и может подойти к другому ноутбуку или пригодится вам в дальнейшем.
www.iguides.ru
4. Порядок обслуживания посетителей
4.1. Индивидуальное посещение включает самостоятельный осмотр посетителем экспозиции в залах Планетария без сопровождения экскурсовода. В музее Урании предусмотрена экскурсия для сборных групп.
4.2. Входной билет с указанием точного времени прохода (сеанса) дает право однократного посещения зоны действия билета в день и время, указанные на билете.
4.3. Информация о видах входных билетов и зонах их действия размещается на официальном сайте Планетария (www.planetarium-moscow.ru).
4.4. Экскурсией является осмотр экспозиций Планетария в сопровождении экскурсовода.
4.5. Экскурсионное обслуживание включает однократный осмотр экспозиций Планетария в сопровождении экскурсовода в день и время, указанные в экскурсионном билете.
4.6. Стоимость экскурсионного обслуживания складывается из стоимости экскурсионного билета и стоимости входных билетов в зону проведения экскурсии.
4.7. Планетарий оставляет за собой право ограничивать численность участников экскурсии, а также количество экскурсионных групп, одновременно находящихся в экспозиционных залах Планетария.
4.8. Информация о видах и темах экскурсий для группового или индивидуального заказов, а также о порядке бронирования и оплаты экскурсий размещена на официальном сайте Планетария (www.planetarium-moscow.ru) в соответствующих разделах.
Посещение лекций, концертов и других мероприятий
4.9. Планетарий проводит лекции, концерты и другие научно-популярные мероприятия.
4.10. Информация о времени, дате, темах мероприятий, а также способах приобретения билетов, размещается на официальном сайте Планетария (www.planetarium-moscow.ru).
Посещение Планетария детьми
4.11. Дети до 12 лет допускаются в экспозиционные залы для индивидуального или группового посещения только в сопровождении совершеннолетних представителей.
4.12. Родители и сопровождающие лица обязаны проинформировать детей о правилах посещения Планетария и несут ответственность за их соблюдение детьми.
4.13. Решение об участии детей в мероприятиях, имеющих ограничение по возрасту (информационная продукция для лиц, достигших возраста 6+ и/или 12+), принимают родители или законные представители ребенка, в том числе несут за это ответственность.
Собрать онлайн хранилище
Вот невероятно продуктивное использование вашего старого компьютера: превратите его в самодельный сетевой накопитель. Как следует из названия, NAS является крупным центральным блоком онлайн-хранилища, что упрощает обмен и загрузку файлов на несколько компьютеров.
Он не очень оптимизирован для игр, но может быть полезен, если у вас есть большие коллекции фотографий, фильмов, документов и других типов мультимедиа. Вы можете спросить, зачем беспокоиться, когда уже есть Dropbox и Google Drive, и причина в том, что NAS может быть более безопасным и предоставить вам больше места для хранения без ежегодной платы. Кроме того, нет никаких шансов, что вы потеряете свои данные, когда выйдет из строя гигантский блок серверов хранения от яндекса или гугла.
Существует несколько способов создания собственного NAS, самым простым из которых является FreeNAS. Сначала вам нужно записать установщик на диск или флэш-накопитель и загрузить программное обеспечение из меню BIOS. Программа с открытым исходным кодом, по сути, действует как новая ОС, поэтому вы не сможете ничего сделать со своей системой, когда она превратится в сетевое хранилище.
Хорошая новость заключается в том, что NAS требует очень небольшой вычислительной мощности и оперативной памяти, поэтому его сборка должна быть относительно простой с помощью всего лишь нескольких запасных компонентов плюс отдел, модифицированный для хранения массива накопителей (хотя, в зависимости от вашего ПК, он может уже иметь лотки для шести жестких дисков или около того).
Поскольку FreeNAS работает на основе среды FreeBSD (ОС, созданной на основе Unix), ее также можно настроить для заполнения торрентами, сервером для веб-страниц, а также потоковой передачи мультимедиа на консоли и другие устройства.
Специализированные фирмы
Если пользователь интересуется, куда сдать старый компьютер, то под рекомендации попадает специализированная мастерская либо аналогичный магазин, коих в каждом городе нашей страны существует бесчисленное множество. Однако перед походом в такую фирму владельцу нужно узнать некоторые особенности таких организаций.
- Если речь идёт только о продаже старого компьютера, то на крупную сумму рассчитывать не стоит. По сути, такое решение будет совершенно невыгодным для пользователя.
- В мастерских, занимающихся усовершенствованием слабого компьютера, дела обстоят лучше. Пользователю установят более производительную деталь с вычетом стоимости старой. Порой в мастерских предлагают такие же БУ запчасти. Отказываться не стоит, если продавец даёт гарантию хотя бы на 1 месяц.
- Есть ещё организации, которые берут запчасти под реализацию (комиссионные магазины). По незнанию (либо по нежеланию читать договор) многие владельцы просто дарят свой компьютер старый фирме. Ведь за аренду полки в таких магазинах приходится платить пользователю, а стоимость изымается из цены запчастей.
10 способов подарить вторую жизнь старому ноутбуку
Вы помните свой первый ноутбук? Где он сейчас?
Но в умелых руках ноутбук может получить вторую жизнь. Ниже подборка некоторых идей по перепрофилированию вашего лэптопа.
Снова в строю
Начнем с очевидного – заставим ноутбук снова работать. Возможно, придется заменить кое-какие комплектующие, почистить его внутри и снаружи и, само собой, произвести переустановку софта.

Если после всех этих манипуляций, ноутбук все равно «тормозит» и не отвечает вашим требованиям, попробуйте установить на него легковесную операционную систему (например, Lubuntu или Chromium OS).
Ноутбук на стене
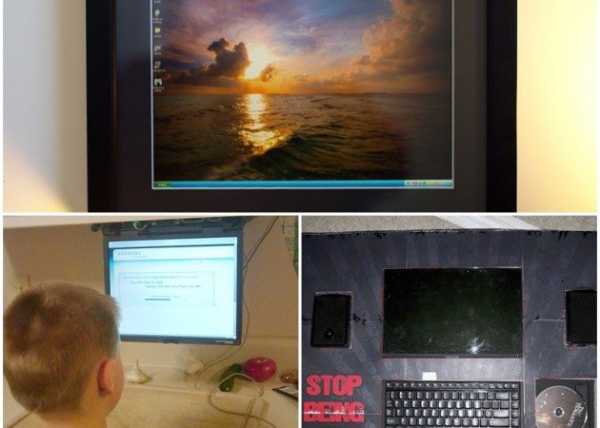
Если вы все же не планируете использовать старый ноутбук по прямому назначению, то повесьте его на стену и используйте как цифровую фоторамку, кухонный ПК для рецептов или развлекательную доску для спортзала. Эти варианты хороши для лэптопов со сломанной клавиатурой, тачпадом или CD-приводом.
Дополнительная точка доступа Wi-Fi

Если в вашем доме есть места, где не ловит Wi-Fi (например, мансарда или терраса), расширьте зону покрытия с помощью дополнительной точки доступа из старого ноутбука. Это делается довольно легко, как на Windows, так и на Mac. Этот метод хорош, когда интернет в дальнем уголке квартиры понадобился единовременно и срочно.
Скрытый медиацентр
Для чего нужен медиацентр? Однажды мы уже отвечали на этот вопрос. Но как на счет того, чтобы сделать медиацентр из старого ноутбука? Это может быть не только эффективно, но и эстетично. Лэптоп тонкий, а значит, его можно спрятать за телевизор, прикрепив к скользящей рельсе.
Короткофокусный проектор
Любите большие экраны? Симбиоз старого лэптопа и самодельного проектора поможет вам смотреть на большом экране фильмы и фотографии (правда, не ждите суперкачества) и делать презентации.
Настольный ПК или тихий сервер

Если ваш ноутбук в плачевном состоянии, но «внутренности» еще живы, то можете сделать настольный ПК или тихий домашний сервер.
Планшет

Превратить лэптоп в планшет с сенсорным экраном. Звучит невероятно? Ничуть! На самом деле, есть несколько способов, как это сделать. Вот только один из них.
Внешний монитор

Если сам ноутбук подлежит списанию, но монитор еще ничего, то отделите корпус от дисплея и используйте последний как внешний монитор. К примеру, в качестве дополнительного монитора основного ПК.
Запчасти

Еще один вариант (когда ноутбук ооочень плох) – разобрать его на запчасти. К примеру, жесткий диск при помощи добротного корпуса можно превратить во внешний носитель.
Продажа

Закончим тоже очевидным – продайте старый ноутбук, даже если он сломан. Как вы видите по предыдущим примерам, в мире полно кудесников, для которых моддинг и переделка компов – не просто увлечение, а что-то сродни спорту или образу жизни. Никогда не знаешь, что они еще задумали и зачем им ваш видавший виды ноут. Только не забудьте отформатировать жесткий диск перед тем, как выставлять лэптоп на eBay.