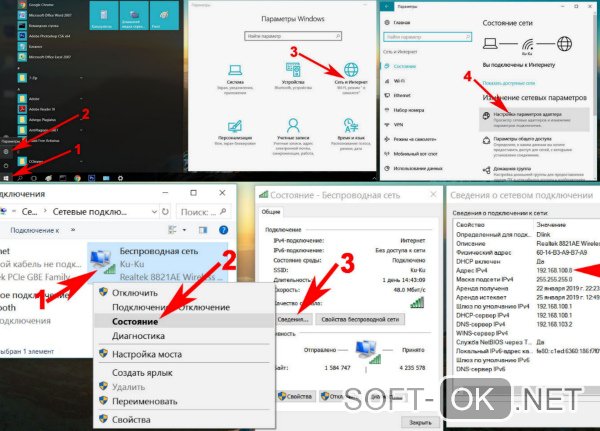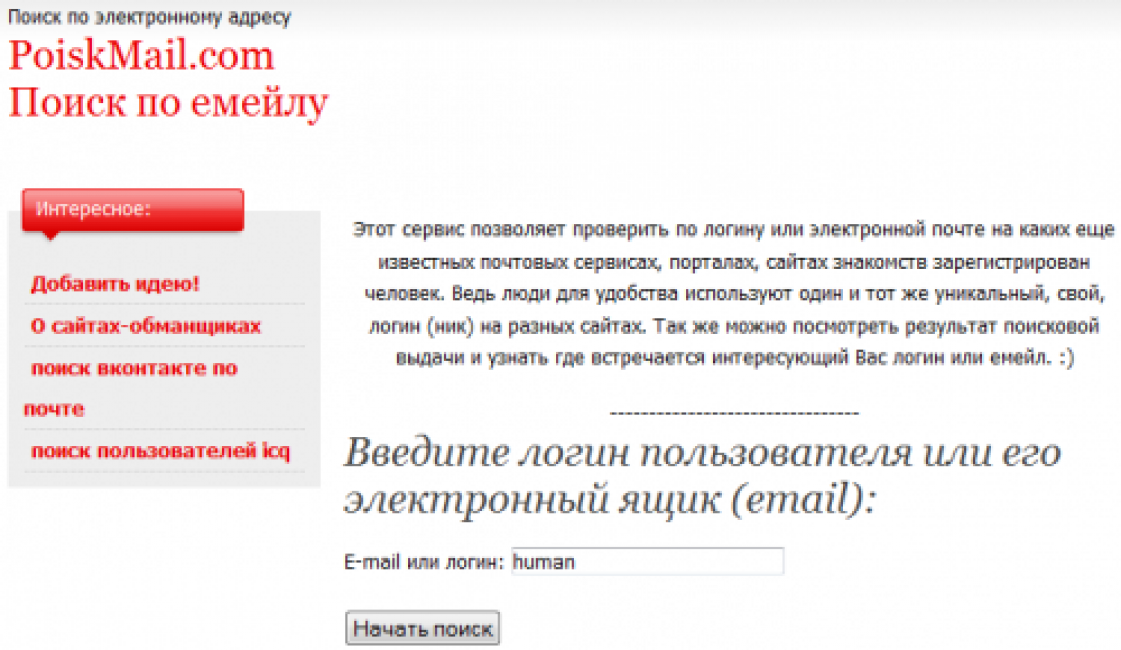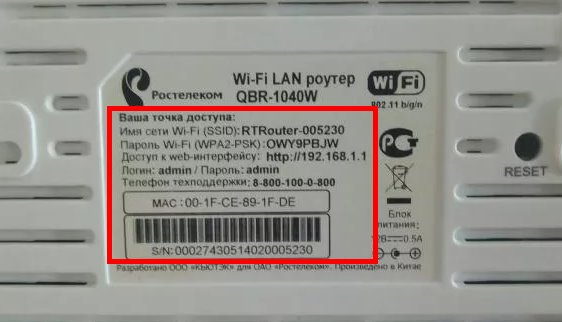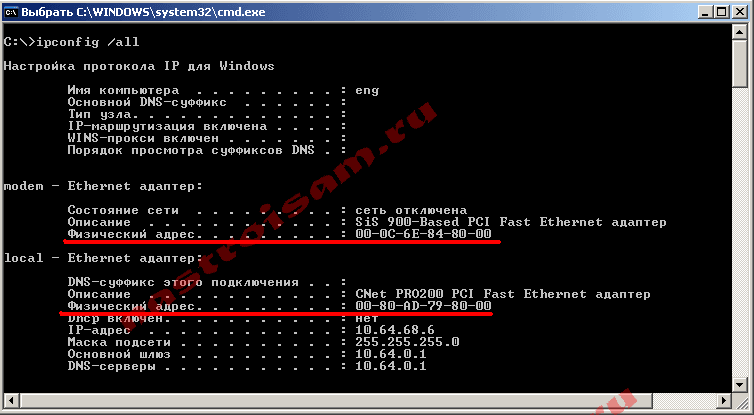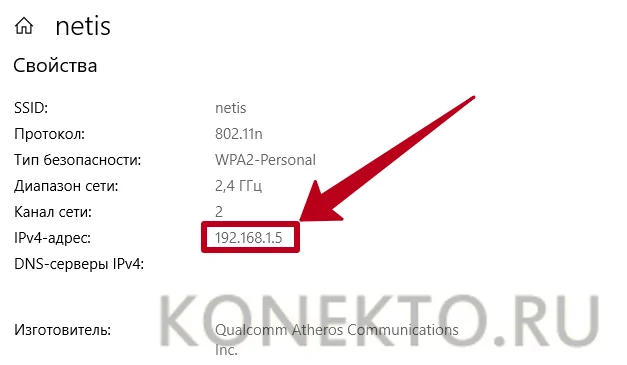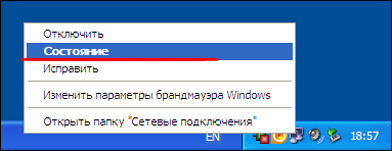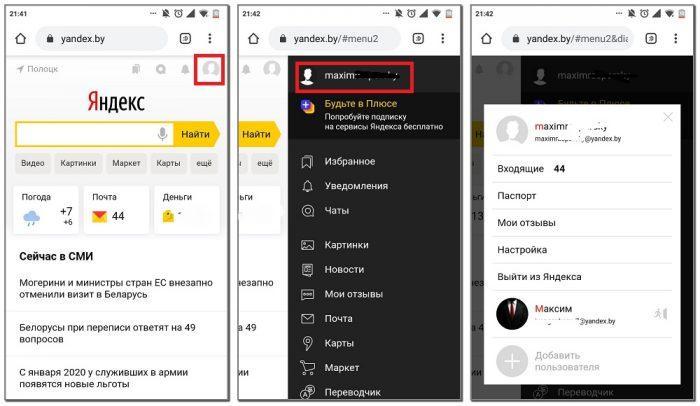Как узнать ip адрес роутера при помощи ноутбука, компьютера или смартфона?
Содержание:
- Через параметры сетевого подключения Windows
- Как узнать IP роутера Wi-Fi, к которому подключен
- При помощи этикетки
- IP-адреса популярных ADSL и WiFi-роутеров:
- IP-адрес для входа в панель управления роутера
- Предварительный этап IP настройки роутера
- Получаем доступ к настройкам роутера
- Закрепляем определенный IP адрес за устройством
- Изменение IP на Андроиде
- Как изменить IP роутера
- Советы по «поиску» IP
- Правильная настройка роутеров МГТС
Через параметры сетевого подключения Windows
Чтобы быстро получить информацию об IP-адресе роутера, к которому подключен компьютер, проще всего сделать так:
Щелкните по иконке сети в системном трее, найдите в списке ваше подключение и нажмите рядом с ним кнопку «Свойства».

Перемотайте открывшееся окно вниз до раздела «Свойства». Если подключение настроено по умолчанию, ИП роутера будет совпадать со значением «DNS-серверы IPv4». В моем примере это 192.168.31.1.
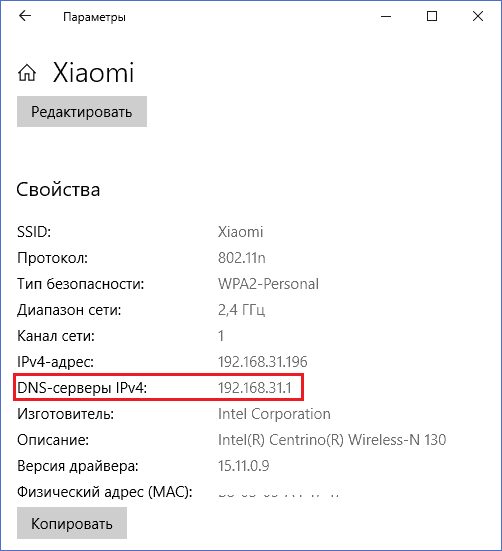
Если адреса DNS были изменены (даже если вы просто предполагаете это), придется сделать несколько дополнительных кликов мышью.
- Запустите системную утилиту «Параметры».
- Откройте раздел «Сеть и Интернет». Щелкните в левом меню подраздел «WiFi» или «Ethernet» (тип вашего подключения сейчас не важен).
- В правой половине окошка кликните «Настройку параметров адаптера». Это откроет папку сетевых подключений.
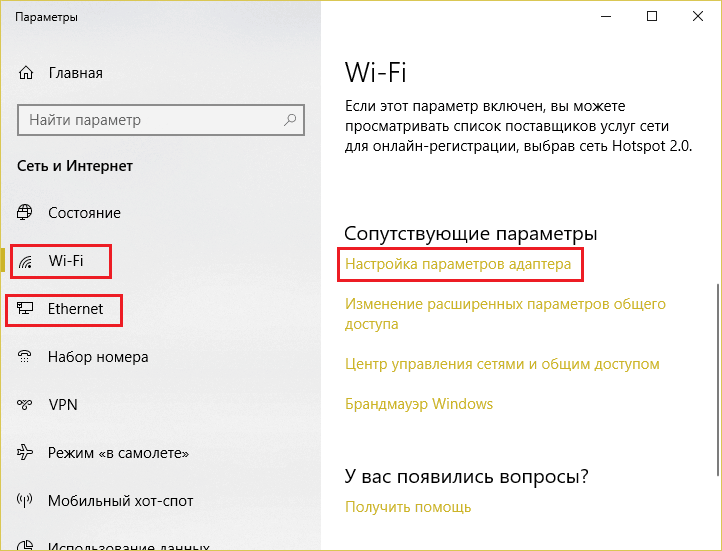
Найдите ваше подключение, нажмите на него правой клавишей мышки и выберите «Состояние». В верхней части окна состояний нажмите «Сведения». IP-адрес роутера скрывается под «конспиративным» именем «Шлюз по умолчанию».
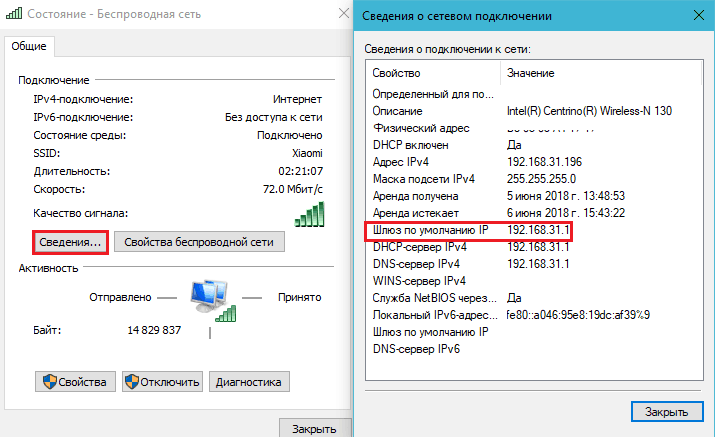
Как узнать IP роутера Wi-Fi, к которому подключен
Современные операционные системы оснащены большим количеством встроенных инструментов, которые предоставляют пользователю практически неограниченные возможности. Так вот, проверить ИП-адрес удаленной точки доступа можно на любом девайсе с любой операционной системой всего в несколько кликов.
Как найти IP-адрес маршрутизатора на ПК с ОС Windows
Узнать шлюз, используемый по умолчанию, можно в сведениях подключения. Предварительно требуется открыть «Сетевые подключения», где на экране будут отображаться все имеющиеся на устройстве адаптеры. Далее нужно навести курсор мыши и нажать правой кнопкой по значку подключения к Интернету, затем тапнуть на «Центр управления сетями».
На экране отобразится новое окно, где потребуется перейти в раздел «Изменение параметров адаптера», в качестве альтернативы можно зажать на клавиатуре комбинацию «Win + R», в соответствующую форму ввести команду «ncpa.cpl», подтвердить нажатием на «Ок». Теперь правой кнопкой мыши нужно нажать на подключение, через которое осуществляется сопряжение с сетевым оборудованием, выбрать «Состояние».
В завершении в отобразившемся окне нужно тапнуть на «Сведения», после чего откроется еще одно окно, в котором можно ознакомиться с адресом в строке «Шлюз по умолчанию IP». Это и есть искомый параметр.
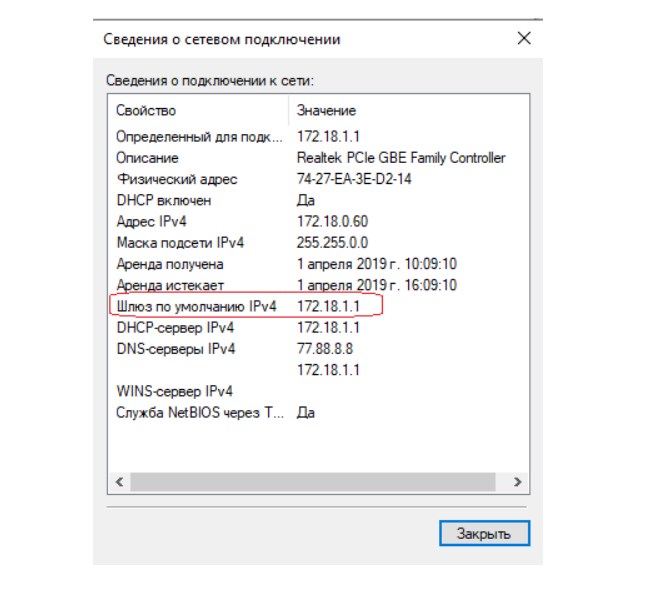
Сведения о сетевом подключении на устройствах с ОС Windows
Обратите внимание! Существует еще один способ, как находить искомый объект при помощи командной строки. Для этого нужно запустить командную строку сочетанием клавиш «Win + R» и ввести команду «cmd» или же найти через поиск
На экране отобразится командная строке, где надо будет прописать «ipconfig /all». По истечении нескольких секунд на экране в разделе «Основной шлюз» будет отображен искомый параметр.
В реализации оба способа просты. Если не отклоняться от пошагового алгоритм, справиться даже новичок.
Как определить адрес в МАС OS
Пошаговая инструкция выглядит следующим образом:
- Пользователь должен нажать на значок Apple, который расположен в левом углу экрана. Из выпадающего списка выбрать «Системные настройки».
- В отобразившемся окне нужно выбрать вкладку «Сеть», после чего появятся все сетевые интерфейсы, которые только есть на компьютере. Зеленым цветом будут отображаться активные, а красным — нет.

Информация о сетевом подключении на Macbook
Важно! В завершении пользователю остается тапнуть на активное соединение, и напротив строки «Маршрутизатор» будет отображаться адрес сетевого оборудования
Как узнать адрес подключения со смартфона
Если нет возможности воспользоваться стационарным компьютером, ноутбуком или даже нетбуком, то узнать адрес можно и с помощью смартфона на ОС Аndroid и iOS.
Для распространенной ОС Android алгоритм рассмотрен на примере телефона Xiaomi:
- Пользователь должен зайти в «Настройки», затем — «Wi-Fi» или «Беспроводные сети» (наименование пунктов может изменяться в зависимости от установленной версии операционной системы).
- На экране отобразятся все доступные подключения, но необходимо нажать на стрелочку, которая стоит напротив подсоединенной сети.
- Из выпадающего списка нужно тапнуть на раздел «Шлюз», там и будет прописан искомый параметр.
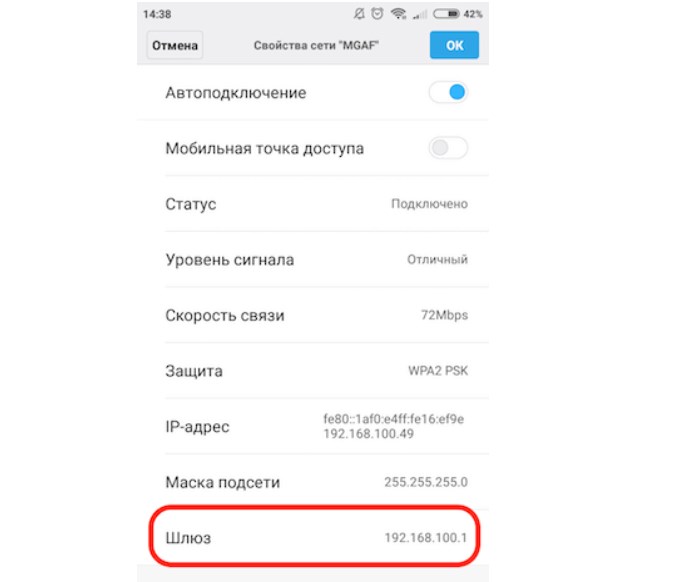
Искомая величина на смартфонах Xiaomi
К сведению! На iPhone достаточно пройти путь: «Настройки» — «Wi-Fi». Среди всех удаленных точек доступа нужно выбрать свою и нажать на нее. Затем во вкладке «Маршрутизатор» можно найти IP-адрес сетевого оборудования.
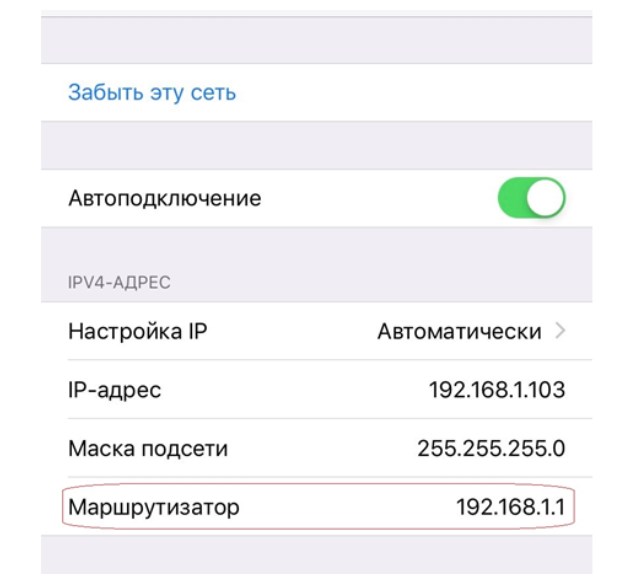
Как узнать IP-адрес на iPhone
При помощи этикетки
Если роутер находится в зоне вашей физической доступности, считайте, повезло. Достаточно перевернуть его и посмотреть на фабричную этикетку, приклеенную к днищу. В 99% случаев вы найдете на ней IP-адрес или hostname (выглядит как адрес сайта), которые назначил устройству производитель. А также другие данные для входа в веб-панель настройки.
Пример написания IP-адреса на этикетке роутера приведен на картинке ниже.
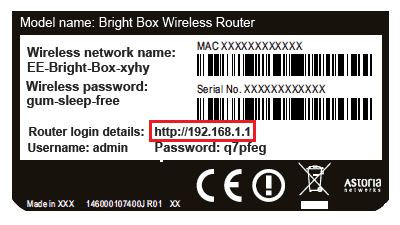
Если производитель вашей модели вместо IP указал только hostname, например, http:// tplinklogin.net, вам придется сделать еще несколько шагов к заветной цели, точнее – зайти в админ-панель маршрутизатора и там посмотреть интересующие данные. Для этого:
Вбейте hostname в адресную строку браузера и нажмите кнопку перехода.
- Введите логин и пароль для доступа к админ-панели. Они, как и хостнэйм, указаны на этикетке.
- Найдите параметр «IP address», который начинается с 192.168. (на отдельных устройствах он может начинаться с 10.0-10.255 или 172.16-172.31). Это и есть IP роутера.

ИП-адрес маршрутизатора обычно приведен на одной из основных страниц админ-панели – в разделе «Состояние сети» или «Карта сети». Однако это не жесткое правило – он может быть указан и в других местах.
Нет физического доступа к роутеру? Не беда. Достаточно иметь под рукой клиентское устройство – компьютер, смартфон или планшет, подключенный к этому роутеру. А дальше – несколько способов на выбор.
IP-адреса популярных ADSL и WiFi-роутеров:
Роутеры D-Link.
У большинства ADSL, WiFi и GPON роутеров компании D-Link имеют адрес в сети — 192.168.0.1, URL веб-интерфейса http://192.168.0.1, логин admin, пароль admin или пустая строка.
ADSL-модемы: DSL-2300U,DSL-2500U,DSL-2520U,DSL-2540U, DSL-2600U, DSL-2640U, DSL-2650U, DSL-2740U, DSL-2750U.
Ethernet-роутеры: DIR-100,DIR-120, DIR-130, DIR-140L, DIR-300, DIR-320,DIR-615,DIR-620,DIR-651,DIR-655,DIR-815, DIR-825.
Исключения. У этих роутеров IP-адрес — 192.168.1.1:
DSL-2640U B1A T3A, DSL-2640U BRU C, DSL-2640U BRU C2, DSL-2640U BRU CB, DSL-2640U BRU D, DSL-2640U RA U1A, DSL-2740U BRU C2, DSL-2750U B1A T2A.
Роутеры Asus.
Адрес роутеров ASUS в локальной сети — 192.168.1.1, URL веб-интерфейса http://192.168.1.1, логин admin, пароль admin.
ADSL-модемы: DSL-N13, DSL-N11, DSL-N10, DSL-N12U, DSL-X11, DSL-N55U, DSL-N12E, DSL-N10E.
Ethernet-роутеры: WL-520gU, WL-520gC, WL-500gP, V2RT-N15, RT-N11, RT-N13, RT-N16, RT-N13U, RT-N10, RT-N12, RT-N56U, RT-G32 v.B1, RT-N66U, RT-N10U, RT-N13U B1, RT-N53, RT-N12LX, RT-N10LX, RT-N15U, RT-N12, RT-N65U, RT-N10E, RT-N12E, RT-AC66U, RT-AC56U, RT-N12HP, RT-N10E, RT-N10+, RT-N14U.
Роутеры Zyxel:
Адрес роутеров ZyXEL в локальной сети — 192.168.1.1, URL веб-интерфейса http://192.168.1.1, логин admin, пароль 1234.
ADSL-модемы: OMNI ADSL LAN EE, OMNI ADSL WLAN EE, P-660H EE, P-660HT EE, P-660HTW EE, P-660HW EE, P-660HW EE, P-660R EE, P-660RT EE, P-660RU EE, P-662H EE, P-662HW EE, P660HN EE, P660HT2 EE, P660HT3 EE, P660HTN EE, P660HTW2 EE, P660RT2 EE, P660RT3 EE, P660RU2 EE, P660RU3 EE, Keenetic DSL.
Ethernet-роутеры: BG318S EE, NBG334W EE, NBG460N EE, P-330W EE, P-334 EE, Keenetic, Keenetic 4G, Keenetic 4G II, Keenetic Giga, Keenetic Giga II, Keenetic II, Keenetic Lite, Keenetic Lite II,
Keenetic Omni, Keenetic Start, Keenetic Viva, Keenetic Ultra, Keenetic Extra.
Роутеры TP-Link:
С адресами роутеров TP-Link к сожалению не всё так однозначно. В основном, это — 192.168.1.1, URL веб-интерфейса http://192.168.1.1, логин admin, пароль admin. Но на некоторых прошивках может использоваться IP-адрес 192.168.0.1.
ADSL-модемы: TD-W8901N, TD-W8950ND, TD-W8951NB, TD-W8951ND, TD-W8960N, TD-W8961NB, TD-W8961ND, TD-W8968, TD-W8970.
Ethernet-роутеры: TL-WA701ND, TL-WA730RE, TL-WA750RE, TL-WN7200ND, TL-WN721N, TL-WN721NC, TL-WN722N, TL-WN722NC, TL-WN723N, TL-WN725N, TL-WN727N, TL-WN751N, TL-WN751ND, TL-WN781ND, TL-WR702N, TL-WR720N, TL-WR740N, TL-WR741ND, TL-WR743ND, TL-WA830RE, TL-WA850RE, TL-WA901ND, TL-WN8200ND, TL-WN821N, TL-WN821NC, TL-WN822N, TL-WN823N, TL-WN851ND, TL-WN881ND, TL-WN951N, TL-WR1042ND, TL-WR1043ND, TL-WR841HP, TL-WR841N, TL-WR841ND, TL-WR842ND, TL-WR940N, TL-WR941ND, TL-WA5210G, TL-WA7510N, TL-WR743ND, TL-WR843ND, TL-WA5210G, TL-WN310G.
Роутеры NetGear:
Адрес роутеров NETGEAR в локальной сети — 192.168.1.1, URL веб-интерфейса http://192.168.1.1, логин admin, пароль admin.
ADSL-модемы: D6300, D6200, DGND3700, DGND3300v2, JDGN1000.
Ethernet-роутеры: R6300, R6200, WNDR4700, WNDR4500, WNDR4300, WNDR4000, WNDR3800, WNDRMACv2, WNR3500L, WNR3500Lv2, JNR3210, WNR2200, JWNR2000, JWNR2000v2, WNR1000v2, JNR1010, WNR612v3, WNR612v2.
IP-адрес для входа в панель управления роутера
Чтобы зайти в панель управления сетевым оборудованием, необходимо узнать его IP-адрес, который прописан на наклейке, находящейся с обратной стороны корпуса маршрутизатора. Там будет зафиксирован непосредственно адрес маршрутизатора, который прописан в виде цифр (IP-адрес) или хостнейм. Также, помимо адреса роутера, там фиксируется полезная информация, которая может пригодиться пользователю на любом этапе эксплуатации устройства: логин и пароль, установленные по умолчанию, для входа в веб-оболочку роутера, его модель, аппаратная версия, заводское название беспроводной сети и пароль для аутентификации в ней.
Какой адрес по умолчанию для D-Link? Адрес вай-фай роутера выглядит как на картинке ниже.

Какой IP-адрес изображен на корпусе роутеров D-Link
Какой адрес по умолчанию для TP-Link? На сетевом оборудовании от компании TP-Link IP-адрес немного отличается.

Хостнейм на маршрутизаторах TP-Link
Какой адрес по умолчанию для Asus? На корпусах сетевого оборудования от Asus может быть прописан IP-адрес или хостнейм, они оба позволяют беспрепятственно авторизоваться в веб-оболочке для настройки оборудования.

IP-адрес или хостнейм, изображенный на корпусе роутера Asus
Какой адрес по умолчанию для ZyXel? Оборудование этой торговой марки стремительно набирает популярность в странах СНГ. Обусловлено это высоким качеством сборки, функциональностью и приемлемой стоимостью. Чтобы авторизоваться в панели управления, достаточно посмотреть на обратной стороне корпуса маршрутизатора, какой IP-адрес или хостнейм там прописан.

Данные для авторизации в панели управления роутеров Zyxel Keenetic
Обратите внимание! Даже если на корпусе сетевого оборудования указан хостнейм, можно воспользоваться универсальным IP-адресом 192.168.0.1 или 192.168.1.1. Если наклейка на корпусе маршрутизатора отсутствует или испорчена, то ознакомиться с требуемыми параметрами можно в прилагаемой инструкции по эксплуатации или в Интернете
Если наклейка на корпусе маршрутизатора отсутствует или испорчена, то ознакомиться с требуемыми параметрами можно в прилагаемой инструкции по эксплуатации или в Интернете.
Предварительный этап IP настройки роутера
Чтобы приступить к настройке, необходимо выполнить ряд требований по наличию оборудования. Для того, чтобы все прошло успешно необходимо подготовить оборудование:
- Достаем маршрутизатор из коробки и проверяем комплектацию. В комплекте должен быть сам маршрутизатор, блок питания, и метровый сетевой провод (если он отсутствует, то его нужно обязательно купить).
- Подключаем роутер к розетке питания.
- Соединяем сетевую карту компьютера с разъемом маршрутизатора. Подключать нужно в один из разъемов, который подписан как LAN.
- Кабель, который идет от провайдера подключаем в порт WAN.
- Проверяем на компьютере, что его IP адрес будет получен автоматически исходя из настроек DHCP. Это делается в настройках сетевого адаптера «Пуск — Панель управления — Сетевые подключения (или Центр управления сетями — Дополнительные параметры адаптера) — Подключение по локальной сети — Свойства». В этом окне свойств параметр «Протокол интернета (IPv4)» должен быть настроен, как «Получать IP адрес автоматически». Это необходимо, чтобы выставить свой ip для настройки роутера.
- Узнаем адрес маршрутизатора. Действия аналогичные предыдущему пункту, только нужно выбрать не «Свойства», а «Сведения». В строке «Основной шлюз» и будет искомое значение.
- Открываем любой браузер, и вводим в строке адреса тот шлюз, который мы узнали.
- Поводим авторизацию по имени пользователя и паролю. Если все прошло успешно. Откроется страница для изменения или настройки конфигурации роутера и сети.
Все интересующие нас параметры подключения можно посмотреть и другим способом — через консоль или командную строку. Сделать это еще проще, чем лазить по множествам настроек интерфейса:
«Пуск — Выполнить — cmd». Открывается командная строка (терминал), в которой вбиваем следующее:
«ipconfig /all», естественно без кавычек. Команда отработает, соберет данные и выведет требуемую информацию в удобном структурированном виде. Обычно даже на том языке, на котором работает операционная система.
Получаем доступ к настройкам роутера
После ввода IP-адреса маршрутизатора вы увидите сообщение с требованием ввести логин и пароль. Это сообщение может выглядеть по-разному. Некоторые устройства показывают веб-страницу с формой для ввода логина и пароля, другие же просто открывают всплывающее окно с полями «логин» и «пароль». После ввода правильного логина и пароля перед вами откроются настройки роутера.
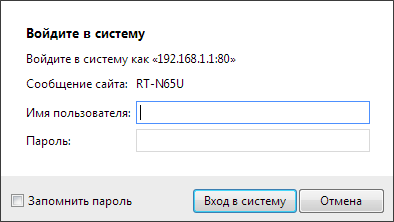
Ввод логина и пароля требуется для того чтобы защитить локальную сеть от взлома и изменения настроек без вашего ведома. Поэтому если вы не знаете логина и пароля, то вы не сможете зайти в настройки роутера. В этом случае вам придется сбрасывать настройки к стандартным и настраивать все заново.
Если вы не меняли логин и пароль, то вы можете зайти в настройки роутера, используя стандартную пару логина и пароля. Для разных моделей используются разные комбинации стандартных логинов и паролей. Узнать ваш стандартный логин и пароль можно в инструкции. Также стандартная пара логин/пароль часто указывается на наклейке с нижней стороны роутера.
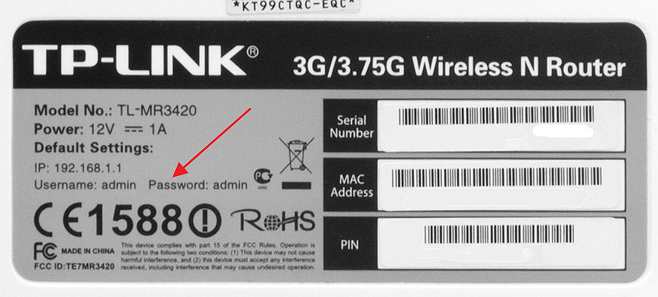
Если инструкции к роутеру нет, то ее можно поискать в Интернете. В крайнем случае, можно попробовать одну из стандартных комбинаций логина и пароля:
- Логин: admin, пароль: admin;
- Логин: admin пароль: пустая строка (пароль не используется, только логин);
- Логин: admin, пароль: 1234;
- Логин: admin, пароль: 12345;
- Логин: admin, пароль: password;
Перечисленные комбинации логинов и паролей часто применяются производителями роутеров в качестве стандартной комбинации. Поэтому перебрав эти варианты вы имеете хорошие шансы войти в настройки роутера, не прибегая к сбросу настроек.
Закрепляем определенный IP адрес за устройством
На примере роутера TP-LINK TL-WR841N (о настройке которого я писал в этой статье).
Для начал, как всегда, нам нужно зайти в настройки роутера. Адрес 192.168.1.1, 192.168.0.1. Логин и пароль, по умолчанию admin и admin (эти данные указаны снизу маршрутизатора).
Желательно, что бы устройство, к которому Вы хотите привязать IP, уже было подключено.
В настройках переходим на вкладку DHCP – DHCP Clients List (Список клиентов DHCP). Тут мы можем посмотреть все устройства, которые подключены к роутеру. Нам нужно скопировать MAC адрес нужного устройства.
Если Вы по имени не можете определить устройство, то MAC можете посмотреть на самом компьютере, телефоне, ноутбуке. Как посмотреть на ноутбуке (обычном ПК), смотрите тут. На телефоне, или планшете смотрим в настройках, в разделе о телефоне, техническая информация.
Значит, скопируйте нужный MAC адрес (выделите его и нажмите Ctrl+C), если нужное устройство подключено к маршрутизатору.
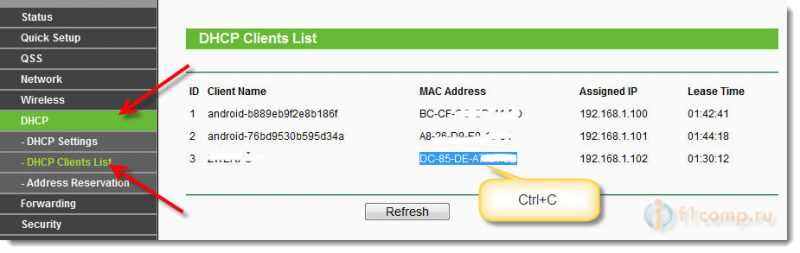
Теперь откройте вкладку DHCP – Address Reservation (Резервирование адресов). Сейчас мы зарезервируем статический IP за MAC адресом нужного нам устройства.
Нажмите кнопку “Add New…”.
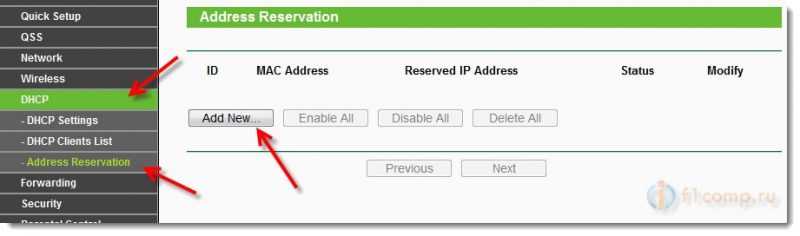
- В строке MAC Address указываем адрес устройства, за которым мы хотим закрепить IP. Этот адрес мы скопировали в предыдущем пункте, или посмотрели в телефоне, ноутбуке и т. д.
- Напротив Reserved IP Address указываем собственно сам IP. Можно указать любой от 192.168.1.100 до 192.168.1.199. Например 192.168.1.110.
- Status – оставляем enabled.
Нажимаем кнопку Savе (сохранить).
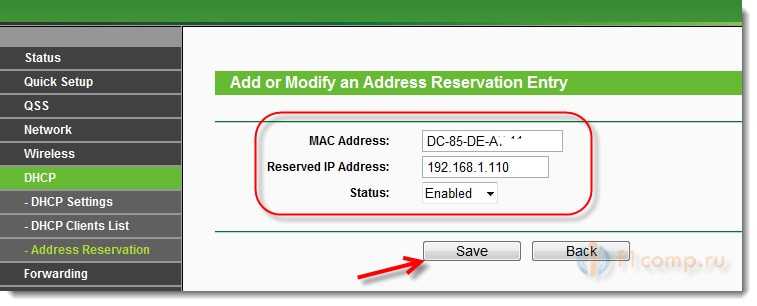
Вы увидите созданное правило, которое при желании можно изменить, или удалить. Или можете создать еще одно правило для другого устройства.
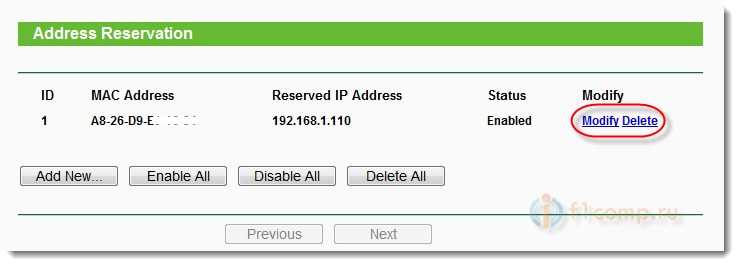
Все заработает только после перезагрузки роутера!
Маршрутизаторы Asus
Как правило, в роутерах от Asus, это делается на вкладке Локальная сеть, затем вверху вкладка DHCP-сервер и внизу можно задать все необходимые параметры и нажать на кнопку добавить (+).
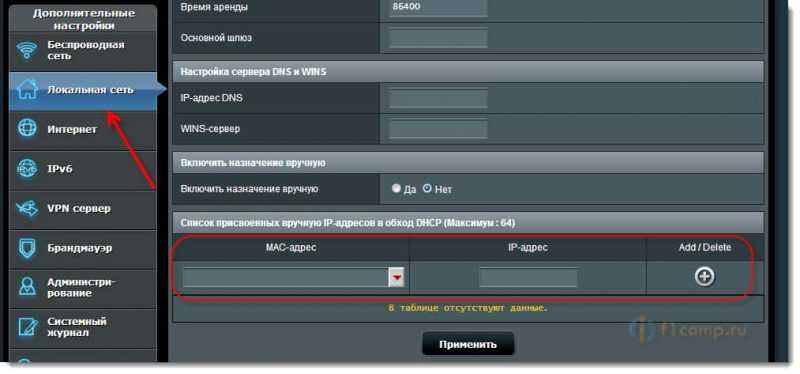
Правда, в Asus есть разные панели управления, но разберетесь. Ориентируйтесь по “DHCP”.
Указываем статический IP на компьютере, телефоне, планшете
После того, как Вы проделали все что я уже написал выше, при подключении к сети, ваше устройство уже будет получать определенный IP адрес.
Но можно еще задать этот адрес в параметрах для подключения к сети (часто, именно этот нюанс решает возникшие проблемы с подключением). Сейчас я покажу как это сделать на телефоне, или ноутбуке.
На телефоне, или на планшете может быть по разному. Но как правило, при подключении к сети, есть кнопка дополнительные параметры, или расширенные настройки. Нажмите на нее и выберите DHCP, статический IP и т. п.
Укажите установленный Вами IP адрес и подключитесь к сети.
На компьютере нужно зайти в Панель управления\Сеть и Интернет\Центр управления сетями и общим доступом слева выбрать Изменение параметров адаптера, затем нажать правой кнопкой мыши на Беспроводное сетевое соединение и выбрать Свойства.
А дальше сделать все как у меня на скриншоте.
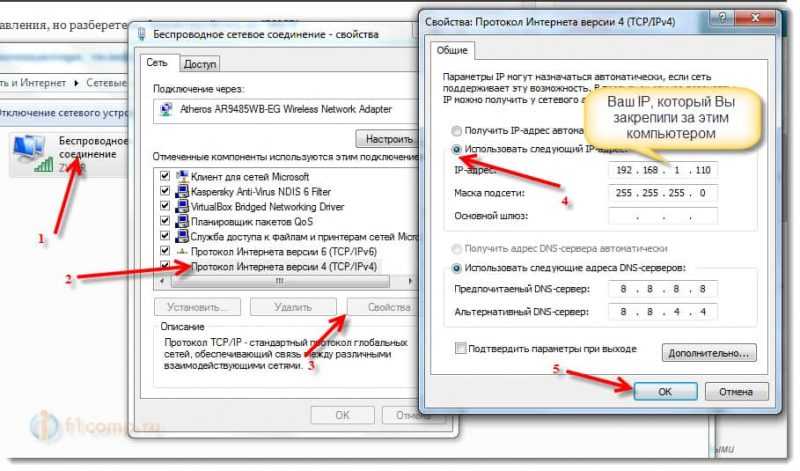
Внимание! После установки таких “жестких” параметров, могут возникнуть проблемы с подключением к другим сетям. Если возникнуть проблемы, то установите получать IP автоматически
Все! Если возникнут какие-то проблемы, спрашивайте. Сложно написать конкретную инструкцию, так как все отличается: панели управления маршрутизаторами разные, процесс подключения к Wi-Fi на телефонах так же отличается. Много разных нюансов.
Всего хорошего!
Изменение IP на Андроиде
Если на вашем смартфоне установлена операционная система Андроид, вы сможете не только узнать IP, но и выполнить его изменения.
Что необходимо для этого сделать:
- Заходим в настройки.
- Находим категорию, которая посвящена параметрам сетевых подключений.
- Выбираем параметры вай-фай.
- Необходимо проверить, что на данный момент есть соединение с сетью. Если подключение отсутствует, подключаемся и идем дальше.
- Нажимаем на строчку, где указывается беспроводное соединение.
- Перед вами отобразится перечень доступных сетей вай-фай.
- Первым пунктом идет активное соединение.
- Нажимаем на этот пункт и смотрим контекстное меню.
- Здесь нужно выбрать «Изменить сеть».
- Должен появиться перечень параметров, относящихся к выбранному подключению.
- Теперь переходим к расширенным параметрам.
- Прокручиваем экран вниз, пока не найдет строку с информацией пользователя, нажимаем на нее.
- Перед вами появятся поля, в один из них нужно ввести адрес маршрутизатора.
- Когда вы введете новые данные, нужно выполнить подтверждение ввода и покинуть категорию с параметрами.
Мы рассмотрели основные способы, с помощью которых можно узнать IP маршрутизатора. Самый простой и доступный из них – получить информацию с этикетки, которая наклеена на устройстве.
Как изменить IP роутера
И так дорогие друзья, сейчас мы побудем в шкуре настоящего системного администратора. Надеваем накладную бороду, старый оборванный свитер, включаем кондиционер на -16. И вот сосцы напряглись, и мы готовы делать настройки.
Объясню для чего это надо сделать. Как вы заметили, большинство роутеров имеют стандартный адрес, из-за чего зайти на него куда легче. Плюс иногда надо развести машины на разные подсети. Для начала прописываем стандартный адрес в адресной строке и вводим логин и пароль.
TP-Link
- В левом меню ТП-Линк переходим в «Сеть» и в открывшемся списке переходим на «Локальная сеть».
- Теперь просто меняем значение IP.

- Сохраняем и перезагружаем роутер – для этого просто выключаем и включаем питание аппарата. Или переходим во вкладку «Системные инструменты» переходим в раздел «Перезагрузка» и жмём на кнопку.
D-Link
- На главной вы увидите стандартный ай-пи роутера, просто нажмите на него.
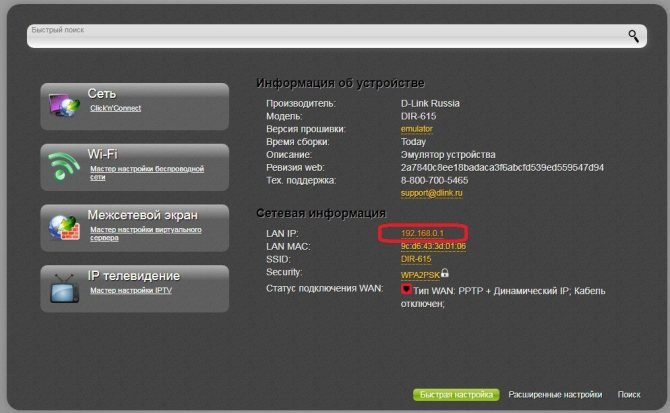
- Устанавливаем значение IP и диапазон с 1 по 100 машину.
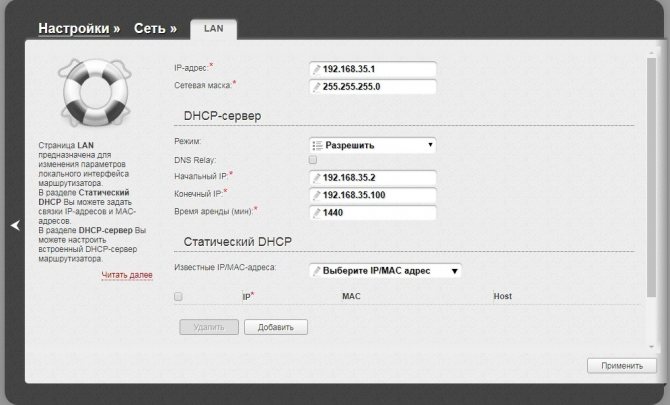
- Нажимаем «Применить».
ASUS
- В нижнем левом меню «Дополнительные настройки» нажимаем на «Локальная сеть».
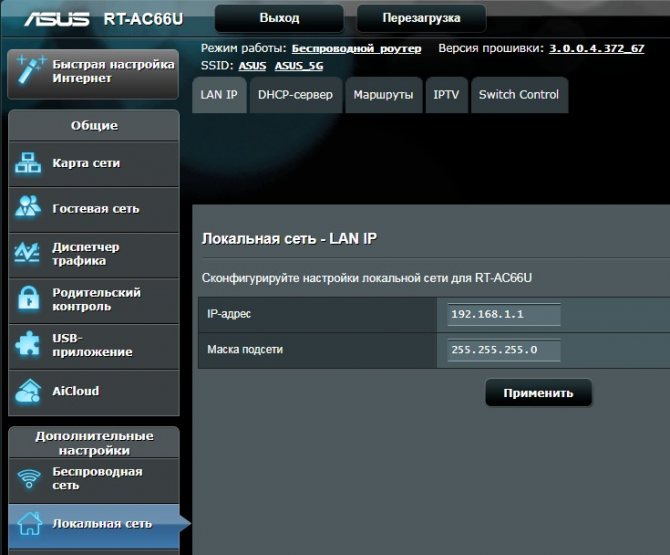
- Изменяем значение подсети и применяем настройки.
Netgear
- Включаем расширенный режим настроек.
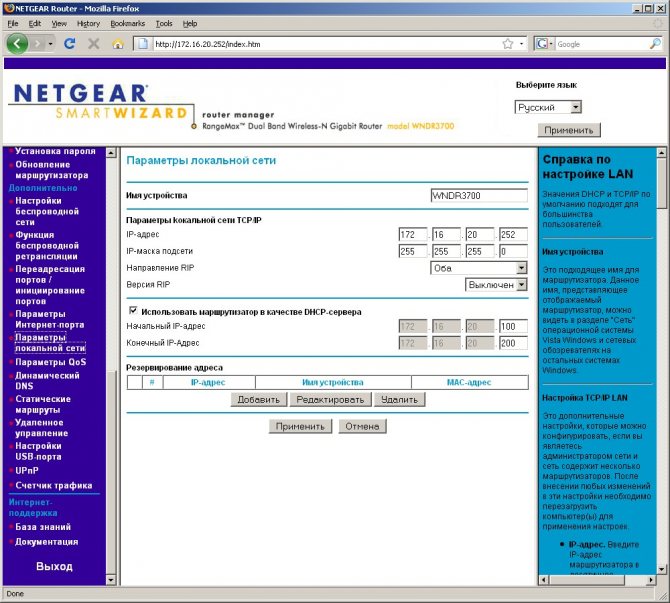
- Переходим в «Параметры локальной сети».
- Нажимаем «Редактировать» меняем значение сохраняем.
Другие модели
В целом принцип изменения ясен. Заходим в конфиг, ищем любое напоминание локальной сети и меняем настройки. А после, перезагружаем роутер, если не знаете как – то просто нажимаем на кнопку включения на девайся. Или выдёргиваем шнур питания, а потом снова его вставляем.
Советы по «поиску» IP
Проверьте самые популярные IP
Вариант первый самый банальный: попробуйте ввести в адресную строку браузера поочередно несколько IP-адресов, представленных ниже:
- 192.168.1.1 (наиболее распространенный вариант: NetGear, TP-Link, Zyxel, Asus и др.);
- 192.168.0.1 (также достаточно распространенный вариант. Встречается на Tenda, D-Link др.)
- 192.168.10.1 (этот используется на некоторых роутерах, например, TrendNet).
Отмечу, что эти IP покрывают 98*% всех возможных вариантов, которые производители устанавливают по умолчанию. Если IP-адрес был правильно введен, вы должны увидеть окно с предложением ввести логин и пароль для доступа (в большинстве случаев логин и пароль будут: «admin» (без кавычек). Если войти не удастся, попробуйте логин тот же, а пароль не вводить).
Важный момент!
Чтобы узнать IP-адрес настроек роутера и затем в них войти, вы должны быть к нему подключены кабелем, либо по Wi-Fi* сети (отмечу, что по Wi-Fi зайти в настройки удается не всегда!).
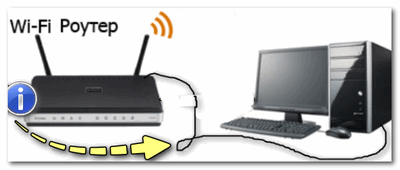
ПК (ноутбук) рекомендуется подключить с помощью кабеля к роутеру
Если вы никак не подключены к роутеру, то IP-адрес вы сможете узнать либо на коробке с устройством, либо непосредственно на наклейке на нем самом, либо в документах к нему.
Осмотрите устройство, на нем часто есть наклейка
Как уже заметил выше, на большинстве Wi-Fi роутеров есть наклейка на корпусе со справочной и технической информацией. Внимательно осмотрите устройство со всех сторон: возможно, она очень небольшая и размещена где-нибудь на боковой запыленной стенке…
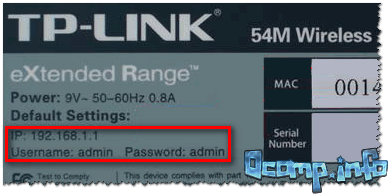
Роутер TP-Link — наклейка на корпусе рассказывает нам о IP, пароле, логине, напряжении и т.д. // В качестве примера
Можно использовать спец. утилиты
Уже не раз в своих статьях рекомендовал «держать» на ПК хотя бы одну утилиту для просмотра характеристик (заметка на эту тему: ).
Не будет исключения и в этот раз…
В одной из таких утилит, как Speccy, для просмотра своего IP и роутера (да и вообще, большинства параметров сети), достаточно открыть вкладку «Network» («Сеть»). Далее посмотрите, какой IP у вас значится в графе «Gateway Server» и «DHCP server». На скрине ниже все показано.
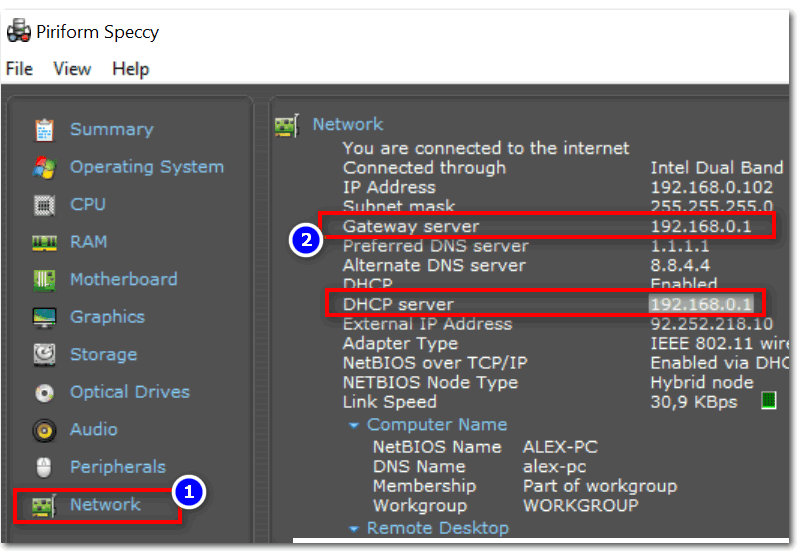
Speccy — смотрим вкладку Network
Еще одна популярнейшая утилита по этой тематике — AIDA 64. В ней также достаточно открыть вкладку «Сеть Windows», затем выбрать сетевой адаптер и можно просмотреть все его свойства.
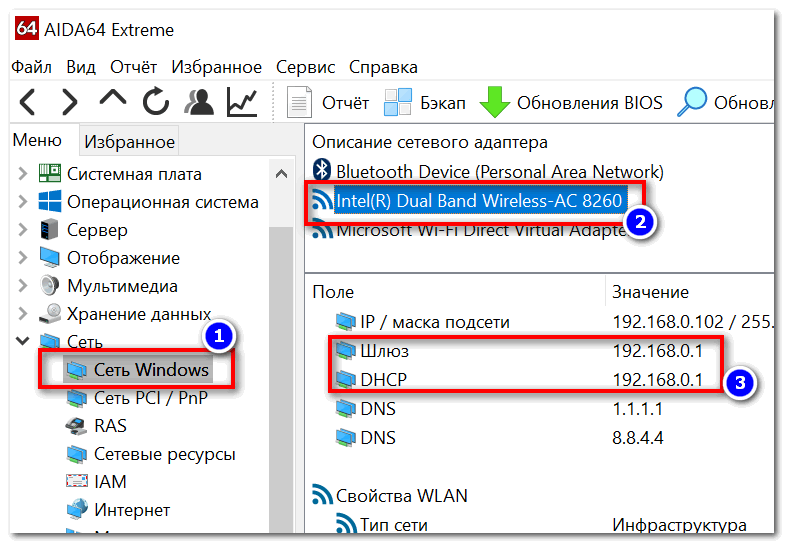
AIDA 64 — Вкладка сеть Windows
Попробуйте открыть свойства подключения Windows
Вариант #1
Также узнать IP настроек роутера можно в параметрах подключения Windows. Для этого необходимо сначала открыть сетевые подключения:
- нажмите сочетание кнопок Win+R (чтобы появилось окно «Выполнить»);
- затем введите команду ncpa.cpl, нажмите OK.
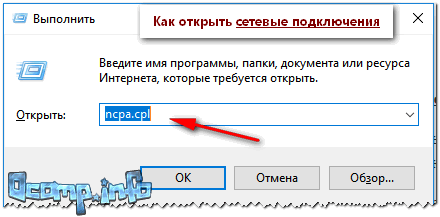
Как открыть сетевые подключения: ncpa.cpl
Далее щелкните правой кнопкой мышки по вашей сети и откройте ее состояние. Пример см. ниже на скрине.
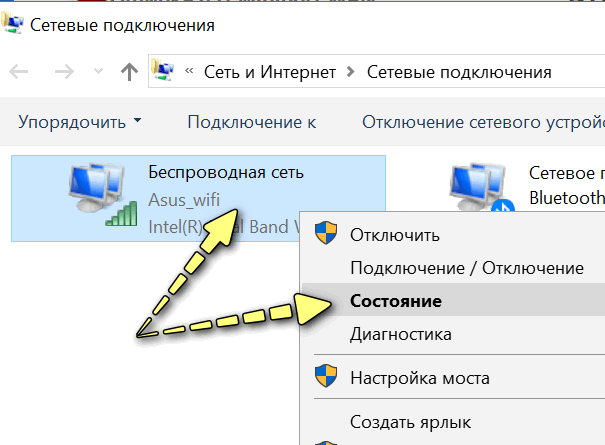
Состояние беспроводной сети
Затем необходимо щелкнуть по кнопке «Сведения»: в пункте «Шлюз» будет искомый адрес. Его и введите в адресную строку браузера.
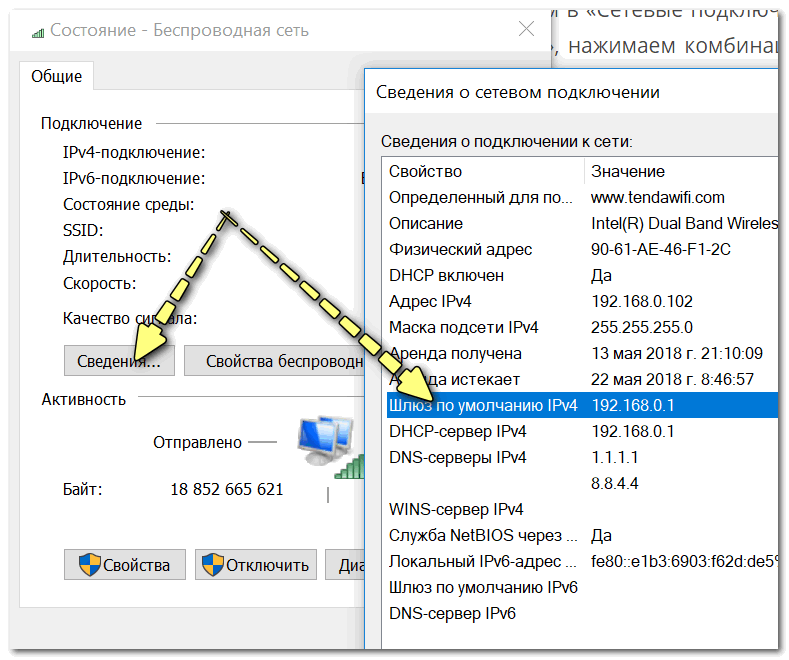
Сведения о сети
Вариант #2 (через командную строку)
Всю ту же самую информацию можно узнать в командной строке (как ее открыть). Для этого необходимой в ней ввести команду: ipconfig /all и нажать Enter. Далее появится достаточно много строчек с разными параметрами: находите среди них свой адаптер и смотрите шлюз…
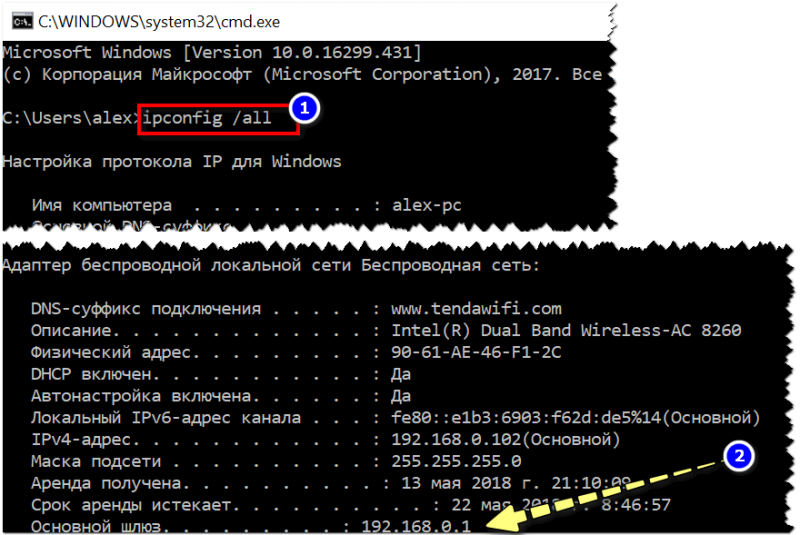
Командная строка
Также можно узнать в свойствах подключения на Android
Ну и последний вариант, который приходит в голову — это использовать телефон (планшет). Правда, этот вариант можно использовать в том случае, если ваше устройство подключено к Wi-Fi сети роутера.
Необходимо открыть настройки сети, вкладку «Wi-Fi» (там, где отображаются все беспроводные сети). Затем, открыть свойства своей сети (обычно, достаточно на нее просто нажать) — должны увидеть основные параметры, в том числе и IP-адрес. Конечно, многое зависит от версии Android на вашем телефоне:
- в некоторых показывается подробная информация, в том числе и шлюз;
- а в некоторых (как в моем примере ниже) — только сам IP-адрес телефона…
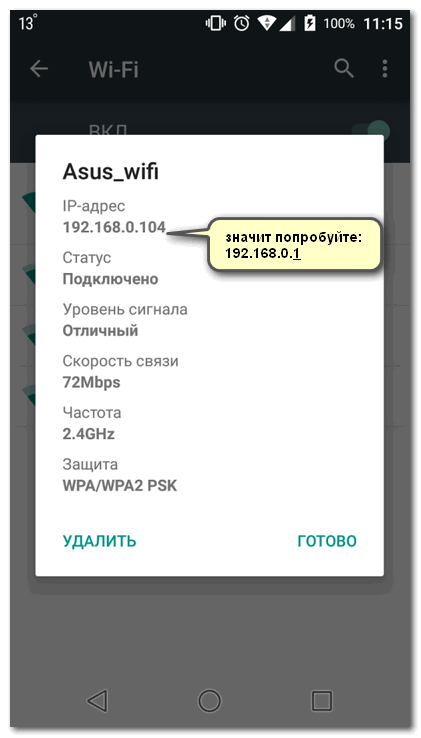
Android — просмотр свойства соединения
На этом пока всё, удачи!
Правильная настройка роутеров МГТС
Теперь необходимо указать данные для входа.
- Логин – “root”;
- Пароль – “admin”.
Дальше должна будет открыться страница “Status” с информацией о WAN-подключении.
- Завершив редактирование параметров “LAN”, переключитесь на вкладку “Беспроводная сеть” и выберите “Основные параметры”. По умолчанию при подключении роутера сеть активируется автоматически, однако если по каким-то причинам галочка “Включить беспроводную сеть (Wi-Fi)” отсутствует, установите ее.
В разделе “LAN DNS” можно присвоить имя подключенному к роутеру оборудованию. Используемое здесь значение заменяет MAC-адрес при обращении к устройствам.
В строке “ID сети (SSID)” можно указать имя сети, отображаемое при подключении других устройств по Wi-Fi. Можно указать любое имя на латинице.