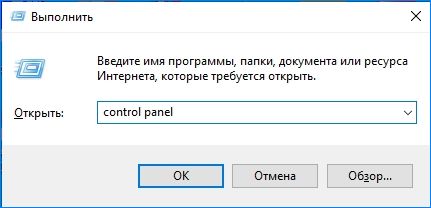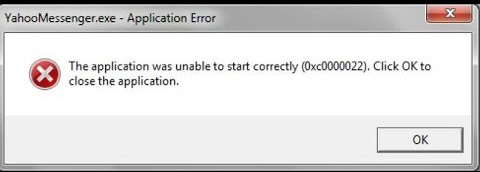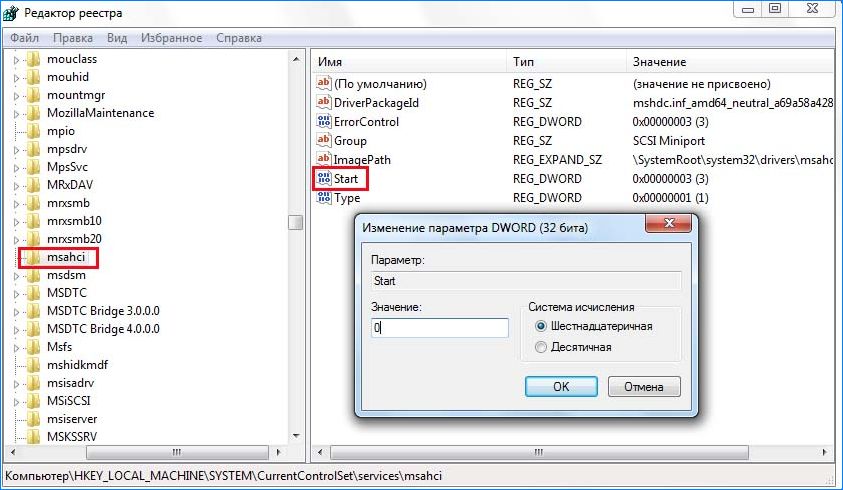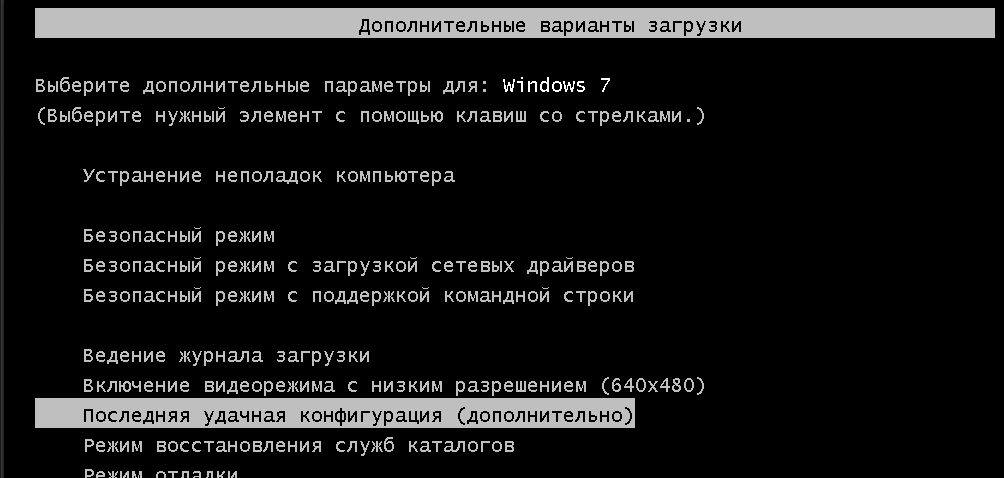Синий экран с кодом остановки 0x0000001e: как исправить ошибку?
Содержание:
- Исправление проблем с ОЗУ
- Как исправить ошибку Windows 10 с кодом 0xc00001
- Причины возникновения неполадки
- Признаки ошибки 0xC1
- Удаление проблемных программ
- Причины возникновения неполадки
- Исправление проблем с ОЗУ
- Восстановление файла BCD
- Восстановление системы через среду восстановления Windows
- Работа с командной строкой
- Восстановление системы через среду восстановления Windows
- Запуск компьютера в безопасном режиме
- Исправляем ошибку 0xc0000001 за несколько минут
- Почему появляется эта ошибка
- Решения
- Error code 0xc0000001: другие способы, как исправить
- Причины Windows 8.1 продолжает сбой, ошибка 0xc0000001
- Работа с командной строкой
- More Information
- Причины ошибок PFN_REFERENCE_COUNT типа «синий экран»
- Признаки ошибок SHARED_RESOURCE_CONV_ERROR типа «синий экран»
- Подведение итогов
Исправление проблем с ОЗУ
Указанная ошибка может появляться после установки в ПК «свежей» линейки оперативной памяти, ее загрязнения или плохой ее работы.
Для проверки ОЗУ потребуется вскрытие корпуса ПК.
Шаг 1. Выключить компьютер и вынуть его шнур из розетки 220В.

Шаг 2. Отключить от ПК разъемы всех устройств, запомнив или записав его порядок.

Шаг 3. Открутить винты, удерживающие крышку блока ПК справа (смотреть с направления разъемов). Возможно также, что крышка удерживается защелками, которые следует оттянуть.

Шаг 4. Сдвинуть крышку вдоль системного блока на 1-2 см в сторону разъемов ПК, выводя ее из зацеплений, затем повернуть ее вбок и снять.

ОЗУ в ПК устанавливается в виде планок.

Планки ОЗУ вставляются в специальные разъемы платы ПК.
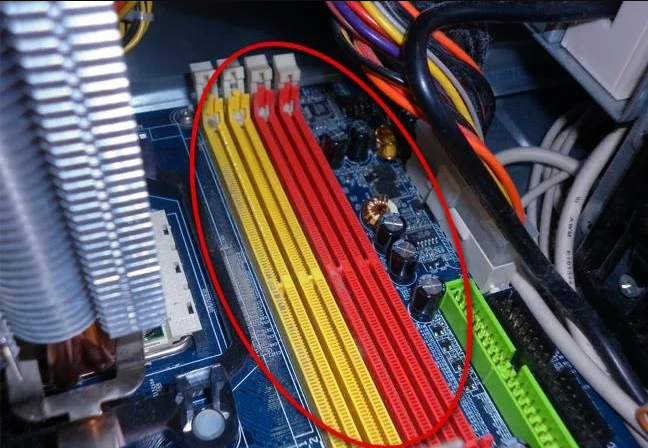
Шаг 5. Снять с рук статический заряд, взявшись руками за обычный кран, предотвратив разряд между телом и компонентами ПК. Начать работу с планками ОЗУ:
- если в компьютере установлено более одной планки, можно снять одну из них, использовав остальные для проверки загрузки Windows;
- если в ПК имеется планка, установленная недавно, снять ее;
- если установлена одна планка, можно заменить ее аналогичной (см. характеристики ОЗУ в документации на ПК).
Шаг 6. Потянуть боковые защелки, удерживающие планку памяти, освобождая ее.
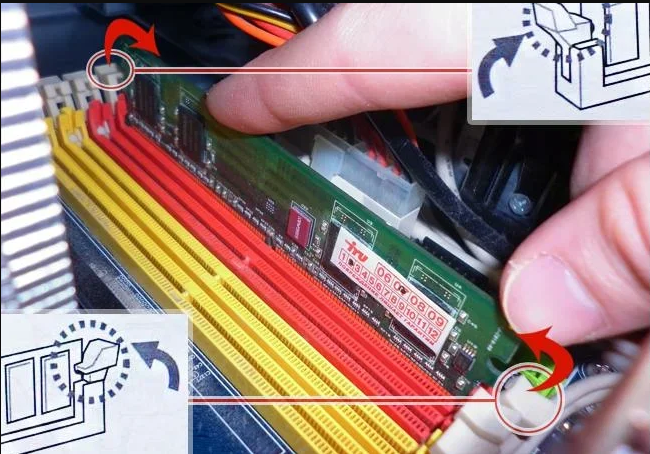
Шаг 7. Вынуть планку ОЗУ.

Шаг 8. Почистить планки от пыли и загрязнений, устранив перегрев и плохой контакт в их разъемах.

Шаг 9. Вставить почищенную или новую планку до защелкивания разъемов, учитывая наличие выступов на планке, блокирующих ее неправильную установку.

Шаг 10. Собрать компьютер в порядке, обратном его разборке, и проверить его на наличие ошибки.
Как исправить ошибку Windows 10 с кодом 0xc00001
- Создать диск восстановления
- Расширенный запуск
- Скопируйте файл SAM из папки восстановления
- Запустите сканирование SFC
- Проверьте жесткий диск
- Запустите DISM
Решение 1. Создайте диск восстановления
Если у вас нет установочного диска Windows 8, вы можете легко создать новый на USB-диске с любого компьютера с Windows 8. Для этого откройте брелок Поиск и найдите « диск восстановления ». Из результатов выберите « Создать диск восстановления ». Когда мастер откроется, убедитесь, что USB-накопитель подключен, и установите флажок « Скопировать раздел восстановления с ПК на диск восстановления » и следуйте указаниям мастера. Дополнительную информацию о создании USB-накопителя для восстановления системы можно найти в этой справочной статье Microsoft.
Решение 2 – Расширенный запуск
Теперь, когда у вас есть USB-накопитель/установочный носитель Windows 8, вы можете перейти к следующему шагу. Подключите или вставьте носитель и перезагрузите компьютер. Когда вы увидите сообщение Post BIOS, нажмите Shirt и F8, чтобы войти в режим восстановления. Отсюда выберите « Просмотреть расширенный вариант восстановления ». Здесь выберите « Устранение неполадок », а затем перейдите к « Дополнительные параметры ». Отсюда вы можете продолжить одним из двух способов:
Метод 1
Выберите « Автоматическое восстановление » и позвольте мастеру установки позаботиться о ваших проблемах, отсканировав системные файлы и заменив их
Эта опция будет работать для большего количества ошибок, а не только для ошибки 0xc00001 в Windows 8, так что хорошо бы обратить на нее внимание и помнить об этом при ремонте компьютеров с Windows 8.. Метод 2
Метод 2
Выберите « Командная строка », чтобы запустить слишком знакомую CMD. В консоли введите следующие команды (помните, что после каждой команды нажимайте клавишу Return ):
- Bootrec/fixmbr
- Bootrec/fixboot
- Bootrec/rebuildbcd
- выход
Теперь перезагрузите компьютер и посмотрите, решена ли проблема. Это должно решить ваши проблемы, но если нет, снова откройте систему в режиме восстановления и выполните другое автоматическое восстановление.
Решение 3. Скопируйте файл SAM из папки восстановления
Если вы все еще не можете войти в Windows, попробуйте скопировать файл SAM C: WINDOWSrepair в C: WINDOWSsystem32config. Вот как это сделать:
- Вставьте диск восстановления и загрузитесь с него
- Откройте командную строку (как показано выше)
- Если будет предложено перезаписать исходный файл, подтвердите его (введите «Y»)
Решение 4 – Запустите сканирование SFC
Сканирование SFC – это встроенный инструмент Microsoft для решения различных проблем в Windows. И это может быть полезно при работе с ошибкой 0xc00001. Вот как запустить сканирование SFC:
- Откройте командную строку
- Введите следующую строку и нажмите Enter: sfc/scannow
- Подождите, пока процесс не закончится (это долго)
- Перезагрузите компьютер
Решение 5 – Проверьте жесткий диск
Если что-то не так с вашим жестким диском, вы можете столкнуться с кодом ошибки 0xc00001. Итак, мы проверим, в порядке ли ваш жесткий диск.И вот как это сделать:
- Вставьте установочный USB-диск или DVD-диск Windows
- Нажмите Восстановить компьютер после выбора правильного языка.
- Выберите диск, на котором установлена Windows (обычно C :), и нажмите Далее .
- Выберите Командная строка , когда появится окно Параметры восстановления системы .
- Введите следующую строку и нажмите Enter: chkdsk C:/f
- Дождитесь окончания процесса
- Перезагрузите компьютер
Решение 6 – Запустите DISM
Как и при сканировании SFC, DISM (Microsoft Windows Deployment Image Service и управление ими) является встроенным инструментом для устранения различных системных ошибок в Windows. Тем не менее, DISM является более мощным, чем сканирование SFC, что означает, что ваши шансы решить эту проблему больше с DISM.
Вы можете легко запустить DISM, даже если вы не можете загрузить свою систему. Если вы не уверены, как это сделать, просто следуйте этим инструкциям:
- Вставьте установочный USB или DVD и введите следующую команду:
- Обязательно замените путь C: RepairSourceWindows на вашем DVD или USB.
Примечание редактора . Этот пост был первоначально опубликован в июне 2014 года и с тех пор был полностью переработан и обновлен для обеспечения свежести, точности и полноты.
Причины возникновения неполадки
Прежде чем приступить к устранению неисправности важно понять, в чём её суть, что даст возможность дальнейшей работы после восстановления системы. Ошибка 0XC0000001 относится к довольно непростым сбоям, так как выявить первопричину неполадки довольно сложно
Ошибка эта возникает без наличия имеющихся на это явных причин, при обычной работе компьютера и правильном завершении работы. Причин может быть несколько, и практически все они имеют системный характер:
- Повреждение данных, содержащихся в файле Security Accounts Manager, который включает в себя информационные материалы учётной записи пользователя.
- Системная неполадка в файле winload.efi, работоспособность которого даёт возможность запуска ПК.
- Предшествующая неисправности модернизация компьютера — замена деталей или установка дополнительных комплектующих.
- Проблемы с оперативной памятью ПК, которые, в силу постепенного нарастания неисправностей, вылились в ошибку.
Признаки ошибки 0xC1
- Появляется сообщение “Ошибка 0xC1” и окно активной программы вылетает.
- Ваш компьютер часто прекращает работу после отображения ошибки 0xC1 при запуске определенной программы.
- Отображается “Install Windows Error Code 0Xc1”.
- Windows медленно работает и медленно реагирует на ввод с мыши или клавиатуры.
- Компьютер периодически “зависает” на несколько секунд.
Такие сообщения об ошибках 0xC1 могут появляться в процессе установки программы, когда запущена программа, связанная с Microsoft Corporation (например, Windows Installer), при запуске или завершении работы Windows, или даже при установке операционной системы Windows
Отслеживание момента появления ошибки 0xC1 является важной информацией при устранении проблемы
Удаление проблемных программ
Если операционная система не запускается или выдает при работе ошибку 0xc0000001 из-за недавно установленного ПО, его нужно деинсталлировать, используя безопасный режим.
Шаг 1. Перезагрузить ПК и нажать в начале его загрузки клавиши «Shift+F8», чтобы открыть интерфейс восстановления.
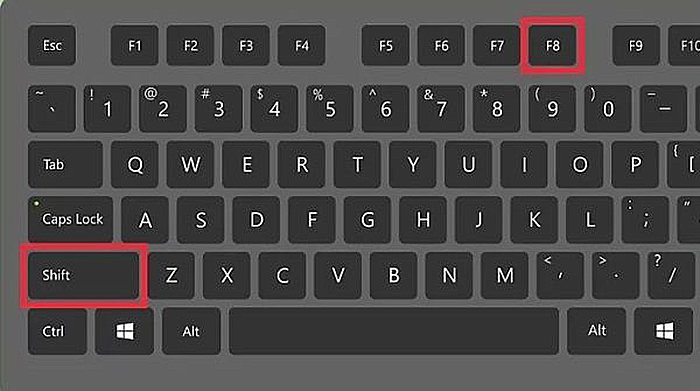 Перезагружаем ПК и нажимаем в начале его загрузки клавиши «Shift+F8»
Перезагружаем ПК и нажимаем в начале его загрузки клавиши «Shift+F8»
Шаг 2. Нажать «Поиск и устранение неисправностей».
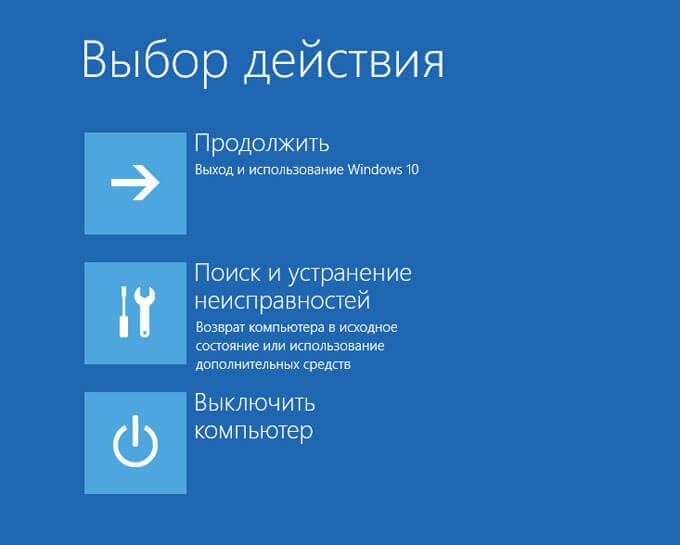 Нажимаем «Поиск и устранение неисправностей»
Нажимаем «Поиск и устранение неисправностей»
Шаг 3. Кликнуть по иконке «Дополнительные параметры».
 Кликаем по иконке «Дополнительные параметры»
Кликаем по иконке «Дополнительные параметры»
Шаг 4. Щелкнуть «Параметры загрузки».
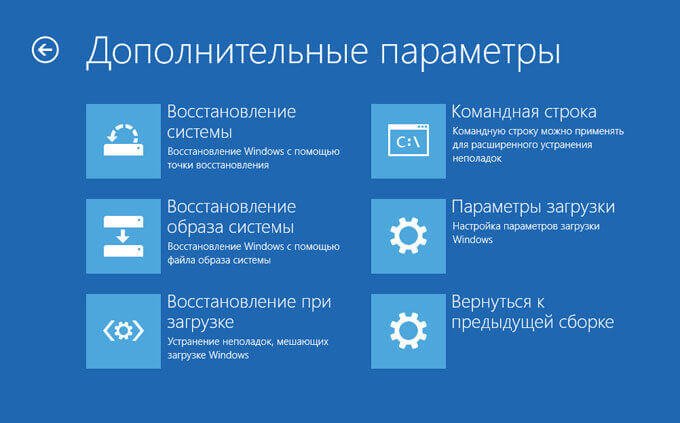 Щелкаем «Параметры загрузки»
Щелкаем «Параметры загрузки»
Шаг 5. Выбрать «Перезагрузить».
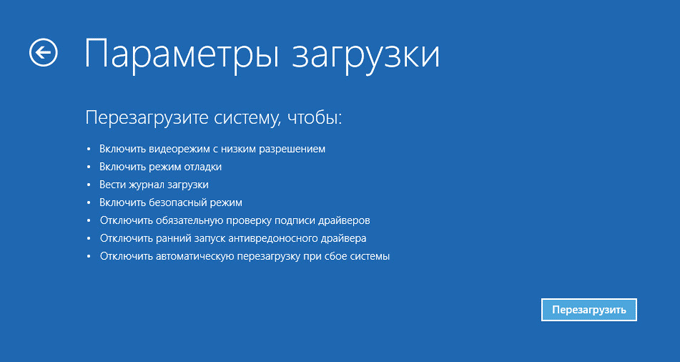 Выбираем «Перезагрузить»
Выбираем «Перезагрузить»
Шаг 6. После перезапуска ПК нажать «F4».
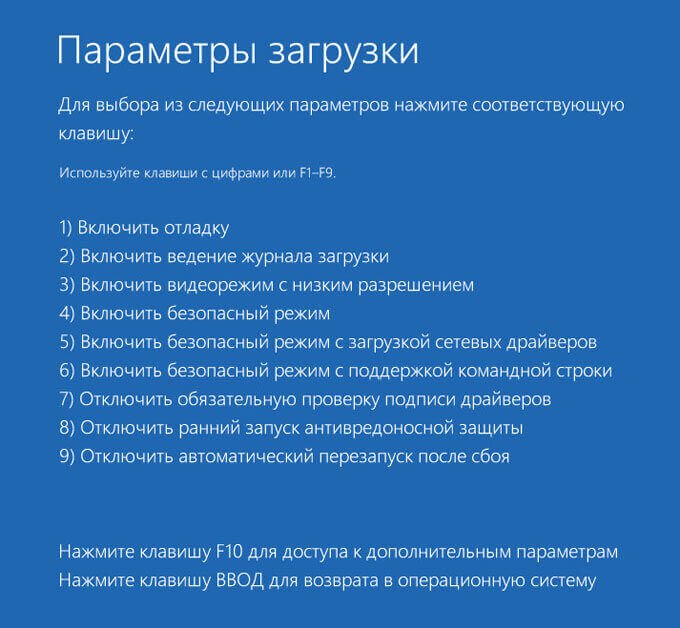 После перезапуска ПК нажимаем «F4»
После перезапуска ПК нажимаем «F4»
Система загрузится в безопасном режиме.
Шаг 7. Нажать «Win+I».
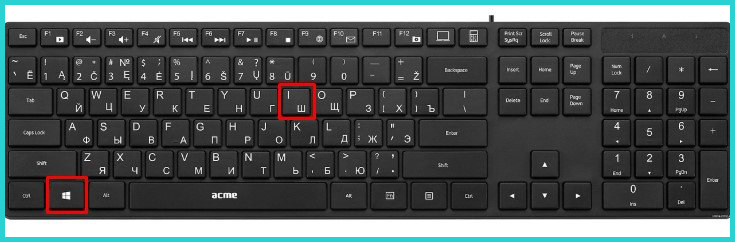 Нажимаем «Win+I»
Нажимаем «Win+I»
Шаг 8. В меню «Параметры» нажать «Система».
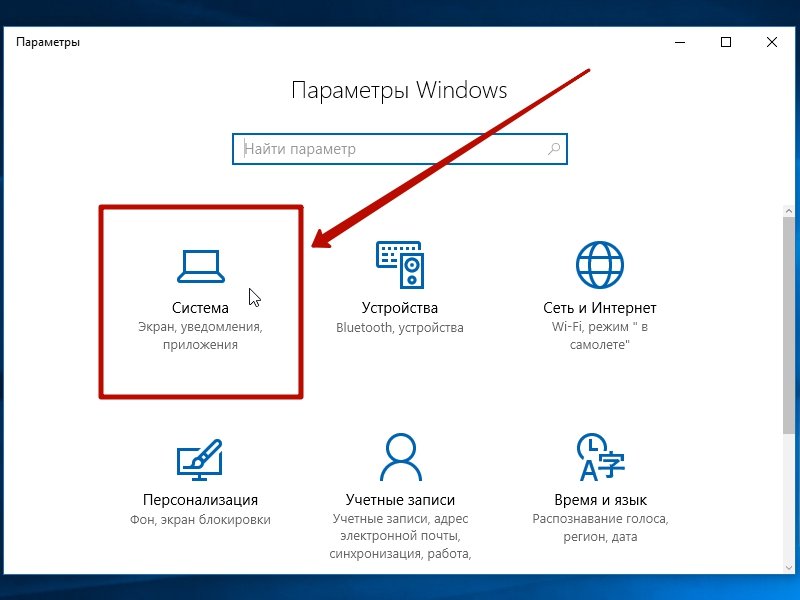 В меню «Параметры» нажимаем «Система»
В меню «Параметры» нажимаем «Система»
Шаг 9. Нажать «Приложения и возможности» и щелкнуть справа на установленной перед появлением ошибки программе. Нажать «Удалить».
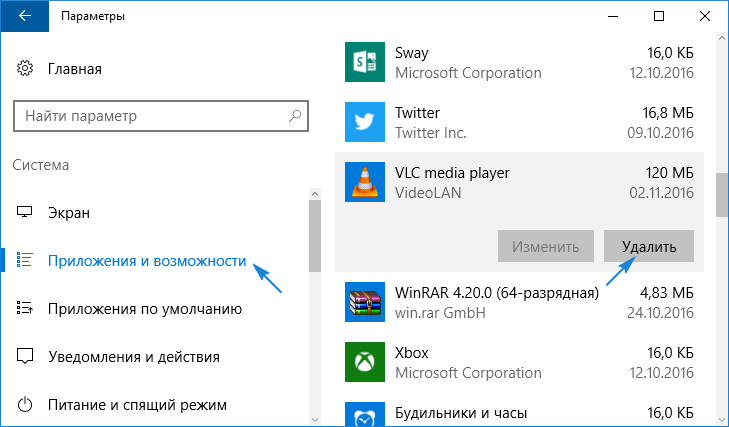 Нажимаем «Приложения и возможности» щелкаем справа на название программы, нажимаем «Удалить»
Нажимаем «Приложения и возможности» щелкаем справа на название программы, нажимаем «Удалить»
Шаг 10. Перезагрузить ПК и проверить, не появляется ли ошибка снова.
 Перезагружаем компьютер
Перезагружаем компьютер
Причины возникновения неполадки
Прежде чем приступить к ликвидации неисправности важно понять, в чём её суть, что обусловит дальнейшую работу по восстановлению системы. Ошибка 0XC0000001 специалистами в области компьютерных технологий относится к довольно непростым сбоям, предполагающим определённые трудности при выполнении восстановительных работ, так как выявить первопричину неполадки довольно сложно
Однозначным является факт, что подобный прецедент свойственный исключительно компьютерным устройствам портативного или стационарного вида, работающим на ОС Windows, а вот со всем остальным придётся разбираться. Как показывает практика, сообщение с обусловленным шифром зачастую возникает без наличия имеющихся на это явных причин, при корректной работе лэптопа и правильном завершении работы после его предварительной эксплуатации. Причин для появления прецедента, согласно утверждениям профессионалов может быть несколько, и практически все они имеют системный характер:
- Повреждение данных, содержащихся в файле Security Accounts Manager, который включает в себя информационные материалы учётной записи пользователя, являющиеся фундаментальными при загрузке ОС.
- Системная неполадка в файле под именем winload.efi, работоспособность которого обуславливает возможность запуска ПК.
- Предшествующая неисправности модернизация ПК посредством замены деталей лэптопа, или же установка дополнительных комплектующих, в частотности, планки ОЗУ.
- Проблемы с оперативной памятью ПК, которые, в силу постепенного, количественного нарастания неисправностей, вылились в ошибку, с обусловленным кодом.
Судя из причин, стоит быть готовым к предстоящему, продолжительному, тяжёлому и структурному восстановлению системы, однако, паниковать в этом случае не стоит, так как варианты устранения неполадки существуют, и при правильном выполнении работ, пользователь сможет справиться самостоятельно с обусловленным сбоем.
Исправление проблем с ОЗУ
Указанная ошибка может появляться после установки в ПК «свежей» линейки оперативной памяти, ее загрязнения или плохой ее работы.
Для проверки ОЗУ потребуется вскрытие корпуса ПК.
Шаг 1. Выключить компьютер и вынуть его шнур из розетки 220В.
 Выключаем компьютер и вынимаем его шнур из розетки 220В
Выключаем компьютер и вынимаем его шнур из розетки 220В
Шаг 2. Отключить от ПК разъемы всех устройств, запомнив или записав его порядок.
 Отключаем от ПК разъемы всех устройств
Отключаем от ПК разъемы всех устройств
Шаг 3. Открутить винты, удерживающие крышку блока ПК справа (смотреть с направления разъемов). Возможно также, что крышка удерживается защелками, которые следует оттянуть.
 Откручиваем винты, удерживающие крышку блока ПК справа
Откручиваем винты, удерживающие крышку блока ПК справа
Шаг 4. Сдвинуть крышку вдоль системного блока на 1-2 см в сторону разъемов ПК, выводя ее из зацеплений, затем повернуть ее вбок и снять.
 Сдвигаем крышку вдоль системного блока на 1-2 см в сторону разъемов ПК
Сдвигаем крышку вдоль системного блока на 1-2 см в сторону разъемов ПК
ОЗУ в ПК устанавливается в виде планок.
 В компьютере ОЗУ вставляется в виде планок
В компьютере ОЗУ вставляется в виде планок
Планки ОЗУ вставляются в специальные разъемы платы ПК.
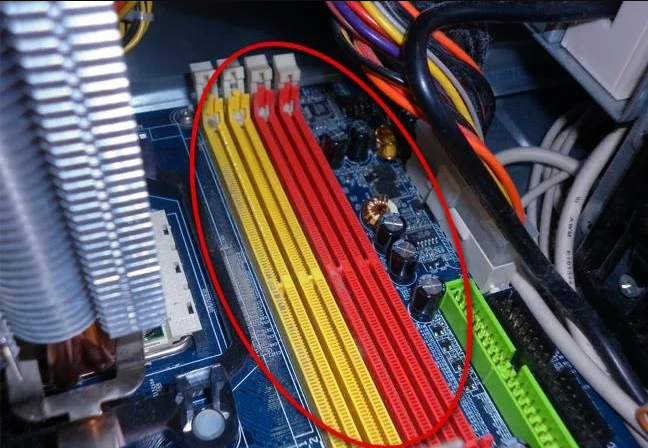 Специальные разъемы платы ПК для планок ОЗУ
Специальные разъемы платы ПК для планок ОЗУ
Шаг 5. Снять с рук статический заряд, взявшись руками за обычный кран, предотвратив разряд между телом и компонентами ПК. Начать работу с планками ОЗУ:
- если в компьютере установлено более одной планки, можно снять одну из них, использовав остальные для проверки загрузки Windows;
- если в ПК имеется планка, установленная недавно, снять ее;
- если установлена одна планка, можно заменить ее аналогичной (см. характеристики ОЗУ в документации на ПК).
Шаг 6. Потянуть боковые защелки, удерживающие планку памяти, освобождая ее.
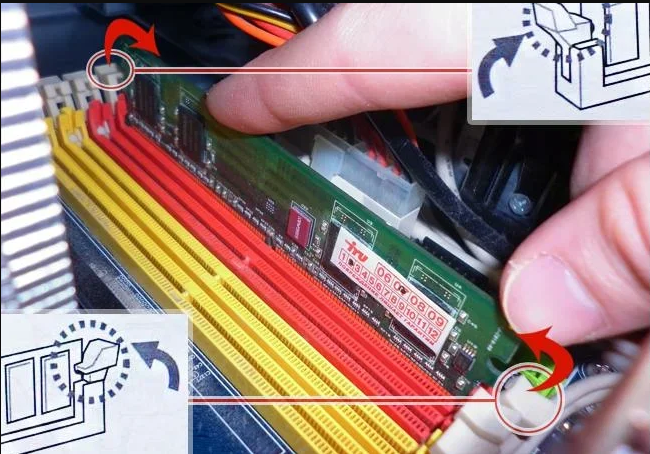 Тянем боковые защелки, удерживающие планку памяти, освобождая ее
Тянем боковые защелки, удерживающие планку памяти, освобождая ее
Шаг 7. Вынуть планку ОЗУ.
 Вынимаем планку ОЗУ
Вынимаем планку ОЗУ
Шаг 8. Почистить планки от пыли и загрязнений, устранив перегрев и плохой контакт в их разъемах.
 Чистим планки от пыли и загрязнений, устранив перегрев и плохой контакт в их разъемах
Чистим планки от пыли и загрязнений, устранив перегрев и плохой контакт в их разъемах
Шаг 9. Вставить почищенную или новую планку до защелкивания разъемов, учитывая наличие выступов на планке, блокирующих ее неправильную установку.
 Вставляем почищенную или новую планку до защелкивания разъемов
Вставляем почищенную или новую планку до защелкивания разъемов
Шаг 10. Собрать компьютер в порядке, обратном его разборке, и проверить его на наличие ошибки.
Восстановление файла BCD
Если Windows по-прежнему не удается загрузиться, можно восстановить файл конфигурации загрузки (BCD) из командной строки, запустив компьютер, используя установочный накопитель.
Шаг 1. Выполнить Шаги 1-7 раздела «Загрузка Windows с установочного накопителя» и нажать «Командная строка».
 Нажимаем «Командная строка»
Нажимаем «Командная строка»
Шаг 2. Напечатать в строке поочередно указанные команды, нажимая после ввода каждой кнопку «Enter»:
- «bootrec /fixMBR»;
- «bootrec /fixBoot»;
-
«bootrec /rebuildBCD».
Система выполнит восстановление файла BCD.
Шаг 3. Извлечь USB-диск и перезагрузить ПК, проверив, исправилась ли ошибка и может ли Windows нормально загружаться.
Перечисленные шаги должны помочь устранить ошибку 0xc000021a при загрузке Windows.
Восстановление системы через среду восстановления Windows
Шаг 1. Выполнить Шаги 1-6 раздела «Восстановление загрузки системы…».
Шаг 2. Выбрать «Восстановление системы».
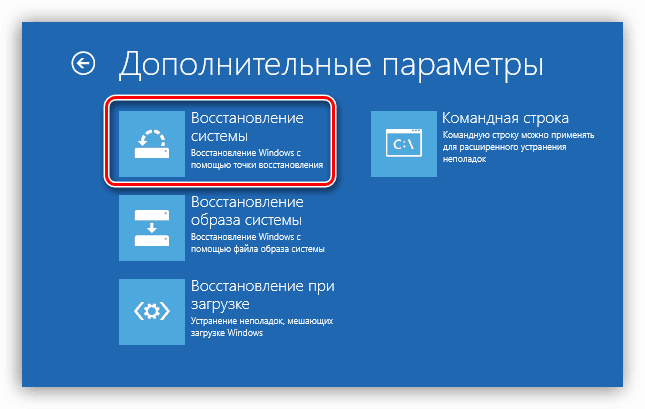 Выбираем «Восстановление системы»
Выбираем «Восстановление системы»
Шаг 3. Нажать «Далее».
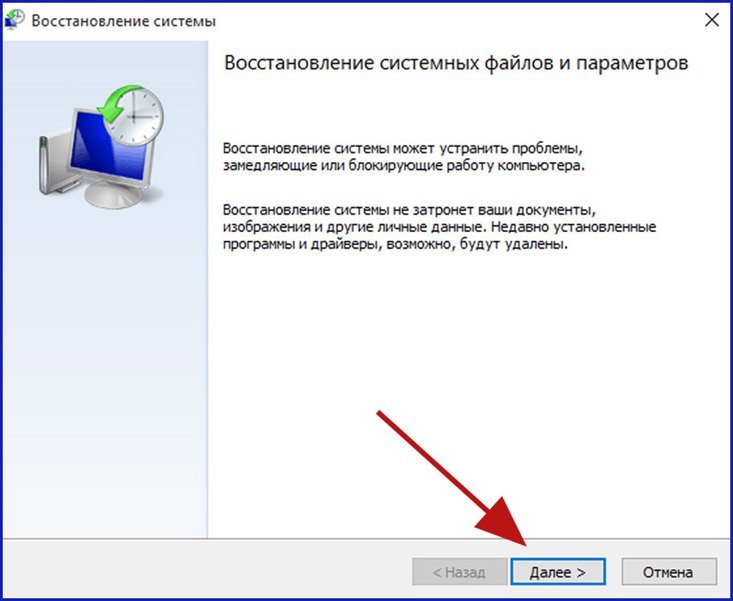 Нажимаем «Далее»
Нажимаем «Далее»
Шаг 4. Выбрать точку с датой и временем до появления указанной ошибки и нажать «Далее».
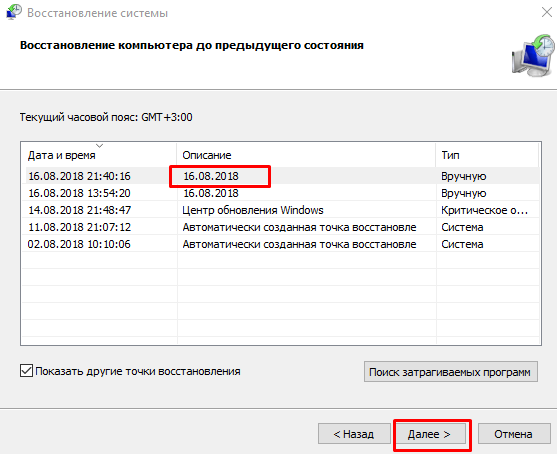 Выбираем точку с датой и временем до появления указанной ошибки и нажимаем «Далее»
Выбираем точку с датой и временем до появления указанной ошибки и нажимаем «Далее»
Шаг 5. Щелкнуть «Готово».
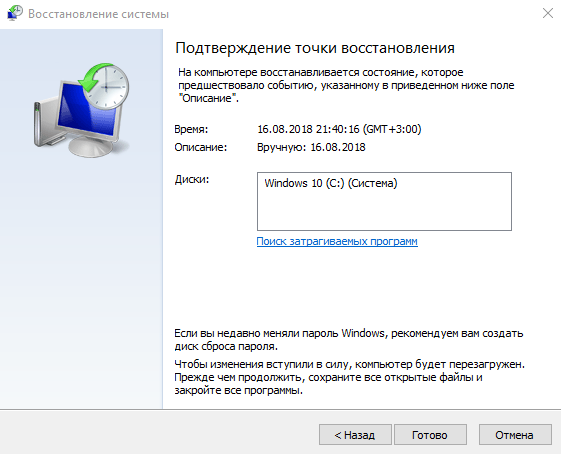 Щелкаем «Готово»
Щелкаем «Готово»
Шаг 6. Нажать «Да».
 Нажимаем «Да»
Нажимаем «Да»
Система проведет перезагрузку и выполнит восстановление компьютера до выбранной пользователем точки.
 Процесс восстановления файлов
Процесс восстановления файлов
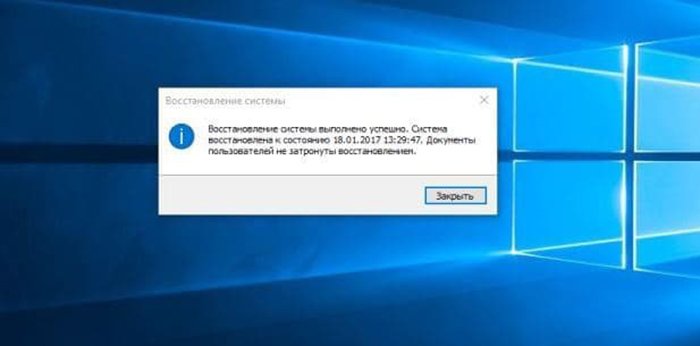 Завершение восстановления системы
Завершение восстановления системы
Работа с командной строкой
Проверка жесткого диска
При ошибках файловой системы используется утилита CHKDSK, сканирующая жесткий диск (HDD) и исправляющая его ошибки.
Шаг 1. Выполнить Шаги 1-6 раздела «Восстановление загрузки системы…».
Шаг 2. Щелкнуть «Командная строка».
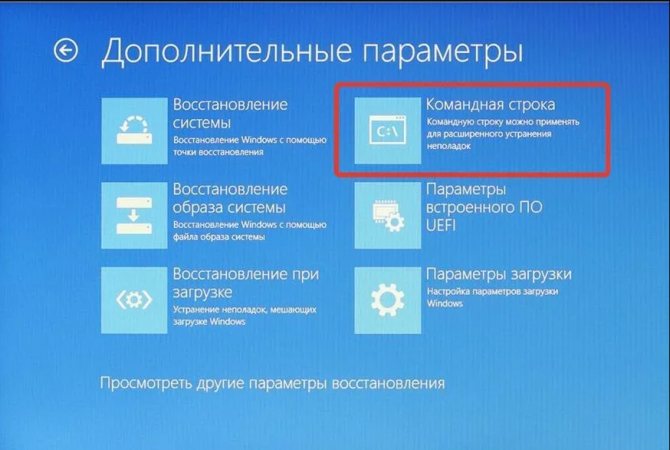
Шаг 3. Набрать в строке «chkdsk C: /f» и нажать «Enter». Дождаться окончания диагностики и восстановления системы.
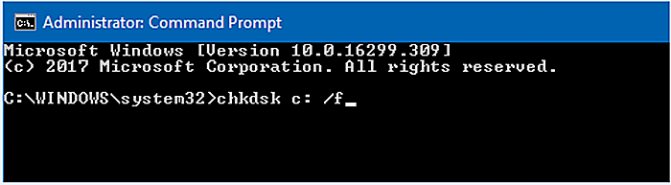
Проверка файлов системы
Для проверки и перезаписи файлов системы применяется команда SFC.
Шаг 1. Набрать в строке «sfc /scannow» и нажать «Enter».
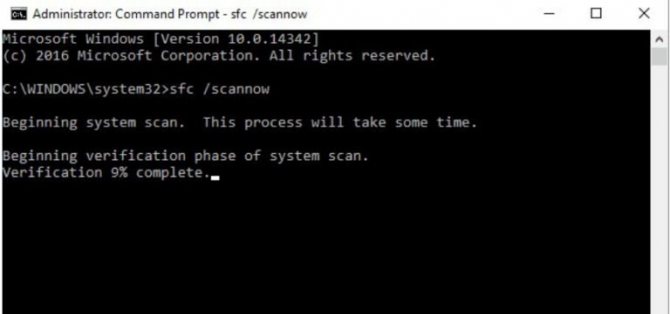
Шаг 2. Дождаться окончания сканирования и перезаписи файлов из резервной копии.
Восстановление файла SAM
В случае повреждения хранилища SAM, можно скопировать его рабочий вариант из резервной папки.
Шаг 1. Напечатать: «copy C:WindowsRepairSam C:WindowsSystem32Config» и нажать «Enter».
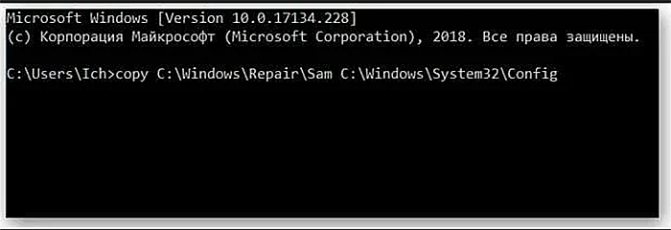
Шаг 2. На возможный вопрос о замене файла нажать клавишу «Y» («Да»).
Восстановление системы через среду восстановления Windows
Шаг 1. Выполнить Шаги 1-6 раздела «Восстановление загрузки системы…».
Шаг 2. Выбрать «Восстановление системы».
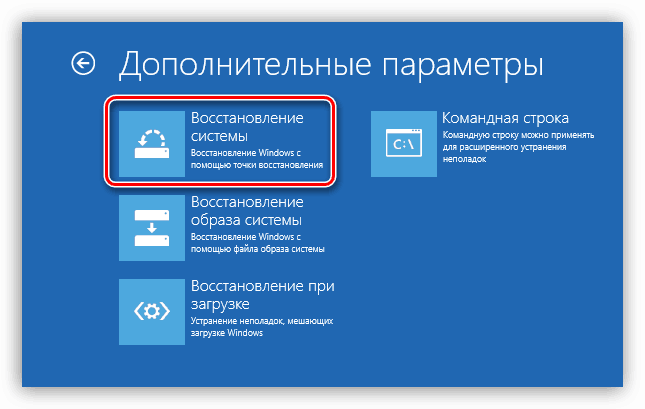
Выбираем «Восстановление системы»
Шаг 3. Нажать «Далее».
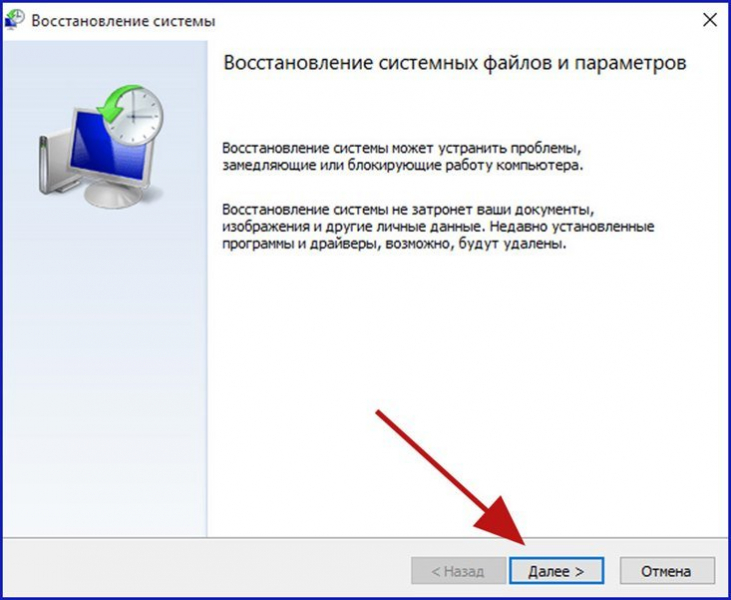
Нажимаем «Далее»
Шаг 4. Выбрать точку с датой и временем до появления указанной ошибки и нажать «Далее».
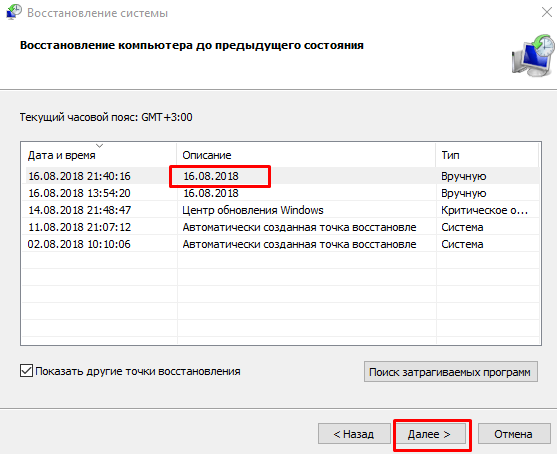
Выбираем точку с датой и временем до появления указанной ошибки и нажимаем «Далее»
Шаг 5. Щелкнуть «Готово».
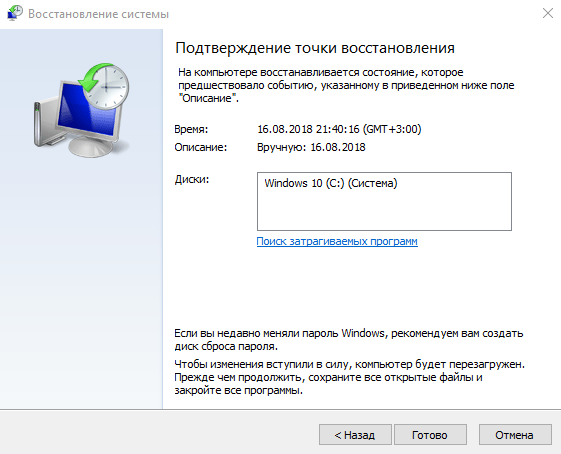
Щелкаем «Готово»
Шаг 6. Нажать «Да».

Нажимаем «Да»
Система проведет перезагрузку и выполнит восстановление компьютера до выбранной пользователем точки.

Процесс восстановления файлов
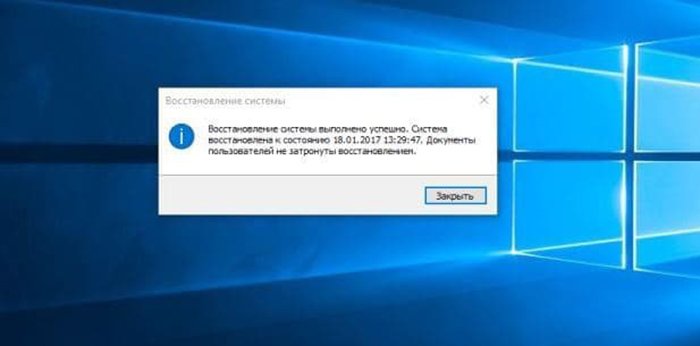
Завершение восстановления системы
Запуск компьютера в безопасном режиме
После появления синего экрана с ошибкой попробуйте запустить компьютер в безопасном режиме. Чтобы это сделать, необходимо при включении компьютера (до появления логотипа Windows) нажать (а лучше несколько раз нажать) на клавишу F8. Здесь мы клавишами перемещения (стрелками, а не W,S,A,D) должны выбрать графу «Безопасный режим», после чего нажать Enter. Однако, если вы используете Windows 10, этот способ не подойдет. В этом случае, если компьютер загружается до момента экрана входа, «Особые варианты загрузки» можно открыть иным способом. Для этого нажимаете по иконке кнопки питания (в нижнем правом углу), зажимаете Shift и выбираете пункт «Перезагрузка».
Исправляем ошибку 0xc0000001 за несколько минут
Здравствуйте! 0xc0000001 — код ошибки, который чаще всего появляется во время установки чистой операционной системы, будь то Windows 7 или 8. Так сложилось, что и мне пришлось так же с ней встретится, после того, как я собрал абсолютно новый компьютер и запустил процесс установки.
Я думаю, вы уже догадались, что в данном уроке или руководстве ( называйте это как вам удобней ), я напишу самые популярные советы и рекомендации, которые могут помочь справится с ошибкой 0xc0000001. А также, расскажу, как именно я поборол эту неприятность.
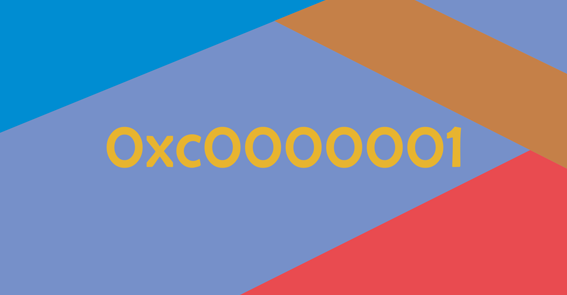
Что может быть причиной появления ошибки 0xc0000001? К сожалению, как обычно она не одна, что довольно усложняет ситуацию. Проблемой может быть, как оперативная помять или СD — привод, так сам установочный диск, который был повреждении или изначально не был правильно записан на болванку. Поэтому, универсального решения и устранения ошибки 0xc0000001 нет. Как правило, что бы добраться до сути проблемы приходится перерыть пол компьютера.
Так вот, как я говорил ранее, что и у меня появилась подобная проблема, мне пришлось протестировать почти все комплектующие моего компьютера и при этом посетить не один форум с вопросом, как избавится от ошибки 0xc0000001. Но, кода я все таки избавился от этой проблемы, причина появления ошибки оказалась настолько проста, что я был в шоке от того, как я сразу к этому не додумался.
Почему появляется эта ошибка
Код ошибки 0xc0000001 часто указывает на проблемы с загрузочным устройством компьютера или что некоторые загрузочные файлы повреждены. Ошибка может появляться и при проблемах с загрузочным сектором ПК.
Ошибка появляется в результате:
- Искажения или повреждения файла SAM (системного хранилища учетных данных). Этот файл важен для запуска Windows, и если файл удален или имеет повреждения, процесс загрузки остановится.
- Повреждения системных файлов ОС. Ошибка может появляться, если ключевые файлы системы, связанные с загрузкой, повреждаются при проблемах записи на диск, перебоях питания или вирусных атаках.
- Нарушения целостности файловой системы. Иногда файловая система сильно повреждается в результате вирусной атаки, плохого питания ПК и т.д.
- Повреждения ОЗУ. Ошибка может быть результатом различных проблем с оперативной памятью (ОЗУ) ПК.
Решения
- Теперь, когда мы в системе, нужно внимательно посмотреть на фотографию синего экрана (а сделать вы ее должны были). Если под ошибкой указан недавно установленный драйвер/драйвера, то его необходимо удалить или вернуть его прошлую версию (как удалять смотрите ниже на примере сетевого драйвера).
- Также , как я уже говорил, проблема может заключаться в неисправности накопителя данных (жесткий диск/SSD), оперативной памяти или других (довольно редко) компонентов компьютера. В случае неисправности их нужно заменить (но они могут быть еще рабочими, не спешите выбрасывать).Сюда же я отнесу и чистку компьютера от пыли, так как пыль может замыкать контакты на материнской плате. Грязь может привести не только к неправильной работе системы, но и к полной утрате комплектующих. Корпус рекомендую продувать сжатым воздухом ( в баллончике) или, если такого не имеется, компрессором (конечно же, не большим давлением, и включать компьютер сразу после чистки категорически запрещается, так как воздух в компрессоре скорее всего влажный, и вы можете потерять компьютер).
- Может помочь очистка диска от ненужных файлов. Если сможете, попробуйте восстановить систему. Для этого нажимаем Пуск, заходим Панель управления, Система и безопасность, восстановление предшествующего состояния компьютера (системы). Однако, чаще всего, может просто вылезти ошибка, и ничего не получится.
- Нужно отметить, что на синем экране помимо stop 0х0000001е может быть еще написано ETD.sys. Если да — то у вас определенно ноутбук, и проблема заключается в сбое работы драйвера тачпада (сенсорной панели ввода). В этом случае его так же нужно удалить или переустановить.
- Еще один способ заключается в возвращении предыдущей версии сетевого адаптера. Для этого нажимаем правой кнопку на папке Компьютер, свойства, слева на верху выбираем диспетчер устройств, сетевые адаптеры, правой кнопкой мыши щелкаем на первый драйвер в появившийся списке, его свойства, драйвера и в этом окне выбираем вернуть предыдущую версию.
Error code 0xc0000001: другие способы, как исправить
Несмотря на описанные выше методы при запуске вновь появляется надпись “error code 0xc0000001”? Предлагаем ещё несколько не столь очевидных вариантов:
- проверка планок ОЗУ
- перезагрузка через Windows Re;
- отключение wi-fi модуля.
Перезагрузка через среду восстановления Виндовс
Ошибка 0xc0000001 возникает на экране при запуске и не даёт начать работу. Кликните кнопку «Восстановление системы», чтобы перейти в среду Windows Re. Далее вам нужно проделать следующий путь:
- “Поиск и устранение неполадок”;
- “Дополнительные параметры”
- “Параметры загрузки” → “Ввод”.
После выполнения этих действий ваш компьютер будет перезагружен.
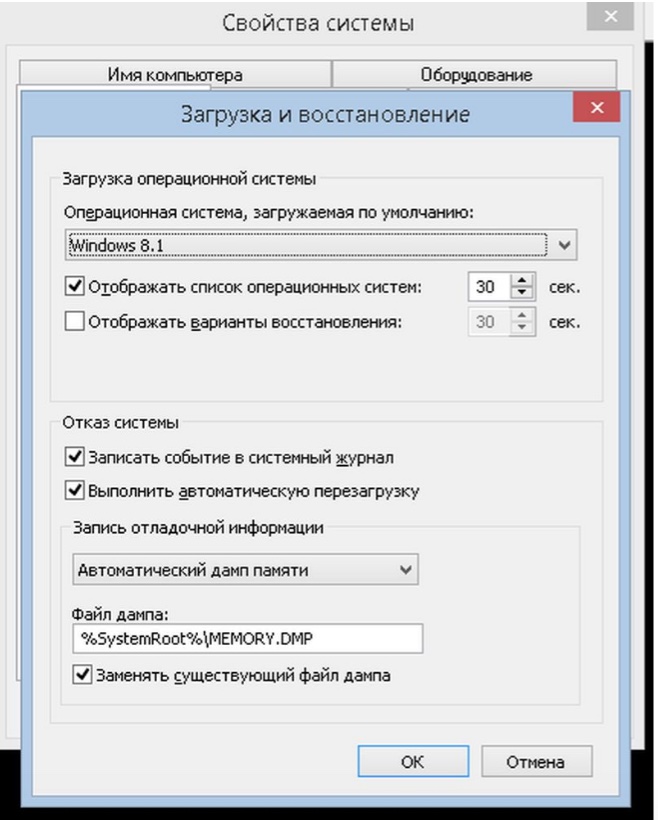
Проверка ОЗУ (оперативной памяти)
Повреждение оперативного запоминающего устройства иногда вызывает 0xc0000001. Повреждения бывают внешними, физическими. Обнаружить их поможет простой осмотр. Если снаружи проблем нет, проведите небольшую очистку: контакты протрите ватной палочкой, смоченной в спирту, из слотов удалите пыль. Затем по одному ставьте планки на место, пробуйте запустить компьютер. Для проверки внутренних сбоев воспользуйтесь специальными утилитами: Memtest86+, Windows Memory Diagnostic.

Отключение вай-фай модуля
В некоторых случаях простое отключение wi-fi модема помогает при перезапуске системы избавиться от ошибки 0xc0000001. Почему и как этот метод работает, непонятно, но если всё остальное уже перепробовано, попробуйте такой способ решения проблемы.
Причины Windows 8.1 продолжает сбой, ошибка 0xc0000001
Всякий раз, когда вы видите ошибку окна на экране, самый простой и безопасный способ исправить это – перезагрузить компьютер. Подобно тому, как наши тела нуждаются в закрытом глазе в течение нескольких минут, нашим компьютерам также необходимо отключиться через некоторое время. Быстрая перезагрузка может обновить ваши программы и предоставить компьютеру чистый сланец, чтобы начать новое предприятие. Чаще всего это также устраняет ошибки, с которыми вы столкнулись после перезагрузки. Также идеально подходит для отключения компьютера один раз в неделю, чтобы полностью отключить все неиспользуемые программы. Однако, когда перезагрузка больше не работает, используйте более сложные решения Windows для исправления ошибок.
Работа с командной строкой
Проверка жесткого диска
При ошибках файловой системы используется утилита CHKDSK, сканирующая жесткий диск (HDD) и исправляющая его ошибки.
Шаг 1. Выполнить Шаги 1-6 раздела «Восстановление загрузки системы…».
Шаг 2. Щелкнуть «Командная строка».
 Щелкаем «Командная строка»
Щелкаем «Командная строка»
Шаг 3. Набрать в строке «chkdsk C: /f» и нажать «Enter». Дождаться окончания диагностики и восстановления системы.
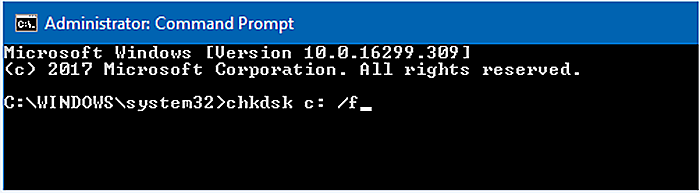 Набираем в строке «chkdsk C: /f» и нажимаем «Enter»
Набираем в строке «chkdsk C: /f» и нажимаем «Enter»
Проверка файлов системы
Для проверки и перезаписи файлов системы применяется команда SFC.
Шаг 1. Набрать в строке «sfc /scannow» и нажать «Enter».
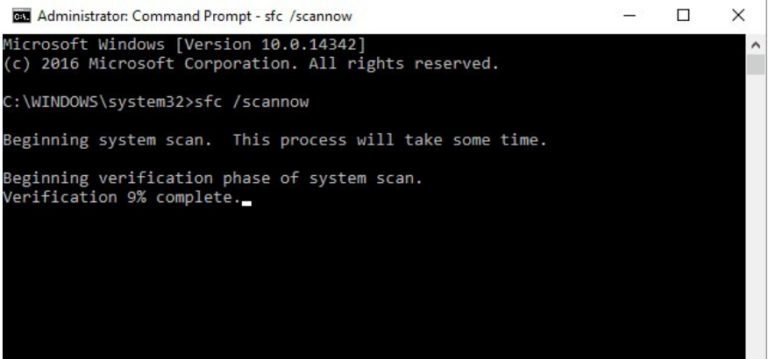 Набираем в строке «sfc /scannow» и нажимаем «Enter»
Набираем в строке «sfc /scannow» и нажимаем «Enter»
Шаг 2. Дождаться окончания сканирования и перезаписи файлов из резервной копии.
Восстановление файла SAM
В случае повреждения хранилища SAM, можно скопировать его рабочий вариант из резервной папки.
Шаг 1. Напечатать: «copy C:\Windows\Repair\Sam C:\Windows\System32\Config» и нажать «Enter».
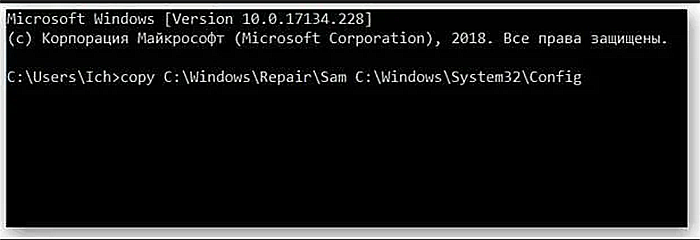 Печатаем «copy C:\Windows\Repair\Sam C:\Windows\System32\Config» и нажимаем «Enter»
Печатаем «copy C:\Windows\Repair\Sam C:\Windows\System32\Config» и нажимаем «Enter»
Шаг 2. На возможный вопрос о замене файла нажать клавишу «Y» («Да»).
More Information
Support Links
-
Easy Recovery Essentials for Windows – our repair and recovery disk.
It’s an easy-to-use and automated diagnostics disk. It’s available for Windows 8, Windows 7 and Windows Vista. It’s also available for Windows XP and Windows Server.Read more at Windows Recovery Disks.
- , member-to-member technical support and troubleshooting.
- Get a discounted price on replacement setup and installation discs: , , , , .
Applicable Systems
This Windows-related knowledgebase article applies to the following operating systems:
- Windows XP (all editions)
- Windows Vista (all editions)
- Windows 7 (all editions)
- Windows 8 (all editions)
- Windows 8.1 (all editions)
- Windows 10 (all editions)
Причины ошибок PFN_REFERENCE_COUNT типа «синий экран»
- Драйверы устройства неправильно сконфигурированы, устарели или повреждены. (очень распространенная)
- Повреждение реестра Windows из-за недавнего изменения программного обеспечения (установка или удаление), связанного с Windows.
- Вирус или вредоносное ПО, которые повредили файл Windows или связанные с Windows Operating System программные файлы.
- Конфликт драйверов после установки нового оборудования.
- Поврежденные или удаленные системные файлы после установки программного обеспечения или драйверов, связанных с Windows Operating System.
- Синий экран Ошибка 0x1C вызван повреждениями жесткого диска.
- Ошибка остановки файла PFN_REFERENCE_COUNT в связи с повреждением оперативной памяти (RAM).
PFN_REFERENCE_COUNT типа «синий экран» могут быть вызваны целым рядом проблем в оборудовании, прошивках, драйверах или программном обеспечении.
Продукт Solvusoft
Совместима с Windows 2000, XP, Vista, 7, 8 и 10
Признаки ошибок SHARED_RESOURCE_CONV_ERROR типа «синий экран»
- Появляется ошибка “SHARED_RESOURCE_CONV_ERROR” и окно активной программы вылетает.
- Отображается сообщение «STOP Ошибка 0x1F: SHARED_RESOURCE_CONV_ERROR».
- «Была обнаружена проблема, и Windows была выгружена, чтобы предотвратить повреждения компьютера. Очевидно, проблема вызвана следующим файлом»
- Ваш компьютер часто прекращает работу после отображения ошибки 0x1F при запуске определенной программы.
- Отображается сообщение “The SHARED_RESOURCE_CONV_ERROR bug check has a value of 0x0000001F.”.
- Windows медленно работает и медленно реагирует на ввод с мыши или клавиатуры.
- Компьютер периодически «зависает» на несколько секунд.
В большинстве случаев вы сталкиваетесь в ошибками типа «синий экран» SHARED_RESOURCE_CONV_ERROR после установки нового аппаратного или программного обеспечения. Синие экраны SHARED_RESOURCE_CONV_ERROR могут появляться при установке программы, если запущена программа, связанная с SHARED_RESOURCE_CONV_ERROR (например, Windows Operating System), когда загружается драйвер Microsoft Corporation или во время запуска или завершения работы Windows
Отслеживание момента появления ошибки ОСТАНОВКИ является важной информацией при устранении проблемы
Подведение итогов
В статье описаны методы борьбы с ошибкой 0XC0000001 препятствующие запуску компьютера или ноутбука. При последовательном выполнении описанных манипуляций проблема будет устранена.
Эффективный вариант борьбы с ошибкой – форматирование системного раздела винчестера и переустановка Windows, но этот метод относится к радикальным решениям проблемы, поэтому его оставляют на крайний случай, иногда без этой процедуры не обойтись.
Имейте в виду, что данная ошибка может быть связана не только с программным обеспечением, но и с реальными неполадками оборудования. Иногда проблема решается удалением модуля Wi-Fi или недавно установленной планки памяти. Но эта проблема может появиться и при вышедшей из строя видеокарте или даже блоке питания.