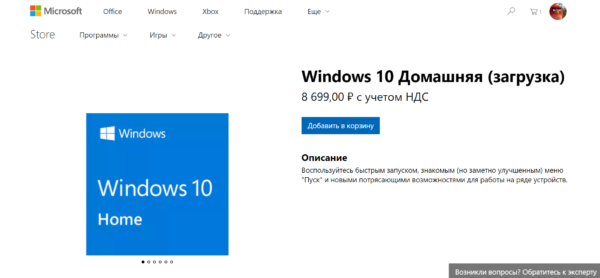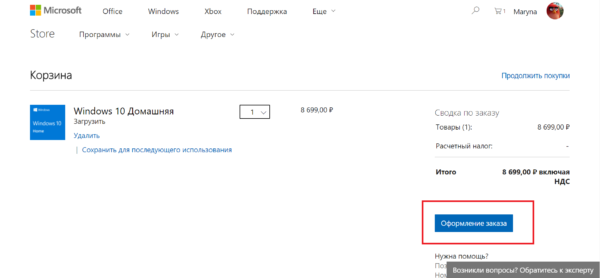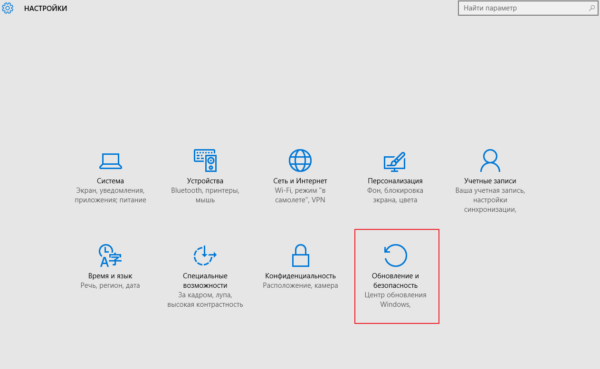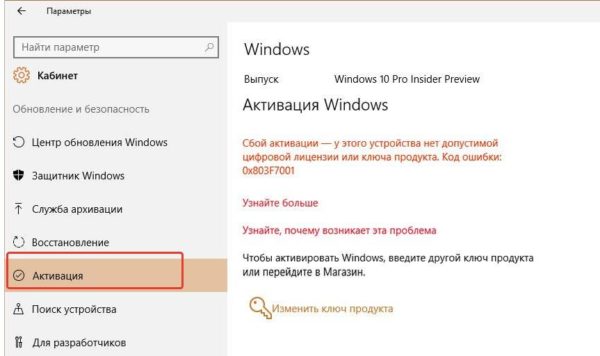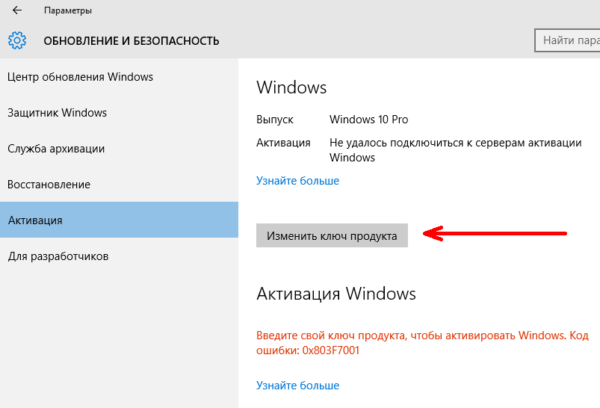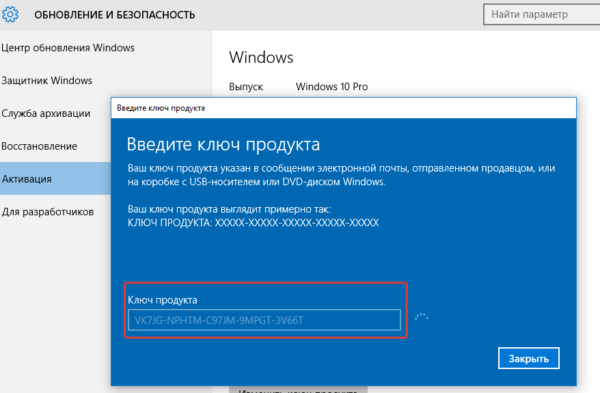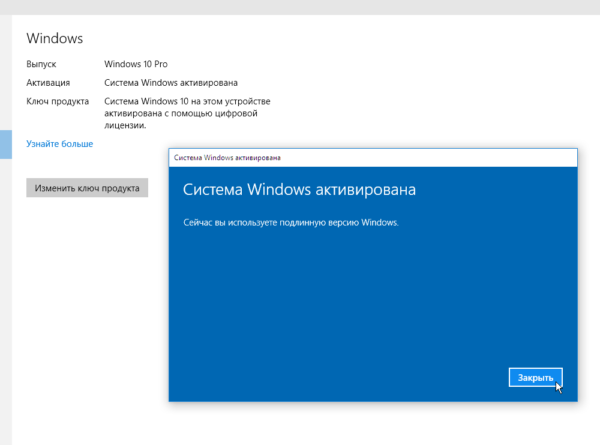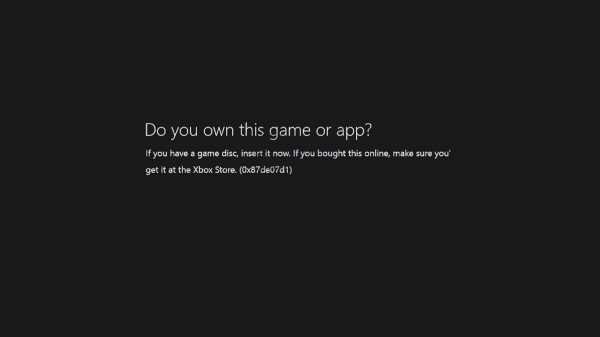Как исправить ошибку 0x803f7001 в windows 10 pro
Содержание:
- Ошибка 0xc000007b в Minecraft
- Метод 2: запуск средства устранения неполадок активации
- Смысл помощи 0xc0000017
- Как исправить ошибку 0x803f8001 на Xbox One?
- Установить домашнюю консоль
- Обновление:
- Power Cycle Xbox One
- Сброс консоли Xbox One
- Очистить кеш Магазина Windows
- Убедитесь, что вы вошли в Xbox Live
- Метод 1. Определение ключа предустановленного продукта (если применимо)
- Как исправить ошибку 0x803f7001 в Windows 10?
- Отсутствует DLL-файл или ошибка DLL
- Ошибка активации 0x803F7001
- Обзор SLUI.exe
- 0хc004f074 — ошибка активации Windows 10
- Как исправить ошибку 0x803f8001 в Windows
- Ошибка 0x8004FE2F при активации Windows в сети защищенной Forefront TMG 2010
- Причины ошибки 0xc0000017
- Решение 4. Для неактивированных копий Windows 10
Ошибка 0xc000007b в Minecraft
ошибка 0xc000007b
«This application was unable to start correctly»
Обычные способы решения проблемы:
-
Самый очевидный и наиболее простой способ разобраться с ошибкой – переустановить
драйверы для видеокарты, а после запустить игру от имени администратора. -
Далее попробуйте обновить или установить .Net Framework, DirectX и Visual
C++. -
Как вариант, воспользуйтесь командной строкой («Пуск»
«Выполнить»), где нужно прописать команду
«sfc /scannow» (система просканирует всё и по возможности попытается заменить
повреждённые файлы, если существуют кэшированные копии). -
И напоследок следует попробовать удалить софт, который конфликтует с видеодрайвером.
Обычно к такому лишнему софту относятся программы, улучшающие графику.
Метод 2: запуск средства устранения неполадок активации
Если вы не используете предустановленный лицензионный ключ, эта проблема, скорее всего, вызвана несогласованностью лицензирования. К счастью, такое поведение обычно можно исправить.
Наиболее частая причина появления этого кода ошибки – это серьезное изменение оборудования, например, замена материнской платы. В этом случае система проверки лицензий будет рассматривать ваш компьютер как новое оборудование, требующее новой лицензии.
К счастью, Microsoft предлагает решение этой проблемы, если вы ранее подключили учетную запись Microsoft – это называется путем исключения. В этом случае вы можете легко исправить проблему, запустив средство устранения неполадок активации.
Этот встроенный инструмент содержит набор стратегий ремонта, которые, как известно, эффективны в подобных ситуациях. Нам удалось освободить несколько отчетов пользователей от ответственности, в которых утверждалось, что им удалось решить проблему, запустив средство устранения неполадок активации и применив рекомендованное исправление.
Если вы еще не пробовали использовать эту утилиту, следуйте инструкциям ниже, чтобы открыть и развернуть Средство устранения неполадок активации, чтобы исправить код ошибки 0XC004F213:
- Откройте диалоговое окно «Выполнить», нажав клавиши Windows + R. Затем введите «ms-settings: activate» и нажмите Enter, чтобы открыть вкладку «Активация» на экране настроек.Доступ к средству устранения неполадок активации
- Как только вы наконец окажетесь на вкладке «Активация», перейдите на правую панель, затем прокрутите вниз до меню «Активировать Windows» и нажмите «Устранение неполадок».
- Подождите, пока не завершится первоначальное сканирование средства устранения неполадок активации, чтобы увидеть, обнаружена ли жизнеспособная стратегия восстановления.
- Если утилите удается найти проблему с ключом продукта, которую она может исправить автоматически, нажмите «Применить это исправление», а затем следуйте инструкциям на экране, чтобы применить рекомендуемое исправление.Применить это исправление
- После завершения процесса перезагрузите компьютер и посмотрите, будет ли проблема устранена при следующем запуске компьютера.
Если тот же код ошибки 0XC004F213 все еще возникает, перейдите к следующему потенциальному исправлению ниже.
Смысл помощи 0xc0000017
Ошибка или неточность, вызванная ошибкой, совершая просчеты о том, что вы делаете. Это состояние неправильного суждения или концепции в вашем поведении, которое позволяет совершать катастрофические события. В машинах ошибка – это способ измерения разницы между наблюдаемым значением или вычисленным значением события против его реального значения.
Это отклонение от правильности и точности. Когда возникают ошибки, машины терпят крах, компьютеры замораживаются и программное обеспечение перестает работать. Ошибки – это в основном непреднамеренные события. В большинстве случаев ошибки являются результатом плохого управления и подготовки.
Как исправить ошибку 0x803f8001 на Xbox One?
Несколько пользователей сообщили о том, что она стали получать ошибку 0x803f8001 после того как оставили без внимания включенную игру на какой-то время. В сообщении ошибки говорится:
«Являетесь ли вы владельцем этой игры или приложения?»(Ошибка 0x803f8001)»
Данная ошибка может появляться по самым разным причинам: вы могли не зайти в аккаунт и не присоединить его к Xbox One, игра была куплена другим членом семьи и этот человек не вошел в свой аккаунт и т.п. Иногда даже простая перезагрузка может сделать пакость.
Давайте же теперь рассмотрим методы решения данной ошибки
Метод №1 Перезапуск Xbox One
Простой перезапуск вполне должен помочь вам. Некоторые пользователи доложили о том, что они смогли исправить данную ошибку простым перезапуском консоли.
- Нажмите и удерживайте на вашем Xbox One белую кнопку питания в течение 10 секунд. Консоль должна будет выключиться.
- Теперь отсоедините кабель питания и подождите 10 секунд.
- Подсоедините кабель питания на место.
- Запустите консоль.
Теперь посмотрите, была ли исправлена ошибка 0x803f8001. Если нет, то переходите к следующему методу.
Метод №2 Проверить статус Xbox Live
Ошибка может проявлять себя если все сервисы и не работают. Проверка статуса Xbox Live может дать вам знать, запущены ли сервисы и работают ли они.
Проверьте статус Xbox Live. Вы можете заметить несколько оповещений. Если вы увидите их, то подождите запуска сервисов. Как только они будут запущены, попытайтесь войти в игру.
Метод №3 Игра загружена другим членом семьи
Иногда проблема с ошибкой 0x803f8001 может заключаться в простом входе в аккаунт. Проверьте не скачивал ли член семьи эту игру и в сети ли он сейчас. В случае положительно ответа, попросите его зайти в аккаунт. Как только он будет в сети, выставьте Xbox One как Домашнюю консоль для человека скачавшего игру.
Метод №4 Аппаратный сброс
Некоторые пользователи рассказали о том, что исправить эту проблему им помог Аппаратный сброс. Восстановление заводских настроек стирает все аккаунты, настройки, сохраненные игры и т.п. Все что не синхронизировано с Xbox Live будет потеряно.
Для того чтобы выполнить восстановление заводских настроек, сделайте следующее:
- Нажмите влево на D-pad’е для открытия меню для левой части экрана.
- Проскрольте ниже к иконке шестеренки и выберите «Все настройки» нажатием кнопки «А».
- Выберите «Система» -> «Информация о консоли и обновления».
- Нажмите на «Сброс консоли».
У вас спросят «Сбросить и удалить все» или «Сбросить и оставить мои игры и приложения».
Выберите «Сбросить и удалить все».
Ваш Xbox One вернется к заводским настройкам. Как только Xbox Live синхронизируется с консолью, попробуйте зайти в игру снова.
Метод №5 Переустановка игры
Некоторые пользователи утверждают, что простая перезагрузка игры помогает избавиться от ошибки 0x803f8001. Попробуйте сделать это и посмотрите, была ли исправлена проблема.
Нашли опечатку? Выделите текст и нажмите Ctrl + Enter
Установить домашнюю консоль

- Нажмите кнопку Xbox, чтобы начать учебник.
- Выберите «Система», «Настройки», затем «Настройка», затем «Мой личный Xbox».
- Просмотрите информацию, а затем выберите следующие элементы.
- Выберите My Private Xbox, чтобы настроить консоль в качестве личного Xbox.
- Выберите Это не мой личный Xbox, чтобы отменить изменения.
Обновление:
Теперь мы рекомендуем использовать этот инструмент для вашей ошибки. Кроме того, этот инструмент исправляет распространенные компьютерные ошибки, защищает вас от потери файлов, вредоносных программ, сбоев оборудования и оптимизирует ваш компьютер для максимальной производительности. Вы можете быстро исправить проблемы с вашим ПК и предотвратить появление других программ с этим программным обеспечением:
- Шаг 1: (Windows 10, 8, 7, XP, Vista — Microsoft Gold Certified).
- Шаг 2: Нажмите «Начать сканирование”, Чтобы найти проблемы реестра Windows, которые могут вызывать проблемы с ПК.
- Шаг 3: Нажмите «Починить все», Чтобы исправить все проблемы.

Power Cycle Xbox One

Многим пользователям удалось исправить ошибку, поэтому рекомендуется включить Xbox One.
Следуйте инструкциям, чтобы сделать это:
- Подключите консоль Xbox
- Затем нажмите и удерживайте кнопку питания в течение 10–15 секунд или до тех пор, пока консоль не выключится.
- Затем отключите шнур питания> подождите немного (10-15 секунд)
- И подключите его> включите, нажав выключатель питания.
- Проверьте, установлен ли параметр «У вас есть эта игра или приложение».
Сброс консоли Xbox One
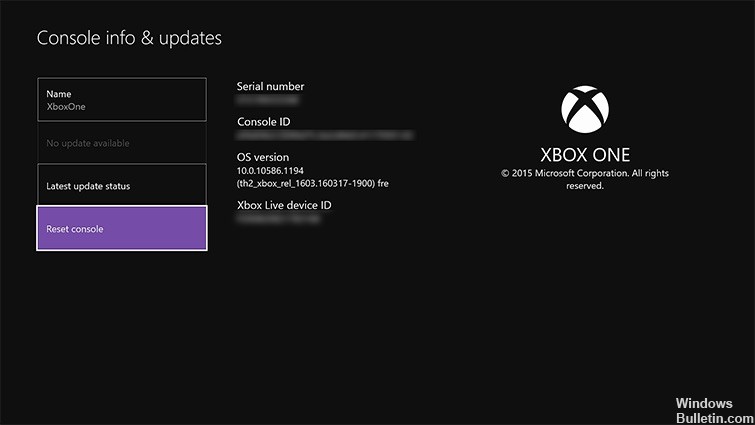
Если ни один из вышеперечисленных шагов не может легко исправить ошибку, последний вариант — выполнить аппаратный сброс устройства Xbox One. Чтобы выполнить сброс, следуйте инструкциям ниже.
- Сначала возьмите контроллер, а затем нажмите левую кнопку на + Control Pad. Это действие запускает «Меню» в левой части экрана.
- Затем прокрутите это «меню» до значка «Коробка передач» и выберите «Все настройки» из подменю, нажав кнопку «A».
- Появится новая страница под названием «Настройки». Найдите на этой странице опцию «Система» и выберите ее из списка.
- Затем найдите и выберите подпараметр «Информация о консоли и обновления» в подсписке.
- На последней открывшейся странице выберите параметр «Сбросить консоль».
- Наконец, когда вы получите приглашение с двумя вариантами, выберите тот, который говорит «Сбросить и удалить все».
- После того, как консоль Xbox One была сброшена до значений по умолчанию и синхронизирована учетная запись Xbox Live, необходимо сделать следующее: попытаться запустить игру и посмотреть, возникает ли эта проблема или нет.
Очистить кеш Магазина Windows
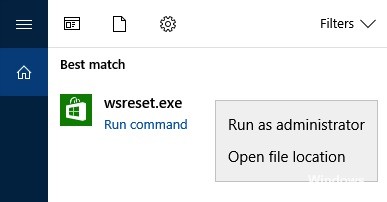
Проблемы с кешем могут вызвать множество ошибок, в том числе «У вас есть эта игра или приложение» (код ошибки 0x803f8001). Так что очистите его, чтобы узнать, было ли это так:
- Откройте командную строку, введя cmd в поле поиска Widows или нажав Win + R.
- Введите WSReset.exe в командной строке и нажмите Enter.
- Вы получите сообщение о пустом кеше. Затем перезагрузите компьютер.
Убедитесь, что вы вошли в Xbox Live
Если вы получаете сообщение об ошибке 0x803F8001, проблема может заключаться в том, что вы не вошли в свою учетную запись Xbox Live. Если вы пытаетесь запустить приложения или игры из Магазина Microsoft, вы должны войти в Xbox Live, иначе вы получите это сообщение об ошибке.
Поэтому убедитесь, что вы правильно вошли в систему и попробуйте снова запустить приложение.
Метод 1. Определение ключа предустановленного продукта (если применимо)
Если вы столкнулись с кодом ошибки 0XC004F213 на ПК с предустановленной версией Windows 10, исправить это довольно просто. Вам нужно будет открыть командную строку PowerShell с повышенными привилегиями и ввести команду, которая позволит вам просмотреть предварительно установленный ключ продукта, назначенный вашему компьютеру.
Как только вам удастся раскрыть свой предустановленный ключ продукта, вы можете снова получить доступ к вкладке «Активация» и повторно активировать свою ОС. Несколько затронутых пользователей подтвердили, что это конкретное исправление является единственным, что позволило им исправить код ошибки 0XC004F213.
Вот краткое руководство по применению этого конкретного исправления:
- Нажмите клавишу Windows + R, чтобы открыть диалоговое окно «Выполнить». Затем введите «powershell» и нажмите Ctrl + Shift + Enter, чтобы открыть команду Powershell с повышенными привилегиями. В ответ на запрос UAC (Контроль учетных записей пользователей) нажмите Да, чтобы предоставить права администратора.Диалог запуска: powershell Затем нажмите Ctrl + Shift + Enter
- Как только вы окажетесь внутри терминала Powershell с повышенными привилегиями, введите следующую команду и нажмите Enter, чтобы просмотреть свой предустановленный ключ продукта: wmic path softwarelicensingservice get OA3xOriginalProductKey
- После открытия предустановленного ключа продукта запишите его или скопируйте в буфер обмена. После этого вы можете безопасно закрыть окно PowerShell.
- Нажмите клавишу Windows + R, чтобы открыть другое окно «Выполнить». На этот раз введите «ms-settings: activate» в текстовое поле и нажмите Enter, чтобы открыть вкладку «Активация» в меню «Настройки».Доступ к вкладке “Активация” в приложении “Настройки” в Windows 10
- На вкладке «Активация» нажмите «Изменить ключ продукта», затем введите или вставьте предустановленный ключ, который вы ранее выбрали на шаге 2.
- Вот и все. Если предустановленный ключ действителен, ваша копия Windows 10 должна быть активирована, и код ошибки 0XC004F213 больше не должен появляться.
Если проблема все еще возникает или этот сценарий неприменим к вашему текущему сценарию, перейдите к следующему потенциальному исправлению ниже.
Как исправить ошибку 0x803f7001 в Windows 10?

Зачастую при обновлении пиратской операционной системы возникает ошибка с кодом 0x803f7001 в Windows 10. Она также возникает при неправильно введённом ключе активации или сбое в Интернет-соединении.
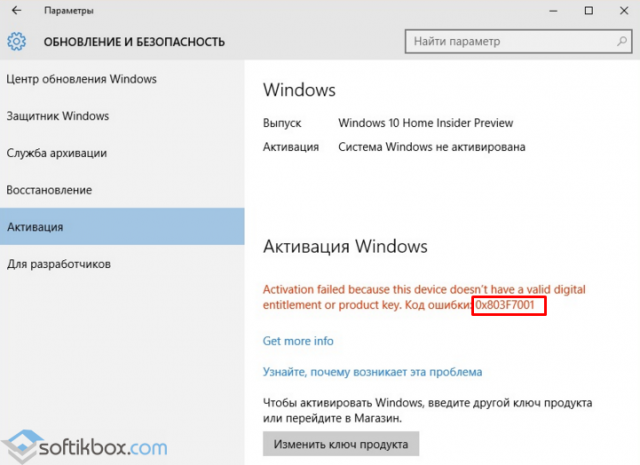
Чтобы исправить ошибку с кодом 0x803f7001 в Windows 10, стоит выполнить ряд несложных действий.
Чтобы исправить ошибку 0x803f7001 в Windows 10, необходимо активировать систему. Для этого жмём «Пуск», «Параметры» и выбираем «Обновление и безопасность».
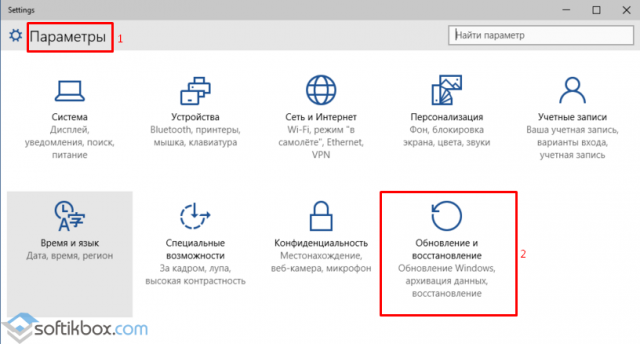
Переходим к разделу «Активация» и выбираем «Изменить ключ продукта».
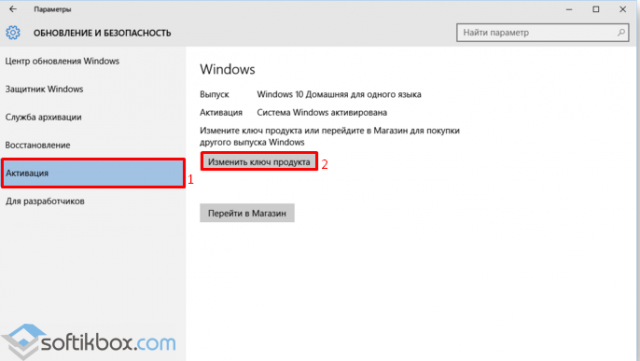
Далее переходим в «Панель управления», выбираем раздел «Система и безопасность». Далее вновь «Система». Нажимаем «Активация Windows».
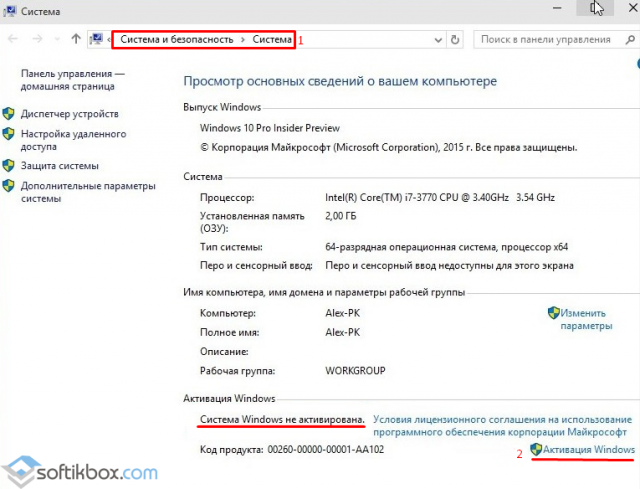
Откроется новое окно, стоит ввести ключ продукта. Если вы его не знаете, стоит воспользоваться советами данной статьи, в ней cказано, как узнать ключ Windows. В «Десятке» он используется от Windows 7, 8.1.
Вводим его в новое окно, ждём выполнение активации и перезагружаем ПК.
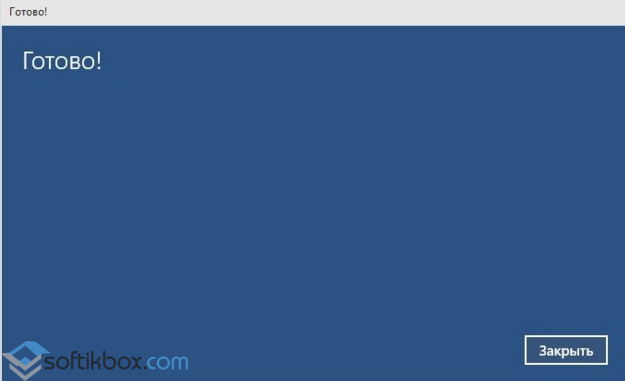
Переходим опять в «Панель управления» и в разделе «Система» смотрим статус активации.
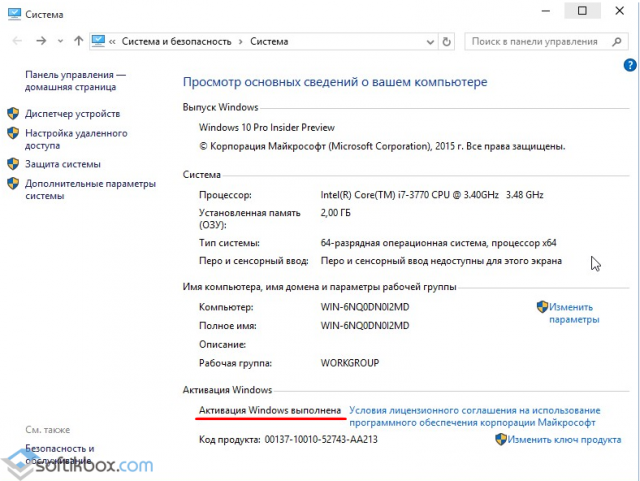
Если же вы перенесли Windows 10 на другой ПК или заменили какие-то компоненты системного блока, стоит ознакомиться со статьёй – Вопросы об активации Windows 10 после замены аппаратных компонентов.
Также исправить ошибку Windows 10 можно, используя методы видеоинструкции:
https://youtube.com/watch?v=4D-v0TUgGWQ
Отсутствует DLL-файл или ошибка DLL
«DLL»
DLL-fixer
Ошибка d3dx9_43.dll, xinput1_2.dll,
x3daudio1_7.dll, xrsound.dll и др.
Все ошибки, в названии которых можно увидеть
«d3dx»
,
«xinput»
,
«dxgi»
,
«d3dcompiler»
и
«x3daudio»
лечатся одним и тем
же способом – воспользуйтесь
веб-установщиком исполняемых библиотек DirectX
.
Ошибка
MSVCR120.dll, VCRUNTIME140.dll, runtime-x32.dll и др.
Ошибки с названием
«MSVCR»
или
«RUNTIME»
лечатся установкой
библиотек Microsoft Visual C++ (узнать, какая именно библиотека нужна можно в системных
требованиях).
Избавляемся от ошибки MSVCR140.dll / msvcr120.dll / MSVCR110.dll и
других DLL раз и навсегда
Очень часто стал замечать, что люди плачут об ошибках «запуск программы невозможен, так как
на компьютере отсутствует MSVCR120.dll». Это встречается…
Ошибка активации 0x803F7001
Рядом с ключом продукта может появится много ошибок. Чтобы ознакомится с ними:
-
Зайдите на страницу параметров с помощью клавиш «Win+I».
-
Затем откройте раздел, связанный с обновлениями и безопасностью.
-
Перейдите на вкладку «Активация».
Как правило, ошибка — краткое сообщение, объясняющее проблему. Обычно нет четких подсказок о том, как от нее избавиться, поэтому пользователи и негодуют, особенно если они приобрели копию Windows 10 по всем правилам или обновили ее до последней версии на основе подлинной ОС.
Код ошибки 0x803F7001 отображается случайным образом, и никто не знает, какая именно проблема вызывает появление этого сообщения. Чтобы раз и навсегда разобраться с этим недоразумением, следуйте нашим инструкциям!
Обзор SLUI.exe
Что такое SLUI.exe?
SLUI.exe представляет собой разновидность файла EXE, связанного с Microsoft Windows Vista Promotional Pack, который разработан Microsoft для ОС Windows. Последняя известная версия SLUI.exe: 1.0.0.0, разработана для Windows. Данный файл EXE имеет рейтинг популярности 1 звезд и рейтинг безопасности “Неизвестно”.
Что из себя представляют файлы EXE?
Файлы EXE (“исполняемые”), такие как SLUI.exe – это файлы, содержащие пошаговые инструкции, которым компьютер следует, чтобы выполнить ту или иную функцию. Когда вы дважды “щелкаете” по файлу EXE, ваш компьютер автоматически выполняет эти инструкции, созданные разработчиком программы (например, Microsoft) с целью запуска программы (например, Microsoft Windows Vista Promotional Pack) на вашем компьютере.
Каждое программное приложение на вашем компьютере использует исполняемый файл: ваш веб-браузер, текстовый процессор, программа для создания таблиц и т.д. Это делает исполняемые файлы одними из наиболее полезных видов файлов в операционной системе Windows. Без таких исполняемых файлов, как SLUI.exe, вы не смогли бы использовать ни одну программу на вашем компьютере.
Почему у меня наблюдаются ошибки в файлах типа EXE?
Из-за своей полезности и вездесущности, файлы EXE обычно используются в качестве способа заражения вирусами / вредоносным ПО. Зачастую вирусы маскируются под неопасные файлы EXE (например, SLUI.exe) и распространяются через почтовый СПАМ или вредоносные веб-сайты, а затем могут заразить ваш компьютер, когда будут запущены на исполнение (например, когда вы дважды щелкаете по файлу EXE).
В дополнение, вирусы могут заразить, переместить или повредить существующие файлы EXE, то впоследствии может привести к сообщениям об ошибках, когда исполняется Microsoft Windows Vista Promotional Pack или связанные программы. Таким образом, любой исполняемый файл, который вы загружаете на свой компьютер, необходимо проверить на вирусы перед открытием, даже если вы считаете, что он получен из надежного источника.
В каких случаях появляются ошибки в файлах типа EXE?
Ошибки EXE, например, связанные с SLUI.exe, чаще всего появляются во время запуска компьютера, запуска программы или при попытке использования специфических функций в вашей программе (например, печать).
0хc004f074 — ошибка активации Windows 10
Ошибка по коду 0хc004f074 достаточно специфическая и возникает при обновлении ОС, во время запуска и работы системы или программного обеспечения, а также в момент активации Windows 10. Данный сбой может появляться не только на продуктах Microsoft тестового периода, но и на активированных тоже.
Причины ошибки кроются в:
- разноверсионном поддержании KMS-клиента и Хост-компьютера;
- в отличии системного времени при изменении часового пояса на Хост-устройстве и KMS-клиенте.
При попытке исправления этого сбоя рекомендуется проверять по очереди каждую причину, ведь они могут быть взаимосвязаны.
Для исправления 0хc004f074 требуется:
Проверить время и правильность часового пояса и при несоответствии с фактическим провести синхронизацию. Для этого нужно:
- войти во «Все параметры» и далее «Время и Язык». При настройке выставляется часовой пояс, после чего нужно отключить и включить опцию «Устанавливать время автоматически».
- «Все параметры» — «Система» — «О системе».
- Состояние ключа (<key>Win+R – ввод vbs – dlv</key>).
- Если лицензионный ключ не указан, то его нужно ввести заново посредством поочередного ввода команд <key>Slui 3</key> и <key>Slui 4</key>.
- Нужно провести сканирование и восстановление системы — ввод команды<key> sfc /scannow</key> в командной строке от имени Администратора.
- При истечении срока пробной версии Windows 10 лицензионный ключ набирается в формате vbs — ipk yyyyy-yyyyy-yyyyy-yyyyy-yyyyy через командную строку (Администратор). После чего производится активация системы в режиме онлайн.
Если ошибку устранить не удалось, то можно обратится за помощью в службу поддержки Microsoft.
Как исправить ошибку 0x803f8001 в Windows
Перед тем, как перейти к устранению проблемы, рекомендуем ознакомиться с ее основными причинами. Все они грамотно структурированы в списке:
- Переполненный кэш в магазине Windows Store.
- Наличие вирусов в операционной системе, которые каким-то образом воздействуют на приложения в Windows Store.
- Сбой при совершении обновления, либо его не полное завершение.
- Наличие системных файлов, которые были повреждены.
- Некорректно установленное ПО.
После выяснения причин неполадки можно переходить к ее устранению. Всего будет доступно 6 методов, способных убрать ошибку при запуске игр.
Способ 1: Повторная загрузки либо обновление игры
Если ошибка возникла во время установки, запуске или обновлении приложения, то рекомендуется незамедлительно прервать данный процесс. После этого перезагрузите компьютер и попробуйте заново загрузить программное обеспечение. Как показывает практика, в большинстве случаев сбой исчезает.
Способ 2: Повторная регистрация Windows Store
Неполадка может возникнуть из-за перебоев в соединении между компьютером и сервером Microsoft. Для устранения проблемы предлагаем выполнить указания инструкции:
- Откройте меню «Пуск», после в поиске введите «Командная строка», и запустите софт.
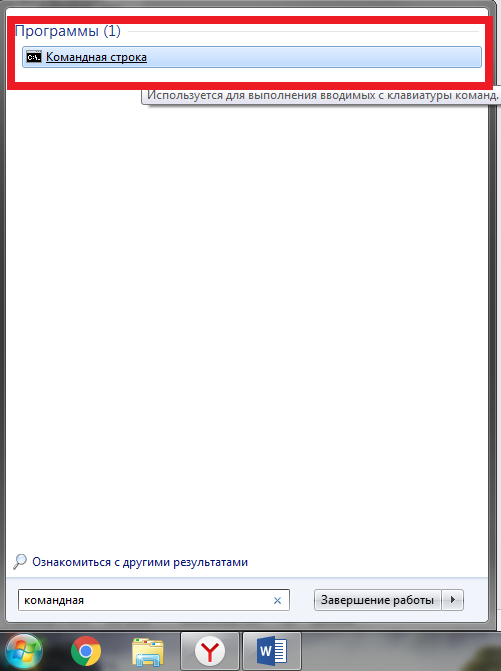
Открываем командную строку
2.После этого добавьте в нее следующие строки:

Добавьте данный текст в командную строку
В завершении нажмите Enter и перезагрузите ПК.
Способ 3: Разрешить приложениям получать данные о местоположении
По заявления многих пользователей, представленный далее способ действительно работает. Как обычно, рекомендуем следовать пошаговой инструкции:
- Одновременно нажмите клавиши Win + W.
- Далее укажите в строку поиска слово «Расположение».
- Из предложенных вариантов выберите «Параметры конфиденциальности сведений о местонахождении».
- Теперь переведите ползунок, чтобы нужный режим был активирован.
Затем запустите магазин приложений и попробуйте загрузить софт. С большой вероятностью можно сказать, что ошибка 0x803f8001 при запуске игр в Windows будет устранена.
Способ 4: отключение Прокси-серверов
Многие пользователи писали, что отключение Прокси-серверов способно решить возникшую проблему. Давайте проверим это лично, воспользовавшись руководством:
- Нажимаем Win + R.
- Указываем комбинацию inetcpl.cpl.
- Далее в открывшемся окне выбираем «Подключения».
- Затем кликаем «Настройка сети».
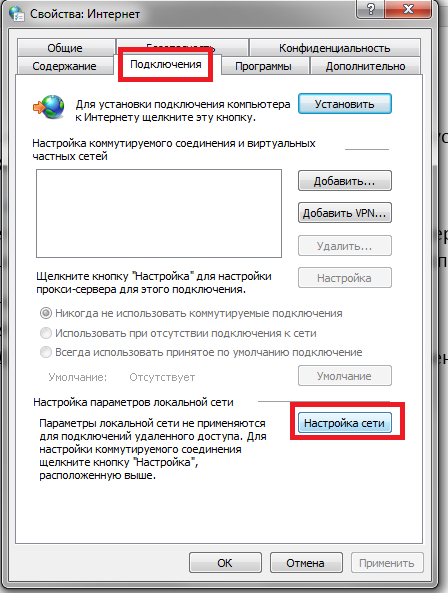
Выбираем “Настройки сети”
5.Убираем галочку возле «Использовать прокси-сервер» и кликаем «Ок».
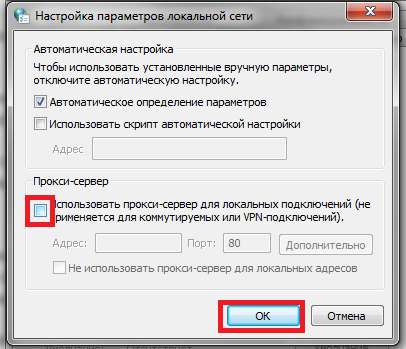
Убираем галочку возле “Использовать прокси-сервер”
В конце перезагружаем ПК.
Способ 5: проверка настроек языка и региона
Перейдите в настройки системы, где укажите язык и регион, соответствующий местоположению компьютера. После этого проверьте наличие ошибки 0x803f8001 в Windows Store.
Способ 6: использование плагина DISM
DISM – мощный инструмент, помогающий разрешить многие проблемы в операционной системе. Приводим подробную инструкцию по работе с софтом:
- Запустите командную строку.
- Впишите комбинацию exe /online /Cleanup-Image /StartComponentGroup.
После этого нажмите «Enter».
Ошибка 0x8004FE2F при активации Windows в сети защищенной Forefront TMG 2010
При попытке активировать Windows Server 2008R2 вы можете получить следующее сообщение об ошибке:
A problem occurred when Windows tried to activate. Error Code 0x8004FE2F
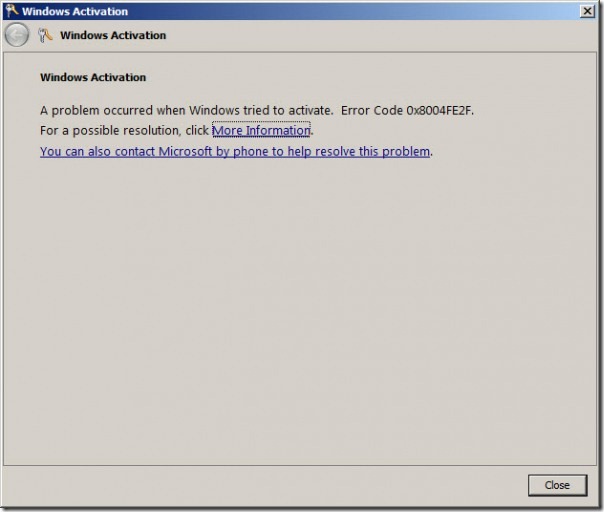
Или…
A problem occurred when Windows tried to activate. Error Code 0xC004FC03
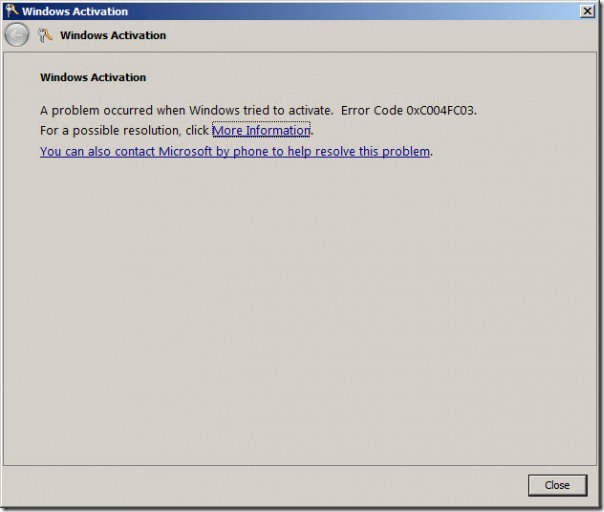
Если вы попробуете активировать Windows из командной строки с помощью slmgr.vbs -ato то увидите следующее сообщение об ошибке:
Activating Window Server(R), ServerEnterprise edition {GUID}...
On a computer running Microsoft Windows non-core edition, run 'slui.exe
0x2a 0x8004FE2F' to display the error text.
Error: 0x8004FE2F
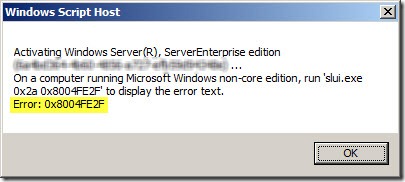
Или…
Activating Window Server(R), ServerEnterprise edition {GUID}...
On a computer running Microsoft Windows non-core edition, run 'slui.exe
0x2a 0x80072EE2' to display the error text.
Error: 0x80072EE2
Данная проблема может проявляться в системах, которые расположены в сетях защищенных Forefront TMG 2010, причем правило доступа требует аутентификации трафика. Активация Windows зависит от WinHTTP, причем по умолчанию WinHTTP трафик отправляется как трафик клиента SecureNAT. К сожалению клиенты SecureNAT не могут быть аутентифицированы, поэтому мы и получаем ошибки.
Для решения данной проблемы есть два пути решения. Во первых вы можете настроить WinHTTP непосредственно в Windows на явное использование прокси сервера. Для этого необходимо использовать такую команду:
netsh winhttp set proxy <name or IP address of proxy server>:<port>
Однако данное изменение придется делать на каждой системе, которую вы желаете активировать.
Лучшим вариантом будет создать правило доступа для всех, которое будет пропускать HTTP и HTTPS трафик на ресурсы, необходимые для активации Windows. С помощью консоли управления Forefront TMG 2010 создайте правило доступа, разрешающее HTTP и HTTPS из Internal network в Domain Name Set который будет содержать следующие адреса для all users:
activation.sls.microsoft.com.nsatc.net go.microsoft.com *.sls.microsoft.com
Поместите данное правило перед любым другим правилом для HTTP или HTTPS, требующим аутентификацию.
После этого активация Windows должна пройти без проблем.
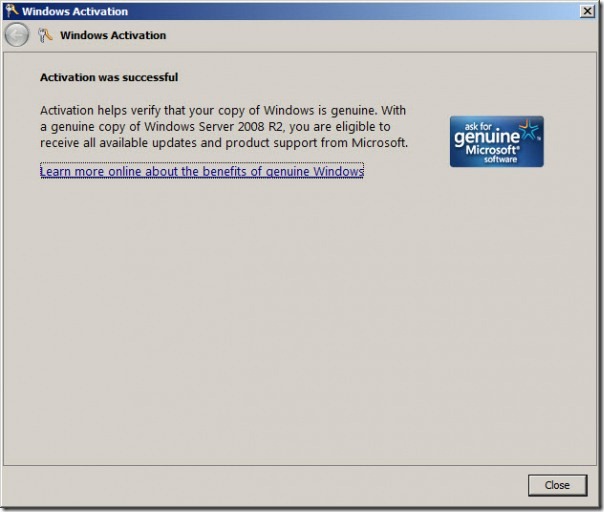
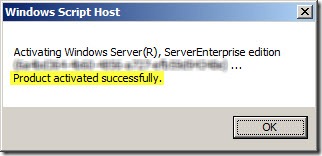
Полезная информация
Не так проста организация детских праздников как это кажется на первый взгляд. Если вы все спланируете самостоятельно, то очень велика вероятность того, что праздник будет скучноват. Я бы рекомендовал обращаться в агентство “Все для тебя!”, сотрудники которого имеют громадный опыт организации и проведения детский праздников. Ваши дети получат незабываемые впечатления от всего мероприятия.
Похожие постыОшибка запуска оснастки Windows Backup
Ошибка доступа к Exchange Server 2013 OWA
Миграция с Windows XP в Windows 7 с помощью MDT 2010
WSUS станет опциональной ролью для Windows Server 2008 Server Manager
Ошибка “access denied unable to establish communication” в HyperV Manager
1 октября. Веб-трансляция “Windows Server Core: отличия от полной версии Windows Server 2008. Варианты применения.”
Опять squid в Windows
Ошибка при добавление второго узла в DAG Exchange 2010
Веб-трансляция: Особенности служб сертификации в Windows Server 2008
Причины ошибки 0xc0000017
Если вы получили эту ошибку на своем ПК, это означает, что произошла сбой в работе вашей системы. Общие причины включают неправильную или неудачную установку или удаление программного обеспечения, которое может привести к недействительным записям в вашем реестре Windows, последствиям атаки вирусов или вредоносных программ, неправильному отключению системы из-за сбоя питания или другого фактора, кто-то с небольшими техническими знаниями, случайно удалив необходимый системный файл или запись в реестре, а также ряд других причин. Непосредственной причиной ошибки «0xc0000017 error help» является неправильное выполнение одной из обычных операций с помощью системного или прикладного компонента.
Решение 4. Для неактивированных копий Windows 10
Десятая версия доступна для загрузки и инсталляции даже тем людям, у которых вообще нет ключа продукта. Во время установки Windows 10 появляется окно с запросом на ввод пользователем приобретенного ключа активации, но он может проигнорировать его, просто нажав кнопку «У меня нет ключа продукта».
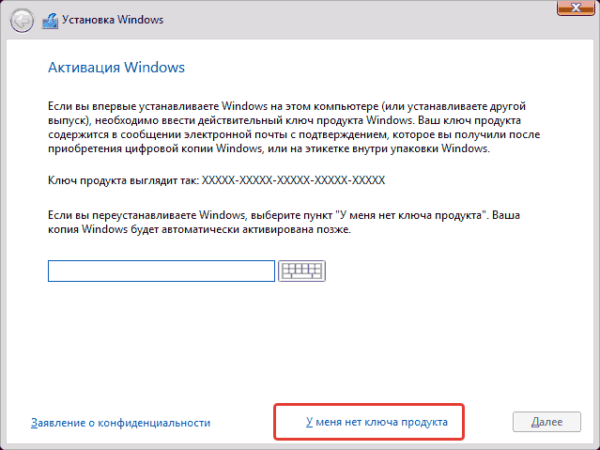
В ходе инсталляции никаких проблем не возникнет, и вы сможете использовать Windows 10 сразу после завершения процесса. Однако система не будет активирована, поэтому вы заметите несколько ограничений, таких как водяной знак в нижней правой части экрана, и уведомление в параметрах о том, что необходимо активировать копию Windows.
Технически, теперь навсегда можно использовать неактивированную систему или приобрести ключ продукта, посетив магазин и заплатив за получение цифровой лицензии. Если вы не отвлекаетесь на ограничения, которые Windows выбрала для обладателей бесплатной версии, тогда продолжите использовать текущую, и проигнорируйте ошибку 0x803F7001.
Приобретение ключа не является таким уж затруднительным.
- Посетите официальную страницу Microsoft и найдите Windows 10 в зависимости от вашей версии. Вы можете активировать только установленную систему.