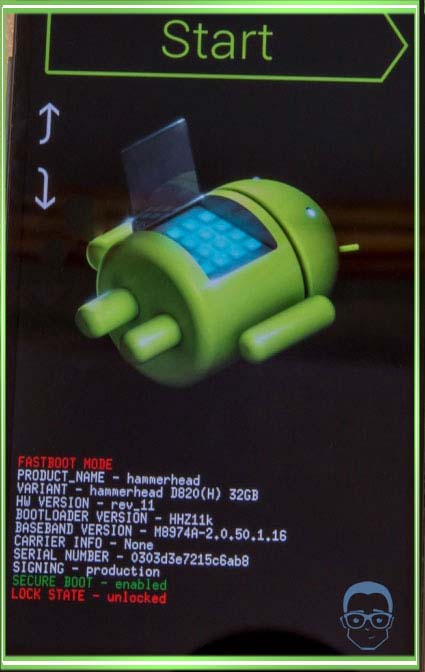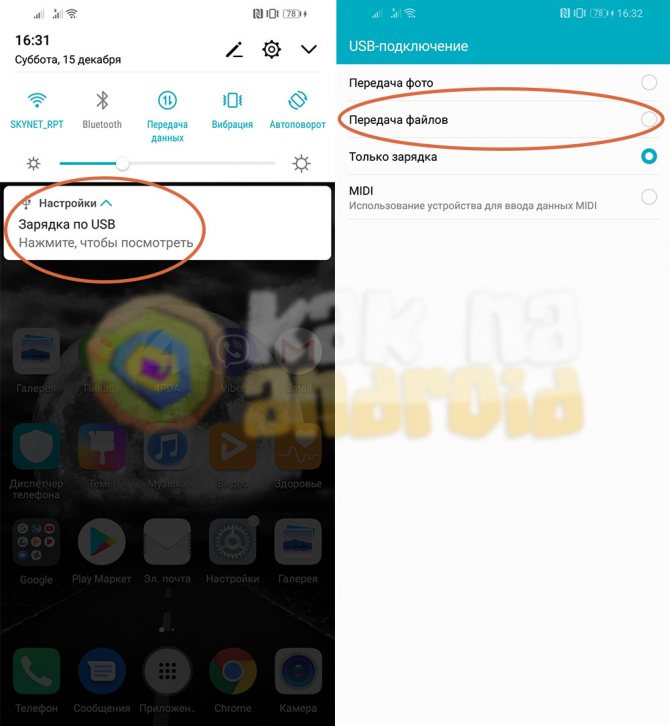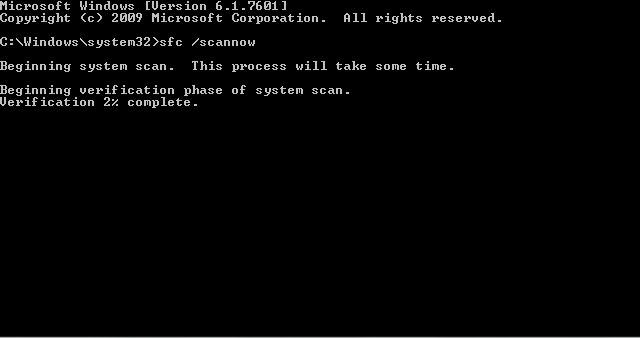Обзор способов по исправлению ошибки 0x000000f7: driver overran stack buffer
Содержание:
- Диагностика ошибки 7f:
- Почему появляется ошибка 0x000000f4 в Windows
- Возможное решение:
- Запуск проверки системных файлов и жесткого диска
- Сбой происходит в ходе установки Windows XP
- Запуск проверки системных файлов и жесткого диска
- Отключение периферии от системы
- Сбой возникает при начале работы Symantec AntiVirus
- Параметры
- Причины появления ошибки 0x000000f4
- Проверить ПК на вирусы
- Решения и исправления синего экрана windows 7 PFN_LIST_CORRUPT
- Выполнение чистой загрузки
- Возникновение ошибки 0x000000C4 в Windows 7 на процессорах AMD
- Как её исправить?
- Обновление системы
- Проверить кабель жесткого диска
- Способы решения
- Исправление ошибки 0xc00000e9 при загрузке windows 7
- Восстановление файла BCD с помощью командной строки
Диагностика ошибки 7f:
Для устранения данной ошибки необходимо проанализировать сообщение о ней.
Для выяснения причин, наиболее важно значение первого параметра (выделен красным). Далее в таблице рассмотрены несколько значений этого параметра и их описание:
Далее в таблице рассмотрены несколько значений этого параметра и их описание:
| 0x00000000 |
Деление на ноль. Ошибка возникает при выполнении операции DIV с делителем равным 0. Это может быть вызвано повреждением памяти (или другими проблемами с оборудованием), а также сбоем в работе программного обеспечения. |
| 0x00000004 |
Переполнение. Инструкция переполнения выполняется когда процессор вызывает программу обработки прерываний при установленном флаге переполнения. |
| 0x00000005 |
Ошибка проверки границ. Ошибка генерируется, если процессор, выполняя инструкцию BOUND, обнаруживает, что значение операнда выходит за установленные границы. Инструкция BOUND используется для проверки соблюдения границ массива. |
| 0x00000006 |
Недействительный код операции. Такая ошибка генерируется, если процессор пытается выполнить недействительную инструкцию. Причиной этого, как правило, является поврежденный указатель инструкции, указывающий на неправильное место. Чаще всего это вызвано повреждением памяти. |
| 0x00000008 |
Двойная ошибка. Двойная ошибка — это ситуация, когда при попытке вызвать программу обработки для предыдущего исключения возникает новое исключение. Обычно два исключения обрабатываются последовательно, однако существует несколько исключений которые не могут быть обработаны таким образом. В этом случае процессор сообщает о возникновении двойной ошибки. Основные причины возникновения ошибки: оборудование и переполнение стека ядра. Проблема обычно связана с функционированием центрального процессора, памяти или шины. Переполнение стека ядра практически всегда вызвано поврежденными драйверами режима ядра. |
Почему появляется ошибка 0x000000f4 в Windows
При сбое в системе с указанным кодом чаще всего Windows не загружается. И попасть на привычный нам рабочий стол нет возможности. Подобные ошибки могут возникать по разным причинам, но чаще всего — это неполадки с файлами, файловой системой или самим диском. Прежде, чем приступать к каким-либо действиям, рекомендуем вспомнить, что было сделано на ПК до появления ошибки.
Установка игры на ПК
Может быть синий экран стал появляться после установки какой-нибудь программы. Возможно была загружена и установлена игра. В таком случае скорее всего в компьютере возник вирус. Который попал с файлами скачанной игры. Может быть вы разбирали компьютер и задели коннекторы модулей. Или нарушили другие важные компоненты ПК.
Возможное решение:
Вспомните ваши последние действия которые вы производили с программным или аппаратным обеспечением компьютера.
- Если перед появлением ошибки вы устанавливали в компьютер какое либо оборудование, новое или б\у, вероятно причина ошибки 7f именно в этом оборудовании. Попробуйте обновить драйвера для этого оборудования скачав их последние версии с сайта производителя. Если обновление драйверов не дало положительного результата, отсоедините установленное недавно оборудование.
- Очень часто данная ошибка появляется при неисправности модулей оперативной памяти. Проверьте, правильно ли они установлены, до конца ли вставлены. Если вы не обнаружили проблем с правильностью их установки, Выньте все модули кроме одного. Проверьте программой каждый модуль по отдельности и определите сбойный.
- Неисправный жесткий диск также может стать причиной ошибки 7f (в нашем случае сильно грелась плата контроллера).
- Проверьте материнскую плату. Возможно повреждение элементов на плате. Рассмотрите визуально материнскую плату на наличие сколов, царапин, отошедших элементов.
- Если ошибка произошла после установки обновлений операционной системы, обновления драйвера или антивирусного ПО, загрузите компьютер в режиме «Загрузка последней удачной конфигурации (с работоспособными параметрами)». Данный режим позволяет «откатить» одно последнее действие (обновление, установка драйвера и т.д.).
- Проверьте температуру элементов материнской платы, жесткого диска, графического адаптера, процессора. Это можно сделать при помощи таких программ как AIDA64.
- Проверьте надежность всех соединений.
Помните! Неправильное обращение с операционной системой + ваша неопытность или небрежность = выход ПК или операционной системы из строя.
Запуск проверки системных файлов и жесткого диска
Проверка и восстановление системных файлов и файловой системы также может помочь восстановить загрузку Windows.
Шаг 1. Повторить шаги 1-4 раздела «Автоматическое восстановление системы», выбрав в меню «Comand Prompt».
Выбираем в меню «Comand Prompt»
Шаг 2. Напечатать следующие команды, нажимая после каждой «Enter».
Команды для консоли «Командной строки»
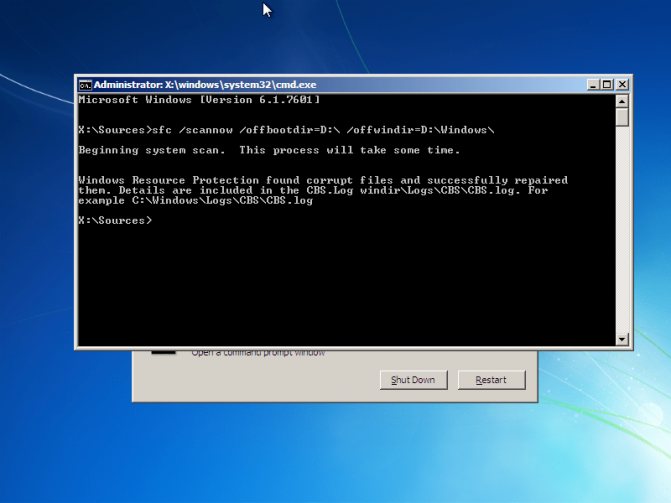
Печатаем поочередно команды, указанные выше, нажимая после каждой «Enter»
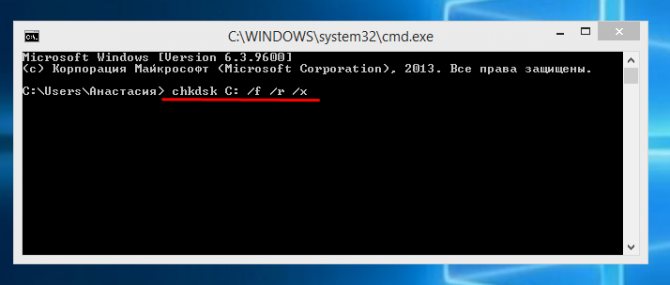
Вводим следующую команду «chkdsk С: /f /r /x», нажимаем «Enter»
Необходимо использовать букву диска, на котором установлена операционная система Windows (в данном примере это буква «C»). После введения правильной буквы система задаст вопрос о проведении проверки диска.
Шаг 3. На вопрос о проведении проверки нажать «Y» («Да»).
Шаг 4. Напечатать «exit» и нажать «Enter». Щелкнуть «Restart».
Щелкаем «Restart»
Шаг 5. Достать при перезагрузке установочный диск из привода ПК. Система проверит диск на ошибки и запустит Windows.
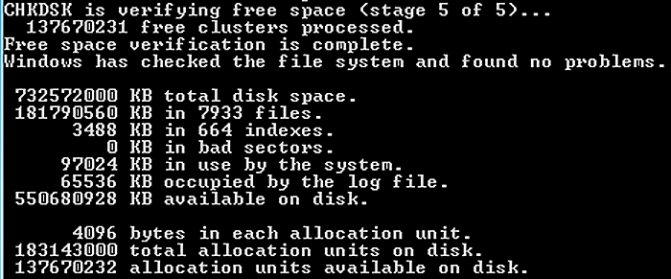
Процесс проверки системы на ошибки перед запуском системы
Сбой происходит в ходе установки Windows XP
Предполагается, в на определенном этапе установки операционной системы, подобный процесс будет прерван и на экране появится сообщение об ошибке 0x0000007F. Когда страница приветствия будет выдана, устройство отключится или начнется рестарт. Как показывает практика, наиболее частой проблемой необходимо назвать несовместимость версий используемой микропрограммы или неправильное задание настроек BIOS.
Чтобы ошибка больше не появлялась, требуется провести определенные мероприятия. Наиболее простым подходом можно назвать сбрасывание настроек BIOS до их состояния «по умолчанию». Когда эффект от подобных действий отсутствует, требуется провести обновление действующей прошивки BIOS. Можно порекомендовать переустановить ОС Windows. В ходе выполнения поставленной задачи появится предложение нажать F6 и это необходимо выполнить (производится установка дополнительных драйверов). Следующая задача заключается в том, чтобы нажать F7 и выбрать ядро HAL. Таким образом, можно будет избежать применения устройством ACPI HAL. Предполагается осуществление работы только с обычной версией HAL.
Запуск проверки системных файлов и жесткого диска
Проверка и восстановление системных файлов и файловой системы также может помочь восстановить загрузку Windows.
Шаг 1. Повторить шаги 1-4 раздела «Автоматическое восстановление системы», выбрав в меню «Comand Prompt».
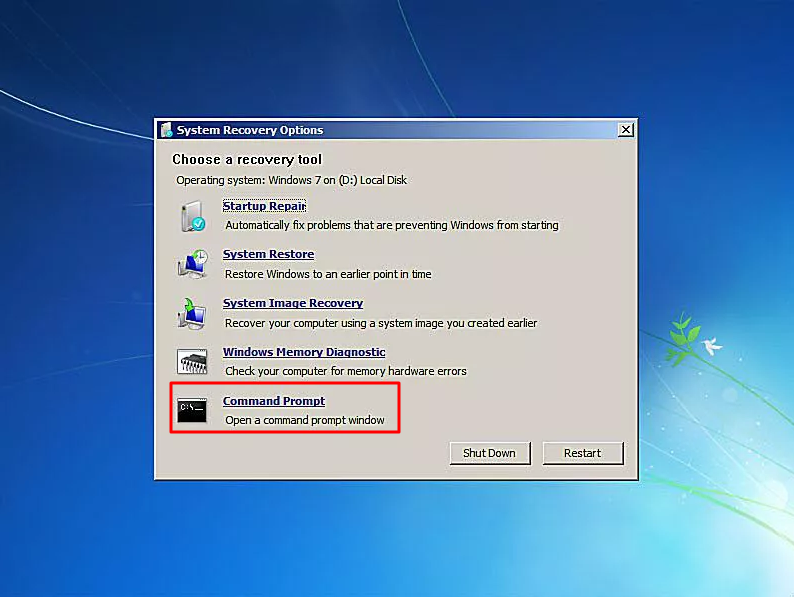 Выбираем в меню «Comand Prompt»
Выбираем в меню «Comand Prompt»
Шаг 2. Напечатать следующие команды, нажимая после каждой «Enter».
 Команды для консоли «Командной строки»
Команды для консоли «Командной строки»
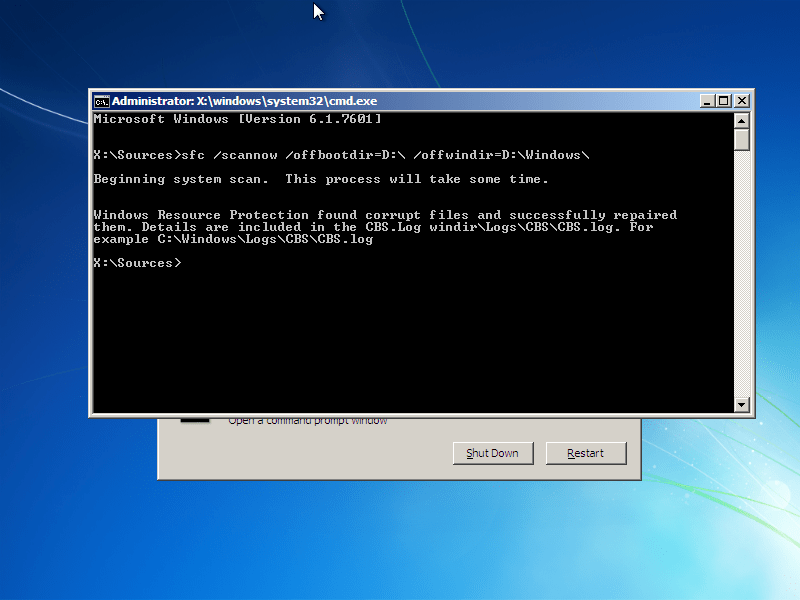 Печатаем поочередно команды, указанные выше, нажимая после каждой «Enter»
Печатаем поочередно команды, указанные выше, нажимая после каждой «Enter»
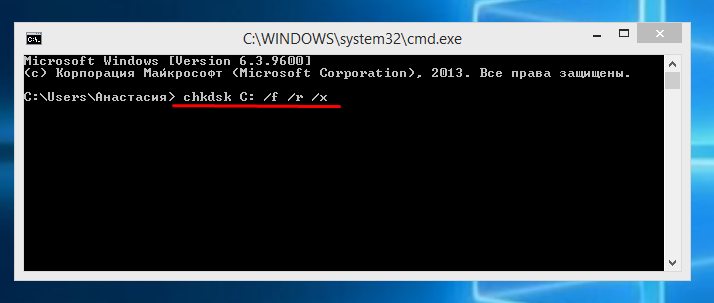 Вводим следующую команду «chkdsk С: /f /r /x», нажимаем «Enter»
Вводим следующую команду «chkdsk С: /f /r /x», нажимаем «Enter»
Необходимо использовать букву диска, на котором установлена операционная система Windows (в данном примере это буква «C»). После введения правильной буквы система задаст вопрос о проведении проверки диска.
Шаг 3. На вопрос о проведении проверки нажать «Y» («Да»).
Шаг 4. Напечатать «exit» и нажать «Enter». Щелкнуть «Restart».
 Щелкаем «Restart»
Щелкаем «Restart»
Шаг 5. Достать при перезагрузке установочный диск из привода ПК. Система проверит диск на ошибки и запустит Windows.
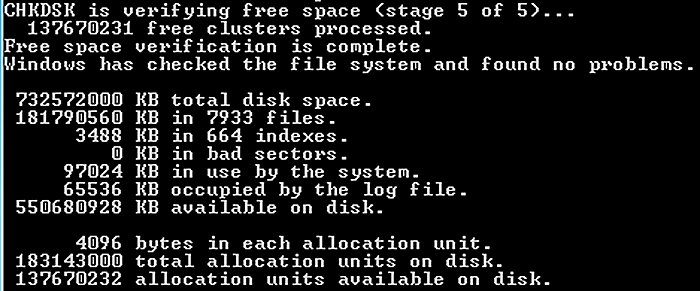 Процесс проверки системы на ошибки перед запуском системы
Процесс проверки системы на ошибки перед запуском системы
Отключение периферии от системы
Первое, что необходимо сделать для устранения ошибки 0xc000000f, это убедиться, что на загрузку ПК не оказывает влияние работа его периферийных устройств.
Для этого необходимо отключить от ПК все некритичные для его загрузки устройства – манипулятор «мышь», колонки, принтер, геймпад и т.д. (кроме клавиатуры и монитора).
 Отключаем от ПК все некритичные для его загрузки периферийные устройства
Отключаем от ПК все некритичные для его загрузки периферийные устройства
Отключение периферийных устройств позволит ПК не задействовать их драйверы во время загрузки, т.к. они могут быть неисправными или конфликтовать с системой.
Если эти действия устранят проблему запуска системы, необходимо подключать устройства к ПК по одному и смотреть, какое из них вызывает указанную ошибку.
Сбой возникает при начале работы Symantec AntiVirus
Антивирусное ПО Symantec AntiVirus способно привести к появлению ошибки данного типа. Причиной необходимо назвать недостаточно большое пространство ядра, которого не хватает для выполнения задачи обработки драйверов. Проблема данного антивируса заключается в его подходе к проверке документов на наличие вредоносного ПО. Используемые запросы ввода-выдачи способны занимать дополнительное место ядра, которое необходимо самому устройству.
Наиболее простым и доступным способом устранения ошибки требуется назвать изменение настроек. В реестр нужно внести параметр KStackMinFree. Его показатель устанавливает наименьшее место ядра, отводимое приложениям Symantec AntiVirus или Norton AntiVirus для осуществления запросов ввода-выдачи. Предусматривается выполнение определенной последовательности действий:
- Проводится открытие редактора реестра. После этого необходимо осуществить переход в HKEY_LOCAL_MACHINE\SOFTWARE\Symantec\Norton AntiVirus NT\Auto-Protect\InternalSettings
- Требуется создать новый параметр, который будет относиться к категории DWORD и иметь название KStackMinFree. Нужно установить его показатель 2200.
- Осуществляется рестарт устройства.
Описанные выше действия подходят для тех случаев, когда применяются устаревшие версии описанных программ
Обновленное ПО использует несколько иные способы работы, что должно приниматься во внимание
- Проводится открытие редактора реестра. После этого необходимо осуществить переход в HKEY_LOCAL_MACHINE\SOFTWARE\INTEL\LANDesk\VirusProtect6\CurrentVersion\Storages\Filesystem\RealTimeScan
- Требуется создать новый параметр, который будет относиться к категории DWORD и иметь название KStackMinFree. Нужно установить его показатель 2200.
- Осуществляется рестарт устройства.
Таким образом, главное отличие заключается в расположении документа, куда будут вноситься изменения.
Параметры
На синем экране появляется следующая надпись:
STOP: 0x0000007F (parameter1, parameter2, parameter3, parameter4)
Наибольшую важность играет значение parameter1. Особенности его значений будут рассмотрены далее:
- 0x00000000. Произошло деление на 0, которое вызвано дефектом памяти, различными аппаратными проблемами или ошибками в ПО.
- 0x00000004. Процессор попытался осуществить вызов к обработчику прерываний, когда уже задан флаг переполнения.
- 0x00000005. Произошел отказ от граничной проверки.
- 0x00000006. Возникает в том случае, когда процессор стремится осуществить недопустимые действия. Это часто появляется при дефекте указателя команд.
- 0x00000008. В процессе вызова обработчиком предыдущего исключения произошло новое исключение. Таким образом, появляется проблема двойного отказа.
- 0x0000000B. Произошла попытка получения доступа к участку памяти, который не существует.
- 0x0000000C. Произошла попытка получения доступа к участку памяти, расположенному за пределами стека.
- 0x0000000D. Возникло нарушение права доступа некоторой программы.
- 0x0000000A. Имеется дефект TSS.
Существуют и другие варианты, но выше указаны наиболее распространенные.
Причины появления ошибки 0x000000f4
На официальном сайте Microsoft в качестве причины возникновения ошибки «stop 0x000000f4» указывается: «вызов приложения, создающего перекрёстный вызов с компонентами системы и аварийное завершение его работы». Из текста описания следует, что пользователем запускается и сразу закрывается программа, которая обладает функционалом, совпадающим с системным.
Звучит сложно, но проблема знакома геймерам. Некоторые игры запускаются вместе с некоторыми приложениями, обеспечивающими взаимодействие с сервером или защиту ввода пароля. Аналогичные действия выполняются и самой Windows. Обычно после установки соединения программа прекращает работу, а при должной производительности компьютера это происходит мгновенно. В следствии чего и возникает BSOD с указанным кодом.
Не только игры, но и серьёзные программы обладают такой спецификой. А чаще всего ошибка встречается на Windows 7 и XP. При этом следует отметить также исключительную редкость этого синего экрана. Ведь вызвать завершение работы системного компонента способны единичные программ.
Проверить ПК на вирусы
Если даже после этих действий ваш ПК всё равно отображает ошибку на синем экране 0x000000f4 в Windows, проверьте его на вирусы. Сейчас уже бессмысленно использовать антивирусы, которые установлены в системе. Так как они уже не справились со своей задачей — впустили вредный код. Поэтому нужно воспользоваться сторонними одноразовыми утилитами.
Сайт утилиты Dr.WEB CureIt!
Или используйте утилиту от Kaspersky: https://support.kaspersky.ru/viruses/kvrt2015.
Если вы вспомнили, что проблемы с компьютером начались после установки программы или игры — удалите её. То же самое нужно сделать с обновлением, которое может провоцировать ошибку Windows.
Решения и исправления синего экрана windows 7 PFN_LIST_CORRUPT
Проверьте память
Первая возможая причина — повреждение памяти
Если ошибка 0x0000004E появляется не постоянно, а временами — обратите внимание на этот пункт. Используйте тестер памяти, чтобы понять в чем проблема, или если у вас есть запасная плашка оперативной памяти память, попробуйте заменить
Windows 7 и Vista включают в себя программу тестирования памяти при загрузке с установочного DVD-диска Windows.
Несколько программных продуктов, которые также обеспечивают диагностику памяти и видео:
- Fix-It Utilities Professional
- SystemSuite Professional
Дополнительные решения для проблемы с памятью:
- Убедитесь, что вся память одного типа и частоты. Многие материнские платы работают правильно только с определенными видами ОП.
- Если вы добавили плашку ОП или заменили на другую непосредственно перед тем, как возникла эта проблема, попробуйте вернуться к предыдущей конфигурации памяти.
- Убедитесь, что память правильно установлена в разъемы. Сокеты памяти часто имеют боковые защелки, которые должны быть в вертикальном положении, чтобы указывать.
- Убедитесь, что память находится в правильных слотах на материнской плате. Вам нужно будет обратиться к руководству по материнской плате, чтобы подтвердить это. Некоторые системы требуют, чтобы память была установлена в виде согласованных пар, но не всегда рядом друг с другом!
- Также возможно проблема с памятью на видеокарте. Протестируйте видеокарту и / или попробуйтедругую видеокарту, чтобы увидеть, исчезнет ли проблема.
Откатить к предыдущей конфигурации системы
- Перезагрузите компьютер.
- Во время запуска системы нажимайте клавишу F8.
- В случае успеха вы должны увидеть черный экран с белым текстом «Дополнительные параметры Windows». Используйте клавиши со стрелками вверх или вниз, чтобы выбрать-Последняя удачная конфигурация, и нажмите Enter .
Удалить последние установленные программы
Если вы можете запустить систему более чем на несколько минут или использовать безопасный режим, попробуйте удалить последнее установленное приложение или драйвер.
Для удаления приложения (Windows 8+)
- Нажмите клавишу Windows и X вместе, затем Панель управления , затем Программы и компоненты .
- Выберите программное обеспечение для удаления и выберите Удалить.
Для удаления приложения (Windows 7 и Vista):
- Нажмите Пуск , Панель управления , затем Программы и компоненты .
- Выберите программное обеспечение для удаления и выберите Удалить.
Для удаления приложения (Windows XP):
- Нажмите Пуск , Панель управления , затем Установка и удаление программ .
- Выберите программное обеспечение для удаления и выберите Удалить.
Чтобы отключить драйвер:
Откройте диалоговое окно с информацией о системе:
- Выберите Пуск, щелкните правой кнопкой мыши Компьютер и в раскрывающемся списке выберите Свойства.
- Нажмите на опцию слева Дополнительные параметры системы (только 7 / Vista) .
- В окне «Свойства системы» выберите вкладку «Оборудование» и нажмите кнопку «Диспетчер устройств» .
- Найдите интересующее вас оборудование / драйвер и дважды щелкните по нему.
- Выберите вкладку Драйвер . Здесь вы можете выполнить ряд действий, таких как обновление драйвера, откат драйвера до более старой версии, отключение или удаление драйвера.
- Нажмите OK, чтобы выйти, затем закройте Диспетчер устройств и другие ранее открытые диалоги.
Обновить драйвера до последней версии
Проверьте, используете ли вы новейшие аппаратные драйверы, особенно драйверы чипсета и видео. Старые драйверы являются частым источником проблем BSoD pfn_list_corrupt ntoskrnl.exe .
Автоматическое обновление драйверов описано в данной статье.
Обновите BIOS и параметры BIOS
Несколько ссылок (официальные сайты) на скачивание обновления материнской платы / BIOS:
| Abit Acer Asus Dell FIC Gateway GigaByte | HP Intel Shuttle Sony Supermicro Toshiba VIA |
Если версия BIOS актуальна, прблема может быть связана с невенрными параметрами BIOS, особенно если память или параметры процессора разогнаны. Параметры BIOS хранятся в памяти CMOS. Лучший способ сбросить параметры BIOS — извлечь аккумулятор CMOS.
Чтобы сделать это:
Отключите компьютер и откройте корпус.
Найдите аккумулятор на материнской плате — обычно он выглядит как серебряная монета.
Извлеките аккумулятор и обратите внимание, как он был установлен — плюсом вверх или вниз, переустановите его позже таким же образом.
Подождите не менее 1 минуты и переустановите аккумулятор.
Подключите питание и включите компьютер. Как правило, в предупреждающем сообщении BIOS указывается, что CMOS была повреждена или изменена, и может потребоваться перейти в настройки BIOS, чтобы установить время и дату.
Выполните загрузку Windows и посмотрите, решит ли это проблему.. 1+
1+
Выполнение чистой загрузки
По отзывам пользователей, им удалось исправить ошибку с помощью режима чистой загрузки. В этом режиме система запускается с минимальным набором драйверов и программ. Если ошибка больше не отображается, нужно включать по несколько приложений и служб, перезагружая при этом компьютер, до тех пор пока не отобразится синий экран. Таким образом, можно обнаружить проблемный процесс и удалить его.
Откройте конфигурацию системы командой msconfig, запущенной из окна «Выполнить».
Перейдите на вкладку Службы, отметьте флажком «Не отображать службы Майкрософт» и щелкните на кнопку «Отключить все». Сохраните изменения нажатием на кнопку «Применить».
На вкладке Автозагрузка щелкните на ссылке «Открыть диспетчер задач» и отключите все приложения. Перезагрузите компьютер.
После перезагрузки система будет запущена в режиме чистой загрузки. Если больше не сталкиваетесь с ошибкой 0x000000F4, включайте по несколько служб, пока не обнаружите проблемную.
Возникновение ошибки 0x000000C4 в Windows 7 на процессорах AMD
Microsoft представил ряд обновлений, которые направлены на защиту системы от популярных вирусных атак Spectr и Meltdown. Атаки стали возможны через уязвимость процессоров. Получается так, что если пользуетесь компьютером с довольно старым процессором AMD (например, Athlon 64 X2), то может появится синий экран смерти с ошибкой 0x000000C4.
Сбой при запуске вызван пакетом безопасности KB4056894. После его установки ошибка появляется вместе с синим экраном при каждой попытке запустить Windows. Другими словами, блокируется возможность запустить компьютер. Если столкнулись с этой проблемой, есть способ ее исправить.
Как её исправить?
Варианты решения проблемы следующие:
- Если синий экран смерти со стоп-кодом 0x7f начал возникать после подключения периферийного оборудования, тогда потребуется устранить его и посмотреть выбрасывается ли повторно такая ошибка. В случае нормальной работы системы без стоп-экранов, замените неисправное устройство исправным.
- Часто такая проблема возникает при использовании поврежденной или несовместимой памяти. Обратитесь к мануалу разработчика системной платы, чтобы узнать, какая память совместима с данной материнской платой. Также, понадобится протестировать оперативную память на предмет наличия повреждений. Например, можно использовать утилиту Memtest. Проверьте насколько плотно установлены планки памяти в слотах и не имеют ли видимых повреждений их контактные ножки. Также, проблему может решить отключение в BIOS параметра кэширования памяти.
- Возникновение UNEXPECTED_KERNEL_MODE_TRAP в совершенно новой системе может быть связано с несовместимостью версий микропрограмм BIOS, SCSI-контроллера, жестких дисков с установленной версией Windows. Чтобы устранить сбой, поищите обновления в Интернете для этих встроенных микропрограмм.
- При наличии ошибки после инсталляции драйвера, следует удалить этот драйвер или переименовать. Если драйвер загружается вместе с операционной системой, тогда нужно выполнить вход в безопасном режиме без загрузки драйверов и удалить испорченный драйвер или переименовать его.
- Иногда проблему можно решить путем загрузки операционной системы с восстановлением последней работоспособной конфигурации реестра. Для этого перезагрузите систему и нажмите F8. Это позволит открыть меню выбора операционных систем для продолжения загрузки. В меню дополнительных параметров загрузки надо выбрать опцию загрузки последней удачной конфигурации. Данное действие эффективно при добавлении только одного поврежденного драйвера в систему.
- Вызов ошибки UNEXPECTED_KERNEL_MODE_TRAP возможен при неудачном разгоне процессора. Если микропроцессор компьютера был разогнан, то следует вернуть его основные параметры к заводским значениям, задаваемым по умолчанию.
- Проблема может возникать в результате обновления Windows. Причиной в этом случае становятся несовместимые с новой версией операционной системы драйвера, службы, сканеры антивирусов. Перед обновлением следует отключить все драйвера, службы сторонних разработчиков. Также, понадобится найти обновления для этих программных устройств совместимые с новой версией Windows.
- Если выполнение предыдущих пунктов не решает проблему, отнесите системную плату в сервисный центр для диагностики. Причиной могут послужить микротрещины, окислительные процессы, неисправные компоненты материнской платы.
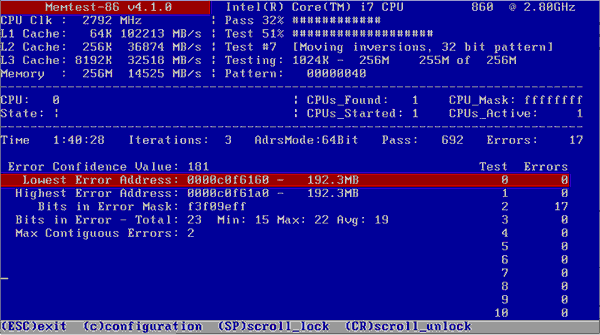
Обновление системы
И еще одна ситуация. Как ни парадоксально это звучит, но ошибка с кодом 0x000000f4 Windows 7 может выскакивать даже в случае отсутствия необходимых пакетов обновления самой системы. А вот тут этот сбой, пока пакеты не будут инсталлированы, продолжит появляться снова и снова.
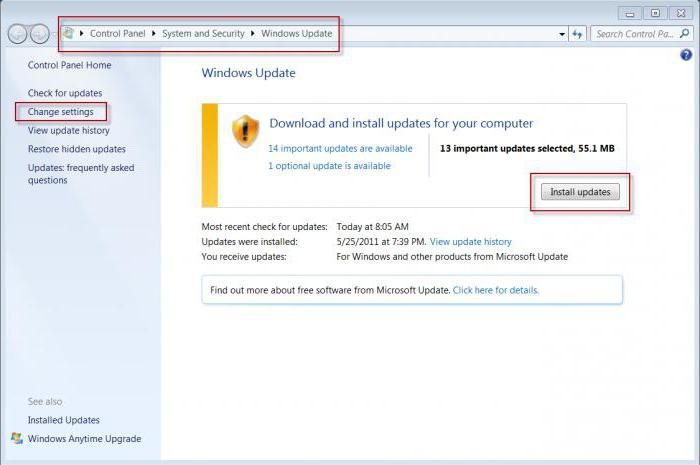
Как поступить в этом случае? Нет ничего проще, чем зайти в раздел Центра обновлений и убедиться, что установка выставлена на автоматический режим. Если по какой-то причине обновление не происходит, можно самостоятельно задать ручной поиск, и, после того как пакеты апдейтов будут найдены, интегрировать их в систему посредством скачивания и установки.
Проверить кабель жесткого диска
Часто ошибка 0xc000000f возникает из-за неисправного или ненадежного соединения интерфейсного кабеля, передающего данные между жестким диском и материнской платой ПК. В этом случае необходимо убедиться в целостности кабеля.
Шаг 1. Выключить ПК. Отключить системный блок компьютера от питания 220В.

Отключаем системный блок компьютера от питания 220В
Шаг 2. Открутить винты, крепящие стенку системного блока с правой стороны компьютера (взгляд со стороны разъемов ПК).

Откручиваем винты, крепящие стенку системного блока с правой стороны компьютер
Возможно, вместо винтов потребуется отжать удерживающие стенку защелки.
Шаг 3. Проверить крепление интерфейсного кабеля в разъемах жесткого диска и материнской платы ПК. При возможности заменить кабель.

Проверяем крепление интерфейсного кабеля в разъемах жесткого диска и материнской платы П
Шаг 4. Собрать компьютер в обратном порядке и запустить его, проверив на загрузку ОС.
Перечисленные выше шаги должны устранить ошибку 0xc000000f, возникающую при загрузке операционной системы Windows.
Способы решения
- Выполнить освобождение большего количества свободного места на диске.
- Провести проверку компьютера на предмет наличия вирусов.
- Загрузить обновление Service pack до последней версии и установить его.
- Проблема может заключаться в установке дефектного или неправильного драйвера. Если подобные действия осуществлялись, рекомендуется выполнить их откат.
- Восстановить систему, используя один из ранее созданных бэкапов.
- Производится переход к просмотру настроек BIOS, после чего они сбрасываются к стандартным.
- Необходимо запустить специальное ПО для проверки дефектов оперативной памяти.
- Проводится проверка жесткого диска. Интересуют поврежденные сектора или логические ошибки. Потребуется осуществить установку специализированных приложений.
Рассмотренные способы решения необходимо назвать общими. Следует рассмотреть адресную помощь, которая необходима в случае конкретных осложнений. Более детально это будет учтено далее.
Исправление ошибки 0xc00000e9 при загрузке windows 7
Сегодня практически каждый уверенный пользователь ПК самостоятельно дома способен переустановить windows 7. С первого взгляда кажется, что в этом нет ничего сложного, когда все идет по плану, но есть некие досадные неприятности, которые возникают неожиданно и совершенно от нас не зависят. Речь сегодня пойдет об очень распространенной ошибке 0xc00000e9 при загрузке windows 7. Она возникает либо при самой установке системы, либо уже после установки по истечении определенного времени. Мы рассмотрим все варианты.
Понять, что у вас возникла подобная ошибка можно, если на экране монитора появилось следующее сообщение:
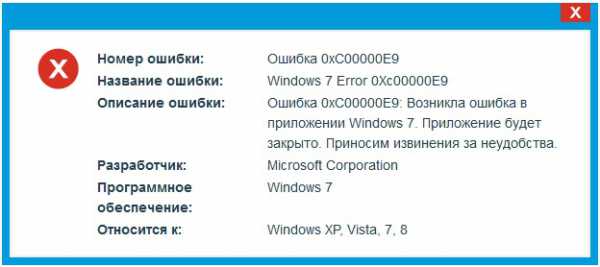
После появления этого окна, программа, которая запущена на вашем компьютере, вылетает. Также последствием такой неприятности зачастую становится полное отключение компьютера, после чего его необходимо перезагружать.
Помимо этого всплывающего сообщения, на экране может отображаться: «windows 7 Error 0Xc00000E9», что носит тот же характер, что и приведенная выше ошибка. Многим может не мешать данное сообщение в пользовании компьютером, но все же, в большинстве случаев, сама операционная система начинает заметно медленнее работать. Данные, вводимые при помощи мыши или клавиатуры, будут вноситься с запозданием.
Причины
- такая неприятность может возникнуть, если в процессе инсталляции ОС были допущены некие неточности или загрузка прошла неправильно. Также причиной может являться тот факт, что загрузка прошла не полностью и не все ее компоненты правильно распределились в системе.
- 0Xc00000E9 может появиться из-за поломок неких файлов непосредственно в самом реестре. Это проявляется, если в последнее время вы проводили определенные изменения, связанные с реестром. Например, установка программ или их деинсталляция.
- самой распространенной причиной являются банальные вирусы, которые взаимодействуют на систему компьютера.
- при установке определенной пиратской версии какой-либо программы некие ее компоненты могут целенаправленно затереть системные файлы windows 7.
Эти причины в большей мере относятся к уже установленному ПО. Но если вы обнаружили эту неприятность непосредственно в процессе установки, то в первую очередь это может быть связано с поломкой или отключением съемных устройств для данных, например, жёсткого диска. Если вы устанавливаете windows с флешки, то проблема может быть в ней. Поэтому необходимо всегда иметь запасной резервный накопитель.
Как исправить
Чтобы исправить ошибку 0Xc00000E9 при загрузке windows 7, нужно следовать приведённой ниже инструкции. Причем, к следующим шагам нужно прибегать, если не помогает предыдущий шаг.
- отредактировать данные реестра. Это можно сделать вручную, либо при помощи специальных утилит.
- провести полноценную проверку компьютерной системы на наличие жизнедеятельности вирусов. Всем известно, что можно проводить более быструю проверку, но в нашем случае лучше уделить ей больше времени и провести полное сканирование.
- воспользоваться функцией восстановления последней сохраненной версии windows 7 при помощи отката последних изменений, которые и могли повлиять на образование ошибки.
- полное удаление всей системы windows и новая ее установка.
- произвести проверку файлов системы при помощи команды в строке «Выполнить» — sfc/scannow.
- если windows просит установить определенные обновления, то сделайте это. Часто случается, что ошибка пропадает после установки приложений к системе.
Все перечисленные шаги являются проверенными методами борьбы с такой распространенной ошибкой в файловой системе windows 7, как 0Xc00000E9. Причем возникать она может не только на «семерке». Случается, что такая неприятность может постигнуть и более обновленные версии ОС. Такие как windows 8.
windowsTune.ru
Восстановление файла BCD с помощью командной строки
Если автоматическое восстановление системы не помогло, можно восстановить файл с помощью командной строки.
Шаг 1. Повторить шаги 1-4 раздела «Автоматическое восстановление системы», выбрав в меню «Comand Prompt» («Командная строка»).
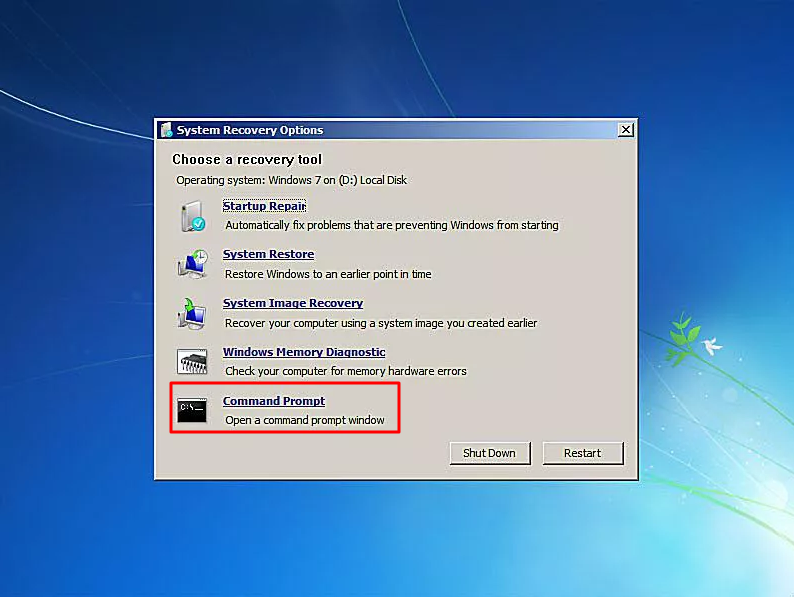 Выбираем в меню «Comand Prompt»
Выбираем в меню «Comand Prompt»
Шаг 2. Набрать в окне по очереди команды перестроения BCD, нажимая после каждой «Enter».
 Команды перестроения BCD
Команды перестроения BCD
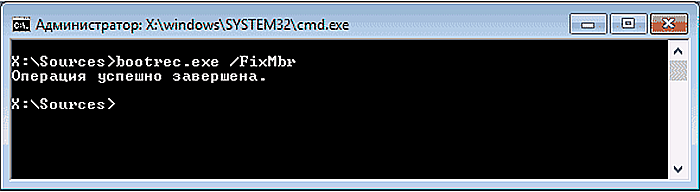 Печатаем команду «bootrec.exe /FixMbr», нажимаем «Enter»
Печатаем команду «bootrec.exe /FixMbr», нажимаем «Enter»
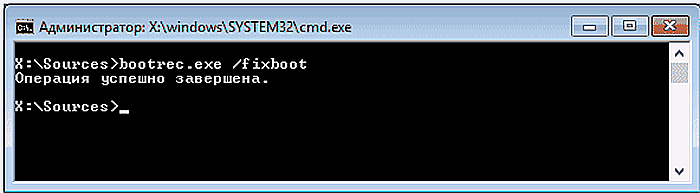 Печатаем команду «bootrec.exe /fixboot», нажимаем «Enter»
Печатаем команду «bootrec.exe /fixboot», нажимаем «Enter»
 Печатаем команду «bootrec.exe /RebuildBcd», нажимаем «Enter»
Печатаем команду «bootrec.exe /RebuildBcd», нажимаем «Enter»
Если команды завершилась неудачно (нет сообщения «The operation completed successfully»), можно экспортировать и удалить BCD, а затем снова запустить его перестроение.
Для этого ввести поочередно следующие команды, нажимая после каждой «Enter».
 Вводим поочередно следующие команды, нажимая после каждой «Enter»
Вводим поочередно следующие команды, нажимая после каждой «Enter»
 Печатаем поочереди команды в консоли командной строки, после каждой нажав «Enter»
Печатаем поочереди команды в консоли командной строки, после каждой нажав «Enter»
Шаг 3. Напечатать «exit» и нажать «Enter». Щелкнуть «Restart» («Перезагрузка»).
 Щелкаем «Restart»
Щелкаем «Restart»
Шаг 4. Достать при перезагрузке установочный диск из привода ПК и дождаться начала загрузки Windows.