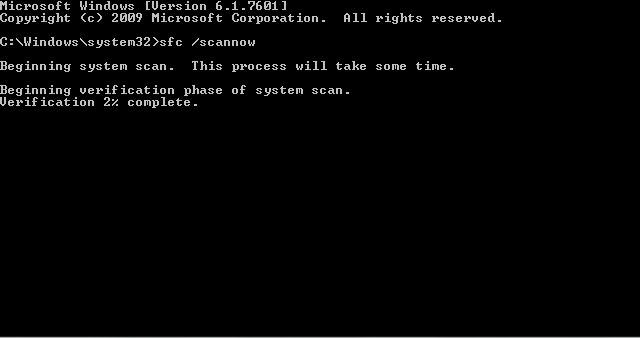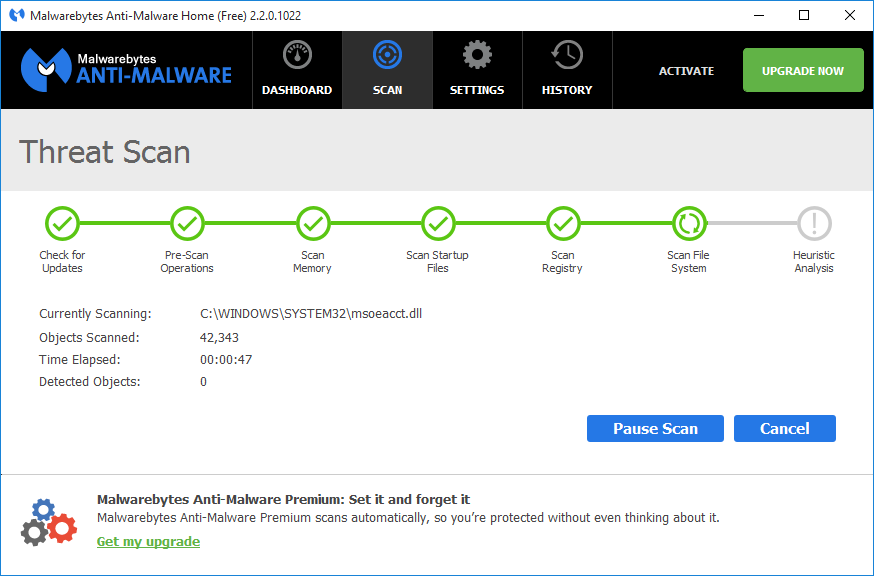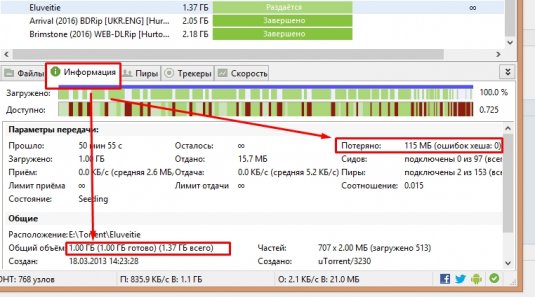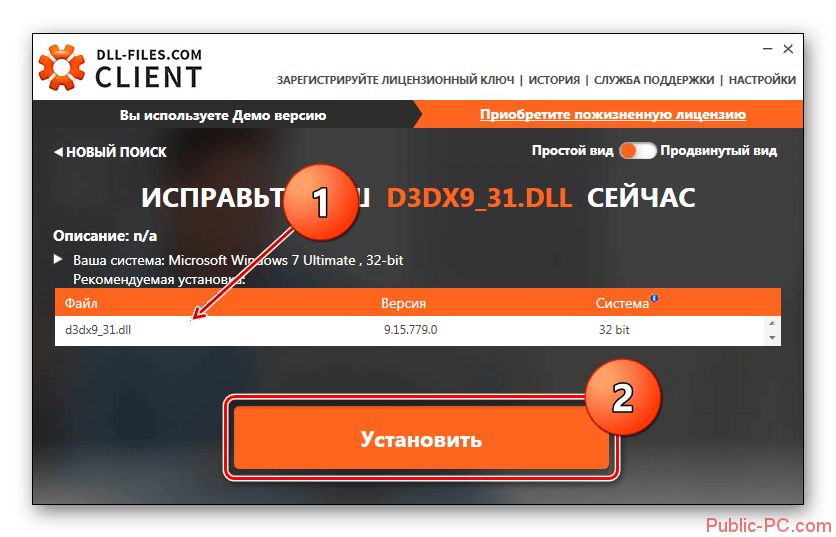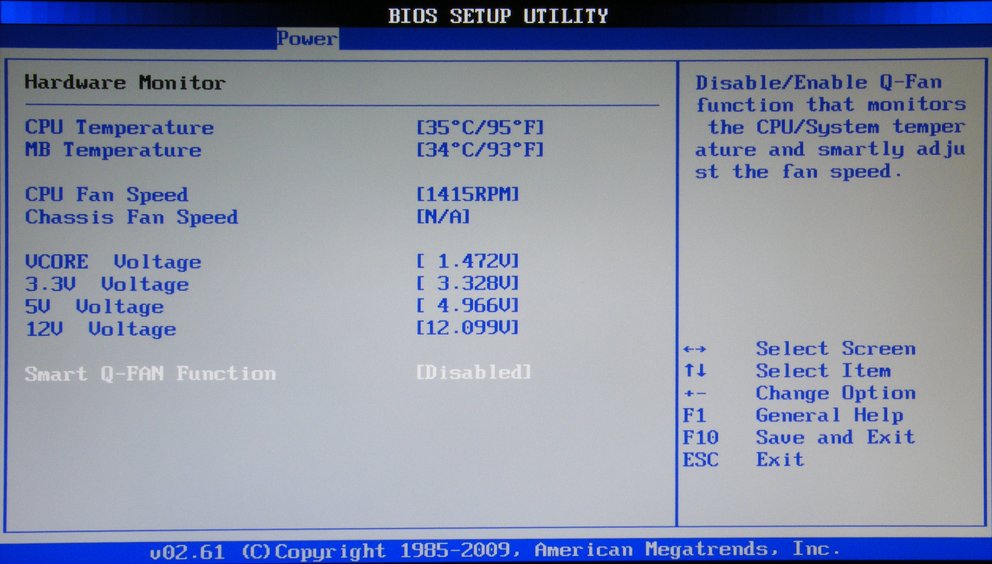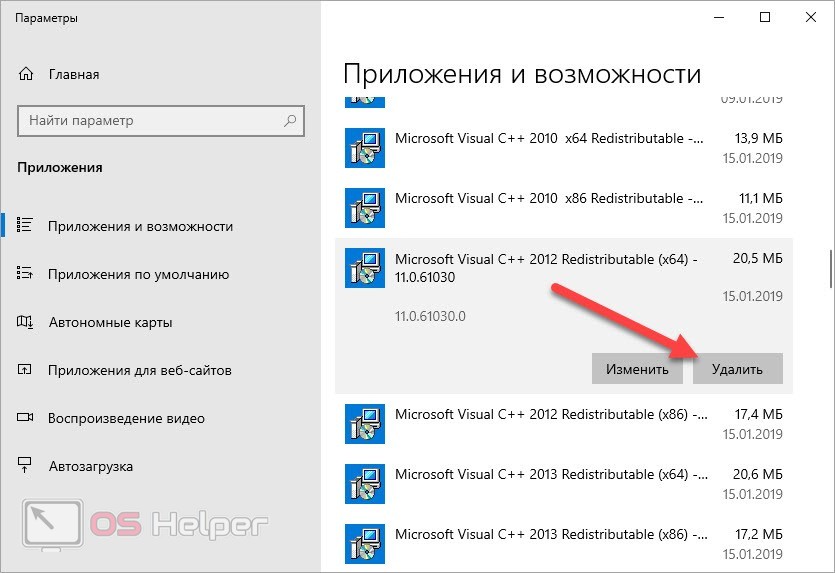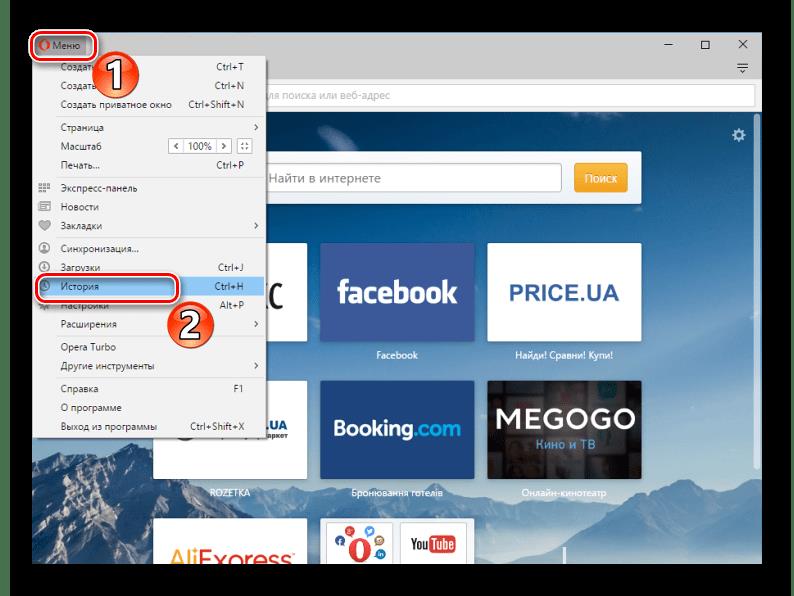Исправление ошибки 0x000000a5 на компьютерах с windows 7
Содержание:
- Драйвера
- Устранение ошибки, как исправить
- Как исправить STOP-ошибку 0х000000ed?
- Как устранить ошибку 0xc00000e в Windows 10
- Способ №4
- Вариант четвертый – Конфликт оборудования
- Вирусы
- Варианты решения вопроса программными способами
- Как справиться с проблемой?
- Признаки ошибок IRQL_NOT_LESS_OR_EQUAL типа «синий экран»
- Восстановление записи реестра
- Ошибка 0xc00000e9 в Windows
Драйвера
Ошибка 0x0000000a может появиться в результате различных сбоев ОС Windows, из-за которых мог слететь драйвер любого из подключенных устройств, либо же он изначально был установлен некорректно.
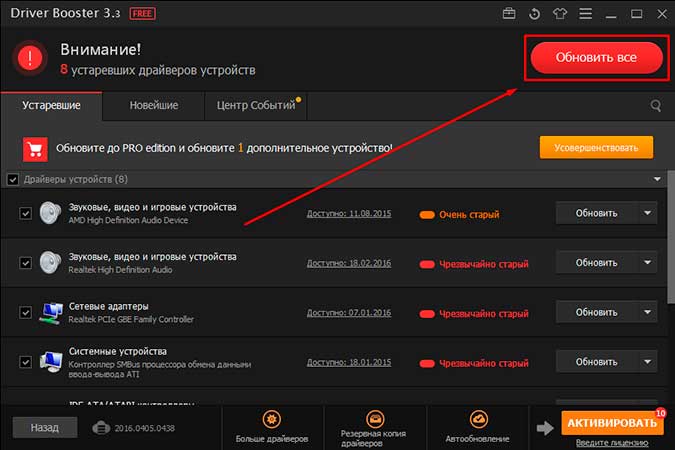
Решение простое: обновить все драйвера. Но если вы знаете в каком драйвере может быть проблема, попробуйте его откатить до прежней версии. Также помогает полное удаление с последующей чистой установкой.
Отдельное хочу сказать про программы автоматического обновления, например, DriverPack, Driver Booster или любые другие. Использовать их, конечно можно, но, к сожалению, далеко не всегда обновление происходит удачно. Поэтому мой вам совет: скачивайте необходимое ПО с оф. сайта производителя конкретного компонента, так вы снизите риск неправильной установки.
Кстати, выявить проблемную зону может помочь утилита BlueScreenView, рекомендую от себя ее использовать.
Еще один вариант исправления – использовать средство проверки ПО. Запускается оно следующим образом:
Нажимаете WIN+R, вводите команду verifier.exe /reset и жмете «ОК».
Утилита сбросит все настройки драйверов. После перезагрузки, все должно быть исправлено.
Устранение ошибки, как исправить
Пыль
 Как я уже сказал, самым распространенным «разносчиком» ошибок при запуске компьютера является пыль.
Как я уже сказал, самым распространенным «разносчиком» ошибок при запуске компьютера является пыль.
Именно она может спровоцировать появление синего экрана.
Или даже выход из строя таких устройств как материнская плата или процессор, который из-за недостатка свежего холодного воздуха просто перегреется.
Компьютер следует чистить регулярно, желательно раз в 3-4 месяца сжатым воздухом (обычно продается в баллончиках) или же компрессором. Открутите два винта крепления боковой крышки (левой), снимите ее и аккуратно продуйте системник.
Однако во втором случае нужно быть предельно осторожными: нельзя продувать компьютер сильным напором воздуха (нормальное давление компрессора 1 — 2,5 кг). Категорически запрещается включать компьютер сразу после чистки: на поверхности элементов компьютера могла остаться влага, которая сразу же замкнет мельчайшие контакты.
Это грозит поломкой в первую очередь материнской платы, которая легко может унести с собой процессор (чаще всего так и бывает), видеокарту и все остальное!
Проверить подключение жесткого диска
Если чистка Вам не помогла, попробуйте проверить подключение жестких дисков. Если диски довольно старые и имеют IDE разъем (широкая полоса с контактами в два ряда), то есть вероятность того, что один из проводков в ленте порвался от перегиба. Попробуйте заменить провод.
Тестирование жесткого диска
 В том случае, если проблема не в проводе, то есть вероятность повреждения жесткого диска.
В том случае, если проблема не в проводе, то есть вероятность повреждения жесткого диска.
Обычно они (HDD или, как их называют, винчестеры) служат 4-5 лет, но при бережном использовании могут прослужить и больше.
Помните, что каждое форматирование размагничивает Ваш диск и снижают его срок действия.
Рекомендуется разбивать системный диск на два раздела ( С и D ), чтобы при переустановке системы форматировалась лишь часть диска. Попробуйте заменить Ваш винчестер (мне это помогло).
Кстати, если причина в жестком диске, то синий экран смерти может появляться не только во время загрузки компьютера, но и в процессе работы на нем.
Оперативная память
 Еще одной возможной причиной синего экрана может служить оперативная память. Проверьте, плотно ли сидит в своем гнезде каждая из планок оперативной памяти: по бокам ключи должны быть защелкнуты.
Еще одной возможной причиной синего экрана может служить оперативная память. Проверьте, плотно ли сидит в своем гнезде каждая из планок оперативной памяти: по бокам ключи должны быть защелкнуты.
Также не мешает вытащить планки ОЗУ, разогнув защелки с обеих сторон, а затем аккуратно почистить контакты обыкновенным ластиком и протереть смоченной спиртом салфеткой.
После этого можно заодно продуть сжатым воздухом и места посадки оперативной памяти. Проследите, чтобы планки ОЗУ плотно сели на свои места и чтобы ключи защелкнулись.
Также Ваша память могла выйти из строя. Попробуйте проверить ее на другом компьютере (если таковой имеется) на работоспособность, при этом вытащив вставленные в него планки памяти (иначе компьютер может просто не запуститься).
Несколько вышеописанных способов помогут вам побороть, синий экран смерти с кодом ошибки 0x0000007a.
Как исправить STOP-ошибку 0х000000ed?
Случай 1
В первом случае все очень просто. Нам необходимо лишь проверить, правильно ли подключен Ваш жесткий диск (SSD) к материнской плате. Для этого можно отсоединить и снова подключить кабель, соединяющий Ваш жесткий диск и материнскую плату. Также не помешает продуть контакты как на жестком диске, так и на проводе (пыль может стать причиной плохого подсоединения).
Если у Вас старый накопитель, у которого разъем подключения IDE (широкая лента с контактами в два ряда), то есть вероятность того, что этот кабель в каком-то месте перегнулся, и порвался один из проводков (они очень тонкие). В этом случае нужно проверить, повторится ли ошибка при подсоединении жесткого диска к материнской плате новым кабелем.
Обратите внимание! Кабеля SATA не имеют способности самопроизвольно выходить из строя, поэтому их менять нету смысла (если только Вы не повредили его сами механическим путем).
Случай 2
Если после произведенных действий ошибка не исчезла, то есть смысл поверить Ваш жесткий диск (SSD) на наличие ошибок. Но как это сделать, если компьютер не может загрузиться? Для этого нам понадобится загрузочный диск (загрузочная флешка). Загрузочный диск — это диск, на котором записана операционная система. Нужно отметить, что операционная система на Вашем компьютере и загрузочном носителе должна быть одна и та же, иначе возможны ошибки.
- Вставляем загрузочный диск в дисковод Вашего компьютера (флешку в USB разъем).
- При запуске компьютера пытаемся вызвать Boot меню клавишей F8 (в разных версиях BIOS клавиши могут отличаться). Если сделать этого не получилось, то следуем указаниям ниже.
- Запускаем компьютер и нажимаем клавишу вызова BIOS (это может быть Del, F12 или F2).
- В появившемся меню ищем закладку Boot Device Preority.
- В пронумерованном списке, на который мы должны выйти, выбираем устройство под номером 1 и нажимаем Enter. В появившемся окошке выбираем «CD/DVD» (USB для флешки).
- Сохраняем изменения нажатием клавиши F10 и подтверждаем, нажав Enter.
Итак, компьютер начал загружаться с нашего устройства, и на экране появилось изображение, предлагающее нам переустановить систему (если на диске/флешке несколько возможных для запуска систем, то мы выбираем нужную нам систему нажатием соответствующей цифры и клавиши Enter). Теперь нажимаем мышью на пункт восстановление системы, и в появившемся окне выбираем командную строку (это Windows 7). Для Windows XP при загрузке и появлении синего меню мы должны нажать клавишу «R».
Теперь в обоих случаях перед нами находится командная строка, куда нам необходимо вбить команду «chkdsk с: /r». Компьютер начинает проверку диска на наличие ошибок. Процесс автоматический, и мы должны лишь дождаться окончания проверки, после чего написать в командной строке «exit». Компьютер начнет перезагрузку.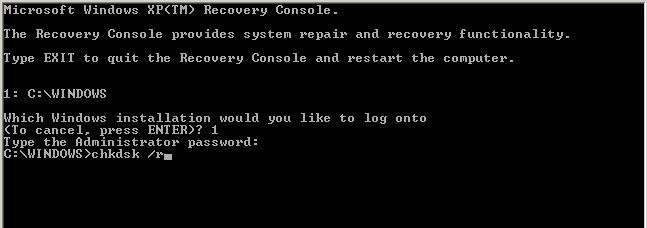
Случай 3
Недавно узнал, что ошибка подобного рода может возникнуть после обновления Windows 7. Интересно то, что это обновление может навредить только обладателям нелицензионных операционных систем. Нет, это не способ борьбы корпорации Microsoft с «пиратами», это простая ошибка, которая вызвана тем, что обновление переименовывает файл ядра ntoskrnl.exe в xNtKrnl.exe. И так как старое ядро не совместимо с новыми файлами подсистемы, то в нашей системе (х64) не запускаются 32-битные программы. В лицензионной же версии Windows 7 x64 все работает нормально, так как в нем используется новое ядро.
wusa.exe /uninstall /kb:2859537
Обратите внимание! Срок службы диска при нечастых форматированиях, которые размагничивают его, в среднем составляет 4-5 лет
Как устранить ошибку 0xc00000e в Windows 10
- Проверьте оборудование
- Восстановить куст реестра BCR
- Проверьте настройки BIOS
Решение 1 – Проверьте оборудование
Обо всем по порядку. Эта ошибка в основном происходит из-за повреждения BCR (Boot Manager). Однако для аппаратных изменений нередко также вызывать такую критическую системную ошибку. Поэтому, прежде чем перейти к расширенному поиску и устранению неисправностей программного обеспечения, обязательно удалите и отключите все периферийные устройства, которые вы подключили в последнее время.
Кроме того, перезагрузите компьютер несколько раз и ищите изменения. Мы предполагаем, что аппаратное обеспечение тоже может вызвать эту проблему, но из-за разнообразия возможных конфигураций и сценариев мы не можем быть уверены. Если вы все еще смотрите на этот более яркий, но не менее пугающий Синий Экран Смерти, продолжайте с шагами ниже.
Вы также можете попытаться временно удалить оперативную память и несистемные жесткие диски и вернуть их обратно. Для этого могут потребоваться некоторые инструменты, а также рекомендуется отключить шнур питания. После того, как вы удалили все и попытались загрузиться, попробуйте найти причину проблемы загрузки системой исключения.
Решение 2 – Восстановить куст реестра BCR
Как только мы исключим аппаратное обеспечение как возможного виновника, давайте перейдем к более вероятному источнику нашей проблемы. BCD (Boot Configuration Data) или MBR (Master Boot Record) в этом отношении являются файлами конфигурации, о которых большинство пользователей никогда не слышали. Они отвечают за последовательность загрузки и вместе с BIOS (UEFI) и winload.exe позволяют запускать вашу систему.
Сейчас трудно сказать, как это происходит, но они могут иметь дефекты, и тогда возникают проблемы. И это не обычная простая проблема, которую можно решить с помощью интерфейса Windows. К счастью, есть способ восстановить и восстановить файлы загрузочного сектора снова, что должно быть разрешением для ошибки 0xc00000e .
Да, защелка находится на установочном носителе, который вы должны получить для его ремонта. Это можно сделать с помощью инструмента «Создание медиа» в несколько простых шагов. После того, как вы приобрели загрузочный носитель с установкой Windows 10, выполните следующие действия:
- Подключите или вставьте Windows 10 загрузочный носитель (USB-накопитель или DVD).
- Перезагрузите компьютер.
- Войдите в меню загрузки или настройки BIOS , чтобы изменить порядок загрузки. Установите носитель (USB или DVD) в качестве основного загрузочного устройства и нажмите любую клавишу для загрузки.
- Дождитесь окончания загрузки системных файлов.
- Выберите свои предпочтения и нажмите кнопку Далее .
- Выберите «Восстановить компьютер» в левом нижнем углу.
- Откройте Устранение неполадок в меню выбора.
- Выберите Дополнительные параметры .
- Откройте командную строку . При появлении запроса выберите учетную запись и введите пароль.
-
В командной строке введите следующие команды и нажмите Enter после каждого:
- bootrec/FixMbr
- bootrec/FixBoot
- bootrec/ScanOs
- bootrec/RebuildBcd
- Выйдите, извлеките установочный диск и попробуйте запустить систему в обычном режиме.
После этой процедуры вы сможете запустить Windows 10, как и раньше.
Решение 3 – Проверьте настройки BIOS
Если батарея CMOS разряжена, ваши настройки BIOS (включая время) не могут быть сохранены. Что вам нужно сделать, это заменить батарею на материнской плате (большую часть времени батарея на 3 В напоминает наручные часы). После этого вам следует перенастроить настройки BIOS и перезагрузить компьютер. Надеюсь, этого будет достаточно, чтобы устранить эту ошибку и избавиться от Синего экрана смерти.
Если вы не уверены, как это сделать, следуйте инструкциям ниже:
- Выключите ваш компьютер полностью.
- Отключите шнур питания и извлеките аккумулятор , если это ноутбук.
- Удерживайте кнопку питания в течение 60 секунд, чтобы полностью разрядить компьютер.
- Откройте корпус ПК с помощью отвертки и коснитесь металлической поверхности, чтобы разрядить собственное статическое электричество.
- Извлеките батарею типа CMOS. Вы должны легко найти его сокет.
- Вставьте новую батарею в гнездо.
- Запустите компьютер и настройте BIOS .
- Подтвердите изменения и ищите улучшения.
Кроме того, если у вас есть вопросы или дополнительные решения, касающиеся системной ошибки «0xc00000e» в Windows 10, сообщите нам об этом в разделе комментариев ниже.
Примечание редактора: Этот пост был первоначально опубликован в октябре 2017 года и с тех пор был полностью переработан и обновлен для обеспечения свежести, точности и полноты.
Способ №4
Выполнение чистой загрузки.
«Чистая загрузка» поможет загрузить систему с минимальным количеством запущенных процессов. Это даст возможность выявить «проблемный» процесс, запуская программы из автозагрузки поочередно. Если вы обладатель «восьмерки» или «десятки» для установки «чистой загрузки» делайте следующее:
- Нажмите на своей клавиатуре win+R и в открывшемся окошке введите команду msconfig. Нажмите кнопку ENTER;
- В открывшемся окне выберите пункт «выборочный запуск» и уберите галочку с подпункта «Загружать элементы автозагрузки»;
- Переходим во вкладку «службы» и поставить галочку рядом с пунктом «Не отображать службы Майкрософт»;
- Следом переходим в «диспетчер задач», используя вкладку «Автозагрузка». В открывшемся списке отключите каждый пункт;
- Перезагружаем компьютер. Контролируем работу компьютера.
В случае, если вы обладатель windows 7, производите следующие действия:
- Нажимает комбинацию клавиш win+R и в открывшемся окне вписываем «msconfig», нажимаем Enter;
- Откроется окно, в котором выберите выборочный запуск во вкладке «общие», также не забудьте снять галочку с пункта «Загружать элементы автозагрузки»;
- Во вкладке «службы» также поставьте галочку «Не отображать службы Майкрософт» и отключить все элементы в списке;
- Перезагружаемся.
После несложного алгоритма действий ваш компьютер не будет подвержен сбоям, так как будет использовать только стандартные приложения, драйвера и службы.
Вариант четвертый – Конфликт оборудования
Наиболее сложный вариант, который требует больше времени для его решения.
Первоначально необходимо опять перейти в меню BIOS и выполнить несколько последовательных шагов:
Произвести отключение КЭШ памяти.
Прекратить работу защитных систем и режима PaP.
Обновить прошивки BIOS, графической карты, материнки до актуального состояния на сегодняшний день.
Запустить тест операционной памяти.
Последняя часть проверки решается в ручном режиме. Следует последовательно отключать оборудование, установленное в PC. Рекомендуется начинать этот этап с планок памяти – очень часто проблема может возникать именно из-за них. При обнаружении конфликтной ситуации придется нести поврежденный элемент в ремонт или идти в специализированный магазин за покупкой новой модели.
Вирусы
Проблемы, которые ведут к появлению рассматриваемой ошибки, могут быть следствием негативного влияния на систему вирусных программ.
Потому лечение от вирусов часто даёт положительный результат. Такой метод актуально применять, если:
- вирус удалил некоторые значимые системные файлы;
- заражены файлы, провоцирующие конфликт между драйверами, ОС, оборудованием и пр.
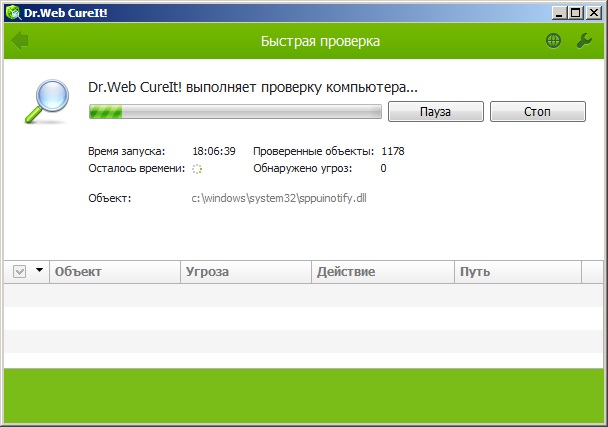
Если вирус удалил важные файлы в системе, помимо самого лечения, придётся сделать откат ОС, либо же заново установить актуальные обновления.
Что же касается противовирусного лечения, то тут лучше всего воспользоваться софтом, который не требуется устанавливать на компьютер. Подойдёт любая проверенная утилита.
Просто следуйте рекомендациям утилиты, которая обнаружит вирусы и предложит соответствующие способы их обезвреживания.
Столкнуться с ошибкой 0x0000000a может практически каждый пользователь. Причём порой по независящим от него причинам. Но исправить ситуацию можно. Для этого существует минимум 8 действенных методов. Какой из них подойдёт вам, зависит от конкретной ситуации и причин, которые повлекли за собой появление синего экрана и соответствующего кода ошибки.
Варианты решения вопроса программными способами
Рассмотрим, что делать при появлении ошибки 0xc0000185 в Windows 7, 8 или 10, если проблема не связана с аппаратными причинами. Устранить сбой можно программными способами. Первым делом нам потребуется загрузочный диск или флешка с системой подходящей версии. Выставляем приоритет загрузки со съёмного носителя и приступаем к выполнению процедуры по исправлению сбоя с кодом 0xc0000185.
Автоматическое восстановление системы
Функция Windows позволяет просканировать систему на ошибки и автоматически устранить обнаруженные в процессе проблемы. Выполняем следующие действия:
- Вставляем носитель с Windows 8 или другой версией, которая установлена у вас на компьютере.
- При запуске программы установки ОС выбираем параметры языка и жмём «Далее».
- Нажимаем «Восстановление системы» («Repair your computer») в следующем окне.
- Выбираем из списка «Устранение неполадок» – «Дополнительные параметры» – «Автоматическое восстановление».
- Ждём, пока Windows выполнит процедуру.
Если системе не удалось исправить проблемы при загрузке, переходим к следующему методу.
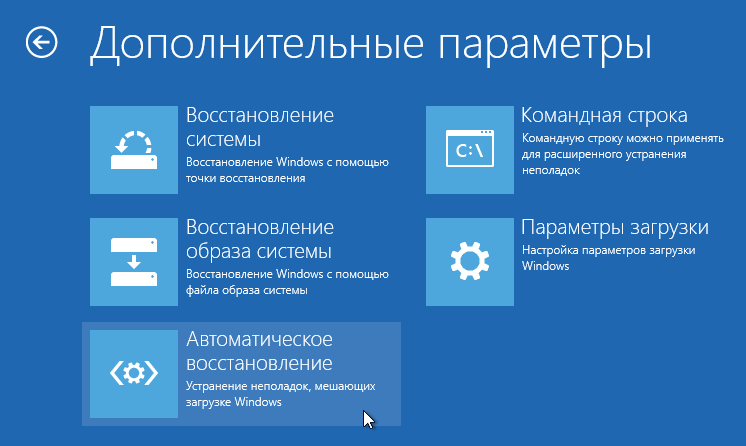
Проверка жёсткого диска системной утилитой CHKDSK
Рассмотрим, как исправить ошибку 0xc0000185 на ноутбуке или ПК путём диагностики и восстановления жёсткого диска при помощи встроенного системного инструмента Check Disk:
- Запускаем командную строку в среде восстановления (переходим по пунктам «Устранение неполадок» – «Дополнительные параметры»).
- В командной строке вводим команду chkdsk C: /f /r /x (вместо «С» необходимо указать соответствующий том, на котором стоит Windows, если система установлена на другом диске).
- Нажимаем клавишу Enter.
- Параметры имеют следующие значения: /f – сканирование на ошибки и их автоматическое исправление, /r – поиск повреждённых секторов, восстановление их содержимого, /x – отключение тома перед проверкой.
- Процесс займёт некоторое время, по его завершении служба предоставит отчёт о выполненных работах на экране.
- Перезагружаем компьютер и проверяем, исчезла ли ошибка.
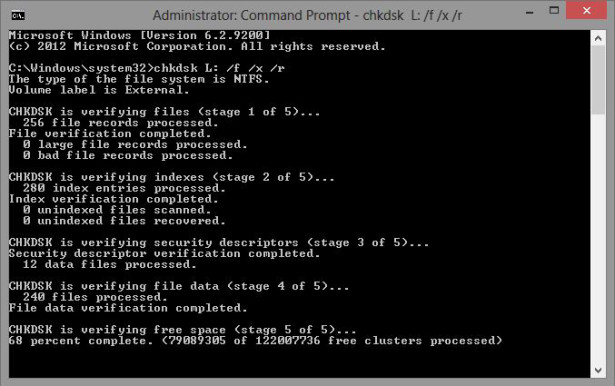
Восстановление загрузочных файлов
Ошибки при старте Windows, в том числе и сбой с кодом 0xc0000185, могут быть спровоцированы повреждением или отсутствием файлов, необходимых для загрузки системы. Так, для восстановления данных конфигурации (BCD) используются Boot-команды. Выполняем следующее:
- Открываем командную строку в среде восстановления (см. выше).
- В командной строке поочерёдно нужно задать несколько команд, после каждой из которых нажать Enter:
- bootrec.exe /scanos (выполнение сканирования дисков и софта на совместимость с текущей версией ОС).
- bootrec.exe /fixmbr (оценка совместимости системного раздела MBR).
- bootrec.exe /fixboot (запись загрузочного сектора в системный раздел взамен на повреждённый).
- bootrec.exe /rebuildbcd (полная перестройка хранилища данных конфигурации).
По окончании процедуры проверяем, появляется ли ошибка 0xc0000185.
Если вышеописанные способы не помогли решить проблему и сбой всё ещё на месте, придётся пойти на крайние меры, что предполагает полную переустановку системы. В случае, когда процесс сопровождается различными трудностями или останавливается, потребуется приобретение нового жёсткого диска.
Как справиться с проблемой?
Для Windows XP
-
В самом начале запуска процессора нажмите на кнопку «F8» или «F3».
-
Появится чёрное окно со списком возможных видов запуска. При помощи стрелок на клавиатуре выберите строку с последней удачной конфигурацией.
-
Нажмите на клавиатуре клавишу «Enter». ОС начнёт загружаться с того режима, при котором работала хорошо.
Если ОС начала грузиться в безопасном режиме, это означает, что проблема кроется в ПО дополнительных устройств (флешки, другие накопители), системных ошибках или во вредоносном ПО.
-
Запустите систему, сразу нажимая кнопки «F3» или «F4».
-
Появится чёрный экран с разделом восстановления. Стрелками на клавиатуре выберите строчку безопасного режима «safe mode».
-
Подтвердите, нажав на клавиатуре кнопку «Enter».
-
После этого приступайте к проверке на вирусы.
Желательно иметь загрузочный диск или флешку с антивирусной программой. Самые востребованные являются: LiveDisk от Dr. Web и Rescue Disk от Kaspersky.
-
Отключите компьютер от питания.
-
Снимите корпус системного блока.
-
Вытащите накопители, вставленные ранее.
-
Вставьте диск в привод и загрузите.
-
Войдите в консоль восстановления системы.
-
Нажмите клавишу «R».
-
С помощью утилиты chkdsk/p/r исправьте и восстановите поврежденные файлы (где «p» название тома).
Вариант 1:
-
Войдите в BIOS и перейдите во вкладку «Advanced».
-
Выберите пункт «OnChip SATA Type», нажмите на него и вместо заданного параметра ACHI выберите Native IDE.
-
Сохраните настройки, нажимая «F10». Перезагрузите и продолжайте устанавливать систему.
Вариант 2:
-
Выбрав вкладку «Advanced» перейдите в настройку дисков «IDE Configuration» и вместо значения Enhanced поставьте Compatible.
-
Сохраните настройки и продолжите установку системы.
Вариант 3:
-
Зайдите в BIOS. В разделе «Main» нажмите пункт «Configure SATA as». Появится окно, где выберите IDE Mode.
-
Сохраните изменения перед выходом.
-
Выключите компьютер и откройте корпус процессора.
-
На материнской плате найдите перемычку вблизи от батарейки питания BIOS, переставьте ее правее.
-
Через 30 секунд установите перемычку обратно. Если перемычки нет, то можно ту же процедуру проделать с батарейкой питания BIOS.
- Проверьте на наличие повреждений.
Для Windows 7
-
Загрузите диск с установочным Windows.
-
После загрузки появится окно установки ОС. С помощью комбинации клавиш«SHIFT+F10» вызовите командную строку.
-
Произведите запуск консольной дисковой утилиты.
-
Введите команду для просмотра списка жёстких дисков, функционирующих в системе. Определить рабочий диск можно по объёму накопителя. Если система не видит диск, то скорее всего, он подлежит замене.
-
Введите команду для вывода списка томов и разделов, которые на данный момент функционируют.
-
Найдите раздел, который зарезервирован системой и наберите команду «sel vol d», где «d» является буквой тома заданного списка.
-
Сделайте раздел активным для загрузки.
-
Завершите работу утилиты командой exit и загрузите систему.
-
Зайдите в BIOS.
-
Найдите вкладку с названием «Boot» и перейдите в раздел «Boot Device Priority».
-
Находясь на первой позиции в заданном списке, нажмите кнопку «Enter».
-
Определите нужный накопитель по названию.
-
Нажмите клавишу «F10», стрелками на клавиатуре переключитесь на «ok».
-
Снова подтвердите действие клавишей «Enter».
-
На вкладке «Boot» перейдите в раздел «Hard Disk Drivers».
-
Поставьте диск на первую позицию, как было описано выше.
-
Сохраните настройки и перезагрузите системный блок.
-
Зайдите в BIOS. В разделе «Main» нажмите пункт «Configure SATA as». Появится окно, в котором выберите IDE Mode.
-
Сохраните изменения перед выходом.
-
Нужные файлы драйверов загрузите с помощью этой программы.
-
Распакуйте на ПК и запишите на флешку.
-
Затем начинайте инсталляцию ОС, а в момент выбора диска выберите нужный драйвер программе установки.
Драйвера обязательно должны поддерживаться контроллерами, иначе снова будет получена несовместимость, а дальше появится ошибка 0х0000007b.
Для Windows 10
Первый способ
Второй способ –
-
Кликните на ярлык и выберите «свойства».
-
Зайдите на вкладку «совместимость» и поставьте галочку рядом с пунктом «запускать эту программу от имени администратора».
-
После этого проверьте работоспособность ПО. Убедитесь, что учетная запись в статусе «Администратор», а не «Стандартная».
-
Просканируйте папку с проблемными приложениями, используя выборочную проверку защитного ПО.
-
Если вирусы не были выявлены, тогда добавьте эту папку в исключения.
-
Зайдите в восстановление системы.
-
Выберите точку восстановления, при которой система работала исправно.
Признаки ошибок IRQL_NOT_LESS_OR_EQUAL типа «синий экран»
- Появляется ошибка “IRQL_NOT_LESS_OR_EQUAL” и окно активной программы вылетает.
- Отображается сообщение «STOP Ошибка 0xA: IRQL_NOT_LESS_OR_EQUAL».
- «Была обнаружена проблема, и Windows была выгружена, чтобы предотвратить повреждения компьютера. Очевидно, проблема вызвана следующим файлом»
- Ваш компьютер часто прекращает работу после отображения ошибки 0xA при запуске определенной программы.
- Отображается сообщение “The IRQL_NOT_LESS_OR_EQUAL bug check has a value of 0x0000000A. This indicates that Microsoft Windows or a kernel-mode driver accessed paged memory at DISPATCH_LEVEL or above.”.
- Windows медленно работает и медленно реагирует на ввод с мыши или клавиатуры.
- Компьютер периодически «зависает» на несколько секунд.
В большинстве случаев вы сталкиваетесь в ошибками типа «синий экран» IRQL_NOT_LESS_OR_EQUAL после установки нового аппаратного или программного обеспечения. Синие экраны IRQL_NOT_LESS_OR_EQUAL могут появляться при установке программы, если запущена программа, связанная с IRQL_NOT_LESS_OR_EQUAL (например, Windows Operating System), когда загружается драйвер Microsoft Corporation или во время запуска или завершения работы Windows
Отслеживание момента появления ошибки ОСТАНОВКИ является важной информацией при устранении проблемы
Восстановление записи реестра
Проведение редактирования реестра вручную не только займет огромное количество времени, но и может нанести непоправимый вред вашему ПК.
В водимой информации важен каждый знак и даже неправильно поставленная запятая не позволит системе загрузиться.
Поэтому, если вы не являетесь специалистом в этой области — доверьте эту сложную работу специализированным приложениям.
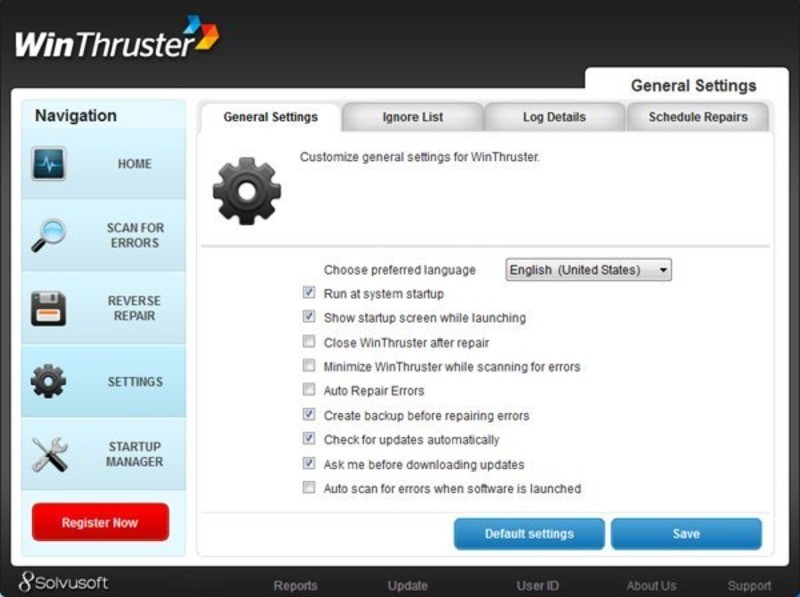
Рис.2 Рабочее окно программы WinThruster.
Благодаря имеющейся функции очистки реестра исправление поврежденных записей и отсутствующих файлов можно автоматизировать.
Устранение подобных ошибок благоприятно скажется на скорости работы системы.
Ошибка 0xc00000e9 в Windows
Ложный положительный чек
Как я уже говорил ранее, 0xc00000e9 означает, что с вашим жестким диском что-то не так, но иногда ошибка может быть просто ложным срабатыванием, то есть может быть что-то еще. Итак, сначала проверьте целостность вашего установочного носителя. Для этого загрузите MD5 Hash Checker и установите его.
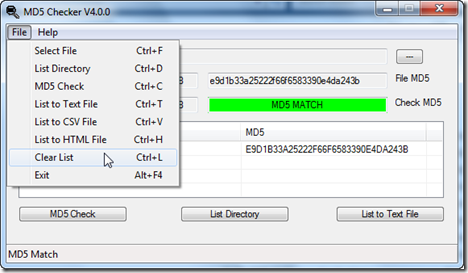
MD5sum hash check — это утилита, которая проверяет, был ли у вас плохой ISO-образ, когда вы записывали его на диск. Microsoft опубликовала хэш Md5sum на странице загрузки Windows 8. Поэтому сравните это значение с загруженным файлом и убедитесь, что значение хеша Md5sum соответствует .
Поврежденный или плохой раздел
Иногда раздел, который вы выбираете для установки, может быть поврежден или поврежден. Или, возможно, этот конкретный раздел может быть не виден при попытке установить его.
В таких случаях вам нужно отформатировать раздел . Поэтому мой совет — сделать резервную копию ваших данных на внешнем диске или другом источнике, а затем удалить раздел и переформатировать его.
По какой-то причине, если вы не можете войти в Windows, загрузите MiniTool Partition Wizard Bootable CD 7.1 — это бесплатно и запишите его на диск.
Использовать эти инструменты довольно просто; просто следуй за волшебником. На сайте также есть учебники по удалению и форматированию раздела. Вы можете увидеть ссылки здесь .
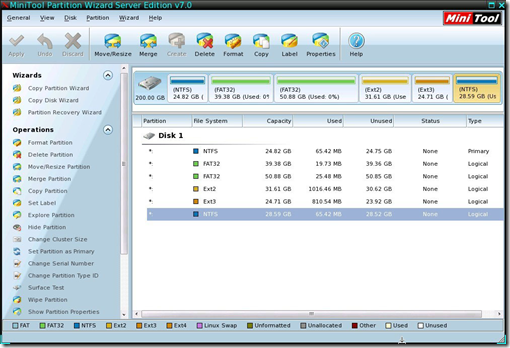
После этого попробуйте установить его еще раз и посмотреть, работает ли он.
Проверьте другие условия окружающей среды
Другие условия окружающей среды означают, что, например, если у вас подключен внешний жесткий диск или другой USB-накопитель, отключите их. Хорошей идеей будет также восстановить свою MBR . Проверьте это видео урок для получения инструкций.
Проверьте здоровье вашего жесткого диска
Теперь, наконец, очевидное — проверьте свой жесткий диск на наличие плохих секторов или других проблем. Вам необходимо запустить серию диагностики жесткого диска. Следуйте этой статье Сканирование и исправление поврежденных секторов жесткого диска и следуйте разделу Исправление поврежденных секторов жесткого диска . Есть также другие инструменты, доступные для изготовления жестких дисков, поэтому посетите их веб-сайт для получения дополнительных советов по устранению неполадок при установке жесткого диска.
Если ни один из этих шагов не сработает, тогда пишите на наших форумах TWC — мы будем рады помочь вам.