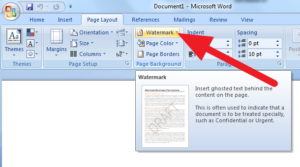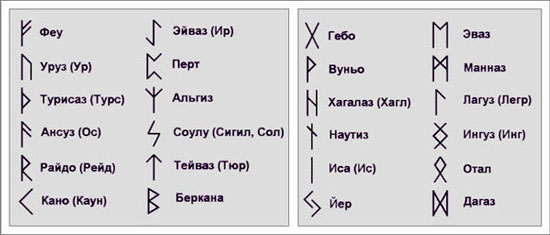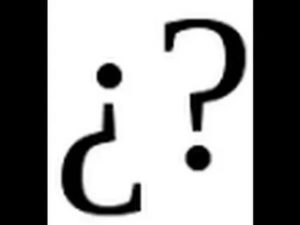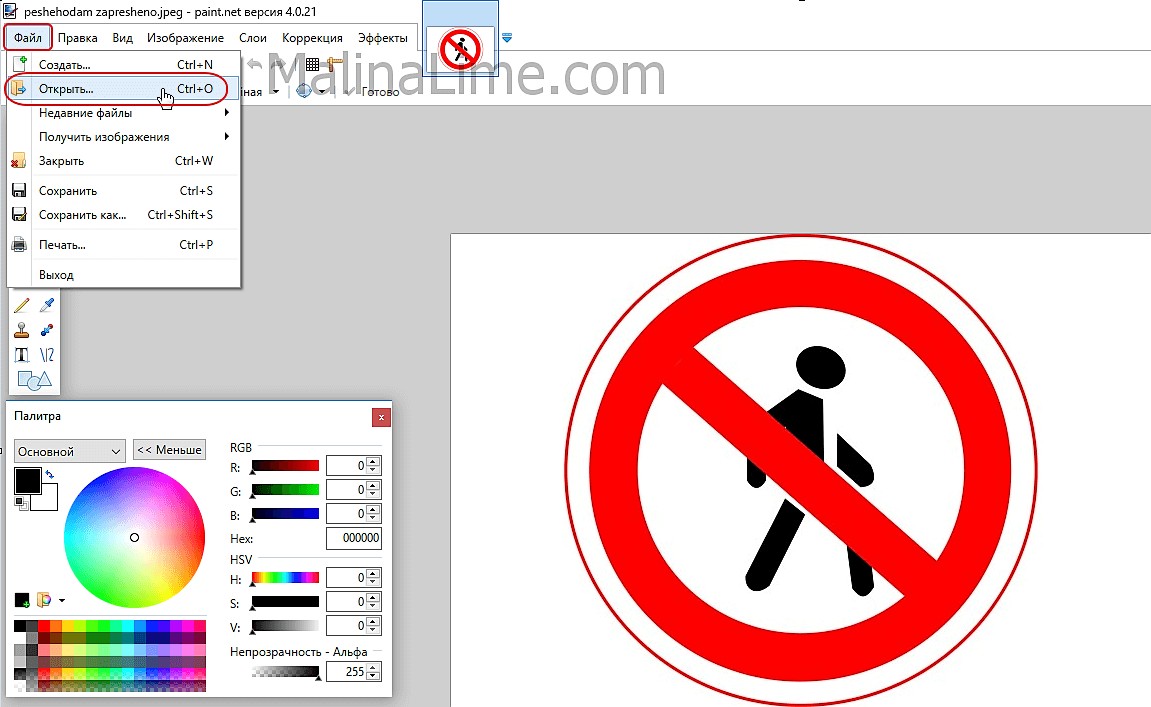Знак умножения
Содержание:
- Символ умножения из таблицы символов
- Умножение чисел на 10, 100, 1000 …
- Решение вирусных школьных математических задач с опущенным знаком умножения
- Знаки препинания
- Как умножать десятичные дроби на натуральные числа
- Степени
- Как вставить формулу в таблицу в Word
- Как записать десятичную дробь
- Раскладка клавиатуры компьютера
- Вставка знака умножения в Microsoft Word
- Способы для редактора Word
- Наиболее частые
- Какие часто используемые знаки есть на клавиатуре
- Добавление знака умножения в виде точки
- Знак умножения в Ворде поставить
- Табличные вычисления в Word или Cтоит ли овчинка выделки
- Свойства десятичных дробей
- Принцип действия
Символ умножения из таблицы символов
Можете использовать таблицу символов Windows, чтобы указать обелюс (знак деления), который обычно встречается на калькуляторах.
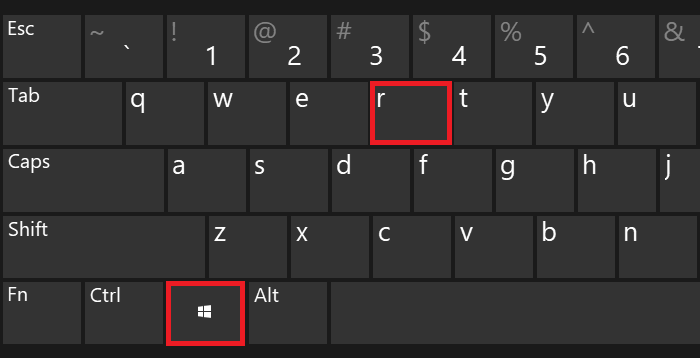
Затем в окно «Выполнить» введите команду charmap.exe и кликните ОК.
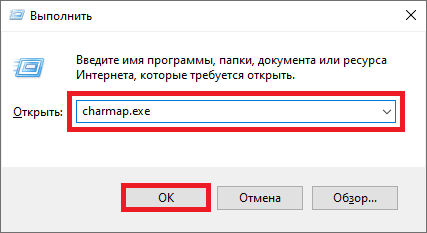
Если все сделали верно, увидите таблицу символов Windows.
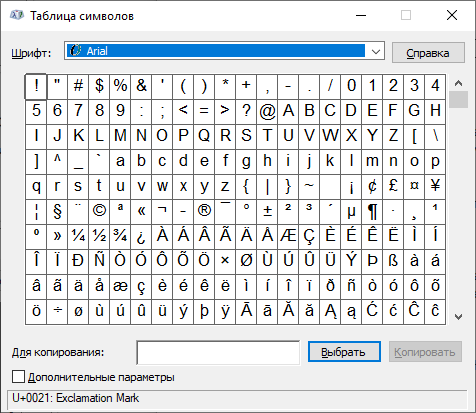
Выбираете шрифт Arial, находите символ деления, кликаете по нему, после чего кликаете по кнопкам «Выбрать» и «Копировать».
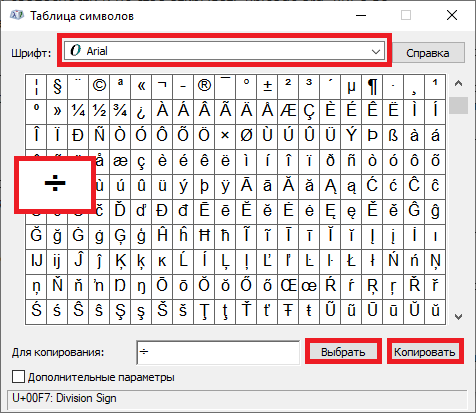
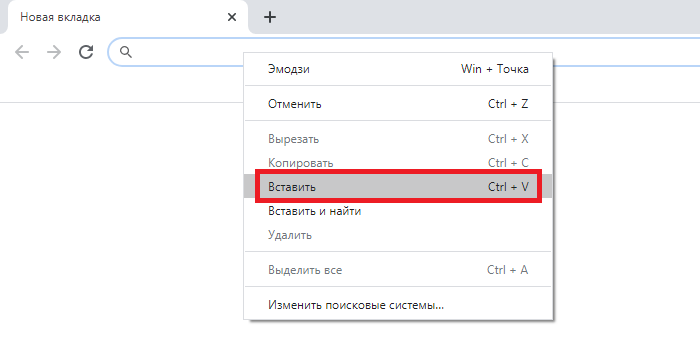
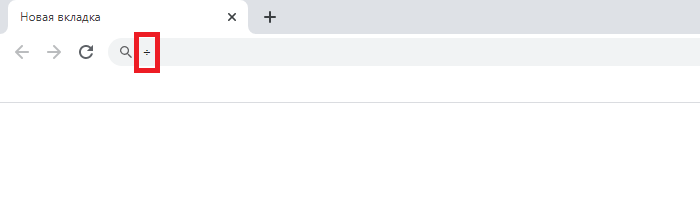
Можно использовать и Alt-коды.

В данном случае нужно набрать цифры 0247 на цифровой клавиатуре (англоязычная раскладка).
Источник статьи: http://fulltienich.com/znak-deleniya-na-klaviature-kompyutera-ili-noutbuka-windows/
Умножение чисел на 10, 100, 1000 …
Умножить числа на 10 значит простые единицы превратить в десятки, десятки в сотни и т. д., то есть повысить порядок всех цифр на единицу. Этого достигают, прибавляя справа один нуль. Умножить на 100 значит повысить все порядки множимого двумя единицами, то есть превратить единицы в сотни, десятки в тысячи и т. д.
Этого достигают, приписывая к числу два нуля.
Отсюда заключаем:
Для умножения целого числа на 10, 100, 1000 и вообще на 1 с нулями нужно приписать справа столько нулей, сколько их находится во множителе.
Умножение числа 6035 на 1000 выразится письменно:
Когда множитель есть число, оканчивающееся нулями, подписывают под множимым только значащие цифры, а нули множителя приписывают справа.
Решение вирусных школьных математических задач с опущенным знаком умножения
Я не буду рассматривать все варианты, предложенные в интернете, а просто покажу, какими правилами необходимо руководствоваться при решении подобных вирусных математических задач.
Первым действием, с чем никто не спорит, находится выражение в скобках. Получаем:
1) 2+2=4.
А вот дальше начинается самое интересное. Загвоздка подобных задач, приводящая к их неоднозначному толкованию, заключается в опущенном знаке умножения.
Столкновение мнений происходит из-за того, что кто-то забыл, что означает пропущенный знак умножения между числом и скобкой, кто-то не понял это в свое время, а у кого-то это вообще прошло мимо.
Пункт 3 в списке случаев, когда возможно опустить знак умножений, нам говорит, что это допускается . А если есть явное указание на существование одного из множителей, значит существует, как минимум, ещё один множитель, а именно: выражение в скобках.
Предположим, что в данной задаче главное – это последовательность совершения действий, на чем настаивают некоторые комментаторы задачи, и после вычисления суммы в скобках нужно выполнить действия второй ступени: сперва деление 8 на 2, потом умножение 4 на 4. Но тогда получается, что в записи 8÷2(2+2) знак умножения пропущен между делителем 2 и скобкой (2+2), что является нарушением правил опускания знака умножения, и такая трактовка условия . Для корректного представления частного 8÷2, оно должно было быть заключено в скобки следующим образом: (8÷2)(2+2).
Следовательно, мы можем рассматривать 2 перед скобкой только как множитель, 8 – это, безусловно, делимое, а делителем выступает выражение, представленное произведением 2 ∙(2+2). Само выражение 8÷2∙(2+2) при этом – это деление числа на произведение, где 2 – это первый множитель, а (2+2) – это второй множитель.
Получается, полностью понятная запись этой задачи, тождественная исходной и не вызывающая разночтений, выглядит так: 8÷. Корректность начального условия задачи и преобразования его при помощи скобок в такой вид я покажу чуть ниже.
А найти результат деления числа на произведение можно двумя способами:1) делимое число разделить на результат произведения;2) делимое разделить на первый множитель произведения, результат разделить на второй множитель и т.д.
Поэтому, решения этой задачи – нахождение произведения первого множителя 2 и второго, представляющего собой сумму выражения в скобках:
2) 2 ∙4=8.
Остается только выполнить третье действие – найти частное от деления 8 на 8:
3) 8÷8=1.
Итак, результат решения задачи:
8÷2 ∙(2+2)=1.
Подтверждением правильности исходной записи задачи и ее преобразования в полностью понятный вид является практика правописания алгебраических выражений: при записи деления числа на произведение, в котором были опущены знаки умножения, скобки, заключающие в делителе число, выраженное произведением, также обычно опускаются. То есть:a÷( k ∙l ∙m)=a÷(klm)=a÷klm.
Знаки препинания
Иногда пользователи, пытаясь поставить пунктуационный знак, получают не совсем то, чего ожидали. Связано это с тем, что разная раскладка клавиатуры подразумевает иное использование сочетания клавиш.
Кириллица
- ! (восклицательный знак) — Shift + 1
- » (кавычки) — Shift + 2
- № (номер) — Shift + 3
- ; (точка с запятой) — Shift + 4
- % (процент) — Shift + 5
- : (двоеточие) — Shift + 6
- ? (вопросительный знак) — Shift + 7
- * (умножение или звездочка) — Shift + 8
- ( (открыть скобку) — Shift + 9
- ) (закрыть скобку) — Shift + 0
- – (тире) – кнопка с надписью «-»
- , (запятая) — Shift + «точка»
- + (плюс) – Shift + кнопка со знаком плюс «+»
- . (точка) – кнопка справа от буквы «Ю»
Как умножать десятичные дроби на натуральные числа
Умножение десятичных дробей на обычные числа происходит так же, как и умножение между десятичными дробями. Чтобы считать быстрее, умножайте их в столбик по правилам выше. А вот и примерчики!
Пример 1. Умножить десятичную дробь 2,27 на целое число 15.
Как решаем:
умножить столбиком данные числа и отделить два знака запятой.
Ответ: 15 ∗ 2,27 = 34,05.
Пример 2. Умножить 11 на 0,005.
Как решаем:
умножить столбиком данные числа и отделить три знака запятой.
Ответ: 11 ∗ 0,005 = 0,055.
Пример 3. Умножить 0,1557.. на 3.
Как решаем:
- Округлить бесконечную дробь: 0,1557..≈ 0,156
- Полученное число умножить на 3: 0,156 ∗ 3 ≈ 0468.
Ответ: 0,1557.. ∗ 3 ≈ 0468..
Степени
Между различными произведениями заслуживают особого внимания такие, в которых производители равны. Так, например:
2 × 2 = 4, 3 × 3 = 9.
Квадраты. Произведение двух равных множителей называется квадратом числа.
В наших примерах 4 есть квадрат 2, 9 есть квадрат 3.
Кубы. Произведение трех равных множителей называется кубом числа.
Так, в примерах 2 × 2 × 2 = 8, 3 × 3 × 3 = 27, число 8 есть куб 2, 27 есть куб 3.
Вообще произведение нескольких равных множителей называется степенью числа. Степени получают свои названия от числа равных множителей.
Произведения двух равных множителей или квадраты называются вторыми степенями.
Произведения трех равных множителей или кубы называются третьими степенями, и т. д.
Как вставить формулу в таблицу в Word
В этой статье мы рассмотрим, как вставить формулу в таблицу в ворде.
Microsoft Word позволяет использовать математические формулы в ячейках таблицы, которые могут использоваться для суммирования чисел, для поиска среднего значения, или нахождения наибольшего или наименьшего числа в указанных ячейках таблицы. Существует список формул, которые вы можете использовать для вычислений в таблице в ворде.
Как вставить формулу в таблицу
Ниже приведены простые шаги для вставки формулы в ячейку таблицы в ворде:
- В нашем примере рассмотрим следующую таблицу, в которой нам необходимо посчитать сумму строк. Для того чтобы вставить формулу в таблицу в ворде, сперва установите курсор в ячейке таблицы.
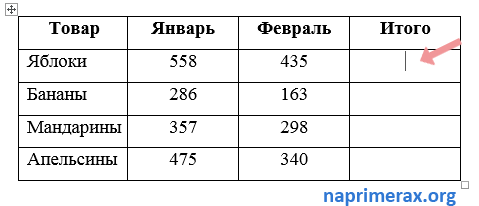
- Перейдите на вкладку «Макет» и нажмите кнопку «Формула».
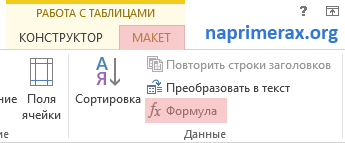
Как вставить формулу в таблицу в Word – Вставка формулы в таблице
- Откроется диалоговое окно «Формула», в котором в поле «Формула» будет предложена формула по умолчанию SUM(LEFT).
Данная формула посчитает сумму значений, находящихся в ячейках справа от ячейки, где находится формула. В нашем случае эта формула идеально подходит.
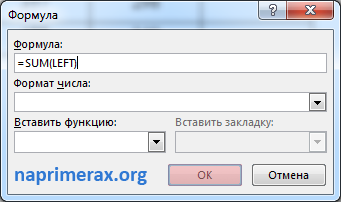
В поле «Формат числа:» вы можете выбрать формат числа, из списка предложенных форматов.
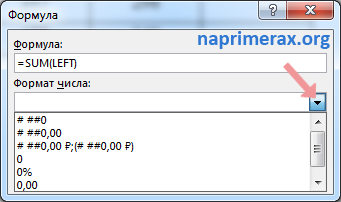
А с помощью поля «Вставить функцию:» вы можете изменить формулу, используя список доступных функций.
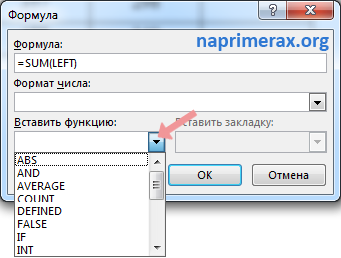
Как вставить формулу в таблицу в Word – Функции
- Теперь нажмите «OK», чтобы применить формулу, и вы увидите, что левые ячейки были просуммированы, и результат был помещен в ячейку, где мы и хотели.
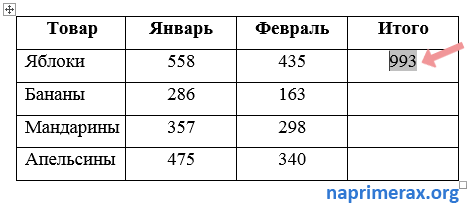
Как вставить формулу в таблицу в Word – Результат формулы суммы ячеек в таблице в ворде
- Повторите действия для остальных ячеек, чтобы посчитать сумму остальных строк.
- Если числовые значения в ячейках были изменены, формула автоматически не пересчитывается.
Для того чтобы обновить значение расчета формулы в таблице в ворде, щелкните правой кнопкой мыши по значению и выберите пункт «Обновить поле».
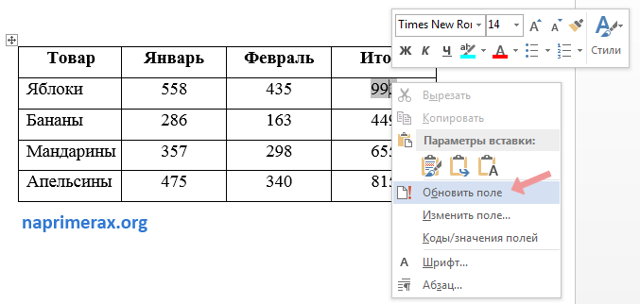
Формулы ячеек в таблице
Рассмотрим следующие основные функции, которые можно использовать, для того чтобы вставить формулу в ячейке таблице в ворде.
| № | Формула | Описание |
| 1 | AVERAGE( ) | Среднее значение |
| 2 | COUNT( ) | Количество элементов |
| 3 | MAX( ) | Наибольшее значение |
| 4 | MIN( ) | Наименьшее значение |
| 5 | PRODUCT( ) | Произведение элементов |
| 6 | SUM( ) | Сумма элементов |
Для вставки формул в таблицу в Word используется тот же принцип обращения к отдельным ячейкам, как и в электронных таблицах Excel.
Каждый столбец идентифицируется буквой, начиная с A для первого столбца, B для второго столбца и так далее. После буквы вводится номер строки.
Таким образом, первая ячейка в первой строке равна A1, третья ячейка в четвертой строке – C4 и так далее.
Ниже приведена таблица, в которой представлены способы обращения к ссылкам на ячейки, для использования вставки формулы в таблице в ворде.
| № | Ссылки на ячейки и описание |
| 1 | Одна ссылка на ячейку, например, B3 или F7. |
| 2 | Диапазон ячеек, например, A2:A5 или C7:C15. |
| 3 | Ряд отдельных ячеек, например, A3; B4; C5. |
| 4 | ABOVE, ссылка ко всем ячейкам в столбце выше текущей ячейки. |
| 5 | BELOW, ссылка ко всем ячейкам в столбце ниже текущей ячейки. |
| 6 | LEFT, ссылка на все ячейки в строке слева от текущей ячейки. |
| 7 | RIGHT, ссылка на все ячейки в строке справа от текущей ячейки. |
Вы также можете создавать простые математические формулы, такие как B3+B5*10, используя простые математические операторы +, -, /, *,%.
Ну вот, надеюсь, что вопрос, как вставить формулу в таблицу в ворде, у вас больше не возникнет, и вы будете использовать автоматические вычисления в таблицах в ворде.
Как записать десятичную дробь
Давайте разберем на примерах, как записывается десятичная дробь. Небольшая напоминалка: сначала пишем целую часть, ставим запятую и после записываем числитель дробной части.
Пример 1. Перевести обыкновенную дробь 16/10 в десятичную.
Как решаем:
- Знаменатель равен 10 — это один ноль.
- Отсчитываем справа налево в числителе дробной части один знак и ставим запятую.
- В полученной десятичной дроби цифра 1 — целая часть, цифра 6 — дробная часть.
Ответ: 16/10 = 1,6.
Пример 2. Перевести 37/1000 в десятичную дробь.
Как решаем:
- Знаменатель равен 1000 — это три нуля.
- Отсчитываем справа налево в числителе дробной части три знака и ставим запятую.
- Так как в числителе только две цифры, то на пустующие места пишем нули.
- В полученной десятичной дроби цифра 0 — целая часть, 037 — дробная часть.
Ответ: 37/1000 = 0,037.
Приходите решать увлекательные задачки с красочными героями и в интерактивном формате. Запишите вашего ребенка на бесплатный вводный урок в онлайн-школу Skysmart: познакомимся, покажем, как все устроено на платформе и наметим вдохновляющую программу обучения.
Раскладка клавиатуры компьютера
Раскладка клавиатуры компьютера — схема закрепления символов национальных алфавитов за конкретными клавишами. Переключение раскладки выполняется программным образом – одной из функций операционной системы.
В Windows, поменять раскладку можно нажатием клавиш Alt + Shift или Ctrl + Shift. Типовыми раскладками считаются английская и русская.
При необходимости, поменять или добавить язык в Windows 7 можно перейдя в Пуск – Панель управления – Часы, язык и регион (подпункт «смена раскладки клавиатуры или других способов ввода»).
В открывшемся окне выберите вкладку «Языки и клавиатуры» — «Изменить клавиатуру». Затем, в новом окне, на вкладке «Общие» нажмите «Добавить и выберите необходимый язык ввода. Не забудьте сохранить изменения, нажав «ОК».
Вставка знака умножения в Microsoft Word
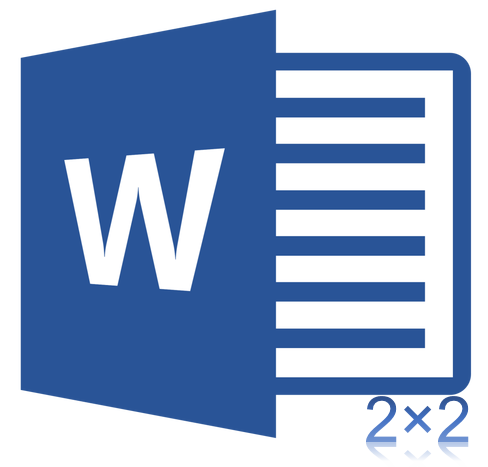
Когда нужно поставить знак умножения в MS Word, большинство пользователей выбирают не самое правильное решение. Кто-то ставит “*”, а кто-то поступает еще более радикально, ставя обычную букву “x”. Оба варианта в корне неправильны, хоть и могут “прокатить” в некоторых ситуациях. Если же вы печатаете в Ворде примеры, уравнения, математические формулы, обязательно нужно ставить правильный знак умножения.
Наверное, многие еще со школы помнят, что в различной литературе можно столкнуться с различными обозначениями знака умножения. Это может быть точка, а может быть так называемая буква “x”, с разницей лишь в том, что оба эти символа должны находиться посреди строки и уж точно быть меньше основного регистра. В этой статье мы расскажем о том, как поставить в Ворде знак умножить, каждое из его обозначений.
Способы для редактора Word
Расскажем сразу про несколько способов для текстовых редакторов от Microsoft (в браузере или обычном блокноте не работают).
Наберите в нужном месте вашего примера цифры 2264 — там, где вы хотите видеть знак меньше или равно. Сразу после этого нажмите на сочетание клавиш Alt+X.
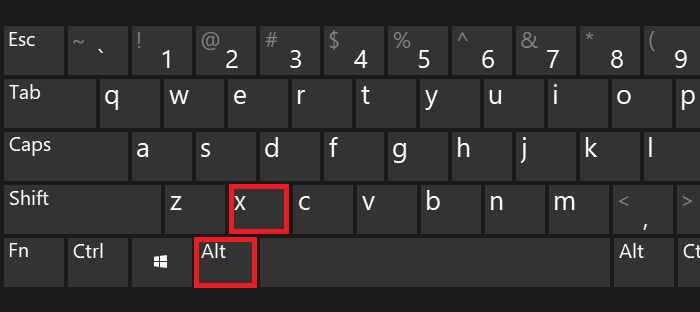
Цифры 2264 преобразятся в нужный символ.
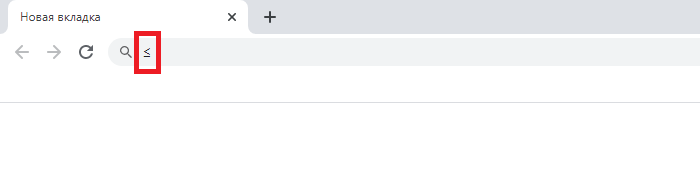
Есть и другой способ, для него понадобится цифровая клавиатура основной клавиатуры вашего компьютера или ноутбука. Включите ее при необходимости с помощью кнопки Num Lock.
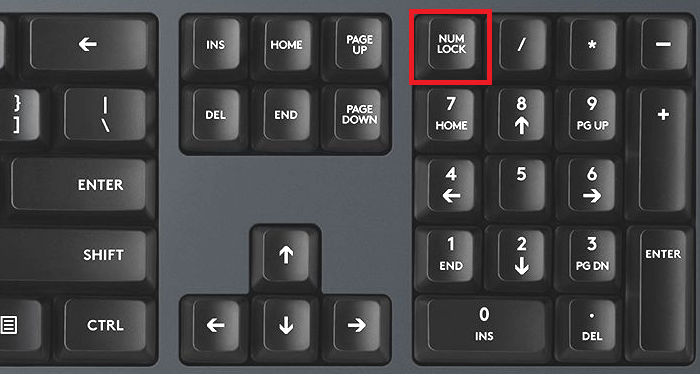
Зажмите Alt и, удерживая клавишу, наберите на цифровой клавиатуре цифры 8804 или 243, затем отпустите Alt.

Вот что вы должны увидеть:
Если не сработал правый Alt, используйте левый.
Наиболее частые
Alt + 0160: неразрывный пробел Alt + 255: неразрывный пробел
– Alt + 0150: короткое тире — Alt + 0151: длинное тире … Alt + 0133: многоточие « Alt + 0171: левые кавычки «ёлочки» » Alt + 0187: правые кавычки «ёлочки» у́же Alt + 0769: знак ударения § Alt + 0167: параграф
Alt + 126: тильда │ Alt + 179 или | Alt + 124: вертикальная прямая черта ° Alt + 0176: градус (угол или температура) ± Alt + 0177: плюс/минус ≤ Alt + 8804: меньше/равно ≥ Alt + 8805: больше/равно ≈ Alt + 8776: примерно равно ≠ Alt + 8800: не равно ¼ Alt + 0188: одна четвертая ½ Alt + 0189: одна вторая ¾ Alt + 0190: три четвертых ² Alt + 0178: вторая степень ³ Alt + 0179: третья степень × Alt + 0215: знак умножения (крестик) · Alt + 0183: знак умножения (точка) ÷ Alt + 0247: знак деления (обелюс)
£ Alt + 0163: фунт стерлингов € Alt + 0128: евро ¥ Alt + 0165: японская иена Alt + 0169: копирайт Alt + 0174: зарегистрированная торговая марка Alt + 0162: торговая марка
При отсутствии блока цифровой клавиатуры, например на нетбуках, необходимо её включить сочетанием клавиш Fn и F11 или, при наборе дополнительно удерживать клавишу Fn . Для набора цифр Alt-кода на нетбуках используются функциональные клавиши.
Источник статьи: http://apsolyamov.ru/blog/sochetanija_alt_num_kak_vvesti_simvoly_kotorykh_net_na_klaviature/2013-09-29-132
Какие часто используемые знаки есть на клавиатуре
Если внимательно посмотреть на клавиатуру, то можно увидеть, что многие знаки скрываются в цифровом ряду и с правой стороны буквенных рядов, последние клавиши. Для ввода при печати знаков вместо букв или цифр нужно переключить верхний регистр клавишей Shift.
Если идти по порядку, начиная с цифры 1, то таким способом при печати русских текстов вводится:
1) восклицательный знак «!»;2) открывающиеся и закрывающиеся кавычки в начале и конце фразы «…»;3) затем при необходимости знак номера «№»;4) точка с запятой «;»;5) «%»;6) двоеточие «:»;7) вопросительный знак «?»;8) знак звездочка «*», который используется и как знак умножения при компьютерных вычислениях;9) круглая открывающаяся «(»;10) круглая закрывающаяся скобка «)» на клавише с цифрой 0;11) дефис и знак «-» – в компьютерном варианте выглядят одинаково. Знак тире (более длинный) появляется автоматически с использование пробелов до и после этого знака в текстовых программах или же вводится с помощью специального кода.12) знак равно «=» и знак «+» в верхнем регистре, т.е. в комбинации с клавишей Shift.
Примечательно, что восклицательный знак, %, *, круглые скобки находятся как в русской, так и в английской раскладке клавиатуры на одних и тех же клавишах.
Но некоторые знаки существуют только в английской раскладке. Например, квадратные и фигурные {…} скобки, которые находятся на клавишах с русскими буквами Х (открывающиеся) и Ъ (закрывающиеся), «>» (клавиша с русской буквой Ю) и меньше «Редко используемые знаки на клавиатуре
В повседневной жизни обычному пользователю редко приходится пользоваться знаками, существующими только в английской раскладке: разные варианты кавычек “…”, ‘…’, `…`, черточек «|», прямой «/» и обратный «\» слеш, тильда «~». А вот знак параграфа «§» или градуса «°» не помешал бы , но на клавиатуре их нет. Приходится вводить в текст некоторые символы другим способом.
Большинство пользователей персонального компьютера, которые не очень хорошо владеют программой Word, ставят вместо подлинного знака умножения символ *, а то и вовсе букву х. Конечно же, это абсолютно неправильно. В данной статье дана информация о том, как в «Ворде» поставить знак умножения точкой или крестиком. Именно эти символы являются верными с математической точки зрения.
Добавление знака умножения в виде точки
Вы, наверное, знаете о том, что в Ворде имеется довольно большой набор неклавиатурных знаков и символов, которые во многих случаях могут оказаться очень полезными. Мы уже писали об особенностях работы с этим разделом программы, и знак умножения в виде точки мы тоже будем искать там.
Вставка знака через меню “Символ”
1. Кликните в том месте документа, где нужно поставить знак умножения в виде точки, и перейдите во вкладку “Вставка”.

2. Откройте диалоговое окно “Символ”. Для этого в группе “Символы” нажмите кнопку “Символ”, а затем выберите пункт “Другие символы”.
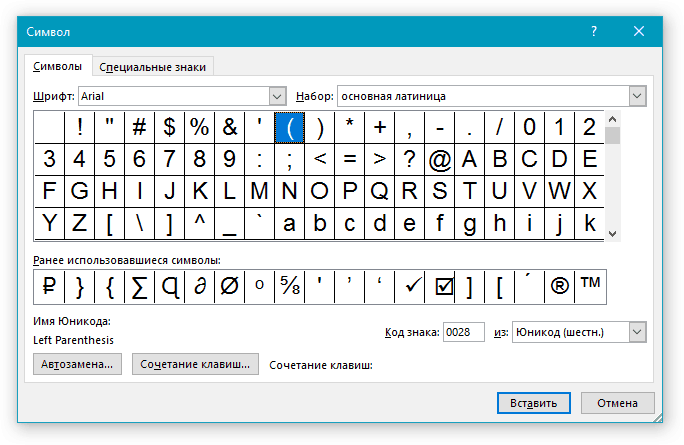
3. В выпадающем меню “Набор” выберите пункт “Математические операторы”.
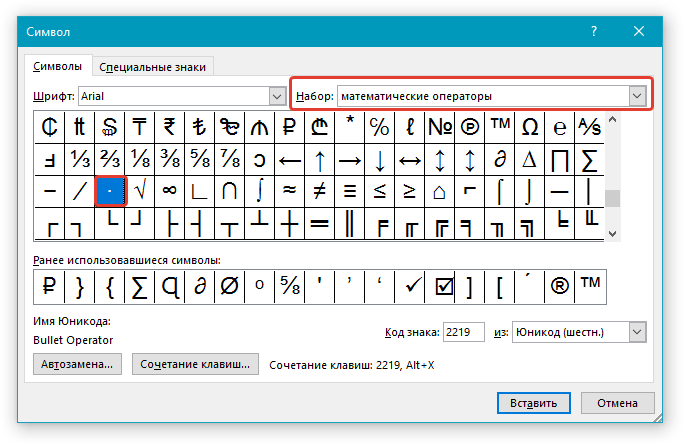
4. В изменившемся списке символов найдите знак умножения в виде точки, кликните по нему и нажмите “Вставить”. Закройте окно.
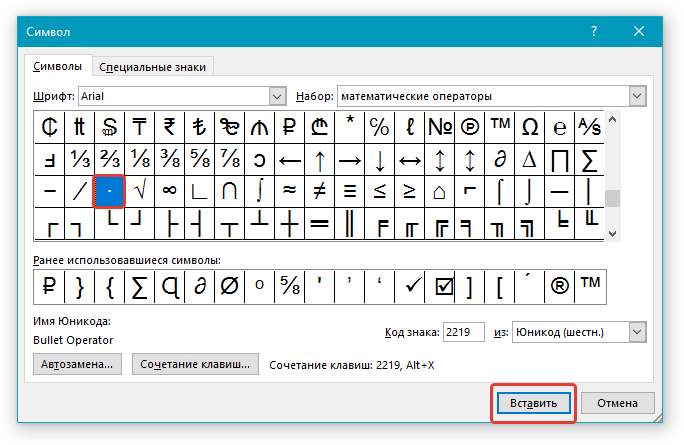
5. Знак умножения в виде точки будет добавлен в указанном вами месте.

Вставка знака с помощью кода
У каждого знака, представленного в окне “Символ”, есть свой код. Собственно, именно в этом диалоговом окне и можно подсмотреть, какой код имеет знак умножения в виде точки. Там же вы сможете увидеть комбинацию клавиш, которая поможет преобразовать введенный код в знак.
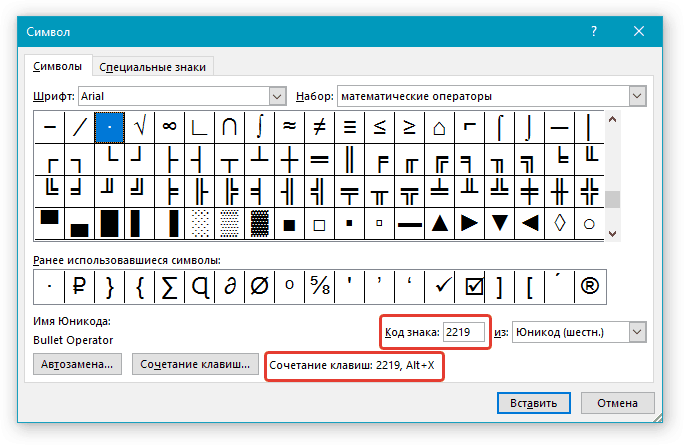
1. Установите указатель курсора в том месте, где должен находиться знак умножения в виде точки.

2. Введите код “2219” без кавычек. Делать это нужно на цифровом блоке клавиатуры (расположен справа), предварительно убедившись в том, что режим NumLock активен.

3. Нажмите “ALT+X”.
4. Введенные вами цифры будут заменены на знак умножения в виде точки.

Знак умножения в Ворде поставить
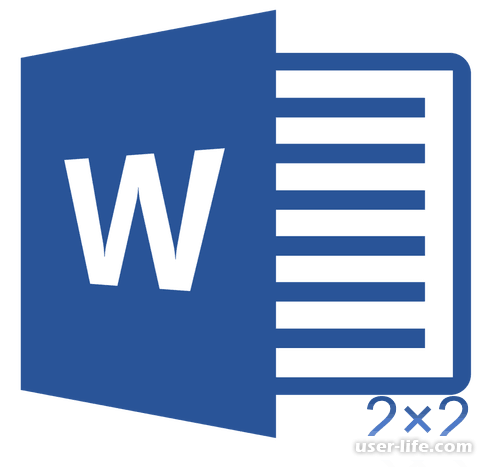
Всем привет! При составлении отчётного документа какой-либо компании-производителя товара в программе «Microsoft Word» зачастую пригождается использование знака умножения. Большинство людей могут использовать либо звёздочку, либо букву «х», но всё это неправильно, ведь в «Ворде» есть масса способов поставить знак умножения, о которых мы сегодня и поговорим.
Наверняка все ещё со школьной скамьи помнят, как в различных видах литературы знак умножения обозначался по-разному. Где-то это была буква «х», где-то просто точка по центру, а где то значок «снежинки». В программе «Microsoft Word» существует каждое из этих обозначений, за исключением снежинки. Но при желании можно поставить звёздочку, хоть это и будет не так красиво смотреться. Итак, давайте же разберёмся, где найти и как поставить значок умножения.
Знак умножения в виде точки
Наверняка каждый человек, который работает в текстовом редакторе «Microsoft Word» знает о том, что здесь существует огромное количество знаков или символов, которых просто не найти на клавиатуре. Вставить знак произведения в виде точки можно через меню «Символ». Так же это можно сделать с помощью специального кода, но про него мы поговорим позже.
1) Первым делом вам нужно отметить тот фрагмент текста, где нужно вставить знак умножения и кликнуть по нему правой кнопкой мыши. Далее из выпавшего меню вам нужно выбрать раздел «Вставка».
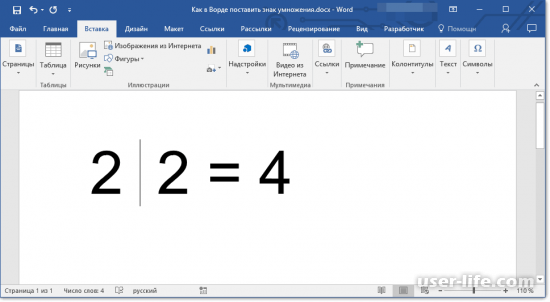
Важно!Между двумя символами, где и будет стоять знак произведения обязательно должно быть 3 пробела. Вместо центрального пробела встанет непосредственно сам знак, а остальные будут отделять его от цифр
Для того, чтобы не было повторений пробелов вам нужно выделить именно центральный, чтобы вместо него был помещён нужный нам значок и повторов отступлений не происходило.
2) Теперь переходим в меню «Символы», далее нам нужен раздел «Символ», а оттуда нужно перейти в меню «Другие символы».
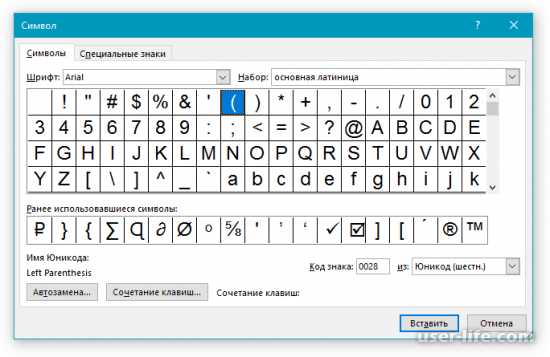
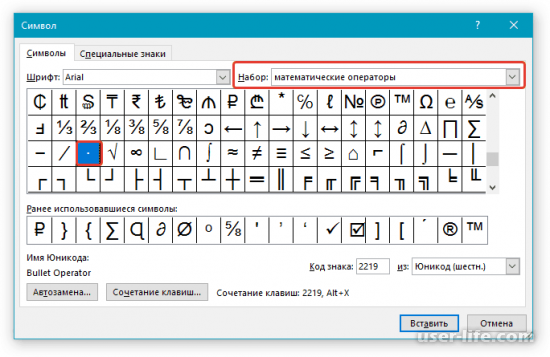
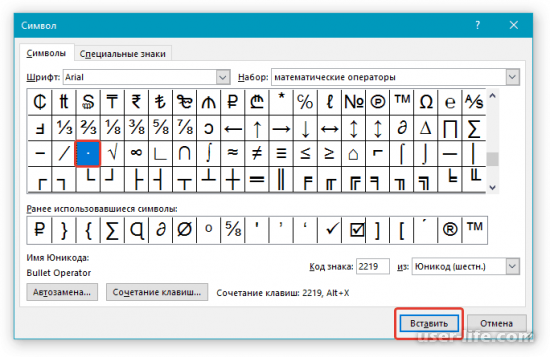
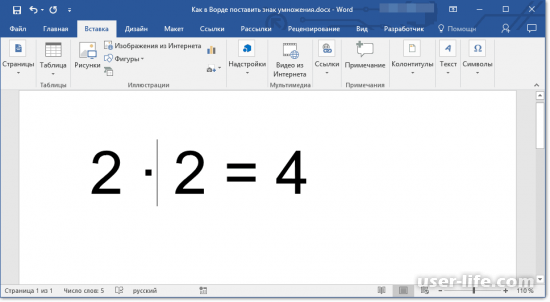
Каждый символ, который предоставлен в разделе «Символы» в программе «Microsoft Word» имеет свой уникальный код. Как вы уже поняли, в этом разделе и можно узнать, какой код имеет нужный нам символ. Но эту информацию можно так же с лёгкостью отыскать в интернете. Выбирайте тот способ, который будет вам удобен.
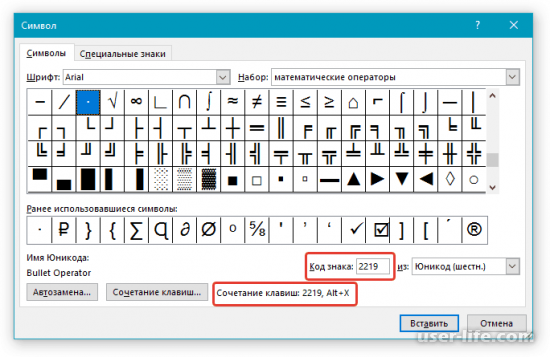
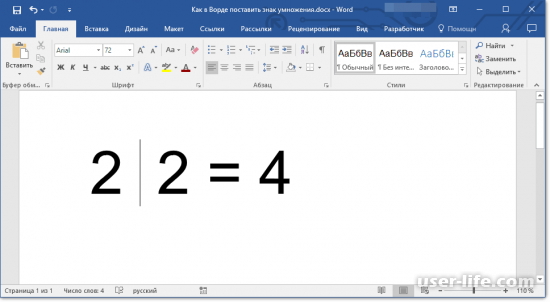
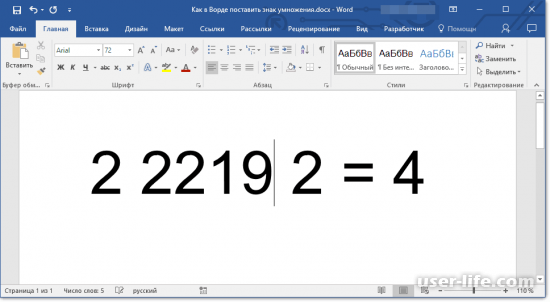
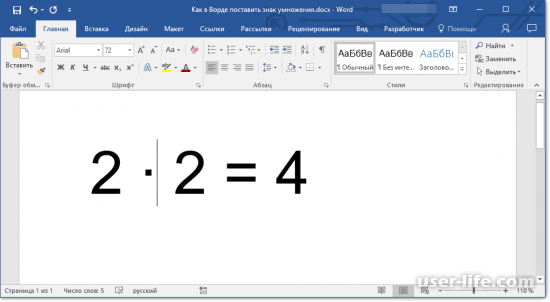
Знак умножения в виде буквы «х» Если вам нужно использовать конкретно данный символ, который походит на строчную версию литеры «Х», то стоит вас обескуражить- в текстовом редакторе «Microsoft Word» о нём нет никакой информации.
Если вы станете искать по разделам «Символы», то ничего не найдёте. Но в интернете присутствует необходимая информация, которая нужна нам для добавления этого знака.1) Первым делом, как и в способах выше, вам нужно отметить то место, где нужный нам знак будет располагаться.
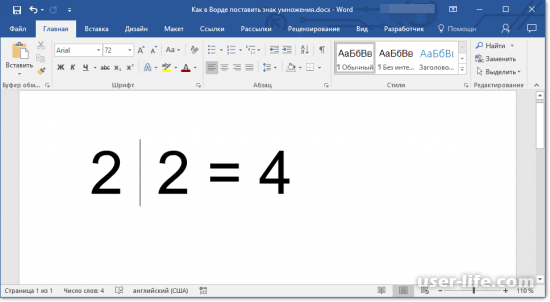
2) Теперь нам нужно нажать и удерживать клавишу «Alt» и на цифровой панели клавиатуры справа ввести комбинацию цифр «0215» (убрав кавычки).
Обязательным условием является ввод цифр именно с правой панели клавиатуры, так как обычная верхняя строка с числами будет открывать вам разделы программы «Microsoft Word».
Так же, пока вы держите зажатой кнопку «Alt» вы не сможете видеть те цифры, которые набираете. Это нормально, так что не беспокойтесь.На этом всё. После того, как вы снимите палец с кнопки «Alt» на отмеченном вами месте возникнет знак умножения в виде икса.
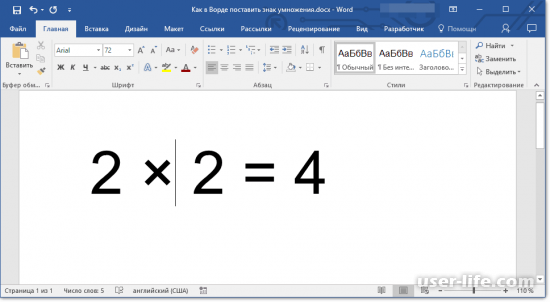
Итак, как вы видите, поставить знак умножения в текстовом редакторе «Microsoft Word» довольно таки просто. Надеемся, что данный материал смог помочь вам.Всем мир!
Табличные вычисления в Word или Cтоит ли овчинка выделки
Задумал я как-то облегчить жизнь секретарю в одной компании и создать шаблон-документ с возможностью вычисления в таблице. Это был простейший счет на оплату.
Что я сделал? Я нарисовал таблицу, в которой были необходимые ячейки с данными, а произведение (умножение) этих данных следовало вывести в соседней ячейке. В Excel такая пустяковая операция заняла бы минуту. А в Word-е я раньше никогда никаких вычислений не произодил и тем интереснее для меня была эта задача.
Итак, пусть у нас имеется для примера три столбца и три строки в таблице. Ячейки, содержащие какие-либо данные, принято обозначать буквенно-цифровым кодом. Столбцы (по вертикали) обозначаются латинским буквами от A до Z, а строки (по горизонтали) обозначаются цифрами. Таким образом, в нашем примере мы можем определить 3 столбца под буквами от А до C и три строки — 1, 2 и 3.
Конкретная ячейка может обозначаться как А1 или В2, совсем как на шахматной доске.
Ячейка, содержащая количество товара, будет именоваться A2, а ячейка, содержащая стоимость единицы товара, именуется как B2.Произведение данных, содержащихся в этих ячейках нам нужно вычислить и результат вычисления поместить в ячейку C2. Ставим курсор в ячейку C2 и далее:
- Открываем меню Вставка (Insert) и выбираем команду Поле (Field). Откроется окно с одноименным заголовком как на скриншоте.
- Жмем на кнопку Формула (Formula), после чего откроется диалоговое окно «Формула«.
- В поле Формула уже по умолчанию будет содержаться формула вида =SUM(LEFT). Нам же нужна другая формула. Поэтому стираем исходную формулу и пишем в поле вот такую формулу: =(A2*В2), хотя можно и без скобок. Мы умножаем значение ячейки А2 на значение ячейки В2.
- В поле Формат числа выбираем необходимый формат (в данном случае — денежный).
- Нажимаем кнопку OK. В итоге получаем в ячейке С2 значение вида 0,00р. Таким образом мы создали шаблонную ячейку с формулой. Значением этой ячейки будет результат умножения данных из ячеек A2 и В2.
Поскольку данных пока нет, поэтому и результат нулевой.
Теперь проверим корректность нашей формулы. Введем какие-нибудь данные в ячейки A2 и В2. Переместимся табулятором или курсором на результирующую ячейку (выделим ее) и нажмем клавишу F9. В итоге мы получим результат.
Следует иметь в виду, что такие вычисления в таблицах Word довольно неудобны, учитывая также то обстоятельство, что вычисления в Word-e неавтоматизированы, как это устроено в Excel.
Если вы введете иные данные в ячейки А2 и В2, то для того чтобы получить новый результат в ячейке С2, необходимо будет еще раз выделить ячейку С2 и нажать клавишу F9 или выбрать из контекстного меню правой кнопки мыши команду Обновить поле или же на панели инструментов Таблицы и границы нажать кнопочку Автосумма.
Если вам нужны какие-то более серьезные вычисления, то в принципе можно внедрять таблицы Excel в документ Word. Но, повторюсь, разумнее и проще будут освоить программу Excel из пакета MS Office и работать с вычислениями уже в ней.
Что касается секретаря, жизнь которой я хотел облегчить, то увидев эти сложности с вычислениями, она отказалась от них и использовала обычные шаблонные поля в указанных ячейках.
Свойства десятичных дробей
Главное свойство десятичной дроби звучит так: если к десятичной дроби справа приписать один или несколько нулей — ее величина не изменится. Это значит, что если в вашей дроби куча нулей — их можно просто отбросить. Например:
- 0,600 = 0,6
- 21,10200000 = 21,102
| Основные свойства |
|---|
|
Обыкновенная и десятичная дробь — давние друзья. Вот, как они связаны:
- Целая часть десятичной дроби равна целой части смешанной дроби. Если числитель меньше знаменателя, то целая часть равна нулю.
- Дробная часть десятичной дроби содержит те же цифры, что и числитель этой же дроби в обыкновенном виде.
- Количество цифр после запятой зависит от количества нулей в знаменателе обыкновенной дроби. То есть 1 цифра — делитель 10, 4 цифры — делитель 10000.
Принцип действия
Основные функции клавиатуры не нуждаются в специальном программном обеспечении. Необходимые для её работы драйвера уже имеются в ПЗУ BIOS. Поэтому компьютер реагирует на команды основных клавиш сразу после включения.
- После нажатия клавиши, микросхема клавиатуры генерирует скан-код.
- Скан-код поступает в порт, интегрированный в материнскую плату.
- Порт сообщает процессору прерывание с фиксированным номером.
- Получив фиксированный номер прерывания, процессор обращается в спец. область оперативной памяти, содержащий вектор прерываний – список данных. Каждая запись списка данных, содержит адрес программы, обслуживающей прерывание, совпадающее с номером записи.
- Определив запись программы, процессор переходит к её выполнению.
- Затем программа обработчик прерывания направляет процессор к порту клавиатуры, где тот находит скан-код. Далее, под управлением обработчика, процессор определяет, какой из символов соответствует данному скан-коду.
- Обработчик отправляет код в буфер, известив об этом процессор, затем прекращает свою работу.
- Процессор переходит к отложенной задаче.
- Введённый символ хранится в буфере, пока его не заберёт программа, для которой он предназначен, например, текстовый редактор Microsoft Word.