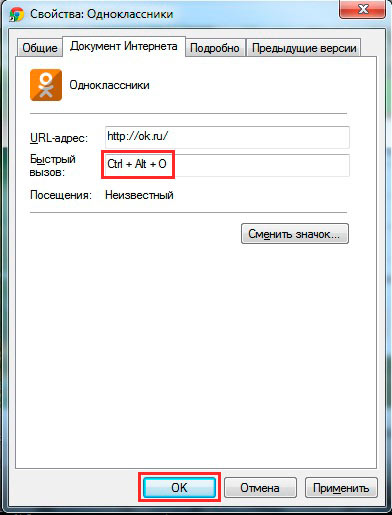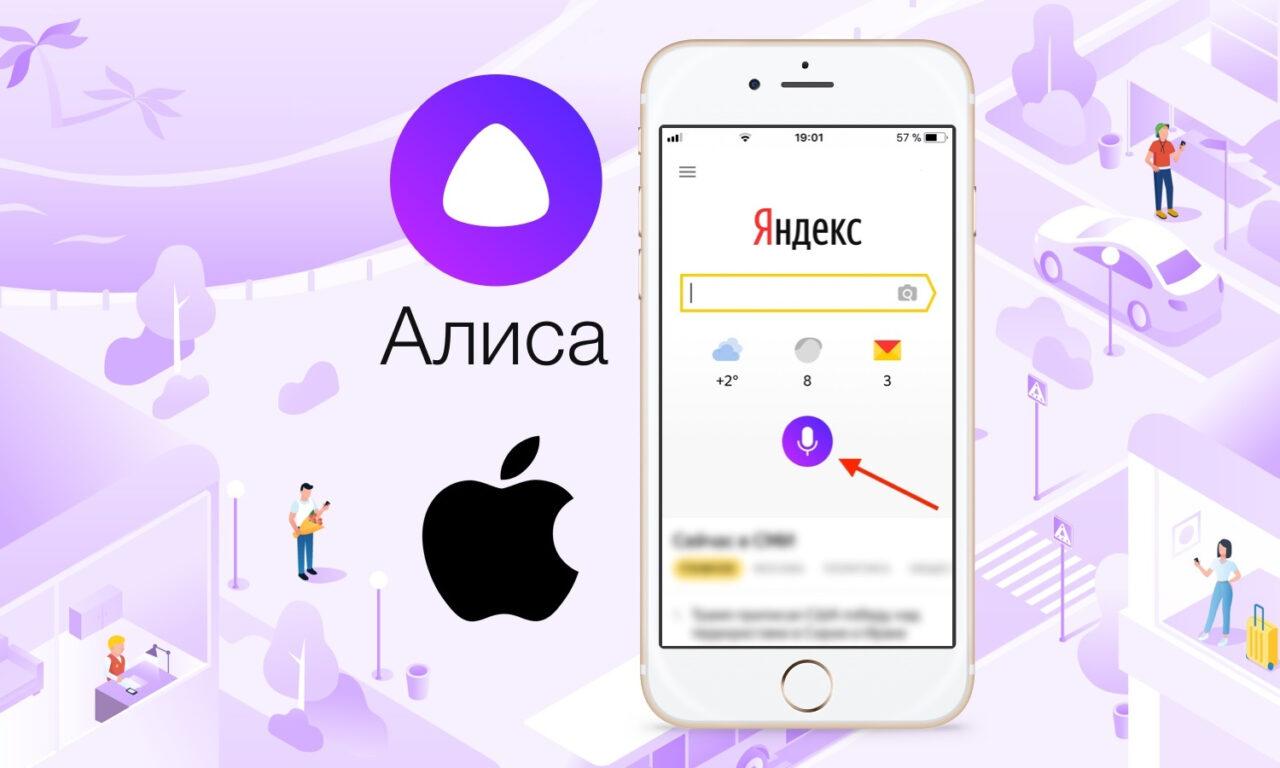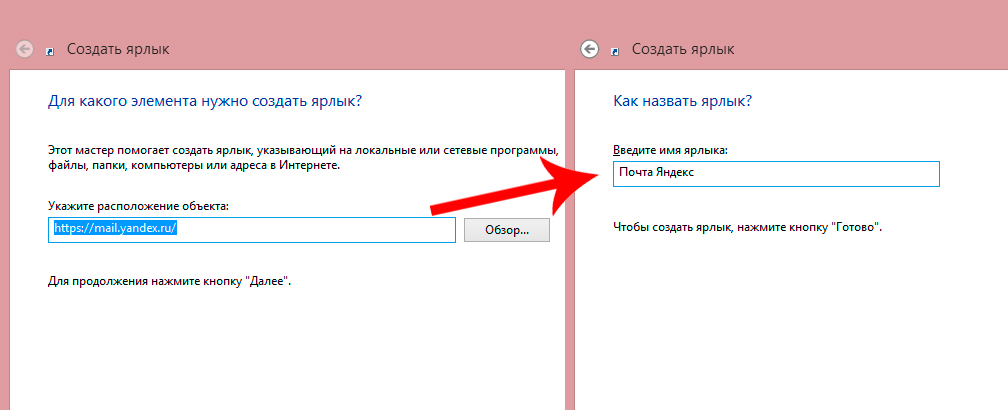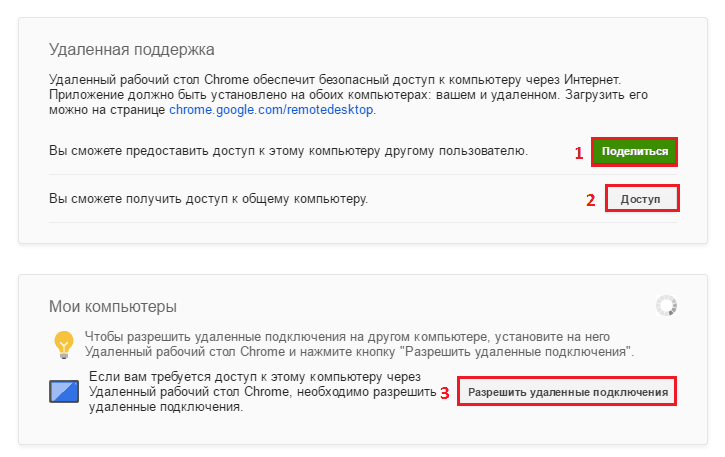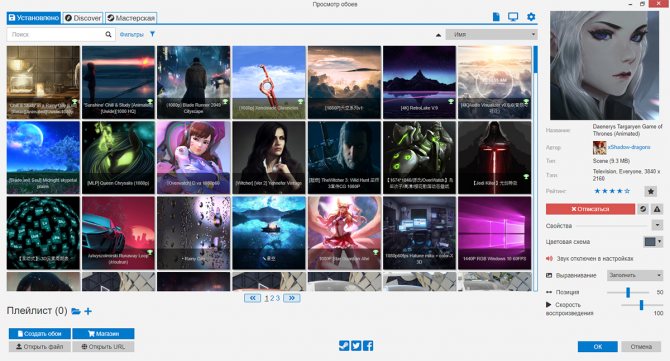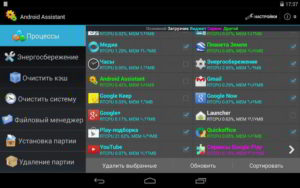Как поместить на рабочий стол ярлык «яндекса»: простейшие решения для браузера и сервисов
Содержание:
- Как получить знаки «Яндекса»
- На компьютере
- Восстанавливаем значок языковой раскладки автозагрузкой файла ctfmon.exe
- Описание и рекомендации
- Настройка Яндекс виджетов в браузере
- Скачать Яндекс Браузер для Windows 7, 8 и 10
- Особенности Яндекс. Браузера для Андроид
- Как перенести на рабочий стол Яндекс-ярлык вручную
- Скачать Яндекс браузер на iPhone и iPad
- Как установить значок (ярлык) Яндекс на рабочий стол?
- Как вернуть поисковую строку Яндекс на главный экран
- Основные возможности Яндекс.Браузера
- Заключение
Как получить знаки «Яндекса»
Не ждите конкретных инструкций — их нет. Дело в том, что «Яндекс» может поставить знаки на основании расчетов, проведенных автоматическими алгоритмами. Они анализируют множество ресурсов — ваш и конкурентов — и определяют, соответствуют ли они требованиям. Сами требования тоже не разглашаются. Более того, «Яндекс» оставляет за собой право изменить их в любой момент без предупреждения вебмастеров.
Правда, можно включить логику. Так, чтобы получить значок турбо-страницы, нужно подключить эту технологию к сайту. Чтобы получить метку защищенного соединения, перейдите на протокол https. А как получить знак популярного сайта в «Яндексе», мало кто знает — они есть у крупных брендов и государственных порталов.
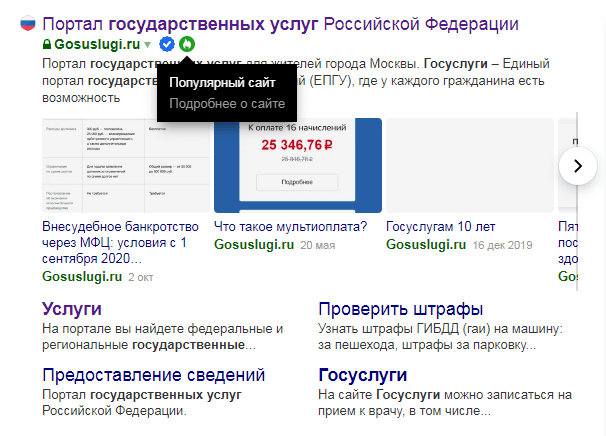
Например, у «Госуслуг» два знака: об официальном сайте и популярном ресурсе
Вы можете только посмотреть, какие знаки уже получил ваш сайт, а какие могут появиться в ближайшем будущем. Для этого найдите любую его страницу в поисковой выдаче, можно даже про брендированному запросу. Потом нажмите на стрелочку рядом с адресом и выберите «Информация о сайте».
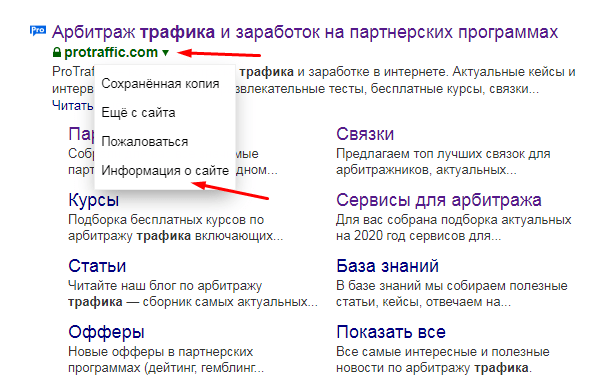
Жмите сюда, чтобы заглянуть в «Яндекс.Вебмастер»
Перед вами откроется отдельная страница, на которой будет размещена информация об ИКС, полученных знаках и тех, которые вы можете получить в ближайшем будущем. У подобных отметок есть круглая шкала прогресса — наблюдайте за ней, чтобы понять, приближаетесь ли вы к получению знака «Яндекса» или стоит еще поработать над этим.

Например, мы уже получили знак защищенного соединения, а знаки популярного сайта и выбора пользователей еще в процессе
Узнать, сколько конкретно посещений или других метрик осталось до получения знака, невозможно. Зато можно попробовать ускорить процесс — например, купить платный трафик в случае с меткой популярного сайта. Или просто делать качественный контент, чтобы стимулировать читателей возвращаться к вам снова и снова — за счет этого можно будет получить метку о выборе пользователей.
На компьютере
Использовать можно и с автоматическим добавлением часто посещаемых ресурсов на главную вкладку. Но тогда велик риск получить не самые полезные ссылки. Чтобы быть уверенным, что «Табло» не содержит ничего лишнего, нужно самостоятельно добавлять туда закладки. Сделать это можно сразу несколькими способами.
Способ 1
Первый способ достаточно прост, так как он не требует открытия дополнительных панелей настройки. Для его реализации достаточно выполнить несколько шагов.
- Открываем интересующую страницу в интернете.
- Нажимаем на адресную строку.
- В появившейся панели нажимаем «Добавить этот сайт в Табло».
После этого миниатюра сайта появится на начальной странице, рядом с аналогичными панелями.
Способ 2
Для реализации второго способа необходимо точно знать, какой у страницы адрес, или же это должен быть ресурс, который вы часто посещаете. Интересно, что первый шаг для реализации такого способа может быть разным, всё дело в особенностях Яндекс браузера. Чтобы воплотить в жизнь второй способ, понадобится выполнить несколько действий.
Здесь есть несколько вариантов, которые приводят к одному окну настроек.
- Первый вариант – нажать «Добавить» и выбрать пункт «Сайт»
- Второй – нажать на полупрозрачный прямоугольник возле других вкладок. Он символизирует «Пустую закладку».
- Третий вариант состоит из двух шагов. Первый шаг – нажатие кнопки «Настроить экран» на начальной странице.
- Следующим шагом станет нажатие кнопки «Добавить сайт» с выбором параметра «Сайт».
- После выполнения одного из перечисленных выше вариантов откроется окно с редактированием будущей закладки. Здесь необходимо ввести адрес интернет ресурса или его название в соответствующее поле.
- Добавляемому сайту можно сразу присвоить нужное название. Для этого необходимо нажать кнопку «Добавить подпись» в адресной панели и ввести в появившееся поле желаемое название.
- Если вы не знаете название или адрес сайта, который хотите добавить, то попробуйте найти его среди предлагаемых слайдером «Популярные» вариантов.
Добавленные сайты автоматически появятся на главном экране браузера.
Восстанавливаем значок языковой раскладки автозагрузкой файла ctfmon.exe
Чтобы назначить ctfmon.exe в автозагрузку воспользуемся редактором реестра regedit.
Наберите имя редактора реестра regedit в поле «Выполнить» главного меню (кнопка Пуск) и нажмите Enter.
Перейдите в раздел реестра, отвечающего за автозагрузку HKEY_CURRENT_USERSoftwareMicrosoftWindowsCurrentVersionRun (правильность пути увидеть внизу в строке состояния редактора реестра).
Щелкните в правом окне редактора правой кнопкой мыши для вызова контекстного меню и выберите в нем «Создать > Строковой параметр», назначив ему имя ctfmon.exe
Строковой параметр» src=»https://www.pc-school.ru/wp-content/uploads/2017/10/regedit2.png» alt=»Создать > Строковой параметр» width=»800″ height=»411″ srcset=»https://www.pc-school.ru/wp-content/uploads/2017/10/regedit2.png 800w, https://www.pc-school.ru/wp-content/uploads/2017/10/regedit2-150×77.png 150w» sizes=»(max-width: 800px) 100vw, 800px» />
Дважды щелкните по имени строкового параметра ctfmon.exe и присвойте ему значение C:WindowsSystem32ctfmon.exe указывающее место расположения файла.
Нажмите «Ок», закройте редактор реестра и остальные окна, после чего перезагрузите компьютер.
Надеемся, что с помощью вышеперечисленных способов вам удалось вернуть значок языка в панель задач.
Поделиться.
- Что делать, если не запускается компьютер Если не запускается компьютер, то не спешите отчаиваться и вызывать квалифицированного специалиста, что может влететь в копеечку. Сначала можно попробовать решить проблему самостоятельно.
- Восстановление Windows или как сделать откат системы Если возникли какие-либо проблемы с операционной системой компьютера, с которыми вы не в силах разобраться, то в первую очередь необходимо сделать процедуру восстановления Windows или
- Как увидеть скрытые папки в проводнике виндовс 10 В данном материале мы узнаем, как увидеть скрытые папки в Виндовс 10 (Windows 10). В этой операционной системе, как и во всех ее предыдущих версиях, часть папок скрыта от пользователя и
- Как убрать пароль на Windows 10 В данном материале будет рассказано, как убрать пароль на виндовс 10 (Windows 10) при загрузке операционной системы, а также при ее выходе из спящего режима. Используя полученные знания
- Ноутбук греется, перегревается и выключается. Почему это происходит и чем грозит перегрев ноутбука Конструктивные особенности ноутбуков вынуждают пользователей работать в близости от основных тепловыделяющих элементов системы. Даже если пользователь не держит ноутбук на коленях, то
Описание и рекомендации
Yandex Browser – бесплатный обозреватель глобальной сети, разработанный одноименной компанией. Продукт поддерживает режим турбо, жесты мышью, имеет опцию финансовый советник и прочие полезные функции.
Официально новый браузер был запущен осенью 2012 года. Последняя версия программы на ПК совместима с основными операционными системами: Windows 7 и старше, macOS, Linux.
В 2013 году вышло мобильное приложение, функционирующее на платформах Android, iOS. Все редакции обозревателя выпускаются на русском и ряде других языков.
Загрузить Yandex Browser на компьютер под управлением Windows
Актуальный релиз софта для Виндовс 10 продолжает использовать движок Blink, поэтому функционал продукта во многом аналогичен веб-браузеру Chromium. Программой даже поддерживаются его расширения, а также дополнения (аддоны) Opera.
Среди возможностей Yandex Browser в Windows 8 – 10 и 7, особый интерес для пользователя представляют:
- режим турбо, ускоряющий загрузку «тяжелых» веб-страниц, и обеспечивающий обход блокировок (опция работает не всегда);
- советник – эффективный инструмент онлайн шопинга, автоматически отображающий предложения с наименьшими ценами на конкретный товар;
- табло – панель быстрого запуска, содержащая популярные, а впоследствии наиболее посещаемые, интернет ресурсы;
- просмотр видео с переносом клипа в отдельное окно, а также встроенные средства отображения форматов PDF, Microsoft Office.
На обозревателе реализована технология Протект с защитой активного типа. Пакет безопасности Protect включает шифрование трафика по WiFi, протекцию паролей, SafeBrowsing API – предупреждение об опасных страницах, прочие антивирусные инструменты.
В Яндекс браузере используется поиск с учетом морфологии. Опция активируется сочетанием клавиш «Ctrl+F» и подсвечивает все вариации заданного текста, включая падежи и различные окончания.
Более ранние выпуски на ПК и ноутбук
Поддержка Windows Vista, более старых изданий операционных систем Microsoft прекращена компанией в 2017 году. В частности последняя работоспособная редакция обозревателя для Windows XP – 17.4.1.1026.
Другие ранние версии Яндекс Браузера, рекомендуемые для скачивания:
- ЯБ 15.12.1.6475 (2015). Имеет поддержку PPAPI версии Flash плеера, позволяет выделять текст внутри таблиц.
- ЯБ 16.9.1.863 (2016). Впервые реализована встроенная защита от кражи данных банковских карт.
- ЯБ 17.6.1.749 (2017). Добавлена возможность редактировать документы через облачные технологии.
- ЯБ 19.1.0.2644 (2018-19). Усовершенствованы возможности безопасных онлайн платежей, отлажена функция сохранения реквизитов банковской карты прямо в браузере.
Работа с обозревателем на Андроид устройствах
Установить приложение на телефон выгодно по ряду причин. Это функции, заимствованные со стационарной редакции софта, но особенно полезные на мобильных аппаратах.
Арсенал включает Turbo режим, технологию Protect, а также встроенный переводчик, функционирующий на базе нейронных сетей.
Дополнительно, браузер на смартфон имеет голосовой ассистент «Алиса» и внешний модуль для блокировки назойливых коммерческих предложений.
Технология Антишок отключает баннеры содержащие насилие, непристойности и рекламу, угрожающую безопасности устройства.
Для посещения веб-страниц на Андроид аппаратах можно использовать режим «Инкогнито». Вся история серфинга, введенные пароли и заполненные формы не сохраняются в памяти телефона.
Наконец, использовать смартфон или планшет в роли электронной книги позволяет режим чтения. Активация функции убирает меню и прочие сторонние элементы веб-страницы, оставляя в поле зрения пользователя только текст и привязанные к нему иллюстрации.
Скачать Yandex Browser на iPhone
Альтернативно установить обозреватель можно на мобильные устройства под управлением iOS. Возможности приложения на смартфонах и планшетах от Apple аналогичны изданию софта для Android.
Настройка Яндекс виджетов в браузере

Среди прочих браузеров, достойных внимания, нельзя не отметить Яндекс браузер, разработанный ребятами из одноименной поисковой системы. Преимущества и достоинства этой программы очевидны, так как все ее опции и сервисы свободно подключаются непосредственно к профилю пользователя Яндекса, позволяют быстро запускать нужные службы, сохранять пользовательские данные и синхронизировать аккаунты из разных модулей Яндекса.
Работая в Яндекс браузере, пользователь может одновременно использовать все инструменты поисковой системы без смены аккаунта, из единого пользовательского профиля. Например, отсюда легко следить за дорожными пробками, за погодой, за афишами, за развитием своего сайта, дополнительно можно создавать скриншоты, делиться ими, сохранять файлы на Яндекс.Диске, пользоваться визуальными закладками и так далее. В общем, все блага Яндекса доступны тем, кто работает с Яндекс браузером.
Более того, отдельные пользователи находят данный браузер наиболее удобным, простым, быстрым и практичным, так как он существенно облегчает и ускоряет поиск нужной информации на просторах Сети. О том, как скачать русский Яндекс браузер совершенно бесплатно, как установить его на компьютер, и расскажем в этой пошаговой инструкции, которую целиком посвящаем великому детищу Яндекса.
Как скачать русский Яндекс браузер бесплатно: пошаговая инструкция
2. Находим на этой же странице зеленую кнопку «Скачать» и жмем на нее, соглашаясь с условиями использования программного продукта.
3. В следующем диалоговом окне выбираем «Сохранить файл» и запускаем загрузку файла установки на компьютер.
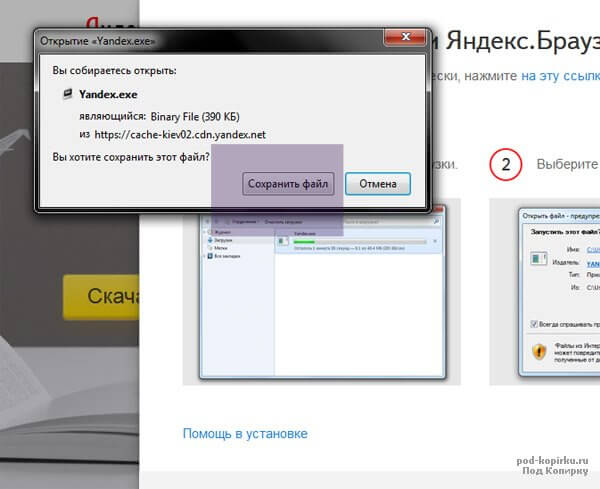
4. Когда закачка файла инсталлятора завершится, переходим к загрузкам нашего нынешнего браузера и запускаем файл установки, кликая по нему мышкой. В Mozilla Firefox посмотреть загрузки можно с помощью специального значка-стрелочки, направленной вниз, находящейся на панели инструментов (смотрите скриншот). Аналогичным образом установочный файл может быть запущен из папки с загруженными файлами. Главное – запустить установку Яндекс браузера, который мы скачали на предыдущем этапе.
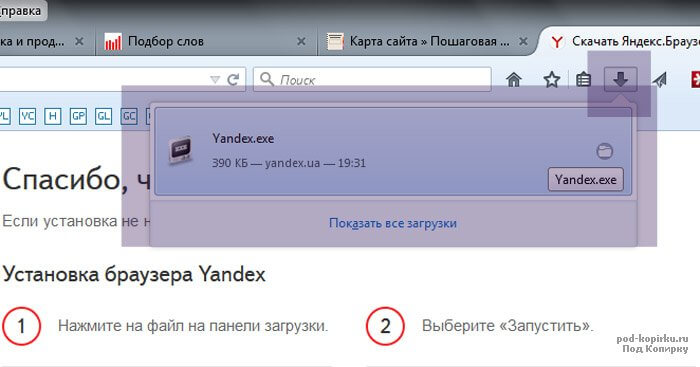
5. На следующем шаге (когда запустим установщик) выбираем кнопку «Запустить».
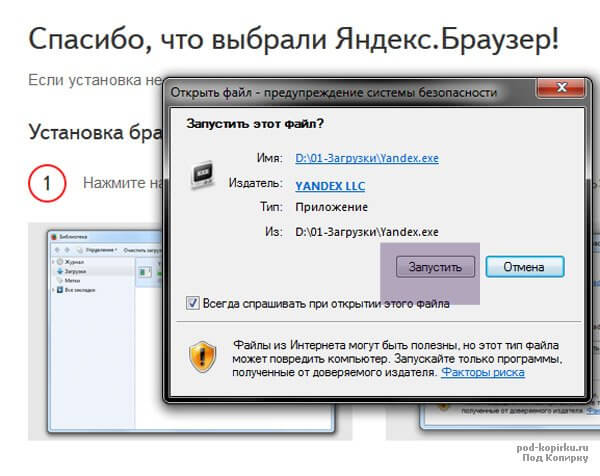
6. Далее система предложит нам сделать Яндекс браузером по умолчанию (снять/оставить галочку) и участвовать в улучшении сервисов Яндекса, передавая безличную статистику пользователя (снять/оставить галочку). Сделав свой выбор, сняв или оставив нужные галочки по желанию, смело жмем на оранжевую кнопку с надписью «Начать пользоваться»!
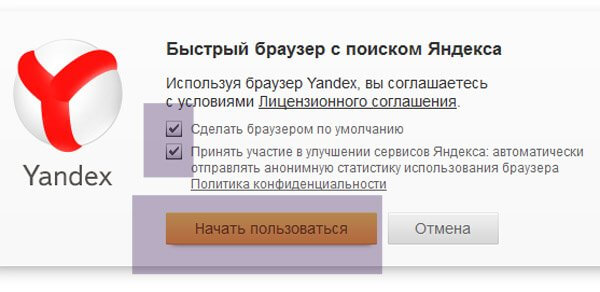
7. Ожидаем несколько минут, пока скачанный Яндекс браузер установит свои компоненты на компьютер. Установка займет не более пяти минут, а по факту гораздо меньше.
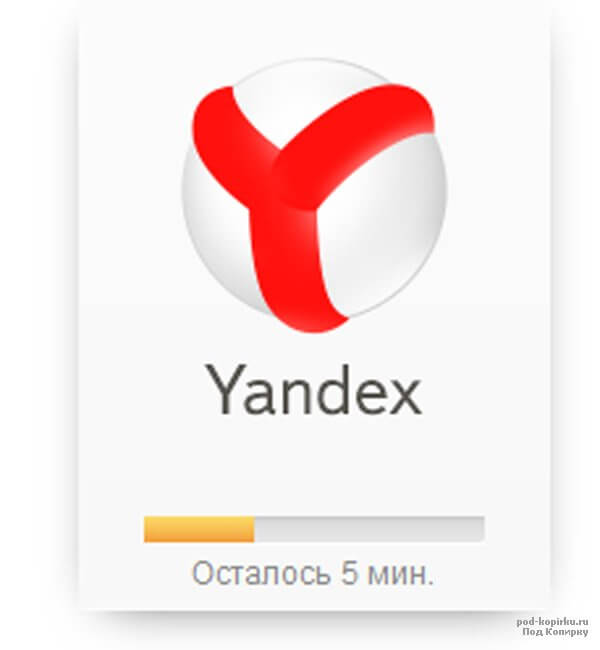
8. Когда установка Яндекс браузера на компьютер будет завершена, браузер запустится в автоматическом приветственном режиме и предложит пройти небольшое ознакомление с возможностями и элементами программы, предложит пройти маленький обучающий курс работе с Яндекс браузером.
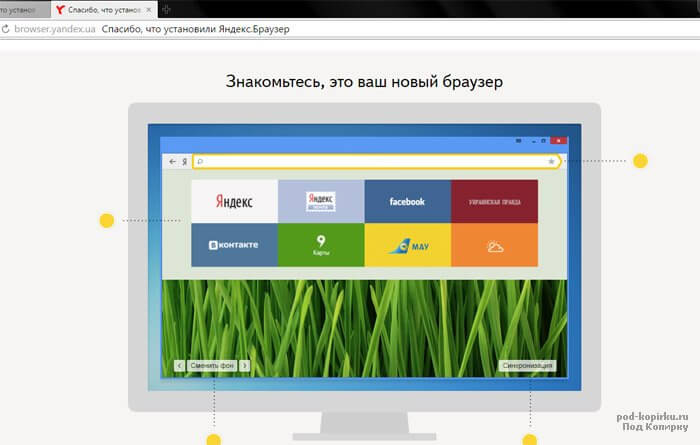
Яндекс.Браузер — бесплатный браузер созданный компанией Яндекс на базе свободного браузера с открытым исходным кодом Chromium. Яндекс Браузер отличает лаконичный дизайн и высокая скорость работы, благодаря Турбо режиму. Браузер защищает компьютер от зараженных страниц, предупреждает об опасных сайтах и проверяет загружаемые файлы на вирусы.
Скачать Яндекс Браузер для Windows 7, 8 и 10
Создано приложение на известном «движке» Blink, который был разработан и первым внедрен в Chrome от Google. Успех программы у русскоязычной аудитории пришел благодаря минималистичному и приятному дизайну, а также встроенным и полезным виджетам разных сервисов Яндекса собственной разработки.

Отличительные особенности:
- интегрированный модуль для просмотра и редактирования PDF, DOC, XLS, TXT и других документов;
- встроенный антивирус от Лаборатории Касперского, способный проверять загружаемый контент и отдельно скаченные файлы;
- на панели есть быстрый доступ к погоде, электронной почте, просмотр пробок, вход в облачное хранилище (диск), а также «умный» поиск;
- встроенное расширение Adguard с пожизненной лицензией (включается в Настройки — Дополнения, раздел Блокировка рекламы).
Скачать Яндекс браузер с официального сайта бесплатно на русском языке можно для ОС Виндовс 7, 8 и 10 любой битности по ссылкам ниже. Установка стандартная и по умолчанию.
Мобильный браузер корпорации Яндекса стал популярным и завоевал в рунете лидирующие позиции. Предоставляет пользователям мобильных устройств Андроид моментальное открытие даже весьма загруженные web-страниц сайтов на смартфонах и планшетах с помощью режима Турбо 2.0. Бесплатный веб-обозреватель Yandex.Browser для удобства пользователей легко и незаметно адаптирует страницу сайта под размер экрана телефона.
Особенно на мобильных девайсах повышено внимание к безопасности и технология Protect в случае опасного сайта предупредит пользователя, а также заблокирует передачу личных данных через открытую Wi-Fi сеть.
На бесплатном мобильном браузере есть дополнительная синхронизация с другими пользовательскими устройствами с возможностью восстановления данных даже после повторной установки через APK-файл или Market. Все встроенные и дополнительные официальные расширения можно скачать без регистрации и на русском языке.
Особенности Яндекс. Браузера для Андроид
Так чем же так хорош браузер Яндекса, что его загрузили через Google Play уже больше 100 миллионов раз? Разработчик в описании приложения указывает следующие особенности:
- встроенный голосовой помощник «Алиса»;
- технология защиты Protect, блокирующая опасные сайты;
- поддержка надстроек и расширений;
- блокировка рекламы;
- сервис «Дзен»;
- ускоренная загрузка страниц;
- нейросетевой переводчик;
- режим «Инкогнито» и многое другое.
Все это выглядит весьма привлекательно на бумаге, но так ли хороши особенности Яндекс. Браузера на практике? Конечно, многое зависит от личных предпочтений пользователя. Например, лента персональных рекомендаций «Дзен», где публикуются интересные материалы, пригодится далеко не всем. Кого-то ее присутствие попросту может раздражать.
А вот чего не отнять у Yandex Browser, так это наличие встроенного блокировщика и переводчика страниц. Указанные функции действительно являются очень полезными, если вы активно пользуетесь интернетом и порой не подозреваете, на какой сайт осуществляется переход. Яндекс заблокирует шоковый контент и при необходимости переведет страницу с иностранного языка на русский или любой другой.
Как бы то ни было, прежде чем скачивать Яндекс. Браузер, рекомендуется ознакомиться со всеми достоинствами и недостатками. Возможно, вам удастся найти более привлекательное приложение для выхода в интернет.
Плюсы и минусы
Перевод страниц
Ускоренное открытие сайтов
Блокировка шокирующего контента
Синхронизация с версией браузера для ПК
Гибкая настройка фонов
Несмотря на наличие блокировщика рекламы, встроенные предложения от партнеров Яндекса могут раздражать
Навязчивые сервисы компании, предлагающие, например, запустить «Алису» или ознакомиться с материалом на «Дзене»
Таким образом, Yandex Browser можно назвать хорошим решением для тех, кто ищет функциональный браузер с большим количеством надстроек. Особенно программа порадует фанатов сервисов Яндекса вроде «Кинопоиск», «Такси», «Эфир», «Музыка» и других, поскольку все они интегрированы в браузер. Авторизовавшись 1 раз, можно забыть о необходимости ввода логина и пароля на других страницах.
Как перенести на рабочий стол Яндекс-ярлык вручную
Данный метод будет полезен абсолютно всем, кто в очередной раз собрался постичь просторы интернета, но не обнаружил на своем рабочем столе ни малейшего намека на ярлык браузера.
Для этого вам понадобится найти установленный дистрибутив с программой.
Для этого запустите панель управления, затем перейдите в раздел «Параметры папок».
Далее перейдите во вкладку «Вид» и, используя бегунок «2» переместитесь в самый низ списка, где найдите строчку «Показывать скрытые файлы, папки и диски» – напротив этой строчки установите галочку, а после нажмите «OK».
Теперь приступим к возвращению ярлыка на «Свое законное место». Для этого вам понадобится перейти по следующему адресу: Мой компьютер
C: Users «Тут папка с именем вашей учетной записи» AppData Local Yandex YandexBrowser Application.
Теперь найдите значок приложения «browser» (на скриншоте он указан под номером 2) и щелкните по нему правой кнопкой своей мыши, затем в дополнительном контекстном меню найдите строчку «Отправить», а после «Рабочий стол (создать ярлык)» и щелкните по этой надписи левой кнопкой своей мыши.
Готово – ярлык создан.
Скачать Яндекс браузер на iPhone и iPad
Последняя версия приложения на системе iOS делает открытие и просмотр сайтов максимально комфортным, загружая значительно быстрее даже большие страницы. Пользователям iPad и iPhone предлагается функционал «умной строки» для ввода запросов с помощью клавиатуры или голоса, мощная система рекомендаций по интересам и защитник от любых вредоносных данных. Современный и простой стиль интерфейса делает бесплатный Яндекс.Браузер быстрым и удобным.
Разработчики внесли в программу так называемые конфигурации для одновременного пользования на нескольких мобильных устройствах
Яндекс браузер часто обновляется и поэтому важно следить и всегда устанавливать новую актуальную версию
|
При медленном интернете включается сей режим. Позволяет максимально быстро ускорить загрузку страниц сайтов, а также экономить на трафике. |
Технология активной защиты Protect является уникальной в Яндекс.Браузере. Быстро проверяет скачанные файлы на возможные вирусы, защищает пароли и шифрует передачу данных в общественных незащищенных сетях. |
|
Строка поможет пользователю узнать курс рубля, сообщить о пробках в городе и многом другом. А открывать сайты проще простого, достаточно ввести часть адреса и строка предложит возможные варианты. |
Синхронизация позволяет пользователю открывать и настраивать вкладки сразу на нескольких устройствах, сохранять пароли, любимые места, данные и иметь доступ к ним с одной учетной записи. |
Если исчезли ярлыки с рабочего стола, пользователь испытывает огромные неудобства. Находить все программы через «Пуск» – весьма долго и неудобно. Лучше разобраться в причинах проблемы и решить её. Преимущественно способ исправления прост в применении: настройка реестра, отображения рабочего стола или применение специальной утилиты. Теперь обо всём по порядку.
Существует пара вероятных причин, почему в Windows полностью исчезли ярлыки.
Сбой работы рабочего стола
Случайный системный сбой вполне мог спровоцировать стирание всех ярлыков с рабочего стола. Возможно, используются неправильные настройки или случился сбой в процессе установки обновлений, подключения второго монитора. Ещё, частой проблемой является аварийное завершение работы процесса «Explorer», который отвечает за отображение рабочего стола.
Вирусы
Сложно представить сферу системы, куда не мог бы пробраться вирус. В данном случае вредоносные программы могут удалять ярлыки, переименовывать их или скрывать. Любое из проявлений вирусов нужно устранить, но это имеет смысл делать только после удаления зловредного кода.
Как установить значок (ярлык) Яндекс на рабочий стол?
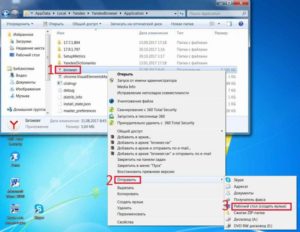
Установить ярлык Яндекс на рабочий стол своего компьютера довольно просто – устанавливая браузер Яндекс, он все сделает за вас. Но что же делать в том случае, когда программа у вас уже установлена, но ярлык не установился, либо он был, но исчез?
Ниже описаны все известные методы, как добавить иконку Яндекс браузера на рабочий стол своего компьютера:
Создать ярлык, устанавливая Яндекс браузер
Первый и самый распространённый способ вывести значок на рабочий стол, это установить Яндекс браузер, который вы скачаете абсолютно бесплатно с официального сайта производителя. Просто перейдите по указанной ссылке: https://browser.yandex.ru и нажмите кнопку «Завантажити» либо «Скачать» (все зависит от вашего региона проживания).
Затем, как только дистрибутив загрузится на ваш компьютер, запустите его установку и следуйте указанным инструкциям.
По завершению процесса установки – ярлык браузера будет создан автоматически.
Как перенести на рабочий стол Яндекс-ярлык вручную
Данный метод будет полезен абсолютно всем, кто в очередной раз собрался постичь просторы интернета, но не обнаружил на своем рабочем столе ни малейшего намека на ярлык браузера.
Для этого вам понадобится найти установленный дистрибутив с программой.
Для этого запустите панель управления, затем перейдите в раздел «Параметры папок».
Далее перейдите во вкладку «Вид» и, используя бегунок «2» переместитесь в самый низ списка, где найдите строчку «Показывать скрытые файлы, папки и диски» – напротив этой строчки установите галочку, а после нажмите «OK».
Теперь приступим к возвращению ярлыка на «Свое законное место». Для этого вам понадобится перейти по следующему адресу: Мой компьютер
C: Users «Тут папка с именем вашей учетной записи» AppData Local Yandex YandexBrowser Application.
Теперь найдите значок приложения «browser» (на скриншоте он указан под номером 2) и щелкните по нему правой кнопкой своей мыши, затем в дополнительном контекстном меню найдите строчку «Отправить», а после «Рабочий стол (создать ярлык)» и щелкните по этой надписи левой кнопкой своей мыши.
Готово – ярлык создан.
Добавить ярлык через меню пуск
Для того чтобы вывести значок на рабочий стол таким методом, откройте «Меню пуск» на своем компьютере, теперь наведите указатель своей мыши на «Все программы» и через секунду откроется дополнительное контекстное меню, где вы найдете все ваши раннее установленные программы. Теперь из открывшегося списка найдите папку «Yandex» и откройте ее. Внутри вы найдете всего один файл – нажмите на него правой кнопкой, и выберите пункт «Отправить», а после на «Рабочий стол».
Создание ярлыка и указание точного адреса
Для этого щелкните правой кнопкой мыши по «Пустому месту» рабочего стола и из дополнительного контекстного меню выберите строчку «Создать», а после «Ярлык».
После этого вам «Выпадет» окно, в котором следует нажать на кнопку «Обзор» и указать путь хранения значка Яндекс браузера: C: Users «Тут папка с именем вашей учетной записи» AppData Local Yandex YandexBrowser Application browser.exe
После чего нажмите «Далее» и придумайте подходящее название для ярлыка (либо оставьте поле без изменений), после чего нажмите «Готово» и ярлык будет создан.
Установить ярлык на панель задач
Теперь, после того как вы воспользовались одним из выше перечисленных методов и создали ярлык на рабочем столе, давайте разберем как же его вернуть на панель задач.
Для этого найдите ярлык на рабочем столе, затем зажмите на нем левую кнопку вашей мыши и, не отпуская переместите указатель мыши на панель задач, после чего отпустите клавишу.
Установить значок Яндекс на рабочий стол (ссылка на сайт)
Речь идет о создании ярлыка, запуск которого позволит быстро и без лишних действий попасть на главную поисковую страницу сайта Yandex.ua
Для осуществления задуманного перейдите на главную страницу Яндекс поиска и скопируйте ссылку этого сайта. Выглядит она следующим образом: https://yandex.ua/
Теперь наступает то самое небольшое отличие: в строку «Укажите расположение объекта» вставьте скопированную ранее ссылку и нажмите далее. После чего придумайте подходящее название для ярлыка (сайта) и нажмите готово.
Проделайте одну из таких несложных манипуляций, и вы всегда сможете без труда и лишних усилий запустить свой любимый и такой удобный для вас Яндекс браузер.
Так же мы сможете применить последний метод к любым желанным вам сайтам, что значительно сэкономит ваше драгоценное время при их поиске.
Как вернуть поисковую строку Яндекс на главный экран
Для возвращения строки поиска на главный экран телефона сделайте следующее:
- Откройте меню и найдите приложение Яндекс на вашем устройстве и нажимаем иконку настроек.
Нажимаем на пункт Настройки в Яндекс
- Находим пункт с настройкой Поисковой строки в панели уведомлений и заблокированном дисплее и переходим туда.
Находим пункт Строка поиска
- Активируем первый пункт «Поисковая строка». Это даст возможность выводить виджет на панели уведомлений.
Активируем пункт Поисковая строка
- Дополнительно можно вывести строку поиска на заблокированном экране. Для этого активируйте нижний ползунок отмеченный второй стрелкой.
Основные возможности Яндекс.Браузера
- Умная строка. Адресная строка, совмещенная со строкой поиска.
- Табло. Быстрый доступ к страницам, которые вы посещаете чаще всего.
- Режим Турбо. Страницы и видеоролики открываются быстрее при медленном интернете.
- Встроенный Adobe Flash Player и просмотр PDF-файлов в окне браузера.
- Перевод. Можно перевести отдельные слова, фразы и даже целые страницы сайтов.
- Безопасность. Технология активной защиты Protect — блокировка опасных сайтов, защита от СМС-мошенничества, проверка файлов, загруженных из интернета, на вирусы.
- Антишок. Отключение вредной рекламы, блокирование шокирующих и навязчивых баннеров.
- Советник Яндекс Маркета. Помогает экономить на покупках в интернете.
- НОВОЕ! Защита онлайн-платежей. На сайтах интернет-банков и платёжных систем Яндекс.Браузер автоматически включает защищённый режим. В этом режиме Браузер переходит к более строгим настройкам безопасности и отключает все дополнения, кроме доверенных.
Заключение
Стоит отдать должное компании Яндекс, создавшей отличные виджеты для повседневного использования на андроид-смартфонах. В данном обзоре разберем самые популярные из них.
Создание таких графических приложений на смартфонах было обусловлено необходимостью быстрого получения информации с экрана телефона. Сам по себе виджет — это упрощенный графический интерфейс. С задачей быстрого информационного оповещения он справляется великолепно. Он выносится на главный экран смартфона, позволяя пользователю не заходить в само приложение. Он постоянно работает в фоновом режиме и отображает на экране необходимую информацию из приложения. Все виджеты, рассматриваемые в обзоре — бесплатные.