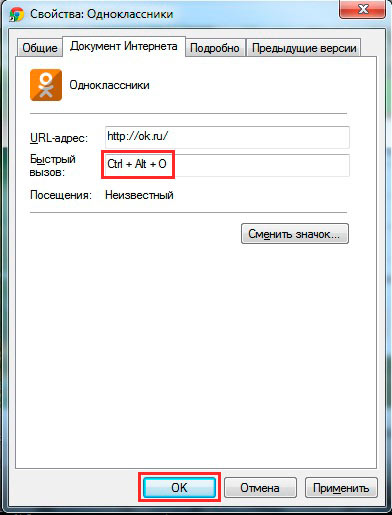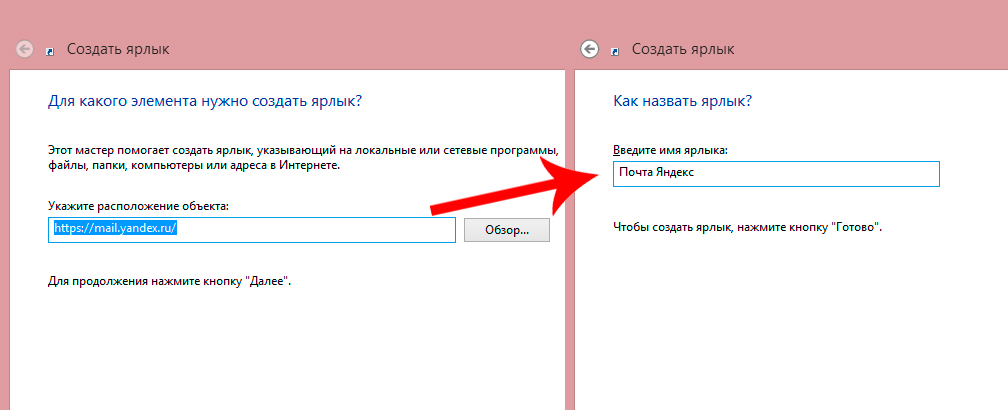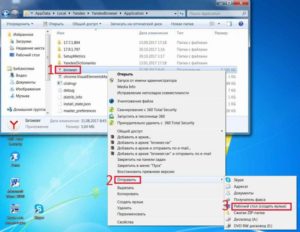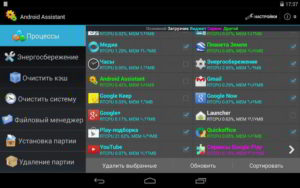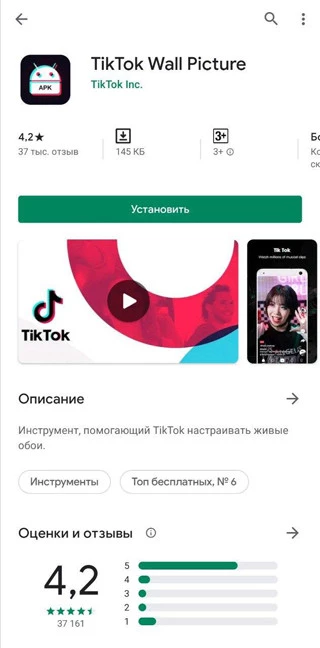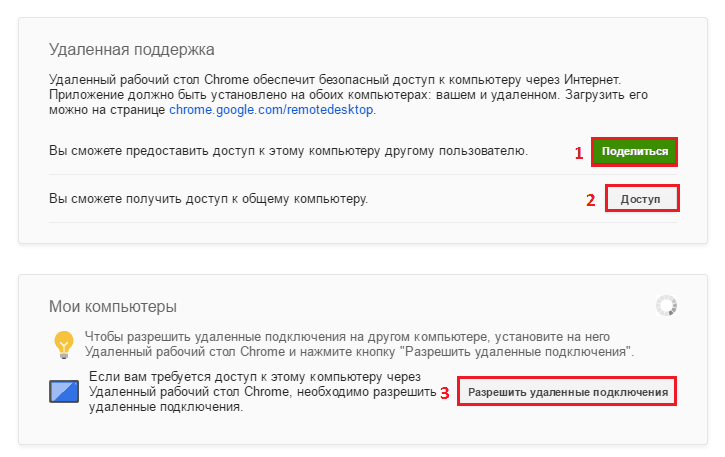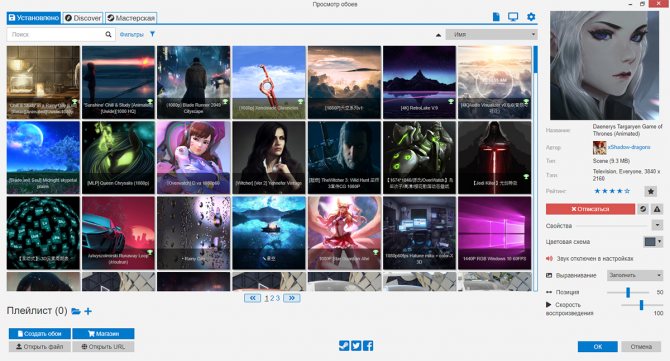Как вынести яндекс браузер на рабочий стол
Содержание:
- Вариант 1: Добавление ярлыка
- Третий способ убрать строку гугл поиска с экрана андроид
- Как запустить рекламу
- На телефоне
- Как установить значок (ярлык) Яндекс на рабочий стол?
- Как вернуть поисковую строку Яндекс на главный экран
- Преимущества Алисы
- Что такое адресная строка, что такое поисковая строка браузеров
- Настройка виджетов в Яндекс Браузере на компьютере
- Первый способ убрать строку гугл поиска с экрана андроид
- Яндекс.Поиск (Скачать)
- До запуска медийной кампании
- Настройка виджетов в Яндекс Браузере на телефоне
- До запуска медийной кампании
Вариант 1: Добавление ярлыка
Самый простой метод вывода Яндекса на экран смартфона заключается в добавлении значка того или иного приложения данной компании, которое прежде было установлено на устройство. Доступна указанная возможность и на платформе Android, и в iOS, но слегка отличается в плане требуемых действий.
Android
Чтобы добавить ярлык приложения Яндекс на главный экран телефона при использовании Андроид-устройства, необходимо перейти к полному списку установленного ПО, выбрать программу путем долго зажатия и попросту перетащить в нужное место рабочего стола. В результате иконка появится среди прочих избранных программ и при этом в любой момент может быть перемещена или удалена.

Обратите внимание, что на некоторых лаунчерах действия могут отличаться, требуя, например, использования возможностей самой оболочки
iOS
- На устройствах под управлением iOS 14 при стандартных настройках системы ярлыки приложений создаются автоматически на одном из экранов, и потому, скорее всего, значок Яндекса уже мог появиться в неприметном месте после установки ПО. Однако этому вполне могут препятствовать параметры, ограничивающие автоматическое добавление значков, расположенные в разделе «Экран домой».
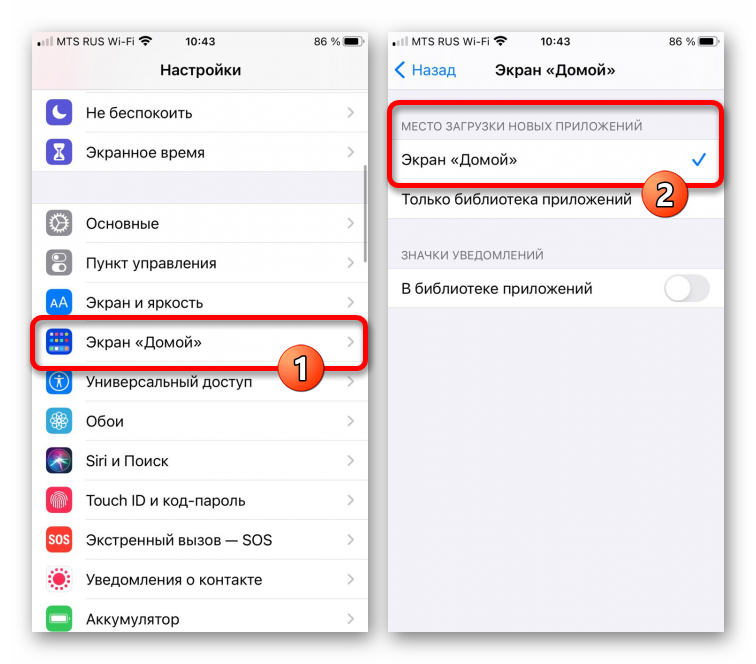
Если значки не появляются сами по себе, выполнить добавление любого ПО от Яндекса на главный экран самостоятельно можно путем перетаскивания из «Библиотеки приложений». Для этого откройте указанный раздел, найдите нужную программу, по необходимости используя поле поиска, зажмите на несколько секунд и попросту перетащите в нужное место рабочего стола.
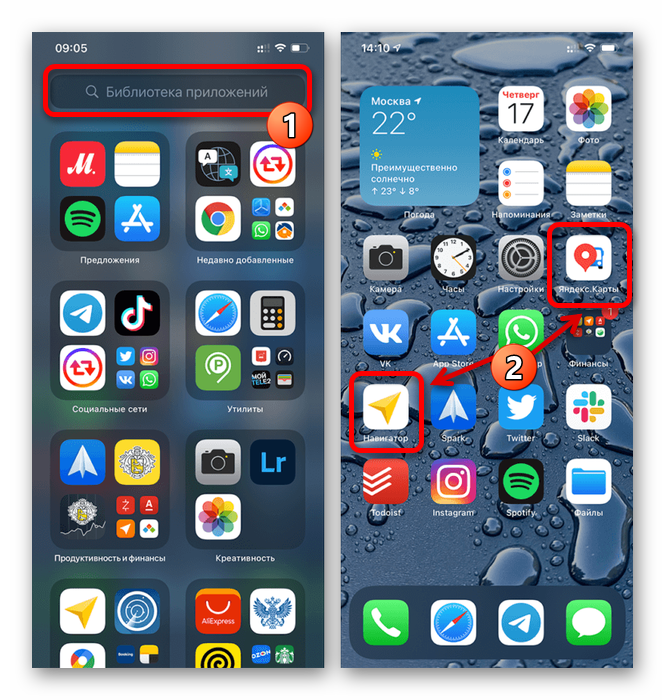
Учтите, что более ранние версии iOS ограничены в плане управления иконками и по умолчанию создают значки на одном из экранов с приложениями. Единственное, что доступно в такой ситуации, это перемещение ярлыка в любое другое место путем зажатия и перетаскивания.
Третий способ убрать строку гугл поиска с экрана андроид

Если вы не хотите менять модуль запуска, и в то же время у вас нет возможности убрать виджет панели поиска, то можете отключить приложение Google Search или удалить его полностью (в этом случае, вам нужен root).
Перейдите на Android в «Настройки -> Приложения». Вы должны увидеть диспетчер приложений (в старых версиях, в новых андроидах 7, 8, 9) можете сразу управлять установленными приложениями.
Проведите пальцем в сторону, чтобы переключиться на вкладку со списком всех приложений, установленных на телефоне, а затем выполните поиск «приложения Google» в списке.
После ввода его деталей, мы можем сделать одну из двух вещей. Если у вас нет root, нажмите кнопку «Отключить» в правом верхнем углу, чтобы деактивировать приложения. Оно все еще будет в нашем устройстве, но неактивно.
В свою очередь, если у нас есть root и вы хотим раз и навсегда избавиться от поисковой системы, то вместо кнопки отключения мы будет опция «Удалить».
Только обратите внимание — если вы отключите или удалите поисковую систему, вы не сможете использовать ее, например, как часть Google Now или других подобных служб. Спасибо за просмотр
Успехов.
Как запустить рекламу
Шаг 1: авторизация
Чтобы получить доступ к платформе, оставьте заявку в отдел клиентского сервиса. Затем введите логин и пароль от Яндекса:
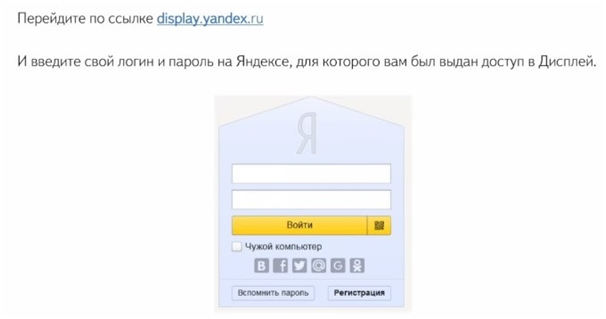
Шаг 2: добавление клиента (рекламодателя)
Вы видите список ваших клиентов, которые размещают медийную рекламу на Яндексе. Можно добавить нового с помощью кнопки «+ Создать».
Введите его данные:
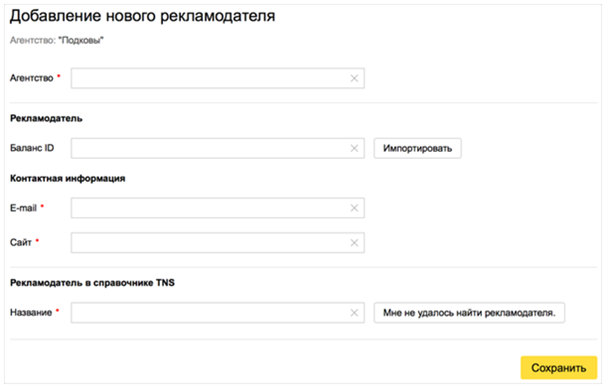
В поле «Рекламодатель в справочнике TNS» начните печатать, а затем выберите из списка подсказок название.
Если найти не удалось, нажмите соответствующую кнопку и введите вручную категорию, название и рекламируемый бренд (опционально). Эта информация отправится на проверку. Модератор посмотрит историю рекламодателя на Яндексе и внесет его в базу данных.
В случае несоответствия (контенту сайта, бренду, категории) или нерабочей ссылки на сайт заявку отклоняют.
Шаг 4: добавление и настройка размещения
Нажмите на странице кампании «+ Создать»:
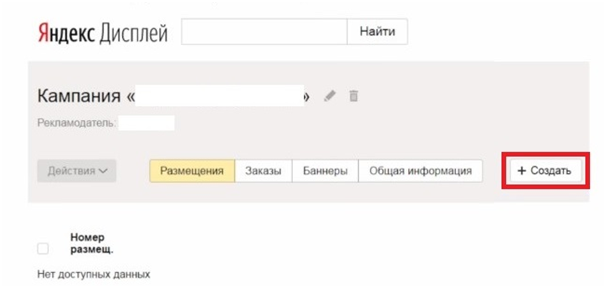
Откроется страница с видами рекламных продуктов:
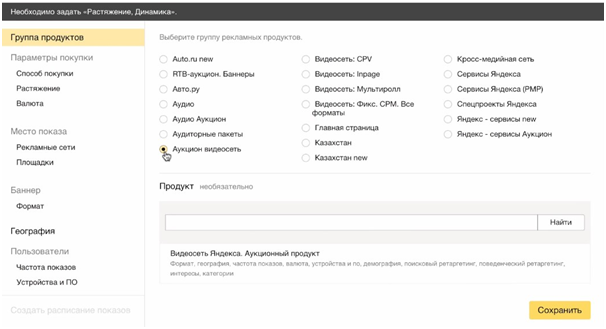
Рассмотрим на примере группы «Аукцион видеосеть». Ставим галочку – и внизу появляется список доступных продуктов. Выбираем нужный и сохраняем.
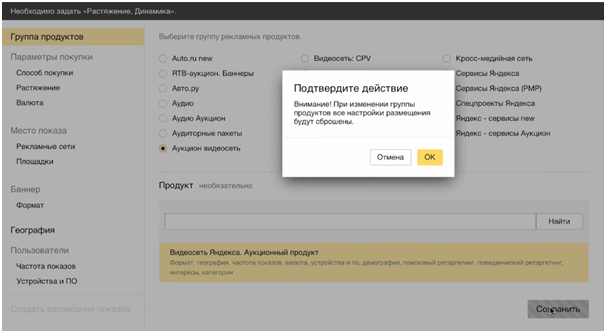
После сохранения в названии появляется название продукта «Видеосеть Яндекса. Аукционный продукт».
Система подсказывает, что нужно делать дальше:
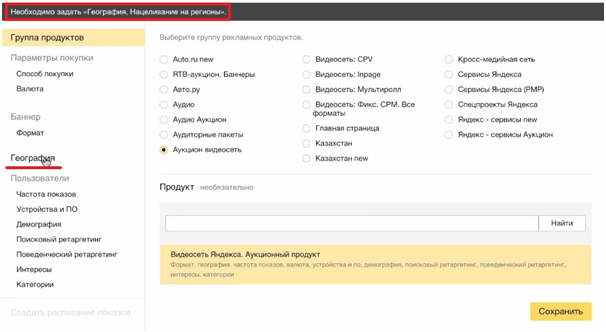
Выбираем регион показа:
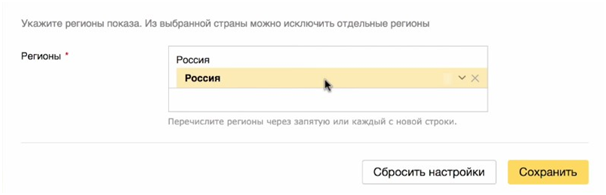
По желанию можно рекламироваться только на определенных устройствах:
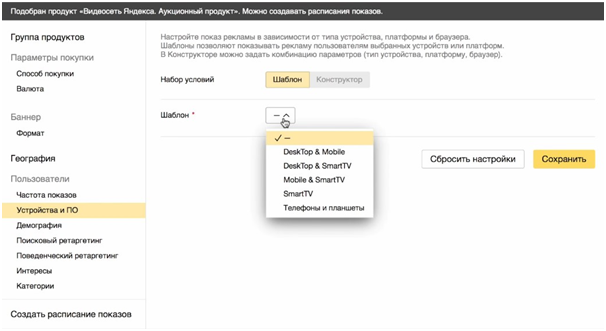
Указываем частоту показов:
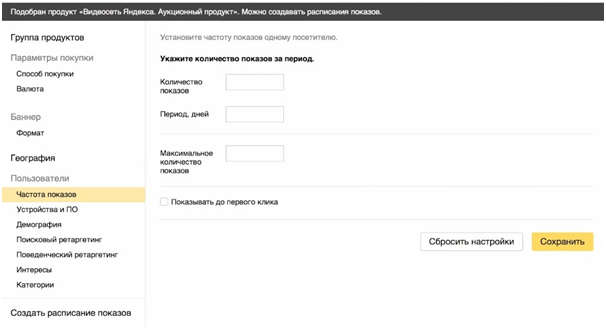
Далее определяем целевую аудиторию.
Таргетинг работает по принципу Гео+1. То есть вы выбираете геолокацию и один из таргетингов: поисковый, поведенческий ретаргетинг, интересы, категории.
Классический вариант – демографические параметры:
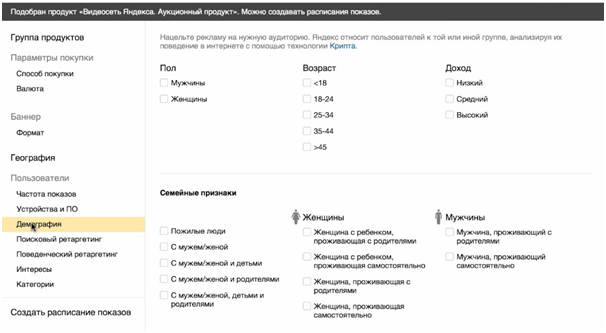
Поисковый ретаргетинг позволяет учитывать тематики поисковых запросов пользователей в течение 72 часов:
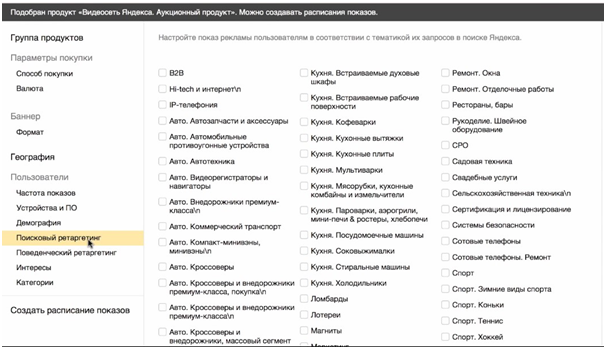
Настройки поведенческого ретаргетинга:
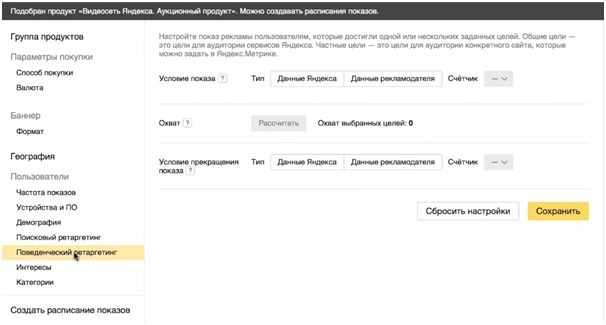
Здесь 2 варианта: используйте данные Метрики с сайта рекламодателя либо данные Яндекса. Во втором случае вы ориентируетесь на пользователей, которые посещали определенные разделы сервисов сети.
Можно ограничить аудиторию по интересам:
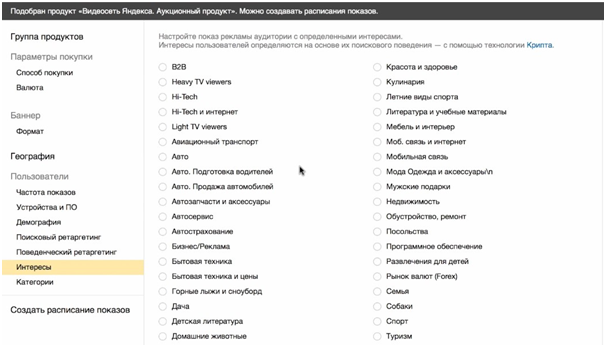
Или по категориям пользователей:
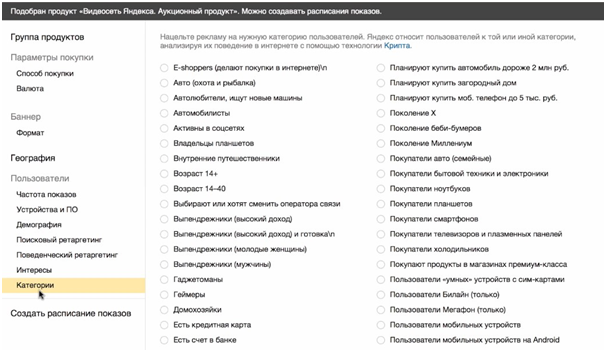
Теперь необходимо создать расписание показов:
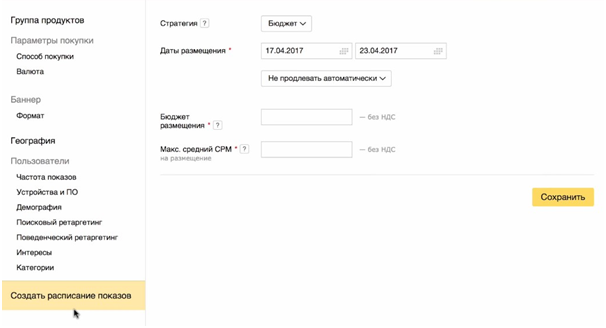
Учтите, что настройки размещения могут различаться в зависимости от подобранного продукта.
Для аукционных продуктов доступен прогноз охвата таргетингов. Можно его запросить по каждому таргетингу.
Он помогает:
- Оценить средний охват выбранных таргетингов за неделю;
- Сравнить похожие таргетинги между собой;
- Понять, насколько сильно уменьшится аудитория, если выбрать несколько таргетингов.
Шаг 5: отправление размещения на подтверждение
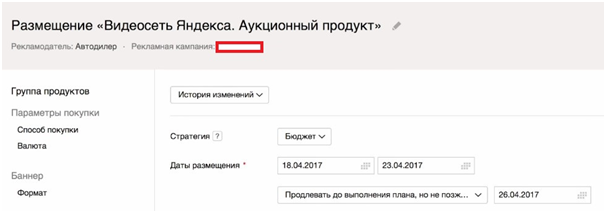
Отметьте размещения и отправьте их на подтверждение:
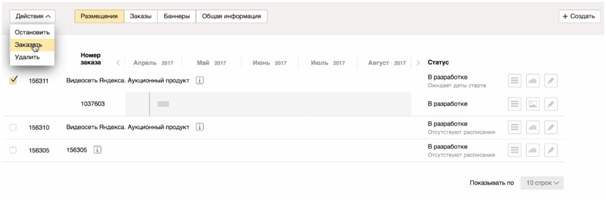
Отправка на заказ не гарантирует бронирования трафика. Нужно перевести размещение в статус «Заказ» для аукционного размещения и «Ожидает подтверждения заказа» – для обычного (заявка приходит главному менеджеру компании).
Шаг 6: оплата размещения
Трафик для размещения бронируется по расписанию, если оплата поступает максимум за один рабочий день до начала показов. То же требование по выставлению кредитного счета. Иначе бронь автоматически отменяется.
В меню «Действия» выберите вариант «Выставить счет». Укажите реквизиты:
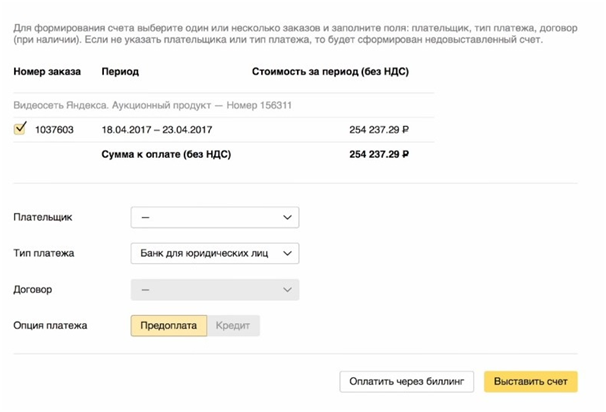
Теперь нажмите желтую кнопку «Выставить счет» – заявка придет главному менеджеру компании.
После этого статус размещения выглядит так:
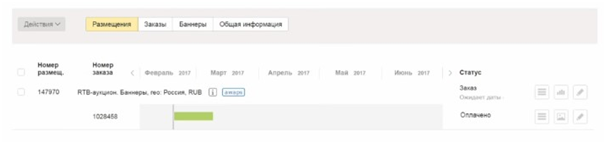
Шаг 7: добавление баннера
Рекламные материалы необходимо создать для модерации минимум за 2-5 рабочих дней до начала показов. Это поможет избежать задержек из-за внесения корректировок.
Этап 1: добавьте баннер
На вкладке «Баннеры» нажмите «+ Создать»:
Статистика кампании
Откройте вкладку «Кампании» и нажмите на значок:
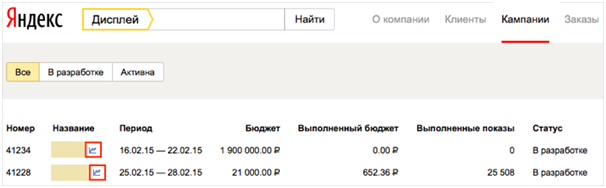
Он есть только у кампаний, по которым были показы.
Это данные за весь период рекламной кампании.
Статистика размещения
В меню «Размещения» нажмите кнопку:
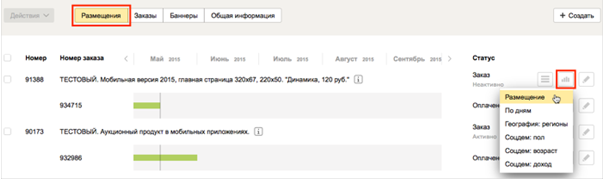
В появившемся меню выберите нужный срез данных.
P.S. Как видите, Яндекс Дисплей позволяет очень точно подбирать аудиторию для показов рекламы, создавать цепляющие креативы, анализировать эффективность размещений.
Минус – высокая стоимость размещения. Впрочем, инструмент рассчитан на крупные компании.
Высоких вам конверсий!
На телефоне
Эта операция делается проще простого. Нужно лишь выполнить несколько простых действий:
- Открываем список всех программ и находим там яндекс.
- Пальцем «захватываем» значок браузера, и перетаскиваем его в нужное нам место.
- Вот и все. Отпускаем наш браузер и он остается на главном экране смартфона.
Если таким способом не получилось, то можно удалить яндекс браузер и заново его установить из магазина, тогда значок точно появится на главном экране вашего телефона.
Пропавший с рабочего стола значок яндекс браузера – это не беда. Вернуть его очень просто, достаточно лишь следовать способам из моей инструкции. Благодаря этим способам, вы с легкостью сможете отобразить значок яндекс браузера хоть на компьютере, хоть на телефоне.
Как установить значок (ярлык) Яндекс на рабочий стол?
Установить ярлык Яндекс на рабочий стол своего компьютера довольно просто – устанавливая браузер Яндекс, он все сделает за вас. Но что же делать в том случае, когда программа у вас уже установлена, но ярлык не установился, либо он был, но исчез?
Ниже описаны все известные методы, как добавить иконку Яндекс браузера на рабочий стол своего компьютера:
Создать ярлык, устанавливая Яндекс браузер
Первый и самый распространённый способ вывести значок на рабочий стол, это установить Яндекс браузер, который вы скачаете абсолютно бесплатно с официального сайта производителя. Просто перейдите по указанной ссылке: https://browser.yandex.ru и нажмите кнопку «Завантажити» либо «Скачать» (все зависит от вашего региона проживания).
Затем, как только дистрибутив загрузится на ваш компьютер, запустите его установку и следуйте указанным инструкциям.
По завершению процесса установки – ярлык браузера будет создан автоматически.
Как перенести на рабочий стол Яндекс-ярлык вручную
Данный метод будет полезен абсолютно всем, кто в очередной раз собрался постичь просторы интернета, но не обнаружил на своем рабочем столе ни малейшего намека на ярлык браузера.
Для этого вам понадобится найти установленный дистрибутив с программой.
Для этого запустите панель управления, затем перейдите в раздел «Параметры папок».
Далее перейдите во вкладку «Вид» и, используя бегунок «2» переместитесь в самый низ списка, где найдите строчку «Показывать скрытые файлы, папки и диски» – напротив этой строчки установите галочку, а после нажмите «OK».
Теперь приступим к возвращению ярлыка на «Свое законное место». Для этого вам понадобится перейти по следующему адресу: Мой компьютер
C: Users «Тут папка с именем вашей учетной записи» AppData Local Yandex YandexBrowser Application.
Теперь найдите значок приложения «browser» (на скриншоте он указан под номером 2) и щелкните по нему правой кнопкой своей мыши, затем в дополнительном контекстном меню найдите строчку «Отправить», а после «Рабочий стол (создать ярлык)» и щелкните по этой надписи левой кнопкой своей мыши.
Готово – ярлык создан.
Добавить ярлык через меню пуск
Для того чтобы вывести значок на рабочий стол таким методом, откройте «Меню пуск» на своем компьютере, теперь наведите указатель своей мыши на «Все программы» и через секунду откроется дополнительное контекстное меню, где вы найдете все ваши раннее установленные программы. Теперь из открывшегося списка найдите папку «Yandex» и откройте ее. Внутри вы найдете всего один файл – нажмите на него правой кнопкой, и выберите пункт «Отправить», а после на «Рабочий стол».
Создание ярлыка и указание точного адреса
Для этого щелкните правой кнопкой мыши по «Пустому месту» рабочего стола и из дополнительного контекстного меню выберите строчку «Создать», а после «Ярлык».
После этого вам «Выпадет» окно, в котором следует нажать на кнопку «Обзор» и указать путь хранения значка Яндекс браузера: C: Users «Тут папка с именем вашей учетной записи» AppData Local Yandex YandexBrowser Application browser.exe
После чего нажмите «Далее» и придумайте подходящее название для ярлыка (либо оставьте поле без изменений), после чего нажмите «Готово» и ярлык будет создан.
Установить ярлык на панель задач
Теперь, после того как вы воспользовались одним из выше перечисленных методов и создали ярлык на рабочем столе, давайте разберем как же его вернуть на панель задач.
Для этого найдите ярлык на рабочем столе, затем зажмите на нем левую кнопку вашей мыши и, не отпуская переместите указатель мыши на панель задач, после чего отпустите клавишу.
Установить значок Яндекс на рабочий стол (ссылка на сайт)
Речь идет о создании ярлыка, запуск которого позволит быстро и без лишних действий попасть на главную поисковую страницу сайта Yandex.ua
Для осуществления задуманного перейдите на главную страницу Яндекс поиска и скопируйте ссылку этого сайта. Выглядит она следующим образом: https://yandex.ua/
Теперь наступает то самое небольшое отличие: в строку «Укажите расположение объекта» вставьте скопированную ранее ссылку и нажмите далее. После чего придумайте подходящее название для ярлыка (сайта) и нажмите готово.
Проделайте одну из таких несложных манипуляций, и вы всегда сможете без труда и лишних усилий запустить свой любимый и такой удобный для вас Яндекс браузер.
Так же мы сможете применить последний метод к любым желанным вам сайтам, что значительно сэкономит ваше драгоценное время при их поиске.
Как вернуть поисковую строку Яндекс на главный экран
Для возвращения строки поиска на главный экран телефона сделайте следующее:
- Откройте меню и найдите приложение Яндекс на вашем устройстве и нажимаем иконку настроек.
Нажимаем на пункт Настройки в Яндекс
- Находим пункт с настройкой Поисковой строки в панели уведомлений и заблокированном дисплее и переходим туда.
Находим пункт Строка поиска
- Активируем первый пункт «Поисковая строка». Это даст возможность выводить виджет на панели уведомлений.
Активируем пункт Поисковая строка
- Дополнительно можно вывести строку поиска на заблокированном экране. Для этого активируйте нижний ползунок отмеченный второй стрелкой.
Преимущества Алисы
Алиса подставляет собой голосовой помощник, разработанный компанией Яндекс. С ним можно говорить «по-человечески». Данный помощник является достойным аналогом такого приложения, как «Окей гугл» от Google.
Алиса создавалась для помощи людям, в разрешении повседневных задач. Она может найти практически любую информацию, размещенную в интернете — начиная от лучших мест для ужина и заканчивая прогнозом погоды на ближайшее время. Пользователю не потребуется переключаться между приложениями, Алиса сама совершит обращение к различным сервисам Яндекса и ответит на интересующие вопросы.
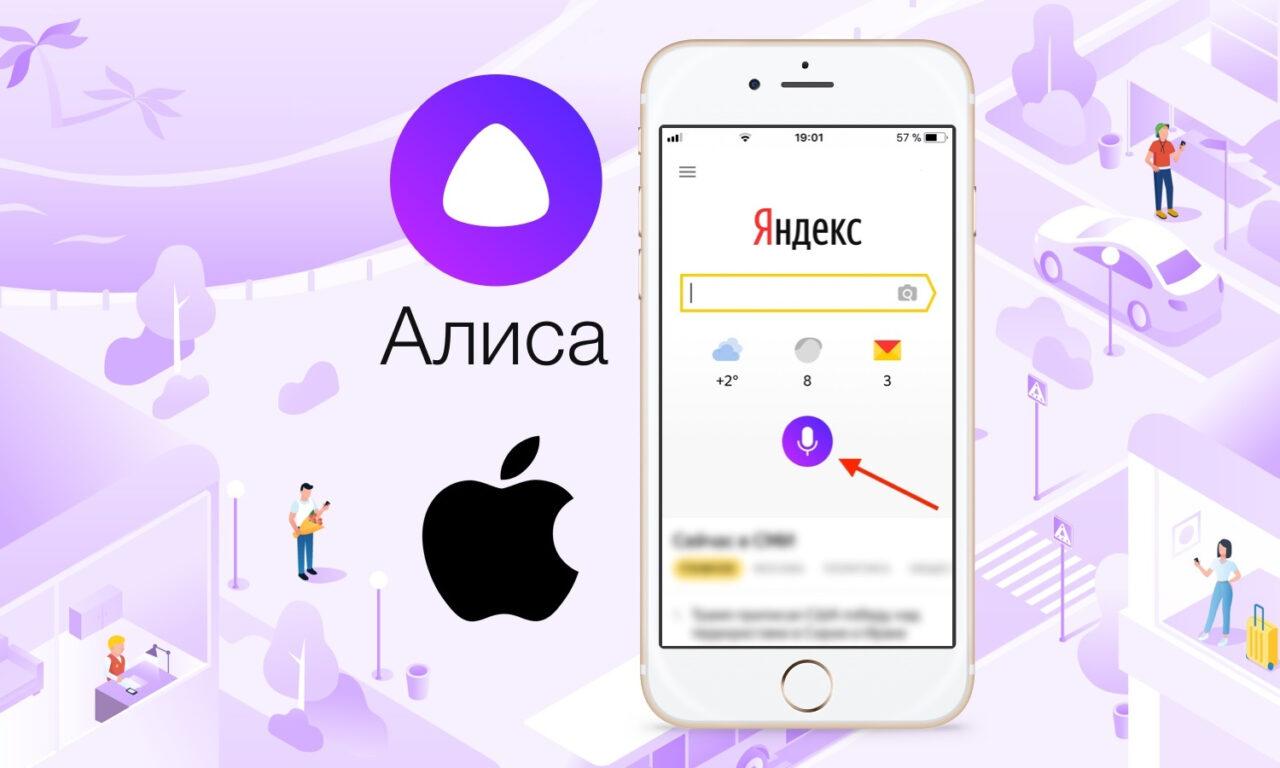
Что такое адресная строка, что такое поисковая строка браузеров
Что такое адресная строка и как ей пользоваться мы рассмотрим в этой статье. Эта статья предназначена для новичков. Поскольку в процессе проведения марафонов, выяснились, что многие новички, кому за 50, не знают, что это такое, и как использовать адресную и поисковую строку в браузере.
Что такое поисковая строка браузера
 Здравствуйте друзья! Начинающие пользователи, которые впервые в своей жизни начали изучать компьютерные азы, задают вопрос – что такое поисковая строка? Это встроенная система для поиска в Интернете, которая встроена в браузере.
Здравствуйте друзья! Начинающие пользователи, которые впервые в своей жизни начали изучать компьютерные азы, задают вопрос – что такое поисковая строка? Это встроенная система для поиска в Интернете, которая встроена в браузере.
Её можно встретить в Яндексе, Гугле, Мазиле, Опере и других браузерах. Как она выглядит? Это длинная строка поиска, которая расположена прямо на главной странице браузера. Например, в Яндексе её можно заметить после слова Яндекс, и там где она заканчивается есть кнопка «Найти» (Скрин 1).
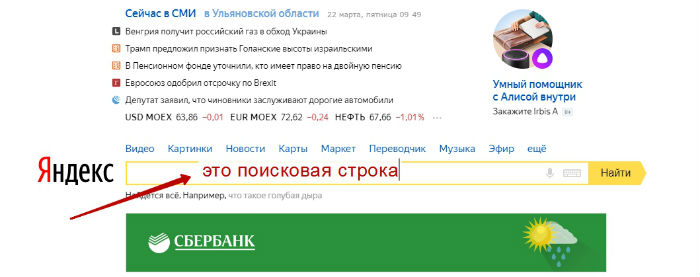
Чтобы воспользоваться этой поисковой строкой, достаточно прописать в неё какое-нибудь слово, и нажать на клавиатуре «Enter». Как видите, пользоваться поисковой строкой просто. Дальше, рассмотрим, что такое адресная строка в браузерах.
Что такое адресная строка
Итак, адресная строка – это поле для ввода доменов и текста, которое находится вверху всех вкладок браузеров. Обычно в этом поле можно увидеть домен какого-либо сайта. Например, доменное имя «yandex.ru» расположен, как раз в адресной строке (Скрин 2).
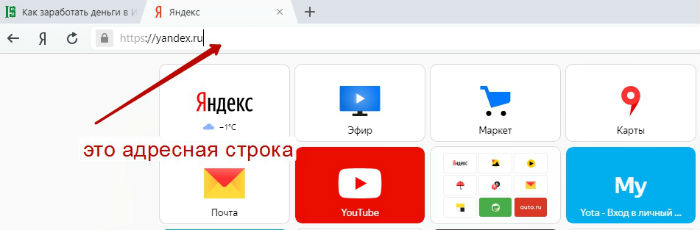
По большому счёту, адресные строки, нужны не только для ввода доменных имён сайтов. Там же можно писать и текст. Для этого, нажимаем кнопку удаления на клавиатуре и убираем домен сайта из адресной строки. Далее, пишем – «Как заработать в Интернете» и нажимаем снова Энтер (Скрин 3).
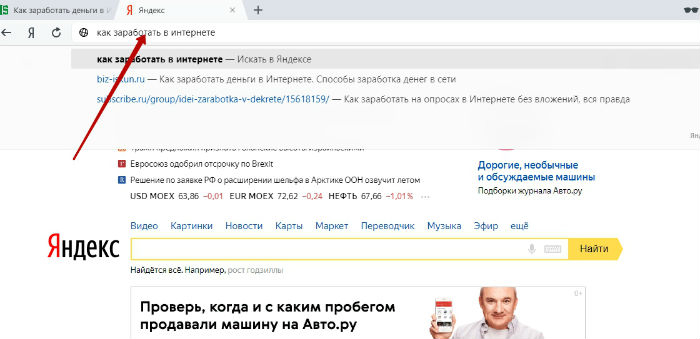
Теперь мы знаем, что такое адресная строка, и как её использовать. Поиск в браузере не заставит себя долго ждать. После ввода информации поисковая система выдаст Вам то, что нужно найти.
Функции адресной строки
Практически у каждого браузера, есть адресная строка. Она имеет ряд полезных функций, о которых мы сейчас поговорим. Пожалуй следует их перечислить:
- просмотр погоды;
- через неё можно узнать точное время;
- посчитать что-либо на калькуляторе;
- посмотреть с помощью адресной строки расписание фильмов;
И многие другие полезные функции, которые пригодятся во время использования адресной строки браузера.
Как скопировать адрес сайта с адресной строки
На самом деле, скопировать адрес любого сайта или блога с адресной строки не сложно. Действуйте по инструкции, которая будет представлена ниже. Итак, начинаем процесс копирования. Открываем браузер, и заходим на какой-нибудь сайт. Например, я покажу, как Вы сможете достаточно быстро копировать мой адрес сайта. Для этого наводим левой кнопкой мыши на адрес блога, далее он выделяется синим цветом. Затем, жмёте правую кнопку мыши, и левой кнопкой жмём на – «Копировать» (Скрин 4).
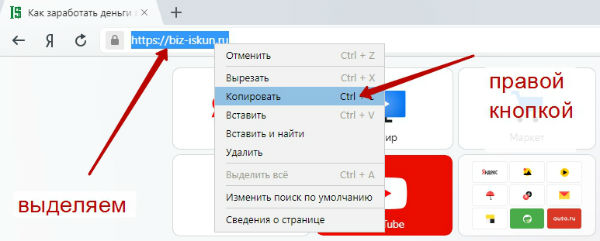
Или можно использовать горячие клавиши – CTRL+C для копирования. Всё, мы скопировали адрес сайта из адресной строки. Вы можете его снова вставить в адресную строку, или другой документ. Но, только из меню уже выбирайте кнопку «Вставить». А клавишами CTRL+ V вставка.
Заключение
Итак, в статье мы рассмотрели, что такое адресная строка браузера и поисковая. Новичкам, эта информация пригодится. Поскольку во время работы в Интернете нужно уметь пользоваться браузером, чтобы найти необходимую для этого информацию. Инструкция, которая была рассмотрена выше, поможет новичку не только правильно искать данные в Интернете, но и использовать возможности адресной строки. Спасибо и удачи Вам!
Просмотров: 1867
Получайте новые статьи блога прямо себе на почту. Заполните форму, нажмите кнопку «Подписаться»
Вы можете почитать:
Настройка виджетов в Яндекс Браузере на компьютере
Виджеты, в основном, показывают погоду, новости и другую информацию в сокращённом, компактном виде. Их настройка занимает мало времени, а сам алгоритм прост даже для рядового пользователя.
Включение и отключение
Не всем по вкусу некоторые информационные блоки, всплывающие на стартовой странице обозревателя. В браузере предусмотрена возможность активации и соответственно, деактивации любого виджета.
Обозреватель может быть расширен сторонними виджетами, тогда их настройка зависит от разработчика таких объектов и его инструкций.
Параметры для настройки
В компьютерной версии можно настроить показ рекламы по географическим данным и другим параметрам, и категории информеров справа.
- Первый параметр в блоке включения виджетов — «Настройки информеров справа», позволяющая подключать и отключать отдельные модули.
- После перехода по настройке можно увидеть список модулей, и галочки напротив них. Для активации нужно поставить галочку, для деактивации — снять её.
- Во втором параметре есть несколько вариантов, для перехода нужно нажать «Настройки рекламы».
- Установив галочки напротив одного из пунктов, он автоматически начнет работу. По умолчанию все пункты активированы.
Первый способ убрать строку гугл поиска с экрана андроид
Вас беспокоит панель поиска Google на главном экране Android 9, Android 8, Android 7 … вы им не пользуетесь, и он вам не нужен?
Панель поиска — это ярлык благодаря этому вам не нужно сначала открывать браузер и заходить в Google, а можете сразу же искать что-то прямо с главного экрана.
Только, если вы не пользуетесь этим решением и предпочитаете выделять это место на экране для чего-то другого, то вы можете отключить панель.
В некоторых устройствах панель поиска постоянно висит, но в других это может быть обычный виджет, прикрепленный к главному экрану, а виджеты можно легко удалить.
Для этого держите палец на панели поиска в одном месте и посмотрите, отображается ли экран редактирования виджетов (снизу или сверху, зависит от телефона).
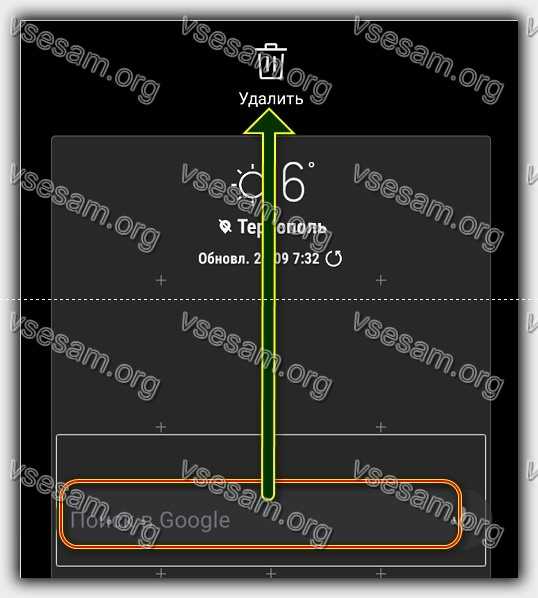
Если это так, попробуйте перетащить его в верхнюю или нижнюю часть экрана со значком удаления или корзины.
Яндекс.Поиск (Скачать)
Наверняка, все владельцы Android-смартфонов знают знаменитую на весь мир фразу- «Ok, Google» и почти всегда пользуются «гугл» поиском. В корпорации Яндекс придумали свой Яндекс.Поиск с приблизительно такими же функциями и возможностями. Для поиска с помощью голосового управления достаточно сказать: «Слушай, Яндекс». К слову, распознавание речи в «Яндекс.Поиске» сделано очень хорошо. Приложение практически всегда выдает правильную фразу. Его отличительной особенностью является то, что на главный экран можно вынести «общий» виджет, который будет отображать сразу больше количество информации. Например погоду, пробки, новости, курсы валют и прочее. Информацию для вывода на экран с помощью этого виджета можно задать в настройках приложения.
Уважаемые читатели! Если у вас остались вопросы или есть комментарии по теме статьи — пожалуйста, оставляйте их ниже.
- https://yandex.kz/support/m-yandex/app/string.html
- https://itpen.ru/kak-vosstanovit-yandeks-brauzer-na-telefone-android/
- https://androidx.ru/vidzhety-yandeksa-dlya-android-kakie-byvayut-gde-skachat-kak-postavit-na-rabochij-stol-glavnyj-ekran/
До запуска медийной кампании
Обдумайте 5 основных моментов.
Структура кампании
Рекламный аккаунт в Дисплее включает:
1 домен = 1 клиент = 1 рекламная кампания = несколько размещений.
Размещение – это наподобие группы объявлений, но с индивидуальной настройкой таргетинга и оплатой. Минимальная цена – 21 000 рублей с НДС. То есть первая попытка выйдет недешево.
1 размещение = несколько баннеров.
Сколько размещений создавать? Допустим вы хотите рекламировать два продукта по городам и маркам. Если организовывать все по отдельности, получится как минимум 6 размещений и 126 000 рублей.
Однако не спешите разочаровываться, это неверный расчет. Оптимальнее выбрать для всех размещений один вид таргетинга – по интересам, нет смысла делить по маркам. Также по регионам, если в каждом охват невысокий. Достаточно одного размещения с настройкой разных баннеров.
Отдельные размещения необходимы, если вы:
- Пробуете несколько разных типов таргетинга;
- Рекламируете множество товаров или групп для разной аудитории;
- Выходите в регионы с большой разницей в трафике и его стоимости, например, Санкт-Петербург и Пермь.
Критерии эффективности
Не забывайте про них, если рассчитываете на конкретные результаты
Важно заинтересовать с помощью баннера, но основная задача – повысить узнаваемость товара. Бесполезно оценивать эффективность с помощью показателей доли рекламных расходов и ROI.
Выбирайте более подходящую цель
Например, прирост посетителей сайта, глубина просмотра страницы нового продукта и т.д.
Креативы
Вы можете создать, настроить и оплатить размещение, не дожидаясь ответа модератора. Чтобы отправить баннер на модерацию, его нужно привязать к размещению, но включать после этого не обязательно.
И опытные подрядчики, и фрилансеры делают ошибки в креативах. В идеале баннеры готовы и допущены к показу за пару дней до плановой даты запуска. Оставляйте дополнительное время на проверку и возможные корректировки.
У Яндекса есть подробная инструкция по подготовке баннеров.
Аналитика
Создавайте UTM-метки и добавляйте Пиксель Яндекс.Аудиторий на баннеры.
Для этого зайдите на сервис Яндекс.Аудитории и нажмите кнопку «Создать пиксель»:
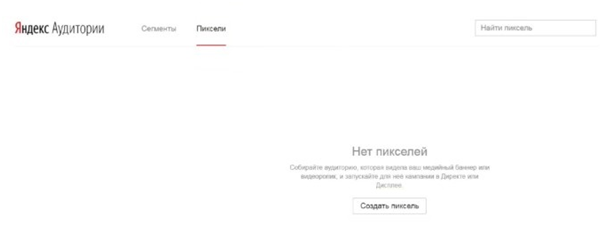
После того, как вы зададите ему название, автоматически генерируется код. Его вы копируете в настройки интерфейса Яндекс Дисплей для нужного события:
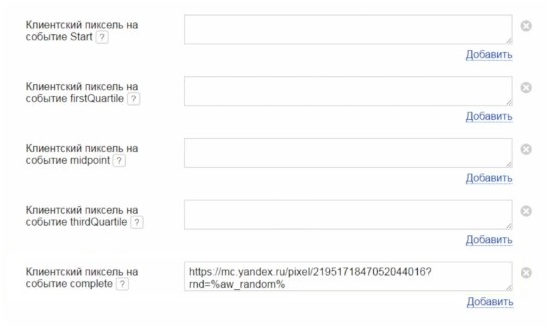
Аудитория
Неважно, достигли вы целей или нет. Вы привлекли ценную аудиторию
Теперь можно показывать баннеры со скидками заинтересованным пользователям или «догонять» ретаргетингом посетителей сайта, которые ушли без покупки.
Настройка виджетов в Яндекс Браузере на телефоне
Мобильная версия обозревателя имеет свои особенности, это касается использования виджетов. По умолчанию они находятся под поисковой строкой в свернутом состоянии, где их всегда можно просмотреть и развернуть для более детального изучения информации.
Включение и отключение
В приложении блоки разделены на стандартные, и представляют ленту категорий, где можно найти различные сервисы от Яндекса. Там можно провести время в играх без установки, читая новости и другой контент.
- На стартовом окне обозревателя, подняв поисковую строку можно увидеть виджеты в форме таблиц. Чтобы открыть их параметры, необходимо нажатие на несколько мгновений на любом из них.
- В появившемся окне подтверждаем намерения, кликнув по кнопке «Настроить».
- Единственный действующий вариант подключить модули — щелкнуть в блоке «Виджеты Яндекса» переключатель напротив пункта «Отображать виджеты Яндекс на главном экране браузера».
Параметры для настройки
Лента рекомендаций реализована для показа пользователям тех новостей, которые они больше всего предпочитают. Настраивая персональную ленту есть возможность изменить параметры автоматического воспроизведения видеороликов. Это позволит экономить трафик при использовании мобильного интернета или отказаться от навязчивого материала.
- Активация модуля происходит путём переключения рычажка у пункта «Отображать ленты рекомендаций».
- Для перехода к ранее упоминаемому параметру щёлкаем «Автовоспроизведение видео в Дзене».
- Среди трех вариантов отмечаем один, наиболее удобный с помощью специального чекбокса.
Следуя инструкции можно с легкостью настроить или отключить встроенные в обозревателе виджеты. Их присутствие в компьютерной и мобильной версиях облегчает поиск нужной информации, в основном находящейся в трендах. Благодаря таким инструментам можно оперативно узнать погоду на улице, свежие новости, наличие пробок по пути домой и много другой полезной информации.
До запуска медийной кампании
Обдумайте 5 основных моментов.
Структура кампании
Рекламный аккаунт в Дисплее включает:
1 домен = 1 клиент = 1 рекламная кампания = несколько размещений.
Размещение – это наподобие группы объявлений, но с индивидуальной настройкой таргетинга и оплатой. Минимальная цена – 21 000 рублей с НДС. То есть первая попытка выйдет недешево.
1 размещение = несколько баннеров.
Сколько размещений создавать? Допустим вы хотите рекламировать два продукта по городам и маркам. Если организовывать все по отдельности, получится как минимум 6 размещений и 126 000 рублей.
Однако не спешите разочаровываться, это неверный расчет. Оптимальнее выбрать для всех размещений один вид таргетинга – по интересам, нет смысла делить по маркам. Также по регионам, если в каждом охват невысокий. Достаточно одного размещения с настройкой разных баннеров.
Отдельные размещения необходимы, если вы:
- Пробуете несколько разных типов таргетинга;
- Рекламируете множество товаров или групп для разной аудитории;
- Выходите в регионы с большой разницей в трафике и его стоимости, например, Санкт-Петербург и Пермь.
Критерии эффективности
Не забывайте про них, если рассчитываете на конкретные результаты
Важно заинтересовать с помощью баннера, но основная задача – повысить узнаваемость товара. Бесполезно оценивать эффективность с помощью показателей доли рекламных расходов и ROI.
Выбирайте более подходящую цель
Например, прирост посетителей сайта, глубина просмотра страницы нового продукта и т.д.
Креативы
Вы можете создать, настроить и оплатить размещение, не дожидаясь ответа модератора. Чтобы отправить баннер на модерацию, его нужно привязать к размещению, но включать после этого не обязательно.
И опытные подрядчики, и фрилансеры делают ошибки в креативах. В идеале баннеры готовы и допущены к показу за пару дней до плановой даты запуска. Оставляйте дополнительное время на проверку и возможные корректировки.
У Яндекса есть подробная инструкция по подготовке баннеров.
Аналитика
Создавайте UTM-метки и добавляйте Пиксель Яндекс.Аудиторий на баннеры.
Для этого зайдите на сервис Яндекс.Аудитории и нажмите кнопку «Создать пиксель»:
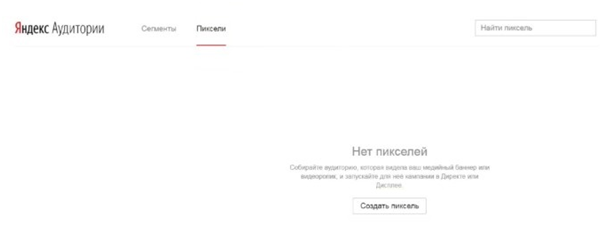
После того, как вы зададите ему название, автоматически генерируется код. Его вы копируете в настройки интерфейса Яндекс Дисплей для нужного события:
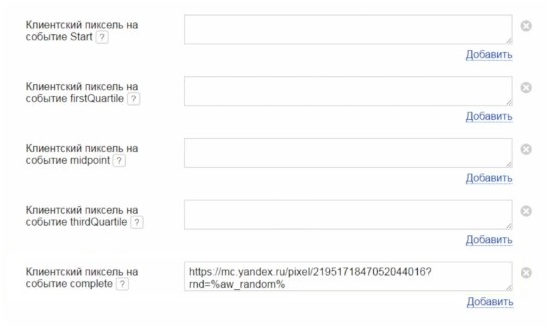
Аудитория
Неважно, достигли вы целей или нет. Вы привлекли ценную аудиторию
Теперь можно показывать баннеры со скидками заинтересованным пользователям или «догонять» ретаргетингом посетителей сайта, которые ушли без покупки.