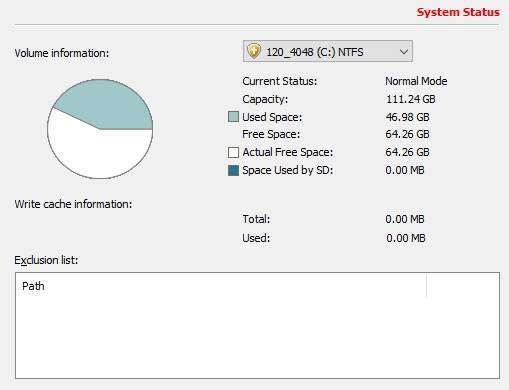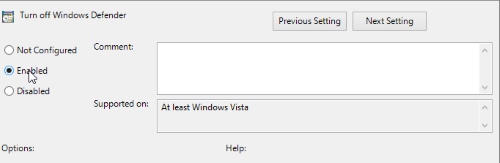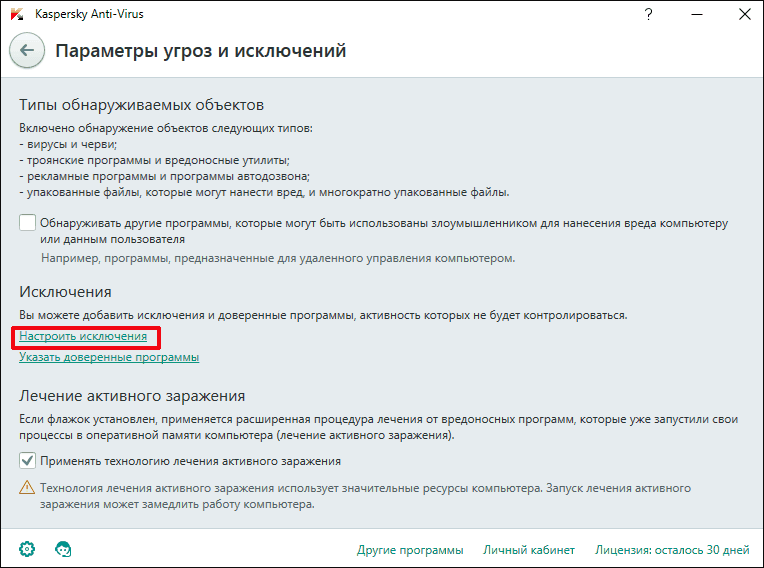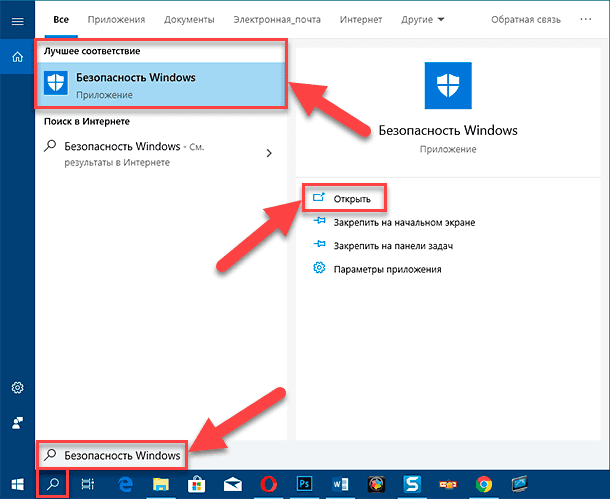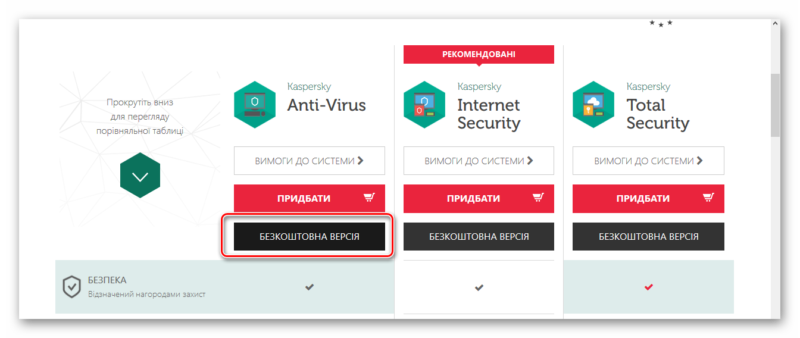Антивирусная программа «защитник майкрософт» в windows server 2016 и 2019microsoft defender antivirus on windows server 2016 and 2019
Содержание:
- Как отключить антивирус Аваст на время
- Отключение защитника Windows с помощью командной строки или PowerShell
- Как отключить службу защитника Windows 10
- Как отключить?
- Почему пользователи отключают Защитник Windows
- Как полностью отключить Защитник Windows в Редакторе реестра
- Отключение Защитника Windows 10 навсегда
- Варианты отключения защитника Windows
- Использование стороннего программного обеспечения
- Как полностью отключить Защитник Windows 10 с помощью локальной групповой политики
- Возможно ли удаление защитника из системы виндовс 7
Как отключить антивирус Аваст на время
Решил, что для нетерпеливых будет правильным описать в двух словах процесс отключения защиты от Avast а ниже подробно опишу каждый из вариантов. Данный алгоритм применим для всех антивирусных продуктов Avast (Free Antivirus, Internet Security и так далее)
Шаг 1. Кликните правой кнопкой мыши по оранжевому значку Avast в системном трее Windows (рядом с часами)
Шаг 2. Выберите «Управление экранами Avast» и выбери время, на которое необходимо отключить антивирус
Шаг 3. Подтвердите действие, нажав «ДА» во всплывающем окне
Если краткая инструкция не ответила на вопрос как отключить аваст на время установки программы, то переходим к развернутой заметке с подробными скриншотами (все как мы любим)
Как временно отключить антивирус Аваст
Отключение всех экранов защиты означает, что вы полностью отключите активную защиту Avast. Поэтому убедитесь, что вы понимаете для чего это и осознаете последствия (если вас просит отключить защиту сканер гостей вконтакте, то я бы призадумался)
Шаг 1. Найдите в панели задач Windows оранжевый значок антивируса Аваст (в некоторых версиях Windows он может быть скрыт, нажмите стрелочку если не видите его). Кликнув правой кнопкой мыши выберите в меню «Управление экранами Avast» необходимый параметр (если выбрать «Отключить навсегда», то Аваст не будет работать, пока вы его принудительно не запустите)
Шаг 2
Совершенно не важно какой вариант вы выбрали, Avast потребует у вас подтверждения (как контроль учетных записей в Windows) где вам необходимо согласиться нажав кнопку «ДА» — все компоненты антивируса будут отключены на тот период времени, который вы выбрали
Шаг 3. Необходимо убедиться что мы отключили антивирус AVAST. Для этого перейдите в меню программы и в категории «Состояние» увидите сообщение «Все экраны антивируса выключены».
Не забудьте потом включить антивирус обратно просто кликнув по зеленой кнопке «Решить проблему» в статусе программы.
Как отключить компоненты Аваст на время через меню
По хорошему, нет нужды отключать все компоненты антивируса Аваст, вы можете навсегда или временно отключить конкретную часть антивиря. Опять же — убедитесь в правильности и необходимости своих действий!
Шаг 1. Если вам действительно необходимо отключить Аваст на время установки программы, то откройте интерфейс антивируса (этот самый оранжевый значок рядом с часами) и перейти в раздел «Защита» пункт «Основные компоненты защиты».
В данном меню вы можете отключить основные компоненты защиты (Защита файлов, Анализ поведения, Веб-защита или Защита почты) из списка. Как правило установке вредной программы мешает «Защита файлов» а не пускает на любимый сайт с котиками «Веб защита».
Просто кликните на переключатель возле необходимого компонента. Далее Аваст предложит вам четыре варианта на выбор со временем, на которое необходимо приостановить компонент защиты.
Шаг 2. Если вы все сделали верно, то переключатель перейдет в положение «Выкл» и выделится красным цветом.
Аналогично и в статусе Аваст будет нам сигнализировать, что система в опасности и необходимо включить компонент антивируса. После установки программы стоит признать, что рекомендации антивируса действительно нужные и не забудьте включить все компоненты защиты (просто кликните по большой зеленой кнопке «Включить»)
Как видите нет ничего сложного, чтобы отключить Аваст на время. Однако не забывайте, что отключив любой из компонентов антивируса вы подвергаете риску свой компьютер.
Как отключить службу Avast
Если антивирус возомнил себя главным и не дает отключить себя встроенными в него средствами, то вы можете остановить службу силами операционной системы. Откройте диспетчер задач и перейдите на вкладку «Службы». В списке найдите avast! Antivirus, кликните по нему правой кнопкой мыши и в открывшемся меню выберите «Остановить».
Появится точно такое же окно с подтверждением как и в первом варианте. Просто соглашаемся и, самое главное, не забываем включить антивирус обратно после того как выполнили все необходимые действия, которым мешал антивирус.
Вариант для отчаявшихся
Если ни один из вариантов не помог вам в отключении антивируса — можно перейти к крайним мерам, а именно удалить его с компьютера. Нет антивируса — нет проблем.
Если вы уверены, что в этом есть необходимость, то ознакомьтесь с подробным руководством Как удалить антивирус Аваст с компьютера (особенно рекомендую их утилиту из заметки)
Отключение защитника Windows с помощью командной строки или PowerShell
Еще один способ отключить защитник Windows 10 (правда не навсегда, а только временно — также, как и при использовании параметров) — использование команды PowerShell. Windows PowerShell следует запустить от имени администратора, что можно сделать, используя поиск в панели задач, а затем — контекстное меню по правому клику мышью.
В окне PowerShell введите команду
Set-MpPreference -DisableRealtimeMonitoring $true
Сразу после ее выполнения защита в реальном времени будет отключена.
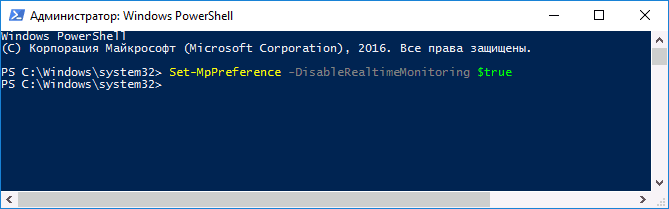
Чтобы использовать эту же команду в командной строке (также запущенной от имени администратора), просто введите powershell и пробел перед текстом команды.
Как отключить службу защитника Windows 10
Если же говорит о полном отключении встроенного антивируса, то стоит отметить возможность отключения службы защитника. Встроенная служба защитника отвечает за защиту устройства пользователя в целом и позволяет пользователям защититься от вредоносных и иных потенциально нежелательных программ. Напрямую отключить службу защитника используя интерфейс служб не получиться, нужно искать другие способы.
Редактор локальной групповой политики
Возможность изменения групповых политик присутствует не на всех редакциях операционной системы Windows 10. Если же редактор групповой политики отсутствует воспользуйтесь другими способами полного отключения службы защитника.
- Откройте окно редактора групповых политик выполнив команду gpedit.msc в окне Win+R.
- Перейдите в Конфигурация компьютера > Административные шаблоны > Компоненты Windows > Антивирусная программа «Защитник Windows».
- Установите значение параметра Выключить антивирусную программу «Защитник Windows» на Включено.
Редактор реестра
Ранее созданная резервная копия позволяет в любой момент откатить все изменения внесенные в реестр пользователем. Перед внесением изменений в реестр даже по инструкции рекомендуется создать резервную копию реестра Windows 10.
- Запустите редактор реестра выполнив команду regedit в окне Win+R.
- Перейдите в HKEY_LOCAL_MACHINE\ SOFTWARE\ Policies\ Microsoft\ Windows Defender.
- Создайте параметр DWORD (32 бита) DisableAntiSpyware значение которого установите 1.
Отключить службу защитника можно используя сторонние утилиты. Вероятно, будет полезной для Вас инструкция: Как пользоваться O&O ShutUp10. Буквально в несколько нажатий можно произвести полное отключение защитника. Аналогичные действия производятся для возврата функциональности средства защиты. Если же Вы отключали через определённую программу защитник, тогда его включение, нужно обязательно выполнить используя тоже средство.
Заключение
Временное отключение защиты необходимо для установки некоторых приложений. На несколько минут отключить защиту системы встроенного антивируса не получиться. Возможно выполнить только полное отключение защиты системы в режиме реального времени, которая будет включена через некоторое время. Если же пользователь использует другие средства для отключения защиты, ему придётся самостоятельно включать защитник Windows 10.
Как отключить?
В 7 версии ОС
Отключение Защитника значительно более сложная задача, нежели его включение. Вызвано это соображениями безопасности, дабы вредоносное ПО не смогло отключить утилиту за пользователя.
Для отключения необходимо провести следующие действия:
- Взываем меню «Пуск» и в строке поиска найти и запустить «Панель управления».
- В «Панели управления» находим и запускаем пункт «Защитник Windows».
- В открывшемся окне выбираем пункт «Программы», а затем «Параметры».
- В меню слева стороны кликаем на строку «Защита в реальном времени». Снимаем соответствующую галочку.
- Далее в меню выбираем пункт «Администратор» и снимаем галочку с пункта «Использовать эту программу».
- Нажимаем кнопку «Сохранить». Система оповестит вас, что защита была снята. Игнорируем сообщение.
Важно! Вышеперечисленные действия необходимы для одноразового отключения утилиты.
Для того, чтобы убрать её из автоматического запуска необходимо провести дополнительные действия:

- Открываем окно «Выполнить». Сделать это можно через «Пуск» или сочетанием клавиш Win+R.
- В текстовое поле открывшегося окна вводим команду «services.msc» и нажимаем «Ок». Данное действие открывает меню «Службы».
- В списке находим пункт «Защитник Windows» и открываем.
- В открывшемся окне находим пункт «Тип запуска» и меняем его значение на «Отключена».
- Для того, чтобы не получать уведомления о том, что программа не работает открываем «Центр поддержки». В окне находим и кликаем на пункт «Не получать больше сообщения на тему: «о защите от шпионских программ и прочего вредоносного кода».
В 10 версии ОС
В 10 версии операционной системы отключение Защитника было ещё более усложнено. Одноразовое отключение производится следующими действиями:
- В правой части панели управления находим значок в форме щита. Он может быть расположен как прямо на панели, так и в меню выпадающем при нажатии на стрелку. Кликаем на него.
- В открывшемся окне выбираем пункт «Защита от вирусов и угроз» и далее кликаем на гиперссылку «Параметры защиты от вирусов и других угроз».
- Все имеющиеся в меню переключатели переводим в выключенное положение.
- Для того, чтобы не получать уведомления об отключенном Защитнике жмём на кнопку «Закрыть» рядом с восклицательным знаком и надписью «Облачная защита отключена. Устройство может быть уязвимым».
Важно! Описанные выше действия отключают Защитник до следующей перезагрузки компьютера.
Чтобы произвести отключение навсегда необходимо совершить дополнительные действия:
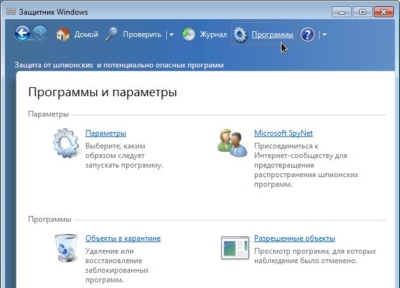
- Запускаем меню «Выполнить» через «Пуск» или комбинацией клавиш Win+R.
- В текстовое поле открывшегося окна вводим команду «gpedit.msc» и нажимаем «Ок». Это действие откроет службу «Редактор локальной групповой политики».
- В меню навигации слева открываем раскрываем древо в заданной последовательности: «Конфигурация компьютера», «Административные шаблоны», «Компоненты Windows», «Антивирусная программа «Защитник Windows».
- При нажатии на последний пункт в меню справа появится список в котором нужно найти пункт «Выключить антивирусную программу «Защитник Windows».
- Двойным кликом открываем заданный пункт, после чего в открывшемся окне меняем значение переключателя на параметр «Включено».
- Применяем все изменения.
Внимание! Если вы используете Home версию операционной системы вторую часть инструкции выполнить не удастся. Связано это с тем, что в данной версии нет «Редактора локальной групповой политики».. В этом случае можно использовать другой способ:
В этом случае можно использовать другой способ:
- Запускаем меню «Выполнить» через «Пуск» или комбинацией клавиш Win+R.
- Вводим в текстовое поле команду «regedit». Выполнив это действие, вы откроете «Редактор реестра».
- В меню навигации раскрываем древо в такой последовательности: «Компьютер», «HKEY_LOCAL_MACHINE», «SOFTWARE», «Policies», «Microsoft», «Windows Defender».
- После нажатия на последний пункт из списка в меню справа производим клик правой кнопкой мыши. Выбираем пункт «Создать», «Параметр DWORD (32 бита)». Открываем созданный параметр левой кнопкой мыши.
- Название параметра указываем как «DisableAntiSpyware», а в пункте значения ставим цифру 1.
- Применяем все изменения и перезагружаем компьютер.
Почему пользователи отключают Защитник Windows
Сейчас мы разберем основные причины, по которым пользователи отключают Защитник Windows в операционной системе:
- Установка другого антивируса на компьютер — часть антивирусов отключают Защитник, в других случаях, он продолжает работать на ПК, параллельно с новым антивирусом.
- Невозможность установить программу или игру — Windows Defender блокирует установку компьютерной игры или программы на компьютер.
- Нежелание использовать на компьютере какую-либо антивирусную программу — пользователь на свой страх и риск работает на ПК, не имея защиты от вредоносных программ.
В случае невозможности установки программ на компьютер, запуску приложений часто мешает фильтр SmartScreen, который можно отключить, не отключая Защитник Windows. Возможно, стоит добавить проблемный файл или папку в исключения Защитника Windows 10 для того, чтобы антивирус не блокировал работу с этими элементами.
Я не рекомендую отключать и не использовать антивирус на компьютере, потому что тогда многократно возрастает риск пострадать от злоумышленников. Например, открыл невинное письмо в электронной почте, как это было в случае с WannaCry, после этого систему зашифровали.
Существует несколько способов для отключения антивируса Майкрософт. Некоторые способы дают возможность только на некоторое время выключить Защитник, потом он все равно самостоятельно запустится. Другие способы помогут полностью отключить Защитник Windows.
В этом руководстве вы найдете инструкции о том, как отключить Защитник Windows 10 навсегда или на некоторое время, как отключить Защитник Windows 8.1 (Windows 8) системными средствами, при помощи бесплатных программ: O&O ShutUp10 и Win Updates Disabler.
Перед применением изменений на компьютере создайте точку восстановления системы, или создайте резервную копию Windows. В этом случае, если что-то пошло не так, вы сможете откатить изменения, восстановить операционную систему в состояние, которое она имела на момент создания точки восстановления, или резервной копии Windows.
Как полностью отключить Защитник Windows в Редакторе реестра
Следующий способ предполагает использование системного средства Редактор реестра.
- В поле поиска Windows введите «regedit» (без кавычек).
- Запустите приложение от имени администратора.
- В окне «Редактор реестра» пройдите по пути:
HKEY_LOCAL_MACHINE\SOFTWARE\Policies\Microsoft\Windows Defender
- Щелкните правой кнопкой мыши по свободному месту в окне редактора реестра, в контекстном меню выберите сначала «Создать», а затем «Параметр DWORD (32 бита)».
- Присвойте параметру имя «DisableAntiSpyware» (без кавычек).
- Кликните правой кнопкой мыши по созданному параметру, в контекстном меню выберите «Изменить…».
- В окне «Изменение параметра DWORD (32 бита)», в поле «Значение» установите «1» (без кавычек), нажмите на кнопку «ОК».

- Кликните правой кнопкой мыши по разделу «Windows Defender», в открывшемся меню выберите «Создать», затем «Раздел».
- Дайте разделу имя «Real-Time Protection».
- В разделе «Real-Time Protection» создайте параметры DWORD (32 бита) с именами «DisableBehaviorMonitoring», «DisableOnAccessProtection», «DisableScanOnRealtimeEnable», «DisableIOAVProtection», присвойте каждому из этих параметров значение «1».
Закройте окно редактора реестра, а затем перезагрузите ПК.
Отключение Защитника Windows 10 навсегда
Способ 1 – Через реестр
1. Откройте окно «Выполнить» (Windows +R), введите команду regedit и нажмите «ОК».
2. Перейдите к следующей ветви реестра:
HKEY_LOCAL_MACHINE\SOFTWARE\Policies\Microsoft\Windows Defender
3. Кликните правой кнопкой мыши на пустом месте слева и создайте параметр DWORD (32 бита) с именем DisableAntiSpyware.
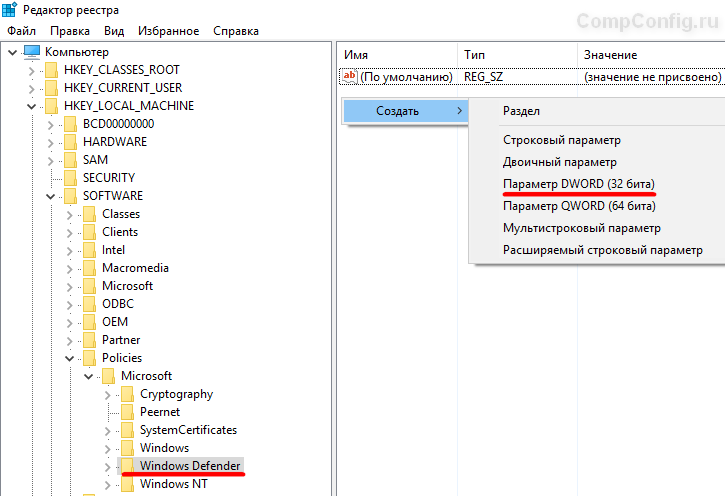
4. Двойным щелчком мыши откройте только что созданный параметр, присвойте ему значение 1 и нажмите «ОК».

Теперь можете закрыть редактор реестра и проверить действие этого метода через параметры компьютера. Там вы можете убедиться, что все настройки, связанные с Defender стали неактивными. Вы также можете попробовать запустить встроенный антивирус, нажав ссылку в самом низу «Открыть Защитник Windows».
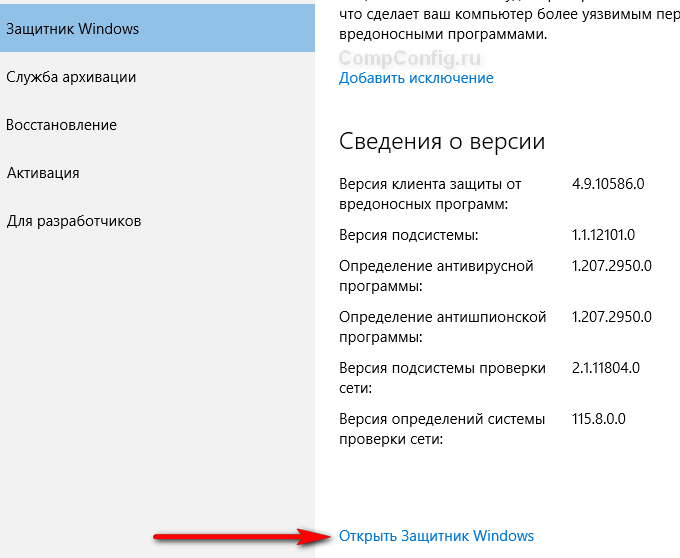
В результате вы получите сообщение о том, что защитник Windows 10 отключен групповой политикой.
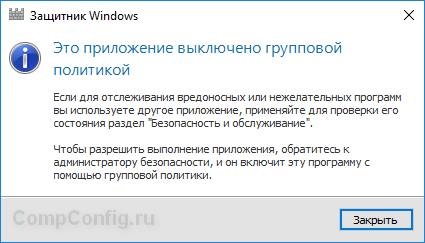
Если вы захотите вновь активировать отключенный защитник Windows 10, то достаточно удалить параметр DisableAntiSpyware или изменить его значение на 0.
Способ 2 – С помощью редактора локальной групповой политики
1. Запустите команду gpedit.msc через окно «Выполнить» (Windows + R).
2. Перейдите к следующему разделу:
Конфигурация компьютера -> Административные шаблоны -> Компоненты Windows -> Endpoint Protection
3. В этом разделе слева найдите пункт «Выключить Endpoint Protection» и откройте его.
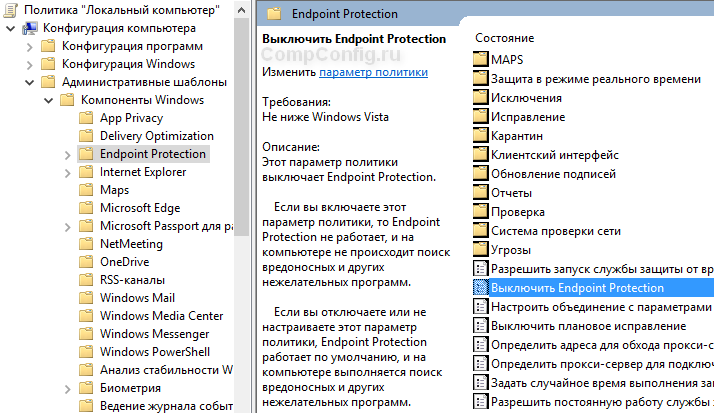
4. Активируйте этот параметр, как показано на изображении ниже и нажмите «ОК».
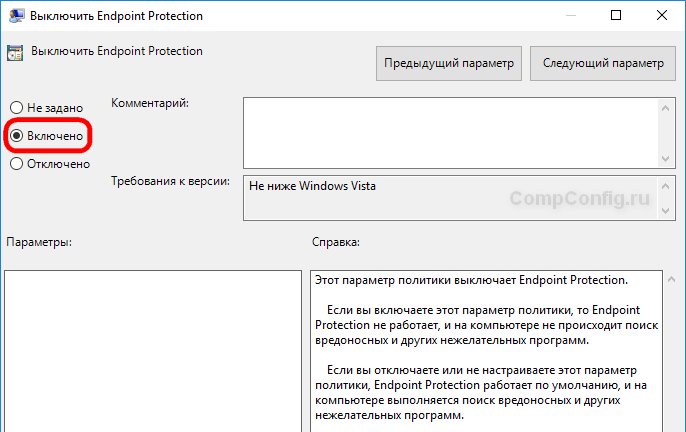
Закройте редактор групповой политики и можете, как и в первом способе, проверить отключился ли Defender.
Если нужно обратно включить Защитник Windows, выполните все действия, описанные выше, и присвойте параметру значения «Не задано». При этом для активации встроенного антивируса может потребоваться перезагрузка.
Способ 3 – Программа NoDefender
Если описанные выше способы не помогли, вы можете попробовать утилиты, специально созданные для отключения Защитника Windows. Одной из таких является NoDefender.
2. Распакуйте полученный архив и запустите программу.
3. В первом окне программы нажмите «Next».
4. Далее нажмите кнопку «Open Windows Defender Settings», которая открывает настройки Защитника Windows в параметрах компьютера.
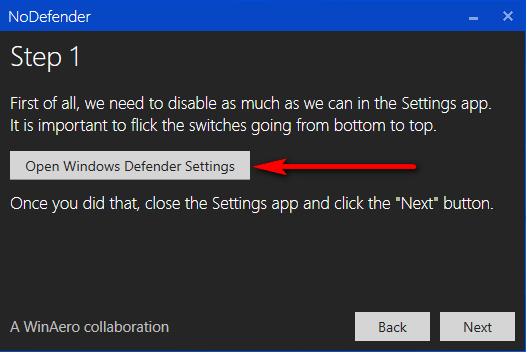
5. Отключите следующие параметры: защита в реальном времени, облачная защита и автоматическая отправка образцов.
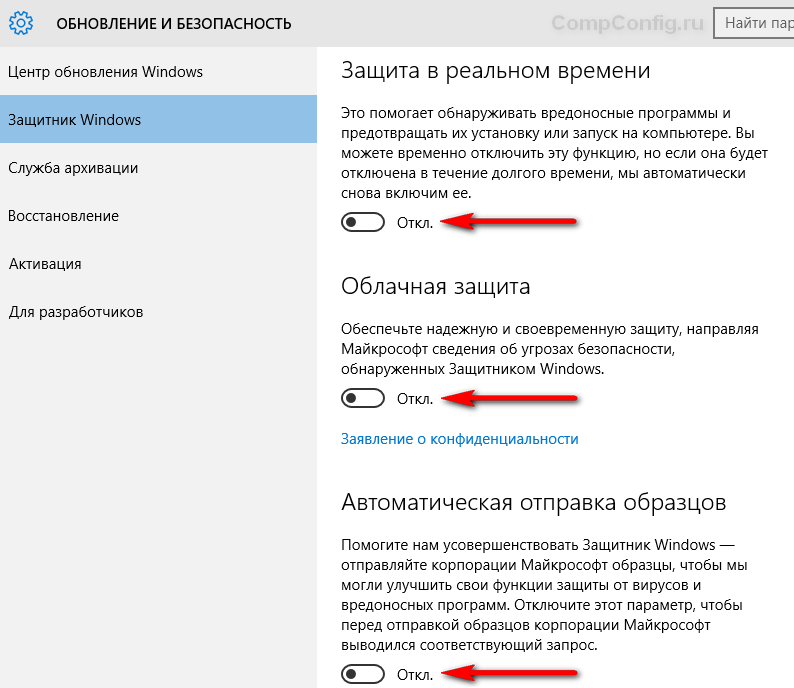
6. Далее переходим к следующему шагу (кнопка «Next») и нажимаем «Disable Windows Defender».
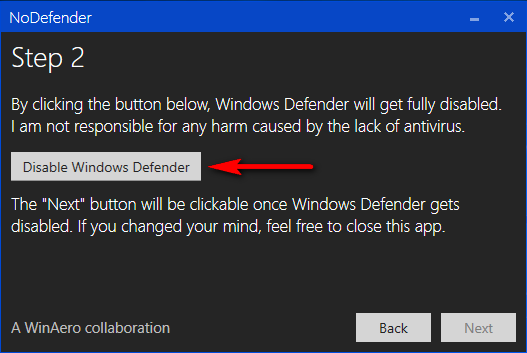
7. Затем нажмите «Next» и на последнем шаге «Exit».
Все. Защитник Windows 10 отключен. Теперь если попробуете активировать Defender, будет выведено сообщение «Приложение отключено и не ведет наблюдение за компьютером».
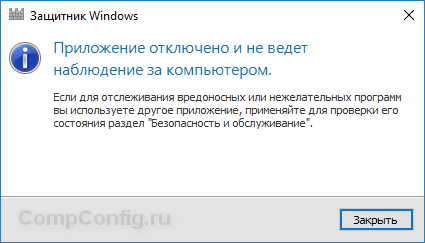
Разработчики приложения утверждают, что повторный запуск NoDefender позволяет снова активировать защитник. У меня сделать это не получилось.
Варианты отключения защитника Windows
Выполнить выключение Windows Defender можно с помощью:
- изменения опций операционной системы (ОС);
- редактирования реестра программного обеспечения компьютера.
Некоторые из приведенных методов выключают встроенную программу на определенное время, другие позволяют избавиться от Defender навсегда.
В Windows 10 перед отключением нужно деактивировать опцию «Защита от подделки»:
- Используя поиск по системе, открыть меню «Защита от вирусов и угроз».

- Открыть подпункт «Управление настройками».

- Перевести в неактивное положение тумблер «Защита от подделки».

После этого можно приступать к деактивации функции безопасности.
Приостановление работы с помощью настройки параметров
В настройках ОС предусмотрена возможность отключения штатной безопасности устройства. Руководство пользователя:
- Перейти в меню параметров (находится в «Пуске»).

- Открыть раздел «Обновление и безопасность».

- Выбрать «Безопасность Windows», запустить «Защита от вирусов и угроз».

- Перейти по гиперссылки «Управление настройками».

- Передвинуть ползунки для обоих видов защиты.

«Защита в реальном времени» — функция, обладающая возможностями стандартного антивируса. «Облачная защита» — возможность самостоятельного предохранения персонального компьютера от нежелательных интернет-ресурсов. Если пользователь хочет отказаться от какого-то определенного вида защиты, достаточно передвинуть тумблер около нужной функции. Отключать оба варианта необязательно.
Отключение через настройки безопасности Windows
В версии Windows 7 и ОС меньших версий, соответствующих параметров в меню «Панели управления» нет. Антивирус является автономным программным обеспечением, поэтому отключать деятельность требуется в настройках утилиты. Для этого нужно:
- Открыть меню «Пуск».
- В поисковой строке ввести «Защитник Windows».
- Кликнуть по одноименному компоненту.
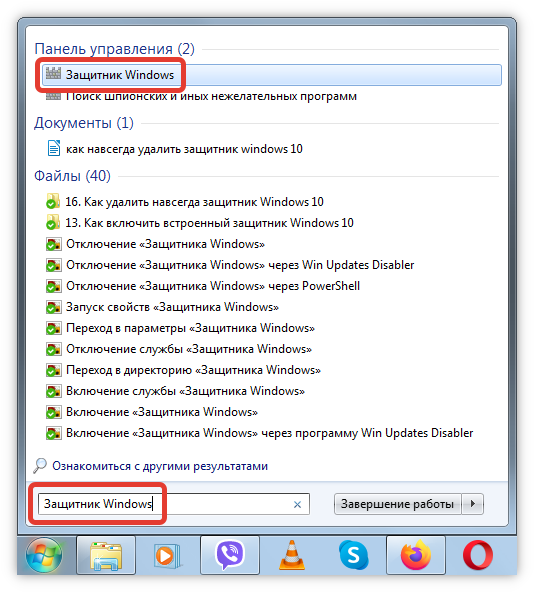
- В новом окне выбрать опцию «Программы».
- Затем открыть «Параметры».
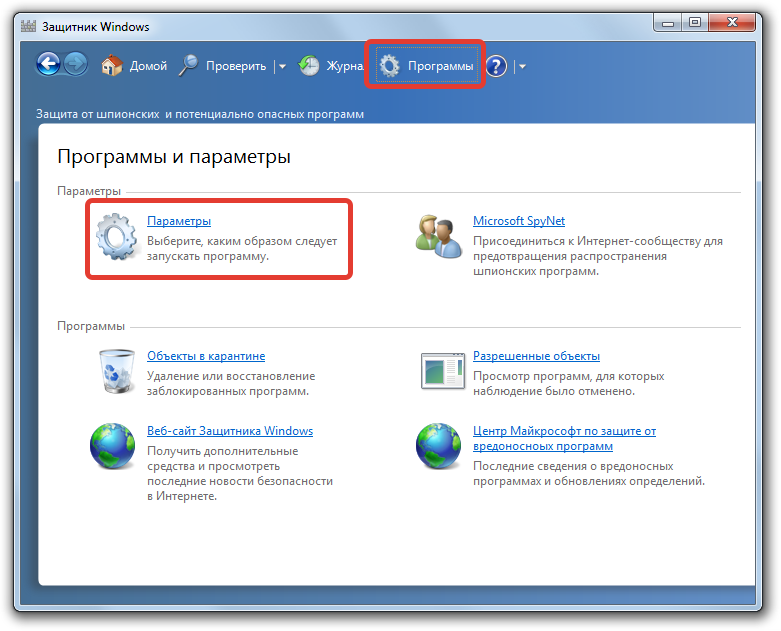
- В списке настроек найти подпункт под названием «Администратор».
- Убрать галку с вкладки «Использовать эту программу».
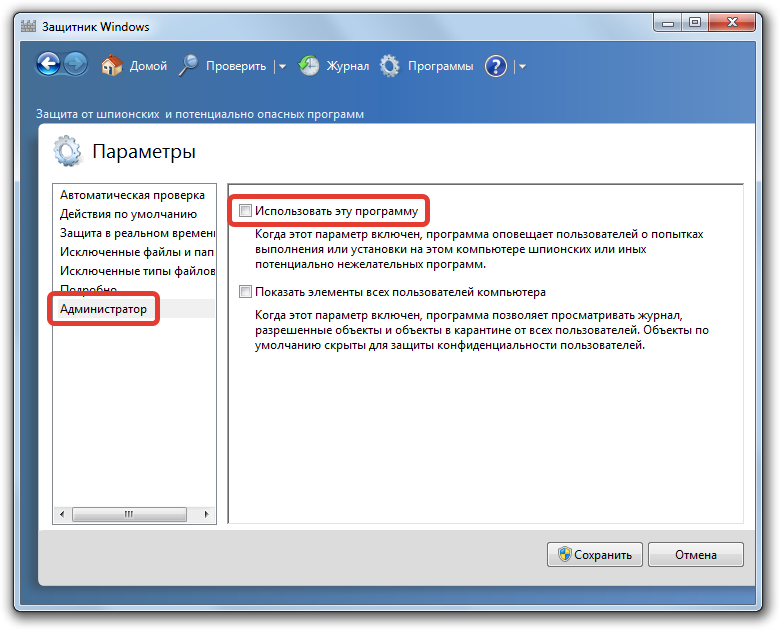
Изменить настройки программы можно только в том случае, если пользователь обладает правами администратора.
Отключение с помощью групповых политик
Этот метод действует на редакциях ОС «Профессиональная» и «Корпоративная». На других типах систем нет файлов для выполнения рассматриваемой операции.
Чтобы отключить защитную программу устройства через групповые политики, нужно:
- Открыть «Командную строку» устройства.
- Ввести оператор gpedit.msc.
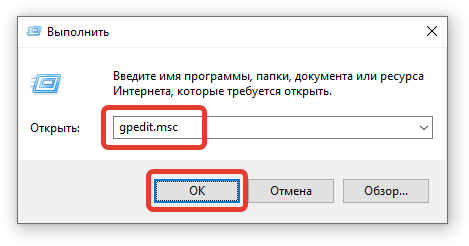
- В появившемся окне найти папку «Административные шаблоны».
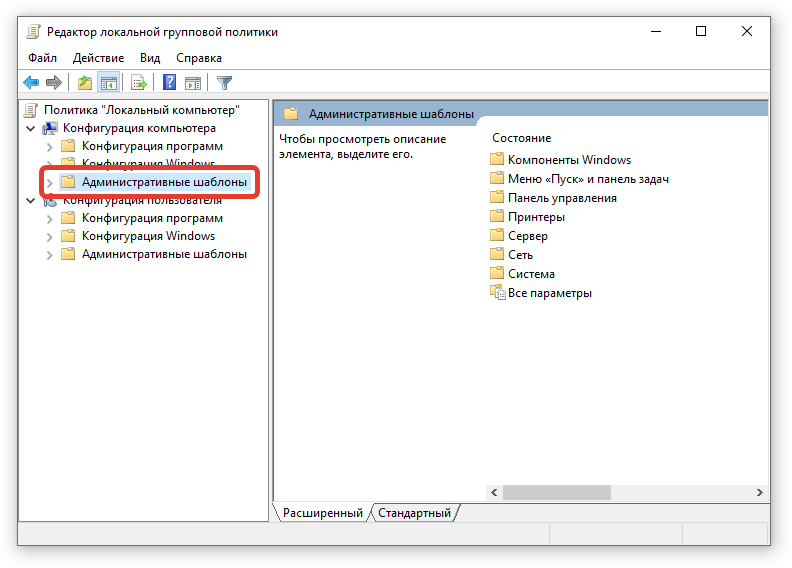
- После чего перейти в «Компоненты Windows».
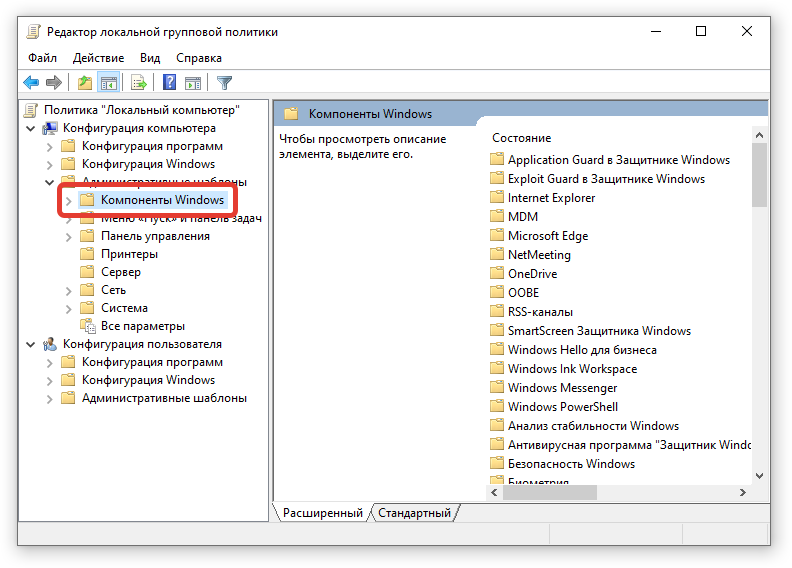
- Раскрыть директорию «Антивирусная программа “Защитник Windows”».
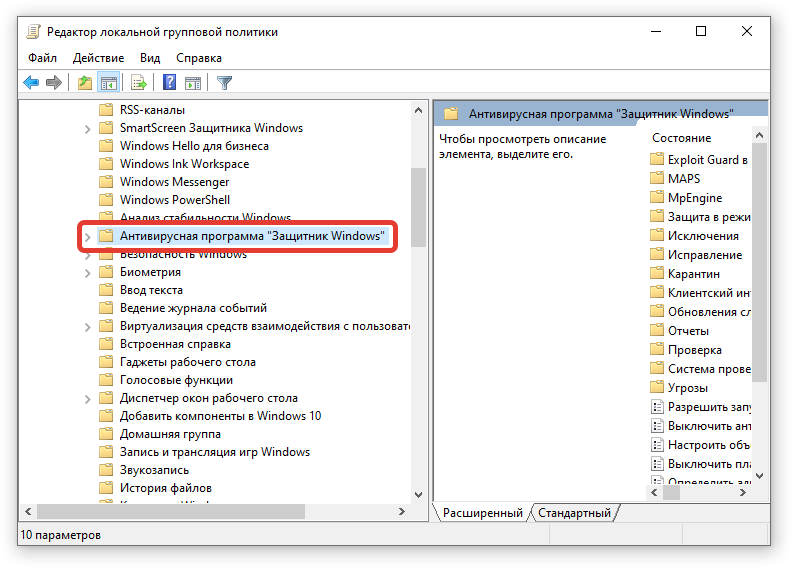
- Открыть файл «Выключить антивирусную программу».
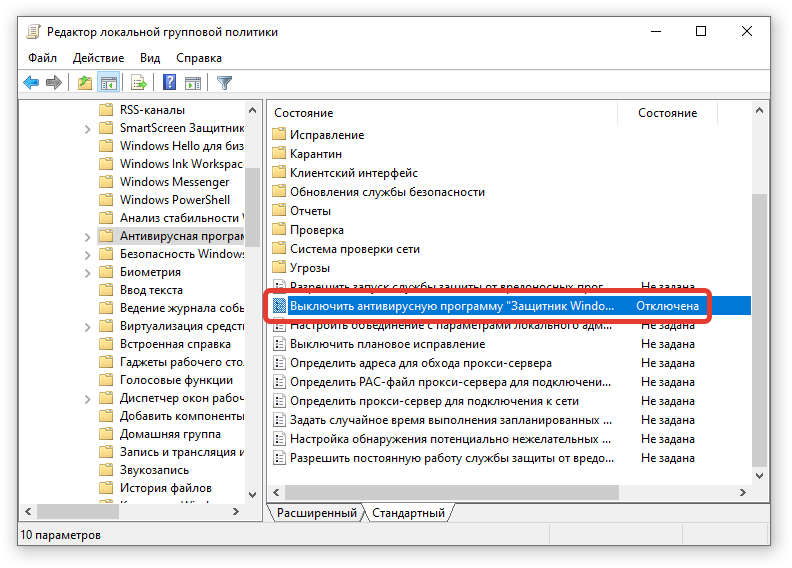
- Установить отметку на «Включено».
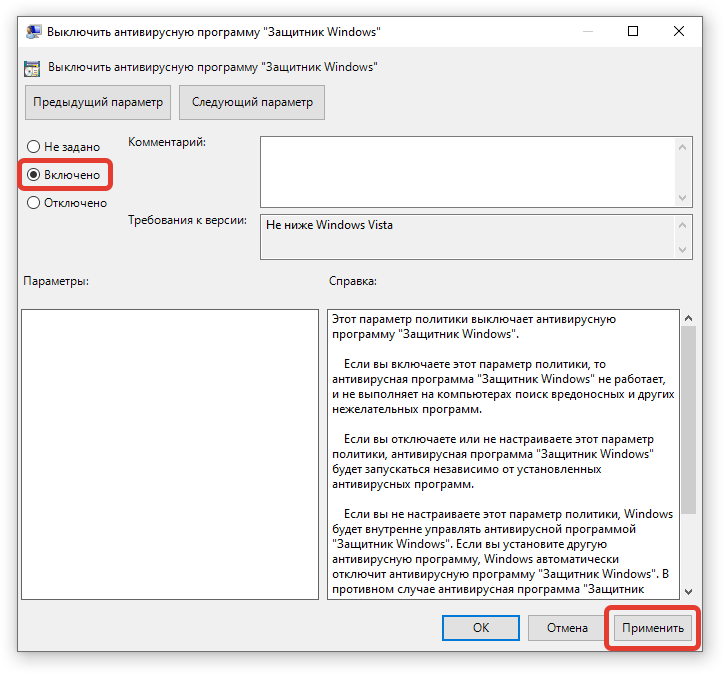
- Открыть файлы «Разрешить запуск службы защиты от вредоносных программ» и «Разрешить постоянную работу службы защиты».
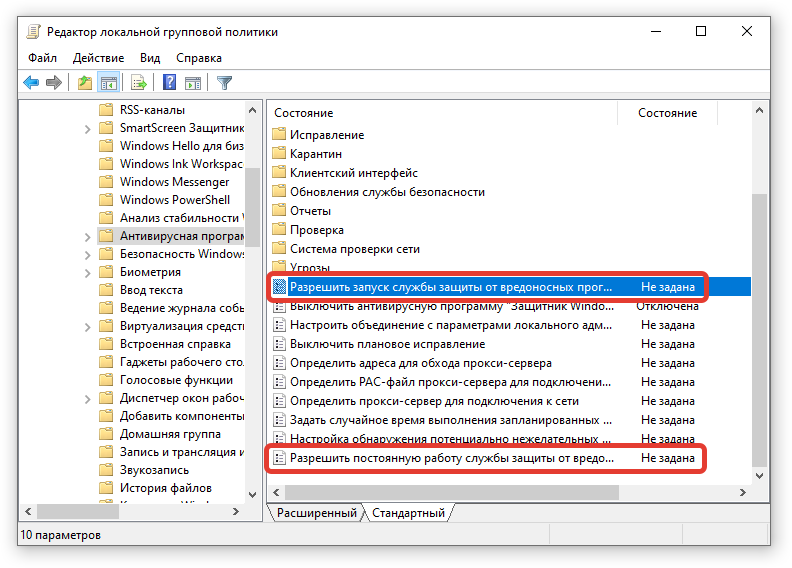
- Установить отметку «Отключено».
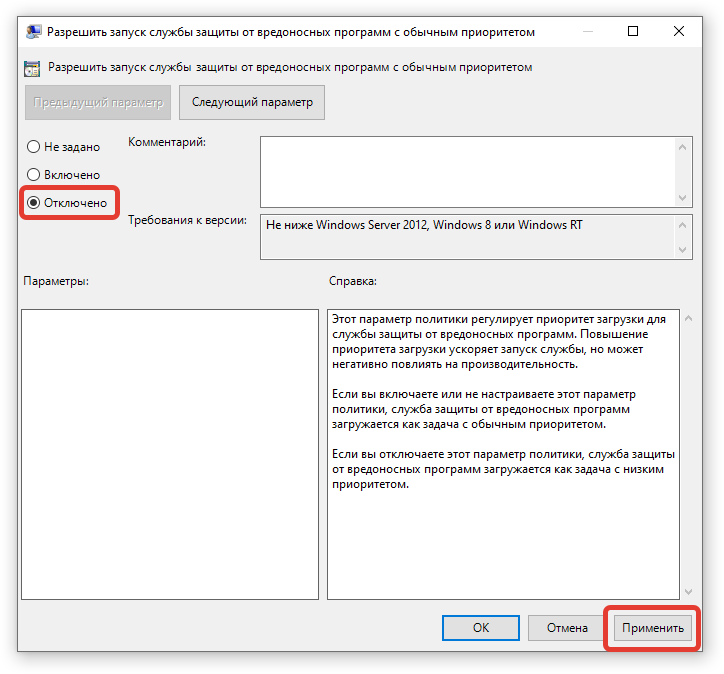
- В меню «Защиты реального времени» отключить программу.

Редактирование реестра
Чтобы выключить Defender на устройстве через редактирование реестра, следует:
- Открыть консоль устройства, нажав Win + R.
- Вписать значение regedit, запускающий реестр.
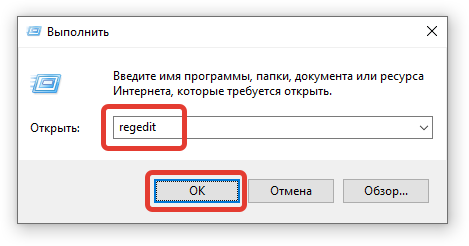
- Перейти по пути, указанном на изображении.

- Создать параметр DWORT 32 с названием DisableAntiSpyware.

- Установить значение 1.

- Затем создать файлы llowFastServiceStartup и ServiceKeepAlive с параметром 0.

- Добавить директорию Real-Time Protection.

- Создать файлы DisableIOAVProtection и DisableRealtimeMonitoring со значением 1.

- Закрыть режим редактирования, деактивировать Defender.
Этот способ навсегда исключит защитную функцию компьютера из реестра устройства.
Остановка службы программы защитника Windows
Чтобы изменить параметры службы Defender, нужно:
- Открыть «Диспетчер задач».

- Выбрать раздел «Автозагрузка».
- Нажать на Windows Security notification icon.
- Выбрать опцию «Отключить».

Использование «Командной строки»
Отключение Defender через «Командную строку» невозможно, но пользователь может использовать консоль в качестве перехода к реестру или меню групповых политик.
Существует множество способов отключения Defender. Некоторые деактивируют встроенную защиту устройства на определенное время, другие убирают функцию из компьютера навсегда. Выбор метода зависит от навыков пользователя.
Использование стороннего программного обеспечения
Существует множество программ для оптимизации работы операционной системы с разной степенью полезности и безопасности, среди которых наибольшую популярность (по какой-то непонятно причине) приобретают те продукты, имеющие более яркий интерфейс и распространяются на платной основе за достаточно солидные деньги.
Но речь пойдёт не о них. Поставленную в настоящей статье задачу можно абсолютно бесплатно реализовать с помощью утилиты «DISM++», которая уже давно с самой положительной стороны себя зарекомендовала в определённом пользовательском сегменте). Более подробно о «DISM++» было сказано ранее в этом материале — Бесплатные программы для
После запуска исполняемого файла (в соответствии с разрядностью операционной системы) из скаченного архива потребуется сделать следующее:
- Откройте раздел «Панель управления» — «Оптимизация»;
- Разверните строку «Настройки безопасности» и переведите переключатель в положение «Включено» для параметра «Отключить защитник Windows».
После этого можно закрыть программу, но «DISM++» позволяет осуществить ещё много интересных задач, так как что не спешите заканчивать знакомство с ним исключительно на поставленном в настоящей статье вопросе.
Как полностью отключить Защитник Windows 10 с помощью локальной групповой политики
Антивирус можно отключить в Редакторе локальной групповой политики. Этот способ работает только в операционных системах Windows Pro (Windows Профессиональная) и Windows Enterprise (Windows Корпоративная), потому что в младших версиях операционной системы отсутствуют групповые политики.
Необходимо изменить следующие параметры:
- Нажмите на клавиатуре на клавиши «Win» + «R».
- В окне «Выполнить» введите «gpedit.msc» (без кавычек), нажмите на кнопку «ОК».
- В окне «Редактор локальной групповой политики» пройдите по пути: «Политика “Локальный компьютер”» → «Конфигурация компьютера» → «Административные шаблоны» → «Компоненты Windows» → «Антивирусная программа защитник Windows».
- Щелкните два раза левой кнопкой мыши по параметру «Выключить антивирусную программу “Защитник Windows”».
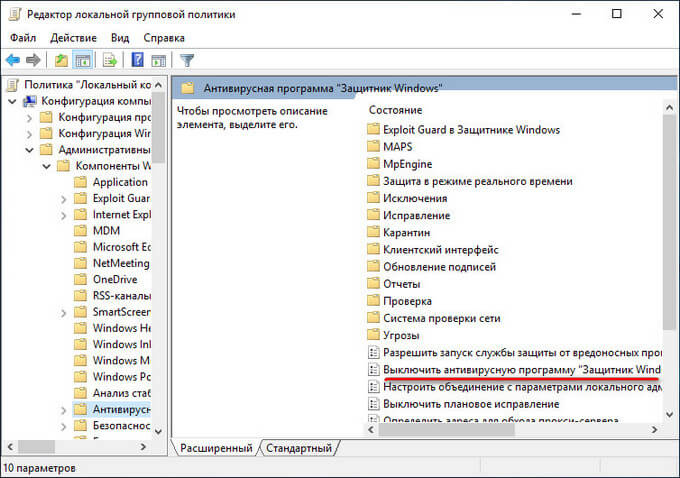
- В окне «Выключить антивирусную программу “Защитник Windows”» активируйте параметр «Включено», нажмите на кнопку «ОК». Этот параметр выключит программу Windows Defender.
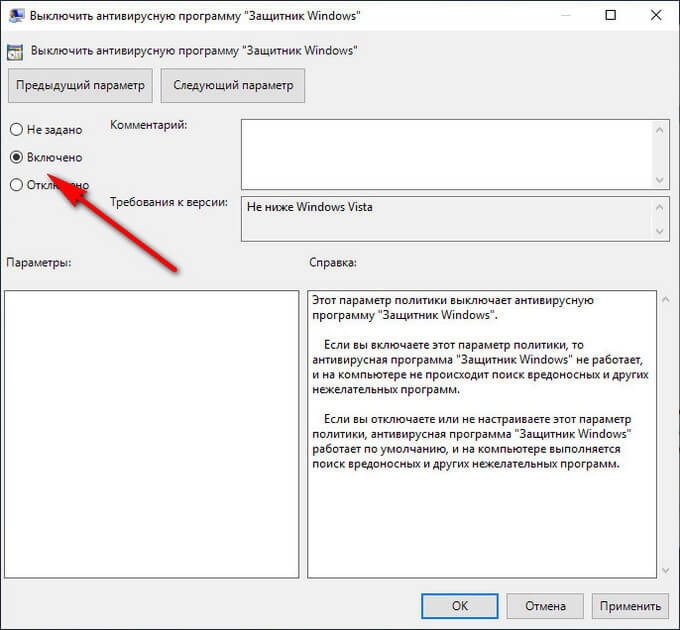
- Войдите в параметр «Разрешить запуск службы защиты от вредоносных программ», установите параметр «Отключено».
- Откройте параметр «Разрешить постоянную работу службы защиты от вредоносных программ», выберите «Отключено».
- Войдите в раздел «MAPS» (Microsoft Active Protection Service), в параметрах элементов «Настройка функции “Блокировка при первом появлении”», «Присоединиться к Microsoft MAPS», «Настроить локальное переопределение для отчетов в Microsoft MAPS», активируйте параметр «Отключено».
- Откройте элемент «Отправлять образцы файлов, если требуется дальнейший анализ», примените опцию «Включено», а в разделе «Параметры» выберите «Никогда не отправлять».
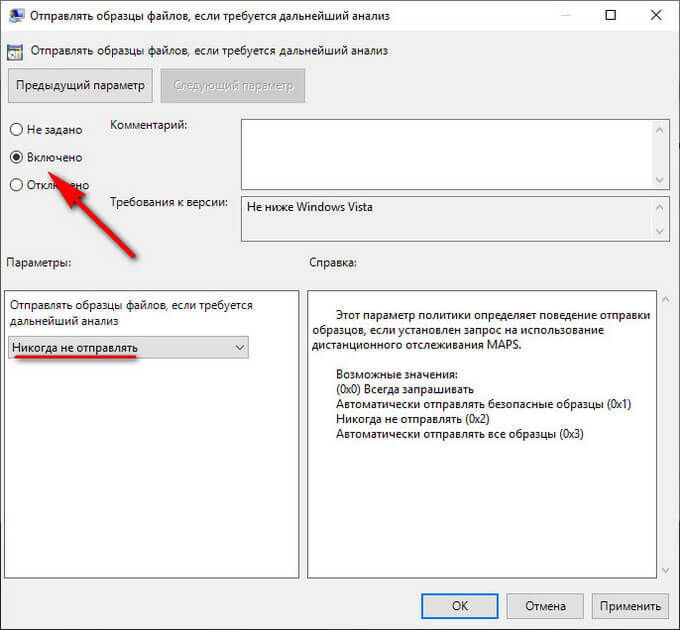
- Откройте раздел политики «Защита в режиме реального времени», а затем войдите поочередно в параметры: «Включить наблюдение за поведением», «Проверять все загруженные файлы и вложения», «Отслеживать активность программ и файлов на компьютере», «Включить проверку процессов, если включена защита в реальном времени».
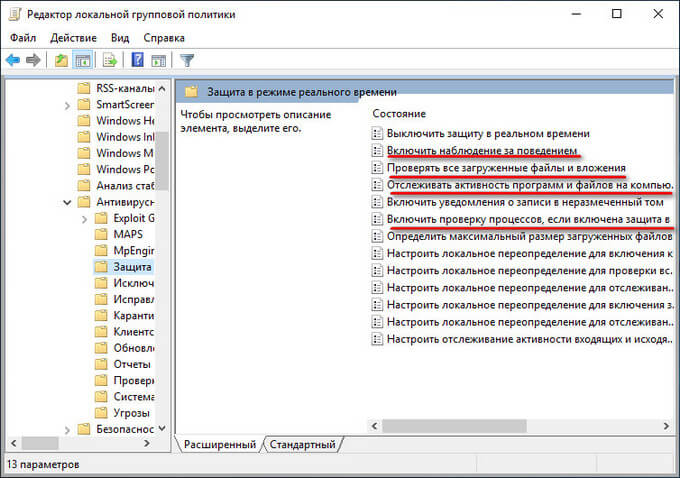
- Установите в указанных параметрах опцию «Отключено».
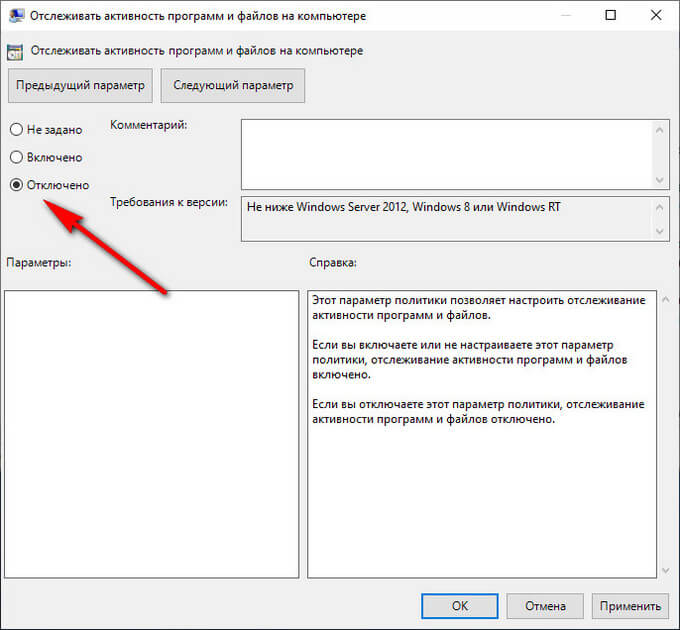
Закройте Редактор локальной групповой политики.
Для применения изменений перезагрузите компьютер.
Возможно ли удаление защитника из системы виндовс 7
Пользователь операционной системы Windows 7 не сможет справиться с поставленной задачей стандартными средствами. То есть деинсталлировать защитник без использования стороннего софта не получится. То же самое касается и базового брандмауэра виндовс семь.
- простой и понятный интерфейс. Разобраться в работе приложения сможет даже неопытный пользователь ПК;
- минимальные системные требования к техническим характеристикам компьютера;
- удаление любого системного софта одним нажатием по его иконке. Защитник Windows не является исключением.
Важно! Прежде чем использовать программу Windows Defender Uninstaller, рекомендуется сохранить все важные сведения на внешний накопитель во избежание их возможного удаления

Интерфейс программы Windows Defender Uninstaller, предназначенной для удаления приложений операционной системы
Таким образом, классическое приложение «Защитник» на операционной системе Windows 7 обладает рядом преимуществ и особенностей. Поэтому данную программу нежелательно удалять. Если пользователь решил установить профессиональный антивирус для обеспечения защиты своего ПК, то системный софт нужно отключать. Информация, представленная в данной статье, позволит ответить на вопрос, как выключить защитник виндовс 7 в минимально короткие сроки.