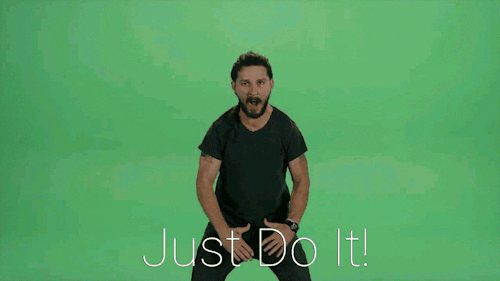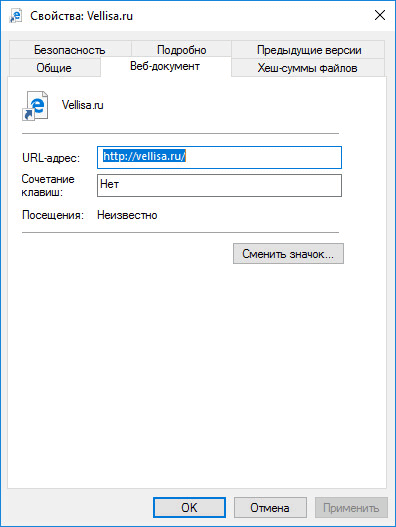Как закрыть вкладки в яндекс браузере различными способами?
Содержание:
- Клавиатура и «горячие» клавиши
- Как вернуть закрытую вкладку в браузере
- Как на Айфоне 10 и более поздних моделях закрывать приложения
- Видео как стереть историю в Яндексе на Андроиде
- Как восстановить страницу через Историю
- Ошибки начинающих пользователей
- Восстанавливаем вкладки в Гугл Хром
- Как можно закрыть все вкладки браузера Яндекс?
- Как открыть последнюю закрытую вкладку
- Mozilla Firefox
- Вкладки — Браузер. Помощь
- Как создать анонимное окно в клиенте Yandex
Клавиатура и «горячие» клавиши
Для быстрой работы с интернет-обозревателями были придуманы «горячие» клавиши. С их помощью юзеры могут пользоваться основной массой функций браузера.
Как закрыть открытые вкладки при помощи клавиатуры? К сожалению, однозначного ответа на этот вопрос нет. Все зависит от используемого интернет-обозревателя. Ниже будут представлены возможные «горячие» клавиши.
Основная масса браузеров позволяет без особых хлопот завершить работу с активной страницей. Для этого придется воспользоваться сочетанием Ctrl + W. Комбинация «Закрыть вкладку» работает во всех браузерах для Windows. Чтобы завершить работу со всеми открытыми страницами, необходимо воспользоваться сочетанием несколько раз.
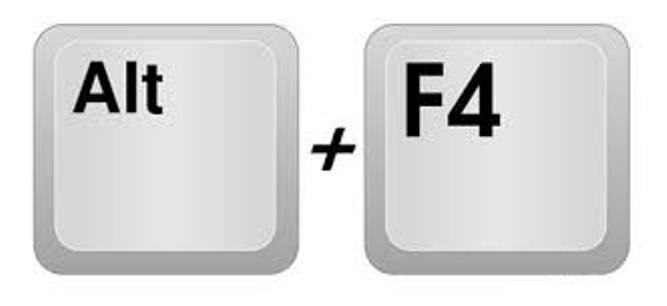
В случае с MasOS придется действовать иначе. Чтобы закрыть открытую в браузере страничку, пользователю предстоит зажать комбинацию Command + W. Ничего трудного или непонятного в этом нет. Чтобы закрыть все вкладки, необходимо повторить операцию столько раз, сколько страниц открыто в интернет-обозревателе.
Есть еще одно сочетание. Оно работает во всех браузерах для Windows. Закрыть все вкладки поможет комбинация Alt + F4. Данное сочетание завершит работу браузера.
Как вернуть закрытую вкладку в браузере
История посещений
Все закрытые и открытые вкладки хранятся в истории. Если нужно найти страницу, которую открывали ранее — нет ничего проще, как перейти в историю браузера. Вся информация, пароли, то, что было просмотрено, хранится именно там. История хранится достаточно долго. Даже если вы опомнитесь через 10 дней, что вам нужно найти тот или иной закрытый сайт, то это без проблем можно осуществить.
Для того, чтобы пройти на утерянную вкладку, используются такие комбинации клавиш: Ctrl+”H” и Ctrl+Shift+”H”. Либо вы можете воспользоваться курсором мыши и в основном меню браузера найти «Историю посещений». Ниже предоставляю ссылку на статью, в которой подробно рассказываю про удаление истории браузера и не только. Разумеется, вам удалять ничего не надо. Необходимо только открыть историю и начать поиск.
Как очистить кэш ноутбука
Internet Explorer
Следует найти в правом верхнем углу кнопку, обозначающуюся звездочкой. После нажатия на нее выпадает меню с такими вкладками: «Веб-каналы», «Избранное», «Журнал». Нужно зайти в последний раздел, в нем и будут все посещаемые сайты. После выбора нужного нажимаем левой кнопкой мыши на этой строке.
Google Chrome
Кнопка в виде трех точек – ее можно найти вверху справа. Все, что требуется, так это просто нажать на нее, и выпадет список всех команд. Но нам необходима только «История». При нажатии на нее произойдет переход к списку закрытых страниц, а при наведении на нее курсора выпадет окно с тремя строчками. Нам нужны: «История» и «Недавно закрытые».
В браузере существует функция поиска «Искать в истории», среди страниц, просмотренных раньше. Удобно тогда, когда не помнишь дату просмотра, и количество посещаемых сайтов велико.
Yandex
Похож на браузер Google по функциям. Находим кнопку меню, находящуюся справа вверху. Затем появляется меню настроек браузера. Теперь нужно выбрать строку «История». Переходим на «Недавно закрытые», если посещение было давно, то открываем историю полностью.
Opera
Особенностью этого браузера в версии Opera23 является общий движок Chronium c Google Chrome. Меню настроек аналогично гуглу. Но есть некоторое отличие – кнопка вызова меню находится слева вверху.
Mozilla Firefox
Находим кнопку запуска меню справа на экране для того, чтобы потом найти закрытую страницу. Откроется перечень команд, среди которых нужно кликнуть на «Журнал». Откроется список недавно посещаемых страниц, а в самом низу кнопка «Показать весь журнал». В «Библиотеке» как раз хранится вся историю посещений, можно подбирать и период. В браузере располагается окно поиска страниц, которые ранее были закрыты.
Просмотр через меню закладок
Даже опытные пользователи часто сталкиваются с такой проблемой, как случайное закрытие нужных страниц. Если времени на их поиск нет, то можно проверить, а вдруг вам повезло: у браузеров есть такая функция — добавлять часто посещаемые ресурсы в специальную панель закладок. Так называемые визуальные закладки, на изображении ниже всё наглядно показано.
Как добавить сайт в закладки
Чтобы не рассчитывать только на случайность,а намеренно запомнить сайт и его страницу в своем браузере, воспользуйтесь добавлением страницы в закладки:
- Перейдите на нужный вам сайт, найдите там статью или видео, которое надо сохранить.
- В адресной строке браузера нажмите на звездочку справа (в Опере в место звездочки сердечко);
- Всё, страница добавлена . Найти сохраненку можно в основном меню браузера, в закладках.
Как уже отмечалось выше в браузерах есть визуальные закладки, куда можно сохранять страницы сайтов для того, чтобы иметь к ним быстрый доступ. Не обязательно рассчитывать на автоматическое добавление туда часто посещаемых ресурсов.
Как восстановить закрытую вкладку горячими клавишами и с помощью меню вкладок
Что делать в случае, когда нужен какой-то случайно закрытый сайт, но не удалось сохранить вкладку? Для этого существует еще один метод – перейти через меню вкладок. Для этого нужно навести курсор мыши на строчку браузера, находящуюся вверху, в ней помещаются названия открытых страниц. При нажатии правой кнопки мыши открывается окно с нужной для нас функцией «Открыть закрытую вкладку».
Ее также можно открыть при нажатии «горячих» клавиш Ctrl+Shift+T, команда является стандартной для любого браузера. У всех поисковых систем есть такая функция. Последующее нажатие приводит к открытию предыдущей вкладки, и так далее по списку.
Не бойтесь закрыть нужную для Вас вкладку. Работа в интернете должна быть удобной, поэтому в памяти поисковика всегда остается адрес посещения. При частом использовании интернета функция станет автоматической, и работа в интернете не будет доставлять неудобства.
Как на Айфоне 10 и более поздних моделях закрывать приложения
К счастью, ничего сложного в том, чтобы выполнить задачу на новом Айфоне, нет. Управление хоть и новое, но достаточно простое. Но если вы так и не разобрались, как на iPhone X и более современных смартфонах закрывать приложения, предлагаем прямо сейчас ознакомиться с инструкцией.
Для iPhone SE (2020) применима инструкция от старых моделей, так как этот смартфон оснащен кнопкой «Домой».
С помощью жеста
На iPhone X и более новых моделях реализована система управления жестами. Она в значительной степени отличается от ранее использовавшейся технологии, но при этом в ней нет ничего сложного.
Выйти из любого приложения вы можете свайпом от нижней части экрана вверх. После этого программа закроется. Но она продолжить занимать оперативную память, оставаясь де-факто открытой.
Чтобы полностью закрыть программу, следуйте простой инструкции:
- Перейдите на главный экран.
- Сделайте свайп от нижней части экрана к середине.
- Смахнуть вверх превью одного из приложений в ОЗУ.
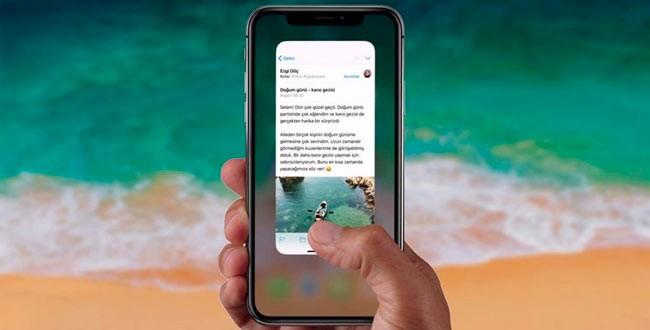
Также вы можете задержать палец на одном из открытых приложений, а затем нажать значок «-», чтобы удалить программу из оперативки. После этого прога перестанет занимать свободное место в ОЗУ.
Через настройки
Если по каким-то причинам не удается выгрузить приложение из оперативной памяти при помощи управления жестами, рекомендуется выполнить операцию через настройки смартфона. Для этого нужно действовать по следующей инструкции:
- Откройте настройки.
- Перейдите в «Основные».
- Выберете нужную программу.
- В меню приложения нажмите кнопку «Сгрузить».
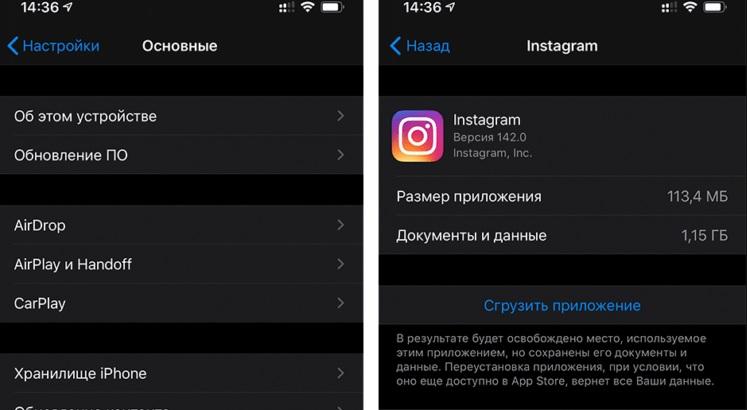
После этого приложения моментально будет закрыто. При этом во внутреннем хранилище останется вся информация о настройках и личных данных, используемых программой.
Как закрыть все открытые вкладки на Айфоне
Меню многозадачности позволяет владельцам Apple iPhone выгрузить из оперативной памяти не только одно, но и сразу несколько приложений. Это очень удобно, когда в фоне у вас работает множество программ.
Действовать нужно схожим образом, как и в случае с управлением жестами. То есть для начала понадобится перейти на главный экран и сделать свайп от нижней части экрана к середине.

В открывшемся меню просто смахиваем все доступные программы. Причем закрывать их можно не по очереди, а одним касанием, расположив несколько пальцев на экране. Сделав одновременный взмах, вы сможете выгрузить приложения из оперативки.
Видео как стереть историю в Яндексе на Андроиде
Современные мобильные андроид-устройства ничем не уступают по функциональности компьютерам и ноутбукам. Скачать на них интернет-обозреватель новой версии не составит труда. Иногда появляется вопрос, как в Яндексе быстро удалить историю на Андроиде, чтобы не засорять память ненужными материалами. Обучающий видеоролик представит весь подробный алгоритм действий по удалению записей из журнала интернет-посещений, раскроет нюансы того, как очистить яндекс. Вы научитесь просматривать ранее открытые сайты и убирать их из списка посещаемых.
В браузере Яндекс как и в других браузерах имеются закладки и вкладки. Вкладки это открытые страницы в вашем браузере на данный момент, а закладки это сохранённые страницы браузером которые при необходимости можно открыть одним кликом.
Как восстановить страницу через Историю
Предыдущий способ подходит, если нужно срочно вернуть только что нечаянно закрытые страницы. А что делать, если надо восстановить старые вкладки?
Как раз для этого в браузере есть специальное место, где хранятся просмотренные на компьютере сайты. Называется оно История или Журнал. Там находятся все удаленные страницы не только из последнего сеанса, но и за предыдущие дни и даже недели.
Сайт может не сохраниться в Истории только по двум причинам: либо История была очищена, либо страницу открывали в режиме инкогнито.
Сейчас я покажу, как открывать сайты из Истории. Но так как у каждого браузера свои особенности, я написал для них отдельные инструкции. Щелкните по названию своей программы, чтобы быстро перейти к нужной информации.
Яндекс Браузер
Если через комбинацию клавиш не получилось вернуть закрытую вкладку в Яндексе, то на помощь придет История.
Чтобы зайти в Историю Яндекс браузера, нажмите сочетание клавиш Ctrl + H или щелкните мышкой по кнопке с тремя горизонтальными линиями.
В новой вкладке появится список всех страниц, которые раньше открывали на этом компьютере. Вверху будут недавно просмотренные сайты, а если опуститься ниже, покажутся страницы за предыдущие дни. Чтобы открыть нужный сайт, просто кликните по нему.
В ситуации, когда быстро найти вкладку не получается, воспользуйтесь поиском. Он находится в правом верхнем углу, над списком сайтов. Напечатайте туда ключевое слово и нажмите Enter.
На заметку: можно искать не только по целому слову, но и по части слова или по названию/адресу сайта.
Например, мне нужно найти сайт компьютерного обучения, который я когда-то отрывал. По слову «обучение» поиск ничего не выдал. Значит, нужно напечатать какое-то другое определяющее слово, например, компьютер или комп.
Google Chrome
Все вкладки, которые вы раньше открывали в Google Chrome, можно восстановить после закрытия. Они надежно хранятся в специальном отсеке под названием «История». Причем там находятся не только адреса, которые вы просматривали сегодня или вчера, но и неделю назад.
Зайти в Историю Хрома можно через сочетание клавиш Ctrl + H или через кнопку настроек – три вертикальные точки в правом верхнем углу программы.
В Истории показаны все сайты, которые открывали в Google Chrome за последнее время. Список отсортирован по дням, часам и минутам. Чтобы перейти на страницу, просто щелкните по ней мышкой.
Если найти нужный сайт не удается, то, чтобы восстановить вкладку, воспользуйтесь поиском.
Например, несколько дней назад я открывал инструкцию по входу в электронную почту. Но забыл, когда точно это было. В таком случае просто печатаю определяющее слово в строке «Искать в Истории». А еще лучше не целое слово, а его основную часть. В моем случае это «почт».
Кроме того, здесь можно искать и по адресу сайта. Достаточно напечатать лишь часть адреса и Гугл Хром покажет все совпадения.
Mozilla Firefox
В программе Мозила есть возможность вернуть последнюю вкладку даже после сбоя и перезагрузки компьютера. Для этого нажмите кнопку с тремя горизонтальными линиями в верхнем правом углу и выберите «Восстановить предыдущую сессию».
Другие ранее закрытые страницы можно вернуть через Журнал: → Библиотека → Журнал (пример 1, пример 2).
В окне появится список страниц, которые недавно открывали. Здесь же можно вернуть любую из них – достаточно просто по ней щелкнуть.
А чтобы посмотреть все недавно закрытые сайты, нажмите на «Показать весь журнал» внизу списка.
Откроется новое окно со списком адресов. С левой стороны можно выбрать дату. А вверху есть удобный поиск по журналу.
Opera и другие браузеры
Opera. Все страницы, которые вы раньше открывали в Опере, хранятся в Истории. Перейти в нее можно через кнопку Меню в верхнем левом углу программы.
Для поиска страницы используйте поле «Искать в истории» над списком сайтов. Напечатайте туда ключевое слово, и Опера покажет все страницы, в названии которых оно встречается.
Искать в Истории можно не только по названию статьи, но и по адресу сайта. Для этого наберите часть адреса, и программа покажет все подходящие варианты.
Internet Explorer. В Эксплорере для восстановления старых вкладок используйте Журнал. Находится он под кнопкой с изображением звездочки в правом верхнем углу.
В Журнале хранятся все сайты, которые вы раньше открывали в IE. Для удобства они рассортированы по дням. Но эту сортировку можно поменять, выбрав другой порядок из верхнего выпадающего списка (пример).
Safari. В браузере Сафари на Маке для отображения недавно закрытых сайтов щелкните правой клавишей мыши по кнопке, которая открывает новые вкладки. То есть по иконке со знаком плюс в верхнем правом углу программы.
Еще для возврата последних страниц можно использовать комбинацию клавиш Cmd + Shift + T или же Cmd + Z.
Ошибки начинающих пользователей
Приходилось ли вам в начале вашего знакомства со смартфонами, работающими на «Андроиде», прекращать работу с приложением, просто возвращаясь на «рабочий стол»? Так делают многие, впоследствии же их начинает сильно удручать тот факт, что гаджет все больше и больше «тормозит».
Неопытные пользователи могут совсем не подозревать о том, что даже в том случае, если на экране они видят чистый «рабочий стол», на самом деле приложения, с которыми человек работал на этой неделе (а возможно, даже несколько месяцев назад!) зачастую продолжают работать в фоновом режиме. Это негативно сказывается на работоспособности устройства, особенно если вы его подолгу не перезагружаете. Поэтому мы сегодня мы вам подробно расскажем о том, как освободить память вашего аппарата.
Самый простой способ – это выбрать надпись «Выйти» или «Закрыть» после окончания работы приложения. Однако это не всегда удается (надпись отсутствует, приложение остается работать в режиме паузы и пр.).
Восстанавливаем вкладки в Гугл Хром
Если ваш обозреватель это Google Chrome, то восстановить потерянную страницу можно несколькими простыми способами.
Способ 1: Восстановление через меню вкладки
Если определенная вкладка была закрыта по ошибке в рамках текущего сеанса, пользователь может быстро ее восстановить. Для этого достаточно использовать контекстное меню вкладок, одинаковое для всех открытых в браузере страниц.
- Правой кнопкой мыши щелкаем по любой открытой вкладке. В контекстном меню выбираем строку «Открыть закрытую вкладку».
- Открывается последняя просмотренная и закрытая страница. Если требуется добраться до предыдущих вкладок, то можно повторить указанную операцию неограниченное число раз.
Способ 2: Комбинация клавиш
Другой несложный способ восстановления вкладки — использование комбинации нескольких клавиш на клавиатуре. Подойдет пользователям, предпочитающим использовать горячие клавиши вместо кликов мышью.
- Находясь на любой открытой вкладке браузера, нажимаем одновременно на клавиатуре клавиши Ctrl + Shift +T.
Это сочетание вы уже видели в меню вкладки в качестве подсказки.
- Появляется последняя закрытая вкладка, при следующем нажатии — предпоследняя страница и так далее.
Способ 3: Восстановление недавно закрытых вкладок
В Гугл Хром, как и в остальных браузерах, имеется встроенный инструмент, отображающий историю последних нескольких посещенных сайтов в виде упорядоченного списка. Им удобно пользоваться, если вкладка была закрыта не очень давно, но искать ее предыдущими поочередными способами долго и неудобно.
- Нажимаем сервисную кнопку с тремя вертикальными точками «Настройка и управление Google Chrome». Наводим указатель мыши на пункт «История».
- Во всплывающем окне видим все не так давно закрытые страницы.
- Если в этом списке присутствует необходимая вкладка, то открыть её можно просто кликнув левой кнопкой мыши по нужной строке.
Способ 4: История посещений
Если посмотреть нужно все закрытые вкладки, то заходим на страницу истории посещений. В отличие от предыдущих трех способов, он позволяет найти и восстановить страницы, закрытые не только при последнем сеансе интернет-обозревателя, а в любой временной период до момента последней очистки истории посещений.
- В правом верхнем углу браузера нажимаем «Настройка и управление Google Chrome», находим «История», в выпадающем окне опять выбираем «История». В качестве альтернативы можно применить сочетание клавиш «Ctrl» и «H».
- На открывшейся вкладке «История» мы наблюдаем данные о всех страницах сайтов, когда-либо просматриваемых в обозревателе до момента, как история посещений была очищена.
- При необходимости найти необходимую вкладку можно воспользоваться поиском по названию или дате посещения.
- Находим потерянную страницу и щелкаем по ней ЛКМ. При желании можно открыть ссылку в новой вкладке. Для этого ПКВ кликаем по нужной строке и выбираем соответствующий пункт меню.
Способ 5: Сохранение сеанса браузера
Чтобы не искать вкладки при случайном ошибочном закрытии Гугл Хром, необходимо внести соответствующее изменение в настройки обозревателя. Благодаря этому последний сеанс браузера будет сохраняться до следующего открытия. Следовательно, все вкладки, которые были открыты на момент завершения работы Chrome, откроются заново при последующем запуске программы.
- Нажимаем на квадратик с тремя точками «Настройка и управление Google Chrome», выбираем «Настройки».
- В разделе «Запуск Chrome» ставим отметку напротив пункта «Ранее открытые вкладки».
- Теперь при загрузке Гугл Хром последние открытые страницы будут отображаться сразу.
Итак, поиск и восстановление вкладок в Google Chrome — вполне посильная задача для каждого пользователя. Сохраняйте спокойствие. Интернет-страница — это не иголка в стоге сена. Как говорили древние, «кто ищет, тот всегда найдет».
Как можно закрыть все вкладки браузера Яндекс?
Рассмотрим несколько способов, как закрыть все вкладки в Яндекс Браузере, только разделив их на методы для ПК и мобильных гаджетов.
Как закрыть все вкладки в Яндексе на компьютере?
Есть несколько вариантов, как закрывать зависшие вкладки в Яндексе. Самый простой способ, это нажать левой кнопкой мыши на ненужную закладку и выбрать из всплывающего меню «Закрыть вкладку» или «Закрыть другие вкладки» (в данном случае закроются все), а также «Закрыть вкладку справа» (это если вы выбрали последнюю, а может быть функция «Закрыть вкладку слева»).
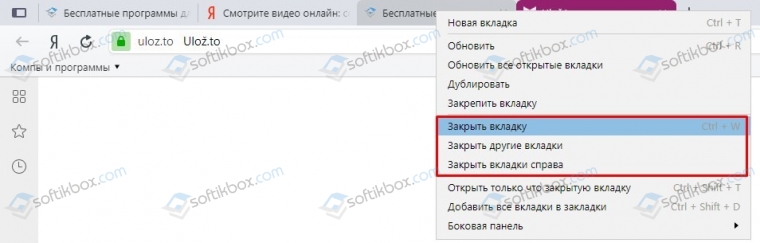
Данным способом будут закрыты вкладки, но программа останется открытой.
Далее, если вы обратили внимание на первый способ, то возле пункта «Закрыть вкладку» есть указание на горячее клавиши. Нужно нажать всего несколько клавиш «Ctrl+W», чтобы вкладка была закрыта
Также закрыть открытые или все вкладки в браузере Яндекс можно с помощью Диспетчера задач обозревателя. Для того, чтобы его запустить, стоит выполнить следующие действия:
Нажимаем на кнопку «Меню», «Дополнительно», «Дополнительные инструменты», а далее выбираем «Диспетчер задач». Или же нажимаем на клавиши «Shift+Esc».
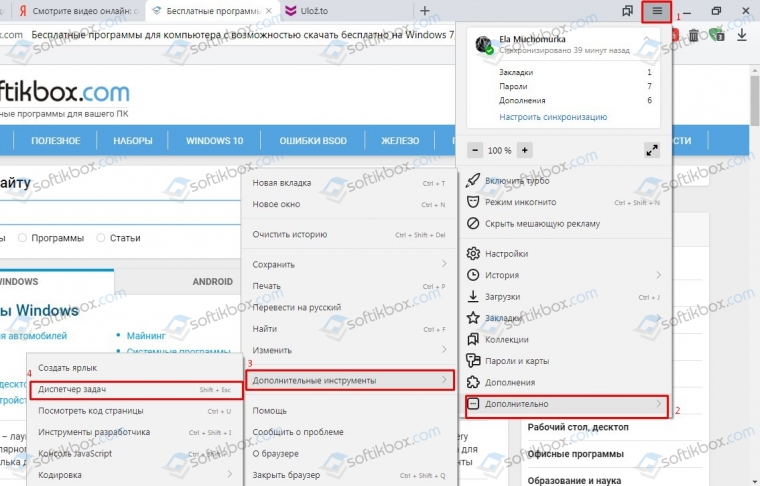
Появится небольшое окно. В нем будут перечислены все открытые вкладки. Выбираем ту, которая зависла или её просто нужно закрыть. Нажимаем «Завершить процесс».

Или же зажимаем клавишу «Ctrl+левая кнопка мыши» и отмечаем все вкладки, которые должны закрыться. Также кликаем «Завершить процесс».

Это те способы, которые работаю для Яндекс браузера. Естественно, можно запустить Диспетчер задач Windows и перейти во вкладку «Процессы» и по очереди закрывать все запущенные процессы.
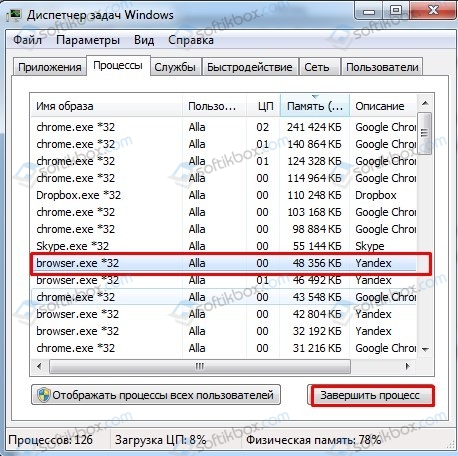
Как закрыть вкладки в Яндекс браузере на других устройствах?
Если для серфинга в сети вы используете iPhone, iPad или мобильный телефон и планшет, которые работают под управлением операционной системы Андроид, то закрыть все вкладки в Яндекс Браузере можно следующим способом.
В открытом мобильном браузере, будь-то на Айпад, Айфон или Андроид, нужно выполнить твик на значок с цифрой внизу экрана, отвечающий за количество открытых вкладок.

Появятся все открытые вкладки. Нажимаем на крестик, чтобы они начали закрываться.
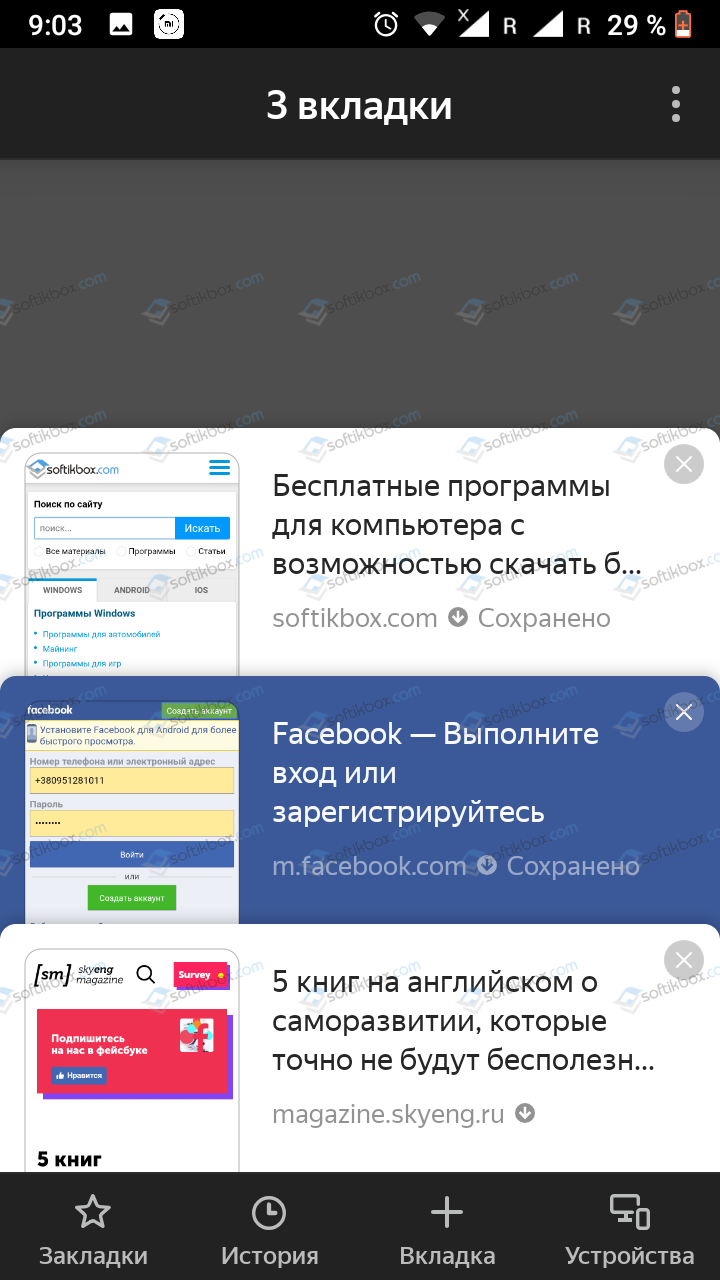
Либо нажимаем на троеточие и из всплывающего меню выбираем «Закрыть все вкладки».
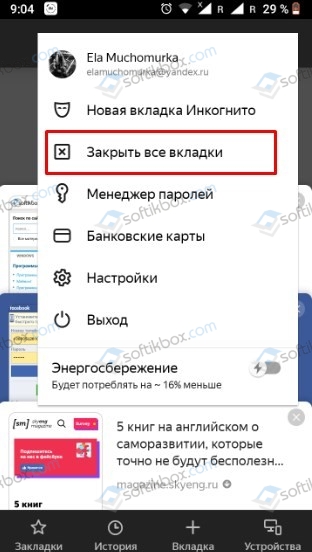
Вкладки закрыты.
Имеет ли значение количество и размер открытых вкладок при использовании данных методов?
В не зависимости от того, сколько вкладок открыто в Яндекс браузере, их все можно закрыть одновременно с помощью вышеописанных методов.
Как вернуть страницу, которую закрыл?
Для того, чтобы вернуть закрытую страницу в Яндекс Браузере, стоит нажать комбинацию клавиш «Ctrl+Shift+T». Закрытая вкладка будет возвращена.
Или же, если нажать на любую вкладку, то во всплывающем меню появится пункт «Открыть только что закрытую вкладку». Нажав на нее, можно также вернуть закрытое окно.
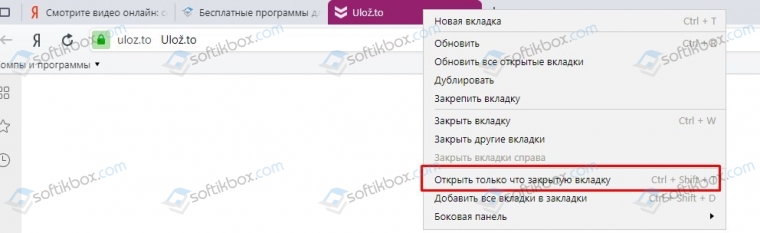
Также, как вариант, можно открыть «Настройки», «История» и среди просмотров найти нужный сайт. Нажав на ссылку, страница откроется заново, только в новой вкладке.
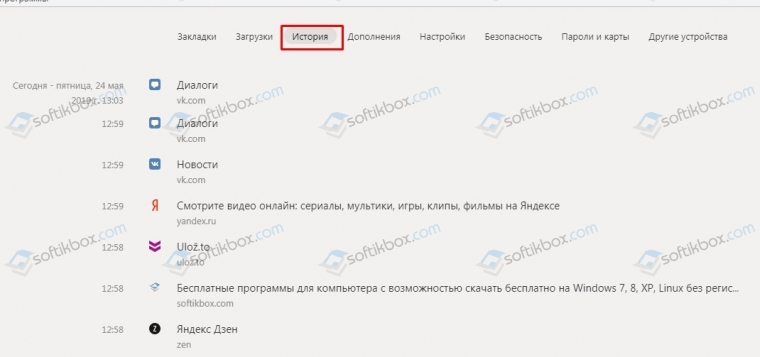
Как восстановить вкладки после перезагрузки?
Для того, чтобы после перезагрузки браузера все вкладки восстанавливались самостоятельно, существует один способ.
- Заходим в «Настройки». Находим раздел «Интерфейс», «Вкладки».
- Далее ставим отметку возле пункта «При запуске браузера открывать ранее открытые вкладки».
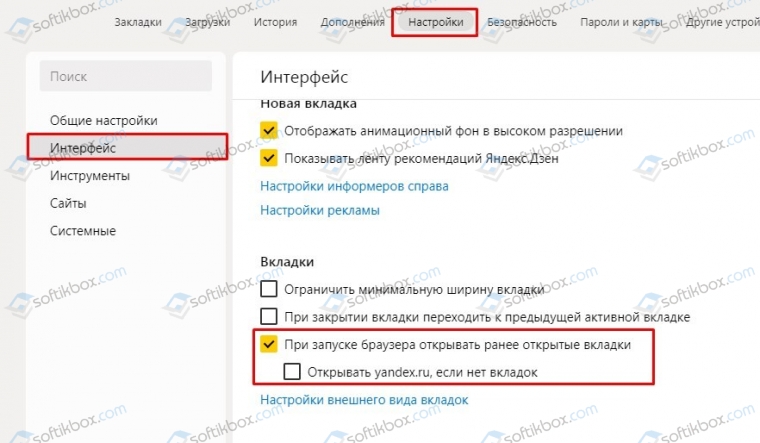
Теперь, если вы случайно или аварийно закрыли браузер, то при его последующем запуске он стартует с ранее закрытых вкладок.
Как сохранять вкладки при закрытии Internet Explorer?
Если для работы с сетью вы используете браузер Internet Explorer и при закрытии обозревателя хотите, чтобы открытые вкладки оставались, то нужно выполнить следующие настройки.
Нажимаем на значок шестеренки. Выбираем «Свойства обозревателя».
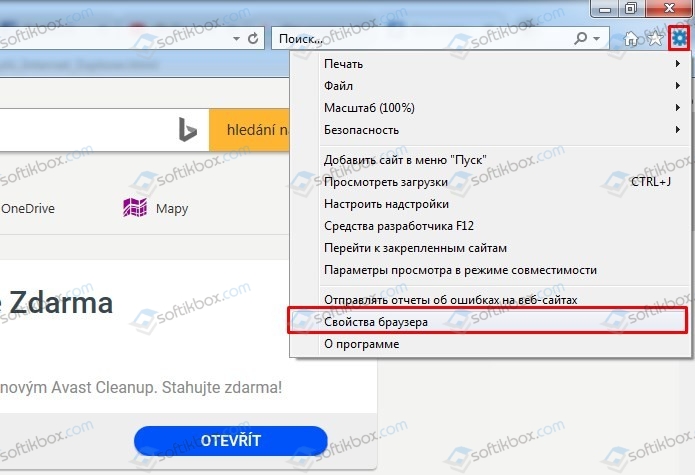
Откроется новое окно, а не вкладка. В разделе «Общее», в пункте «Автозагрузка», ставим отметку «Начинать с вкладок, открытых в предыдущем сеансе».
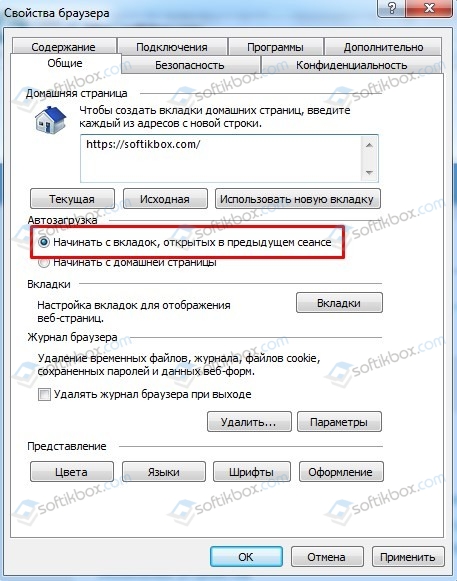
Кликаем «Применить».
Теперь при закрытии браузера, его запуск будет начинаться с тех страниц, которые пользователь просматривал ранее.
Как открыть последнюю закрытую вкладку
Существует несколько способов восстановления вкладки в браузере, все они гарантировано вернут страницу, которая была случайно закрыта:
- Одновременно зажать клавиши Ctrl + Shift + T. Чтобы правильно набрать эту комбинацию, нажмите сначала на клавиатуре кнопку Ctrl, затем не отпуская ее клавишу Shift и английскую букву Т (русскую Е). Повторяя комбинацию, можно вернуть несколько последних страниц из иерархии.
- Сочетание клавиш Alt + Стрелка влево
- Вместо комбинаций клавиш, можно использовать правую кнопку мыши (ПКМ): наведите курсор на верхнюю часть окна браузера, щелкните ПКМ, когда откроется контекстное меню, выберите пункт «Открыть закрытую вкладку».
- Каждый браузер имеет отдельное место, где хранятся все ранее просмотренные страницы за разные периоды времени, оно называется Журналом посещения либо Историей. Нужной страницы может не быть в Истории по двум причинам: если она была очищена, либо страницу просматривали в режиме инкогнито. В зависимости от браузера добраться к Журналу посещений можно разными способами, поэтому ниже указан свой алгоритм к каждой программе.
Google Chrome
Зайти в историю браузера Google Chrome можно с помощью сочетания клавиш Ctrl + H либо через кнопку настроек, которая представляет собой три вертикальные точки в правом верхнем углу окна программы. После выбора пункта «История» вас перенаправит на страницу, где собраны все сайты, которые были открыты за последнее время. Перечень отсортирован по дням, часам и минутам. Чтобы перейти на закрытую вкладку, щелкните по ней левой кнопкой мыши (ЛКМ).
Если нужную страницу не удалось найти, то воспользуйтесь поиском, который предусмотрен в истории. Он расположен сверху с соответствующем значком лупы и небольшим текстбаром. Введите туда ключевое слово и нажмите кнопку «Искать в истории». Если вы не помните точный падеж ключа, то можете написать только часть слова. Кроме ключевого слова или словосочетания, можно осуществлять поиск по названию сайта.
Яндекс Браузер
Если через сочетание горячих клавиш Ctrl + Shift + T вам не удалось вернуть закрытую вкладку, то на помощь придет История Яндекс Браузера. Чтобы быстро перейти на страницу раздела, нужно зажать клавиши Ctrl + H, еще можно щелкнуть ЛКМ на кнопку с тремя горизонтальными линиями, которая находится в правом верхнем углу программы.
В новой вкладке появится отсортированный по времени посещения список просмотренных страниц. Вернуть закрытый сайт можно вручную, найдя нужную запись в списке, либо воспользоваться поиском по истории, как и в случае с предыдущим браузером. Осуществлять поиск можно также по ключевым словам и названию (частью названия) сайта.
Opera
Все ранее посещенные и случайно закрытые вкладки хранятся в истории браузера Opera. Перейти туда можно нажав кнопку «Меню» в верхнем левом углу окна программы. Для перехода на нужный сайт кликните ЛКМ на соответствующую строку в списке. Разработчиками браузера Opera тоже предусмотрен поиск по истории. Для этого нужно вписать ключевое слово в текстбар с надписью «Искать в истории».
Mozilla Firefox
Ранее закрытые страницы в браузере Mozilla Firefox можно вернуть через журнал. Для этого в окне программы нужно нажать на значок из трех горизонтальных линий, затем выбрать пункт «Библиотека» и «Журнал». На экране появится список вкладок, которые были недавно закрыты. Чтобы вернуться на любую из них, нужно просто щелкнуть ЛКМ по строке с нужным сайтом. Для просмотра всех недавно закрытых вкладок, нажмите внизу списка «Показать весь журнал». На экране появится список всех адресов. Слева можно выбрать определенную дату, а вверху предусмотрен удобный поиск по журналу.
Internet Explorer
В браузере Internet Explorer чтобы вернуть закрытые вкладки, кроме горячих клавиш Ctrl + Shift + T тоже используется журнал. Он находится под кнопкой с изображением звездочки в верхнем углу справа. Там хранятся все ранее просмотренные сайты в Internet Explorer. Для удобства пользователя вкладки отсортированы по дням. Порядок можно поменять, для этого можно выбрать другую сортировку в верхнем выпадающем списке.
Mozilla Firefox
Если же вашим браузером по умолчанию является продукт Mozilla, для закрытия вкладок действовать следует по схожему с рассмотренным выше алгоритмом.
- Откройте приложение и нажмите по кнопке, на которой отображается количество открытых вкладок.
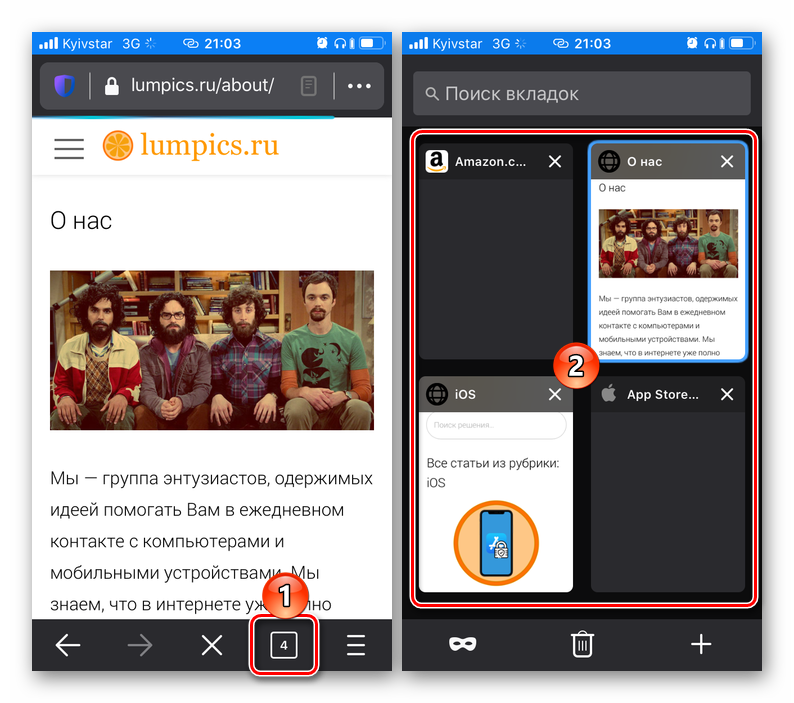
Найдите ту, что хотите закрыть, и смахните ее в сторону или коснитесь крестика, расположенного в правом верхнем углу миниатюры сайта. Аналогичным образом закройте остальные ненужные элементы. Для того чтобы закрыть все страницы, тапните по кнопке, выполненной в виде мусорной корзины.

Если открытые, но более ненужные вкладки есть в режиме инкогнито, перейдите в него, воспользовавшись соответствующей кнопкой на нижней панели, а затем проделайте те же действия, что и на предыдущем шаге – смахните в сторону либо закройте «плитку» сайта или удалите их все.

Закрыв лишние веб-страницы, вернитесь к обычному интерфейсу Mozilla Firefox.
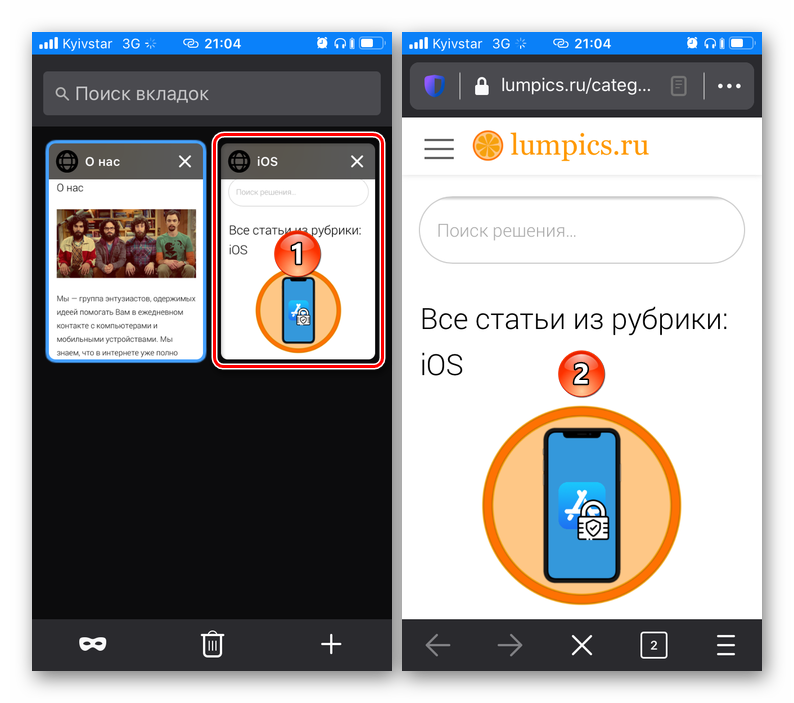
Вкладки — Браузер. Помощь
Доступны следующие действия со вкладками:
- Создать вкладку — над Умной строкой нажмите значок .
- Открыть вкладку в фоне — нажмите правой кнопкой мыши ссылку и выберите Открыть ссылку в новой вкладке.
- Открыть вкладку в новом окне — нажмите правой кнопкой мыши ссылку и выберите Открыть ссылку в новом окне.
- Открыть недавно закрытую вкладку — откройте Табло и нажмите под Табло Недавно закрытые или нажмите заголовок вкладки правой кнопкой мыши и выберите Открыть только что закрытую вкладку.
- Перейти к началу страницы — чтобы быстро перейти к началу страницы, нажмите вкладку; чтобы вернуться к исходному месту, нажмите вкладку повторно.
- Обновить вкладку — нажмите значок слева от Умной строки.
- Переместить вкладку — нажмите и удерживайте левую кнопку мыши. Затем переместите вкладку влево или вправо.
- Закрепить вкладку — нажмите на вкладке правой кнопкой мыши и выберите Закрепить вкладку.
- Дублировать вкладку — нажмите на вкладке правой кнопкой мыши и выберите Дублировать.
- Распечатать содержимое вкладки — нажмите на странице правой кнопкой мыши и выберите Печать.
- Закрыть вкладку — наведите указатель мыши на заголовок вкладки и нажмите появившийся значок .
- Закрыть все вкладки, кроме выбранной — нажмите заголовок вкладки правой кнопкой мыши и выберите Закрыть другие вкладки.
Вкладки можно переместить в нижнюю часть окна браузера:
- В блоке Вкладки нажмите Настройки внешнего вида вкладок.
- В блоке Расположение включите опцию Снизу.
После этого вкладки переедут вниз. Чтобы переместить вкладки наверх, включите в настройках в блоке Настройки внешнего вида вкладок опцию Сверху.
Чтобы изменить форму вкладок:
- В блоке Вкладки нажмите Настройки внешнего вида вкладок.
- В блоке Форма выберите форму вкладок.
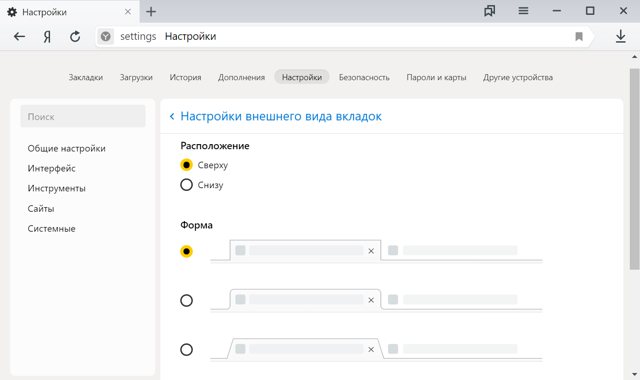
Количество вкладок, открытых в Яндекс.Браузере, не ограничивается, хотя большое количество вкладок может перегрузить процессор и память компьютера.
Примечание. У пользователей может быть открыто в браузере одновременно несколько десятков вкладок. Чтобы не перегружать память и ресурсы компьютера, Яндекс.Браузер при запуске загружает не более 10 вкладок. Причем делает это последовательно, а не одновременно. Видео и flash-контент начинают воспроизводиться только на активной вкладке.
- В блоке Вкладки включите опцию Ограничить минимальную ширину вкладки.
При большом количестве вкладок в них трудно ориентироваться. Поэтому при наведении мыши на заголовок вкладки браузер показывает скриншот страницы. Если вы хотите отключить предпросмотр вкладок:
- В блоке Вкладки отключите опцию Показывать миниатюры вкладок при наведении.
После синхронизации устройств с аккаунтом на Яндексе вы сможете просматривать вкладки, открытые на другом компьютере, планшете, смартфоне. Эта возможность полезна в следующих ситуациях:
- Если у вас есть два компьютера — домашний и рабочий. На рабочем компьютере вы просматривали сайт и не закрыли вкладку. Дома вам нужно открыть его и продолжить работу.
- Если у вас есть мобильное устройство и компьютер. На смартфоне или планшете вы нашли интересный сайт и хотите посмотреть его на большом экране.
Условия синхронизации
- На всех устройствах (компьютер, смартфон, планшет) должен быть установлен Яндекс.Браузер.
- На всех устройствах должна быть включена синхронизация.
- При синхронизации на устройствах должен использоваться один и тот же аккаунт на Яндексе.
Просмотр вкладок с других устройств
- В верхней части страницы перейдите на вкладку Другие устройства.
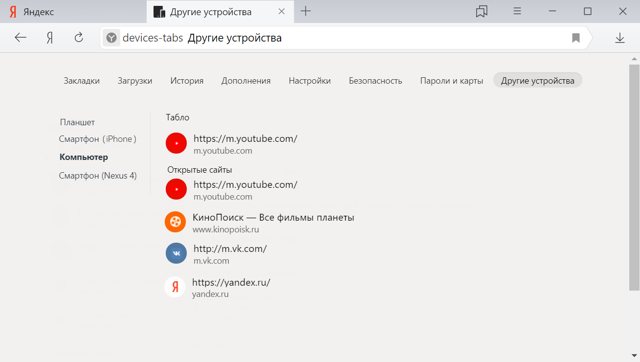
- В верхней части страницы перейдите на вкладку Другие устройства.
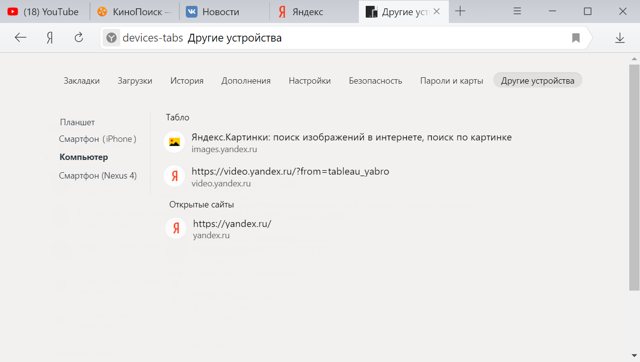
- Нажмите значок , чтобы перейти в режим навигации по вкладкам.
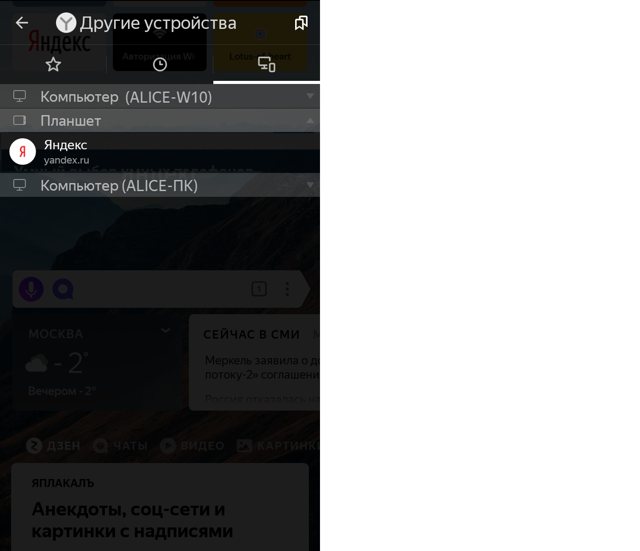
- На панели вкладок нажмите значок .
- Слева от Табло нажмите значок .
Ограничение. Выгрузка фоновых вкладок на жесткий диск работает только для OS Windows.
Чтобы сэкономить память, браузеры выгружают из нее часть фоновых вкладок.
Когда вы открываете такую вкладку, она заново загружается из интернета, при этом изменения, которые вы сделали в ней ранее, могут потеряться. Чтобы этого не случилось, Яндекс.
Браузер перед удалением вкладки из памяти сохраняет ее содержимое на жесткий диск. При открытии эта вкладка будет полностью восстановлена из сохраненной копии.
Если вы не хотите, чтобы браузер выгружал из памяти фоновые вкладки:
- В блоке Производительность отключите опцию Выгружать из памяти неиспользуемые вкладки.
Если вы хотите после переустановки браузера сохранить вкладки на своих местах:
- Закройте все окна браузера.
- Откройте Панель управления.
- В окне Удаление или изменение программы выберите программу Yandex.
- Над списком нажмите Удалить.
- В открывшемся диалоговом окне нажмите Удалить, при этом выключите опцию Удалить настройки браузера, историю просмотров и другие данные.
- Установите браузер заново.
Как создать анонимное окно в клиенте Yandex
Интересное определение слову “Инкогнито” дает википедия.
Режим “Инкогнито” предоставляет возможность не сохранять пароли, сайты на которые заходит пользователь, а также запросы, вбиваемые в поисковую машину (при обычном режиме такие запросы могут испортить репутацию, так как поисковая машина запоминает все введенное и в последующем выводит эти запросы на первом месте).
Имеется два пути чтобы открыть вкладку в режиме “Инкогнито”:
- Открыть меню настроек (в верхней части “Яндекс Браузера”) и выбрать “Дополнительно” -> “Новое окно Инкогнито”;
- Нажать комбинацию клавиш “Ctrl+Shift+N”.
Имейте ввиду, что в режиме “Инкогнито” программа не сможет сохранить данные в кеш, поэтому если позднее вы захотите восстановить эту страницу, то открывать историю будет бесполезно.