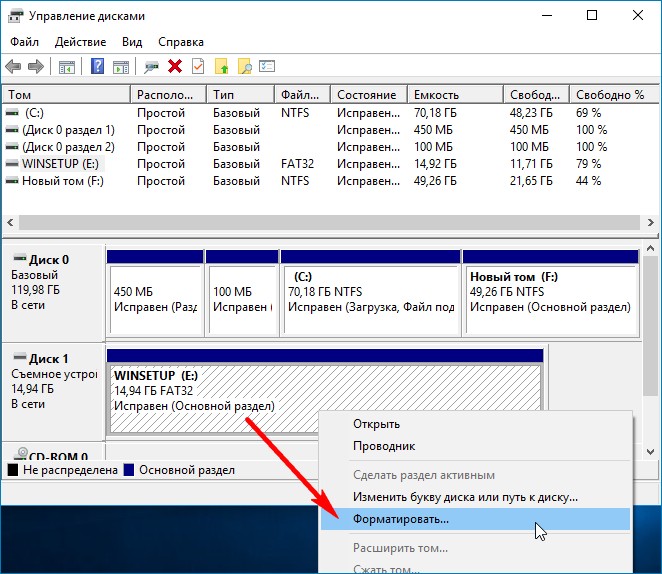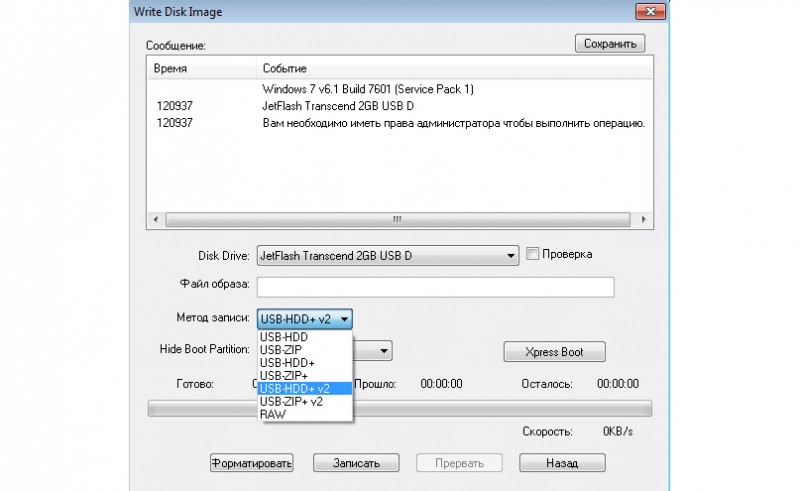Делаем загрузочную флешку с windows 7
Содержание:
- Как создать загрузочную флешку Windows 7
- Загрузочная флешка Windows 10 — как создать
- Windows 7 USB/DVD Download Tools для записи загрузочной флешки или DVD-диска
- Как сделать образ загрузочной флешки
- Сделать загрузочную флешку Windows 7
- Как работает загрузочный носитель
- Как сделать загрузочную флешку в Windows 7 USB/DVD Download Tool
- Что такое загрузочная флешка?
- Установка Виндовс 7
Как создать загрузочную флешку Windows 7
Привет друзья! На нашем сайте уже есть статья как создать загрузочную флешку Windows 7 с помощью командной строки, а также различными программами: UNetBootin, UltraISO, Microsoft Windows 7 USB/DVD Download Tool. Ещё загрузочную флешку Windows 7 можно создать утилитой Rufus (написана отдельная статья).
Но, совсем недавно вышла финальная версия программы WinSetupFromUSB, с помощью неё можно запросто создать загрузочную UEFI флешку Windows 7 и Windows 8, создавшуюся флешку можно использовать для установки как на жёсткий диск стиля GPT с БИОСом UEFI, так и на простой жёсткий диск MBR
И ещё что немаловажно, WinSetupFromUSB может создать мультизагрузочную флешку содержащую в себе для установки обе операционные системы Windows 7 и Windows 8.
Примечание: Кто не знает что такое БИОС UEFI и стандарт формата размещения таблиц разделов на жестком диске GPT, читайте нашу статью, которая так и называется БИОС UEFI. Ещё не забудьте, что если ваш компьютер, ноутбук или нетбук с портами USB 2.0, а так же USB 3.0 и вы решили установить на него Windows 7 с загрузочной флешки, то вам необходимо знать, что подсоединять флешку необходимо в порт USB 2.0, так как Windows 7 не поддерживает USB 3.0 (порты обычно закрашены синим цветом).
В недалёком прошлом на официальном сайте программы WinSetupFromUSB была выложена бета-версия, которая мне не совсем нравилась и я использовал программу только для установки Windows XP, но сейчас программа обновилась и то что может финальная версия программы, с бета-версией не сравнить
Давайте убедимся в этом и создадим загрузочную флешку Windows 7 и Windows 8 программой WinSetupFromUSB, а заодно рассмотрим настройки БИОСа UEFI.
Как создать загрузочную флешку Windows 7 программой WinSetupFromUSB
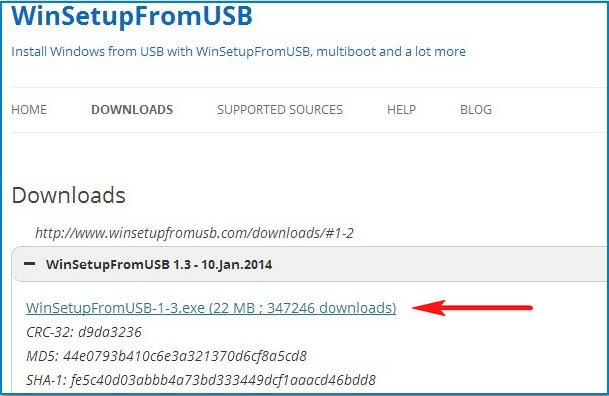
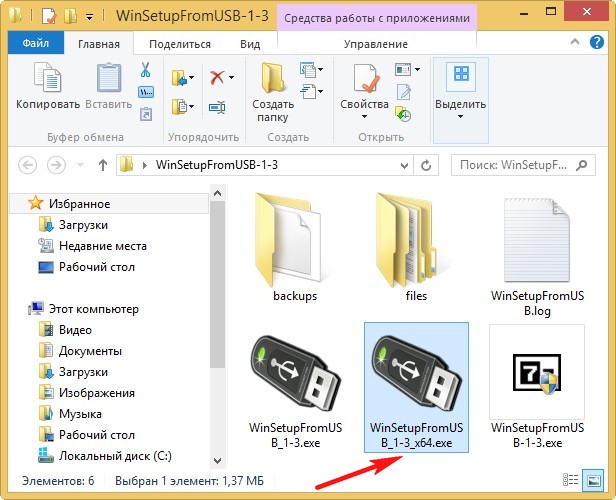
Внимание: Друзья, если Вам нужна загрузочная UEFI флешка с Windows 7, значит флешку Вам придётся форматировать в файловую систему FAT32, из этого следует, что образ вашей Windows 7 должен быть менее 4 ГБ, так как файловая система FAT32 не работает с файлами объёмом более 4ГБ. Сразу идите в самый конец статьи, там есть для Вас подробная информация.
Большинству пользователей не нужна UEFI флешка, а нужна обычная загрузочная флешка с операционной системой Windows 7, а значит образ вашей Windows 7 вполне может быть более 4 ГБ, в этом случае созданная нами загрузочная флешка Windows 7 будет формата NTFS!
В главном окне программы WinSetupFromUSB можно увидеть название нашей подсоединённой флешки.
Ставим галочку на пункте Auto format it with FBinst и отмечаем пункт NTFS
Отмечаем галочкой пункт Vista/7/8/Server 2008/2012 based ISOи нажимаем на кнопку справа открывающую окно проводника,
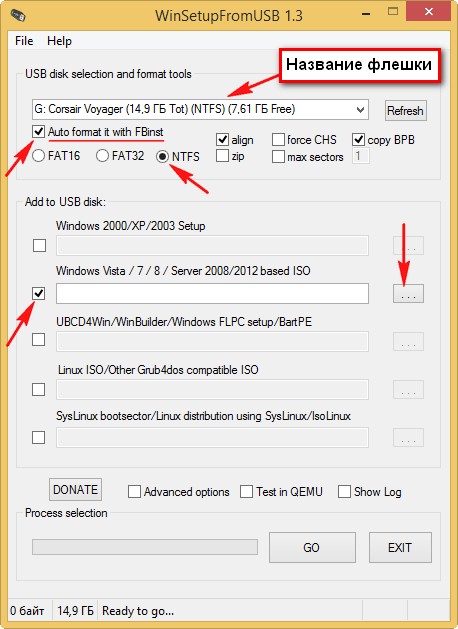
Если ваша флешка отформатирована в файловую систему FAT32, то выйдет вот такое предупреждение, жмём ОК.
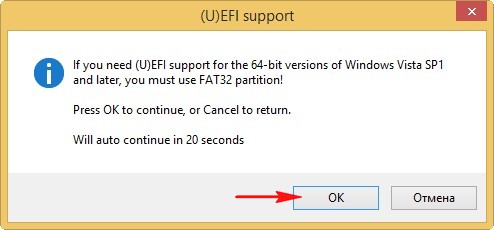
Открывается проводник, находим ISO образ Windows 7 64 бит выделяем его левой мышью и жмём «Открыть».
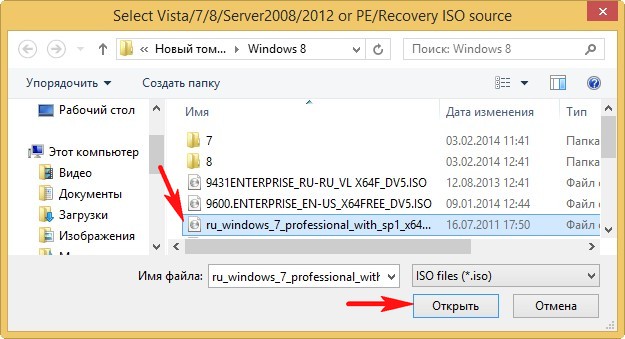
GO
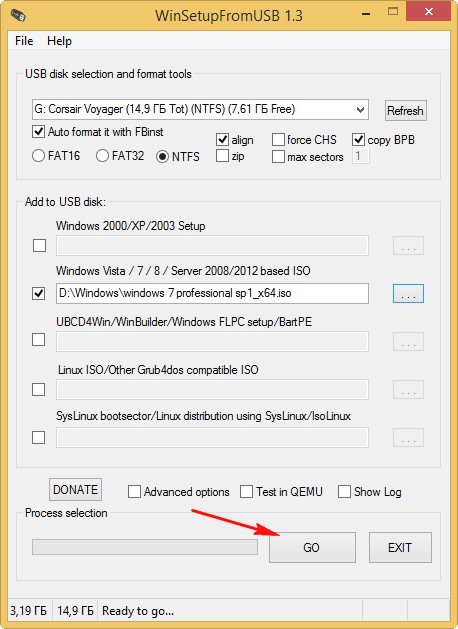
Здесь тоже жмём Да.
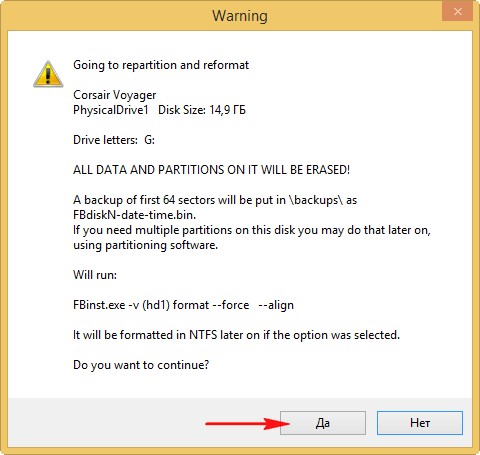
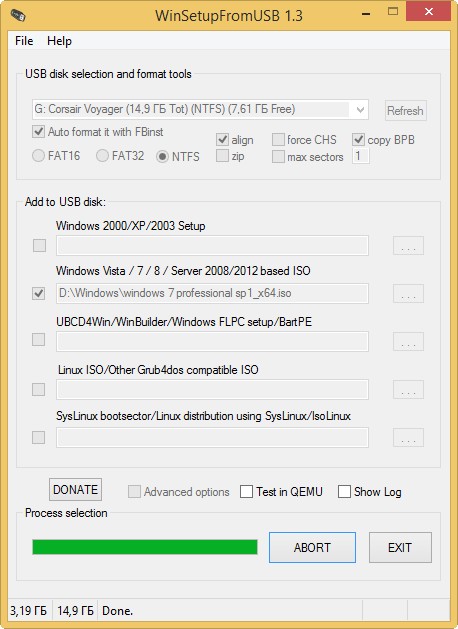
Нажимаем ОК.
Загрузочная флешка Windows 7 создана!
Теперь самое главное друзья. Как собственно говоря установить Windows 7 с этой флешки.
Как установить Windows 7 на GPT-дискКак загрузить любой компьютер или ноутбук с флешки.
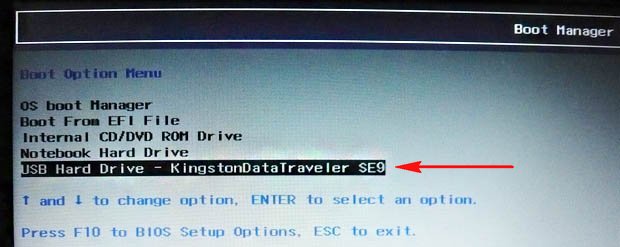
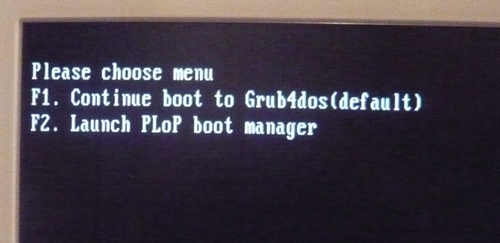
0 Windows NT6 (Vista/7 and above) Setup

Windows 7 SP 1 x64
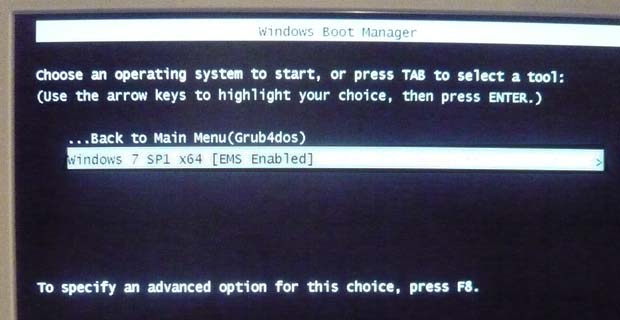
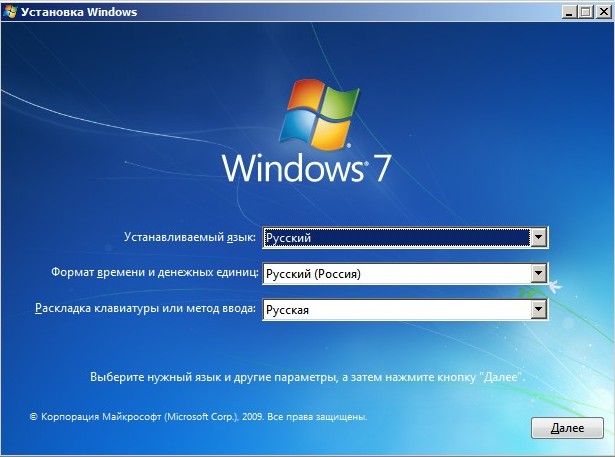
Установить.
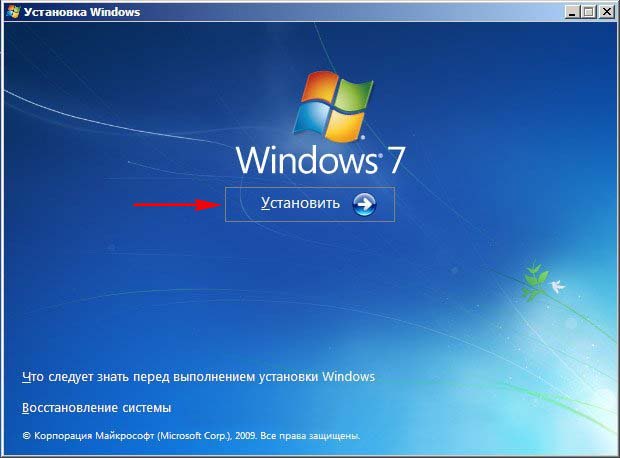
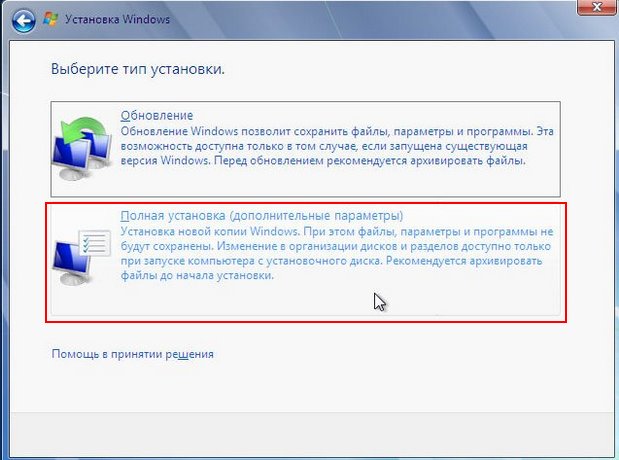
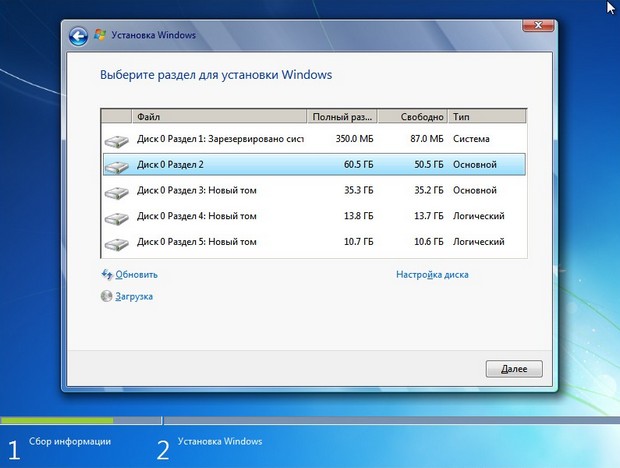
Происходит обычный процесс инсталляции Windows 7, о котором подробно написано в нашей статье Установка Windows 7.
Как создать загрузочную UEFI флешку Windows 7 программой WinSetupFromUSB
В этом случае процесс создания загрузочной флешки Windows 7 отличается только тем, что флешку нужно форматировать в файловую систему FAT32.
Запускаем программу WinSetupFromUSB.
В главном окне программы можно увидеть название нашей подсоединённой флешки.
Ставим галочку пункт Auto format it with FBinst и отмечаем галочкой пункт FAT32
Отмечаем галочкой пункт Vista/7/8/Server 2008/2012 based ISO и нажимаем на кнопку справа открывающую окно проводника
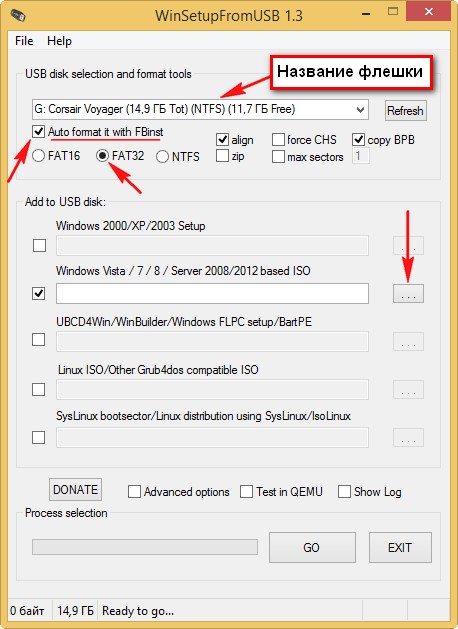
Если ваша флешка отформатирована в файловую систему FAT32, то выйдет вот такое предупреждение, жмём ОК.
Открывается проводник, находим ISO образ Windows 7 64 бит выделяем его левой мышью и жмём «Открыть».
Нажимаем GO,
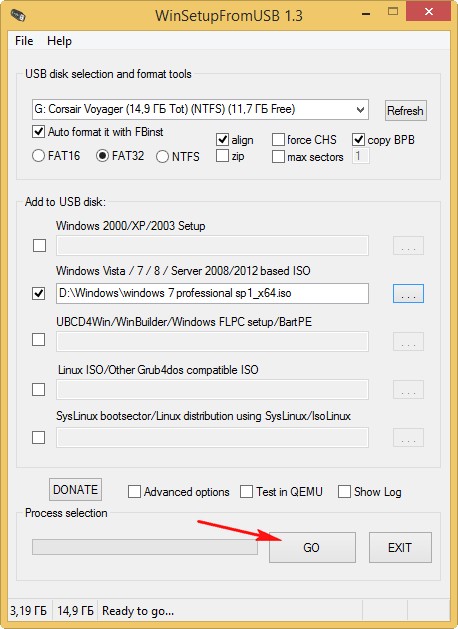
откроется предупреждение, жмём Да.
Здесь тоже жмём Да.
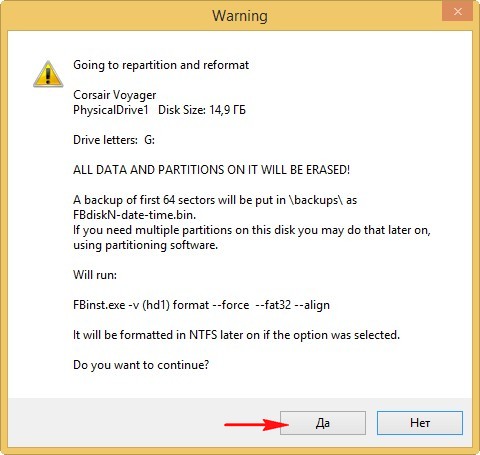
Начинается процесс создания нашей загрузочной флешки, который заканчивается успешно.
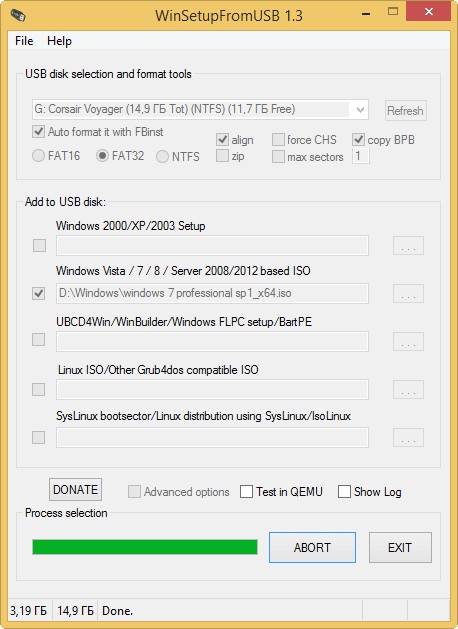
Нажимаем ОК.
Загрузочная UEFI флешка Windows 7 создана!
Загрузочная флешка Windows 10 — как создать
Подготовка
1. Для Windows 10 необходимо, чтобы накопитель был не менее 8Гб. Также понадобится установочный ISO образ системы.
2. Необходимо форматировать флешку. Для этого:
а) Нажмите одновременно клавиши WIN + E. В левом столбце проводника кликните по флешке правой кнопкой мыши и выберите пункт «Форматировать».
б) Файловую систему укажите NTFS. Новые сборки уже не поддерживают FAT32 — там есть файлы больше 4Гб. И, если ваша материнская плата довольно старая и не читает НТФС, то можно найти старую сборку Виндовс 10, которая влезет на 4 Гб и сделать ее в ФАТ32.
Важно! Все файлы, которые хранятся на накопителе, будут стерты, поэтому, если на ней есть что-то важное, лучше сделайте копии
1. Делаем средствами ОС при помощи командной строки
Начнем с самого простого и эффективного способа, когда нам не понадобится скачивать дополнительные программы и устанавливать их на компьютер/ноутбук. Весь процесс займет минимальное количество времени.
1. Нажмите на клавиатуре одновременно клавиши WIN + R и введите команду — cmd
2. Здесь необходимо просто по очереди ввести следующие команды:
- diskpart — запуск утилиты для работы с дисками
- list disk — покажет список всех подключенных дисков, смотрите свой флеш-накопитель по его размеру
- select disk N — вместо N укажите номер флеш накопителя
- clean — очистка
- create partition primary — создание тома
- select partition 1
- active — делаем том активным
- format fs=ntfs quick — быстро отформатируем накопитель в формат NTFS
- assign
- exit — завершение работы утилиты
3. После ввода этих команд, откройте ISO образ программой WinRAR и переместите все файлы на флеш-накопитель. Если у вас есть установочный DVD диск с Виндовс 10, то скопируйте все файлы с него.
Интересно! О том, как сделать непосредственно установку системы, мы подробно и с поясняющими картинками рассмотрели в материале — как установить Windows 10 с флешки.
2. Используем утилиту — Windows Media Creation Tool
Этот способ удобен тем, что вам не потребуется отдельно скачивать ISO образ с Виндовс 10. Утилита сама скачает и запишет последнюю версию данной операционной системы. Использовать уже скачанный образ при этом не получится.
1. Скачайте утилиту с официального сайта и запустите. Примите условия использования и на следующем экране выберите пункт создания установочного носителя.
2. При желании снимите галочку у автоматического использования рекомендуемых параметров и укажите их вручную. Это: язык, выпуск и архитектура. Нажмите на «Далее» и выберите USB-устройство.
Начнется процесс загрузки образа, дождитесь его окончания. После этого сразу можно начать пользоваться накопителем.
3. Делаем с помощью утилиты — Windows USB/DVD Download Tool
Утилита, официально представленная Microsoft для создания загрузочных дисков из образов. Единственным минусом ее является невозможность записать самодельный дистрибутив Windows. Скачайте ее с официального сайта и установите.
1. Откройте программу от «имени администратора» и нажмите на кнопку «Browse». Здесь нужно выбрать образ системы, который мы хотим превратить в загрузочную флешку. Далее кликните по «Next».
2. В следующем окне необходимо выбрать тип носителя — «USB device». Далее выберите флешку для записи. И, наконец, нажмите на «Begin copying».
Если на флешке есть какие-либо файлы, программа предложит ее очистить, если же нет, то пойдет процесс форматирования и копирования всех нужных файлов.
Windows 7 USB/DVD Download Tools для записи загрузочной флешки или DVD-диска
Для создания загрузочного диска с операционной системой Windows 7 будет использована бесплатная программа Windows 7 USB/DVD Download Tools, производства корпорации Microsoft.
Программа Windows 7 USB/DVD Download Tools работает на английском языке, но она проста в использовании и будет понятна каждому пользователю.
Владельцам нетбуков, на которых нет оптического DVD привода, необходимо будет скопировать ISO образ с операционной системой на жесткий диск своего нетбука, для того, чтобы была возможность записать этот образ на флешку.
Во избежание в дальнейшем каких-либо проблем, для установки на свой компьютер лучше использовать оригинальный образ операционной системы Windows 7, или образ операционной системы Windows 8. Активировать операционную систему можно будет после установки на компьютер.
Скачать Windows 7 USB DVD Download Tools
После загрузки программы на компьютер, запустите установку приложения. Мастер установки программы работает на английском языке, но это не вызовет никаких трудностей в процессе установки Windows 7 USB/DVD Download Tools.
Вам также может быть интересно:
- Создание загрузочной флешки в Rufus
- Мультизагрузочная флешка в WinSetupFromUSB
Как сделать образ загрузочной флешки
Друзья! Быстрее и проще всего сделать образ загрузочной флешки программой «UltraISO». Созданный таким образом образ ISO можно будет развернуть даже совсем на другую флешку. Не правда ли, очень удобно?
Сайт программы http://www.ezbsystems.com/ultraiso/download.htm. Скачиваем и запускаем программу.
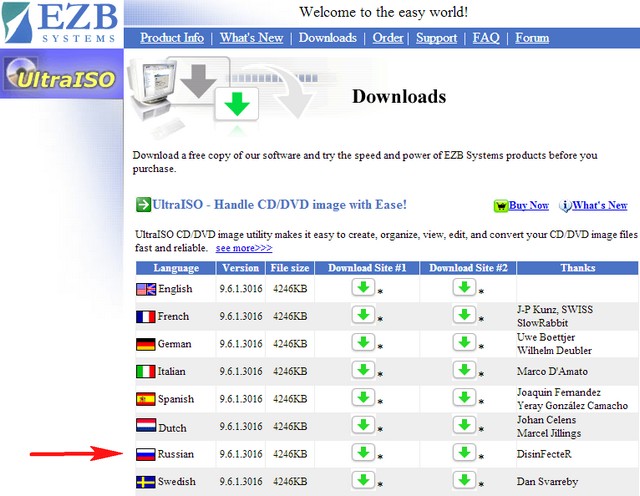
К сожалению программа платная (29 $) и бесплатно позволяет работать только с файлами объёмом до 300 МБ.

Ваша загрузочная флешка с операционной системой наверняка весит более 3 ГБ, так что делайте выводы. Лично я эту программу приобрёл и ни разу не пожалел об этом, так как при работе с образами ISO ей нет равных. UltraISO может создать загрузочную флешку Windows 7, сделать образ загрузочной флешки, изменить содержимое образа ISO и многое другое.
Управление программой простое до безобразия, перетаскиваем нашу флешку, в моём случае под буквой G: с нижнего левого окна (список дисков ПК) в верхнее правое окно (список содержимого нового проекта).
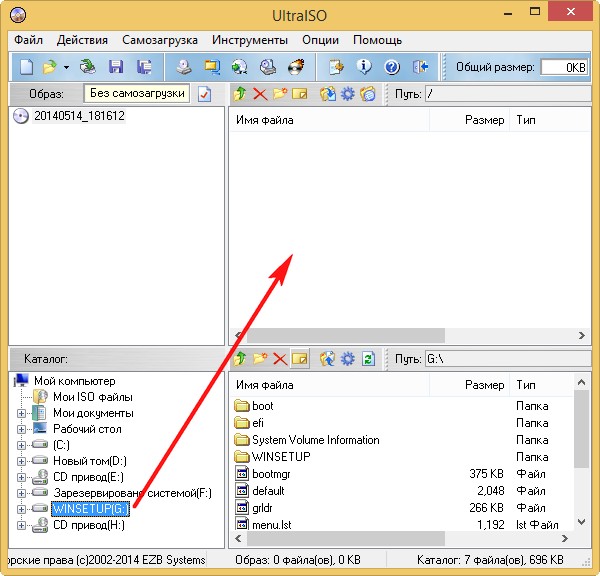
Добавить все файлы на диск G:? Отвечаем Да.
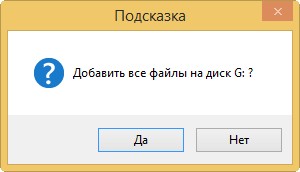
Файл — > Сохранить как.
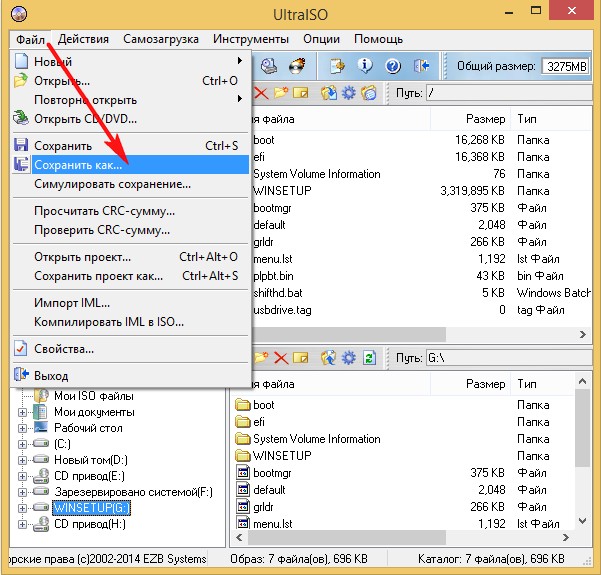
Сохраняем файл к примеру на диске D: и даём файлу название, например Windows 7 64 bit.
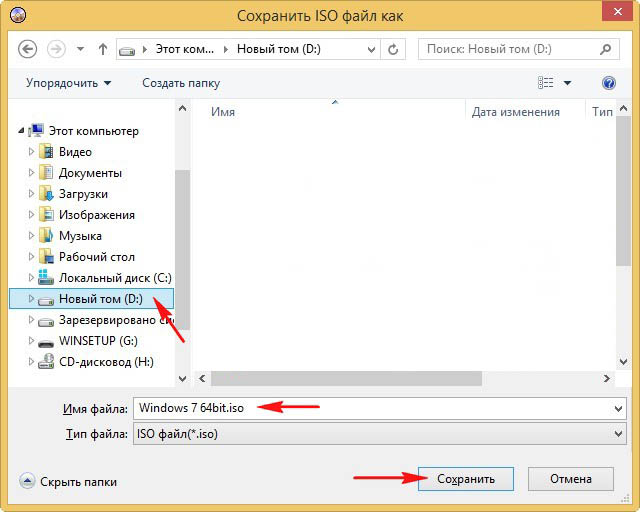
Начинается процесс создания образа загрузочной флешки, который заканчивается успешно.

Как мы и хотели сделанный нами файл образа загрузочной флешки в формате ISO находится на диске D:.
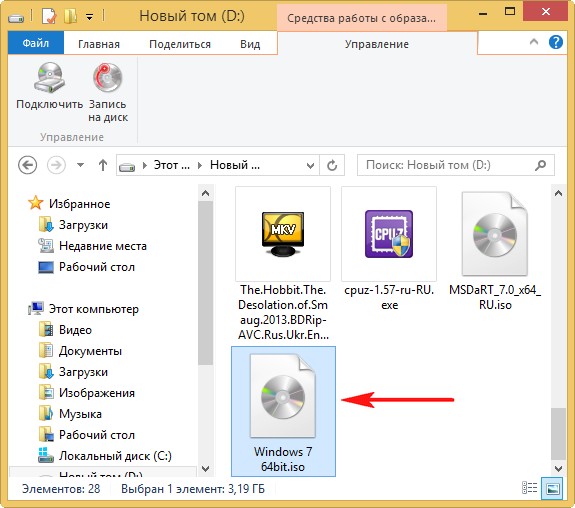
Разворачиваем образ на другую флешку
Давайте теперь развернём образ на другую флешку.
Подсоединяем к нашему компьютеру другую флешку. Файл — > Открыть.
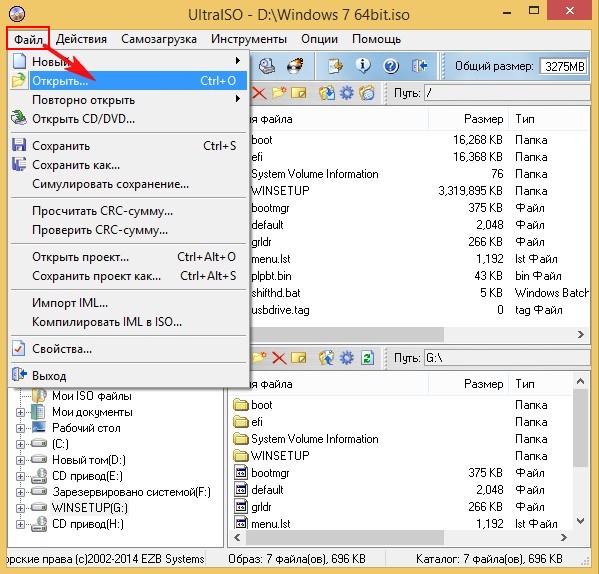
Открывается окно проводника. Выделяем правой мышью наш образ Windows 7 64 bit на диске D: и жмём Открыть.
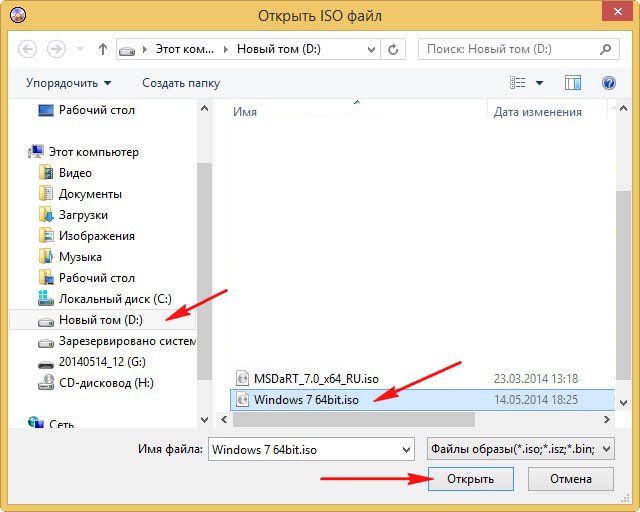
Самозагрузка — > Записать образ жёсткого диска.
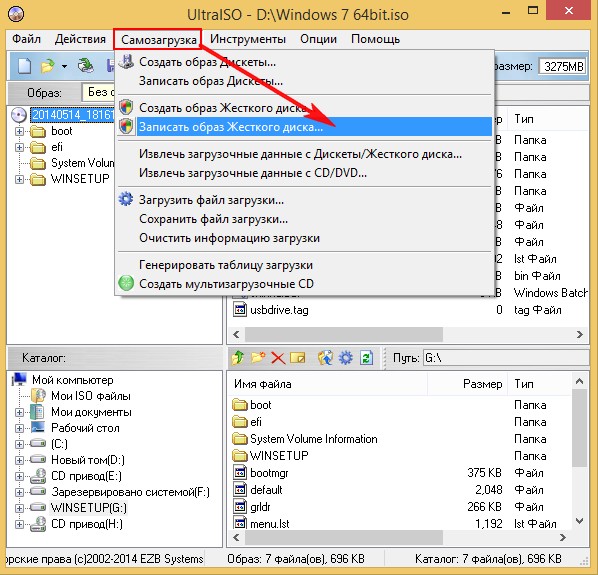
Пункт «Disk Drive» выбираем нашу флешку. Метод записи – «USB-HDD+» и нажимаем «Записать».
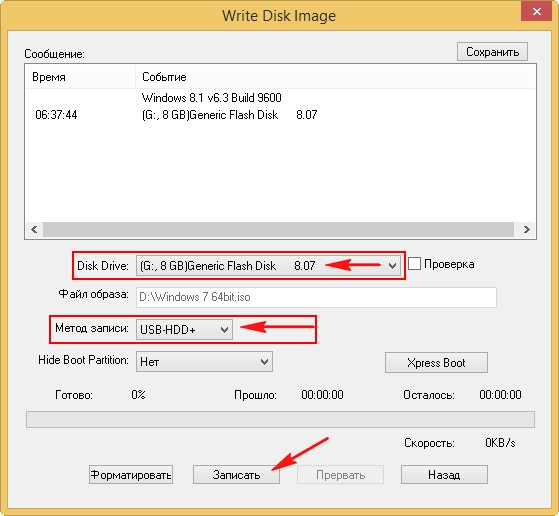
Нас предупреждают, что вся информация на флешке будет стёрта. Соглашаемся, жмём Да!

Процесс создания загрузочной флешки.
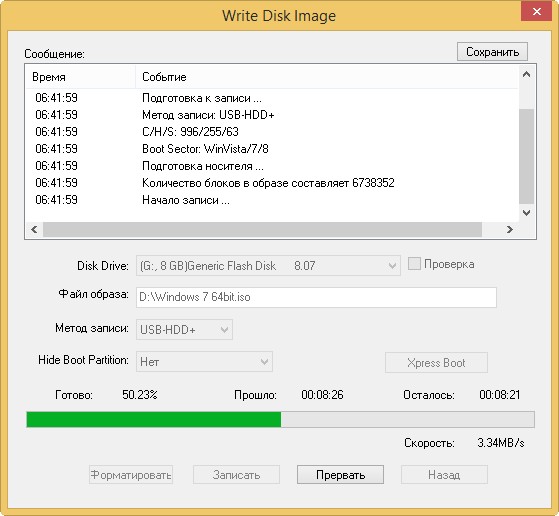
Успех.
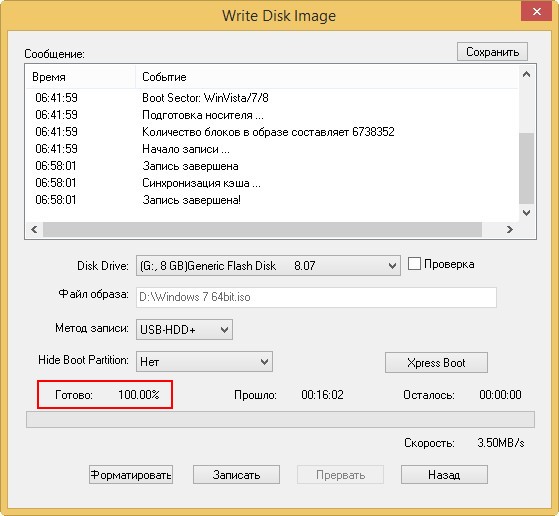
Провожу успешные испытания флешки
Флешка загрузочная и с неё можно установить операционную систему Windows 7!
Точно таким же способом вы можете сделать образ любой загрузочной, а также простой флешки и в будущем при необходимости развернуть этот образ на свою флешку или чужую.
Примечание:
Если вы переносите образ на флешку в формате NTFS, а на выходе получаете флешку в формате FAT-32, то получается это вот почему. В обычном режиме UltraIso на автомате переформатирует флешку в FAT-32 и не важно, что до этого была файловая система NTFS. Для того, чтобы флешка осталась в NTFS нужно в UltraISO выбрать ExpressBoot , далее нажать на ExpressWrite, в итоге при распаковке образа на флешку, файловая система будет неизменна.
Если программа не полностью функционирует, к примеру UltraISO не предлагает выбор записи на USB
То нужно просто запустить программу от имени администратора. Делается это нажатием правой кнопкой мыши по ярлыку программы и выбором соответствующего действия!
Статья на эту тему: Перенос программой USB Image Tool содержимого загрузочной флешки на другую или на ту же, но после временного её использования в других целях
Сделать загрузочную флешку Windows 7
В самом конце статьи, мы с вами рассмотрим сам процесс установки операционной системы Windows 7.
Первое — что нам сейчас нужно, это сам оригинальный дистрибутив , надеюсь что он у вас есть.
Второе — позаботимся о вашей флешке, так как она будет форматироваться, все данные с неё нужно перенести в безопасное место.
Третье — сама флешка нужна объёмом не менее 4 ГБ.
Четвёртое — если вы не знаете, как загрузить с флешки ваш компьютер или ноутбук, то читаем эту стать — «Как загрузить с флешки любой ноутбук», в данной статье подробно описано, как изменить приоритет загрузки на ноутбуке, нетбуке, стационарном компьютере в BIOS или используя специальное меню выбора загрузочного устройства.
Содержание нашей статьиДрузья статья написана нами почти год назад, отзывы читателей показали, что первая программа UNetBootin срабатывает у вас очень редко, а вот Утилита от Microsoft — Windows 7 USB/DVD Download Tool на 100% и последний способ, средствами Windows 7, так же работает на 100%.
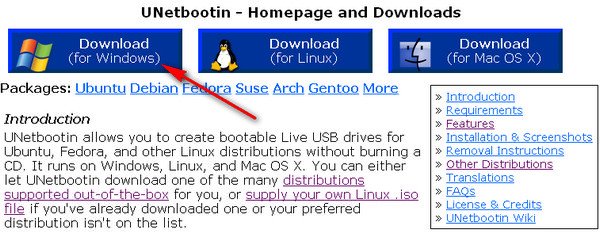
В главном окне программы отмечаем пункт ISO-образ и выбираем букву USB-накопителя
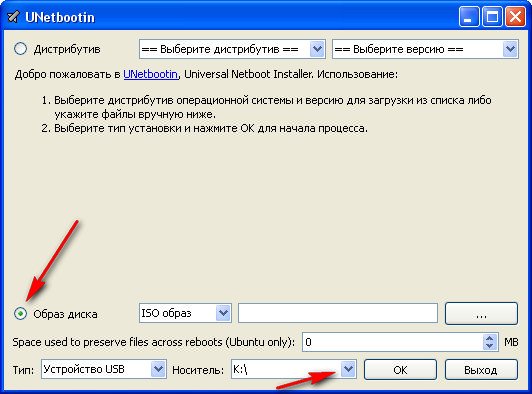
вручную указываем место нахождения нашего образа,
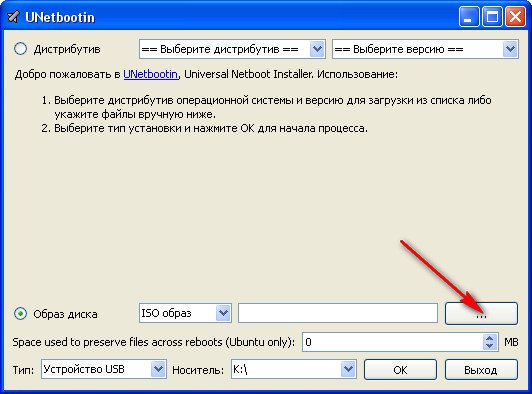
Нажимаем открыть
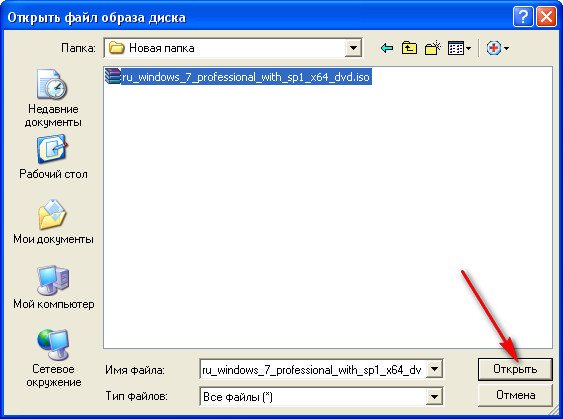 и всё, жмём «OK».
и всё, жмём «OK».
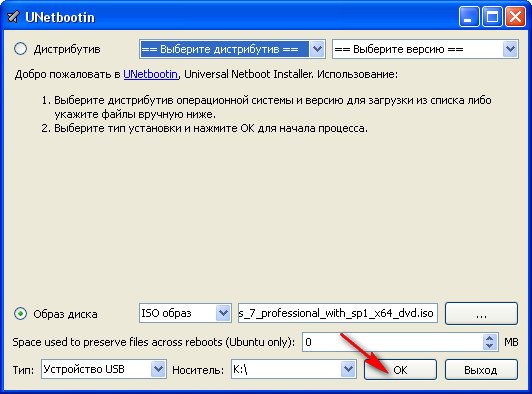
Недолгое извлечение и копирование файлов Windows 7 на флешку
 Загрузочная флешка готова
Загрузочная флешка готова
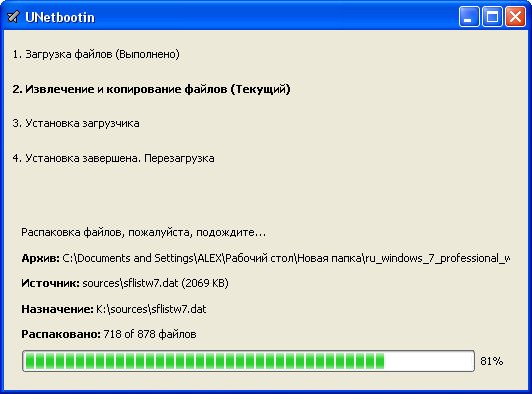
Решение немного посложнее, использовать программу UltraISO, она на русском языке и имеет вполне функциональный пробный период, сайт http://www.ezbsystems.com/ultraiso, выберете Free Trial
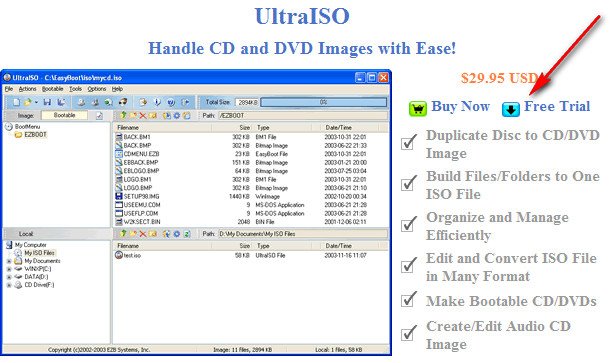
далее выбираем русский язык и скачиваем её, проще некуда. Запускаем программу от имени администратора и нажимаем пробный период,

и перед нами окно нашей программы,

далее ищем на нашем жёстком диске iso образ с операционной системой Windows 7, напоминаю вам, что вы можете создать свой образ с любой другой программой и указать его. В главном окне UltraISO, щёлкаем правой мышкой на кнопке файл и в открывшемся меню выбираем открыть,
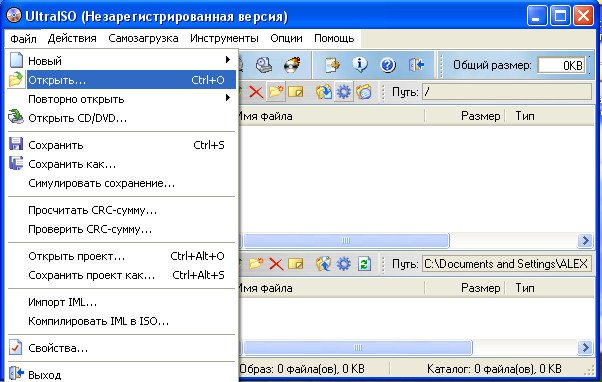
далее указываем образ с операционной системой, у меня образ Windows 7 64bit Service pack 1, находится на прямо рабочем столе в папке Новая, у вас не знаю где, находим и жмём открыть,
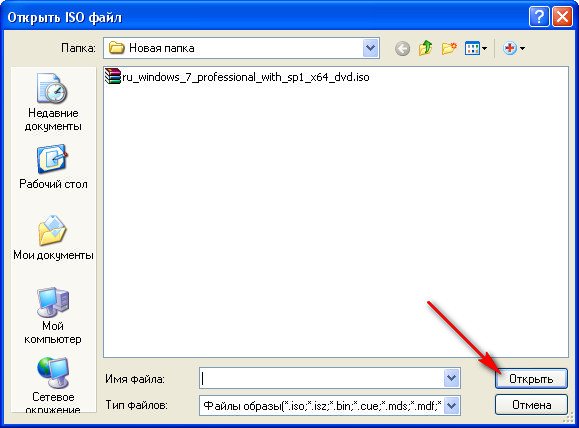
кстати сейчас можно вставить вашу флешку в ноутбук или нетбук.
В главном окне программы выбираем меню Самозагрузка и Записать образ жесткого диска, в данном окне уже присутствует наша флешка.

Нажимаем форматировать.
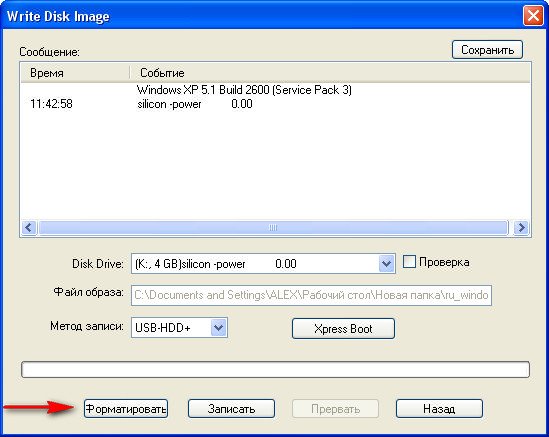
Выбираем тип файловой системы

Записать
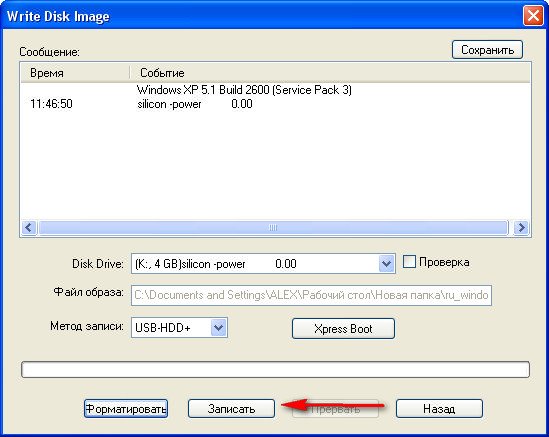
Нужно подождать окончания процесса записи
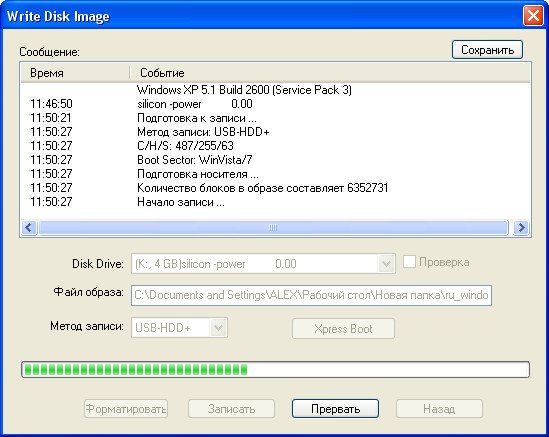
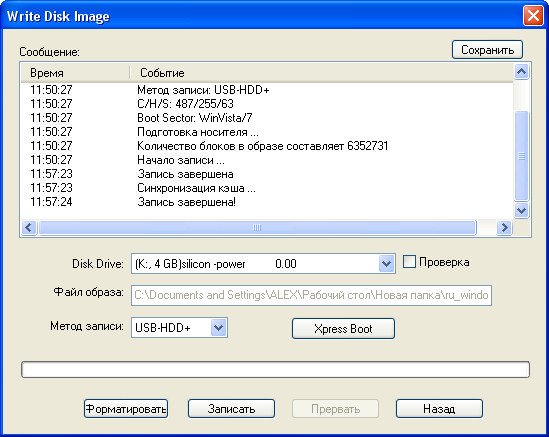
Всё, теперь мы с вами можем носить операционную систему Windows 7 64bit в кармане.

Теперь информация для тех, кто простых путей не ищет, создаём загрузочную флешку непосредственно из самой операционной системы Windows 7, при помощи командной строки, мой любимый метод.
Вставляем нашу натерпевшуюся флешку в ноутбук или нетбук, а может в стационарный компьютер, далее запускаем Командную строку.
Меню Пуск, Выполнить, вводим команду cmd
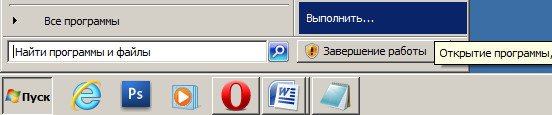 Окно командной строки
Окно командной строки
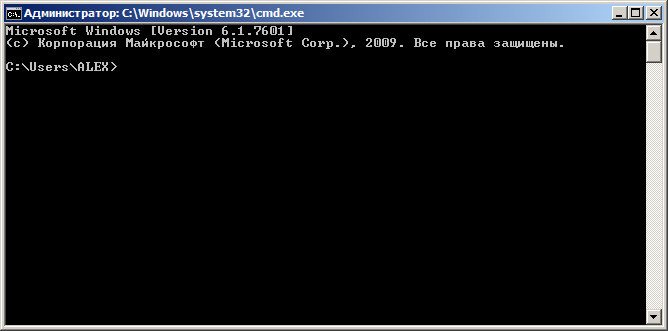
Нам нужно ввести команду diskpart командный интерпретатор, позволяющий управлять дисками, нажимаем Enter
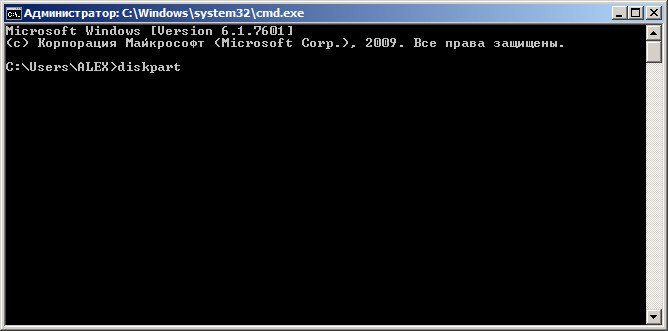
Отображаем список всех устройств с помощью команды list disk, нажимаем Enter
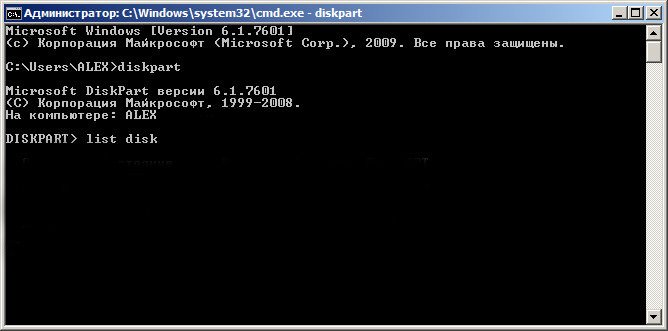
Посмотрите внимательно, моя флешка на 4 ГБ, обозначена как Диск 3, у вас может быть другая цифра, в зависимости от цифры будет следующая команда, в моём случае она select disk 3 если не хотите форматировать вместо вашей флешки локальный том вашего жёсткого диска, определите её точно и составьте команду правильно, если ваша флешка определена как Диск 2, то команда для вас будет select disk 2
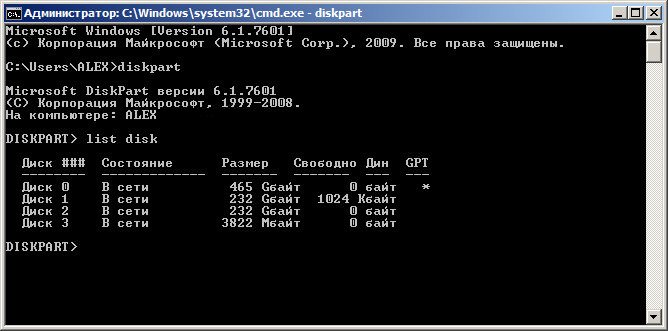
Итак я ввожу команду select disk 3, так как моя флешка обозначена номером 3 и нажимаю Enter
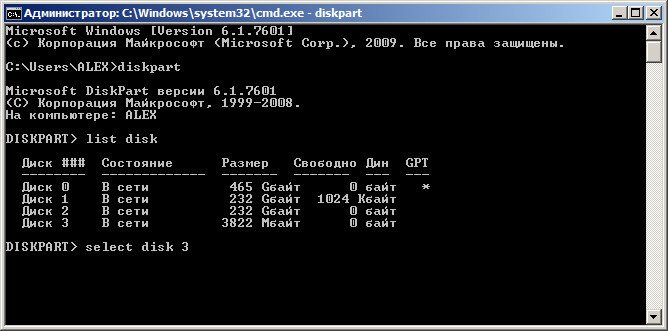
Программа выбирает нашу флешку
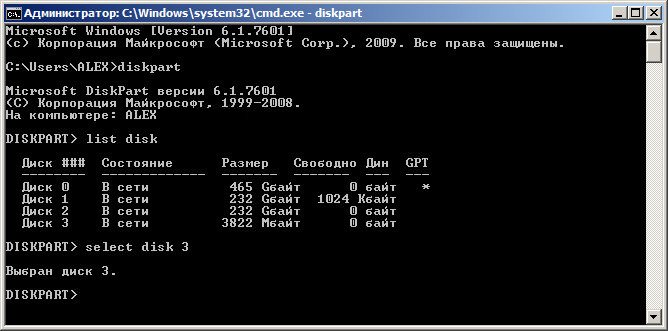
Далее команда clean, которая произведёт на нашей флешке полное удаление файлов, жмём Enter
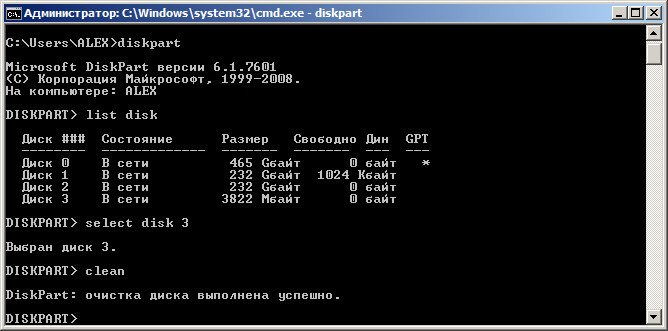
Следующая команда create partition primary и Enter
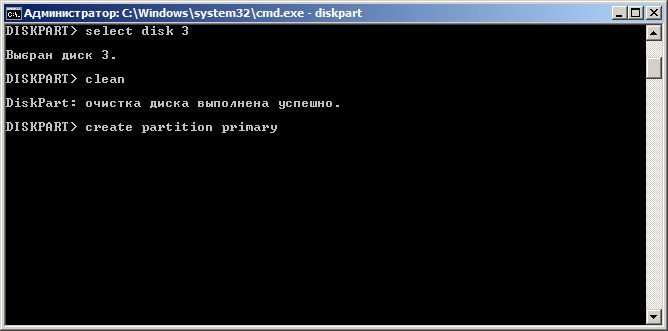
Раздел создан

Далее команда select partition 1 и жмём Enter

Команда active и нажимаем Enter:
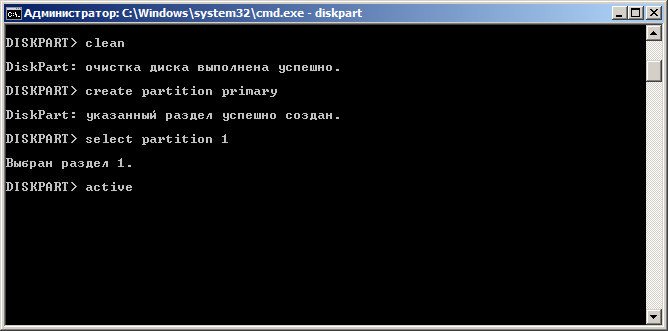
Далее мы с вами производим форматирование нашей флешки в формат NTFS командой format fs=NTFS и нажимаем Enter. Форматирование не должно быть долгим, но если ждать вы совсем не можете, воспользуйтесь командой для быстрого форматирования format fs=NTFS QUICK
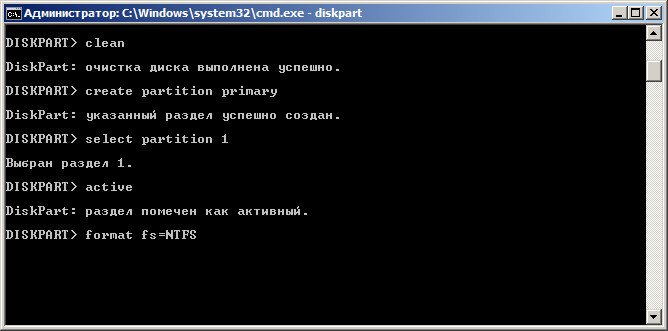
Ожидаем окончание форматирования
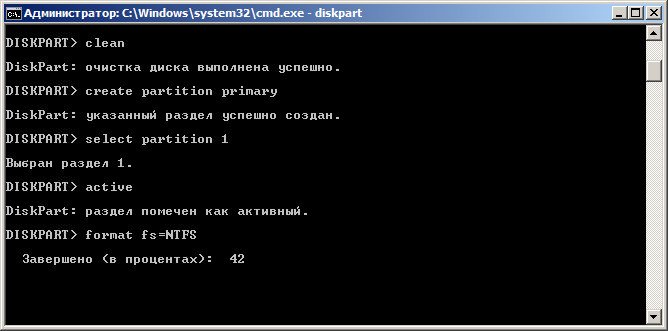
Завершено
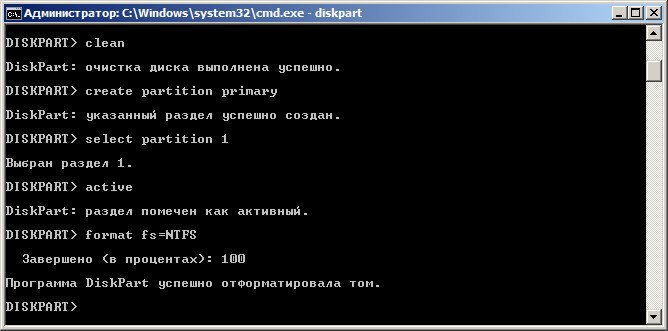
Водим команду assign и флешке автоматически назначается буква, в нашем случае J
 Появляется флешка
Появляется флешка
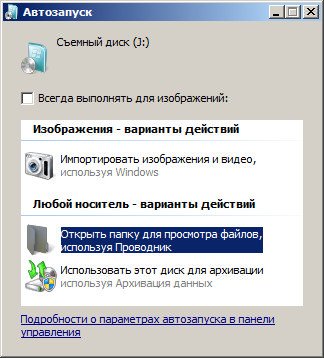
Выходим командой Exit
 Теперь нам осталось просто скопировать файлы с диска дистрибутива операционной системы на нашу флешку и всё, она будет у нас загрузочная и мы сможем установить с неё Windows 7 куда угодно.
Теперь нам осталось просто скопировать файлы с диска дистрибутива операционной системы на нашу флешку и всё, она будет у нас загрузочная и мы сможем установить с неё Windows 7 куда угодно.
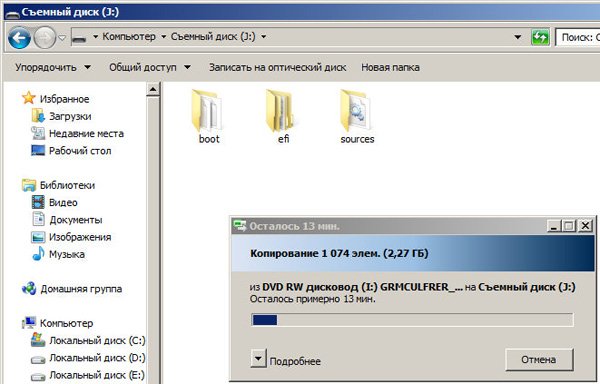

Статьи по этой теме:
1. Создание загрузочной флешки Win 7 с помощью программы Windows 7 USB/DVD Download Tool
2. Как установить Windows (подробное описание каждого шага).
Как работает загрузочный носитель
Прежде всего нужно выяснить, чем отличается загрузочный носитель от обычного, предназначенного для хранения информации. Для этого следует знать, что происходит после старта ПК. Как только процессор получает питание, он начинает выполнять записанную в энергонезависимой памяти программу Bios, которая, в свою очередь, опрашивает все доступные накопители в поисках специального маркера MBR.
Если маркер найден, то диск — загрузочный и имеет программу-загрузчик, которой и передается управление. В результате ПК загружает и запускает программы, записанные на носителе.
Таким образом, чтобы CD, флешка или жесткий диск стали загрузочными, на них должна присутствовать та или иная программа управления (ОС) и маркер. Обычные флешки и любые другие диски, предназначенные для обычного хранения файлов, даже после форматирования такой информации не имеют, а значит, с них нельзя ничего загрузить после холодного старта (включения ПК).
Как сделать загрузочную флешку в Windows 7 USB/DVD Download Tool
Начнем наш обзор с официальной программы, созданной в Майкрософт, предназначенной для записи Windows 7 на USB флешку или DVD диск. Программа Windows 7 USB/DVD Download Tool создает флешку для использования на компьютерах со старым BIOS и MBR.
Бесплатная программа Windows 7 USB/DVD Download Tool создает загрузочную флешку в 4 шага:
- Шаг 1. Выбор ISO файла. Сначала нажмите на кнопку «Browse» для добавления образа Windows в программу, а затем нажмите на кнопку «Next».
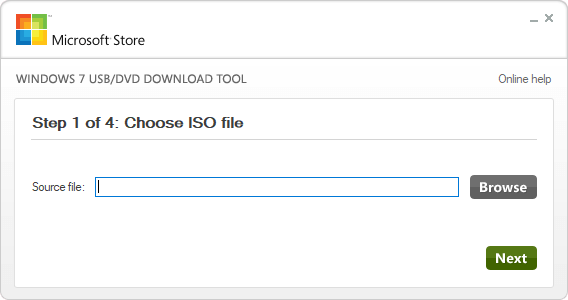
- Шаг 2. Нажмите на кнопку «USB device», чтобы выбрать создание флешки.
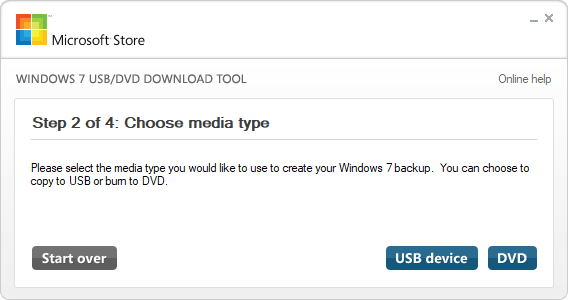
- Шаг 3. Выберите букву диска USB накопителя, нажмите на кнопку «Begin copying».
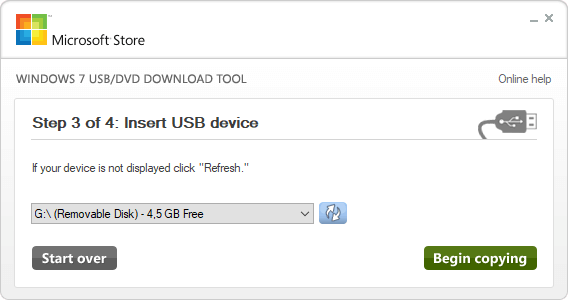
В открывшихся окнах согласитесь на очистку флешки от имеющийся информации, которая будет удалена.
- Шаг 4. Проходит создание загрузочной флешки. После завершения процесса, появится надпись «Bootable USB devise created successfully» (Загрузочное USB-устройство успешносоздано) с зеленой полосой статуса.
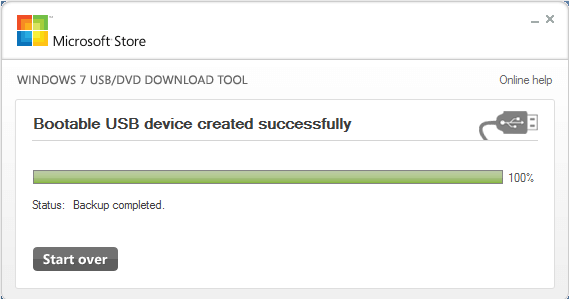
Создание образа загрузочной флешки Windows 7 завершено, закройте окно программы.
Что такое загрузочная флешка?
Многие задаются таким вопросом, что представляет собой — загрузочная флешка и для чего она? На сегодня это самая занятная тема для многих пользователей мобильной аппаратуры. Все чаще ее информацию по созданию загрузочной флешки легко найти в интернете. Достаточно ввести в Яндекс «Загрузочная флешка» и в результате запроса можно наткнуться на инструкцию по созданию этого файла.
Основная характеристика
Загрузочная флешка — это Флэш-накопитель. Может хранить важные файлы и резервные копии данных, переносить любимые настройки или приложения, запускать диагностику для устранения проблем с компьютером или запускать ОС с загрузочного-USB. Диски поддерживают Microsoft Windows, Linux, MacOS, различные вкусы Linux и многие загрузочные диски BIOS. Первый флэш-накопитель-USB появился на рынке в 2000 году с емкостью 8 мегабайт (МБ). Теперь диски имеют емкость от 8 гигабайт (ГБ) до 1 терабайт (ТБ), в зависимости от производителя, и ожидается, что в будущем объем накопителей достигнет 2 ТБ.
Память в большинство флэш — накопители являются многоуровневыми ячейками (тип MLC), которая хороша для 3000 до 5000 циклом записи — стирания. Однако, некоторые диски предназначены с одно уровневыми ячейками (ГЗК) памяти, который поддерживает около 100 000 записей.
Как флэш-накопитель используется также влияет на его продолжительность жизни. Чем больше пользователей удаляют и записывают новые данные на устройство, тем больше вероятность их деградации.
Спецификация
Есть три главных спецификации USB, что флэш — накопители позволяет подключаться через: 1.0, 2.0 и 3.0. Каждая из них и публикации позволяет быстрее производить процесс скорости передачи данных, сильно с предыдущей версией. В качестве дополнения было прибавлен также несколько пререлизов и различных обновлений.
Порт-USB1.0 б был уже с 1996 доступен в двух основных версиях:
- Порт-USB1.0 на низкой скорости передачи данных-1.5(Мбит / с). Интерфейс USB1.0 высокой скоростной передачи данных 12(Мбит / сек). Версия-1.1, обновление, которое исправило различные проблемы в 1.0 был более широко принят.
- Порт USB2.0, известен среди гражданских как Привет — скорость, в связи с чем был разработан с USB2.0 промоутер группы, организации, возглавляет и Compaq, Хьюлетт-Паккард (сейчас — Hewlett Packard, предприятие), корпорация Intel, компании «Люсент Текнолоджиз», корпорация Microsoft, компания NEC Corp и компания Philips. USB2.0 отличает максимальным тарифом передачи — данных 480 Mbps. Она является обратно совместимой, так что флэш, использует оригинальный USB технологию и может легко перейти.
Небольшое видео на нашу тему:
Ничего не стоит на месте в наше скоростное время.
- Интерфейс USB3.0, высокоскоростной USB — порт, был введен в ноябре 2008 года. Первый 3.0-совместимый с накопителем, начал отправку в январе 2010 года. SuperSpeed было начато группой промоутер для того чтобы увеличить тариф передачи — данных и более низкий расход энергии.
- С высокоскоростным USB, скорость передачи данных увеличилась в 10 раз — с высокой скорости до 5(Гбит / с). Он отличает более низкими требованиями к эклектической мощности, когда активный и неработающий, и назад — совместим с USB2,0, 3.1, стал известный как Super-Speed+ или Super-Speed-USB 10 Gbps.
Ещё одно видео в помощь.
Плюсы и минусы флэшек
Приводы вспышки USB малы и светлы, используют меньшую силу и не имеют никакие двигающие части. Приборы, ли они упакованы в пластмассе или резине, сильны достаточно для того чтобы выдержать механические удары, царапины и пыль, и вообще водоустойчивы.
Данные на флэш — USB могут храниться в течение длительного времени, когда устройство отключено от компьютера, или, когда компьютер выключен с помощью накопителя, оставшегося внутри. Это делает флэш удобно для передачи данных между настольным компьютером и ноутбук, или для резервных потребностей.
Он не нуждается в постоянной перезагрузке после подключения, не требует батарей или внешнего источника.
Недостатки включают в себя возможность обрабатывать ограниченное количество записи и стирания циклов до сбоя диска, данные утечки и воздействия вредоносных программ. И является проблемой, потому что устройства являются портативными и трудно отслеживать. Нарушение безопасности из-за вредоносных программ может произойти, когда устройство подключено к зараженной системе. Однако шифрование и обычное сканирование флэш — накопителя USB — это общие подходы к защите от нарушения безопасности.

Установка Виндовс 7
Если всё правильно сделано, как описано в предыдущих абзацах, то при появлении надписи «Press any key to boot from USB» кликаем по любой клавише и ждём пока начнётся установка Виндовс 7.
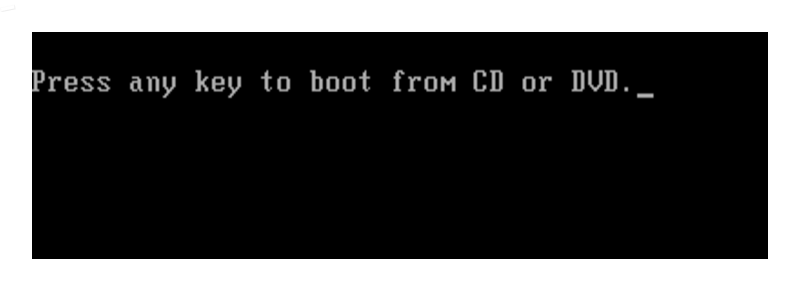
Press any key to boot from USB
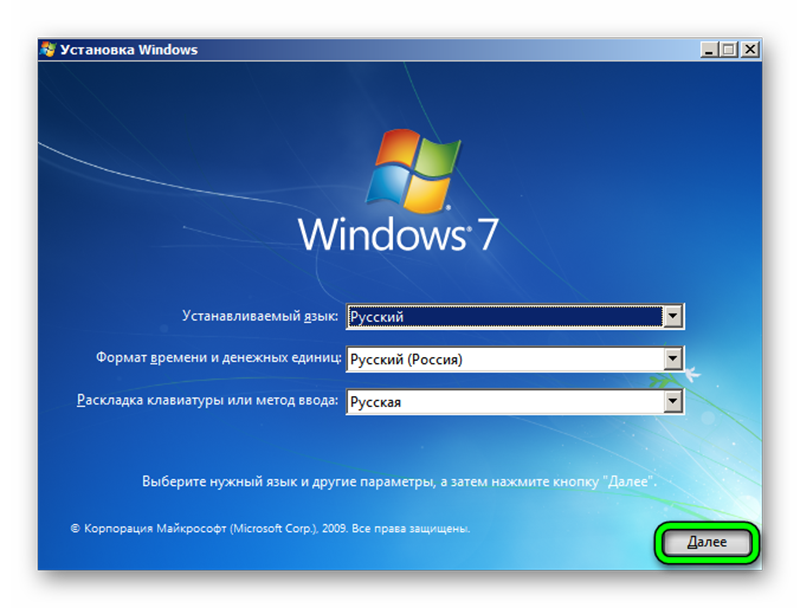
Установка Виндовс 7
1В первом окне выбираем язык и раскладку клавиатуры (по умолчанию уже стоит русский). Кликаем «Далее».
2Жмём кнопку «Установить».
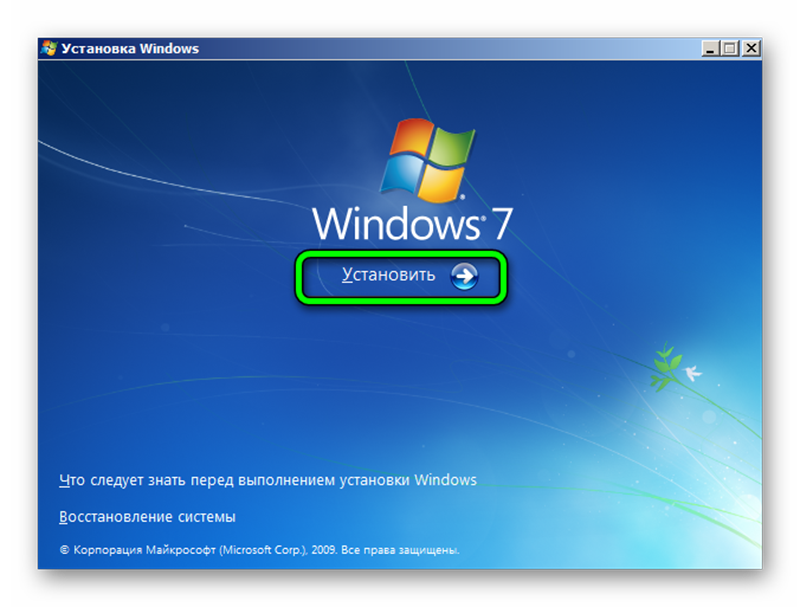
Жмем «Установить»
Ниже есть кнопка «Восстановление» с её помощью можно восстановить повреждённый загрузочный сектор (для более опытных пользователей).
И справка — кликнув на кнопку «Что следует знать перед установкой», можно почитать подробные советы и инструкции при установке.
3Соглашаемся с условиями лицензионного соглашения и жмём «Далее». Нелишним будет почитать само соглашение.
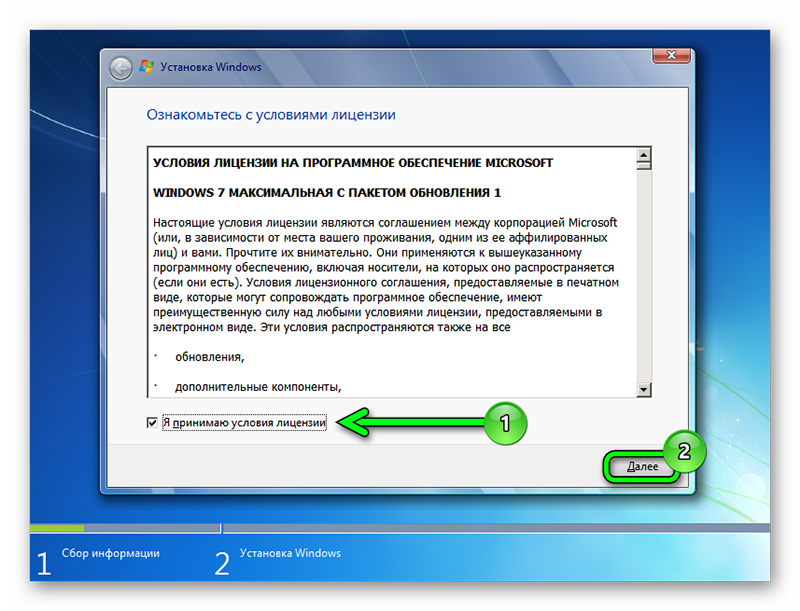
• Соглашаемся с условиями лицензионного соглашения и жмём «Далее»
4Теперь самое важное, в следующем окне переключаемся на пункт «Выборочной установки для опытных пользователей».
Переключаемся на пункт «Выборочной установки для опытных пользователей».
Не стоит пугаться надписи про опытных пользователей, это всего лишь вариант чистой установки с полным форматированием системного раздела или всего жёсткого диска перед установкой.
Но мы уже сохранили все документы и смело можем форматировать системный диск.
Первый вариант «Обновление» представляет собой установку системы поверх старой, когда старая система будет упакована в папку Windows.old, при этом будет занимать много места и неопытному пользователю удалить её будет проблематично без повторной установки.
Более подробную информацию можно почитать здесь же в этом окне, кликнув на кнопку «Помощь в принятии решения».
1Когда система устанавливается на новый компьютер нужно создать логический раздел, один или несколько (при необходимости). Нажимаем на кнопку «Настройка диска».
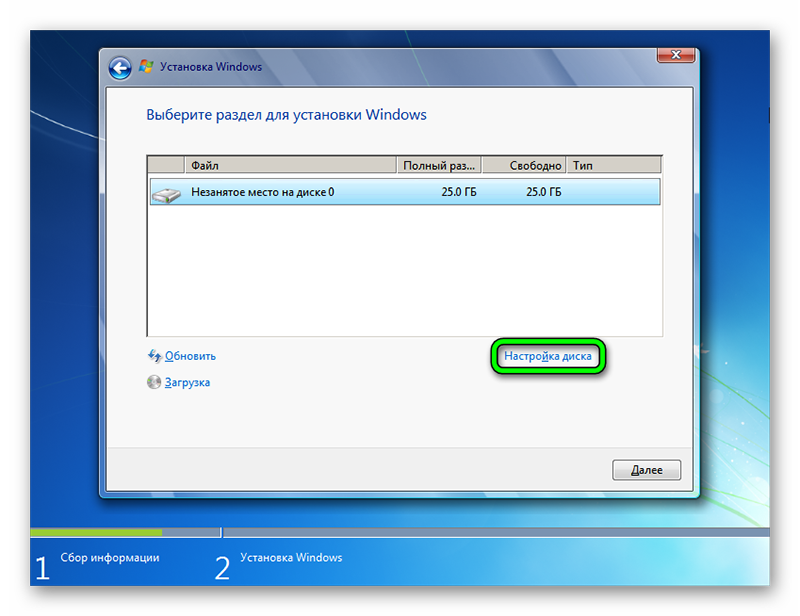
Кликаем на кнопку «Настройка диска».
2Дальше жмём «Создать».
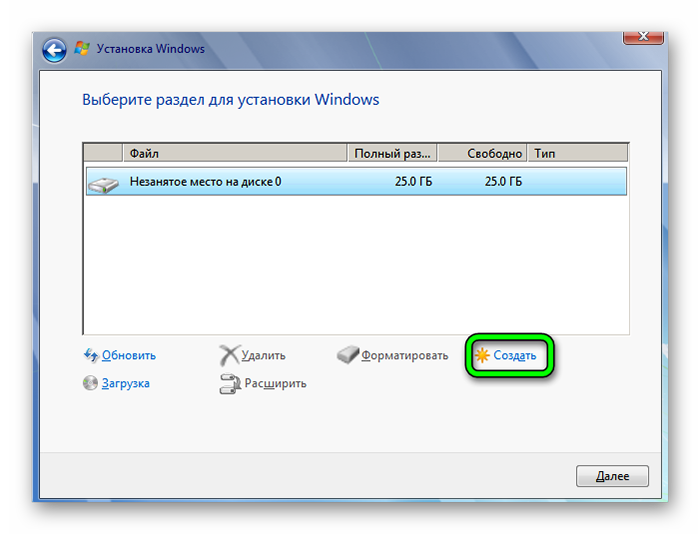
Жмём «Создать»
3Пишем размер будущего системного диска и выбираем «Применить».
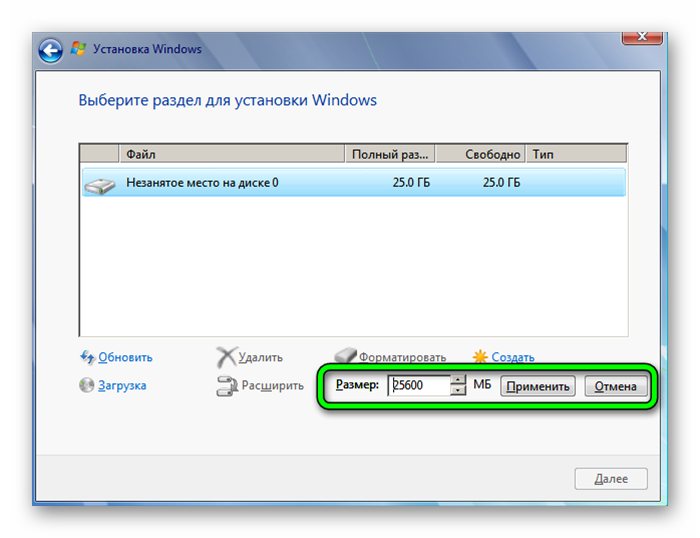
Пишем размер будущего системного диска и выбираем «Применить»
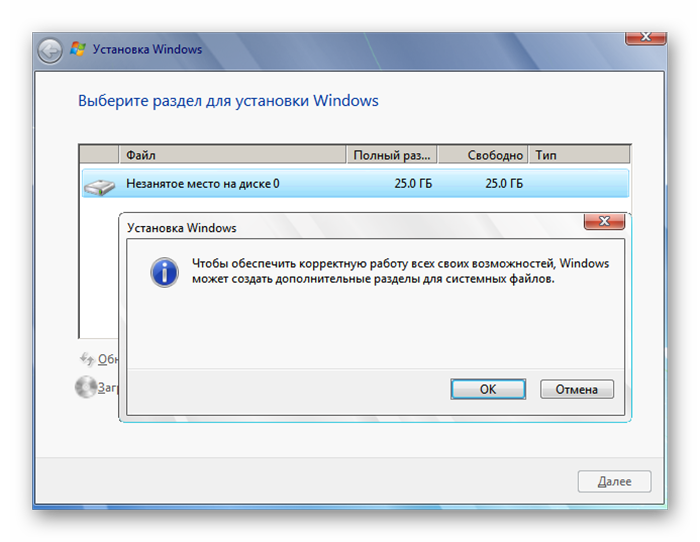
Автоматически будут созданы дополнительные разделы, кроме основного, — это зарезервированные системой разделы для восстановления.
Жмём «Далее».
При переустановке системы нужно выделить только раздел с системой и отформатировать его.
Другие разделы, логические диски и зарезервированные разделы трогать нельзя. Иначе сохранить информацию на логических дисках не получится.
Чтобы полностью отформатировать весь жёсткий диск, удаляйте все разделы, форматируйте диск полностью и создавайте разделы заново.
Дальше мы увидим знакомый, для многих опытных пользователей интерфейс установки Виндовс 7, который впервые появился ещё в Vista и вплоть до «десятки» не изменился.
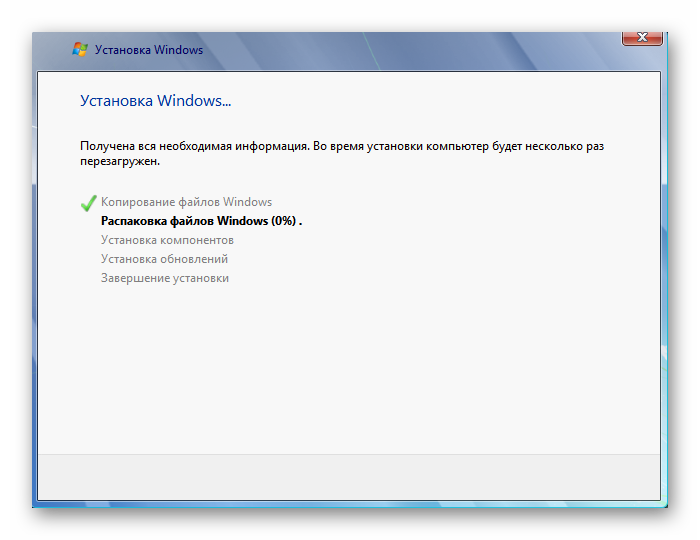
Продолжение установки
Теперь нам нужно запастись терпением, процесс может длиться от 20 минут и более.
Правда, на современных дисках SSD установка в разы быстрее — около 5 минут.
По окончании установки компьютер несколько раз перезагрузится.
Желательно при первом перезапуске извлечь флешку, чтобы установка не началась заново, если изначально был изменён приоритет загрузки в БИОСе.
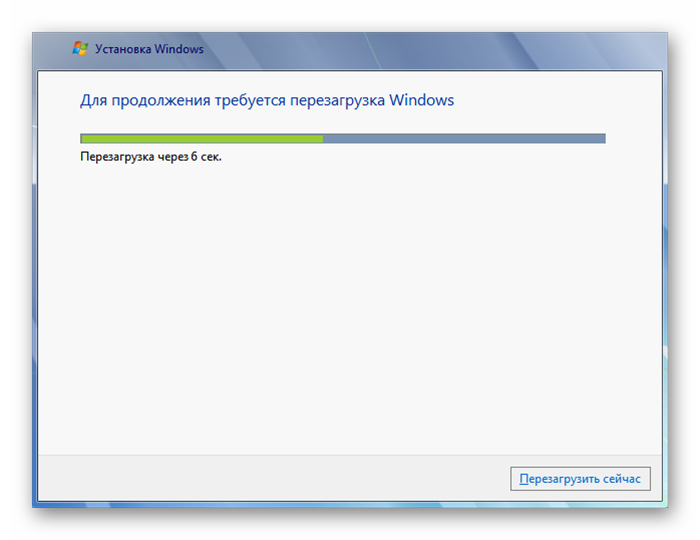
Пользовательские настройки
Появится окно настроек Виндовс 7.
1В данном окне нам нужно задать имя нашему ПК.
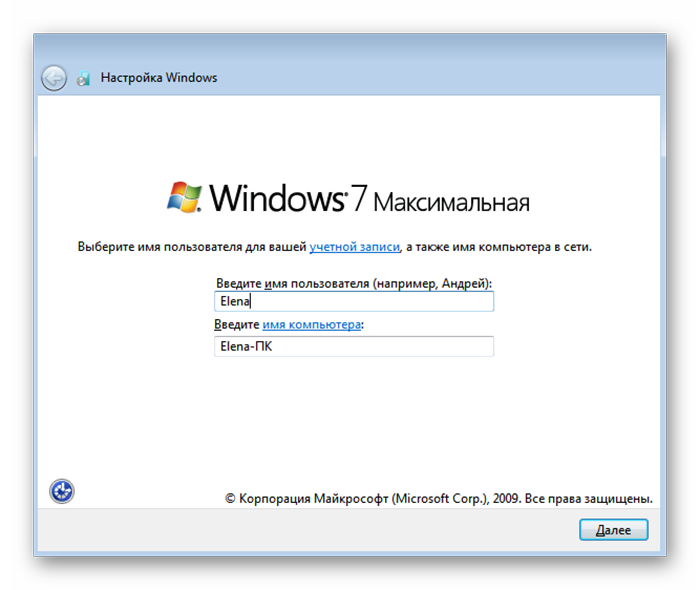
Задаем имя для ПК
2При необходимости можно сразу задать пароль для входа в систему, а также подсказку для пароля. Это необязательный шаг, его можно пропустить, просто оставить поля пустыми и кликнуть «Далее».
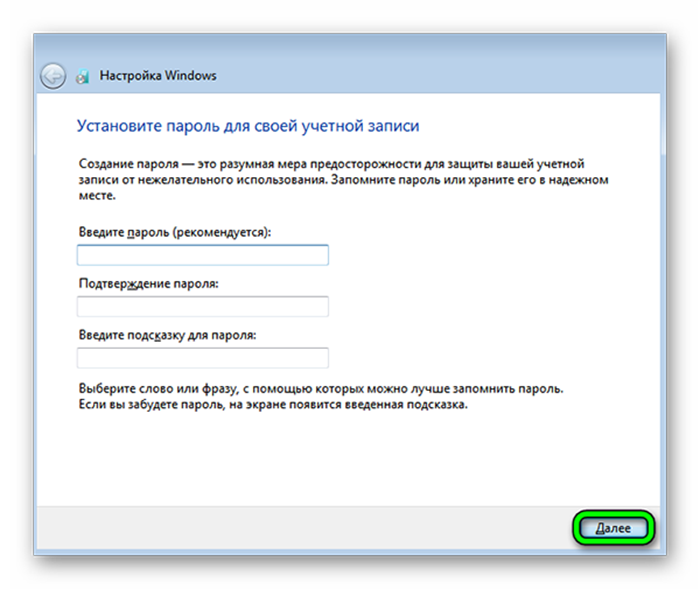
Нажимаем «Далее»
3Появится следующее окно ввода лицензионного ключа продукта (его можно найти на коробке с лицензионным диском).
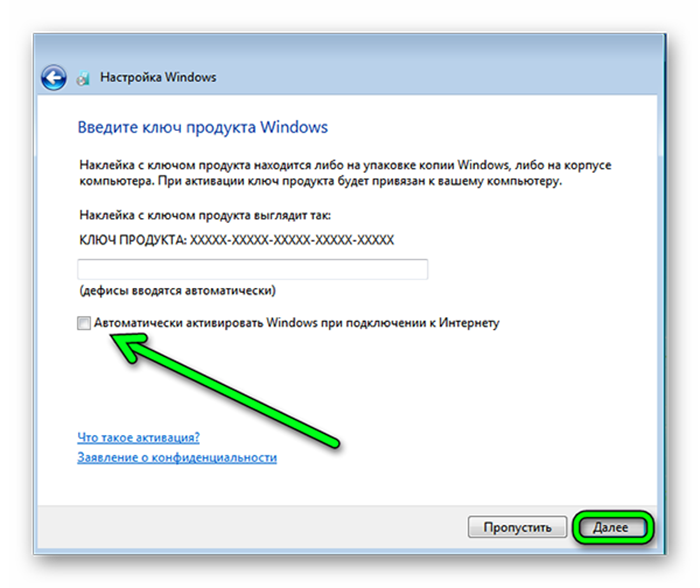
Снимаем метку с пункта «Автоматически активировать Виндовс при подключении к интернету».
Важно: если эту метку не снять, войти в систему не получится без ключа.
Выбираем параметры безопасности.
При использовании рекомендованных параметров будут загружены и установлены все необходимые обновления безопасности и обновления, не связанные с безопасностью (только при наличии интернета).
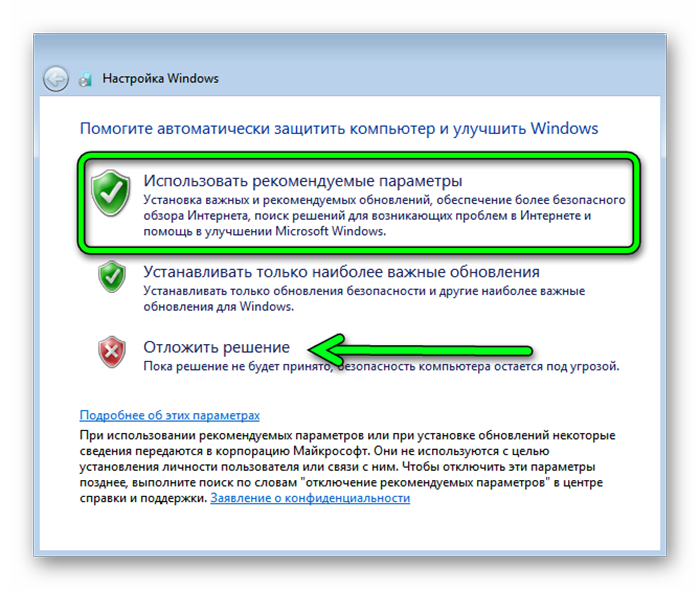
Второй пункт представляет собой установку только важных обновлений.
Третий пункт «Отложить решение» — не будут загружены никакие обновления, но их можно будет потом установить самостоятельно.
Следующим шагом, устанавливаем часовой пояс, время и дату.
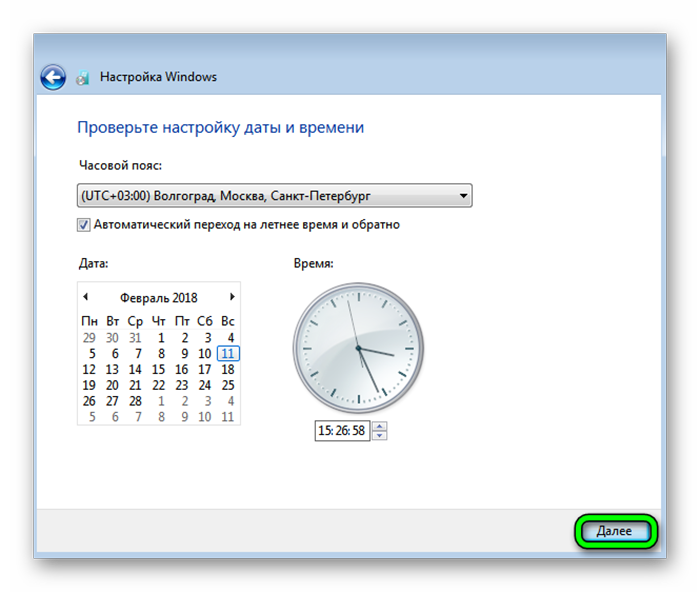
Выбираем тип сети. При наличии интернета будут применены соответствующие параметры выбранному типу сети.
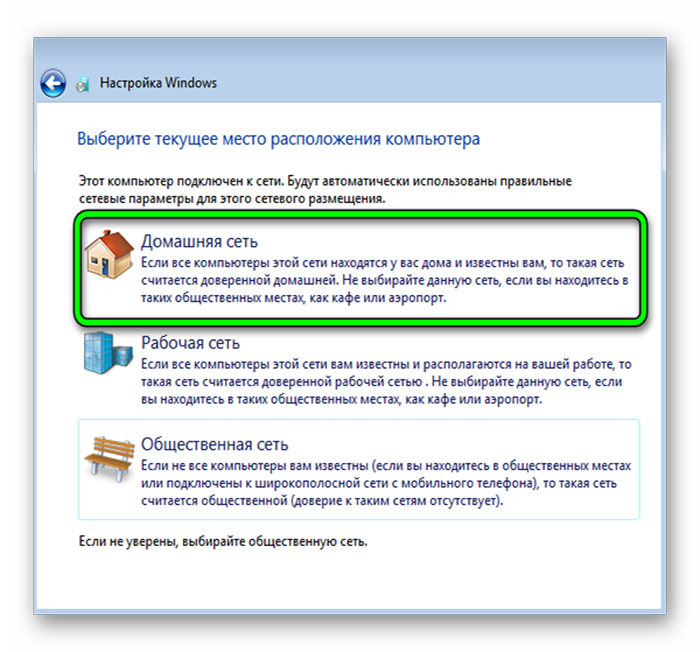
Дальше загрузится рабочий стол. И можно устанавливать программы, драйверы и утилиты.