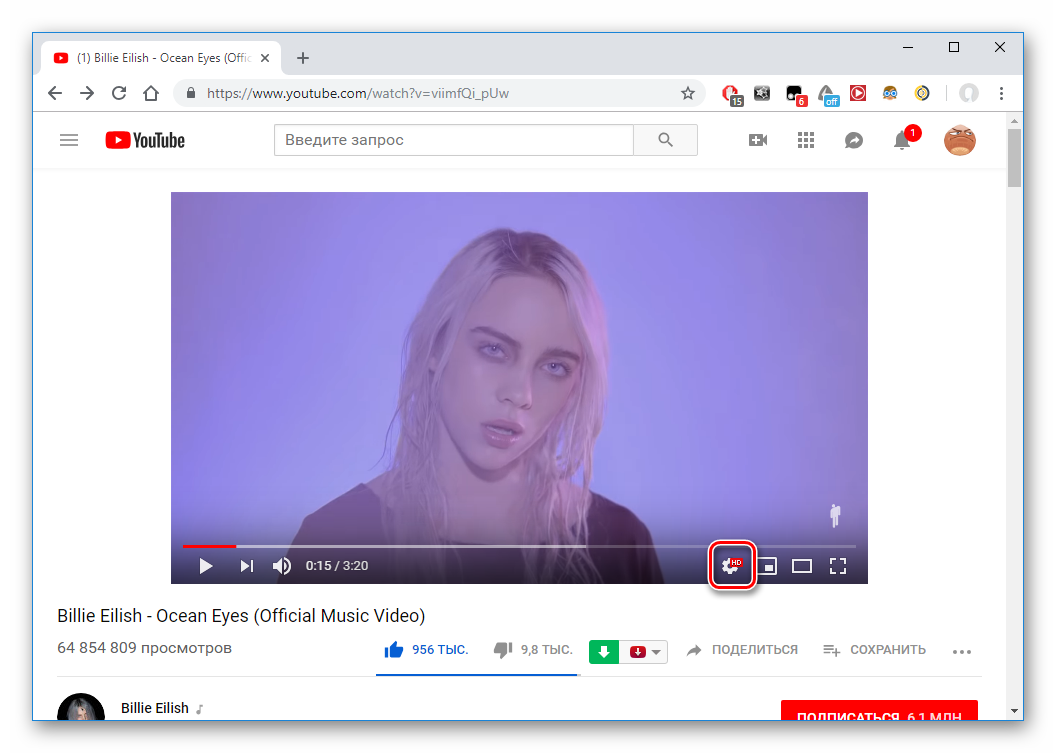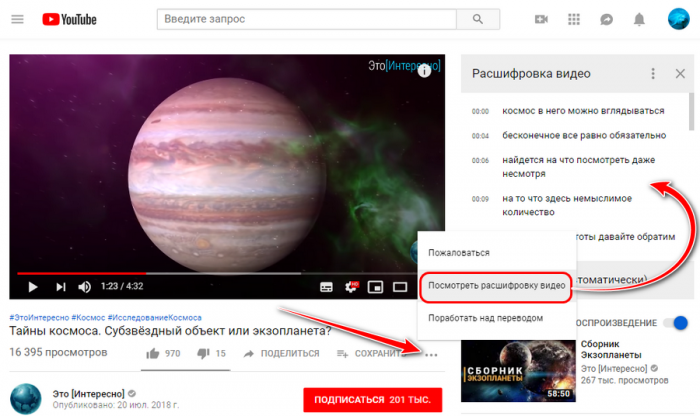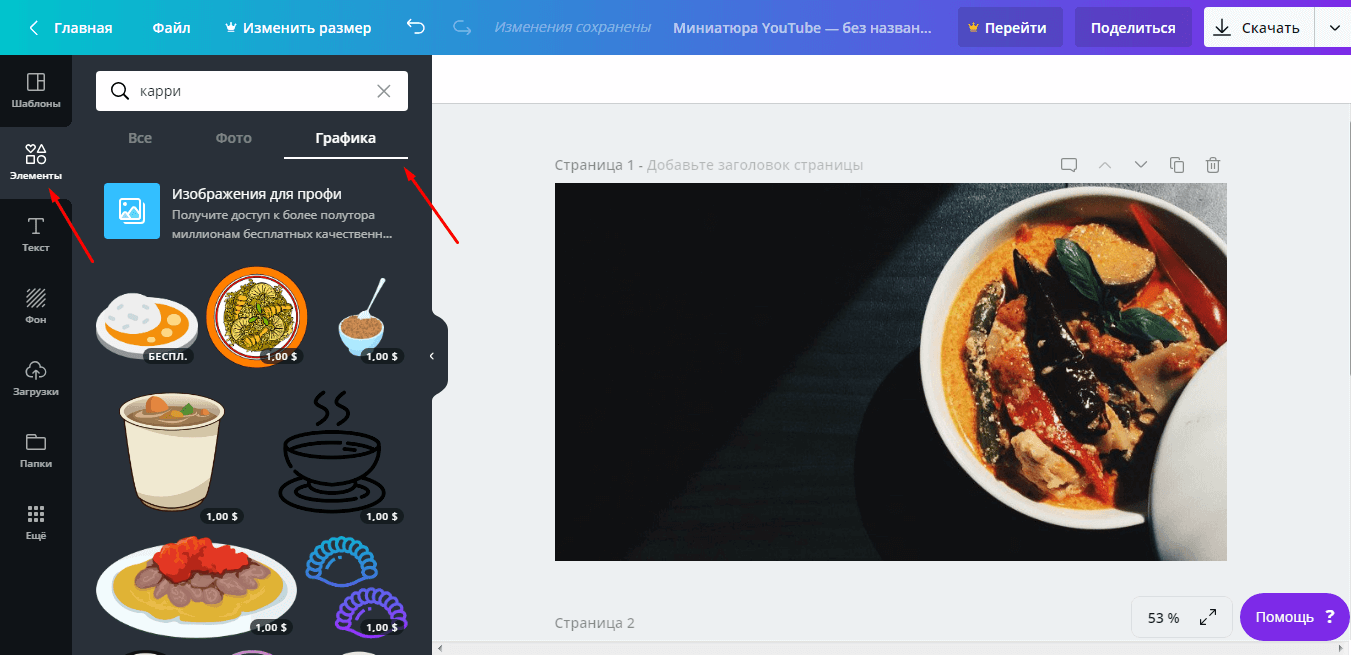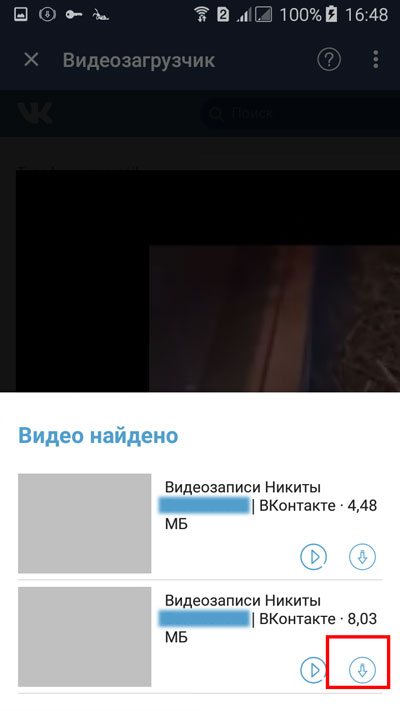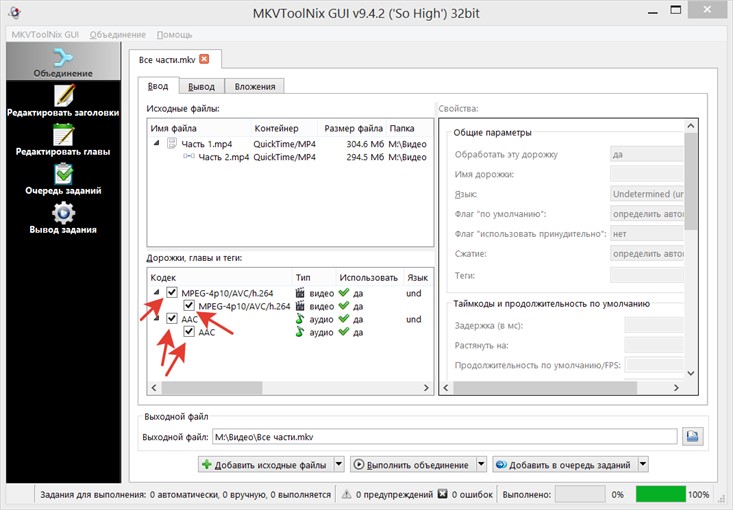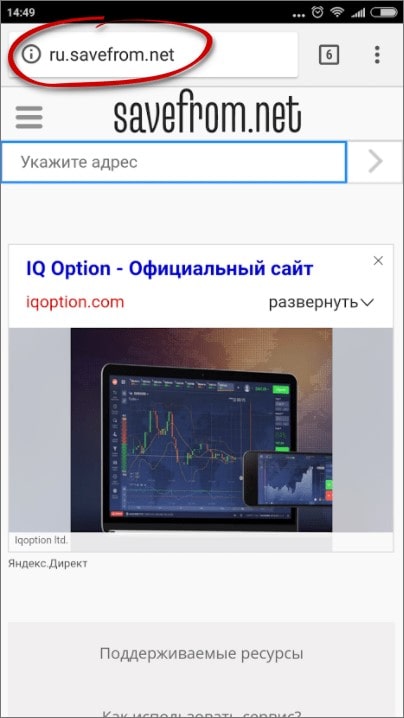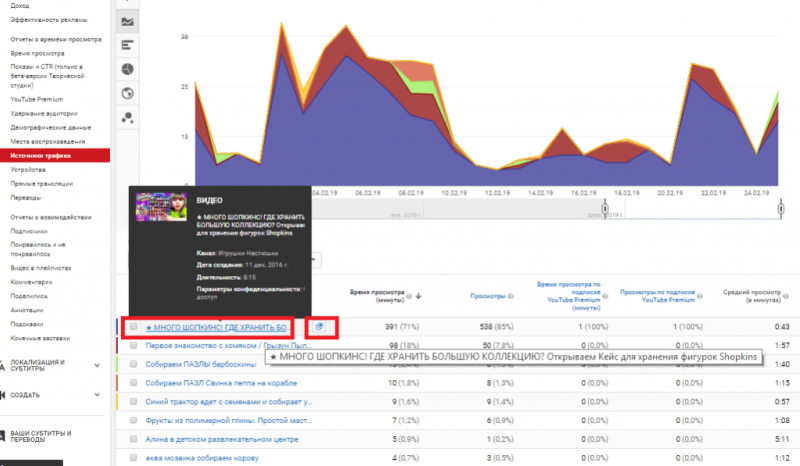Отключение автовоспроизведения видео в youtube
Содержание:
- Что ещё можно сделать
- Настройка на Ютубе автовоспроизведения следующего видео
- Как включить проигрывание в отдельном окне
- Как встроить видео
- Настройка на Ютубе
- Отключение автовоспроизведения с помощью расширений
- Отключаем autoplay через браузер
- Embed a video
- Как выбрать контент для воспроизведения
- Выключаем функцию автовоспроизведения видео на Ютуб
- Отключение автовоспроизведения при просмотре
Что ещё можно сделать
Включить режим повышенной конфиденциальности
В этом режиме не используются cookie для отслеживания действий пользователя, то есть данные о просмотрах не сохраняются, а в рекомендации попадают ролики, похожие на текущий. Кроме того, воспроизводимые видео не попадают в историю просмотра на YouTube.
Режим повышенной конфиденциальности пока доступен только для встроенных проигрывателей на сайтах. Чтобы он поддерживался и в приложениях, разработчикам нужно упаковать проигрыватель в экземпляр WebView.
Обратите внимание, что действие Условий использования YouTube API и Правил для разработчиков распространяется и на встроенный проигрыватель. Примечания
Примечания
- Если пользователь перейдет со страницы, на которой встроен проигрыватель, на другой сайт или в другое приложение, данные о его действиях могут начать сохраняться. Это зависит от правил и условий использования сайта или приложения.
- Режим повышенной конфиденциальности пока доступен только для встроенных проигрывателей на сайтах. Чтобы он поддерживался и в приложениях, разработчикам нужно упаковать проигрыватель в экземпляр WebView.
Чтобы включить режим повышенной конфиденциальности, в коде HTML измените домен встроенного видео с https://www.youtube.com на https://www.youtube.com. Пример:
Оригинальный URL видео:
<iframe width=»1440″ height=»762″
src=»https://www.youtube.com/embed/7cjVj1ZyzyE»
frameborder=»0″ allow=»autoplay; encrypted-media» allowfullscreen></iframe>
Измененный URL видео:
<iframe width=»1440″ height=»762″ src=»https://www.youtube.com/embed/7cjVj1ZyzyE»
frameborder=»0″ allow=»autoplay; encrypted-media» allowfullscreen></iframe>
Поскольку это разные домены, администратору сети также необходимо добавить в белый список брандмауэра домен youtube.com.
Включить автоматическое воспроизведение
Чтобы видео воспроизводилось автоматически, вставьте в код фрагмент &autoplay=1. Он должен следовать за идентификатором ролика, который расположен после фрагмента embed/.
Автовоспроизведение не учитывается при подсчете просмотров видео.
Пример:
Настроить воспроизведение с определенного момента
Чтобы видео воспроизводилось с определенного момента, вставьте в код фрагмент ?start= и после него укажите нужное время в секундах от начала ролика.
Например, чтобы ролик начал воспроизводиться на отметке 1 минута 30 секунд, код должен выглядеть следующим образом:
Добавить субтитры
Чтобы во встроенном видео автоматически появлялись субтитры, добавьте в код фрагмент &cc_load_policy=1.
Можно указать язык субтитров. Вот пример для русского: &cc_lang_pref=ru&cc_load_policy=1.
- Язык субтитров задается параметром «cc_lang_pref».
- Фрагмент «cc_load_policy=1» означает, что субтитры будут включены по умолчанию.
- «ru» – код русского языка. Двузначные языковые коды приведены в стандарте ISO 639-1.
Запретить встраивание ролика
Можно запретить пользователям встраивать ваше видео. Вот как это сделать:
- Войдите в аккаунт и перейдите в Творческую студию YouTube.
- В меню слева нажмите Контент.
- Нажмите «Сведения» рядом с нужным видео.
- Откройте вкладку Другие параметры в верхней части страницы.
- В разделе «Дополнительные параметры» снимите флажок «Разрешить встраивание видео» и нажмите Сохранить.
Настройка на Ютубе автовоспроизведения следующего видео
Эта функция удобна тем, что помогает экономить время на поиск подходящих по теме видео. То есть, фильмы можно смотреть без перерывов. Иногда автовоспроизведение только мешает, тогда его можно отключать, а при необходимости – запускать снова. Для этого обычно применяют несколько разных способов. Что выбирать – решать пользователю.
При включенном автовоспроизведении видео после окончания просмотра в плеере появляется кнопка с пиктограммой треугольника. Сверху можно прочитать название следующего ролика. При нажатии на нее начинается показ видео. При отсутствии действий воспроизведение начнется через несколько секунд.
Превью найденных видео
На время можно приостановить запуск при помощи прокрутки страницы вниз, введения поискового запроса или комментария. Полная остановка возможна при нажатии кнопки «Отмена» на экране обратного отсчета. Кроме этого, если интернет работает от мобильного оператора, при отсутствии активности со стороны пользователя автовоспроизведение отключится через 30 минут. При подключении через Wi-Fi – через 4 часа.
Как только закончен просмотр одного ролика, панель списка автовоспроизведения тут же предлагает найденное превью. Если это не мешает, все оставляют без изменений. Но при необходимости настройки можно поменять.
На панели списка автовоспроизведения
Некоторые пользователи меняют неподходящие параметры в настройках, расположенных над списком файлов с правой стороны. Настройки применятся ко всем видео из списка. Исключение – плейлисты, созданные самим пользователем.
Настройки меняются следующим образом:
- Перейти в список «Следующее»в правом верхнем углу страницы браузера;
- Поменятьзначение ползунка на «Выкл».
Отключение автовоспроизведения в списке предложенных видео
В плеере
Изменить настройки можно через плеер. Настройки будут применены к одному видео, а не всему плейлисту. Очень удобно, например, при просмотре серии мастер-классов или уроков.
Это делают следующим образом:
- Переходят в настройки, кликнув на шестеренку в нижнем правом углу плеера.
- Меняют значение переключателя на «Выкл». Это остановит автовоспроизведение. Запуск возобновляют включением ползунка.
Отключение автовоспроизведения через плеер
С помощью расширений
Если нет желания менять настройки на самом сайте, можно поступить проще. Например, воспользоваться специальными расширениями. Их действие аналогично, поэтому особые сложности в использовании отсутствуют.
Отключить или включить автовоспроизведение очень простопри помощи кнопки, расположенной на панели инструментов. Она появляется рядом с адресной строкой браузера сразу после установки расширения. При этом понять, работает приложение или нет, можно по цвету кнопки – он меняется в зависимости от проделанных действий. Например, при включении кнопка становится зеленой, а при выключении – красной или серой.
Расширение для отключения автовоспроизведения в работающем режиме
Процесс установки приложений:
- Для начала необходимо перейти в магазин Google Chrome. Кликают на три полоски в правом верхнем углу браузера, в открывшемся окне переходят в «Дополнительные инструменты» и нажимают на кнопку «Расширения».
- Указать в строке поиска название расширения. В открывшемся списке перейти по нужной ссылке.
- Для скачивания нажать на кнопку «Загрузить» и после согласиться с установкой.
Когда расширение установлено, на панели инструментов отображается соответствующий значок. Кроме этого, когда просмотр закончен, превью похожих роликов не показывается. Для многих зрителей подходит именно этот вариант.
Самые популярные расширения:
-
stopYoutubeAutoplay. Удобен, если речь идет о плейлистах. Работа осуществляется при помощи одной кнопки;
-
stopAutoplayforYoutube Extended. Благодаря использованию приложения автовоспроизведение видео начинается лишь в том случае, если посетитель находится на странице с видео;
Как включить проигрывание в отдельном окне
Включить отображение видео в отдельном окне в процессе пользования веб-обозревателем можно двумя способами. Первый предусматривает активацию в настройках функции автовоспроизведения, второй – перенос проигрывателя в миниатюру вручную.
Способ 1: Через настройки
Чтобы включить в Яндекс.Браузере автовоспроизведение поверх других вкладок:
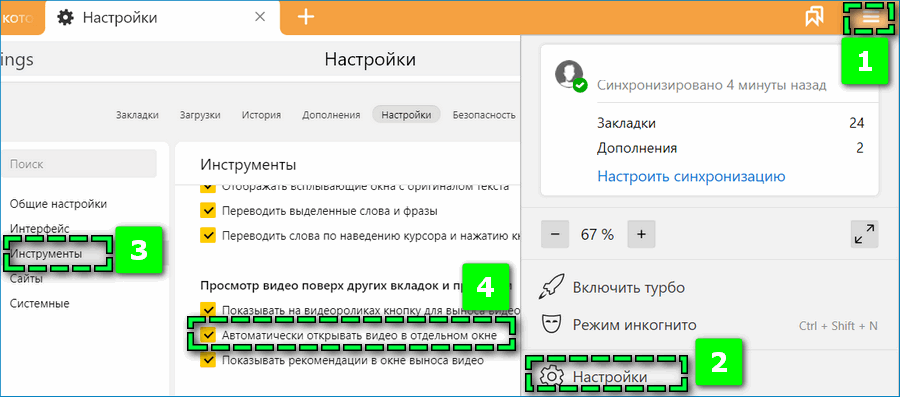
- Перейдите через окно «Меню» в «Настройки» веб-обозревателя.
- Откройте раздел «Инструменты».
- Найдите в перечне параметров блок «Просмотр видео поверх других вкладок и программ».
- Установите галочку на пункте «Автоматически открывать видео в отдельном окне».
Способ 2: Вручную
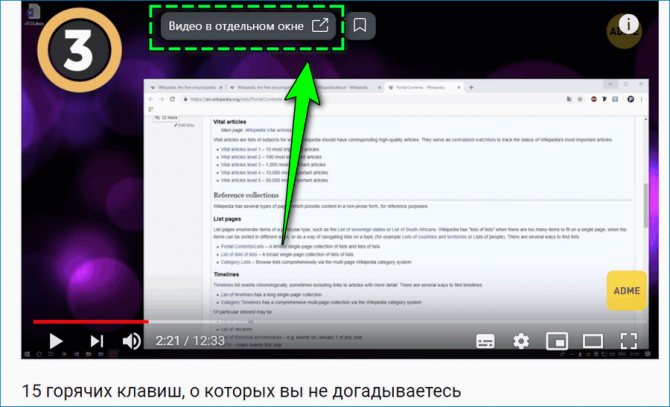
Альтернативный вариант – вручную перенести проигрыватель в миниатюру. Для этого наведите курсором на воспроизводимый файл и кликните по иконке «Видео в отельном окне». Ролик автоматически вынесется в новое окно и в основной вкладке появится соответствующее сообщение.
Как встроить видео
- Откройте YouTube на компьютере и перейдите на страницу нужного видео.
- Нажмите Поделиться под проигрывателем.
- Выберите Встроить.
- Скопируйте код.
- Добавьте код в свой блог или на сайт.
Примечания
- Если вы встраиваете ролики с YouTube на ресурс, предназначенный для детей, вам необходимо указать его целевую аудиторию. На сайтах и в приложениях для детей не демонстрируется персонализированная реклама и недоступны некоторые функции встроенного проигрывателя.
- Ролики с возрастными ограничениями нельзя посмотреть на большинстве сторонних сайтов. Если зритель попробует воспроизвести их, то будет перенаправлен на YouTube.
Обратите внимание, что действие Условий использования YouTube API и Правил для разработчиков распространяется и на встроенный проигрыватель
Настройка на Ютубе
Существует такое понятие, как трейлер канала. Когда у вас есть трейлер, главная страница вашего канала выглядит так: ↓↓↓
Как включить авто воспроизведение на Youtube ?
→ Для этого установите какое-либо видео в качестве трейлера.
Это может быть любой ролик с вашего аккаунта.
Вот, как это сделать:
- Авторизуйтесь и зайдите на свой канал, как владелец.
- Наведите курсор на область с видеороликами. В ее правом верхнем углу при этом появится кнопка с карандашом. Нажмите на нее.
- Перейдите на вкладку “Для новых зрителей” для настройки внешнего вида главной страницы канала для гостей.
- Нажмите “Трейлер канала” и выберите ролик, который хотите сделать трейлером. Нажмите “Сохранить”.
- Теперь войдите на свой канал как гость и посмотрите результат. Воспроизведение трейлера должно начинаться автоматически.
Как убрать автоматическое воспроизведение на Ютубе?
Это просто: ⇓
- Войдите на свой канал, наведите курсор на область с видеороликами и нажмите на кнопку с карандашом.
- Откройте вкладку “Для новых зрителей”. Опять наведите курсор на видео и нажмите на карандаш. В открывшемся меню выберите “Удалить трейлер”.
→ Вот так просто можно настроить автовоспроизведение на Youtube.
Настройка на сайте
Настроить автовоспроизведение видео с Youtube можно и на HTML-сайте.
Сделать это немного сложнее, но вы справитесь.
→ Для начала нужно добавить код видео на ваш сайт.
• Для этого откройте ролик, который хотите добавить на страницу. Нажмите “Поделиться” и переключитесь на вкладку “HTML код”.
Здесь вы видите код HTML, который можете скопировать на свой сайт. Перед этим можно настроить параметры отображения видео.
Для этого нажмите “Еще”.
Здесь можно настроить:
- Показ похожих роликов после просмотра.
- Показ панели управления.
- Отображение названия видео и функций проигрывателя.
- Включить режим повышенной конфиденциальности.
→ После всех настроек скопируйте код
• Чтобы активировать автоматическое воспроизведение видео, в него нужно вручную добавить один параметр !!!
1. Сразу после ссылки на ролик до кавычек вставьте «?autoplay=1», если перед ним нет других параметров
2. И «&autoplay=1», если перед ним какие-то параметры уже присутствуют.
Вот, как это выглядит:
Или так:
Как отключить автоплей в браузере?
Если вам, как пользователю, не хочется, чтобы какие-либо ролики автоматически воспроизводились при посещении каналов на Ютубе, это можно настроить в браузере.
Чтобы отключить автовоспроизведение в Youtube в Яндекс.Браузере, Opera, Google Chrome, существуют специальные плагины…..
→ Например, Yotube AutoPlay Killer для Opera.
• Установите его или воспользуйтесь настройками в самом браузере.
А вот программа для Google Chrome ↓
P.S — Проблематично может быть отключение автовоспроизведения Youtube в Mozilla Firefox, потому что для него сложно найти нормально работающий плагин.
Заключение
Если вы используете функцию автоматического воспроизведения видео на своем сайте, будьте внимательны.
Теперь вы знаете, как включить и отключить автовоспроизведение видео в Youtube и на HTML-сайте.
Используйте свои новые знания для привлечения посетителей и увеличения числа просмотров вашего канала!
Существует два вида автовоспроизведения видеороликов на YouTube. Первый относится к рекламным видео, которые появляются на главной странице сайта и воспроизводятся автоматически, как только вы открываете сайт. Чаще всего это рекламный контент. Второй вид автовоспроизведения касается видео в плей-листах. С недавнего времени видеоролики YouTube по умолчанию загружаются один за другим. Некоторым пользователям это нравится, но далеко не всем. Это можно настроить.
Как отключить автовоспроизведение в Youtube
Отключение автовоспроизведения с помощью расширений
Существует множество расширений, которые создаются с целью облегчить жизнь обычным интернет-пользователям. Все они работают по схожему принципу, поэтому нет разницы, какое именно выбрать.
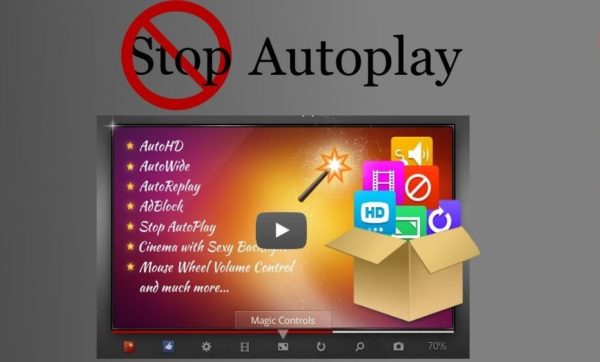 Автовоспроизведение можно отключить с помощью расширений
Автовоспроизведение можно отключить с помощью расширений
Расширение
Описание
Disable Autoplay for YouTube
Это расширение позволяет легко отключать автовоспроизведение видео на YouTube.
Кнопка на панели инструментов, которая появится после установки расширения, служит в качестве переключателя. Другими словами, вы можете просто нажать кнопку на панели инструментов, чтобы включить или отключить расширение. Значок изменит цвет соответствующим образом. Зеленый цвет показывает активное состояние, а темно-серый — отключенное.
Просто добавьте это расширение в свой браузер и начните просмотр видео на YouTube.
Это расширение работает для всех видеороликов YouTube независимо от того, встроены они или нет. Однако эту функцию можно отключить на странице настроек
Stop Youtube Autoplay
Это расширение автоматически отключает автовоспроизведение на Youtube. Это расширение работает в точности так же, как и предыдущее
Stop Autoplay for Youtube Extended
С помощью этого расширения видео начинают воспроизводиться только при фактическом переходе пользователя на страницу с этим видео
Оно никак не влияет на скорость загрузки видео
Stop AutoPlay Next for YouTube
Stop AutoPlayNext for YouTube навсегда отключает автоматическое воспроизведение следующего предложенного видео дорожки, отклоняя доступ к модулю, который отвечает за загрузку следующих предлагаемых видео.
Обратите внимание, что после установки этого расширения окно выбора следующей дорожки размывается, и в поле больше не будет стандартного переключателя
Шаг 1. Установите расширение. Для этого нажмите на соответствующую кнопку и подтвердите свое согласие на установку. В качестве примера рассмотрим последнее расширение. Для начала найдите его в магазине расширений Chrome.
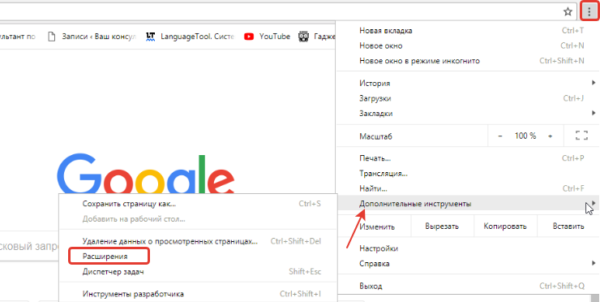 Нажимаем на три полоски, в открытой вкладке кликаем на «Дополнительные инструменты», далее выбираем «Расширения»
Нажимаем на три полоски, в открытой вкладке кликаем на «Дополнительные инструменты», далее выбираем «Расширения»
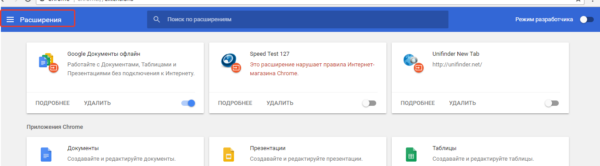 Кликаем на «Расширения»
Кликаем на «Расширения»
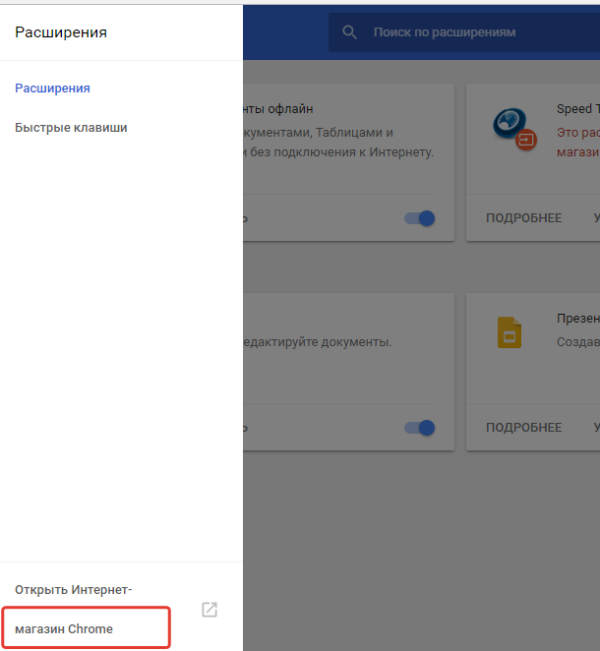 В самом низу кликаем на ссылку «магазин Chrome»
В самом низу кликаем на ссылку «магазин Chrome»
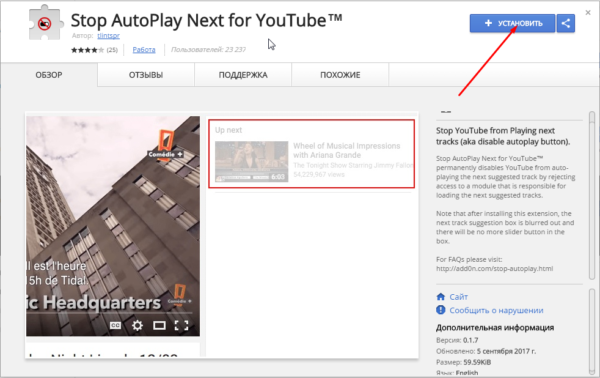 Нажимаем «Установить»
Нажимаем «Установить»
Шаг 2. Перейдите на сайт YouTube, начните смотреть видео
Обратите внимание на изменения:
-
во-первых, на панели инструментов появится значок расширения с соответствующим именем, которое появляется при наведении курсора на иконку;
-
во-вторых, видео, которое предполагалось для следующего воспроизведение станет слегка засветленным и сама кнопка переключения режима воспроизведения исчезнет;
-
в-третьих, по завершении просмотра вам не будет предложено просмотреть другое видео. На своем экране вы увидите нечто наподобие того, что на скриншоте ниже.
Отключаем autoplay через браузер
Можно убрать нежелательную автопрокрутку роликов и трейлеров при посещении YouTube и других ресурсов через используемый браузер. Ролики на различных сайтах могут воспроизводится посредством плагина Flash или средствами HTML5. Для первого варианта следует в настройках обозревателя деактивировать Flash-плагин. Второй вариант предполагает установку стандартными средствами браузера подходящего стороннего расширения.
Opera и другие
Для Opera и других браузеров подходит представленное выше расширение. Кроме того, можно попробовать такие продукты, как Video Autoplay Blocker или Yotube AutoPlay Killer. Механизм установки аналогичен описанному для обозревателя Google Chrome.
Embed a video
- On a computer, go to the YouTube video you want to embed.
- Under the video, click SHARE .
- Click Embed.
- From the box that appears, copy the HTML code.
- Paste the code into your blog or website HTML.
Note:
- If your website or app is child directed and you embed YouTube videos, you must self designate your site and app using these tools. This self designation will ensure Google does not serve personalized ads on these sites or apps and some features will be disabled in the embed player.
- Age-restricted videos can’t be watched on most 3rd party websites. These videos will redirect viewers back to YouTube when played.
As a reminder, the YouTube API Terms of Service and Developer Policies apply to the access and use of the YouTube embedded player.
Как выбрать контент для воспроизведения
Встроенный проигрыватель может загружать видеоролики, плейлисты, добавленный пользователем контент или результаты поиска по определенному запросу.
Подробное описание каждого из вариантов приведено ниже:
Как загрузить видео
При встраивании IFrame идентификатор видео на YouTube указывается в URL IFrame .
https://www.youtube.com/embed/VIDEO_ID
Если вы используете YouTube Data API (v3), вы можете создать такие URL программными методами, извлекая идентификаторы из , , или других источников
Получив идентификатор, вставьте его вместо в URL выше .
Как загрузить плейлист
Задайте параметру значение , а для установите идентификатор плейлиста, который вы хотите загрузить.
https://www.youtube.com/embed?listType=playlist&list=PLAYLIST_ID
Обратите внимание на то, что в начале идентификатора должны стоять буквы , как показано ниже:
https://www.youtube.com/embed?listType=playlist&list=PLC77007E23FF423C6
Если вы используете YouTube Data API (v3), вы можете создавать эти URL программными методами, извлекая идентификаторы плейлиста из , или. Получив идентификатор, вставьте его в URL выше вместо .
Как загрузить добавленные пользователем видео
Задайте параметру значение , а – имя пользователя YouTube, добавленные видео которого вы хотите загрузить.
https://www.youtube.com/embed?listType=user_uploads&list=USERNAME
Как загрузить результаты поиска по определенному запросу
Задайте параметру значение , а для установите название поискового запроса, который вас интересует.
https://www.youtube.com/embed?listType=search&list=QUERY
Выключаем функцию автовоспроизведения видео на Ютуб
Функция автоматического перехода на следующее видео часто доставляет неудобство, особенно тем людям, кто привык смотреть ролики перед сном или во время работы. Сервис предоставляет возможность отключить данную возможность на постоянной основе или же каждый раз выбирать наиболее подходящий вариант.
Способ 1: ПК-версия
Для отключения автовоспроизведения в десктопной версии необходимо предпринять всего несколько шагов.
- Зайдите на сайт YouTube и выберите любой ролик, который хотите посмотреть.
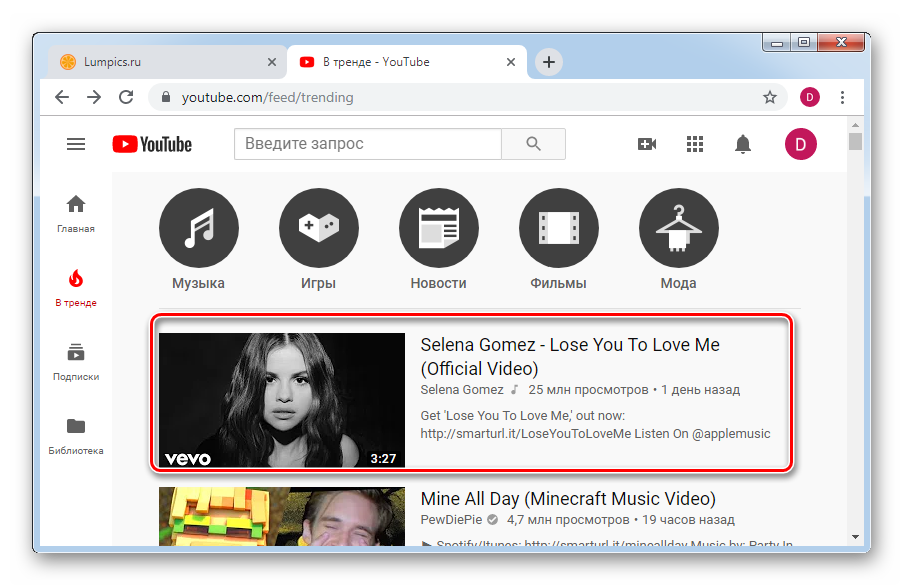
На странице с видео в правой части найдите строку «Автовоспроизведение» и кликните на кнопку в виде ползунка, чтобы деактивировать функцию. Теперь перехода на страницу следующего видео с его воспроизведением не будет.

Учтите, что это не работает в плейлистах — там после завершения ролика по-прежнему сразу же будет осуществляться переход на следующий.
Способ 2: Мобильные приложения
Официальные мобильные приложения, доступные на сегодняшний день для Android и iOS, по функциональности в плане просмотра ничем не уступают сайту. Если у вас еще нет аккаунта, прочтите статью, как это можно сделать.
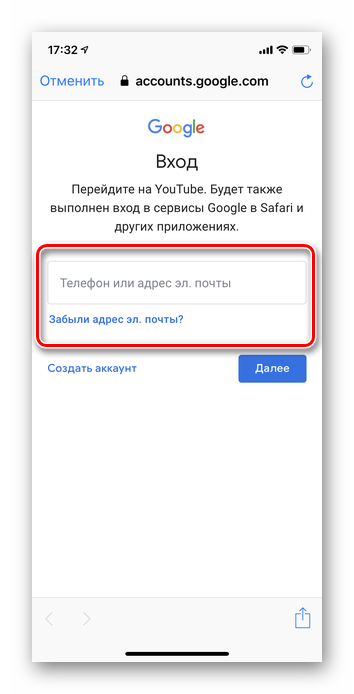
Android
Приложение YouTube на Андроид практически всегда бывает предустановленно заранее. Исключением являются некоторые модифицированные версии прошивки от некоторых производителей. Возможность постоянно пользоваться любимым сервисом, а также вносить поправки в настройки в зависимости от собственных предпочтений, не может не радовать. В отличие от веб-версии Ютуба, в приложениях есть два способа отключения рассматриваемой сегодня функции. Мы рассмотрим их оба, чтобы у пользователя была возможность выбрать наиболее предпочтительный.
Вариант 1: Временно
Такой метод подойдет для тех, кто не хочет навсегда отключать функцию. Стоит учесть, что сохраненный параметр действует только в пределах сеанса.
- Запускаем приложение и выбираем любой ролик.
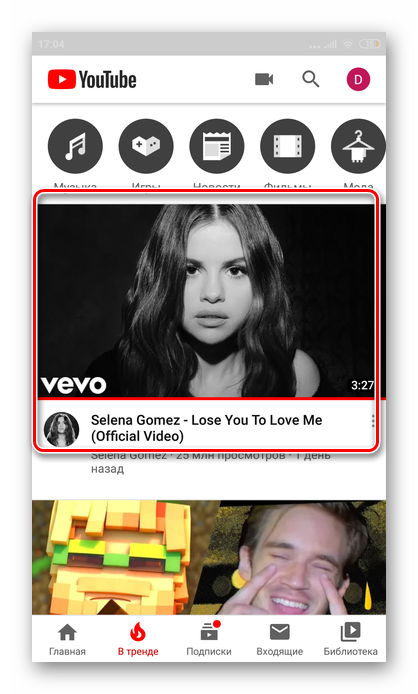
Под роликом находим параметр «Автовоспроизведение» и отключаем его.
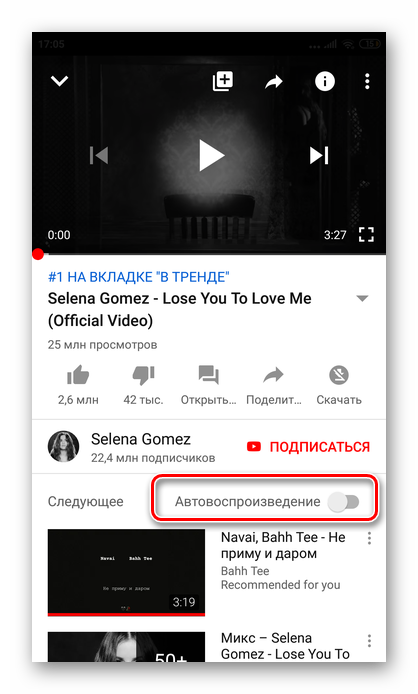
Вариант 2: Постоянно
Отключение функции из настроек позволит больше не совершать данные действия каждый раз. Если во время использования приложения вам захочется включить опцию, просто воспользуйтесь инструкцией выше.
- Заходим в приложение Ютуб и авторизируемся в своем аккаунте. В правом верхнем углу находим кружок с аватаркой и нажимаем на него. Переходим в раздел «Настройки».
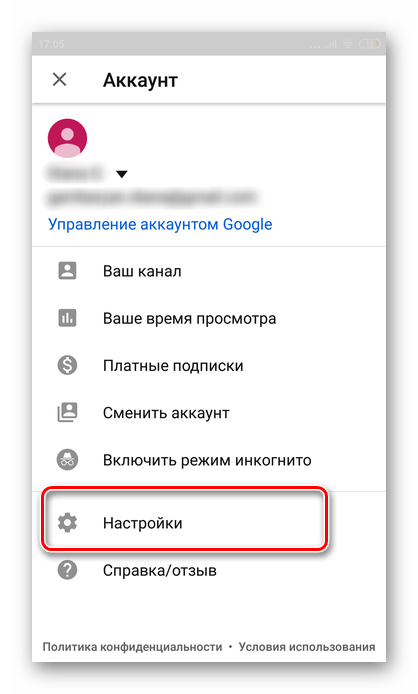
В настройках нажимаем на кнопку «Автовоспроизведение».
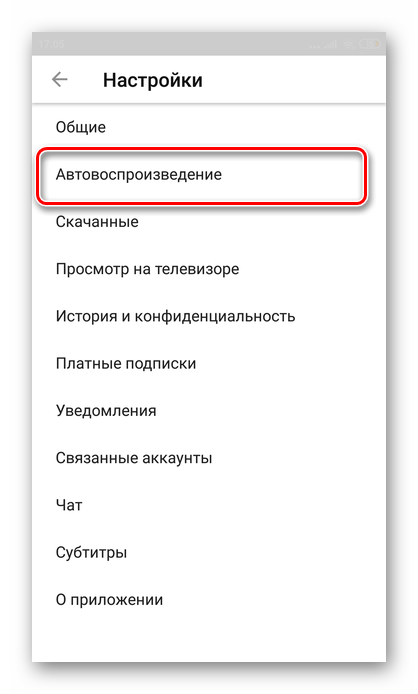
В строке «Следующее видео» отключаем параметр.
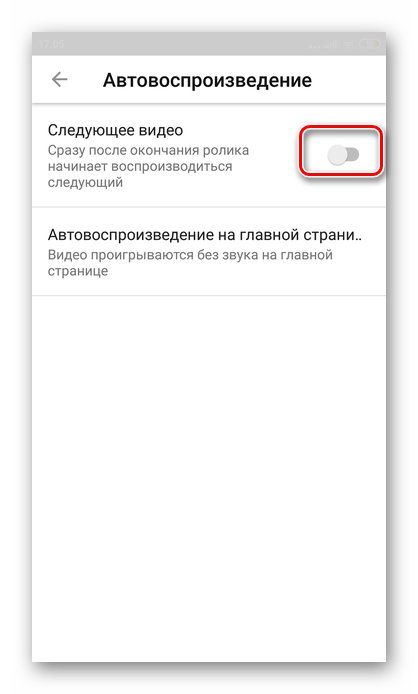
После этого вам больше не придется постоянно выключать функцию. Если же при просмотре каких-либо роликов вам захочется вернуть работу данного параметра, используйте инструкцию для временного отключения/включения.
iOS
Приложение YouTube для iPhone/iPad немного отличается от своих аналогов. Если в его первых версиях многие дополнительные функции были недоступны, то сейчас вне зависимости от того, пользуетесь ли вы смартфоном или компьютером, можно менять все нужные параметры. Как и в случае с Андроид, приложение позволяет отключить автовоспроизведение в двух вариантах: временно или на постоянной основе. Каждый пользователь сам должен выбрать, какой из вариантов подойдет ему больше.
Вариант 1: Временно
Временное отключение опции автоматического перехода на следующее видео позволит не смотреть ролики в очереди до первого закрытия приложения.
- Запускаем приложение и выбираем видео для просмотра.
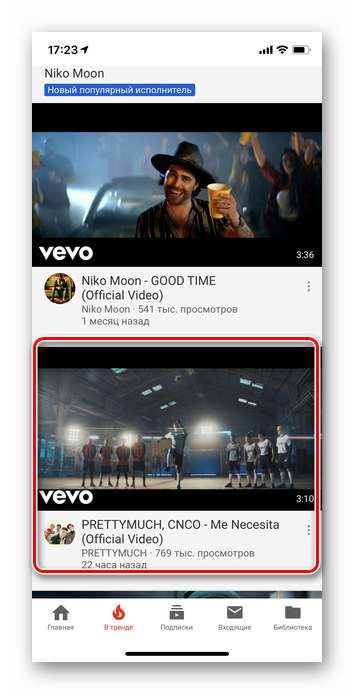
Под видео находим строку «Автовоспроизведение» и передвигаем ползунок, таким образом отключая функцию.
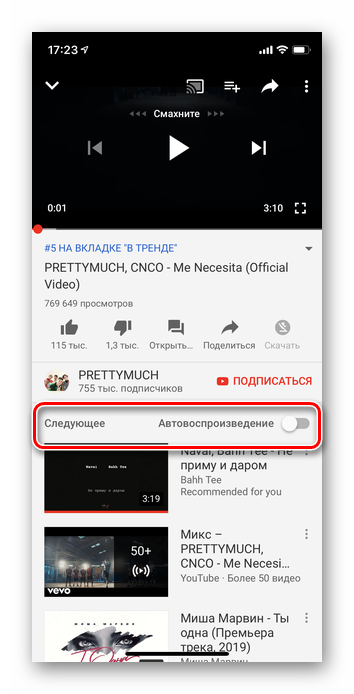
Вариант 2: Постоянно
Постоянное отключение необходимо тем людям, кто предпочитает выбирать видео каждый раз самостоятельно.
- Открываем приложение и в правом верхнем углу нажимаем на свою аватарку. Если у вас не установлена аватарка, вместо нее отобразится кружок с первой буквой своего имени. Переходим в «Настройки».
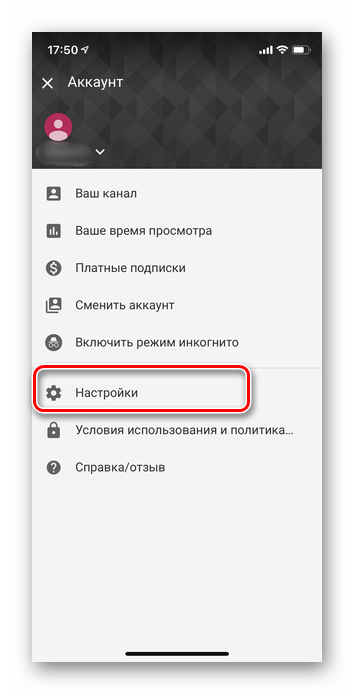
Далее прокручиваем страницу до раздела «Автовоспроизведение» и отключаем ползунок напротив первой строки.
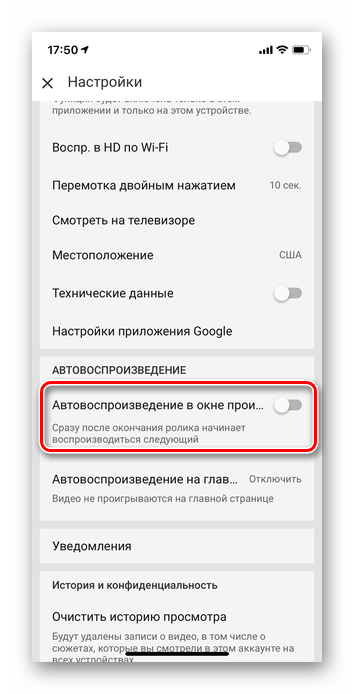
Чтобы обратно вернуть этот параметр впоследствии, необходимо будет просто передвинуть ползунок в изначальное положение.
Вот такими быстрыми методами вы сможете надолго решить проблему включения ненужных видео. Если правильно выполнить все вышеуказанные действия, сложностей с управлением автоматическим воспроизведением не будет.
Опишите, что у вас не получилось.
Наши специалисты постараются ответить максимально быстро.
Отключение автовоспроизведения при просмотре
Отключить автовоспроизведение на YouTube можно на любом компьютере и в любом браузере. Это не постоянное решение проблемы, возможно, вам придется повторять его снова и снова, но это остановит автовоспроизведение до конца сеанса.
Шаг 1. Откройте любое видео на YouTube.
Открываем любое видео на YouTube
Шаг 2. Как только видеоролик YouTube начнет воспроизводиться, вы увидите плейлист, который автоматически создается системой для последующего воспроизведения. Над этим списком вы увидите синий переключатель с соответствующей подписью. Отключите его.
В правом верхнем углу двигаем переключатель «Автовоспроизведение» в режим «Выкл.»
Теперь по завершении воспроизведения одного видео система не будет включать новое. Она лишь предложит выбор.
Второй способ отключить автовоспроизведение в YouTube:
- Щелкнуть по значку шестеренки воспроизводимого видео YouTube. Нажимаем на значок шестеренки, попадая в «Настройки»
- Отключите «Автовоспроизведение». Отключаем опцию «Автовоспроизведение», передвигая ползунок в режим «Выкл.»
Как только вы отключите автовоспроизведение, это повлияет не только на текущее видео YouTube, но и на все другие видеоролики, которые вы смотрите из того же аккаунта YouTube или на компьютере с тем же браузером и файлами cookie.