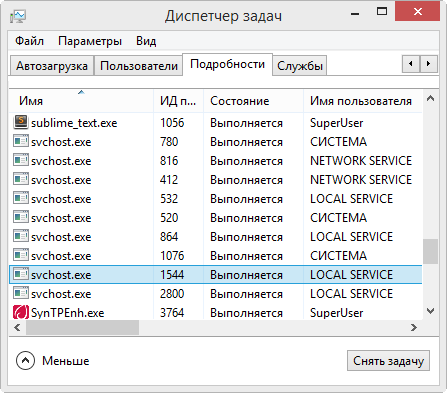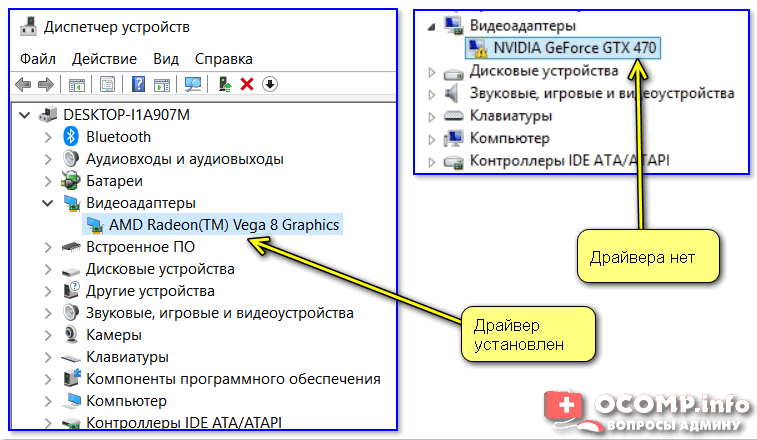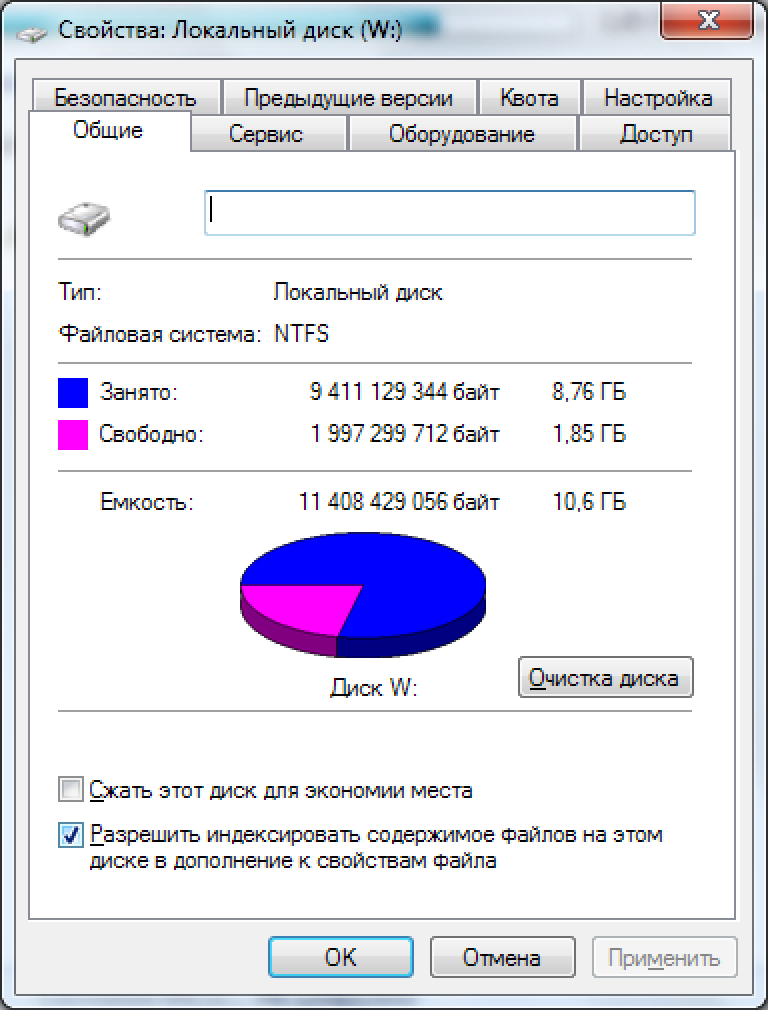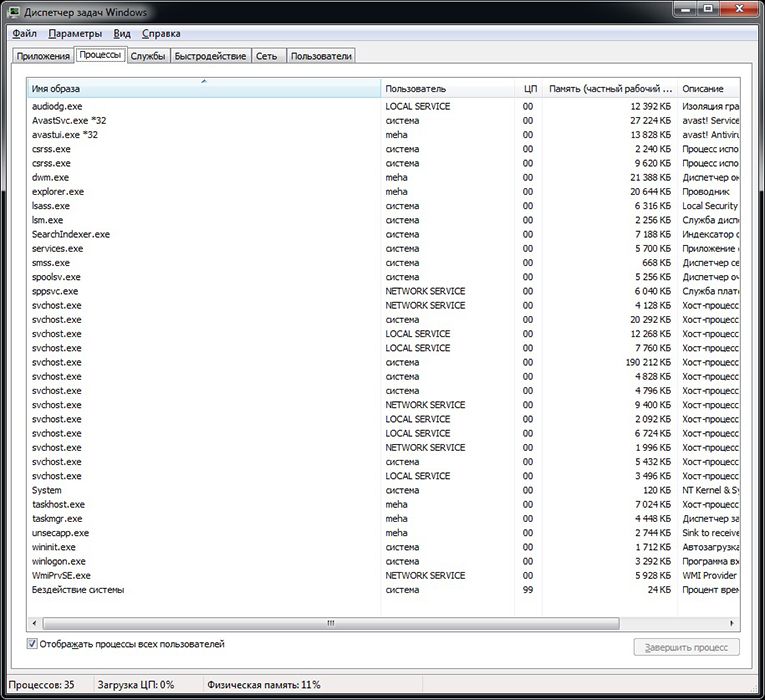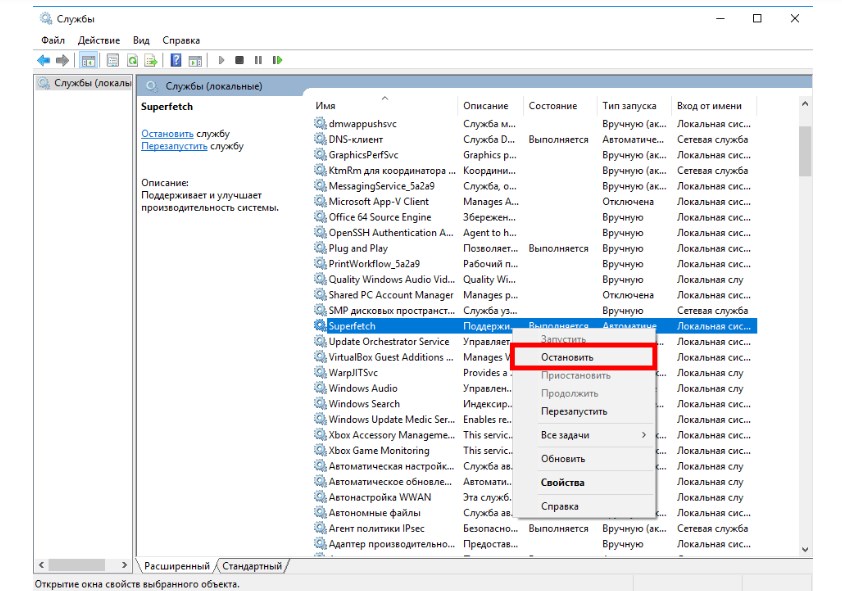Бездействие системы грузит процессор windows 7 решение
Содержание:
- Загрузка ЦП 100 процентов. Что делать?
- Оптимизируем процесс «System.exe»
- Как определить вирус «Бездействие системы»
- Как исправить ситуацию когда «Бездействие системы» грузит процессор
- Что такое бездействие системы?
- Ищем тот самый Svchost.exe
- Что означает процесс «Бездействие системы»?
- Повышенное использование процессора (вирус idle.exe)
- Что делать с «Бездействием системы», если это вирус
- Значения показателя ЦП бездействия системы
- Процессы, которые могут нагружать систему
- Причины загрузки процессора «Бездействием системы»
- Как исправить загрузку процессора в ОС Windows процессом «Бездействие системы»
- Выводы
Загрузка ЦП 100 процентов. Что делать?
Довольно часто обладатели компьютеров могут наблюдать ухудшения в работе, задержку в реакции на действия пользователя и другие проблемы спустя какое-то время непрерывного использования. В число наиболее распространенных причин, которые могут к этому привести, входит полная загрузка процессора малопонятными запущенными процессами. Самый простой совет – это перезагрузить компьютер. В некоторых случаях он может помочь. Можно посоветовать переустановить систему, но это самый крайний метод, входящий уже в разряд анекдотических рекомендаций на большинстве технических форумов.
Оптимизируем процесс «System.exe»
Найти данный процесс в диспетчере задач не сложно, достаточно только нажать Ctrl + Shift + Esc и перейти во вкладку «Процессы». Не забудьте поставить галочку напротив «Отображать процессы всех пользователей».

Теперь, если вы видите, что «System.exe» нагружает систему, то необходимо выполнить его оптимизацию с помощью определенных действий. Разберемся с ними по порядку.
Способ 1: Отключение службы автоматического обновления Windows
Часто загруженность возникает во время работы службы автоматического обновления Windows так, как она в фоновом режиме загружает систему, выполняя поиск новых обновлений или их скачивание. Поэтому можно попробовать ее отключить, это поможет немного разгрузить процессор. Осуществляется данное действие следующим образом:
- Откройте меню «Выполнить», нажав комбинацию клавиш Win + R.
- В строку пропишите services.msc и перейдите к сервисам Виндовс.
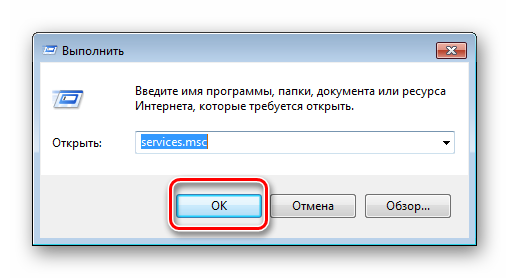
Опуститесь в самый низ списка и найдите «Центр обновления Windows». Кликните на строке правой кнопкой мыши и выберите «Свойства».

Выберите тип запуска «Отключена» и остановите службу. Не забудьте применить настройки.
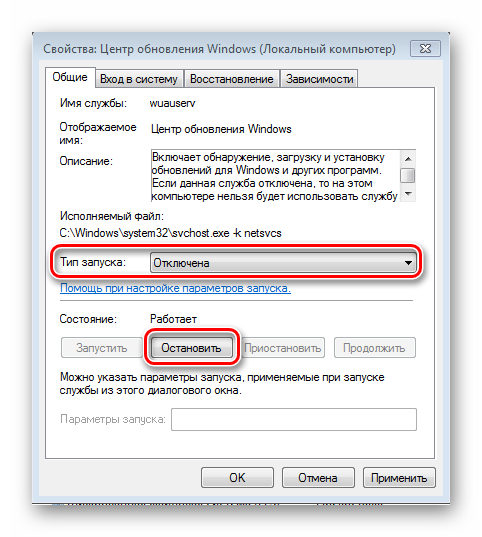
Теперь снова можно открыть диспетчер задач, чтобы проверить загруженность процесса System. Лучше всего перезапустить компьютер, тогда информация будет более достоверной. Кроме этого на нашем сайте доступны подробные инструкции по отключению обновлений Windows в различных версиях этой ОС.
Подробнее: Как отключить обновления в Windows 7, Windows 8, Windows 10
Способ 2: Сканирование и очистка ПК от вирусов
Если первый способ вам не помог, то скорее всего проблема кроется в зараженности компьютера вредоносными файлами, они создают дополнительные фоновые задачи, которые и нагружают процесс System. Поможет в этом случае простое сканирование и очистка ПК от вирусов. Осуществляется это с помощью одного из удобных вам способа.
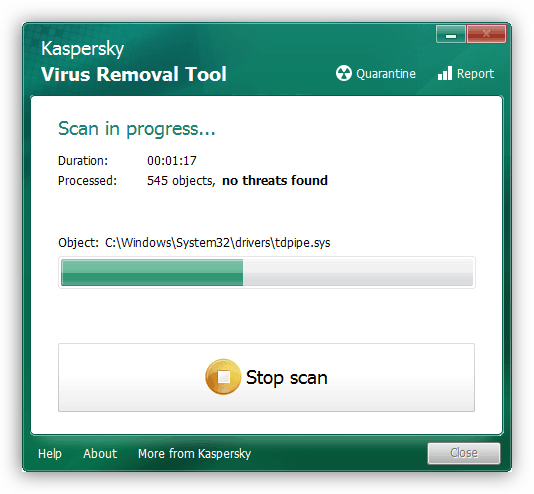
После завершения процесса сканирования и очистки обязательно осуществляется перезагрузка системы, после чего вы можете снова открыть диспетчер задач и проверить потребляемые ресурсы определенным процессом. Если и этот способ не помог, то остается только одно решение, которое также связано с антивирусом.
Подробнее: Борьба с компьютерными вирусами
Способ 3: Отключение антивируса
Антивирусные программы работают в фоновом режиме и не только создают свои отдельные задачи, но и нагружают системные процессы, что касается и «System.exe». Особенно нагрузка заметна на слабых компьютерах, а лидером по потреблению системных ресурсов является Dr.Web. Вам потребуется только перейти к настройкам антивируса и отключить его на время или навсегда.

Подробнее об отключении популярных антивирусов вы можете почитать в нашей статье. Там приведены детальные инструкции, так что даже неопытный пользователь справится с этой задачей.
Подробнее: Отключение антивируса
Сегодня мы рассмотрели три способа, с помощью которых осуществляется оптимизация потребляемых ресурсов системы процессом «System.exe». Обязательно опробуйте все способы, хотя бы один точно поможет разгрузить процессор.
Опишите, что у вас не получилось.
Наши специалисты постараются ответить максимально быстро.
Как определить вирус «Бездействие системы»
Выше речь шла о стандартной работе службы «Бездействие системы» в Windows, но данный процесс также может быть заражен вредоносным кодом. Вирусам удобно маскироваться под «Бездействие системы», особенно «майнерам», поскольку у пользователя может не вызывать подозрения, что напротив данного процесса указан большой процент потребления ЦП.
Специалисты рекомендуют следующий способ, как определить, что процесс «Бездействие системы» является вирусным:
- Откройте «Диспетчер задач», нажав сочетание клавиш Ctrl+Alt+Del и выбрав соответствующий пункт;
- Установите галочку в пункте «Отображать процессы всех пользователей»;
- Далее отсортируйте на вкладке «Процессы» элементы по графе ЦП;
- Сложите значение ЦП около процесса «Бездействие системы» со значением «Загрузка ЦП» в нижней части окна. Должно получиться 100%, возможны небольшие погрешности – плюс-минус 2%. Если суммарное значение загрузки ЦП превышает 100% (с учетом погрешности), то вероятнее всего процесс «Бездействие системы» является вирусным или заражен и работает неправильно.
Стоит отметить, что чаще всего вирусы при маскировке под «Бездействие системы» значение ЦП для данного процесса держат на уровне 99, и оно не меняется даже при нагрузке компьютера тяжелыми приложениями.
Как исправить ситуацию когда «Бездействие системы» грузит процессор
Надеюсь, читатель уяснил, что такое бездействие системы в диспетчере задач, и почему делать с ним ничего не нужно. Если же ваш компьютер тормозит и зависает, то это происходит совсем по другим причинам, потому порекомендую, к примеру, выполнить следующее :
- Проверьте ваш компьютер на наличие вирусных программ (подойдут испытанные антивирусные инструменты Dr.Web CureIt!, Malware-Anti-Malware, AdwCleaner и ряд других). Обзор лучших антивирусов здесь;
- Проверьте системный реестр на ошибки с помощью соответствующих программ (RegCleaner, CCleaner и ряд других);
- Проверьте ваш диск на ошибки с помощью соответствующей системной утилиты. Идём в «Мой компьютер», кликаем правой клавишей мыши на системном диске и выбираем «Свойства». Переходим во вкладку «Сервис», жмём на «Выполнить проверку», ставим галочку на опции проверки и восстановления повреждённых секторов, а затем жмём на «Запуск» (может потребоваться перезагрузка компьютера);
- Проверяем целостность системных файлов. Запускаем командную строку от имени администратора, и там вводим sfc /scannow, жмём ввод и дожидаемся окончания процесса. Затем перегружаем ваш ПК;
- Проверяем приложения, загружаемые в автозапуске по умолчанию. Нажимаем на кнопку «Пуск», в строке поиска вводим msconfig и жмём ввод. В появившемся окне «Конфигурация системы» переходим на вкладку «Автозагрузка» и проверяем, какие программы загружаются по умолчанию, при необходимости снимаем с ненужных галочки и жмём «Ок». Если же вы не компетентны в данном вопросе и не осведомлены о сути и назначении данных программ, то лучше всё оставить как есть;
- Также можно попробовать обновить драйвера на вашем компьютере (могут помочь специальные программы уровня DriverPack Solution, DriverScanner и другие).
Что такое бездействие системы?
Чтобы решить эту проблему, необходимо детально разобраться в том, что же такое бездействие системы, что именно оно собой представляет. На самом деле при определении этого термина становится ясно, что проблема изначально трактуется неверно. Бездействие системы — это процесс, который отображает, на сколько процентов процессор компьютера сейчас свободен. Таким образом, если у вас имеется показатель бездействия системы, равный 99%, и при этом вы считаете, что это именно бездействие системы грузит процессор, то вы ошибаетесь. Этот процесс демонстрирует обратное, то есть то, насколько ваш процессор не загружен. А из этого, в свою очередь, следует, что вовсе не бездействие системы оказывает негативное влияние на процессор — этот процесс был подвергнут жесткой клевете, и на самом деле причина кроется совсем в другом.
Ищем тот самый Svchost.exe
Svchost – это помощник в вашей ОС, его задача ускорять работу. Современные компьютеры обладают несколькими процессами «Svchost.exe». Их легко найти в диспетчере задач. Как раз под них маскируются основные виды троянов. Как отличить настоящий?
- Все «Svchost.exe» работающие от имени администратора или запускаемые от локальных сервисов настоящие: LOCAL SERVICE, NETWORK SERVICE, система. Другие обозначения будут указывать на стороннее образование такого Svchost. Это вирусы. Кликайте правой кнопкой по нему и завершайте дерево процессов.
- Хотя затрагивая «Svchost.exe» он иногда отвечает за обновление Windows. Отключите возможность обновления вашей системы. Перейдите в «Пуск» и найдите «Панель управления». Обычно в первой колонке снизу будет «Центр обновления Windows». В его параметрах найдете «Не проверять наличие обновлений». А вот наглядное видео по теме.
- https://pc-consultant.ru/operatsionny-e-sistemy/bezdejstvie-sistemy-gruzit-protsessor/
- https://ustanovkaos.ru/reshenie-problem/gruzit-protsessor-bezdejstvie-sistemy.html
- https://dadaviz.ru/bezdeystvie-sistemi-gruzit-processor-windows-7-chto-delat/
Что означает процесс «Бездействие системы»?
Прежде чем разобраться с тем, почему бездействие системы грузит процессор, стоит определиться, что такое «бездействие системы» в списке процессов ОС Виндовс.
Сам процесс «Бездействие системы» (c англ — System idle process) в соответствии со своим названием показывает «разгруженность» системы, то есть, в данном случае, количество незанятых мощностей центрального процессора. Потому, чем больше у вас показатель «бездействия системы» тем больше свободно ресурсов ПК, и тем быстрее должен работать ваш компьютер.
Соответственно, если показатель «Бездействие системы» у вас равен 95%, то это означает, что ваша система загружена всего на 5%.
Данный процесс выполняется в системе, когда нет других процессов (потоков), которые система могла бы выполнить. Обычно во время доминирования данного процесса задействуются возможности понижения энергопотребления вашего компьютера (на x86-машинах данный процесс выполняет инструкцию HLT (halt – стоп), во время которой процессор отключает ряд своих внутренних компонентов и ожидает появления аппаратного прерывания IRQ).

Повышенное использование процессора (вирус idle.exe)
Симптомы заражения вирусом «бездействия системы»:
- различные типы всплывающих окон или предупреждающих сообщений;
- заторможенность компьютера;
- отключение антивирусного ПО или брандмауэра;
- перенаправления на подозрительные сторонние вебсайты;
- изменение домашней страницы браузера, поисковой системы и других настроек;
- некоторые из установленных приложений не запускаются;
- файлы можно удалить или зашифровать;
- проблемы с подключением к Интернету или снижение его скорости;
- компьютер начинает действовать без вашего разрешения. Пути проникновения вредоносных программ в систему
Источники заражения idle.exe:
- спам-сообщения, содержащие вредоносные вложения или гиперссылки;
- компрометированные вебсайты, страницы, которых содержат опасный код;
- уязвимости в операционной системе Windows;
- уязвимости в устаревших веб-браузерах;
- загрузка с диска;
- поддельные вебсайты по обновлению Flash плеера;
- установка пиратского программного обеспечения или операционных систем;
- спамные сообщения в Facebook, содержащие вредоносные вложения или ссылки;
- опасные SMS-сообщения (троян может настраивать таргетинг на мобильных устройствах);
- надоедливая реклама (всплывающие и баннерные объявления);
- самораспространение (с одного ПК на другой через сети LAN);
- зараженные игровые серверы;
- хакерские бот-сети;
- пиринговые сети.
Что делать с «Бездействием системы», если это вирус
Если процесс «Бездействие системы» грузит процессор, скорее всего, на компьютере обитают так называемые вирусы «майеры» (Miner). Созданы они для того, чтобы использовать ресурсы компьютеров для заработка криптовалюты биткойн. При помощи вируса мошенники выкачивают ресурс вашего компьютера, крадя при этом и личную информацию. Заработок биткойнов занимает выше 70% возможностей, а обычные пользователи редко используют выше 20%, этим и пользуются виртуальные преступники, превращая ваш компьютер в робота по заработку виртуальной валюты без вашего ведома. И, естественно, без какой-либо прибыли для вас. Заразить компьютер просто: достаточно случайно открыть в интернете фото или документ.
Ещё один вариант, как подцепить подобный вирус — это торрент-клиент. Часто при обновлении подобных программ к установщику прикрепляется дополнительная программа, которая проникает на компьютер или ноутбук и использует его ресурс. При этом нагружая и процессор, и видеокарту, что сказывается на скорости разрядки батареи у ноутбука, да и вызывая опасность более быстрого выхода его из строя. Так что подобные вирусы не так уж безобидны.
Самое лучшее, что делать, если «Бездействие системы» загружает ЦП, это использовать антивирус. Популярными являются Dr.Web, Eset Nod, Kaspersky Internet Security. Программе, конечно, будет сложно найти и обезвредить, уж очень хорошо майнеры умеют прятаться за системные процессы. В крайнем случае всегда остаётся вариант переустановки системы. Если стандартные антивирусные комплекты проблему не нашли и не исправили, обратитесь к специализированным противошпионским программам.

Более разумно в такой ситуации скачать Kaspersky Virus Removal Tool, которая осуществляет поиск и проверку на уже заражённом компьютере. Её преимущества:
- для запуска не требуется установка;
- программа производит резервное копирование до начала лечения;
- защищает системные файлы от удаления при проверке и лечении;
- можно запустить со съёмного диска;
- для запуска можно использовать командную строку.
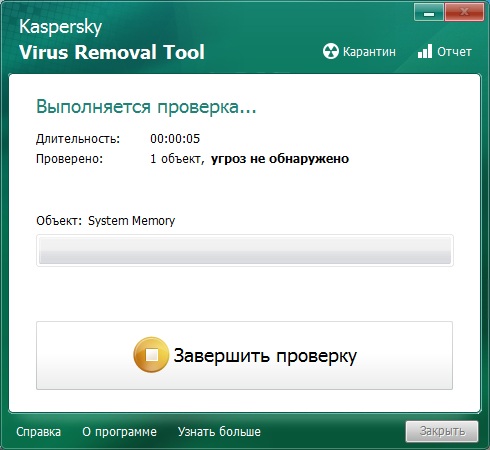
Сегодня мы затронем интересную тему о нагрузке компьютера от процесса «Бездействие системы», вшитого в Windows 7/10. Вы узнаете что это такое и отчего процессор выдает столь высокие нагрузки из-за него.
В большинстве случаев, проблема «Бездействие системы грузит процессор в Windows 7» трактуется не верно. Что бы в этом разобраться, следует понять все процессы, происходящие на компьютере по отдельности. Начнем с изучения «бездействия системы». Данная команда практически всегда показывает процент времени бездействия процессора около 80-99%. Однако, указывают они абсолютно противоположные показатели, непривычные нам нагрузки системы. Наоборот, оставшиеся 10-20% отображают занятость. Поэтому, даже увидев число равное 95 или 99% можно быть спокойным – компьютер практически не нагружен.
«Бездействие системы» на самом деле не грузит Windows
Значения показателя ЦП бездействия системы
Показатель «Бездействия системы» в «покое» находится в районе 80-90%
Под нагрузкой цифры меняются, но тут уже важно следить за реальной нагрузкой на центральный процессор – так информация выглядит и ощущается нагляднее. Кстати, если показатель нагрузки на ЦП и цифры с бездействием сильно разнятся, значит, процесс выполняется некорректно и требует разбирательств – возможно, какие-то фоновые службы или иные вещи используют своеобразную маскировку (проблема актуальна и для Windows 10 и для Windows XP)
Что делать в случае маскировки? Поэтапно разбираться в проблеме – переходя от самых очевидных идей – вроде вирусов и троянов – к неоднозначным: проблемам с реестром или обновлениями.
Если «Бездействие системы» грузит процессор сильнее обычного и остальные операции выполняются с сильной задержкой, да еще и некачественно (как вариант – при воспроизведении видеороликов на развлекательных платформах видна потеря кадров, не связанная с интернетом), значит, проблема связана с вредоносным программным обеспечением. Способов избавиться от вирусов, троянов и иных мошеннических инструментов два:
- Воспользоваться разовой проверкой через утилиту Dr. Web CureIT! Анализ жестких дисков, реестра, внешних накопителей и остальных файлов, доступных в системе, происходит в автоматическом режиме в течение 10-15 минут: результат выдается в виде таблицы, где Dr. Web перечисляет найденные проблемы и предлагает подходящее решение – очистка, перевод в карантин, временное лечение. С вероятностью в 99% процентов Dr. Web сможет избавить Windows от незнакомого процесса и решит проблему с производительностью. Но, если же ничего не получилось, стоит воспользоваться услугами инструмента HitmanPro, который работает по тем же алгоритмам, но использует нестандартную технику проверки файлов и их состояния (недавние изменения, запись и передача данных, размер).
- Установить классический антивирус от известного бренда. Касперский, Avast, Panda (подойдет и Adguard), главное – защититься от мошеннических ресурсов и файлов, загружаемых из непроверенных источников. А еще антивирусы способны прерывать процесс «Бездействие системы», который грузит процессор в Windows 7 в режиме реального времени, а не при разовой проверке.
Системный сбой
Если после проверки антивирусными утилитами никакие опасные процессы обнаружить не получилось, то, возможно, проблема связана с временным сбоем Windows, который закончится сразу после перезагрузки персонального компьютера. Главное – не паниковать и внимательно, хотя бы 2-3 раза в час, мониторить происходящие события и измерять производительность. Излишняя нагрузка на процессор ощущается сразу же, да еще и невооруженным взглядом.
Процессы, которые могут нагружать систему
Процессы, которые могут существенно нагрузить ваш компьютер: wpffontcache_v0400, rundll32, довольно часто Interrupts грузит ЦП, также причиной могут быть некоторые другие задачи. Рассмотрим некоторые из них.
Trustedinstaller
Эта задача запускается самой системой Windows, она участвует в обновлении системы. Как быть, что требуется сделать, если trustedinstaller грузит процессор. Обычно нагрузка на ЦП из-за данного процесса возрастает в тех случаях, когда он в фоновом режиме сканирует компьютер, чтобы проверить необходимость апдейта. Многие обновления требуют для установки перезагрузки, после которой загруженность процессора уменьшится до обычных значений. Для снятия проблемного процесса, надо выделить его в списке и нажать кнопку Снять задачу.
Чтобы полностью отключить trustedinstaller, нужно зайти в «Пуск» — «Панель управления» — «Настройка автоматических обновлений Windows», где следует выбрать пункт «Не запрашивать и не устанавливать обновления». Если после перезагрузки процесс не исчезнет, то проверьте ПК на наличие вирусов.
Wpffontcache_v0400.exe
Процесс wpffontcache_v0400 чаще всего грузит систему в старых версиях Windows. Этот исполняемый файл входит в библиотеки Microsoft .NET Framework. Его задача заключается в оптимизации отображения шрифтов. Он представляет собой кэш, в который записываются данные об используемых стилях текста, что позволяет при необходимости мгновенно загружать требуемые элементы интерфейса. Этот файл не является жизненно необходимым для работы системы, поэтому его можно удалить. Это можно сделать с помощью Командной строки. Для того чтобы зайти в нее, требуется нажать сочетание клавиш Win + R, а затем ввести команду cmd
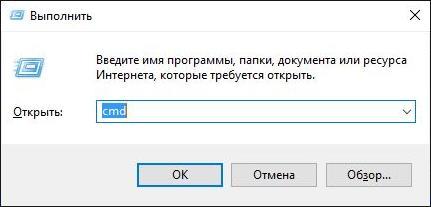
Обычно wpffontcache_v0400 начинает вызывать проблемы, связанные с нагрузкой на процессор в тех случаях, когда файл поврежден. Чтобы исправить проблемы с производительностью, можно просто обновить имеющуюся библиотеку .NET Framework.
Другой вариант — полное удаление поврежденного файла:
- Сначала необходимо остановить процесс wpffontcache_v0400 в окне «Диспетчер задач».
- После этого нажать сочетание клавиш Win + R.
- В появившемся окне «Выполнить» ввести cmd и нажать OK.
- Появится окно Командной строки, где нужно ввести команду sc delete WPFFontCache_v0400.exe и нажать Enter.
- Перезагрузить компьютер.
После проделанных действий проблема будет решена.
Rundll32.exe и mscorsvw.exe
Если ваш процессор нагружен почти на 100% задачей под названием rundll32, то скорее всего это связано с обновлением до десятой версии Windows. В этом случае стоит установить программу Process Explorer, с помощью которой можно узнать, с какими параметрами запускается тот или иной процесс. Если загрузка системы связана с обновлением, то для rundll32.exe в строке «Command line» будут указаны appraiser.dll, DoScheduledTelemetryRun. Если вы не хотите обновляться до новой версии операционной системы, то их можно просто отключить. Это можно сделать с помощью Планировщика заданий, который находится в разделе «Администрирование» Панели управления.

Чтобы отключить Appraiser, нужно зайти в «Планировщик заданий», далее в библиотеку «Microsoft», после в папку «Windows», а затем в папку «Application Experience», в которой будет находиться файл «Microsoft Compatibility Appraiser». Эту задачу нужно отключить, выбрав из появившегося списка при нажатии правой кнопочкой мыши необходимую строку. В результате чего нагрузка на процессор, связанная с rundll32, существенно снизится.
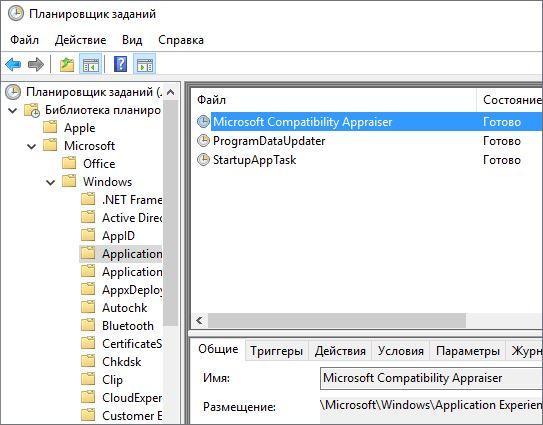
Второй процесс, относящийся к библиотеке .NET Framework, который нередко грузит процессор, называется mscorsvw.exe. Этот элемент библиотеки предназначен для того, чтобы Windows-приложения могли одинаково эффективно работать на разных компьютерах без привязки к определенному аппаратному обеспечению. Как правило этот процесс самостоятельно запускается в определенное время, существенно увеличивая нагрузку на ЦП.
Не стоит торопиться снять эту задачу, так как mscorsvw.exe выполняет важную работу для увеличения быстродействия компьютера в дальнейшем. Поэтому лучше просто подождать несколько минут.
wmiprvse.exe
В некоторых случаях грузить процессор может wmiprvse.exe. Часто из-за этой задачи ЦП может быть загружен на 100%, что существенно снижает быстродействие компьютера. Если вы через «Диспетчер задач» снимете этот процесс, то он сразу же запустится заново. Обычно для решения проблемы достаточно удалить Windows System Resource Manager.
Причины загрузки процессора «Бездействием системы»
На самом деле «Бездействие системы» в 99,9% случаев не представляет собой ничего опасного. В таком виде в «Диспетчере задач» отображается количество свободных ресурсов CPU. То есть, если, например, напротив этого элемента отображается значение 97%, это всего лишь значит, что процессор загружен на 3%, а остальные 97% его мощностей свободны от выполнения задач.
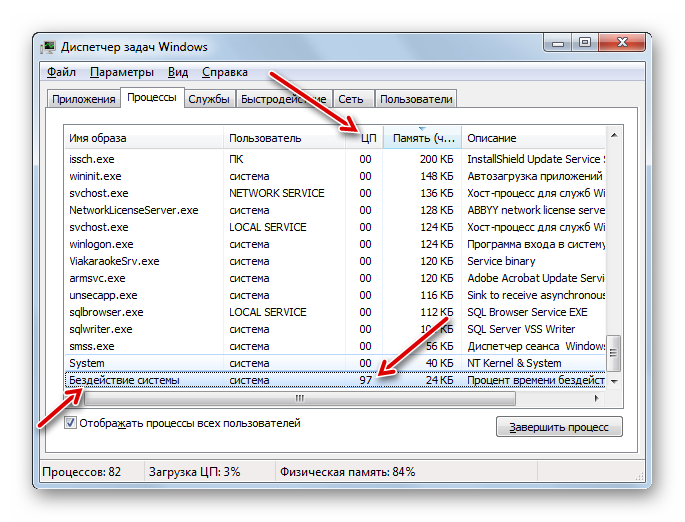
Но некоторые начинающие юзеры сразу паникуют, когда видят такие цифры, думая, что «Бездействие системы» действительно грузит процессор. На самом деле, как раз наоборот: не большая, а малая цифра напротив изучаемого показателя свидетельствует о том, что CPU загружен. Например, если указанному элементу отводится всего несколько процентов, то, вероятнее всего, ваш компьютер вскоре зависнет из-за недостатка свободных ресурсов.
Достаточно редко, но все-таки бывают ситуации, когда «Бездействие системы» реально грузит CPU. О причинах, по которым это происходит, мы и поговорим ниже.
Причина 1: Вирус
Наиболее частой причиной, почему происходит нагрузка на CPU описанным процессом, является вирусное заражение ПК. В данном случае вирус просто подменяет элемент «Бездействие системы», маскируюсь под него. Это вдвойне опасно, так как тут даже и пользователь с опытом не сразу сможет понять, в чем в реальности состоит проблема.
Одним из ярких показателей того, что под знакомым названием в «Диспетчере задач» спрятался вирус, является наличие двух и более элементов «Бездействие системы». Этот объект может быть только один.
Также обоснованные подозрения в наличии вредоносного кода должно вызвать то, что значение «Бездействия системы» приближается к 100%, но при этом показатель внизу «Диспетчера задач» под названием «Загрузка ЦП» тоже достаточно высок. В нормальных условиях при большом значении «Бездействия системы» параметр «Загрузка ЦП» должен отображать всего несколько процентов, так как показывает реальную нагрузку на CPU.
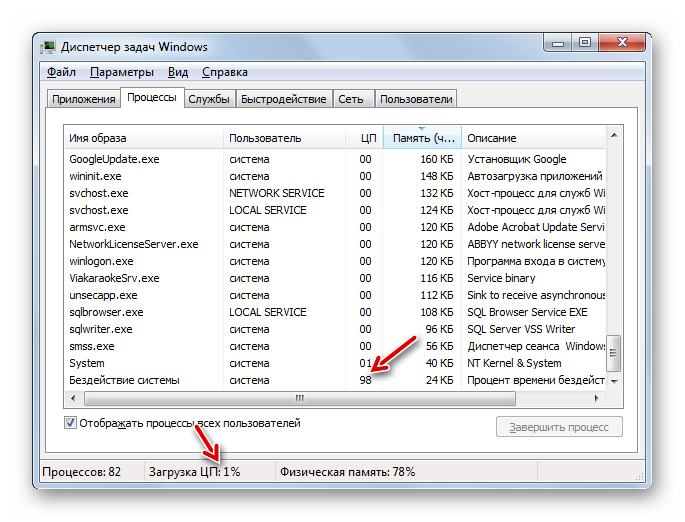
Если у вас есть обоснованные подозрения, что под именем изучаемого процесса скрывается вирус, немедленно просканируйте компьютер с помощью антивирусной утилиты, например, Dr.Web CureIt.
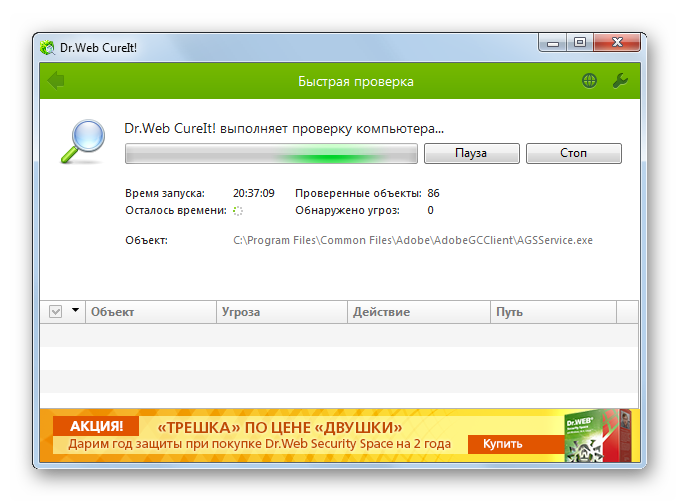
Урок: Проверка компьютера на вирусы
Причина 2: Системный сбой
Но не всегда причиной того, что «Бездействие системы» реально грузит процессор, являются вирусы. Иногда факторами, приводящими к этому негативному явлению, выступают различные системные сбои.
В нормальных условиях, как только реальные процессы начинают функционировать, «Бездействие системы» беспрепятственно «отдает» им такое количество ресурсов CPU, которое им потребуется. Вплоть до того, что его собственное значение может стать 0%. Правда, это тоже совсем не хорошо, ведь означает, что процессор полностью загружен. Но в случае сбоев процессор не будет отдавать свои мощности запущенным процессам, при этом «Бездействие системы» всегда будет стремиться к 100%, тем самым не давая нормально функционировать ОС.
Также возможен вариант, когда системные субпроцессы зависают на операциях с сетью или дисковым интерфейсом. В этом случае «Бездействие системы» тоже аномально стремится захватить все ресурсы процессора.
Что делать в тех случаях, если «Бездействие системы» реально грузит процессор, рассказывается в отдельном материале на нашем сайте.
Урок: Отключение процесса «Бездействие системы»
Как видим, в подавляющем большинстве случаев большие значения загрузки процессора напротив параметра «Бездействие системы» не должны вас смущать. Как правило, это нормальное состояние, означающее лишь то, что CPU в данный момент располагает значительным количеством свободных ресурсов. Правда, в очень редких случаях бывают и такие ситуации, когда указанный элемент реально начинает забирать все ресурсы центрального процессора.
Опишите, что у вас не получилось.
Наши специалисты постараются ответить максимально быстро.
Как исправить загрузку процессора в ОС Windows процессом «Бездействие системы»
Как только у нас зависает программа или компьютер в целом, мы первым делом открываем диспетчер задач. В открывшемся окне мы видим список запущенных приложений, процессов, степень загруженности. И тут в ужасе обнаруживаем, что 99% грузит бездействие. Что же это за ситуация? Давайте рассмотрим, что делать, когда «Бездействие системы» грузит процессор Windows 7 или других версий.
Для начала разберёмся, что такое «Бездействие системы» в Диспетчере задач. На первой вкладке Диспетчера размещён список работающих приложений. Если что-либо из них зависло, то напротив будет надпись «Не отвечает». На второй вкладке отображаются процессы и степень, на которую им удаётся загружать процессор. Далее идут службы, данные по быстродействию и трафику, активные пользователи. Если на второй вкладке нажать кнопку «Отображать процессы всех пользователей» и прокрутить ползунок до конца вниз, то мы увидим строку «Бездействие». Разберёмся, что это.
Выводы
Процессор, также известный как центральный процессор, называется мозгом компьютера. Он может обрабатывать определенное количество задач. Их число зависит от установленных программ, их особенностей, а также от характера использования системных ресурсов. Если процессор не сталкивается с необходимостью вычисления каких-либо операций, пользователь наблюдает синдром «бездействия системы», который никак не влияет на работу ПК. Однако, если последний сильно тормозит, то помимо обычной загруженности ЦП это может быть вирус.
Надеемся, после выполнения вышеупомянутых рекомендаций ваша проблема решена.
Видео — Удаляем вирус, который грузит процессор
Довольно часто пользователи Windows сталкиваются с такой проблемой, как значительная загрузка процессора, которая может достигать значений 100%. Вызывать эту проблему могут многие причины, некоторые из которых полностью безвредны для системы. Другие же, наоборот, представляют угрозу данным на компьютере и требуют скорейшего решения. Узнать о том, какой процесс грузит систему, можно, нажав комбинацию клавиш + + . В окне «Диспетчер задач», которое увидите ниже, будет представлен список запущенных задач и процент от ресурсов системы, которые они потребляют.
В этой статье рассмотрим отдельно наиболее частые причины повышенной нагрузки на ЦП и способы решения этой проблемы.