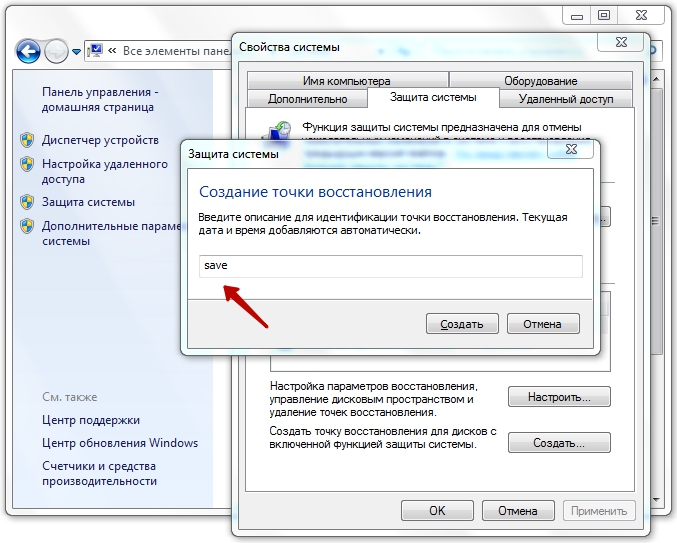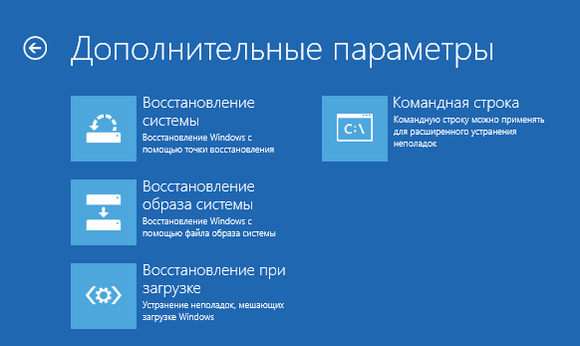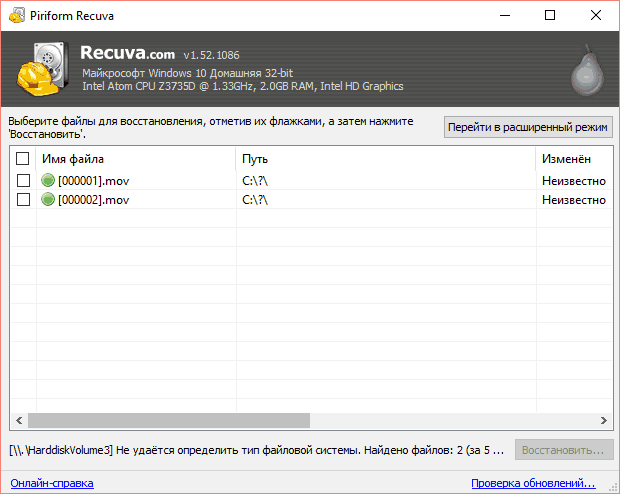«подготовка автоматического восстановления» windows 10: что делать?
Содержание:
- Вобщем, проблема может лежать где угодно…
- Восстановление предыдущей сборки Windows 10
- Автоматическое восстановление системы
- Восстановление Windows 8
- Автоматическое восстановление системы
- Что следует делать в первую очередь
- Причины
- Создание загрузочной флешки
- Подготовка автоматического восстановления Windows 10: черный экран и причины появления зацикленности процесса.
- Проблемы с жестким диском
- Ручной вход в меню восстановления
- Самый простой способ
- Исправление проблемы
- Причины появления синего и чёрного экрана
- Возвращаем работоспособность Windows 10
Вобщем, проблема может лежать где угодно…
Исходя из первых двух ошибок, волшебной палочкой может оказаться клавиша F8
, которая вызовет появление меню с . Оттуда стоит попробовать Обычную загрузку Windows
. Иногда этот простой способ выручает в ситуации.
Для дальнейшей работы нам понадобятся из состава Windows. Ознакомьтесь со статьёй очень внимательно, вам пригодятся программы проверки состояния диска и файловой системы, которые вы будете использовать. И сразу совет пользователям:
А вы знаете, что специалисты техподдержки Microsoft официально рекомендуют запускать средство восстановления системы НЕ МЕНЕЕ 3-Х РАЗ
(!) ? Даже в случае неудачи! То есть средство может сработать и на пятый, и на восьмой, так как оно не умеет решать проблемы
(если их несколько) скопом
. Только шаг за шагом, запускаясь по приказу пользователя. Так вот, всё, что призвано делать средство восстановления запуска, мы с вами и повторим вручную.
Восстановление предыдущей сборки Windows 10
Компания Microsoft периодически выпускает новые сборки операционной системы Windows 10. Но далеко не всегда подобные обновления влияют положительно на работу всей ОС. Бывают случаи, когда такие нововведения вызывают критические ошибки, из-за которых устройство выходит из строя (например, синий экран смерти при загрузке и т.д.). Этот метод позволит вам откатиться к предыдущей сборке Windows 10 и вернуть работоспособность системе.
Сразу отметим, что мы рассмотрим две ситуации: когда ОС работает и когда она наотрез отказывается загружаться.
Способ 1: Без запуска Windows
Если вам не удается запустить ОС, тогда для использования данного способа вам потребуется диск или USB-флешка с записанной Windows 10. В одной из наших предыдущих статей мы рассказывали о процессе создания таких накопителей.
Подробнее: Создание загрузочной флешки или диска с Windows 10
Имея на руках один из указанных накопителей, вам необходимо сделать следующее:
- Сперва подключаем накопитель к компьютеру или ноутбуку.
- Затем включаем ПК или перезагружаем (если он был включен).
- Следующим шагом будет вызов «Boot Menu». Для этого необходимо во время перезагрузки нажать одну из специальных клавиш на клавиатуре. Какая именно это клавиша у вас, зависит лишь от производителя и серии материнской платы либо ноутбука. Чаще всего «Boot Menu» вызывается нажатием «Esc», «F1», «F2», «F8», «F10», «F11», «F12» или «Del». На ноутбуках иногда указанные клавиши нужно нажимать в комбинации с «Fn». В конечном итоге у вас должна получиться приблизительно следующая картина:
В «Boot Menu» стрелками на клавиатуре выбираем то устройство, на которое предварительно была записана ОС. После этого жмем «Enter».
Спустя некоторое время на экране появится стандартное окно установки Windows. Нажимаем в нем кнопку «Далее».
Когда появится следующее окно, нужно нажать на надпись «Восстановление системы» в самом низу.
Далее в списке выбора действий нажимаете на пункт «Поиск и устранение неисправностей».
Затем следует выбрать пункт «Вернуться к предыдущей сборке».
На следующем этапе вам будет предложено выбрать операционную систему, для которой будет выполнен откат. Если у вас установлена одна ОС, то и кнопка, соответственно, тоже будет одна. Нажимаем на нее.
После этого вы увидите уведомление о том, что ваши личные данные не будут удалены в результате восстановления. Но все программные изменения и параметры в процессе отката будут деинсталлированы. Для продолжения операции нажмите кнопку «Выполнить откат к предыдущей сборке».
Теперь остается лишь дождаться, пока закончатся все этапы подготовки и выполнения операции. В результате система откатится к более ранней сборке, после чего вы сможете скопировать свои личные данные или просто продолжить использовать компьютер.
Способ 2: Из операционной системы Windows
Если ваша операционная система загружается, то для отката сборки не понадобится внешний носитель с Windows 10. Достаточно выполнить следующие простые действия:
- Повторяем первые четыре пункта, которые описаны во втором способе данной статьи.
- Когда на экране появится окно «Диагностика», нажимаем кнопку «Дополнительные параметры».
Далее в списке находим кнопку «Вернуться к предыдущей сборке» и нажимаем на нее.
Система тут же перезагрузится. Через несколько секунд вы увидите на экране окно, в котором нужно выбрать профиль пользователя для восстановления. Нажимаем ЛКМ по нужной учетной записи.
На следующем этапе вводим пароль от выбранного ранее профиля и жмем кнопку «Продолжить». Если пароль у вас отсутствует, заполнять поля не нужно. Достаточно просто продолжить.
В самом конце вы увидите сообщение с общей информацией. Для того чтобы приступить к процессу отката, следует нажать кнопку, отмеченную на изображении ниже.
Остается лишь подождать окончания выполняемой операции. Спустя некоторое время система выполнит восстановление и будет вновь готова к использованию.
На этом наша статья подошла к концу. Используя вышеперечисленные руководства, вы без проблем сможете вернуть системе первоначальный вид. Если же и это не даст вам желаемого результата, тогда уже стоит задуматься о переустановке операционной системы.
Опишите, что у вас не получилось.
Наши специалисты постараются ответить максимально быстро.
Автоматическое восстановление системы
Сначала дайте компьютеру возможность самостоятельно разобраться с ошибкой. Имейте в виду, что процедура автоматического восстановления может идти больше часа. Ни в коем случае не прерывайте её, так как это может привести к ещё более трагичным последствиям. Переходите к ручному восстановлению только в том случае, если система зависла или появилось одно из сообщений: «Компьютер запущен некорректно», «Кажется, Windows загрузилась неправильно».
Появление «синего экрана смерти» свидетельствует о наличии критической ошибке в системе
Перезагрузка
Этот способ подойдёт вам в том случае, если система выдала сообщение с выбором двух вариантов: «Перезагрузка» и «Дополнительные параметры». Если его нет, то вам придётся воспользоваться другими способами.
Что нужно сделать:
- Получив уведомление, перейдите к разделу «Дополнительные параметры».
Начните восстановление системы, перейдя к дополнительным параметрам
- Выберите блок поиска и устранения неисправностей.
Откройте вкладку «Поиск и исправления неисправностей»
- Ещё раз выберите раздел с дополнительными параметрами.
Выберите «Дополнительные параметры»
- Перейдите к вкладке «Параметры загрузки».
Откройте раздел «Параметры загрузки»
- В открывшемся списке нажмите «Перезагрузить».
Нажмите «Перезагрузить»
- Откроется список с параметрами загрузки. Выберите 6-й вариант — режим с поддержкой командной строки. Дождитесь, пока система перезапустится и появится командная строка.
Выберите перезагрузку с поддержкой командной строки
- В командной строке выполните последовательно три команды:
- sfc /scannow;
- dism /Online /Cleanup-Image /RestoreHealth;
- shutdown -r.
Выполнение команд занимает время, дождитесь их завершения
Видео: как устранить «синий экран смерти» в Windows 10
Деактивация быстрого запуска
Причиной невозможности восстановления может стать быстрая загрузка, активированная по умолчанию. Поскольку в данном случае доступа к системе нет, придётся деактивировать функцию через BIOS:
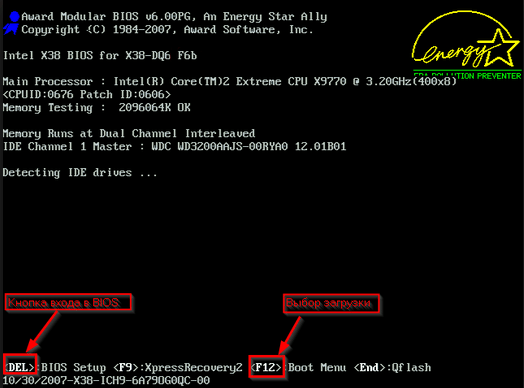
Если этот способ не сработал — перейдите к следующему.
Деактивация автоматического восстановления
Бывает, что система прибегает к восстановлению без имеющейся на то причины, по ошибке. Поэтому стоит попробовать запретить ей вызывать процедуру восстановления, выполнив следующие действия:
- При появлении сообщения, перейдите к дополнительным параметрам и вызовите командную строку.
В меню «Дополнительные параметры» откройте командную строку
- Используя команду bcdedit, найдите строку resumeobject и скопируйте её значение.
Выполните команду bcdedit, чтобы перейти к диспетчеру загрузки Windows
- Выполните команду bcdedit /set {X} recoveryenabled, где X — скопированная ранее строка, заключённая в фигурные скобки. После этого выйдите из командной строки командой exit.
Выполните команду bcdedit /set {X} recoveryenabled для отключения автоматического восстановления
Готово! Теперь попробуйте загрузить систему.
Ручной запуск диагностики
Перейдя к командной строке при помощи способа, описанного в пунктах «Деактивация автоматического восстановления» или «Перезагрузка», последовательно выполните следующие команды:
- chkdsk /r c:;
- sfc /scannow.
Выполните команду chkdsk /r c;, sfc /scannow
Эти команды сканируют системные файлы и исправляют найденные ошибки. После их выполнения напишите exit для выхода из командной строки и проверьте, пропала ли проблема.
Восстановление Windows 8
Жмем кнопку «Восстановить». После этого начнется долгая подготовка к процедуре отката.
Ждем окно о начале проверки диска на сбои. Этот процесс недолгий, но после него может всплыть характерная надпись «Средству не удалось осуществить автоматическое восстановление системы». Если так произошло, двигаемся дальше.
- В окне с параметрами выбираем раздел «Диагностика»:
Не обращая внимание на остальные функции, кликаем на Восстановить:
Как только закончится подготовка, и откат ОС завершится, при запуске компьютера появится отчет обо всех программах, удаленных после процедуры.
Утилиты не были потеряно навсегда, в отчете они представлены в качестве ссылок, кликнув на которые можно вновь инсталлировать их.
Представленный способ неплох, но актуален только в случае, когда Windows 8 частично запускается. Но если компьютер только начала подавать признаки отказа: упала производительность, начались сбои при работе, то разумней не ждать полного отказа системы, а откатить ее, используя точку восстановления.
Автоматическое восстановление системы
Сначала дайте компьютеру возможность самостоятельно разобраться с ошибкой. Имейте в виду, что процедура автоматического восстановления может идти больше часа. Ни в коем случае не прерывайте её, так как это может привести к ещё более трагичным последствиям. Переходите к ручному восстановлению только в том случае, если система зависла или появилось одно из сообщений: «Компьютер запущен некорректно», «Кажется, Windows загрузилась неправильно».
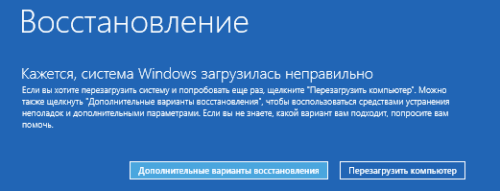
Появление «синего экрана смерти» свидетельствует о наличии критической ошибке в системе
Перезагрузка
Этот способ подойдёт вам в том случае, если система выдала сообщение с выбором двух вариантов: «Перезагрузка» и «Дополнительные параметры». Если его нет, то вам придётся воспользоваться другими способами.
Что нужно сделать:
-
Получив уведомление, перейдите к разделу «Дополнительные параметры».
-
Выберите блок поиска и устранения неисправностей.
-
Ещё раз выберите раздел с дополнительными параметрами.
-
Перейдите к вкладке «Параметры загрузки».
-
В открывшемся списке нажмите «Перезагрузить».
-
Откроется список с параметрами загрузки. Выберите 6-й вариант — режим с поддержкой командной строки. Дождитесь, пока система перезапустится и появится командная строка.
- В командной строке выполните последовательно три команды:
- sfc /scannow;
- dism /Online /Cleanup-Image /RestoreHealth;
- shutdown -r.
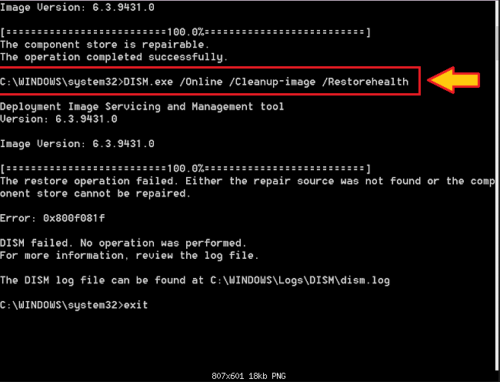
Выполнение команд занимает время, дождитесь их завершения
Видео: как устранить «синий экран смерти» в Windows 10
Деактивация быстрого запуска
Причиной невозможности восстановления может стать быстрая загрузка, активированная по умолчанию. Поскольку в данном случае доступа к системе нет, придётся деактивировать функцию через BIOS:
-
Выключите компьютер. Если нет кнопки, позволяющей это сделать, зажмите кнопку Power (включения/выключения) на корпусе компьютера. Удерживайте её 5–10 секунд, пока монитор не погаснет. Затем начните запуск компьютера. Как только появится первое меню, нажмите одну из клавиш: F10, F12 или Delete. Кнопка входа в BIOS может отличаться от вышеописанных, посмотрите на сноску в меню: в ней указано, какую именно клавишу необходимо использовать.
-
Войдя в BIOS, перейдите к разделу «Загрузка» или Boot. Найдите строку Fast Boot или «Быстрая загрузка», выставьте для неё значение Enable или же «Не использовать». Готово. Выходя из BIOS, сохраните внесённые изменения и проверьте, удастся ли системе загрузиться.
Если этот способ не сработал — перейдите к следующему.
Деактивация автоматического восстановления
Бывает, что система прибегает к восстановлению без имеющейся на то причины, по ошибке. Поэтому стоит попробовать запретить ей вызывать процедуру восстановления, выполнив следующие действия:
-
При появлении сообщения, перейдите к дополнительным параметрам и вызовите командную строку.
-
Используя команду bcdedit, найдите строку resumeobject и скопируйте её значение.
-
Выполните команду bcdedit /set {X} recoveryenabled, где X — скопированная ранее строка, заключённая в фигурные скобки. После этого выйдите из командной строки командой exit.
Готово! Теперь попробуйте загрузить систему.
Ручной запуск диагностики
Перейдя к командной строке при помощи способа, описанного в пунктах «Деактивация автоматического восстановления» или «Перезагрузка», последовательно выполните следующие команды:
- chkdsk /r c:;
- sfc /scannow.
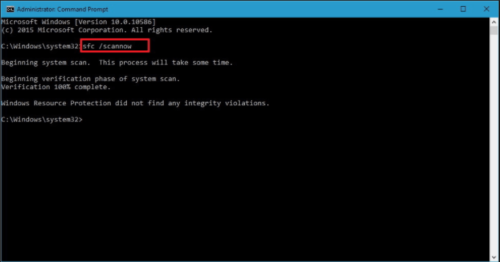
Выполните команду chkdsk /r c;, sfc /scannow
Эти команды сканируют системные файлы и исправляют найденные ошибки. После их выполнения напишите exit для выхода из командной строки и проверьте, пропала ли проблема.
Что следует делать в первую очередь
При появлении оповещения о том, что ПК неверно загрузился, необходимо перезагрузить компьютер. В случаях, когда сообщение выскакивает при перезагрузке системы вследствие прерывания обновления Windows, это помогает.
Второе, что может стать источником проблемы, это нештатный режим функционирования блока питания, вследствие чего аппаратные компоненты работают в режиме, отличающимся от типичного для них. Вследствие двух неудачных попыток загрузки Windows 10, последняя вызывает функцию восстановления системы, предоставляя тем самым пользователю решить проблему.
Возможно, причиной проблемы являются драйверы. Вспомните или посмотрите, драйверы каких компонентов были установлены последними и выполните их откат.
Причины
В попытке восстановить работоспособность путем «отката» к прежним настройкам операционная система терпит неудачу по нескольким причинам:
- из-за сбоя питания предыдущий сеанс завершился некорректно;
- ошибки в работе установленной антивирусной программы;
- слишком много битых системных файлов или драйверов;
- повреждения реестра;
- изношенность «железа«;
- неверное распознавание системной папки;
- мешает съемный накопитель (именно поэтому перед восстановлением рекомендуется снять все флеш-карты).
 Операционная система терпит неудачу при запуске
Операционная система терпит неудачу при запуске
Это список, по мнению специалистов, наиболее вероятных причин. Наиболее вероятных, потому что привести исчерпывающий перечень всех казусов, не дающих завершить восстановление, не сможет ни один айти-мастер.
Именно поэтому представители службы техподдержки корпорации Майкрософт официально советуют запускать восстановление версии «окон» как минимум три раза. Даже если предыдущие попытки не имели успеха. Дело в том, что даже у службы восстановления Windows возможности ограничены. Если проблем накопилось слишком много, она не может их решить сразу все.
Создание загрузочной флешки
Само собой разумеется, что при критических сбоях для Windows 10 восстановление можно произвести при помощи загрузки со съемных носителей, на которые записываются файлы загрузки и конфигурация.

Для начала рассмотрим создание средствами системы загрузочной флешки без применения сторонних программ. Для этого используется раздел восстановления, расположенный в «Панели управления» (в разделе параметров такой функции нет), где выбирается создание диска восстановления
Сразу стоит обратить внимание на строку копирования системных файлов. Если на ней стоит флажок, потребуется USB-носитель с объемом не менее 8 Гб
В противном случае будет достаточно 512 Мб.
При выборе одного из вариантов система подготовит нужные конфигурационные файлы и запишет их на USB-накопитель, предварительно его отформатировав. После этого останется только загрузиться с флешки при повторном старте, выставив ее первым загрузочным устройством в настройках BIOS.
В принципе, намного более простым методом создания загрузочного USB-накопителя является применение сторонних программ. Одной из таких является Rufus. В ее настройках ничего менять не нужно, разве что установить галочку напротив создания именно загрузочного носителя и указать путь к заранее созданному образу системы ISO.
Подготовка автоматического восстановления Windows 10: черный экран и причины появления зацикленности процесса.
Как бы то ни было, несмотря на все заявления разработчиков о том, что новая система является чуть ли не самой стабильной, увы, и она содержит множество ошибок, которые постоянно исправляются. А системные сбои не всегда устраняются обычным откатом.
Если говорить о возможных причинах такого поведения Windows 10, наверняка сказать, с чем именно связан подобный сбой, достаточно трудно. Тем не менее, с определенной долей вероятности можно выделить следующее:
- повреждение резервных копий;
- отсутствие системных файлов;
- нехватка места для сохранения контрольных точек с образами;
- некорректные настройки первичной системы BIOS/UEFI;
- проблемы с жестким диском и оперативной памятью.
Проблемы с жестким диском
Ошибка, при которой Windows 10 загружается некорректно, может быть связана со сбоями или критическими ошибками на жестком диске. Решить это без покупки или ремонта «харда» невозможно, однако вычислить наличие проблем без полного запуска Windows 10 все-таки можно.
- Для проведения сканирования необходима соответствующая программа. Лучшим выбором для пользователя станет полностью бесплатная утилита «Виктория». Скачиваем и записываем ее на флешку или диск;
- Настраиваем BIOS для загрузки с внешнего устройства, как делали это пунктом выше и перезагружаем компьютер;
- Запустится программа. Нажимаем на английскую клавишу P и выбираем канал, на котором расположен жесткий диск (если неизвестно, то тыкаем по очереди):
- Кликаем на Enter и F2, после чего появляется список жестких дисков. Соответственно, если не появляется, то выбираем другой канал:
- Для выбора жесткого диска нажимаем цифру соответствующую ему (на скрине это 1 и 2). Для начала проверки нажимаем клавишу F4. Всплывет новое окно, в котором ничего не меняем. Нажимаем Enter и запустится сканирование:
В правом углу можно увидеть значения, вроде 5ms, 20ms и т.д. Они представляют собой период доступа к каждому сектору жесткого диска. Идеальным будет значение в 5ms и чем больше таких сектором, тем лучше.
Во вкладке дефектов отображаются битые сектора (места, на которых невозможна запись и чтение):
Если были обнаружены дефекты, значит жесткий диск поврежден и причина, по которой Windows 10 загружается некорректно кроется именно в этом. Решить проблему можно двумя способа, оба из которых не обнадеживающие:
- Полностью заменить «хард» на новый;
- Отсечь битые сектора путем уменьшения объема жесткого диска (процесс достаточно трудоемкий и требует определенных знаний).
Пожаловаться на контент
Ручной вход в меню восстановления
Для ручного входа в меню восстановления понадобится восстановительный носитель. В качестве него будет использоваться установочная флеш-карта, имеющая как минимум 8 ГБ памяти.
Чтобы создать установочный носитель, следуйте инструкции:
- Вставьте флеш-карту в рабочий компьютер, найдите в проводнике её иконку, кликните по ней правой клавишей мыши и выберите функцию «Форматировать». Учтите, создать носитель можно в любой версии Windows, но функция «Форматировать» присутствует только в Windows 10. В предыдущих системах придётся использовать стороннюю программу, например, USB Disk Storage Format Tool. Формат форматирования — FAT32.
Прежде чем форматировать флеш-карту, выберите формат файловой системы FAT32
- После окончания форматирования перейдите на сайт Microsoft на страницу с загрузкой Windows и скачайте установочную программу.
Зайдите на сайт Microsoft и скачайте установщик системы
- Запустите скачанную программу. Отметьте, что хотите обновить другое устройство.
Выберите пункт «Создать установочный носитель»
- Когда вас попросят выбрать характеристики записываемой системы, укажите именно те данные, которые совпадают с характеристикой системы, нуждающейся в восстановлении.
Укажите характеристики системы, которую нужно восстановить
- Укажите, какой носитель стоит использовать, и дождитесь завершения записи. Готово, установочный носитель создан.
Укажите носитель — флеш-карту или диск
- После завершения операции запустите флеш-карту на нерабочем компьютере. Для этого войдите в BIOS (как это сделать, описано в первом шаге пункта «Деактивация быстрого запуска») и измените порядок загрузки так, чтобы подключённый носитель сместил жёсткий диск с первого места.
Установите на первое место установочный носитель
- Выйдите из BIOS и дождитесь появления окна установки. Пройдите первый шаг выбора языка, а на втором прервите процедуру установки, нажав «Восстановление системы».
Нажмите пункт «Восстановление системы» на втором шаге установки Windows
Выполнив эти действия, вы окажетесь в меню восстановления и сможете использовать все вышеописанные инструкции.
Самый простой способ
Проще всего сделать так: после нажатия кнопки включения, когда дисплей загорится и система начнет загрузку, нажать F8. Система приостановится и спросит, какой вариант загрузки ей выбрать. В открывшемся меню нужно выбрать последнюю удачную конфигурацию.
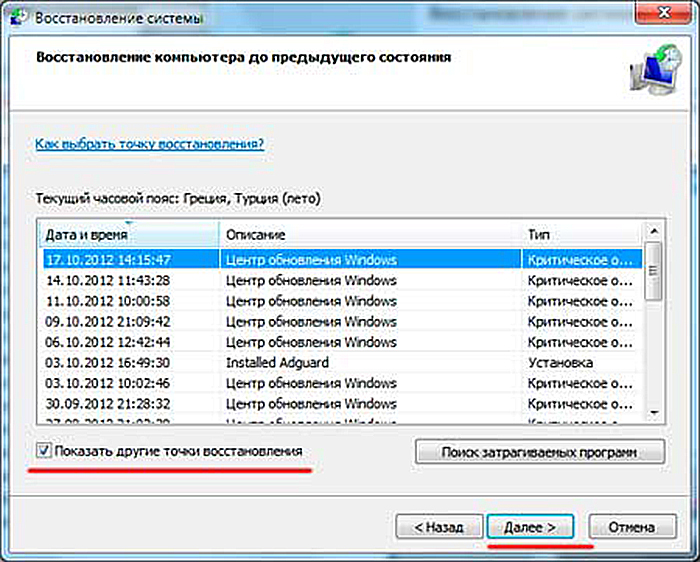 В открывшемся меню нужно выбрать последнюю удачную конфигурацию
В открывшемся меню нужно выбрать последнюю удачную конфигурацию
Операционная система выполнит команду и компьютер восстановится без помех.
Ещё один способ восстановления вручную также по силам любому юзеру, даже без опыта.
-
Сперва нажимают пусковое меню, в нем строка — «Панель управления». Нажать на нее.
-
Раздел «Восстановления».
-
Подпункт — «Настройка восстановления системы».
-
Появится окно свойств системы, вкладка — «Защита системы». Прежде чем запустить процесс, следует посмотреть, стоит ли в окошечке напротив диска-носителя операционки статус «Включено». Только в этом случае восстановление будет возможно.
Если система «Восстановить» не активна
Обычно эта возможность предусмотрена. Но иногда все же компьютер говорит о том, что она не активна.
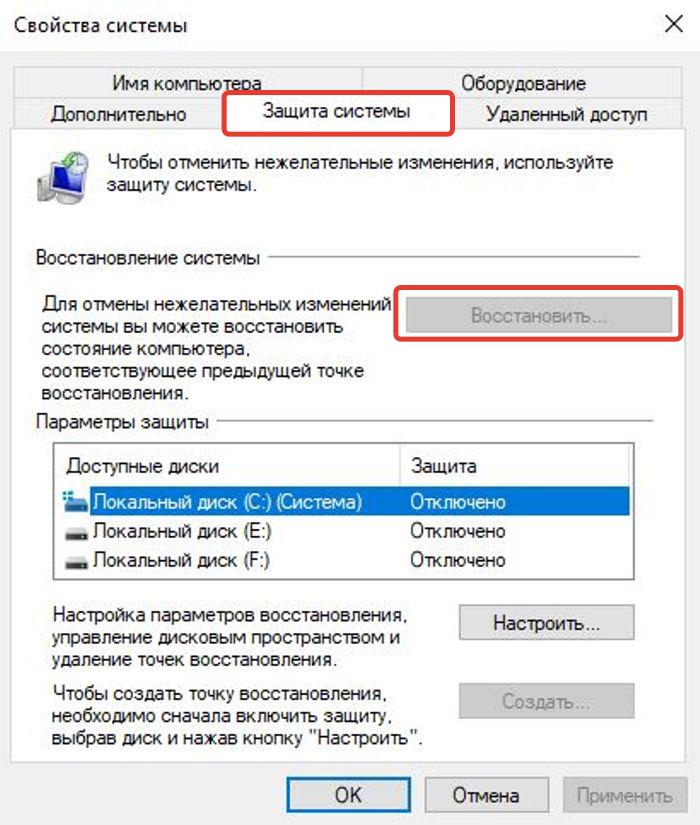 «Восстановление системы» не активно
«Восстановление системы» не активно
Активация это просто:
- Чуть ниже окна есть кнопка «Настроить», надо нажать ее и отметить флажком «Включить защиту». Подтвердить действие нажатием кнопок «Применить» и «ОК».
-
Можно создать пункт, на который будет произведен «откат», самостоятельно. Для этого в окне свойств находится вкладка «Создать». Запустится окно защиты системы. В него нужно ввести любое название для пункта отката. О времени и дате беспокоиться не надо, система определит их сама. После этого нажать внизу окна кнопку создания.
-
Осталось дождаться завершения процесса. После того, как компьютер уведомит, что пункт восстановления создан успешно, можно закрыть окно.
Теперь настройки можно «откатить» до выбранной точки.
Выбрать нужную функцию, система воспримет команду и начнет восстановление. Это может занять до нескольких минут. После того, как процесс успешно завершится, появится окно с уведомлением, что восстановление удалось и можно нажать ниже кнопку для немедленной перезагрузки.
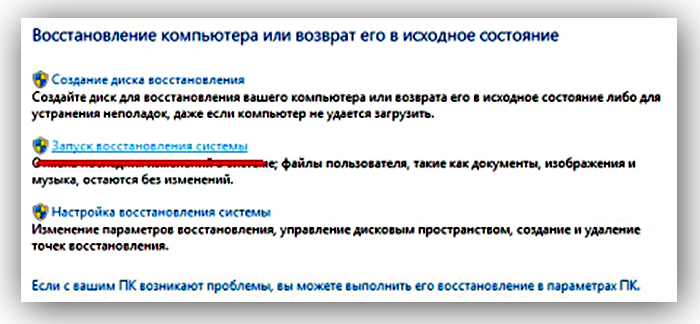 Восстановление компьютера
Восстановление компьютера
Исправление проблемы
Перед тем, как воспользоваться одним из предложенных методов восстановления ОС, пользователю нужно выполнить «жесткую перезагрузку» гаджета. Для этого понадобится нажать кнопку включения на стационарном ПК или ноутбуке. В переносном устройстве потребуется вынуть батарею из корпуса. Через некоторое время аккумулятор нужно поставить обратно в корпус гаджета, затем удерживать кнопку включения несколько секунд. Если этот способ загрузки системы не помог, пользователю остается воспользоваться одним из предложенных вариантов.

Загрузка в «Безопасном режиме»
Этот вариант поможет запустить программу с использованием минимального набора файлов, компонентов, что повысит шансы успешного запуска «десятки». Если восстановление ОС зависло по причине повреждения системных компонентов, то в «Безопасном режиме» их можно найти и заменить работоспособными аналогами.
Пошаговый процесс:
- Загрузить ОС при помощи загрузочного носителя.
- Настроить язык, нажать «Далее».
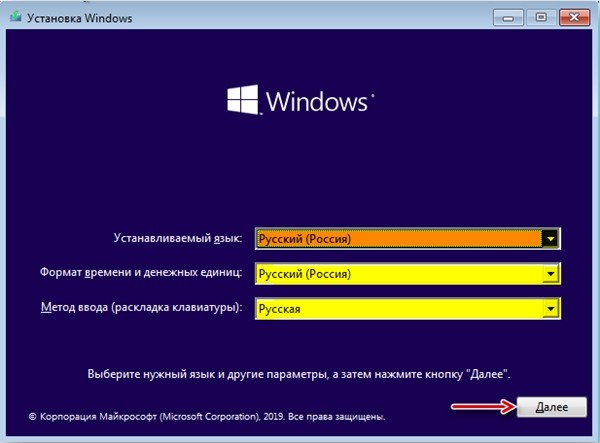
В нижней части меню выбрать «Восстановление системы».
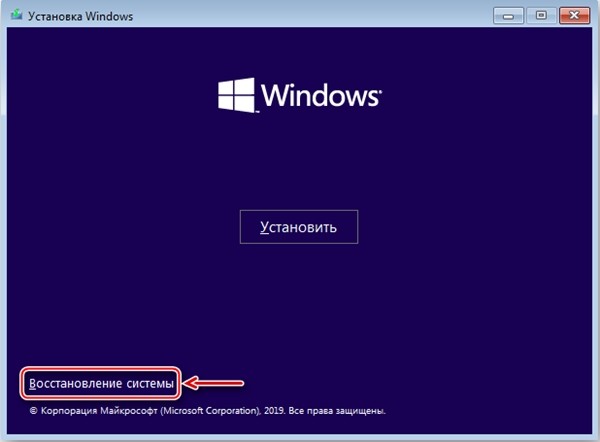
Выбрать «Поиск и устранение неисправностей».
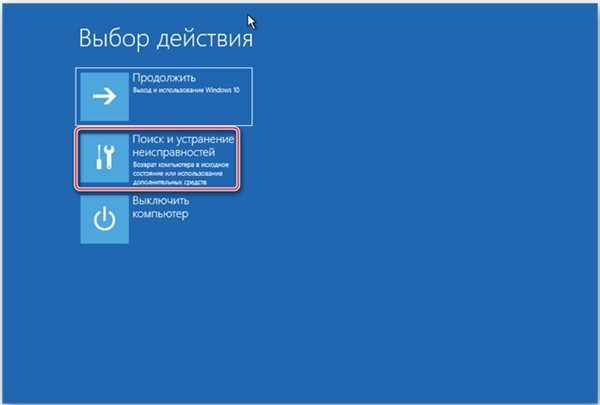
Выбрать раздел «Командная строка».
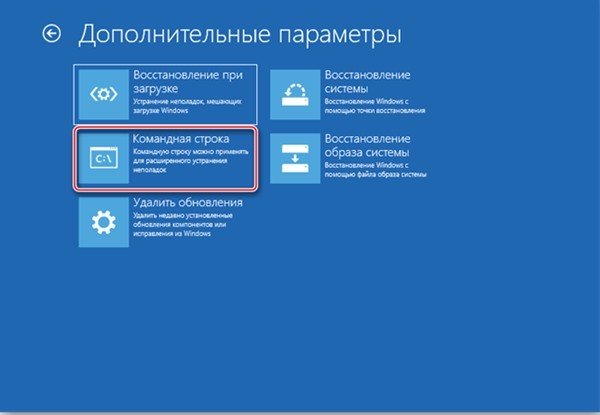
Ввести: bcdedit /set {default} safeboot minimal. Нажать «Enter».
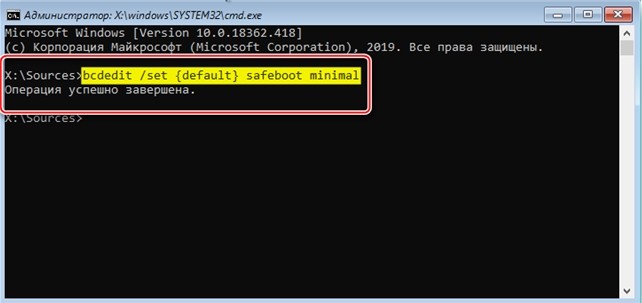
Закрыть инструмент, нажать пункт «Продолжить».
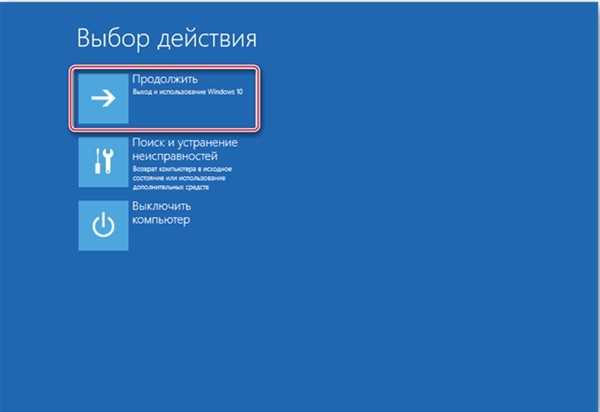
- Если для входа используется учетная запись, потребуется ввести пароль.
- Зайти в Пуск.
- Ввести: cmd.
- Запустить Командную строку.
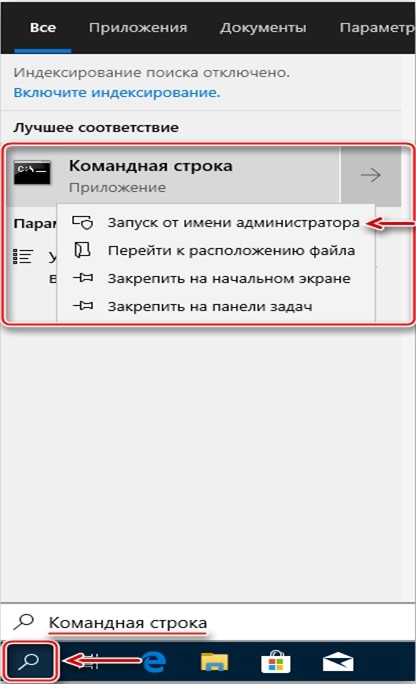
В консоли набрать последовательно: sfc /scannow, затем dism /Online /Cleanup-Image /RestoreHealth.
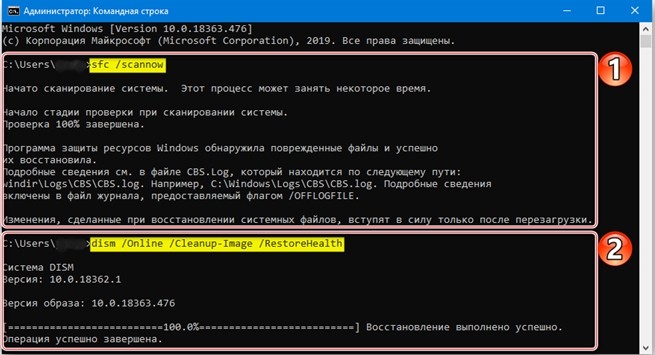
Дождаться окончания процесса, перезапустить систему.
Если Виндовс снова не загружается, пользователь может воспользоваться следующим способом.
Специальные средства
Если при автоматическом восстановлении Windows зависает, юзеру могут помочь встроенные инструменты Виндовса. Чтобы обнаружить и устранить причину неполадок в работе программы, нужно воспользоваться опцией «Восстановление при загрузке».
Пошаговая инструкция:
В разделе «Дополнительные параметры» щелкнуть по пункту «Восстановление при загрузке».
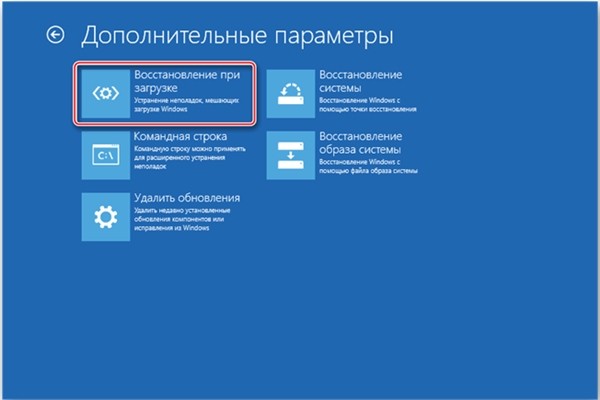
Выбрать тип ОС Виндовс.
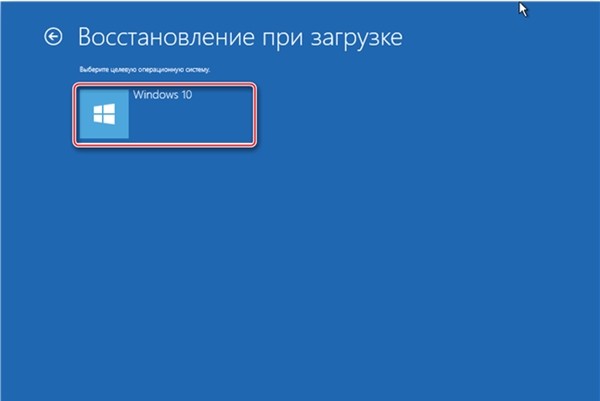
В завершении останется подождать, когда утилита закончит сеанс. Если не удалось восстановить компьютер таким способом, можно применить следующий метод.
Точки восстановления
Если на устройстве установлены такие параметры, а система выдает ошибку, юзер может откатить ее к рабочему состоянию. При этом данные, которые были сохранены до этого этапа, будут восстановлены. Все обновления, приложения, которые были инсталлированы после создания точки отката, будут уничтожены.
Чтобы воспользоваться вариантом, достаточно выполнить следующее:
В разделе «Дополнительные параметры» выбрать «Восстановление системы».
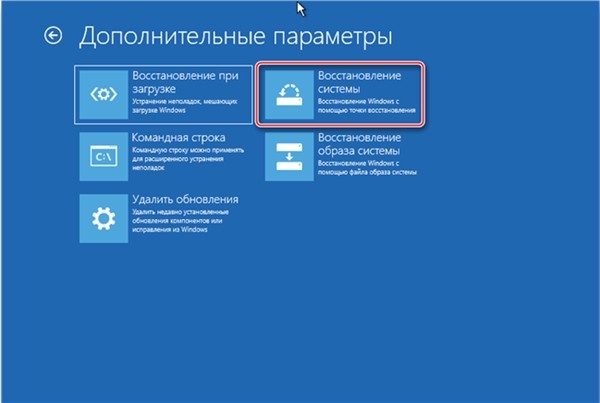
Выбрать операционную систему.
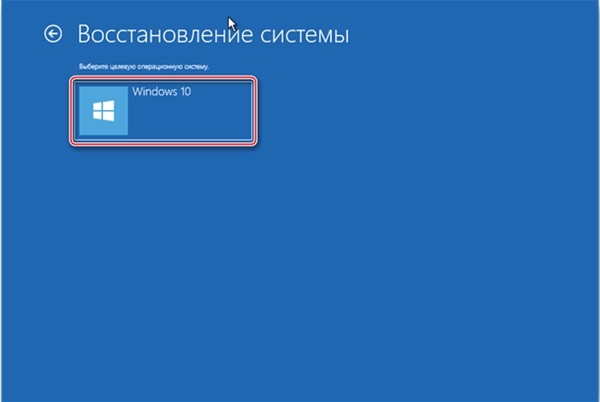
- Нажать «Далее».
- В списке выбрать точку отката системы, нажать на нее. Нажать «Далее».
Процесс займет некоторое время, юзеру потребуется дождаться его окончания. Если программа по-прежнему висит или точки восстановления не были обнаружены в компьютере, поможет следующий способ.
Проверка оборудования
Ошибки, при которых десятая версия Виндовс не может восстановить работоспособность, могут появиться из-за сбоя или критических ошибок на жестком диске. Вычислить проблему запуска можно временным отключением HDD и внешних накопителей. Если под рукой имеется второе устройство, работу жесткого диска можно проверить с его помощью.
В отдельных случаях исправить ошибку запуска системы помогала переустановка оперативной памяти. Из материнской платы пользователь должен вынуть все планки, затем вставить их обратно по кругу в слоты последовательно. По завершению останется перезагрузить систему.
Переустановка системы
Если все вышеперечисленные методы не помогли, пользователю остается переустановить Винду. Делать это нужно с использованием внешних накопителей или без них.
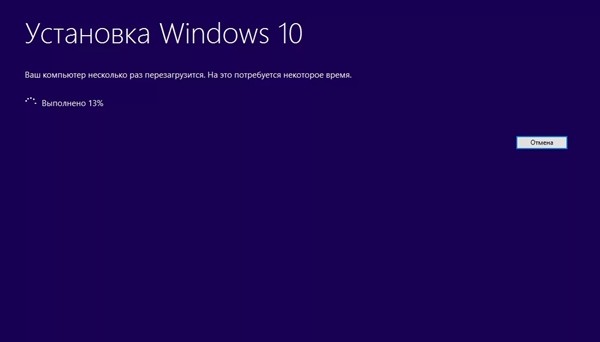
С помощью установленной флешки
Если на мониторе продолжает появляться бесконечное сообщение о подготовке к автоматическому обновлению, а процесс не двигается с места, понадобится установочный накопитель. Флешку предварительно нужно выставить в списке устройств загрузки.
Пошаговый процесс:
На начальном экране выбрать гиперссылку для восстановления ОС.
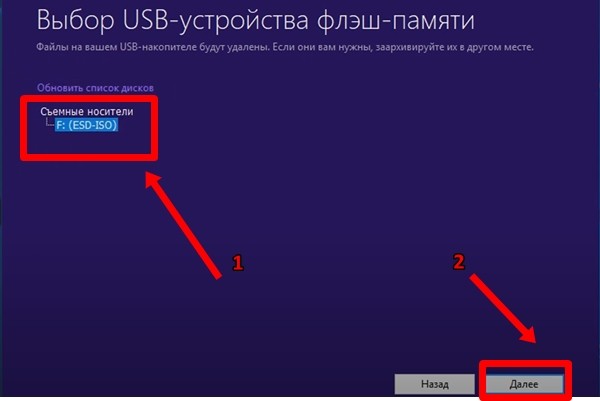
- Зайти в меню «Диагностика».
- Применить откат.
Запустится процесс, произойдет откат Винды до прежнего состояния.
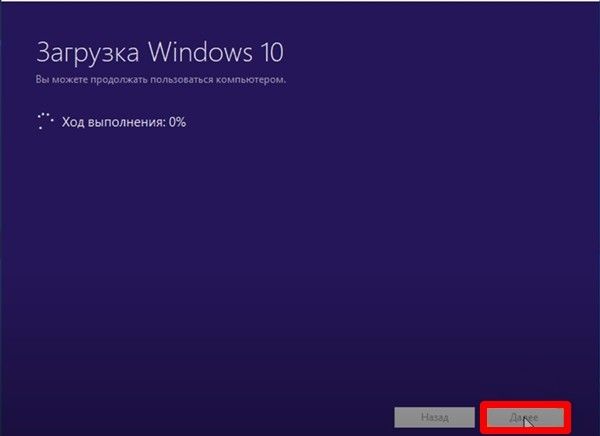
Причины появления синего и чёрного экрана
В Windows 10 вы можете столкнуться со следующими сообщениями об ошибке: «Компьютер запущен некорректно», «Система требует восстановления» и др. Причина их появления кроется в повреждённых файлах системы, из-за которых Windows не смог загрузиться.
Система может быть повреждена из-за некорректных действий самого пользователя, вносившего изменения в реестр или файлы диска C. Или причиной поломки может стать вирус. Ошибка также иногда возникает из-за несовместимости с драйверами сторонних устройств или активированной быстрой загрузки. Однако чаще всего критическая ошибка появляется вследствие прерванного обновления или неправильного выключения компьютера. Например, компьютер завершил работу принудительно, так как пропало питание или произошёл скачок напряжения. Процессы и файлы, регулируемые ими, обрываются, после чего повторное их использование становится невозможным.
В случае повреждения система сначала дважды пытается восстановиться самостоятельно, каждый раз перезагружая компьютер. Если после этого ошибка не устранена, управление предоставляется пользователю. Иногда бывает и так, что система зависает и перезагружается большое количество раз, после чего появляется чёрный экран. В этой ситуации необходимо прервать процедуру и продолжить восстановление вручную.
Возвращаем работоспособность Windows 10
Непосредственно причиной рассматриваемого сбоя является необратимое повреждение компонентов ОС, тогда как косвенными источниками этого сбоя будет вирусное заражение либо аппаратные поломки системного накопителя или иного компонента компьютера.
Все нижеприведённые методы устранения неполадок подразумевают наличие у пользователя загрузочного носителя Виндовс 10.
Подробнее:
Запись загрузочной флешки или CD/DVD Windows 10Установка Windows 10 с флешки
Способ 1: Исправление повреждения системного загрузчика
Если ОС отказывается загружаться из выключенного состояния, это почти всегда означает нарушение целостности загрузчика Виндовс. Поэтому первым делом стоить попробовать выполнить его восстановление – если не сработает, тогда стоит переходить к другим методам.
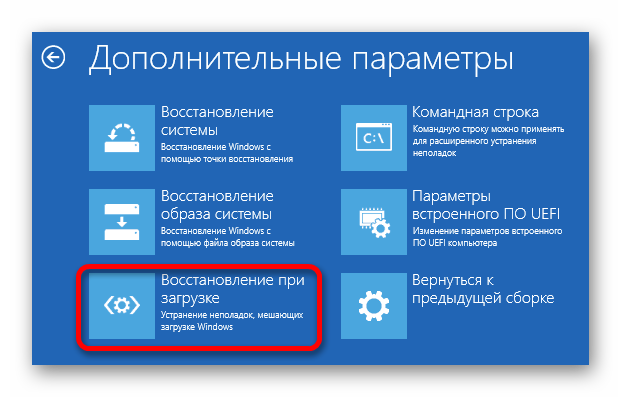
Урок: Способы восстановления загрузчика Windows 10
Способ 2: Восстановление других системных компонентов
Нормальной загрузке системы могут также помешать проблемы с другими программными компонентами ОС, поэтому считаем целесообразным предложить устранение неполадок с ними. Один из наших авторов уже подробно описал возможные пути решения этой задачи – для получения подробностей воспользуйтесь ссылкой ниже.
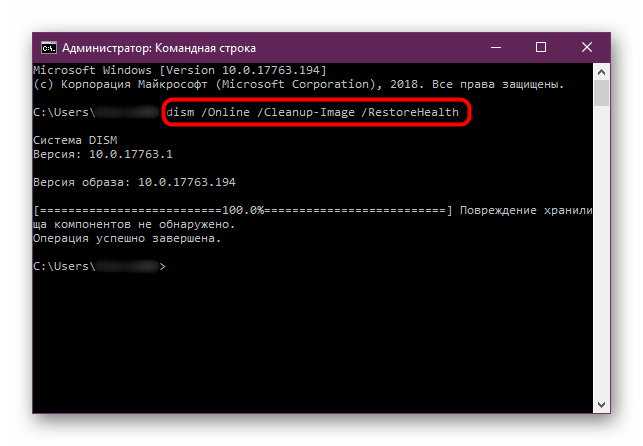
Урок: Восстановление системных компонентов Windows 10
Способ 3: Устранение аппаратных неисправностей носителя
Увы, но очень часто невозможность загрузки «десятки» появляется вследствие сбоя устройства памяти, на которое установлена ОС, в первую очередь жесткого диска. Как правило, этой неполадке предшествуют симптомы в виде щелчков, потрескиваний, уменьшения скорости доступа к файлам и прочим подобным.
В случае поломки HDD его следует как можно быстрее вывести из эксплуатации и заменить на новый. Это не всегда представляется возможным, поэтому проблемный носитель можно временно вернуть в строй, проведя проверку утилитой chkdsk.

Урок: Проверка жесткого диска на наличие ошибок
Выходить из строя могут также и твердотельные накопители – отсутствие движущихся частей вовсе не гарантия бесперебойной работы. Методика их проверки и возможного восстановления доступны в статье далее.
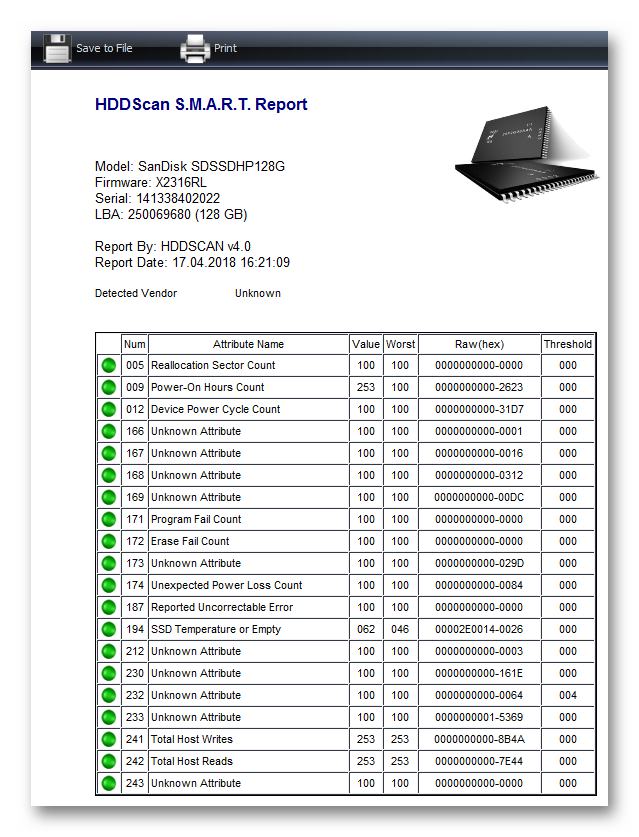
Урок: Проверка работоспособности SSD
Способ 4: Переустановка ОС
В некоторых случаях ни один из представленных выше методов не помогает – система полностью вышла из строя, или накопитель оказался необратимо повреждён. В такой ситуации единственным выходом будет полная переустановка «десятки». К счастью, в случае исправного носителя получится сохранить пользовательские данные.
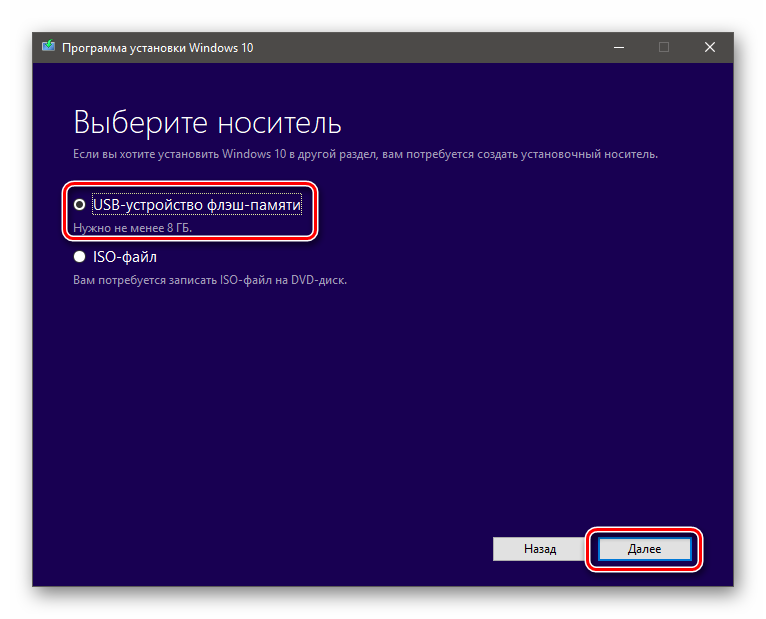
Подробнее:
Мы рассказали вам о том, как нужно действовать в случае, когда Виндовс 10 не загружается и стандартное средство восстановления тоже не работает. Как видим, вариантов решения не слишком много, однако это можно объяснить сложностью самой проблемы.
Опишите, что у вас не получилось.
Наши специалисты постараются ответить максимально быстро.