Как исправить ошибку 0xc00000d «ваш компьютер требует ремонта» в windows 10
Содержание:
- Загрузите и замените файл winload.efi
- Устраняем ошибку 0xc0000098 при установке Windows
- Автоматическое восстановление системы
- Загрузите и замените файл winload.exe.mui
- Method-3. Disable Driver Signature Checking.
- Solution 5 Fix the MBR with Windows PE
- Dosya sürümleri listesi
- Fixing “Your PC needs to be repaired” on Windows
- Восстановление загрузчика Windows 8.1 на ноутбуке с БИОСом UEFI
- Fix error 0xc000000e on Windows
- Наиболее распространенные проблемы с файлом winload.efi
- Solution 4 Run a disk check
- Как исправить ошибку 0xc0000098 при запуске компьютера или ноутбука
- Перевод и причины ошибки в Виндовс 10
Загрузите и замените файл winload.efi
Последнее решение — вручную загрузить и заменить файл winload.efi в соответствующей папке на диске. Выберите версию файла, совместимую с вашей операционной системой, и нажмите кнопку «Скачать». Затем перейдите в папку «Загруженные» вашего веб-браузера и скопируйте загруженный файл winload.efi.
Перейдите в папку, в которой должен находиться файл, и вставьте загруженный файл. Ниже приведен список путей к каталогу файлов winload.efi.
- Windows 10: C:\Windows\System32\
- Windows 8.1: C:\Windows\System32\
- Windows 8: 1: C:\Windows\System32\
- Windows 7: —
- Windows Vista: —
Если действия не помогли решить проблему с файлом winload.efi, обратитесь к профессионалу. Существует вероятность того, что ошибка (и) может быть связана с устройством и, следовательно, должна быть устранена на аппаратном уровне. Может потребоваться новая установка операционной системы — неправильный процесс установки системы может привести к потере данных.
Устраняем ошибку 0xc0000098 при установке Windows
В начале мы рассмотрим вариант, когда при попытке установить или переустановить Windows, вы получаете данную проблему. Выглядит это вот так. Есть загрузочная флешка с Windows 10, попытавшись с нее загрузиться я сразу получил ошибку представленную на скриншоте:
File Windowssysterm32driverspci.sys
Info: Не удалось загрузить операционную систему, так как критически важный системный файл отсутствует или содержит ошибки.

Как видите мастер установки Windows ругается, что в его дистрибутиве отсутствует драйвер pci.sys и без него не получится продолжить. Вот вам пример когда отсутствовал файл winload.exe

Очень часто встречается отсутствие библиотеки hal.dll.



Из всего этого вы видите, что проблема явно в установочном носители и ошибка 0xc0000098 вам об этом просто кричит.
Как же исправить 0xc0000098 при установке системы, все просто вам нужно убедиться:
Что у вас полностью корректно скачан дистрибутив операционной системы. Убедитесь, что у вас совпадают контрольные суммы у ISO образа источника и вашего. Очень часто такая проблема встречается на сборках, которые клепают все кому не лень. Старайтесь пользоваться только оригинальными дистрибутивами.
Далее когда у вас уже есть на руках рабочий и проверенный дистрибутив с Windows, то вам необходимо его записать на носитель. В 99% случаев, делается загрузочная флешка.Я вам уже описывал как минимум 8 способов по ее созданию, посмотрите и выберите себе то, что вам подходит. Самый простой, это использование утилиты usb dvd download tool или rufus
В 100% случаев ошибка 0xc0000098 при установке Windows 7, Windows 10 и других полностью уходит. Тут думаю у вас не должно остаться вопросов, теперь переходим к ситуации, когда у вас уже установленная система не может стартовать .показывая все тот же код сообщения.
Автоматическое восстановление системы
Попробуйте исправить ошибку с помощью средства автоматического восстановления системы. Для этого:
- Загрузитесь с установочного /DVD диска (загрузочной UEFI флешки) с Windows 10 или Windows 8.
- Нажмите кнопку Repairyourcomputer (Восстановить ваш компьютер) или клавишу R.
- Перейдите в раздел Troubleshoot-> Advancedoptions->Automaticrepair(Диагностика -> Дополнительные параметры -> Восстановление системы).
- Запустится мастер восстановления. Далее следуйте его инструкциям.
Если установочного диска с Windows под рукой нет, следует три раза перезагрузить компьютер нажатием на кнопку питания (Power) до тех пор, пока не появится экран консоли восстановления WinRe. Выберите пункт See advanced repair options (Дополнительные варианты восстановления). Далее все аналогично.
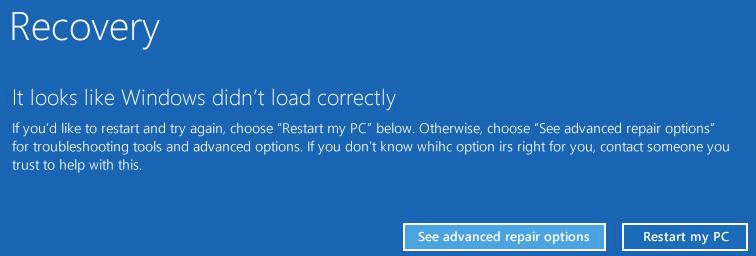
Загрузите и замените файл winload.exe.mui
Последнее решение — вручную загрузить и заменить файл winload.exe.mui в соответствующей папке на диске. Выберите версию файла, совместимую с вашей операционной системой, и нажмите кнопку «Скачать». Затем перейдите в папку «Загруженные» вашего веб-браузера и скопируйте загруженный файл winload.exe.mui.
Перейдите в папку, в которой должен находиться файл, и вставьте загруженный файл. Ниже приведен список путей к каталогу файлов winload.exe.mui.
- Windows 10: C:\Windows\System32\en-US\
- Windows 8.1: C:\Windows\System32\en-US\
- Windows 8: 1: C:\Windows\System32\en-US\
- Windows 7: —
- Windows Vista: —
Если действия не помогли решить проблему с файлом winload.exe.mui, обратитесь к профессионалу. Существует вероятность того, что ошибка (и) может быть связана с устройством и, следовательно, должна быть устранена на аппаратном уровне. Может потребоваться новая установка операционной системы — неправильный процесс установки системы может привести к потере данных.
Method-3. Disable Driver Signature Checking.
This method worked on a Windows 8.1 based computer with the 0xc0000225 problem: » The operating system couldn’t be loaded because the digital signature of a file couldn’t be verified. » The problem appeared because the computer was turned of during a Windows Update.
Step 1. Disable Secure Boot in BIOS
1. Power On your system and press the corresponding key* to enter into BIOS SETUP
* Usually is the DEL or F1 or F2 or F10 key. (depends on manufacturer)
2. Disable the Secure Boot. *
* Note: Commonly the Secure Boot setting is under Security or in Boot Options section.
3. Save settings and EXIT BIOS Setup.
Step 2. Disable Driver Signature Enforcement.
1. At the «PC needs to be repaired. Error code: 0xc0000225» screen, press the F8 key to launch Startup Settings.
2. At Startup Settings, press the F7 (or «7») key to Disable driver signature enforcement.
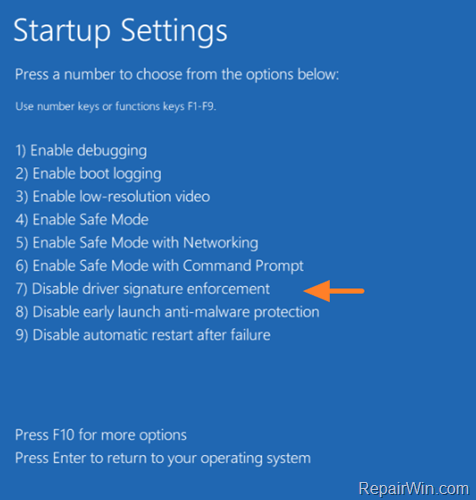
3. If Windows starts normally* then:
* Note: If Windows cannot start, enable the Secure Boot in BIOS Settings and then continue to Method-4.
Step 3. Disable Driver Signature Enforcement permanently,
1. Open an elevated command prompt.
2. At command prompt windows, type the following commands in order.
- bcdedit -set loadoptions DISABLE_INTEGRITY_CHECKS
- bcdedit -set TESTSIGNING ON
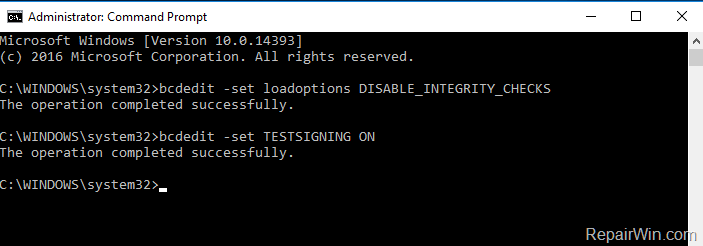
3. Reboot your computer.
– If you want to enable signature enforcement in the future, then open Command Prompt (with administrative rights) and type these commands in order:
- bcdedit -set loadoptions ENABLE_INTEGRITY_CHECKS
- bcdedit /set testsigning off
Solution 5 Fix the MBR with Windows PE
The error 0xc00000e9 can occur when you install Windows without setting the Master Boot Record (MBR), so you should set your C drive as the MBR to fix 0xc00000e9.
Note: This is a complicated and difficult process. You should attempt it only if you’re confident in your computer skills.
1) Connect the hard drive or external drive with the Windows PE to your computer.
2) Launch Windows PE, and set your C drive as your Master Boot Record.
3) Reboot your computer to reinstall Windows to see if the problem is solved.
That’s all there is to it. Hope the solutions help you through. If you have any idea, feel free to comment below and let us know.
Dosya sürümleri listesi
Dosya adı
winload.efi
Sistem
Windows 10
Dosya boyutu
1089344 bytes
Tarih
2017-03-18
İndir
| Dosya Ayrıntıları | ||
|---|---|---|
| MD5 | 3cf8ab88146ce15646a9970bb38c0410 | |
| SHA1 | bbd08a8cdc5f8552785b900b2c491f7c9dd8136c | |
| SHA256 | 9a0a9fa39e25e34437dc1f4e420d616f9056f12246ce5e62ca09ea8ba08010c7 | |
| CRC32 | 4bb40c32 | |
| Örnek dosya konumu | C:\Windows\System32\ |
Dosya adı
winload.efi
Sistem
Windows 8.1
Dosya boyutu
1390448 bytes
Tarih
2014-11-21
İndir
| Dosya Ayrıntıları | ||
|---|---|---|
| MD5 | 2f0c61bb5d55f0e361561d2db5a4f636 | |
| SHA1 | b0dd3a008343938e77dae005c1f66818ca8918f7 | |
| SHA256 | 8fc5b5956409679b9bac4e9cec769f4f84f6a5f4ac205b28c0dda6d31adc7340 | |
| CRC32 | aa18ab78 | |
| Örnek dosya konumu | C:\Windows\System32\ |
Dosya adı
winload.efi
Sistem
Windows 8
Dosya boyutu
1166728 bytes
Tarih
2012-07-26
İndir
| Dosya Ayrıntıları | ||
|---|---|---|
| MD5 | 4069721b16ad61441a421ace50f821ce | |
| SHA1 | 072bd9f6dd4d893e293c27562262ac0aa16ae005 | |
| SHA256 | 3da043667cab8613e9db6eb2d94dc93682cce081a6fafb3e39d24b382272b500 | |
| CRC32 | dc191dce | |
| Örnek dosya konumu | 1: C:\Windows\System32\ |
Dosya adı
winload.efi
Sistem
Windows 7
Dosya boyutu
642944 bytes
Tarih
2010-11-21
İndir
| Dosya Ayrıntıları | ||
|---|---|---|
| MD5 | 29b8f363d674a989852c5daadd572f9f | |
| SHA1 | 584544b4cd653c61d38d1324c8c2e40bb5ae5805 | |
| SHA256 | e780459ce2270ec2add967c1e8b868377acf9c6e878acc21803f3b8c19f8c9f6 | |
| CRC32 | e5c25dfc | |
| Örnek dosya konumu | — |
Dosya adı
winload.efi
Sistem
Windows Vista
Dosya boyutu
1078232 bytes
Tarih
2009-04-11
İndir
| Dosya Ayrıntıları | ||
|---|---|---|
| MD5 | d26f602eb4b8b7d69ffdec4551902b83 | |
| SHA1 | c6202d845b70af734c9bcc77b8de223849f2bdb7 | |
| SHA256 | 6ba941c40c4637221ae9f7363b23ac658b79057284ea8fc5b0e9555dfd92eaa1 | |
| CRC32 | 8500163f | |
| Örnek dosya konumu | — |
Fixing “Your PC needs to be repaired” on Windows
Windows Setup CD/DVD Required!Some of the solutions below require the use of the Microsoft Windows setup CD or DVD. If your PC did not come with a Windows installation disc or if you no longer have your Windows setup media, you can use Easy Recovery Essentials for Windows instead. EasyRE will automatically find and fix many problems, and can also be used to solve this problem with the directions below.
Fix #1: Use Easy Recovery Essentials
Easy Recovery Essentials can fix many errors such as this automatically using its built-in Automated Repair option. EasyRE is currently available for Windows XP, Vista, 7 and 8 and can be downloaded and created on any PC.
- Download Easy Recovery Essentials. Make sure to note your Windows version (XP, Vista, 7 or 8) before you download EasyRE. This guide can help you identify what version of Windows you have installed.
- Burn the image. Follow these instructions on how to burn the bootable ISO image very carefully, as making a bootable CD can be tricky! Alternatively, these instructions explain how to create a bootable EasyRE recovery USB stick/drive.
- Boot up your PC from the Easy Recovery Essentials CD or USB you created.
-
Once EasyRE is running, choose the “Automated Repair” option and click Continue.
-
After EasyRE scans your computer’s drives, identify and select the drive letter for your Windows installation from the list, and then click on the Automated Repair button to begin.
-
Easy Recovery Essentials will start analyzing the selected drive for problems. EasyRE will test for and attempt to automatically correct errors with the disk, partition, bootsector, filesystem, bootloader, and registry. No intervention is required, as EasyRE’s repair is fully automated:
- Once the process is complete, EasyRE will report its findings. Click on the Restart button to reboot your PC and test the changes.
-
The “Your PC needs to be repaired” error should now be fixed as your PC begins to load:
You can download Easy Recovery Essentials from here.
Fix #2: Troubleshoot the error code
In order to fix and remove the “Your PC needs to be repaired” error that’s preventing you to start Windows 8, you need to identify the error code:
- If you have “Error code: 0xc0000225”, read the 0xc0000225 guide
- If you have “Error code: 0xc000000f”, read the 0xc000000f guide
- If you have “Error code: 0xc000014c”, read the 0xc000014c guide
- If you have “Error code: 0xc0000098”, troubleshoot the 0xc0000098 code
- And so on
The error code can be found at the Error code: row. Once you’ve identified the error, troubleshoot it to find specific solutions for it.
If no specific solutions will fix the identified error, follow these instructions:
Fix #3: Remove peripherals and hardware
Remove unnecessary peripherals from your computer, except your mouse and keyboard, and restart the computer.
Make sure you don’t have any CDs, DVDs or USBs plugged-in.
If you recently added new hardware to your computer: remove it, restart the computer and check if the error screen appears again.
Fix #4: Rebuild the BCD
On certain errors the “File:” row mentions “\boot\bcd” as a potential damaged or corrupt file that’s causing the “Your PC needs to be repaired” screen to appear, along with the exact error code at the “Error code:” row.
In these cases, you can rebuild the BCD as your computer’s BCD file might be damaged or corrupted.
To do so, follow these steps:
- Insert the original installation DVD or USB Drive
If you don’t have the original disc, go to
- Restart your computer
- Boot from the disc/USB
- At the Install screen, click Repair your computer or press R
- Click Troubleshoot
- Click Command Prompt
- Type these commands:
bootrec /FixMbr bootrec /FixBoot bootrec /ScanOs bootrec /RebuildBcd
- Press Enter after each command
- When the command finished the process, remove the installation DVD/USB
- Type and press Enter
- Restart your computer

Bootrec utility results screen
Fix #5: Set correct partition as active
If the error screen appears because an incorrect partition is set as active, you can use the utility to set the correct partition:
- Insert the original DVD/USB install media and boot from it
If you don’t have the original disc, go to
- Click Repair your computer at the Install screen
- Navigate to Troubleshoot > Command Prompt
- Type this command:
diskpart
- Press Enter
- Type this command:
list part
- Press Enter
- Determine which partition must be set as active.
Not sure? Easy Recovery Essentials can automatically detect problems with your active partition and automatically reconfigure the correct partition for you. No command line needed.
- Type this command:
select partition x
Where is the partition that must be active.
- Press Enter
- Type this command:
active
- Press Enter
- This this command:
quit
- Press Enter
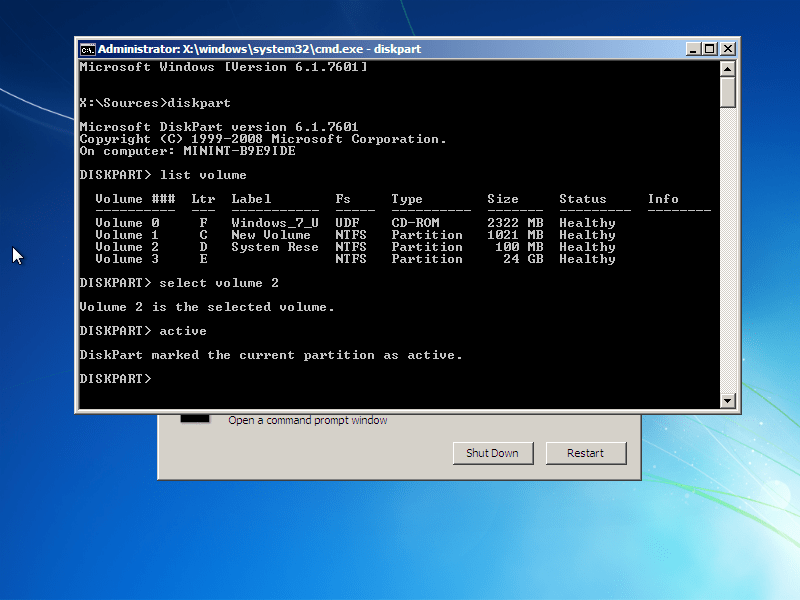
Diskpart utility results screen
Восстановление загрузчика Windows 8.1 на ноутбуке с БИОСом UEFI
Привет друзья! Важное примечание перед статьёй: Способы восстановления загрузчика на простых компьютерах и новых ноутбуках с интерфейсом UEFI отличаются. Если у вас старенький ноутбук, купленный до 2013 года или обычный стационарный компьютер без БИОСа UEFI, а может у вас этот интерфейс выключен, то читайте статью о восстановлении загрузчике на ПК без интерфейса EFI.
Если ваша Windows 8.1 на новом ноутбуке с БИОСом UEFI, загружается с ошибкой: File:\EFI\Microsoft\Boot\BCD
Error code: 0xc000000f, то всё дело в повреждённом загрузчике Windows 8.1 и сам текст ошибки напрямую указывает на файл BCD.
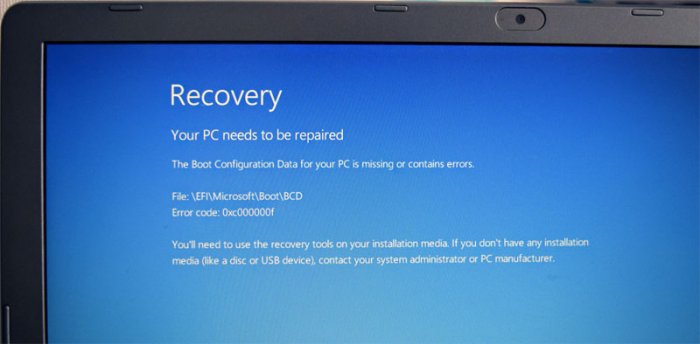
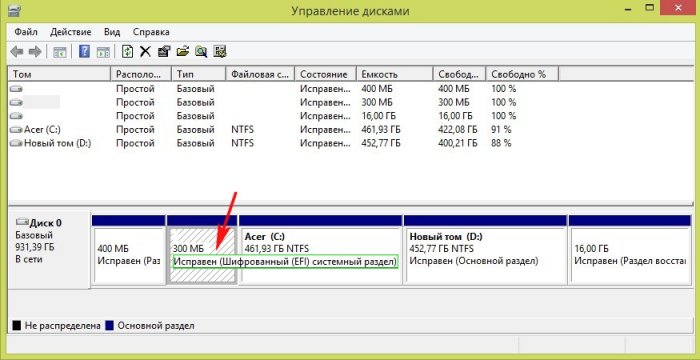
Если в командной строке среды восстановления Win 8.1 присвоить данному разделу букву и войти в него,
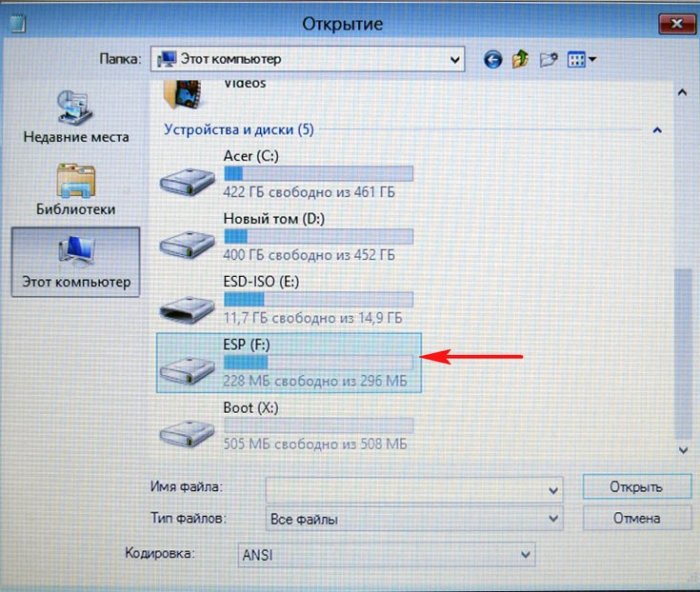
то мы увидим папку EFI\Microsoft\Boot с файлами конфигурации загрузки (BCD), среди которых находится и загрузчик Windows 8.1 файл BCD.
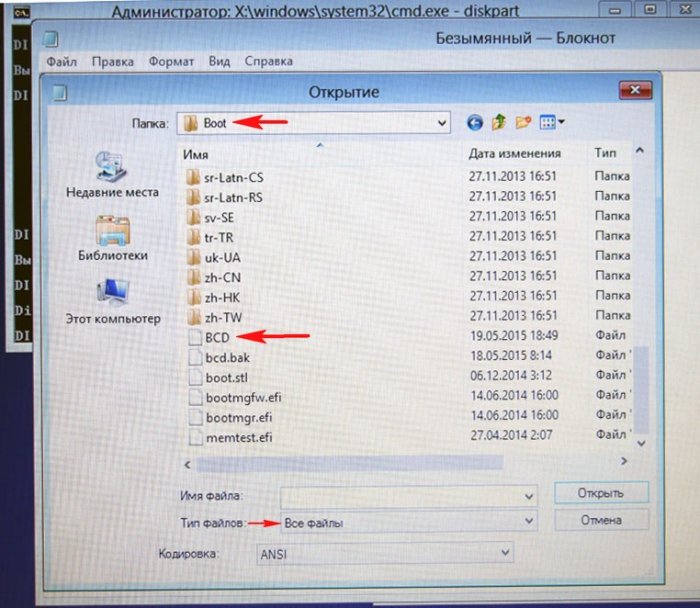
Если целостность данной папки нарушена или файл BCD некорректен (или его вовсе нет), то мы при загрузке Windows 8.1 получаем ошибку File:\EFI\Microsoft\Boot\BCD. Error code: 0xc000000f.
Примечание: ещё наша статья пригодится читателям, которые хотят привести к исходному состоянию конфигурацию загрузки BCD на своём ноутбуке. Например всем известно, что если установить на новый ноутбук с БИОСом UEFI вторую Windows, то появится меню загрузки с выбором операционных систем. Если через некоторое время удалить вторую Windows, то меню загрузки никуда не денется, запись о ней останется в файле BCD. Избавить хранилище загрузки BCD от лишних записей и перезаписать его заново поможет информация из нашей статьи.
Итак, я предлагаю вам два способа восстановления загрузчика Windows 8.1.
1 способ
Загружаем наш ноутбук с установочного диска Windows 8.1, если на вашем ноутбуке нет дисковода, то создаём загрузочную UEFI-флешку Win 8.1 с помощью нашей статьи.
Если вы правильно создали флешку, то ноутбук загрузится с неё с включенным БИОСом UEFI и включенным протоколом безопасной загрузки Secure Boot (то есть переключать в БИОСе ничего не нужно).
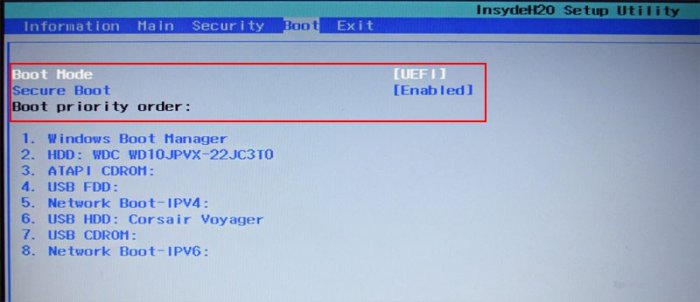
При загрузке входим в загрузочное меню ноутбука и выбираем для загрузки нашу флешку.
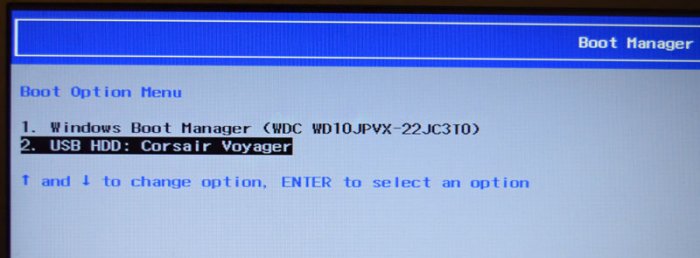
При появлении начального окна установки Windows 8.1 нажимаем комбинацию Shift+F10и открывается командная строка.
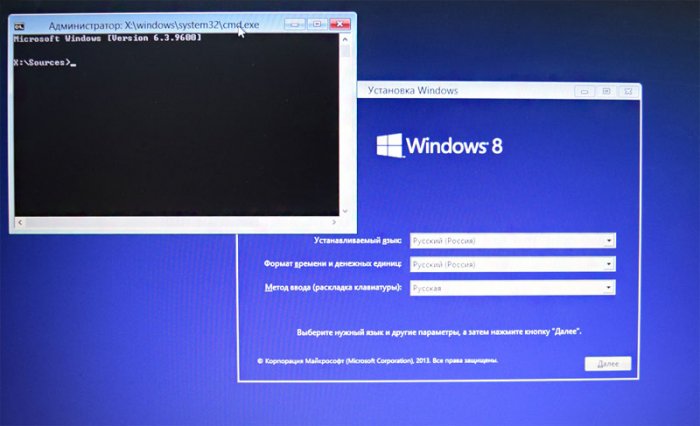
Вводим команды:
diskpart
list disk
Выходит список всех дисков системы, выбираем диск с установленной Windows 8.1. в нашем случае , а Диск 1, это наша загрузочная флешка с Win 8.1 (ориентируемся по объёму накопителей).
sel disk 0
Следующей командой выводим список всех разделов на диске 0.
list vol
В отобразившемся списке видим раздел (Том 3) с файлами конфигурации загрузки Windows 8.1, на нашем ноутбуке он называется ESP (EFI System Partition), определить его можно по файловой системе FAT32 и объёму 300 Мб. Также можно увидеть Том 0 под буквой C: Acer, это раздел с установленной Windows 8.1.
Сейчас нужно назначить скрытому разделу EFI букву диска, к примеру N. Выбираем Том 3.
select volume 3
Назначаем ему букву
assign letter N:
Выходим из diskpart
exit
Переходим в раздел N: с загрузчиком
cd /d N:\efi\microsoft\boot\
Переименуем некорректный файл BCD (таким образом мы сохраним его как резервную копию).
ren BCD BCD.bak
В моём случае не удаётся найти указанный файл, так он видимо полностью отсутствует (работаю на реально неисправном ноутбуке).
Следующей командой перезаписываем хранилище BCD
bcdboot C:\Windows /L ru-ru /S N: /F ALL
расшифровка команды
C:\Windows – путь к разделу с установленной Windows 8.1.
/l ru-ru – тип установленной системы ru-ru – русский язык.
/f ALL – копирование файлов среды загрузки для компьютеров с BIOS UEFI.
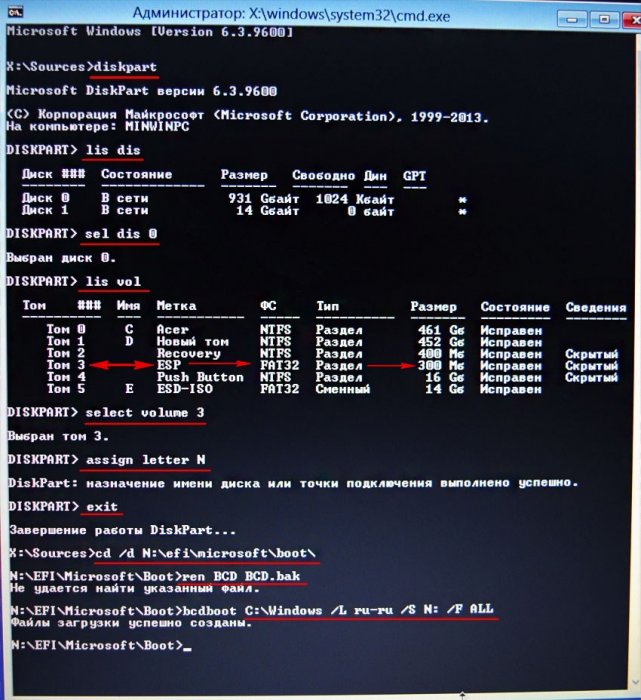
Вот и всё, теперь после перезагрузки Windows 8.1 должна загрузиться нормально.
Способ 2
Данный способ заключается в полном восстановлении всего содержимого папки EFI, являющейся хранилищем загрузки Windows 8.1.
Вводим уже знакомые вам команды:
diskpart
list disk
sel disk 0
list vol
Видим, что разделу с операционной системой Windows 8.1 присвоена буква C: Acer.
Выходим из diskpart, вводим
exit
Вводим команду, которая полностью перезапишет содержимое хранилища загрузки операционной системы.
bcdboot.exe C:\Windows
Файлы загрузки успешно созданы! Если ваша Windows под другой буквой, то вводите команду соответственно.
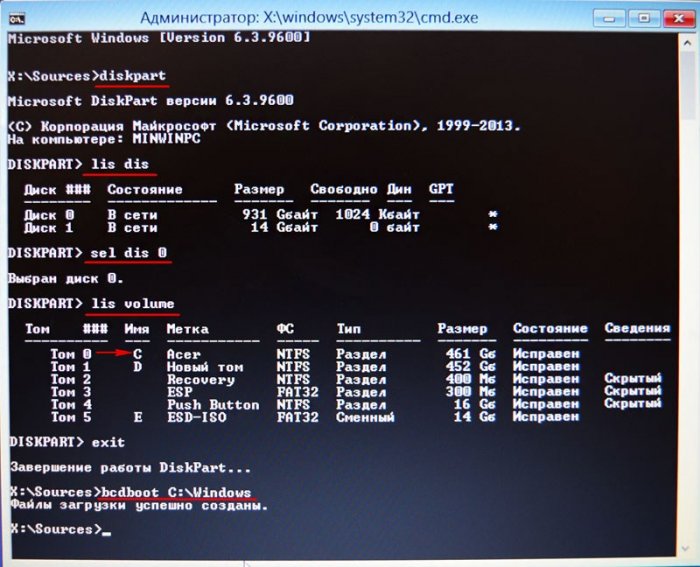
Если ничего из того, что сказано выше, не поможет, попробуйте применить форматирование в командной строке скрытого Шифрованного (EFI) системного раздела (объём 300 МБ) содержащего файлы загрузки Windows 8.1 и дальнейшее восстановление системы.
Или запустите Windows без загрузчика: используя Live-диск by Sergei Strelec.
Статья по этой теме: Восстановление загрузчика EFI-систем Windows с помощью Live-диска by Sergei Strelec
Fix error 0xc000000e on Windows
Let us first list the general fixes for all the scenarios. See which one may apply in your case:
- Rebuild BCD.
- Use Automatic Repair Utility.
- Check Physical Device connections.
- Check Windows 8.1/10 WHQL Support setting in BIOS
- Reset BIOS/UEFI Configuration.
- Mark your Disk as Online.
1] Rebuild Boot Configuration Data file
To rebuild BCD, start by creating a Bootable Windows 10 Media.
After booting from it, click on Repair your computer on the first Windows 10 installation setup window. Select the operating system partition from the options you get and then click on Next.
Choose Command Prompt within the System Recovery Options box. Execute the following command:
bootrec /rebuildbcd
Once the command line is successful in finding out a Windows Installation, you need to hit Y to let it boot from the list. This will rebuild BCD.
2] Run Automatic Repair Utility
You can also try to run Automatic Repair. Check if this fixes any conflicts resulting in that error.
3] Check Physical Device Connections
You should first check if any other devices are connected to your computer. This is so because of the configuration of the BIOS or UEFI might be configurated in such a way that any external device attached has a higher boot priority than that of the hard disk. If this is so, the externally attached disk might be the drive your computer is trying to boot into.
Usually Pen Drivers, other USB Storage Devices, CDs, DVDs, etc. are included in this category of devices.
4] Check Windows 8.1/10 WHQL Support setting in BIOS
Open BIOS and check the Windows 8.1/10 WHQL Support setting. If it is disabled, change it to Enabled.
5] Reset BIOS/UEFI Configuration
You can also try to reset the BIOS configuration. This will lead to arranging the boot configuration as it is intended by the manufacturer. This will remove any blockage in the boot process.
6] Mark your Disk as Online
Create a Bootable Windows 10 Media. After booting from it, click on Repair your computer on the first Windows 10 installation setup window.
Select the operating system partition from the options you get and then click on Next.
Choose Command Prompt within the System Recovery Options box.
Now, type in-
diskpart
This will initiate the Diskpart utility inside of the Command Prompt.
Then type in either-
list disk
or
list volume
These commands will help you in either listing all the Disks connects or all the partitions on those disks formed.
From here, you will have to choose one command depending on the list command you entered.
Type in,
select disk #
or
select volume #
Hit Enter. This will select the Disk or Partition you want to select.
Finally, type in,
online disk #
or
online volume #
Then hit Enter. This will mark the selected disk as Online.
Something here is sure to help you!
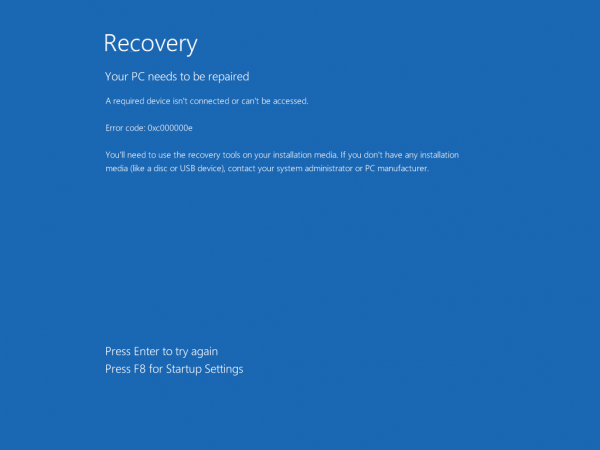
Tags: Errors, Troubleshoot
Наиболее распространенные проблемы с файлом winload.efi
Существует несколько типов ошибок, связанных с файлом winload.efi. Файл winload.efi может находиться в неправильном каталоге файлов на вашем устройстве, может отсутствовать в системе или может быть заражен вредоносным программным обеспечением и, следовательно, работать неправильно. Ниже приведен список наиболее распространенных сообщений об ошибках, связанных с файлом winload.efi. Если вы найдете один из перечисленных ниже (или похожих), рассмотрите следующие предложения.
- winload.efi поврежден
- winload.efi не может быть расположен
- Ошибка выполнения — winload.efi
- Ошибка файла winload.efi
- Файл winload.efi не может быть загружен. Модуль не найден
- невозможно зарегистрировать файл winload.efi
- Файл winload.efi не может быть загружен
- Файл winload.efi не существует
winload.efi
Не удалось запустить приложение, так как отсутствует файл winload.efi. Переустановите приложение, чтобы решить проблему.
Проблемы, связанные с winload.efi, могут решаться различными способами. Некоторые методы предназначены только для опытных пользователей. Если вы не уверены в своих силах, мы советуем обратиться к специалисту
К исправлению ошибок в файле winload.efi следует подходить с особой осторожностью, поскольку любые ошибки могут привести к нестабильной или некорректно работающей системе. Если у вас есть необходимые навыки, пожалуйста, продолжайте
Solution 4 Run a disk check
The error 0xc00000e9 can be caused by the disk problem. You should make sure that your disk works properly.
1) Boot your computer into Safe Mode. (You can check this article for more information about .)
2) In the search box on your desktop, type cmd. Then right click Command PromptВ (right click cmd if you’re using Windows 7) and click Run as administrator. Then click Yes to confirm.

3) Type chkdsk /f /r, then press Enter on your keyboard.

4пј‰ Press Y on your keyboard.

Note: Disk check will start the next time you boot your PC and it might take some time to complete. If you don’t have time to wait for the disk check to complete when restarting your computer, you can skip it or schedule it again.
Как исправить ошибку 0xc0000098 при запуске компьютера или ноутбука
Данный случай самый распространенный и выглядит он вот таким образом. Вы запускаете ваш компьютер, после чего у вас сразу появляется черный экран и текстом ошибки:
Info: The Windows Boot Configuration Data file does not contain a valid os entry

Также в поле Info вы можете увидеть Info: An unexpected error has occurred
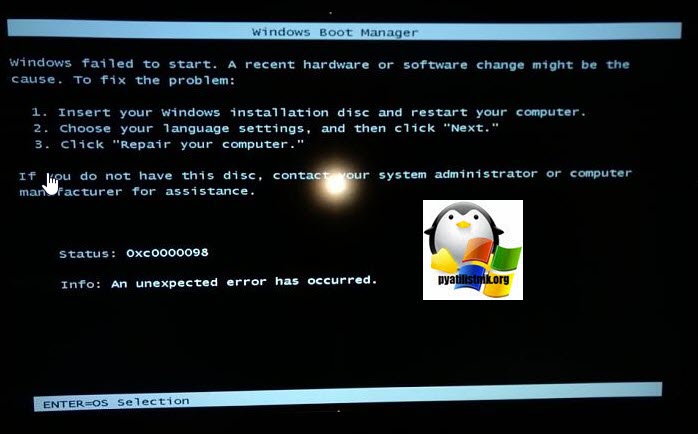
Ну или уже классический синий экран при загрузке Windows 10:
File: BootBCD Error code: 0c=xc0000098
You’ll need use recovery tools. If you don’t have any installation media (like a disk or USB device), contact your PC administrator or PC. Device manufacturer
В данном сообщении вам говорят, что у вас повредились загрузочные файлы, устройство не может быть загружено, попробуйте связаться с вашим системным администратором или производителем устройства.
Если в случае с Windows 7 вы можете нажать в режиме восстановления, загрузку с последней удачной конфигурации или выбрать восстановление из точки, то в случае Windows 10 их просто нет, это же новая концепция Microsoft. В их новой системе никогда ничего не ломается и точки восстановления Windows просто отключены по умолчанию, вот такие вот дела. Но не спешите расстраиваться я вам все же покажу, метод устранения «error code 0xc0000098 windows 10 и другие».
Перевод и причины ошибки в Виндовс 10
В переводе текст ошибки звучит так «Ваш ПК/Устройство нуждается в восстановлении». Несмотря на то, что данная ошибка встречается в большинстве современных ОС, наиболее часто вы можете её увидеть при загрузке модерной Виндовс 10. Обычно в сообщении об ошибке также находится код данной ошибки (0xc000000f, 0x0000098, 0xc000014C, 0xc0000034, 0xc0000225 и др.), рекомендации использовать установочные носители типа флешки и обратиться за помощью к администратору ПК.
Вызывающими ошибку Your PC/Device needs to be repaired факторами обычно являются повреждение или отсутствие необходимых для загрузки ОС системных файлов. В частности, это может быть следующее:
- BCD-загрузчик отсутствует или повреждён. Наиболее распространённая причина проблемы. Обычно возникает из-за ошибок записи диска, внезапного выключения питания ПК, действий вирусов, некорректных операций пользователя и др.;
- Файловая система повреждена. Может быть вызвано множеством причин, от наличия на диске «битых» секторов до неправильного выключения питания PC;
- Некорректное изменение аппаратных или программных компонентов. Аппаратная начинка ПК недавно изменена на несовместимую, пользователем установлен некорректный софт, зафиксированы злокачественные действия вирусов и др.;
- Менеджер загрузки устарел. Пользователь проапгрейдил систему, но подобные новации не коснулись менеджера загрузки, который не был обновлён.























