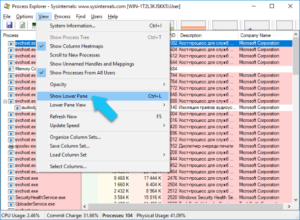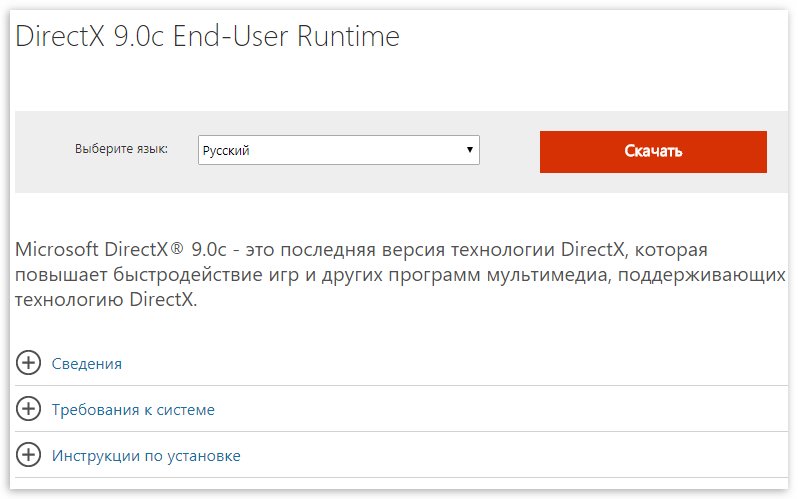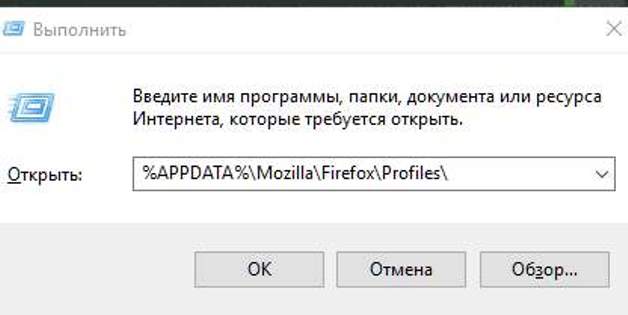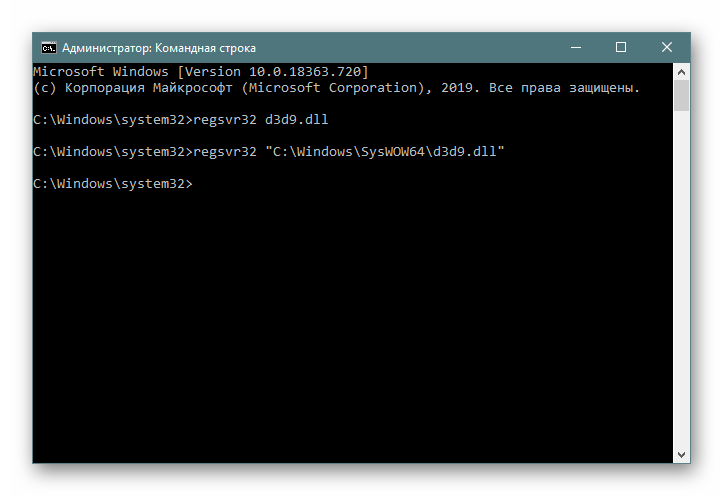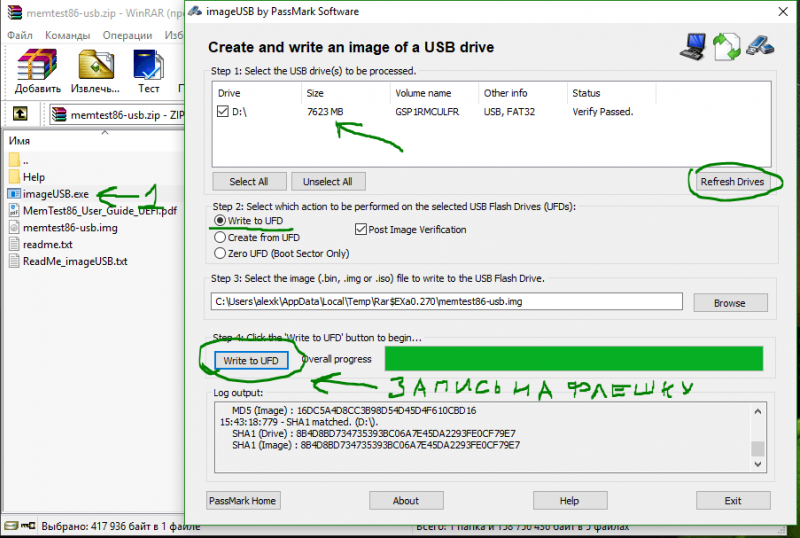Что такое winflash.exe? как я могу исправить эти ошибки?
Содержание:
- Версия BIOS/UEFI
- Что такое WinFlash.exe? Как я могу исправить эти ошибки?
- WinFlash.exe безопасно, или это вирус или вредоносная программа?
- Ключевые особенности и функции
- Как прошить BIOS
- Опасен ли Winflash?
- Совместимость
- Прошивка BIOS
- Системные требования
- Инструкция по пользованию
- Управление интерфейсом
- Обновление биоса ASUS P8H67-V из Windows
- Что делает Asus WinFlash
- Выводы статьи
Версия BIOS/UEFI
Решив обновить БИОС на компьютере, пользователь должен сначала узнать его текущую версию. Владельцам ноутбуков и моноблоков этого будет достаточно. Пользователям сборных ПК дополнительно требуется узнать модель материнской платы. Выяснить эти данные можно непосредственно в Windows. Вызовем диалоговое окно «Выполнить» и введем указанную на скриншоте команду.
В результате ее выполнения откроется окно сведений о системе. Здесь мы найдем текущую версию BIOS и режим его использования.
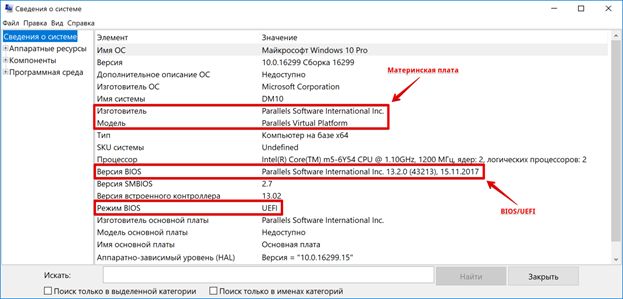
Аналогичную информацию можно получить, использовав командную строку.
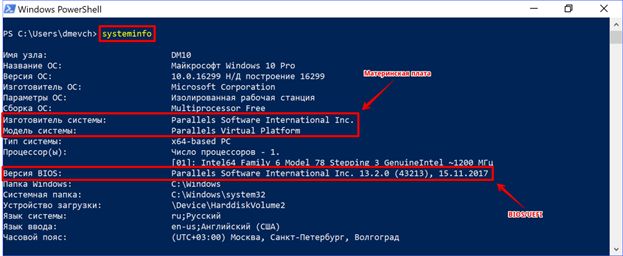
Пользователи, больше полагающиеся на сторонние утилиты и не доверяющие встроенным инструментам ОС, могут воспользоваться программой CPU-Z. Если загрузить ее в виде архива, не потребуется даже установка. Достаточно просто запустить EXE-файл нужной разрядности и перейти на вкладку Mainboard.
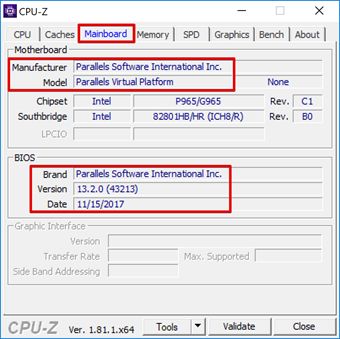
Как видите, данные, полученные с ее помощью, совпадают с системными.
Что такое WinFlash.exe? Как я могу исправить эти ошибки?
Иногда ошибки WinFlash.exe и другие системные ошибки EXE могут быть связаны с проблемами в реестре Windows. Несколько программ может использовать файл WinFlash.exe, но когда эти программы удалены или изменены, иногда остаются «осиротевшие» (ошибочные) записи реестра EXE.
В принципе, это означает, что в то время как фактическая путь к файлу мог быть изменен, его неправильное бывшее расположение до сих пор записано в реестре Windows. Когда Windows пытается найти файл по этой некорректной ссылке (на расположение файлов на вашем компьютере), может возникнуть ошибка WinFlash.exe. Кроме того, заражение вредоносным ПО могло повредить записи реестра, связанные с ASUS VIA Chipset Series. Таким образом, эти поврежденные записи реестра EXE необходимо исправить, чтобы устранить проблему в корне.
Редактирование реестра Windows вручную с целью удаления содержащих ошибки ключей WinFlash.exe не рекомендуется, если вы не являетесь специалистом по обслуживанию ПК. Ошибки, допущенные при редактировании реестра, могут привести к неработоспособности вашего ПК и нанести непоправимый ущерб вашей операционной системе. На самом деле, даже одна запятая, поставленная не в том месте, может воспрепятствовать загрузке компьютера!
В силу данного риска для упрощения процесса рекомендуется использовать программу для очистки реестра ОС. Программа для очистки реестра автоматизирует процесс поиска недопустимых записей реестра, отсутствующих ссылок на файлы (например, вызывающих ошибку WinFlash.exe) и неработающих ссылок в реестре. Перед каждым сканированием автоматически создается резервная копия с возможностью отмены любых изменений одним щелчком мыши, что обеспечивает защиту от возможности повреждения ПК.
Будучи серебряным партнером Microsoft, мы предоставляем программное обеспечение, которое поможет вам устранить следующие проблемы:
Программа для очистки реестра ОС WinThruster
Предупреждение: Если вы не являетесь опытным пользователем ПК, мы НЕ рекомендуем редактирование реестра Windows вручную. Некорректное использование Редактора реестра может привести к серьезным проблемам и потребовать переустановки Windows. Мы не гарантируем, что неполадки, являющиеся результатом неправильного использования Редактора реестра, могут быть устранены. Вы пользуетесь Редактором реестра на свой страх и риск.
Перед тем, как вручную восстанавливать реестр Windows, необходимо создать резервную копию, экспортировав часть реестра, связанную с WinFlash.exe (например, ASUS VIA Chipset Series):
- Нажмите на кнопку Начать.
- Введите «command» в строке поиска… ПОКА НЕ НАЖИМАЙТЕ ENTER!
- Удерживая клавиши CTRL-Shift на клавиатуре, нажмите ENTER.
- Будет выведено диалоговое окно для доступа.
- Нажмите Да.
- Черный ящик открывается мигающим курсором.
- Введите «regedit» и нажмите ENTER.
- В Редакторе реестра выберите ключ, связанный с WinFlash.exe (например, ASUS VIA Chipset Series), для которого требуется создать резервную копию.
- В меню Файл выберите Экспорт.
- В списке Сохранить в выберите папку, в которую вы хотите сохранить резервную копию ключа ASUS VIA Chipset Series.
- В поле Имя файла введите название файла резервной копии, например «ASUS VIA Chipset Series резервная копия».
- Убедитесь, что в поле Диапазон экспорта выбрано значение Выбранная ветвь.
- Нажмите Сохранить.
- Файл будет сохранен с расширением .reg.
- Теперь у вас есть резервная копия записи реестра, связанной с WinFlash.exe.
Следующие шаги при ручном редактировании реестра не будут описаны в данной статье, так как с большой вероятностью могут привести к повреждению вашей системы. Если вы хотите получить больше информации о редактировании реестра вручную, пожалуйста, ознакомьтесь со ссылками ниже.
Мы не несем никакой ответственности за результаты действий, совершенных по инструкции, приведенной ниже — вы выполняете эти задачи на свой страх и риск.
Windows XP https://www.theeldergeek.com/windows_xp_registry.htm
Windows 7 https://www.theeldergeek.com/windows_7/registry_edits_for_win7.htm
Windows Vista https://support.microsoft.com/kb/2688326 — LetMeFixItMyselfAlways
WinFlash.exe безопасно, или это вирус или вредоносная программа?
Первое, что поможет вам определить, является ли тот или иной файл законным процессом Windows или вирусом, это местоположение самого исполняемого файла. Например, такой процесс, как WinFlash.exe, должен запускаться из C: \ Program Files \ asus \ capshook \ capshook.exe, а не где-либо еще.
Для подтверждения откройте Диспетчер задач, перейдите в «Просмотр» -> «Выбрать столбцы» и выберите «Имя пути к изображению», чтобы добавить столбец местоположения в диспетчер задач. Если вы найдете здесь подозрительный каталог, возможно, будет хорошей идеей продолжить изучение этого процесса.
Другой инструмент, который иногда может помочь вам обнаружить плохие процессы, — это Microsoft Process Explorer. Запустите программу (она не требует установки) и активируйте «Проверить легенды» в разделе «Параметры». Теперь перейдите в View -> Select Columns и добавьте «Verified Signer» в качестве одного из столбцов.
Если статус процесса «Подтвержденный подписчик» указан как «Невозможно проверить», вам следует взглянуть на процесс. Не все хорошие процессы Windows имеют ярлык проверенной подписи, но ни один из них не имеет плохих.
Наиболее важные факты о WinFlash.exe:
- Находится в C: \ Program Files \ EeePC \ вложенная;
- Издатель: ASUS
- Полный путь: C: \ Program Files \ asus \ capshook \ capshook.exe
- Файл справки:
- URL издателя: www.asus.com
- Известно, что до 8.78 MB по размеру на большинстве окон;
Если у вас возникли какие-либо трудности с этим исполняемым файлом, вы должны определить, заслуживает ли он доверия, прежде чем удалять WinFlash.exe. Для этого найдите этот процесс в диспетчере задач.
Найдите его местоположение (оно должно быть в C: \ Program Files \ EeePC \) и сравните его размер с приведенными выше фактами.
Если вы подозреваете, что можете быть заражены вирусом, вы должны немедленно попытаться это исправить
Чтобы удалить вирус WinFlash.exe, вы должны Загрузите и установите приложение полной безопасности, например Malwarebytes., Обратите внимание, что не все инструменты могут обнаружить все типы вредоносных программ, поэтому вам может потребоваться попробовать несколько вариантов, прежде чем вы добьетесь успеха
Кроме того, функциональность вируса может сама влиять на удаление WinFlash.exe. В этом случае вы должны включить Безопасный режим с поддержкой сети — безопасная среда, которая отключает большинство процессов и загружает только самые необходимые службы и драйверы. Когда вы можете запустить программу безопасности и полный анализ системы.
Ключевые особенности и функции
При установке новых версий BIOS возможны такие проблемы как несовместимость софта с железом или ошибки записи данных. О нормальном функционировании компьютера после этого речи не идёт. Конечно же, разработчики позаботились о том, чтобы процедура выполнялась должным образом. Утилита проверяет BIOS перед установкой на совместимость, что исключает вероятность применения неподходящего дистрибутива, тем самым предотвращая неполадки в результате проведённой процедуры. Ещё одной особенностью программного решения от Asus является возможность запуска процесса обновления из-под Windows без применения загрузочных флешек или дисков.
Функциональные возможности Asus WinFlash, кроме предварительной проверки на совместимость софта с материнской платой и установки актуальной свежей версии, позволяют также вернуться к старой версии BIOS или устанавливать тестовые. Все нужные данные для выполнения процедуры можно найти на официальных ресурсах производителя. С помощью Asus WinFlash самостоятельно справиться с задачей сможет и пользователь, не имеющий подобного опыта, но если в работе девайса не наблюдается никаких проблем функционирования, то лучше ничего не трогать.
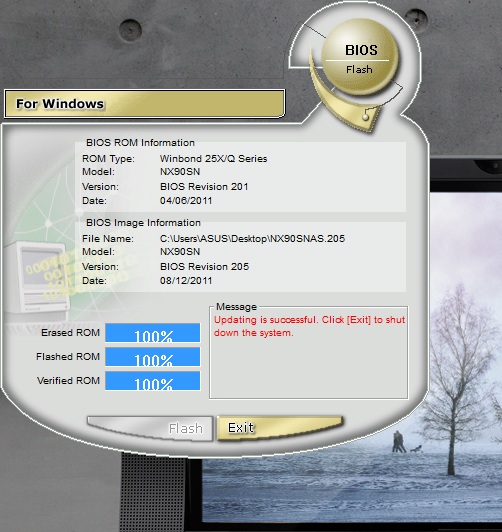
Как прошить BIOS
Пользоваться WinFlash достаточно просто. При запуске установленной утилиты у вас появится альтернатива выбора обновления BIOS – из интернета или из файла. Рекомендуем предварительно скачать дистрибутив на компьютер, чтобы применить второй вариант, поскольку нельзя гарантировать бесперебойную работу интернет-соединения, а в случае с прошивкой системы ввода-вывода этот фактор очень важен. Скачиваем актуальную версию прошивки, указав модель материнской платы, с официального сайта Asus (действия аналогичны тем, что выполнялись для скачивания самой утилиты) и, чтобы обновить BIOS, делаем следующее:
- Запускаем утилиту от имени администратора и выбираем вариант обновления из файла.
- Указываем путь к дистрибутиву на диске.
- Ознакомившись с информацией в окне программы, запускаем процесс обновления нажатием соответствующей кнопки. Старая прошивка удалится с устройства, её заменит новая.
- Дожидаемся окончания процедуры, после чего выходим из утилиты.
- Система будет автоматически перезагружена.
С утилитой WinFlash установка системного ПО превращается в удивительно простую процедуру, выполняемую в несколько кликов прямо в ОС Windows, с чем справится даже пользователь с минимальными навыками. При этом, несмотря на простоту исполнения задачи, не следует без необходимости прибегать к обновлению прошивки BIOS.
Опасен ли Winflash?
Это безопасная программа, но некоторые умельцы маскируют под ее названием вредоносное ПО и вирусы. В последнее время такая подмена стала очень популярной — вместо настоящего софта, вы получите рекламный вирус.
Чтобы не стать жертвой обмана, и защитить свой компьютер от спама и саморазрушения, скачивайте приложения с надежных источников. Winflash можно скачать с официального сайта ASUS. Для этого выберите соответствующую операционку и модель компьютера. Иногда программу заранее устанавливают в новые ноутбуки. Прежде, чем устанавливать, проверьте через поиск, может она уже есть у вас на диске.
Я надеюсь вы разобрались с тем, что за программа Винфлеш и как её пользоваться.
Обладатели ноутбуков Asus, а также компьютеров с материнскими платами данного производителя могут среди драйверов такую утилиту, как WinFlash или Asus WinFlash, что есть тоже самое. Так как она находится среди драйверов, то возникает естественный вопрос о ее предназначении и необходимости установки. В данной статье мы расскажем вам о программе Asus Winflash и вы узнаете когда и для чего ее нужно устанавливать на свой компьютер или ноутбук.
Совместимость
Поддерживает практически все версии AMD, от старых до более новейших видеокарт. Какие-то время после выпуска этой программы она была незаслуженно забыта и не получала никаких обновлений, «вторую жизнь» этой программе дало популяризация майнинга криптовалют на графических картах, что незамедлительно сказалось и на ATIFlash. Были выпущены своевременные обновления и добавлены поддержки последних версий видеочипов новых видеокарт, поэтому можно не сомневаться, все передовые технологии графических девайсов поддерживаются этой программой. В плане совместимости с операционными системами у программы ATIFlash плохо, работает только на ОС Windows 7 и выше. Более старые версии этой операционной системы не поддерживаются и нормальная работа не гарантируется. Программа не требует установки на ПК, поэтому можно запускать даже с переносного устройства на другом компьютере. Для того чтобы нормально работать с этой программой, как и любая другая «прошивающая», она требует наличие у пользователя прав администратора.
Прошивка BIOS
Если Вы не хотите запускать bat-файл из архива(возможно Вы умнее разработчиков, ну или они забыли его туда положить), то: (Нижеизложенное относится к BIOSу от Phoenix, хотя с BIOSом от InsydeH2O схема действий примерно такая-же)
1) можно прошить BIOS из DOS
На всякий случай подготовьте Crisis Disk, о нём речь пойдёт ниже.
Создаёте загрузочную флешку, по статье Создание загрузочной флешки с DOS
Записываем на неё флешер и файл BIOSа
Запускаем флешер, примеры: Если биос от Phoenix: phlash16 /x /c /mfg /mode=3 my_bios.wph Если биос от InsydeH2O: flashit my_bios.fd /fe /b
Это почти стандартные опции, подробно о них ниже. Если нужно что-то специфическое, добавьте по своему вкусу опции для прошивки ещё. Но, вообще говоря, лучше заглянуть в bat-файл, который должен быть в архиве в прошивкой для DOS и скопировать опции для флешера оттуда.
Параметры командной строки для Phoenix Flash Utility for DOS — Version 1.7.0.0 Phoenix16.exe
Параметры командной строки для InsydeH2O Flash Utility for DOS — Version 1.3i FLASHIT.exe
После прошивки ноутбук перегружается и вуаля – у Вас новая прошивка. Это если всё прошло без сбоев. Кстати, можете перед прошивкой нового, сделать бэкап старого BIOSа, ключ — /BU.
2) можно прошить BIOS из Windows
Закрыть все работающие программы, отключить антивирус, отключиться от сети и Интернета В одной папке с флешером должен лежать файл BIOSа к ВАШЕЙ
модели ноутбука Запускаете Winflash или Winflash64 от имени администратора Сначала делаете бэкап BIOSа без прошивки Если нужно что-то специфическое – жмём кнопку Advanced Прошиваете BIOS
Системные требования
- Поддерживаемые ОС: Windows 8.1, XP, 7, 8, Vista, 10
- Разрядность: 64 bit, 32 bit, x86
Всем привет. Будем разбираться с тем что за прога Windows BIOS Flash Utility. Ну, судя по названию, то я смею предположить, что прога нужна для обновления биоса из под винды. Но это мое мнение, просто мне так показалось. Короче я полетел в интернет узнавать что это =) Значит короткое название проги это WinFlash и эта прога вроде как идет от ASUS. И все верно я подумал, прога нужна чтобы прошить биос из под винды.
Запускать Windows BIOS Flash Utility лучше от имени администратора, это я узнал на одном форуме. Потом нужно указать файл прошивки и следовать инструкциям на экране. Когда процесс обновления подойдет к концу, то комп сам перезагрузится (но лучше заранее вырубить все проги). Ребята, вот в этом ответе я думаю для вас будет полезная инфа, посмотрите:
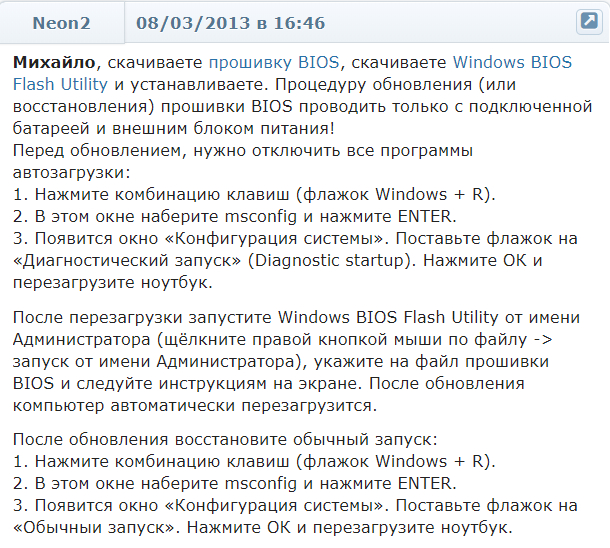
Ребята, послушайте! Мой вам совет — просто так биос не обновлять! Ибо с биосом шутки плохи. Я не спорю, может быть при помощи проги Windows BIOS Flash Utility этот процесс легкий, я не знаю, я не пробовал. Но я знаю одно — если будет какой-то глюк, то комп может потом не запуститься. Да и еще мне не очень нравится вообще процесс обновления биоса из под винды.. Я лично обновлял при помощи флешки, уже не помню как, но вроде поставил туда файл прошивки, вставил в комп, включил и потом зажал специальную кнопку на материнке, ну и оно там обновилось, как-то так, точно не помню…
Теперь посмотрим на саму прогу Windows BIOS Flash Utility, вот как она выглядит:
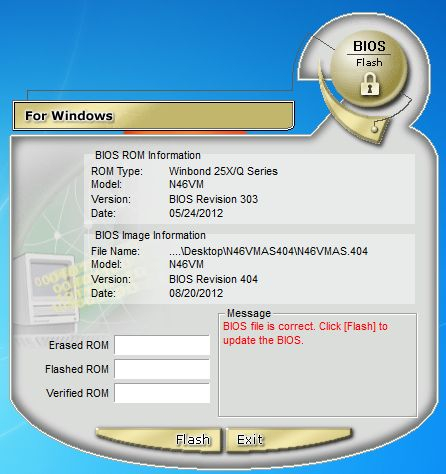
А вот это вроде идет процесс прошивания:
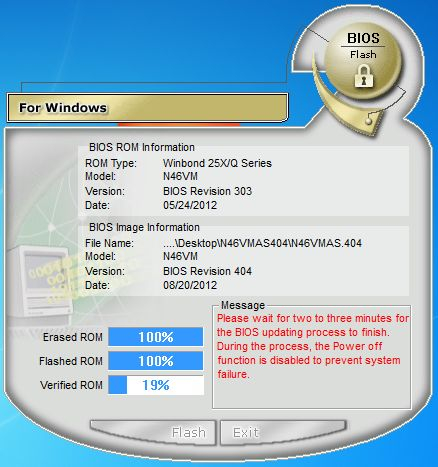
Ну и потом нужно будет сделать перезагрузку (нужно нажать Exit):
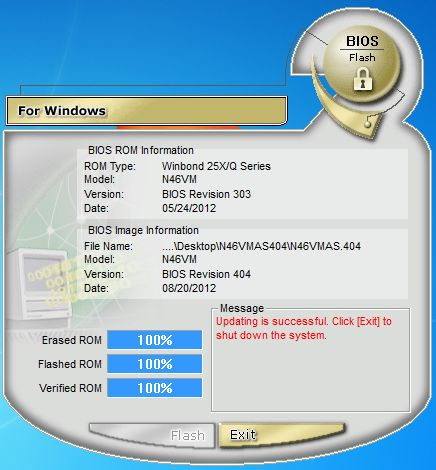
Видите, там где Message, там написано:
Updating is successful. Click to shut down the system.
Это означает что обновление биоса было успешным и теперь вам нужно нажать на Выход, чтобы закрыть систему (видимо имеется ввиду выключение компа или перезагрузка).
Так так, я вот еще нашел такую картинку, смотрите:
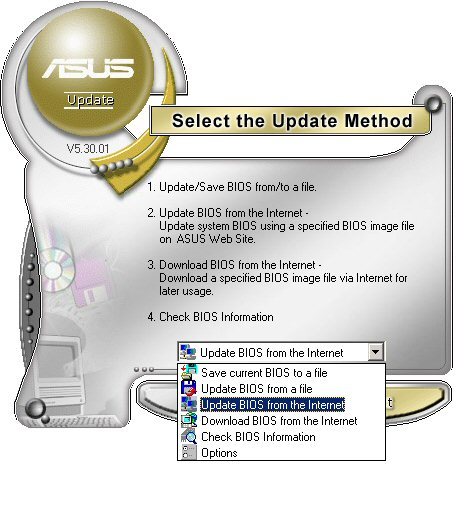
И тут я вижу, что в меню есть еще дополнительные фишки — можно сохранить текущий биос в файл, можно обновить биос из файла, обновить биос по интернету (крутяк), скачать биос с интернета, последний пункт это посмотреть инфу о биосе. Ну неплохо.
Если будете качать биос, то только с официального сайта, это я думаю вам не нужно напоминать?.
Вот я еще нашел такую картинку, и тут я вижу, что вроде как прога умеет скачивать прошивку с официального FTP-сервера ASUS:
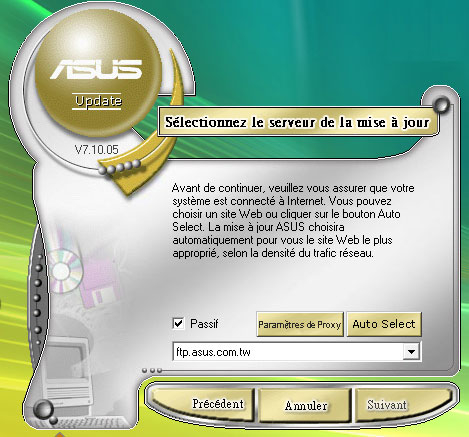
На этом FTP-сервере точно идут прошивки от ASUS, то есть безопасно стопудово.
Будем заканчивать. Надеюсь вы теперь знаете что за прога Windows BIOS Flash Utility? Думаю знаете =) Удачи вам и будьте счастливы!
ВведениеКаждый раз, приступая к обновлению BIOS, пользователь сталкивается с грозным предупреждением: «Программу для перезаписи Flash BIOS следует запускать только из реального режима DOS до старта Windows или других многозадачных операционных систем с заранее приготовленной системной дискеты». В этом нет ничего удивительного, так как утилита, с помощью которой осуществляется модернизация BIOS, должна монопольно владеть системными ресурсами.Так обстояло дело до недавнего времени. Однако прогресс не стоит на месте, и повсеместный переход к 32-битовым приложениям с графическим интерфейсом оказал влияние и на такую консервативную категорию программного обеспечения, как программы для модернизации BIOS. С недавних пор некоторые производители материнских плат стали предлагать пользователям возможность обновлять BIOS, не покидая столь привычную многим операционную систему Windows. Сначала это разрешалось лишь в Windows NT/2000, но со временем было охвачено и семейство Windows 9x/ME. Однако новое поколение утилит при всех своих преимуществах обладало одним существенным недостатком: программные средства не были универсальны и могли использоваться лишь на ограниченном количестве моделей материнских плат конкретного производителя.Безусловно, эта тенденция не осталась без внимания такой компании, как Award Software. В результате появилась 32-битовая консольная версия Award Flash, работавшая только под Windows NT/2000. Но это был лишь первый, достаточно робкий, шаг навстречу пользователям: хоть программа и функционировала в среде Windows, но использовала текстовый режим и требовала ввод параметров командной строки. Кроме этого, она была рассчитана на работу лишь с Award BIOS 6.0PG, а набор поддерживаемых чипсетов ограничивался Intel i810xx и i820. Через некоторое время увидело свет уже полноценное Windows-приложение с графическим интерфейсом пользователя — Award WinFlash 1.0. Вскоре, вслед за первой версией, последовала исправленная и дополненная версия 1.2 этой программы, о которой и пойдет речь далее.
Инструкция по пользованию
Для того, чтобы запустить обновление БИОСа необходимо выполнить следующие действия:
- Запустить ВинФлеш из пуска или с рабочего стола.
- Скачать файл с данными для обновления и прошивки (инструкция аналогична вышеописанной. Только вместо утилиты выбираем версию BIOSа).
- Выбираем скачанный файл обновления в WinFlash ASUS. Будет автоматически проверена совместимость скачанного файла с материнской платой.
- Затем следует нажать на опцию Flash, после чего начнется обновление. Не рекомендуется останавливать процесс, это может привести к выходу из строя компьютера.
- По окончании процедуры следует нажать на Exit, в результате ПК начнет перезагрузку.
Правильное выполнение шагов инструкции поможет избежать неисправностей, а также восстановит нормальную работу аппаратной части компьютера.
Управление интерфейсом
В момент запуска утилита WinPhlash пытается обнаружить конфигурационный файл PHLASH.INI, а в случае отсутствия создает его заново. Установки параметров данного файла задают порядок работы некоторых процедур. Так, для обслуживания пользовательського интерфейса используется секция , в составе которой можно задавать порядок ведения диалога с пользователем. Для этого следует установить параметр StartScreen=1 , что в конечном итоге приведет к выводу на экран заставки WinPhlash:
По умолчанию утилита WinPhlash дает возможность пользователю либо сохранить в файл текущую версию BIOS, либо после сохранения записать в чип новую версию, указанную в поле Specify new BIOS file
. Для того чтобы иметь возможность программировать BIOS без резервного копирования, необходимо использовать ключ FlashOnlyEnable=1 . В этом случае полеWinPhlash operation будет дополнено кнопкойFlash BIOS only .
Для доступа к Advanced Settings в секции секция нобходимо указать параметр Advanced=1 , что открывает доступ к следующему окну Options с тремя закладками, одна из которых – Flags , имеет принципиальное значение для управления утилитой и оказывает кардинальное воздействие на ее алгоритм:
Закладка Flags состоит из десяти параметров, три з которых: Write ESCD from BIOS image file, Verify BIOS part number, Clear CMOS Checksum – управляются из секции ключами SaveEscdMode, CheckPartNum, ClearCMOS соответственно.
Количеством попыток Number of attempts if flash operation fails управляет параметр, значение которого также можно указать непосредственно в секции с помощью ключа RetryCount.
Периодически необходимо осуществлять обновление Phoenix BIOS. Это связывается с тем, что происходят улучшения, которые позволяют ускорить процесс загрузки операционной системы или добиться других преимуществ. В некоторых ситуациях процедура блокируется и это следует изменить в настройках. Опция называется «BIOS FLASH Protection». Она должна быть установлена в состояние «DISABLED».
Обновление биоса ASUS P8H67-V из Windows
Как узнать модель материнской платы? Самый простой и надежный способ это открыть корпус компьютера и прочитать. Обычно, название находится ближе к центру и написано большими буквами. (Если вы не видите названия можно почистить систему от пыли).
В случае с ноутбуком вам нужна информация о модели. Она обычно указывается на на наклейке снизу.
Еще одним отличным способом идентифицировать свою материнскую плату является использование утилиты CPU-Z. Скачать можно с официального сайта
Скачиваете и устанавливаете ее. Запускаете. Переходите на вкладку Mainboard. Здесь в полях Manufacturer — можно узнать фирму производителя платы. (Что бы знать на какой сайт заходить). В поле Model — отобразится модель вашей материнской платы. (То что нужно писать в поле поиска на сайте производителе)
Так же данная утилита показывает версию BIOS. В моем случае это 3707.
Выбираем Поддержка или другую подобную опцию
Затем, в моем случае, необходимо перейти на вкладку Скачать и в выпадающем списке выбрать установленную у вас операционную систему
Скачиваем программу для обновления биоса. Для этого раскрываем раздел Utilities и качаем ASUS AI Suite II
Скачанный архив распаковываем и устанавливаем. О том как распаковать файл rar можно прочитать тут. Про архивацию в Windows — тут.
При установке программа попросит перезагрузку. Перезагружаетесь и запускаете ее из области уведомлений двойным щелчком мышки. Нажимаем кнопку Обновление и выбираем ASUS Update
ВАЖНО! До того как пойдет процесс обновления BIOS желательно закрыть все открытые программы, отключить антивирус и сеть если вы обновляете из файла. В открывшемся окошке выбираем Обновить BIOS из Интернет и нажимаем Далее
Если интернета нет. Выбираем Обновить BIOS из файла
В открывшемся окошке выбираем Обновить BIOS из Интернет и нажимаем Далее. Если интернета нет. Выбираем Обновить BIOS из файла
Если выбрали Обновить BIOS из файла, необходимо скачать свежий. Для этого раскрываем вкладку BIOS и качаем первый попавшийся. Это и будет самый новый биос
На следующей вкладке можно включить возможность установки старой версии BIOS и автоматически создать резервную копию текущего BIOS. Мне кажется это не обязательно. Нажимаем Далее
Подождал минут 15. Больше терпения не хватило
Будем обновлять BIOS из файла. Файл биоса мы скачали и распаковали.
При выборе обновления Биоса из файла, автоматически открывается окошко с выбором этого файла. После система немного подумает и справа покажет информацию о текущем и выбранном BIOS. Нажимаем Далее
Предлагается изменить логотип BIOS. Если нажать Да можно будет выбрать картинку. Нажимаем Нет
Все готово к прошивке BIOS. Нажимаем Flash
Пошел процесс обновления
В конце увидите картинку ниже. Нажимаете Да и пойдет перезагрузка компьютера
При перезагрузке компьютер попросит нажать F1 для того что бы зайти в Setup и восстановить настройки BIOS. Нажимаем F1
Попадаем в ASUS UEFI BIOS Utility. В поле BIOS Version — убеждаемся, что система успешно обновилась. Жмем F5 для сброса настроек по умолчанию. Затем, вверху справа нажимаем Exit/Advanced Mode — для того, что бы зайти в расширенные настройки
Просматриваем все вкладки и проверяем настройки. Если не знаете, что проверять, переходите на вкладку Advanced и раскрываете раздел SATA Configuration
В разделе SATA Mode Selection устанавливаем нужный режим работы. Этот режим задается при установке операционной системы. В моем случае это AHCI
Если установите не тот режим работы HDD (например IDE вместо AHCI) — компьютер может и загрузится, но работать будет медленней. Снова зайдите в BIOS и установите другой режим работы жесткого диска.
Возможно только два режима работы: IDE и AHCI. Возможен еще и третий режим RAID, но если вы с ним работаете, значить вы сами знаете какие настройки устанавливать.
Восстанавливаем настройки BIOS. Для сохранения и выхода нажимаем клавишу F10.
BIOS успешно обновлен из ОС Windows.
Что делает Asus WinFlash
Программное решение для прошивки BIOS из-под Windows от компании Asus можно обнаружить среди предустановленного софта на устройствах, а также в списке доступных приложений на официальном сайте производителя. Как правило, вопрос, что это за программа и как работать с WinFlash, интересует именно владельцев ноутбуков Asus или компьютеров с материнскими платами производителя. Итак, софт является официальной утилитой Asus, позволяющей легко выполнить обновление системы ввода-вывода BIOS прямо в среде Windows 7, 8, 10, без необходимости использования загрузочных накопителей, и применяется исключительно на материнках данного бренда. Периодически BIOS требует обновления для исправления ошибок и багов, а также устранения проблем с совместимостью устройств. В результате устаревания версии, нестабильной работы системного программного обеспечения, неподходящей прошивки возникает целый ряд неисправностей, которые решаются установкой актуальной версии софта, а в некоторых случаях возвратом к предыдущей сборке.
Выводы статьи
При необходимости, пользователь может обновить прошивку БИОС до новой версии на материнской плате Gigabyte, при помощи утилиты @BIOS
При обновлении микрокода BIOS следует проявлять осторожность

Добрый день, друзья. Большинство пользователей отлично знают, что представляет из себя БИОС, особенно если следят за моими статьями, так как я уже несколько раз писал статьи про BIOS. Но, для другой части читателей я повторюсь. Именно БИОС предоставляет организованную связь между различными деталями компьютера. БИОС (UEFI) установлен на материнскую плату.
Мы поговорим о системной плате Gigabyte. Её производители постоянно создают обновления под чипсеты для повышения её работоспособности и удаления ошибок. Итак, сегодня мы будем рассматривать обновление BIOS Gigabyte, как можно их проделать более правильно и безопасно для системной платы.