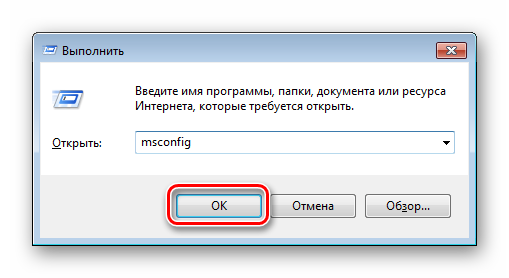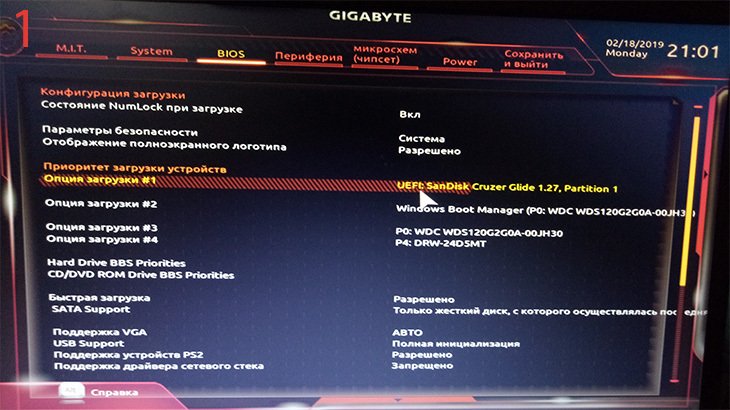Dual boot archlinux и windows 8 на uefi без grub c помощью refind
Содержание:
- Создание загрузочной флешки UEFI вручную
- Что такое BIOS и UEFI
- Как создать установочную флешку для компьютера с UEFI
- 2018-11-16
- Как создать загрузочную флешку с Windows 10, совместимую с Legacy и UEFI
- Tips and tricks
- Информация по UEFI Secure Boot
- Ошибка «No bootable device insert boot disk and press any key» или как создать универсальную загрузочную флешку, совместимую как с Legacy, так и с UEFI, с помощью программы Bootice
- Установка Windows 7 на ноутбук с UEFI
- Создание загрузочной флешки UEFI с Windows 7, Windows 8, а также Windows 10
- Структура папок или куда же класть образы?
Создание загрузочной флешки UEFI вручную
Ранее я писал, о том, Как сделать загрузочную флешку Windows 10 UEFI в Rufus, как сделать загрузочную флешку Windows 8 и 8.1 с поддержкой UEFI в программе Rufus. Вы можете использовать указанное руководство, если нет желания выполнять все действия в командной строке — в большинстве случаев, все проходит успешно, программа отличная.
В этой инструкции загрузочная флешка UEFI будет создаваться с помощью командной строки — запустите ее от имени администратора (В Windows 7 найдите командную строку в стандартных программах, кликните правой кнопкой мыши и выберите запуск от имени администратора. В Windows 10, 8 и 8.1 нажмите клавиши Win + X на клавиатуре и выберите нужный пункт в меню).
В командной строке по порядку введите следующие команды:
- diskpart
- list disk
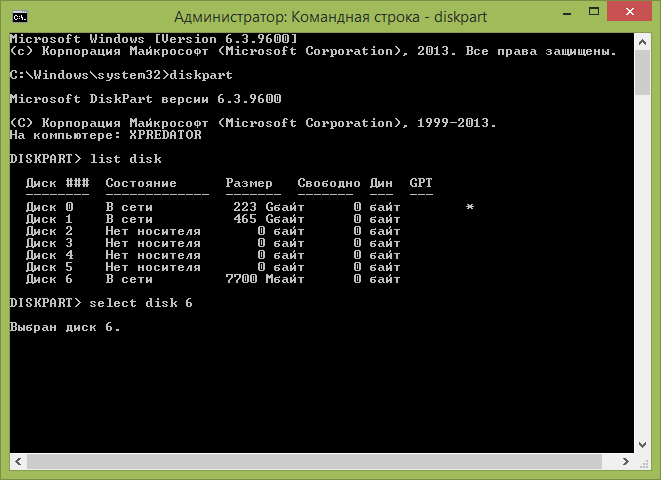
В списке дисков посмотрите, под каким номером находится подключенная к компьютеру флешка, на которую будет производиться запись, пусть это будет номер N. Введите следующие команды (все данные с USB накопителя будут удалены):
- select disk N
- clean
- create partition primary
- format fs=fat32 quick
- active
- assign
- list volume
- exit
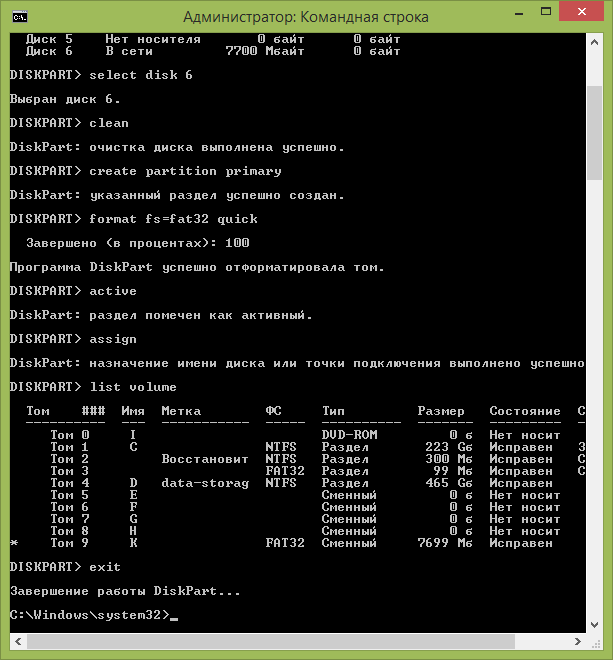
В списке, который отобразится после выполнения команды list volume, обратите внимание на букву, которая была присвоена USB накопителю. Впрочем, это можно посмотреть и в проводнике
Что такое BIOS и UEFI
Вы наверняка не раз слышали, что для того, чтобы установить операционную систему, необходимо войти в BIOS (UEFI) и изменить параметры загрузки. А что такое BIOS?
BIOS (UEFI)(«Basic Input-Output System — базовая система ввода- вывода» ) – это программное обеспечение, встроенное в материнскую плату в виде чипа-микросхемы, которое управляет начальной загрузкой компьютера, а так же работой всех устройств из которых он состоит. BIOS работает даже при выключенном компьютере от батарейки в виде монетки.
Если батарейка села, то его настройки сбиваются, и компьютер может даже не загрузится.
Технология BIOS была разработана ещё в 1981 году и практически не изменялась. Менялся только его интерфейс, и то незначительно. В этой системе можно было работать только при помощи клавиатуры.
И лишь только через 10 лет начала прорабатываться идея UEFI (Unified Extensible Firmware Interface). Здесь уже более дружественный графический интерфейс и есть возможность работать с мышкой. Большинство UEFI систем имеют встроенный режим BIOS, позволяющий работать со старыми операционными системами и оборудованием.
UEFI обеспечивает более быструю загрузку компьютера или ноутбука и добавлена поддержка жестких дисков и массивов размером более 2-х терабайт. Кроме того UEFI поддерживает удаленную диагностику и устранение неполадок, включая поддержку подключения к интернету, даже если на компьютере не установлена операционная система.
Не будем сейчас рассматривать преимущества или недостатки той или иной системы, а перейдем к нашей теме.
Как узнать, BIOS или UEFI используется на моем компьютере
Узнать тип программного обеспечения начальной загрузки можно как до загрузки операционной системы, так и во время работы на компьютере.
1 способ: Внесистемные средства
Как только вы включили компьютер, необходимо нажать на клавиатуре клавишу Delete или F2 (зависит от производителя материнской платы) и не отпускать её пока не откроется окно BIOS/UEFI.
В UEFI графика более интересная и насыщенная и можно работать как при помощи клавиатуры, так и при помощи мыши.
В BIOS все намного скромнее и все оформление сводится только к записям по разделам, по которым можно перемещаться только при помощи клавиатуры.
2 способ: При помощи средств системы
Во всех операционных системах Windows есть встроенные средства, при помощи которых можно узнать интересующую нас информацию. Одной из них является утилита «Сведения о системе».
Для того чтобы открыть это средство, необходимо нажать на клавиатуре клавиши Win + R.
Рис. Клавы
Откроется окно оснастки «Выполнить». Введите в текстовое поле команду msinfo32 и нажмите кнопку «ОК».
Откроется окно «Сведения о системе». В правой части окна находим «Режим BIOS».
В новых системах в этой строчке будет прописан UEFI. Если там указано «Устаревший» или «Legacy», значит, на этом компьютере стоит микросхема BIOS.
Как создать установочную флешку для компьютера с UEFI
Для обеспечения загрузки UEFI с USB-носителя, его форматируют в формате FAT32 (данное условие ограничивает и объём – 4 ГБ), по этой причине официальная утилита Майкрософт нам не подходит. Использовать её можно, только когда будет устанавливаться устаревшая 32-х разрядная ОС в режиме эмуляции BIOS.
Чтобы поставить Windows 10 х64 в UEFI с включённым Secure Boot легче всего записать на флешку данные дистрибутива, просто скопировав их, например, используя Проводник. В создании загрузчика на носителе нет надобности, так как он уже присутствует в системе UEFI.
Рассмотрим несколько вариантов, как создать загрузочную USB-флешку с Windows 10 или 7 для девайса с UEFI.
Создание загрузочной флешки Windows 7 или 10 в Rufus
Для выполнения процедуры потребуется USB-устройство и образ ISO (в новой версии можно скачать, не выходя из программы). Скачав утилиту, приступаем:
- Запускаем Rufus, в строке «Устройство» выбираем накопитель, куда будем записывать ОС.
- Жмём кнопку «Выбрать» и указываем образ с Windows, если имеется уже скачанный или выбираем «Скачать», нажав на стрелочку возле «Выбрать», затем выбираем и качаем подходящий образ.
- В графе «Параметры образа» оставляем «Стандартная установка Windows» (здесь имеется возможность также создания носителя Windows To Go, с него выполняется запуск ОС без её инсталляции).
- В графе «Схема разделов» выбираем разметку диска, на который будем ставить систему – MBR (нужно будет переключаться на режим Legacy/CSM) или GPT (для UEFI).
- В блоке «Параметры форматирования» можно указать метку носителя.
- Файловая система будет выставлена FAT Её можно переставить и на NTFS, но для старта с такой флешки необходимо будет деактивировать безопасный запуск в UEFI (Secure Boot), об этом см. ниже.
- Жмём «Старт», соглашаемся с тем, что вся находящаяся на текущий момент информация будет стёрта с накопителя, и ждём завершения процесса копирования файлов.
- Жмём «Закрыть» для выхода из утилиты.
Создание загрузочной флешки для UEFI вручную
Этот способ подойдёт пользователям, которые любят работать с командной строкой. Запускается инструмент от имени администратора. В Windows 7 отыскать его можно в стандартных приложениях, на Десятке выбираем из контекстного меню «Пуск».
Чтобы сделать загрузочную флешку с Windows 7, 8 или 10, нужно в терминале последовательно прописывать команды:
Смотрим в отобразившемся перечне, какой номер присвоен флешке, куда будем записывать ОС, например, это будет «1»
Теперь скопируем все элементы из дистрибутива ОС на нашу флеш-накопитель. При создании флешки UEFI на девайсе с Windows 10 или 8, монтируем образ в ОС, нажав ПКМ – «Подключить», выделяем содержимое, жмём ПКМ – «Отправить» – «Съёмный диск». Аналогично копируется и содержимое установочного DVD-носителя.
Если речь о Windows 7, то монтируем образ с дистрибутивом операционной системы посредством стороннего софта и копируем содержимое образа на флешку. Можно открыть ISO также в архиваторе и распаковать его на съёмный накопитель.
- При создании загрузочного USB-носителя с Windows 7 (х64) понадобится также выполнить следующее:
- Копируем на носителе папку efi\Microsoft\boot в каталог выше, efi.
- Посредством архиватора откроем файл souces\install.wim, идём в нём по пути 1\Windows\Boot\EFI\ и копируем находящийся здесь элемент bootmgfw.efi на комп в любое место.
- Переименовываем этот элемент в bootx efi и копируем его в efi\boot на USB-носителе.
- Флешка готова к использованию.
2018-11-16
Подготовка Флешки
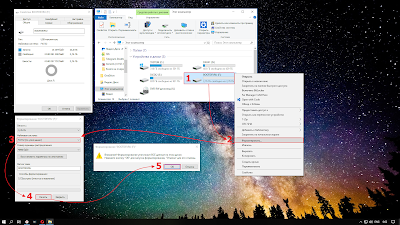
Можно обойтись и без форматирования. Главное чтобы на флешке был раздел отформатированный в файловую систему FAT32. Замечу, что в Windows 10 последних редакций, отсутствует ограничение на создание только одного раздела на USB-флешках.
Для других версий Windows, несколько разделов на флешке можно создать с помощью программы BOOTICE. Подробнее об этом можно почитать по этой ссылке.
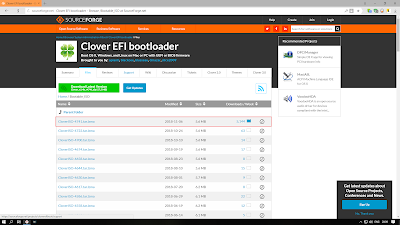
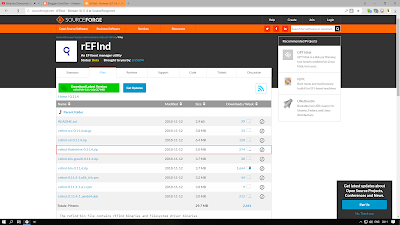
Загрузочная Флешка с Shell.efi
Открываем флешку, после подготовки. Копируем скачанный файл Shell.efi по пути /EFI/boot. Последовательность данных каталогов нужно создать.
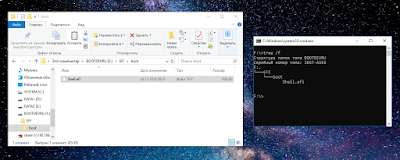
Переименовываем скопированный файл в boot * .efi. Вместо звездочки вписываем архитектуру скачанного файла x64 , ia32 , arm или aa64 . Должно получиться что то подобное boot x64 .efi, boot ia32 .efi, boot arm .efi или boot aa64 .efi.
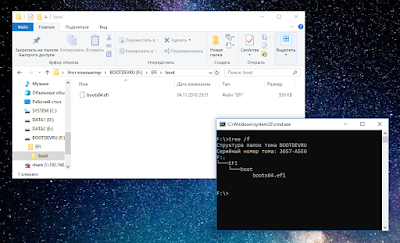
Можно сделать и универсальный вариант. Разместить Shell.efi файлы всех архитектур, переименовав их в соответствующие имена. В таких условиях флешка будет грузиться на любой из архитектур, файлы которых расположены в папке /EFI/boot.
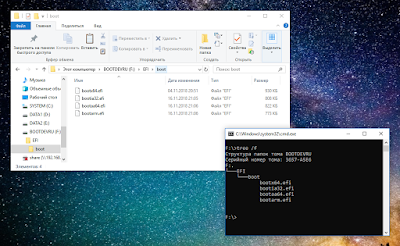
Проверим флешку в виртуальной машине.
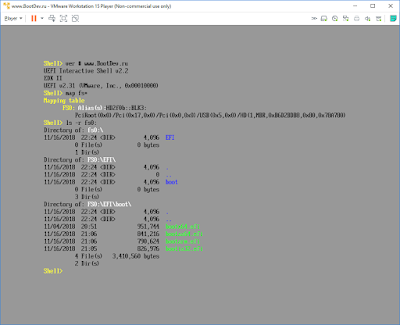
Загрузочная Флешка с Clover
Открываем скачанный ISO-образ с загрузчиком. Для этих целей хорошо подойдет 7-Zip.
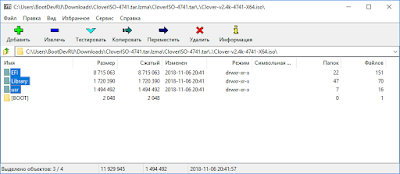
Извлекаем содержимое ISO-образа в корень флешки.
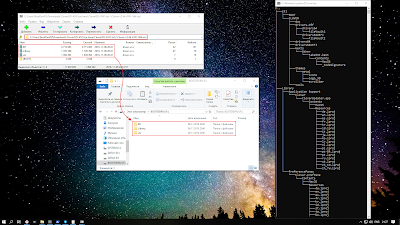
Проверяем на виртуальной машине.
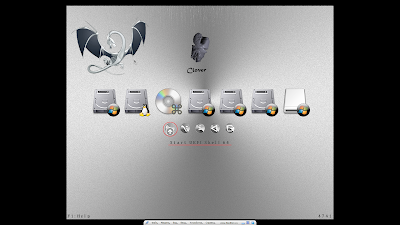
Загрузочная Флешка с rEFInd
Открываем скачанный архив с загрузчиком. Для этих целей хорошо подойдет 7-Zip.
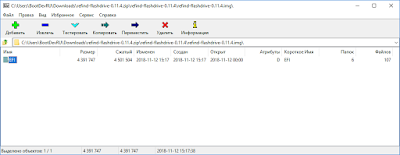
Извлекаем содержимое архива в корень флешки.
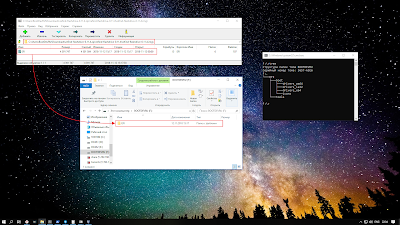
Проверяем на виртуальной машине.
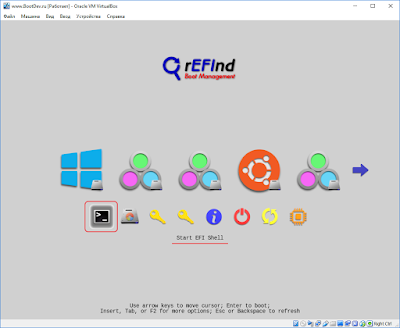
Для Чего Нужна Флешка с Загрузчиком
Загрузочная флешка с Clover или rEFInd может помочь при различных ситуациях. Ситуация 1 . когда у вас слетел основной загрузчик на жестком диске, и вы не можете загрузить операционную систему. Загрузчик на флешке автоматически определит все имеющиеся операционные системы, загрузочные устройства, и вы сможете корректно загрузить операционную систему и восстановить основной загрузчик.
Ситуация 2 . У вас был установлен дистрибутив Linux, с загрузчиком GRUB2. Вы решили установить второй операционной системой Windows. После установки загрузчик Windows перезаписал загрузчик GRUB2 и установленный Linux больше не доступен для загрузки. В данной ситуации загрузившись с флешки с загрузчиком, вы сможете загрузить установленный Linux, и уже через него вернуть загрузчик GRUB2 обратно. GRUB2 в свою очередь определит установленный Windows, и позволит грузить обе операционные системы.
Ситуация 3 . На используемой материнской плате отсутствует UEFI Shell. А вам он необходим, для установки специального драйвера в автозагрузку (такое обычно делают на системах с процессорами Xeon для увеличения быстродействия), или добавления новой загрузочной записи.
Вопросы рассмотренные в данном материале: Как создать загрузочную флешку с UEFI Shell? Где скачать UEFI Shell? Как установить Clover на флешку? Как установить rEFInd на флешку? Как можно использовать загрузочную флешку с UEFI Shell?
В заключении приведу пару полезных ссылок. Описание командной оболочки UEFI Shell, смотрим тут. Решение проблемы загрузки ОС с помощью UEFI Shell, описано здесь. Загрузка и установка драйверов в UEFI Shell, рассмотрена тут.
Как создать загрузочную флешку с Windows 10, совместимую с Legacy и UEFI
Привет, друзья. Сегодня я покажу вам самый простой способ создания универсальной загрузочной флешки для установки на компьютеры с UEFI и обычным БИОСом. На самом деле такая загрузочная флешка очень просто создаётся утилитой от Майкрософт — Media Creation Tool, но можно обойтись и без этой утилиты, а также без какой-либо другой программы
Если быть внимательным, то можно обратить внимание на то, как утилита Media Creation Tool делает флешку загрузочной. Во-первых, утилита форматирует флешку в файловую систему FAT32 и заливает на неё файлы Windows 10, после этого, с данной флешки уже можно запросто установить Win 10 на ноутбук с включенным интерфейсом UEFI. Во-вторых, Media Creation Tool создаёт на флешке активный раздел, а это значит, что с данной флешки можно установить Win 10 на компьютер с обычным БИОС. В результате получается универсальная загрузочная флешка, с помощью которой, операционную систему можно устанавливать на диски GPT, а также MBR. И конечно всё это мы можем сделать с вами сами и без утилиты Media Creation Tool, но только в том случае, если у нас есть ISO-образ Windows 8.1 или Windows 10.
Итак, в первую очередь форматируем нашу флешку в файловую систему FAT32,
затем щёлкаем двойным щелчком левой мыши на ISO-образе Windows 10,
открываем его и присоединяем к виртуальному дисководу, затем берём и копируем все файлы в дистрибутиве Windows 10 на нашу флешку. Виртуальный дисковод в нашем случае имеет букву диска (D:), а флешка имеет букву (E:).
Все файлы операционной системы скопированы на нашу флешку (E:).
Уже сейчас с этой флешки мы можем установить Windows 10 на ноутбук с включенным интерфейсом UEFI, но чтобы установить винду ещё и на компьютер с обычным БИОС, нам нужно сделать единственный раздел на флешке активным. Открываем командную строку от имени администратора.
Вводим команды:
diskpart
lis vol (выводим в список разделы всех накопителей, подсоединённых к нашему компьютеру и видим нашу флешку, как Том 6)
sel vol 6 (данной командой мы выбираем нашу флешку)
activ (делаем её активной).
Вот и всё! Теперь с данной флешки мы можем установить Windows 10 на ноутбук с включенным интерфейсом UEFI, а также на простой компьютер с обычным БИОС.Наша флешка видна в меню загрузки ноутбука с включенным интерфейсом UEFI.
Также флешка видна в меню загрузки ноутбука с отключенным UEFI.
Примечание друзья, вы также можете создать универсальную загрузочную флешку с любым загрузочным ПО, совместимую как с Legacy, так и UEFI, с помощью программ WinSetupFromUSB и Bootice.
Tips and tricks
Choosing next boot
The boot manager is integrated with the systemctl command, allowing you to choose what option you want to boot after a reboot. For example, suppose you have built a custom kernel and created an entry file to boot into it, you can just launch
$ systemctl reboot --boot-loader-entry=arch-custom
and your system will reboot into that entry maintaining the default option intact for subsequent boots. To see a list of possible entries pass the option.
If you want to boot into the firmware of your motherboard directly, then you can use this command:
$ systemctl reboot --firmware-setup
Preparing a unified kernel image
Put the kernel command line you want to use in a file, and create the bundle file like this:
$ objcopy \
--add-section .osrel="/usr/lib/os-release" --change-section-vma .osrel=0x20000 \
--add-section .cmdline="kernel-command-line.txt" --change-section-vma .cmdline=0x30000 \
--add-section .splash="/usr/share/systemd/bootctl/splash-arch.bmp" --change-section-vma .splash=0x40000 \
--add-section .linux="vmlinuz-file" --change-section-vma .linux=0x2000000 \
--add-section .initrd="initrd-file" --change-section-vma .initrd=0x3000000 \
"/usr/lib/systemd/boot/efi/linuxx64.efi.stub" "linux.efi"
Optionally the file produced above.
Copy into .
Grml on ESP
Next, create a directory for Grml in your ESP,
# mkdir -p esp/grml
and copy the above-mentioned files in there:
# cp mnt/boot/grml64small/vmlinuz esp/grml # cp mnt/boot/grml64small/initrd.img esp/grml # cp mnt/live/grml64-small/grml64-small.squashfs esp/grml
In the last step, create an entry for the systemd-boot loader: In create a file with the following content:
esp/loader/entries/grml.conf
title Grml Live Linux linux /grml/vmlinuz initrd /grml/initrd.img options apm=power-off boot=live live-media-path=/grml/ nomce net.ifnames=0
Информация по UEFI Secure Boot
Данная функция может быть полезна для корпоративного сегмента, так как позволяет предотвратить несанкционированную загрузку компьютера с неавторизованных носителей, которые могут содержать различное вредоносное и шпионское ПО.
Обычным же пользователям ПК эта возможность ни к чему, наоборот, в некоторых случаях она может даже мешать, например, если вы хотите установить Linux совместно с Windows. Также из-за неполадок с настройками UEFI во время работы в операционной системе может вылазить сообщение об ошибке.
Чтобы узнать, включена ли у вас данная защита, необязательно переходить в BIOS и искать информацию по этому поводу, достаточно сделать несколько простых шагов, не выходя из Windows:
- Откройте строку «Выполнить», используя комбинацию клавиш Win+R, затем введите туда команду «cmd».
После ввода откроется «Командная строка», куда нужно прописать следующее:
В зависимости от производителя материнской платы, процесс отключения данной функции может выглядеть по-разному. Рассмотрим варианты для самых ходовых производителей материнских плат и компьютеров.
- Войдите в BIOS.
В главном верхнем меню выберите пункт «Boot». В некоторых случаях главного меню может не быть, вместо него будет приведён список различных параметров, где нужно найти пункт с таким же названием.
Перейдите в «Secure Boot» или и найдите параметр «OS Type». Выберите его при помощи клавиш со стрелочками.
Нажмите Enter и в выпавшем меню поставьте пункт «Other OS».
Выйдите при помощи «Exit» в верхнем меню. При выходе подтвердите изменения.
Способ 2: Для HP
- Войдите в BIOS.
Оттуда войдите в раздел «Boot Option» и найдите там «Secure Boot». Выделите его и нажмите Enter. В выпавшем меню нужно поставить значение «Disable».
Выйдите из BIOS с сохранением изменений, используя клавишу F10 или пункт «Save & Exit».
Способ 3: Для Toshiba и Lenovo
Здесь, после входа в BIOS, вам нужно выбрать раздел «Security». Там должен быть параметр «Secure Boot», напротив которого нужно установить значение «Disable».
Способ 4: Для Acer
Если с предыдущими производителями всё было относительно просто, то тут изначально нужный параметр будет недоступен для внесения изменений. Чтобы разблокировать его, понадобится поставить пароль на BIOS. Сделать это можно по следующей инструкции:
- После входа в BIOS, перейдите в раздел «Security».
- В нём нужно найти пункт «Set supervisor password». Чтобы поставить пароль суперпользователя, вам нужно лишь выбрать этот параметр и нажать Enter. После этого открывается окно, куда требуется вписать придуманный пароль. Требований к нему нет практически никаких, поэтому это вполне может быть что-то вроде «123456».
Для того, чтобы все параметры BIOS разблокировались наверняка, рекомендуется произвести выход с сохранением изменений.
Чтобы снять режим защиты, воспользуйтесь этими рекомендациями:
- Повторно войдите в BIOS с использованием пароля и перейдите в раздел «Authentication», что в верхнем меню.
- Там будет параметр «Secure Boot», где нужно поменять «Enable» на «Disable».
Теперь выйдите из BIOS с сохранением всех изменений.
Способ 5: Для материнских плат Gigabyte
После запуска БИОС вам нужно перейти во вкладку «BIOS Features», где необходимо поставить значение «Disable» напротив «Secure Boot».
Выключить UEFI Secure Boot не так сложно, как может показаться на первый взгляд. К тому же, как таковой пользы для обычного пользователя данный параметр в себе не несёт.
Протокол безопасной загрузки Secure Boot, основанный на специальных сертифицированных ключах, имеющихся только у Windows 8 и выше, не даст установить операционную систему на ваш компьютер с какого-либо установочного носителя, кроме носителя с «восьмеркой» или «десяткой». Поэтому, чтобы начать установку другой системы на ваш стационарный компьютер или ноутбук, потребуется отключить Secure Boot в UEFI-BIOS .
Параметр «Secure Boot», ответственный за отключение протокола безопасной загрузки, в большинстве случаев находится в разделах « Security », « System Configuration » или « Boot ». Но хочу сказать, что для установки, к примеру, Windows 7 на новый ноутбук с UEFI-BIOS мало будет отключить только « Secure Boot » в UEFI-BIOS, нужно еще включить режим совместимости с другими операционными системами.
Называется ответственный за это параметр у всех производителей по разному: « Launch CSM », « CMS Boot », « UEFI and Legacy OS », « CMS OS ». И находится, в подавляющем большинстве, в разделе « Advanced », а в нем, в подразделах « Boot Mode » или « OS Mode Selection ».
Ошибка «No bootable device insert boot disk and press any key» или как создать универсальную загрузочную флешку, совместимую как с Legacy, так и с UEFI, с помощью программы Bootice
Привет всем! Меня зовут Владимир и я отвечу на этот вопрос. В статье «Как создать загрузочную флешку с Windows 10» админ написал, что для создания флешки достаточно скопировать файлы образа Windows 10 на накопитель и флешка автоматически станет загрузочной. Для компьютеров с включенным UEFI это так. Для компьютеров с обычным BIOS или выключенным интерфейсом UEFI это не так. Коротко объясняю почему, уверен, вы всё поймёте. Установку операционных систем Windows (от Vista до 10) запускает загрузчик BOOTMGR, который находится в, скопированном на флешку, дистрибутиве. Но флешку BIOS видит как HDD. И чтобы BIOS передал управление загрузкой нашему BOOTMGR, на флешке должна быть создана MBR c кодом загрузчика BOOTMGR (Windows NT 6.x) и активный раздел с PBR (загрузочной записью раздела) BOOTMGR.
При обычном форматировании флешки средствами Windows (в файловую систему NTFS или FAT32) PBR станет BOOTMGR, а MBR какой была до форматирования такой и останется (то есть новая флешка не будет загрузочной после простого копирования на неё файлов Windows 10). У админа получилось потому, что он всё проделал на старой флешке, когда-то уже бывшей загрузочной и на ней были ранее установлен нужный код и раздел был активный. Обновить коды и сделать раздел на флешке активным можно и после копирования файлов Windows на флешку. Сделать это можно двумя способами: с помощью утилиты Bootice, а также командной строки. Показываю оба способа.
Обновляем коды и делаем раздел на флешке активным с помощью утилиты BOOTICE
Итак, поставим себя на место нашего читателя. Подсоединяем новую флешку к компьютеру и форматируем её в файловую систему FAT32,

затем копируем на неё содержимое ISO-образа Windows 10.
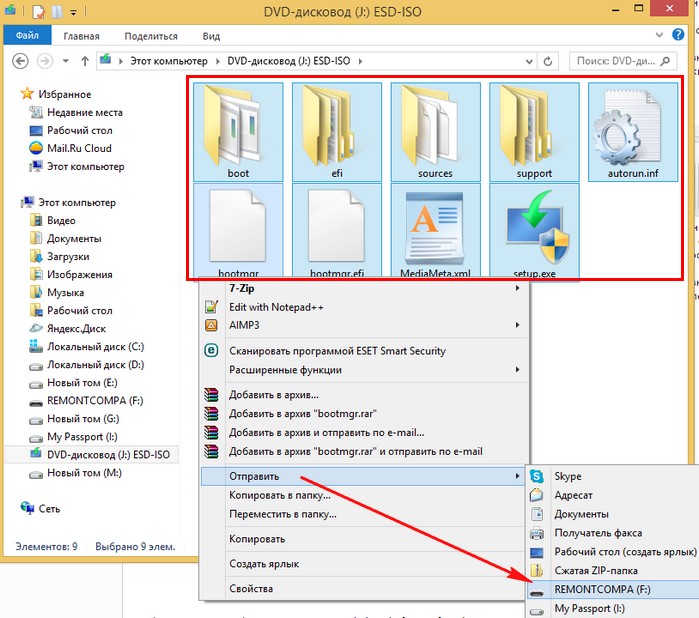

Файлы Windows скопированы на флешку.
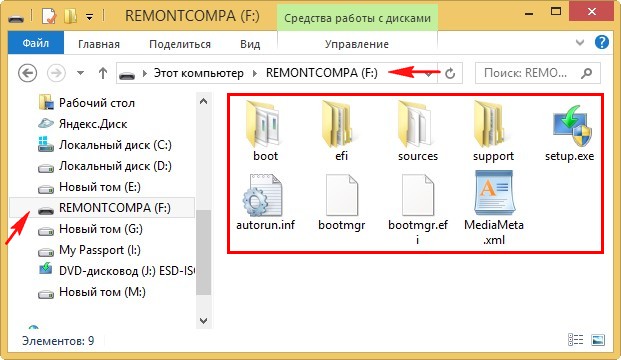
Если у вас новый ноутбук с включенным интерфейсом UEFI, то ноутбук прекрасно загрузится с этой флешки, но если UEFI отключен или вы пытаетесь загрузить обычный компьютер с простым BIOS, то появится ошибка при загрузке «No bootable device insert boot disk and press any key». Открываем утилиту WinSetupFromUSB
выбираем в списке накопителей нашу флешку и жмём на кнопку Bootice.
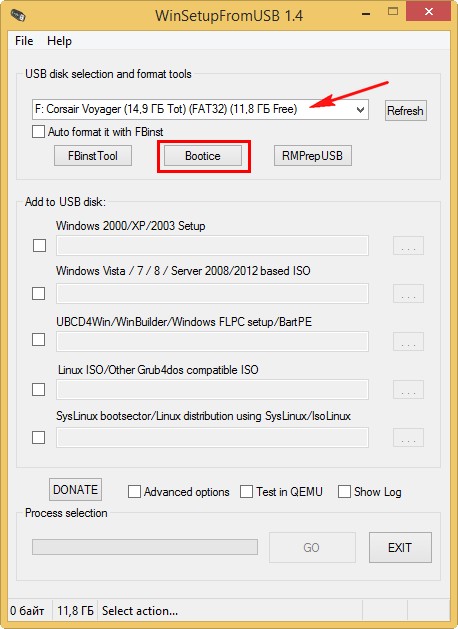
Выбираем в списке нашу флешку. Жмём Parts Manage.
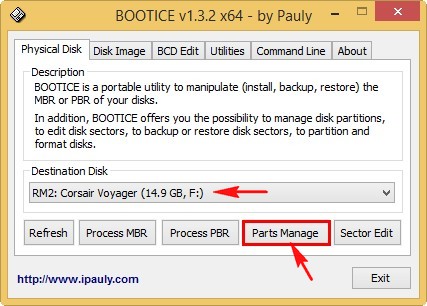
Как видим, на флешке нет активного раздела (в пункте Act. отсутствует буква A).
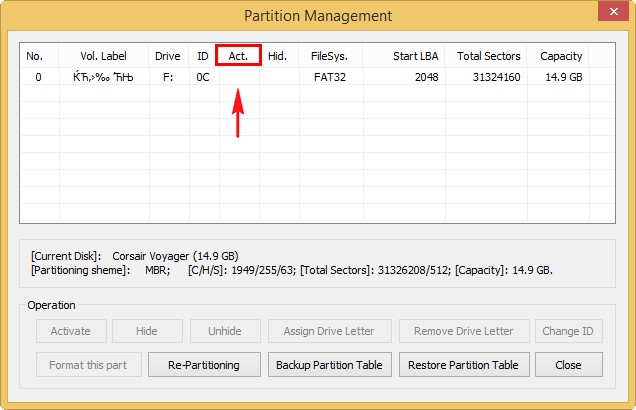
Создаём активный раздел на флешке. Выделяем флешку левой мышью и жмём кнопку Activate.
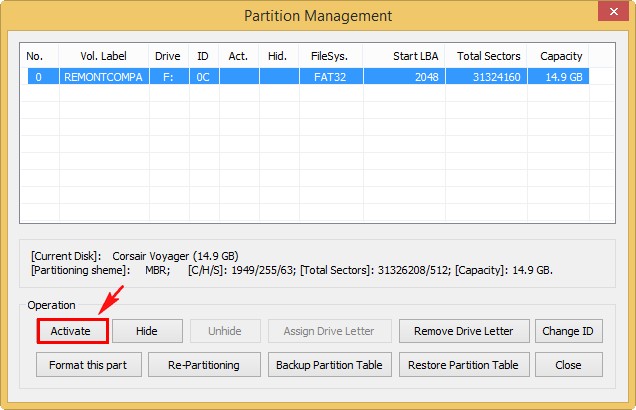
В пункте Act. появляется буква A).
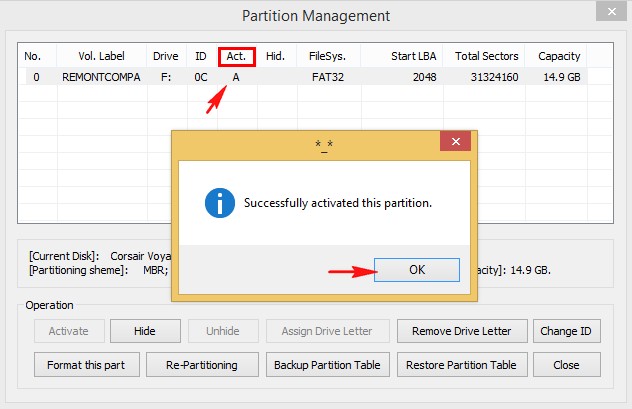
Close
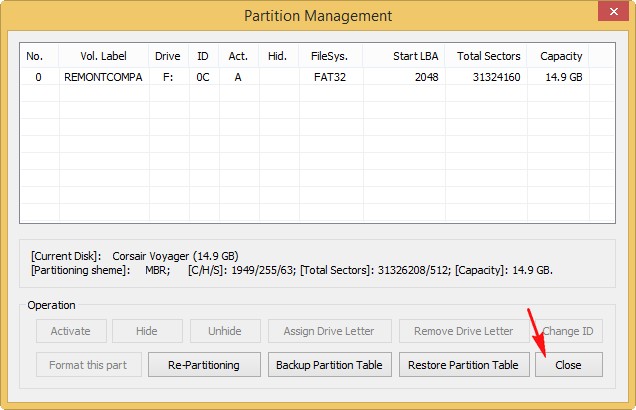
Жмём Process PBR.
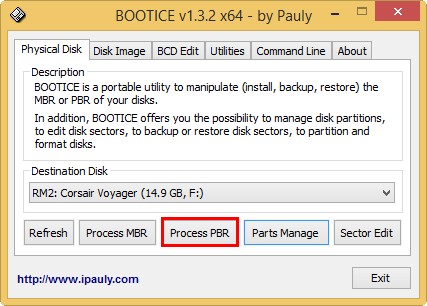
На флешке должен быть активный раздел с PBR (загрузочной записью раздела) BOOTMGR. Отмечаем пункт BOOTMGR boot record, нажимаем Install /Config Close.
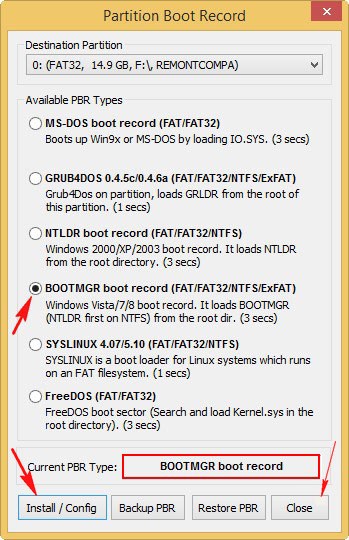
Жмём Process MBR
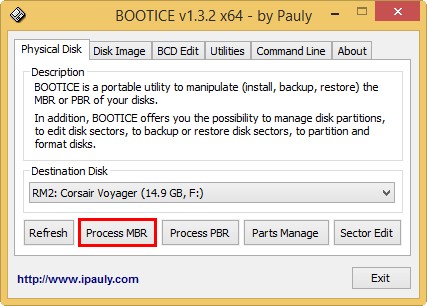
На флешке должен быть активный раздел с MBR c кодом загрузчика BOOTMGR (Windows NT 6.x). Отмечаем пункт Windows NT 5.x/6.x MBR, нажимаем Install /Config Close.
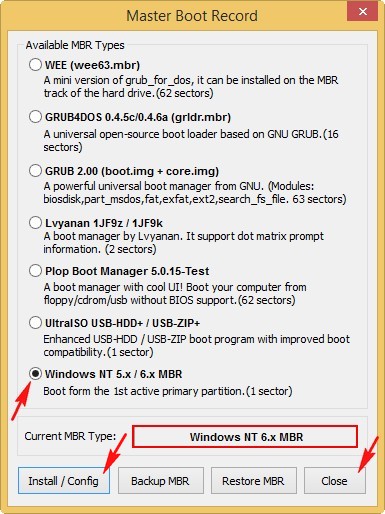
Exit
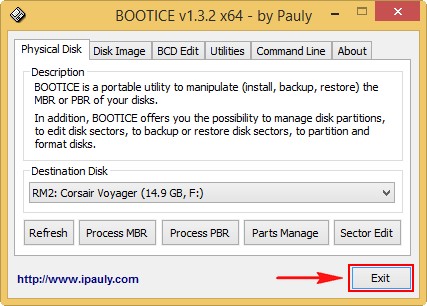
Всё! Теперь с этой универсальной флешки можно загрузить любой компьютер или ноутбук с включенным интерфейсом UEFI или простым BIOS.
Альтернативный способ с использованием вместо Bootice командной строки
Обновляем коды и делаем раздел на флешке активным с помощью командной строки. Активным раздел делается с помощью diskpart:
diskpart
lis vol
sel vol 6 (6 номер тома флешки, в вашем случае может быть другим).
active
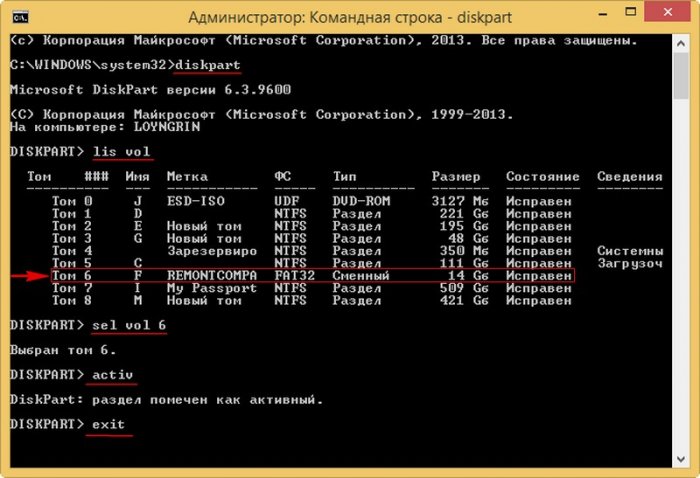
Ещё загрузочные коды можно обновить с помощью консольной bootsect:
bootsect /nt60 x: /mbr
x буква флешки
В Windows 7 запустить утилиту можно из дистрибутива смонтированного в виртуальный привод, команда:
y:\boot\bootsect /nt60 x: /mbr
y буква привода.
Можно использовать и команду:
x:\boot\bootsect /nt60 x: /mbr
Коды будут обновлены, но будет сообщение что код обновлён ненадёжно, так как при обновлении кода не был отключён диск.
Вот и всё.
Установка Windows 7 на ноутбук с UEFI
Лэптопы часто оказываются капризнее стационарных компьютеров в плане установки «старых» систем. Например, поставить «семерку» на лэптоп с GPT не получится – будет выскакивать сообщение об ошибке.
Если вы приобрели портативный компьютер с уже установленной «восьмеркой» или «десяткой», то с большой вероятностью он имеет именно этот тип оглавления разделов. В этом случае ничего не остается, как установить Виндовс 7 на УЕФИ БИОС с преобразованием в MBR согласно инструкции, приведенной выше.
Например, многих интересует установка Windows 7 на Gigabyte UEFI BIOS («Гигабайт» – название платы).
Более удобен вариант плат со «сдвоенным» интерфейсом типа UEFI Dual BIOS. Он позволяет установить «семерку», не меняя оглавление на MBR. По поводу того, как выполняется AMI UEFI BIOS установка Windows 7, существуют подробные инструкции.
Удачи в освоении программных новшеств!
Создание загрузочной флешки UEFI с Windows 7, Windows 8, а также Windows 10
Перед написанием статьи я проанализировал подобную информацию в интернете и был просто в шоке, до чего всё сложно описано. Погуглите с запросом «Создание загрузочной флешки UEFI» и Вы найдёте статьи, где Вам вручную предложат создать подобную флешку. На создание такой флешки у Вас уйдёт целый час, да ещё инструкции написаны вот таким мелким шрифтом, к примеру, в одной инструкции предлагается проделать такой трюк:
«Переименуйте скопированный файл bootmgfw.efi (*:efiootootmgfw.efi) в bootx64.efi (*:efiootootx64.efi)»
Как это всё понять!? Конечно я понял, где ошибки и что надо сделать, но простой пользователь (не проведший всю жизнь в интернете) от такой писанины может запулить чем-нибудь в монитор.
Предлагаю Вам самый простой способ автоматического создания загрузочной флешки UEFI с Windows 7, Windows 8, а также Windows 10 с помощью программы WinSetupFromUSB.
С помощью этого способа можно создать загрузочную флешку UEFI с любой операционной системой, например Windows 7, затем вы можете в любое время без форматирования флешки добавить другую винду, пусть то Windows 8 или Windows 10, а также по желанию на эту флешку Вы можете закинуть нужные Вам программы и работать с ними в ДОСе, то есть создать мультизагрузочную флешку (подробности далее в статье).
Выбираем WinSetupFromUSB1.4.exe (22 MB). Скачиваем её в архиве и запускаем.
Программа WinSetupFromUSB работает в 32-битных и 64-битных операционных системах. Чтобы запустить WinSetupFromUSB в программе Windows 8 64 бит щёлкаем два раза левой мышью на файле WinSetupFromUSB_1-4_x64.exe.
В главном окне программы WinSetupFromUSB выбираем нашу подсоединённую флешку.
Отмечаем галочкой пункт Auto format it with FBinst и отмечаем пункт FAT32
Отмечаем галочкой пункт Vista/7/8/Server 2008/2012 based ISOи нажимаем на кнопку справа открывающую окно проводника
Может выйти сообщение, жмём ОК.
В открывшемся проводнике находим на Вашем жёстком диске папку с образами ISO операционных систем и выбираем нужную винду, например Windows 7 Professional 64 bit и жмём Открыть
GO
Да
Да
Начинается процесс создания загрузочной флешки UEFI
и успешно заканчивается.
Добавляем в нашу загрузочную флешку UEFI другую операционную систему, например Windows 10
Наша флешка уже является загрузочной UEFI флешкой и мы залили на неё операционную систему Windows 7, сейчас мы добавим в неё другую операционную систему Windows 8 или Windows 10.
В окне программы WinSetupFromUSB выбираем нашу флешку, затем отмечаемVista/7/8/Server 2008/2012 based ISO и нажимаем на кнопку справа открывающую окно проводника.
Внимание: пункт Auto format it with FBinst не отмечаем!
Структура папок или куда же класть образы?
- ANTIVIRUS — закидываем образы антивирусных LIveCD (Kaspersky, Dr.Web и иже с ними)
- AUTO — кидаем любой образ в подпапку с нужным названием (к примеру, по пути UbuntuMy_Ubuntu_Distro.iso)
- LINUX — соответственно любой Лунксовый образ закидываем в эту папку.
- MAINMENU — закидываем образ в эту папку и он появится в главном меню Grub4DOS при загрузке (не в подменю, об этом позже)
- UTILITIES — образы дискет кидаем сюда
- UTILITIES_MEMTEST — то же самое, но, увы, точнее сказать не могу
- WIN — сюда мы будем складывать образы, подготовленные для загрузки в UEFI. Об этом позже
- WINDOWS — по структуре подпапок несложно понять, что для каждого семейства Windows нужно положить образ в соответствующую ему подпапку.
Далее запускаем RMPrepUSB, выбираем накопитель в списке и жмем Ctrl+F2, соглашаемся и ждем пару секунд. Программа пошаманит с файлами и можно грузиться с флешки.