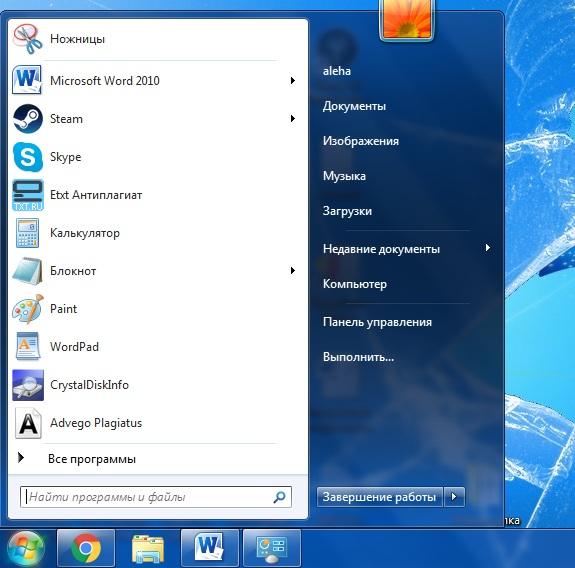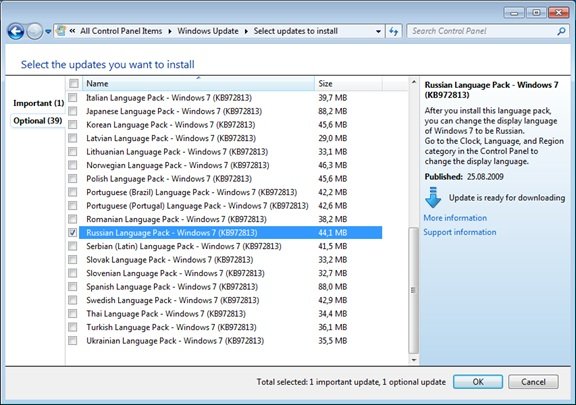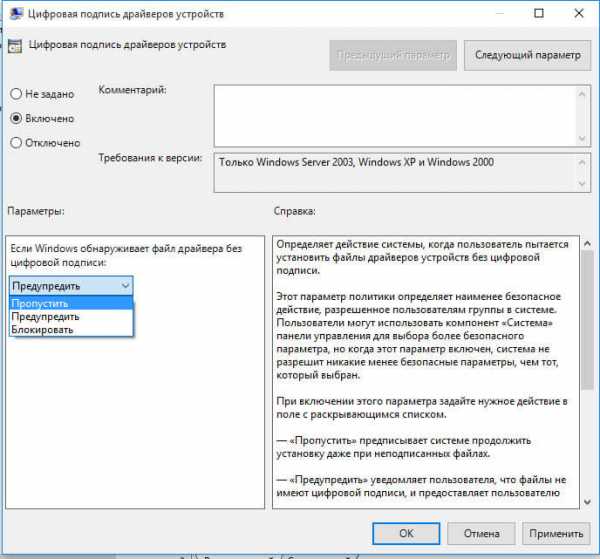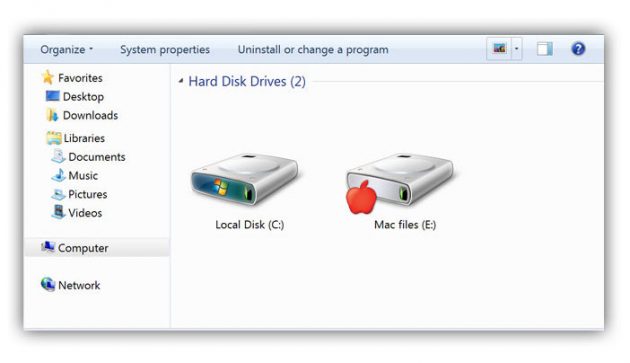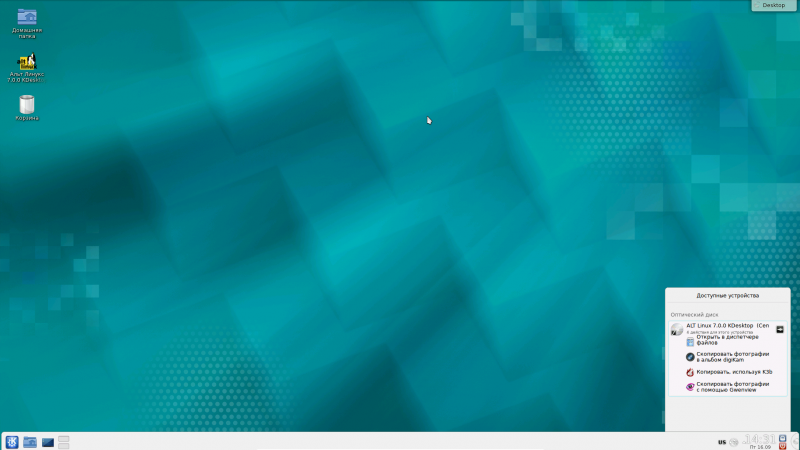Создаём установочный носитель с множеством версий windows nt 6.0+ без использования стороннего софта
Содержание:
- Структура и содержание файла boot.ini
- ГРУБАЯ ОШИБКА
- 1 boot.ini
- Вход в Boot Menu на прочих моделях ноутбуков и системных плат
- А как же EasyBCD ? Не в этот раз…
- Что это такое
- Клавиши для входа в BIOS и краткая инструкция по изменению приоритета загрузки
- BOOT перевод с английского языка на русский язык в других словарях
- boot
- boot training
- Подготовка
- План
- Подводим итоги
Структура и содержание файла boot.ini
Файл содержит две основные категории. Первый – boot loader. В нём содержаться две настройки. Время ожидания перед загрузкой подсвеченной системы по умолчанию “timeout={ ХХ сек.}” – вы вольны выставить от 30 до 0. А операционная система, загружаемая по умолчанию выводится в строке “default={адрес операционной системы}. И у большинства пользователей эта запись одна и та же:
"default=multi(0)disk(0)rdisk(0)partition(1)\WINDOWS"
или реже:
"scsi(0)disk(0)rdisk(0)partition(1)\WINDOWS"
Нижеследующие параметры означают:
- multi(Х) – указанные здесь параметры определяют тип адаптера именно жёсткого диска и используется контроллерами ATA, IDE, SCSI дисков для поиска загрузочного раздела с включенным BIOS. multi(Х) всегда стоит для жёстких дисков такого типа. Ему на замену идёт параметр scsi(X) в том случае, если SCSI-контроллер имеет место быть в системе с отключенной BIOS. Параметры всегда предшествуют параметру disk(Х). Число в скобках определяет порядок загрузки адаптера, но если в системе установлены жёсткие диски на устаревшем IDE контроллере, число в скобках было всегда 0. Так как, насколько я помню, эмулятору было всегда наплевать на разницу между шинами.
- rdisk(X) – физический жёсткий диск; Х – количество винчестеров – 0, 1, 2 и т.д. Отсчёт идёт от 0, напомню.
- disk(Х) – логический диск (он же том физического диска); Х – количество томов – 0, 1, 2 и т.д. Отсчёт идёт от 0!
- partition(Х) – это параметр завязан с параметром rdisk(X) – означает раздел этого физического жёсткого диска; Х – количество разделов- 1, 2, 3 и т.д. Отсчёт идёт от 1.
- \WINDOWS – характерная именно для Windows XP форма параметра для местонахождения системных файлов (ХР-ха хранит файлы в этой папке).
Точка входа используется файлом Ntldr для того, чтобы найти место, где система лежит. Но существуют и более сложные по написанию пути дефолтные строки файла boot.ini, которые, однако на домашних машинах почти не встретишь, да и со стандартами они так и не определились, так что подобные системы ушли в небытие. Но что интересует рядового пользователя, так это возможность изменить порядок загрузки в мультизагрузочной конфигурации компьютера. Обычно, проходящая рядовым порядком установка нескольких операционных систем, прописывает по умолчанию верные пути, с коими можно поиграть описываемыми ниже способами. Однако так происходит до момента, когда работоспособность одной из систем перестаёт пользователя устраивать, или после неудачной установки запись появилась, а системы … уже нет.
ГРУБАЯ ОШИБКА
А вот тот же файл, но пользователь решил установить 2 операционные системы на один логический диск – это часто просто недопустимо (обратите внимание на параметры partition (X) – системные папки Windows имеют имена Windows и Windows.0):
timeout=3 default=multi(0)disk(0)rdisk(0)partition(1)\WINDOWS.0 multi(0)disk(0)rdisk(0)partition(1)\WINDOWS.0="Microsoft Windows XP Professional RU" /execute /fastdetect multi(0)disk(0)rdisk(0)partition(1)\WINDOWS="Microsoft Windows XP Home Edition RU" /noexecute=optin /fastdetect
Пример, когда пользователь сменил время на раздумья до 5 секунд и добавил опцию Безопасного режима:
timeout=5 default=multi(0)disk(0)rdisk(0)partition(1)\WINDOWS multi(0)disk(0)rdisk(0)partition(1)\WINDOWS="Microsoft Windows XP Professional" /fastdetect multi(0)disk(0)rdisk(0)partition(1)\WINDOWS="Safe Mode" /safeboot:minimal /sos /bootlog
1 boot.ini
Сам boot.ini находится в корне системного диска, обычно это диск C:/. Чтобы увидеть файл, для начала необходимо сделать видимым “скрытые файлы и папки“ и “скрытые системные файлы и папки“.
Для этого в пункте сервис, выбираем “свойства папки — вид“.Там мы снимаем галочки с указанных выше параметров. Должно получится так.
После этого на системном диске будут видны различные системные файлы, с помощью которых грузится система. Один из них будет boot.ini. Кстати в случае если система загружается с ошибкой, то выручит восстановление системных файлов.
Откройте его и вы увидите примерно такую структуру
timeout=30
default=multi (0) disk (0) rdisk (0) partition (1)\WINDOWS
multi (0) disk (0) rdisk (0) partition (1)\WINDOWS=»Microsoft Windows XP Professional RU» /noexecute=optin /fastdetect
Эта структура с одной установленной операционной системой на первом физическом диске. Пробежимся по каждому пункту отдельно.
timeout=30– время в течении которого будет отображаться список операционных систем, значение задается в секундах. Советую поставить значение timeout=10.default– Система, которая будет загружаться по умолчанию, по истечению timeout.
Rdisk (0) – номер физического диска. Т.е. (0) – это первый жесткий диск, (1) – это второй. В данном случае система находится на первом диске.
partition (1)– номер физического раздела. В данном случае физический диск, разбит на разделы: (1) – это диск C, (2) – это диск D, (3) – это диск E и т.д.
Microsoft Windows XP Professional RU– название О.С., которые вы будете видеть при выборе О.С. Можно менять на любое читабельное значение, на саму загрузку запись влияния не имеет.
Это основные значения, которые необходимо знать, чтобы выполнить настройку загрузки Windows самостоятельно.
Вход в Boot Menu на прочих моделях ноутбуков и системных плат
В вариантах, описанных мною ниже практически тоже самое, что и описано выше, то есть те же клавиши:
- Устройства Dell – клавиша F12;
- Устройства Toshiba – клавиша F12;
- Устройства Samsung – клавиша Esc;
- Плата от Intel – клавиша Esc;
- Плата от Gigabyte – клавиша F12;
- Плата от Asus – клавиша F8, как и на ноутбуках;
- Плата от MSI – клавиша F11.
Вот, большинство моделей я описал. Если вы недовольны, что в списке нет вашего ноутбука или модели системной платы, то прошу, оставляйте комментарии, и я постараюсь вам помочь.
Порой возникает необходимость загрузить компьютер (или ноутбук — разницы нет) в обход установленной операционной системы, с внешних носителей: CD/DVD дисков или флешки
. Это могут быть так называемые LiveCD или другие утилиты для восстановления , тестирования и прочих нужд.
1. Вставляем флешку в разъем USB или устанавливаем диск в дисковод. В случае с дисководом, открыть его можно только при работающем компьютере (о способе с применением иголки или шпильки говорить не будем).
2. Включаем компьютер. Появляется окно с заставкой (обычно логотип материнской платы) и внизу экрана, как правило, будет написано, какую клавишу надо нажать на клавиатуре, чтобы загрузить Bios
и попасть в Boot Menu
. Нужно успеть нажать нужную клавишу, прежде чем начнется загрузка операционной системы. В противном случае придется перезагрузить компьютер и попробовать еще раз.
Совет:
нажимайте нужную клавишу многократно, как только экран монитора загорелся при включении.
Если вам требуется произвести операцию загрузки с внешнего носителя разово, то можно воспользоваться быстрым Boot Menu (настройки не будут запомнены). Если планируется загружаться с дисков и флешек регулярно, можно произвести настройку Bios. Не советую делать это для загрузки с флешек, потому что тогда при запуске система всякий раз сперва будет пытаться загрузиться с флешек (если вы забыли их вынуть), и только потом обращаться к вашему жесткому диску. На это будет затрачиваться дополнительное время при включении компьютера и загрузке операционной системы. Это было лирическое отступление, вернемся к практическим действиям.
В большинстве случаев, на материнских платах разных производителей, кнопки для запуска Bios
и Boot Menu
разные.
3.1. Для запуска Boot Menu
обычно используется одна из клавиш верхнего ряда клавиатуры. Наиболее часто: Esc, F1, F2, F7, F11, F12
.
Boot Menu выглядит примерно следующим образом:
В списке указаны все носители, с которых можно попробовать загрузиться: дисководы, жесткие диски, флешки (в данном случае HL-DT-STDVDRAM GT40N
— это дисковод и WDC WD5000BPVT-60HXZT3
— жесткий диск, если вставить флешку, то и она появиться с этом списке). Стрелками на клавиатуре выбираем нужный носитель и нажимаем Enter
. Пойдет загрузка с указанного носителя, но наш выбор не будет запомнен. При повторной необходимости загрузки операцию придется повторить.
3.2. Если по каким-то причинами вам не удалось загрузиться с диска или флешки, используя описание из пункта 3.1., тогда переходим к настройкам Bios
.
Наиболее частые клавиши, используемые для загрузки Bios
также клавиши верхнего ряда клавиатуры: Del, F2, Esc, F10, F12
.
Попадаем в Bios. На рисунке представлен один из вариантов его внешнего вида. Интерфейс на разных материнских платах может отличаться, но суть требуемых настроек остается одинаковой.
Находим раздел Boot
(или Boot Menu
). Переходим в него путем нажатия клавиш стрелок — влево-вправо — и нажимаем Enter
, для раскрытия раздела.
Выбираем стрелками Boot Option #1
(может называться First Boot Priority
или аналогично) и нажимаем Enter
. Открывается окно выбора. Здесь указываем, с какого устройства мы хотим загружаться в первую очередь. Выбираем и нажимаем Enter
.

Аналогично можно назначить устройства, с которого будем грузиться во вторую очередь и т.д.
Если в списке устройств вы не обнаружили своего (например, если собираемся грузиться с флешки, а компьютер решил, что это еще один жесткий диск). Тогда следует зайти в раздел Hard Drive Priorities
. Там будут представлены все жесткие диски, и можно будет установить очередность загрузки для них аналогичным образом.
Когда все необходимые изменения внесены, нажимаем F10
(что фактически вызывает команду Сохранить и Выйти
— Save and Exit
) и подтверждаем сохранение настроек, выбрав Yes
(иногда требуется ввести букву y
с клавиатуры).
На этом всё. Удачи!
А как же EasyBCD ? Не в этот раз…
Эта программа может гораздо больше, чем просто отредактировать меню. Она предназначена для комплексной “переработки” меню загрузки с выбором, переименованием, сменой порядка загрузки и вариантами установки операционных систем различного типа. Один из способов установки Windows прямо с жёсткого диска описан в одноимённой статье.
Однако, господа, это не наш случай – в части самого названия программы аббревиатура BCD уже означает, что изначально программе нужна почва загрузчика не ниже Vista, который, как я уже упоминал, работает СОВЕРШЕННО по-другому. Так что не трудитесь искать более ранние версии программы для Windows XP (в которой программа, кстати, прекрасно работает). В них лишь больше ошибок, нежели в современных, но условие со времени появления программы одно – для корректной работы прямо из меню программы EasyBCD вам понадобится версия Windows не ниже Vista. Однако даже в среде Windows XP EasyBCD может оказаться чрезвычайно полезной.
Что это такое
Первым делом нужно понять, что это за Boot Manager на ноутбуке или компьютере и почему он появляется.
Тут речь идёт о специальном инструменте, который отображает окно с вариантами выбора операционной системы при загрузке компьютера.
Это унифицированный клиент в ОС Windows, который отвечает за загрузку операционной системы. Фактически именно он предлагает пользователю выбрать, какую именно модификацию или версию операционки следует загрузить. В общих чертах это позволяет понять, что же значит Boot Manager и какие функции он выполняет на компьютерах с операционной системой Windows.
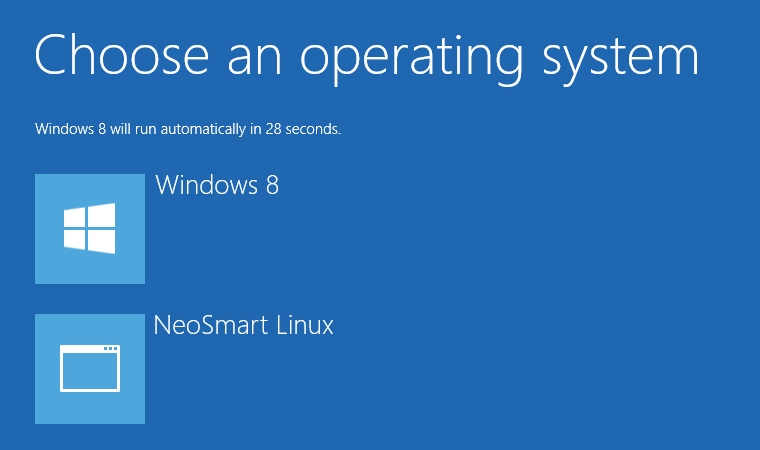
При этом есть одна важная особенность. Раньше этот Бут Менеджер отвечал исключительно за то, чтобы предлагать пользователю на выбор загружать предпочтительную ОС. Актуально это было для тех случаев, когда на компьютере устанавливалось несколько операционных систем. Это довольно распространённое явление, когда на одном ПК или ноутбуке одновременно стоят ОС Windows 7, Windows 8, Windows 10 или же более ранние версии. Обусловлено такое решение тем, что ряд программ работают с одной ОС, но не запускаются на других поколениях операционок. Чтобы устранить этот недостаток, на комп ставится 2 операционные системы, а иногда и больше.
Но с течением времени функционал этого менеджера загрузки несколько изменился. В частности, его превратили в инструмент для загрузки ядра системы после того, как пройдёт начальная проверка компонентов железа через BIOS и UEFI. После чего управление передаётся уже на операционную систему.
При загрузке Windows в обычном режиме, что особенно актуально для 10 поколения этой ОС, на мониторе часто появляется экран для выбора. Причём пользователю предлагается назначить старт ОС либо перейти к инструментам для устранения неполадок, связанных с системой. Именно за это и отвечает Boot Manager.
Вопрос о том, что это такое и для чего используется, во многом решён. Но всё равно пользователи порой не знают, как устранить проблемы и ошибки, связанные с этим менеджером загрузок ОС.
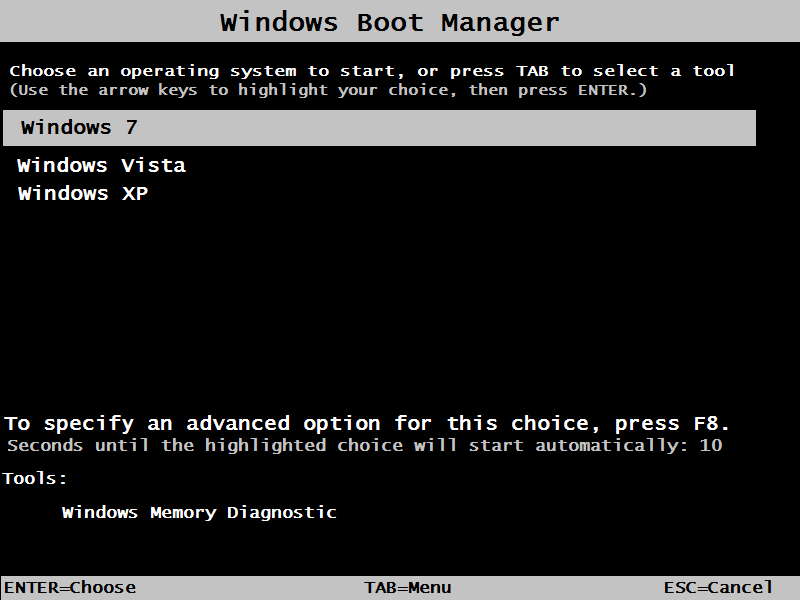
Клавиши для входа в BIOS и краткая инструкция по изменению приоритета загрузки
Для входа в BIOS Setup используйте клавишу соответствующую производителю компьютера или материнской платы, вот их небольшой список:
|
Acer (Aspire, Altos, Extensa, Ferrari, Power, Veriton, TravelMate): |
F2 |
|
Acer (старые модели): |
F1 |
|
F2 |
|
|
Compaq (Deskpro, Portable, Presario, Prolinea, Systempro): |
|
|
Compaq (старые модели): |
F1 |
|
Dell (Dimension, Inspiron, Latitude, OptiPlex, Precision, Vostro, XPS): |
|
|
Dell (старые и редкие модели): |
Ctrl |
|
ECS (Elitegroup) |
Del |
|
eMachines (eMonster, eTower, eOne, S-Series, T-Series): |
Tab |
|
eMachines (некоторые старые модели): |
|
|
Fujitsu (Amilo, DeskPower, Esprimo, LifeBook, Tablet): |
|
|
Hewlett-Parkard (HP Alternative, Tablet PC): |
F2 |
|
Hewlett-Parkard (OmniBook, Pavilion, Tablet, TouchSmart, Vectra): |
|
|
Lenovo (3000 Series, IdeaPad, ThinkCentre, ThinkPad, ThinkStation): |
F1 |
|
Lenovo (старые модели): |
Ctrl |
|
MSI (Micro-Star) |
|
|
F2 |
|
|
Sony (VAIO, PCG-Series, VGN-Series): |
F1 |
|
Toshiba (Portege, Satellite, Tecra): |
F1 |
Менее распространённые горячие клавиши для входа в BIOS Вы найдёте .
Кроме того, что существует несколько основных производителей BIOS (AMI, Phoenix — Award), так ещё и производители компьютеров (материнских плат) модифицируют BIOS под конкретную модель. В результате нельзя создать универсальную инструкцию даже по изменению одной функции (приоритета загрузки), на каждом компьютере будут отличия. Можно лишь примерно показать, как это делается, а точную инструкцию ищите в документации к компьютеру (материнской плате).
Для навигации по BIOS и изменения параметров используйте стрелки на клавиатуре, клавишу Enter
и +
\—
.
AMI
Перемещаемся стрелками на вкладку Boot
, заходим в Boot Device Priority
:
На следующем рисунке мы видим, что загрузка последовательно выполняется: с флоппи-дисковода (Floppy Drive), жёсткого диска (Hard Drive), а третье устройство не используется (Disabled).
Если мы хотим произвести загрузку с DVD-диска, нам необходимо изменить приоритеты так, чтобы первым устройством стал DVD-привод. Стрелками переключаемся на первое устройство (1st Boot Device
), нажимаем Enter
и выбираем в появившемся меню CDROM
. C флешкой всё аналогично.
Нажимаем F10
и подтверждаем выход с сохранением (Save and Exit) выбором .
Phoenix-Award
Входим в Advanced BIOS Features
:
Если мы хотим произвести загрузку с DVD-диска, нам необходимо изменить приоритеты так, чтобы первым устройством стал DVD-привод.
Стрелками переключаемся на первое устройство (First Boot Device
), меняем на CDROM
. C флешкой всё аналогично.
Нажимаем F10
и подтверждаем выход с сохранением (Save and Exit).
Знаете другие клавиши или хотите уточнить? Комментарии открыты!
Приятного использования!
Далеко не все даже достаточно опытные пользователи знают про наличие у себя в компьютере или ноутбуке так называемого boot menu, или загрузочного меню, которое можно вызвать при загрузке системы. А если и слышали про него, то не всегда знают, что оно из себя представляет.
Следует обратить внимание, что понятие boot menu не стоит путать с менеджером загрузки ОС, с помощью которого вы можете выбрать нужную вам операционную систему, установленную в каком-либо из логических разделов дисков. Boot menu – это встроенное в BIOS меню выбора загрузки с физического устройства, на котором располагается операционная система
Зачем же boot menu нужно обычному пользователю? Ведь, как правило, большинство пользователей имеют компьютеры с уже предустановленной операционной системой, которая обеспечивает их работоспособность.
Однако в ходе работы с компьютером пользователь часто сталкивается с необходимостью пользоваться различными вариантами для загрузки системы. И BIOS компьютера предоставляет для этого широкие возможности. Вы можете загрузить операционную систему как с жесткого диска (или с нескольких, если у вас в системном блоке установлено больше одного винчестера), так и с флоппи-дисковода, а также использовать в качестве загрузочного устройства CD- или DVD-привод. Как правило, есть в загрузочном меню и вариант загрузки системы через сеть. Кроме того, в связи с широким распространением в последнее время USB-флеш-накопителей они также стали чрезвычайно популярны в качестве загрузочных устройств.
Причины для использования загрузочного меню могут быть разнообразными. Предположим, что у вас вышла из строя операционная система, и вы хотите загрузиться с переносного устройства, чтобы восстановить ее. Или же вы собираетесь установить операционную систему на чистый винчестер.
BOOT перевод с английского языка на русский язык в других словарях
► перевод BOOT — Новый большой англо-русский словарь под общим руководством акад. Ю.Д. Апресяна
boot
I
1. {bu:t} n
1. 1) ботинок, башмак
high /riding/ ~ — сапог
2) pl спорт. бутсы
nailed ~s — альпинистские окованные ботинки
3) разг. пинок ногой
2. ист. колодки (орудие пытки)
3. амер. сл. новобранец, новичок (о моряке)
4. фартук (экипажа); (кожаный) чехол (автомашины)
5. 1) багажник (автомашины)
2) ав. контейнер
3) отделение для багажа (в карете)
6. загрузочная воронка
7. pl ав. проф. протектор антиобледенителя
8. 1) обёртка (початка кукурузы)
2) влагалище (листа)
♢ seven-league ~s — семимильные сапоги, сапоги-скороходы
~ and saddle — уст. а) садись!; ≅ по коням! (сигнал в кавалерии); б) амер. седлай!
the ~ is on the other leg /foot/ — а) положение изменилось; б) теперь ответственность лежит на другом
to die in one’s ~s, to die with one’s ~s on — а) умереть скоропостижно; б) умереть на своём посту
to get {to give smb.} (the order of) the ~ — быть уволенным {уволить кого-л.}
to have one’s heart in one’s ~s — струсить; ≅ душа в пятки ушла
to be in smb.’s ~s — быть на чьём-л. месте; ≅ быть в чьей-л. шкуре
like old ~s — сл. здорово, чертовски; вовсю; изо всех сил
to move /to start/ one’s ~s — уходить, отправляться
you bet your ~s — сл. будьте уверены
to lick the ~s — подхалимничать
to put the ~ in — а) подвергать злобным и несправедливым нападкам; травить; б) заниматься опасными видами спорта (напр. регби)
to wipe one’s ~s on smb. — унижать, попирать; ≅ вытирать ноги о кого-л.
2. {bu:t} v
1. надевать ботинки, обуваться
2. дать пинок, пнуть; наподдать (ногой)
to ~ smb. in the face — съездить кому-л. по физиономии
3. сл. увольнять (тж. ~ out, ~ round)
he has been quietly ~ed out — его потихоньку убрали /выперли/
4. амер. разг. шагать, маршировать (обыкн. to ~ it)
5. 1) дать неточный пас (бейсбол)
2) упустить шанс; ≅ прошляпить
6. ист. пытать испанским сапогом
II
1. {bu:t} n
1. уст. выгода, польза
2. сл. деньги, аванс (зарплаты)
♢ to ~ — в придачу
he is dishonest and a coward to ~ — он нечестный малый и предатель вдобавок
2. {bu:t} v
1. помогать, быть выгодным
what ~s it? — какая от этого польза?
it ~s not — это бесполезно
2. сл. брать деньги взаймы, занимать
3. уст. обогащаться
II {bu:t} арх. = ~y
{ʹbu:tkæmp} воен.
учебный лагерь (для новобранцев)
► перевод boot hill
{ʹbu:thıl} амер. ист.
кладбище в пограничном городке на Западе
► перевод boot training
boot training
{ʹbu:t͵treınıŋ} амер. разг.
1) обучение новобранцев
2) период обучения новобранцев
Англо-русский словарь В.К. Мюллера
► перевод boot-top
boot-top (ˊbu:ttɒp) n
голени́ще
► перевод boot-tree
boot-tree (ˊbu:ttri:) n
сапо́жная коло́дка
► перевод bootblack
Подготовка
Четкое выполнение подготовительных процедур предопределяет успех всего процесса прошивки устройства, поэтому осуществление нижеописанных шагов можно считать обязательным условием перед проведением операций.
О том, как установить специальный драйвер для фастбут-режима, можно узнать из статьи:
Урок:
Бэкап системы
Если существует малейшая возможность, перед прошивкой обязательно осуществляется создание полной резервной копии существующих разделов памяти устройства. Необходимые для создания бэкапа действия описаны в статье:
Урок: Как сделать бэкап Android-устройства перед прошивкой
Загрузка и подготовка необходимых файлов
Fastboot и ADB являются взаимодополняющими друг друга инструментами из состава Android SDK. Загружаем инструментарий полностью или скачиваем отдельный пакет, содержащий только АДБ и Фастбут. Затем распаковываем полученный архив в отдельную папку на диске С.
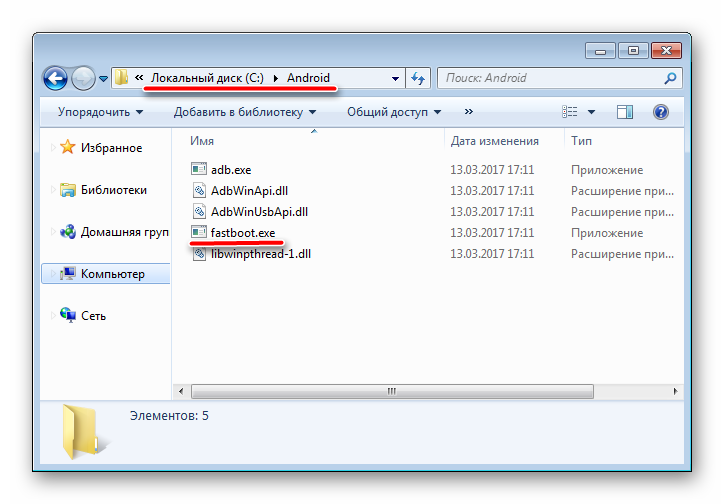
Через Fastboot возможна запись как отдельных разделов памяти Андроид-девайса, так и прошивок-обновлений целым пакетом. В первом случае понадобятся файлы-образы в формате *.img, во втором – пакет(ы) *.zip. Все файлы, которые планируются к использованию, должны быть скопированы в папку, содержащую распакованные Fastboot и ADB.
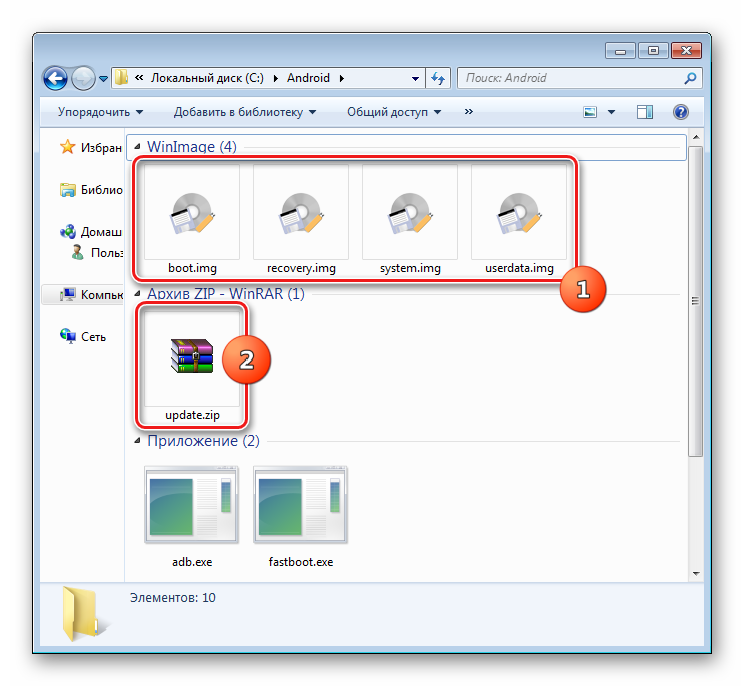
Пакеты *.zip не распаковываем, необходимо лишь переименовать загруженный файл(ы). В принципе имя может быть любым, но не должно содержать пробелов и русских букв. Для удобства следует использовать короткие имена, к примеру update.zip. Кроме прочего необходимо учитывать тот фактор, что Fastboot чувствителен к регистру букв в посылаемых командах и именах файлов. Т.е. «Update.zip» и «update.zip» для фастбут — разные файлы.
Запуск Fastboot
Поскольку Fastboot является консольным приложением, работа с инструментом осуществляется при помощи введения команд определенного синтаксиса в командную строку Windows (cmd). Для запуска Фастбут проще всего использовать следующий метод.
- Открываем папку с Фастбут, нажимаем на клавиатуре клавишу «Shift» и, удерживая ее, кликаем правой кнопкой мыши на свободной области. В раскрывшемся меню выбираем пункт «Открыть окно команд».
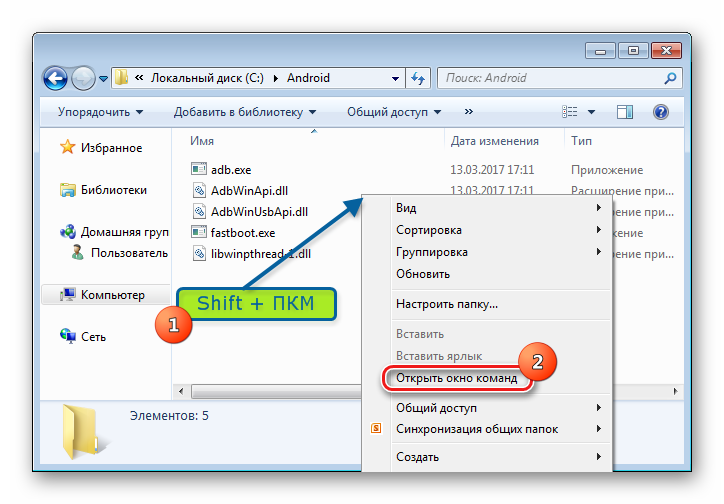
Дополнительно. Для облегчения работы с Fastboot можно применять программу Adb Run.
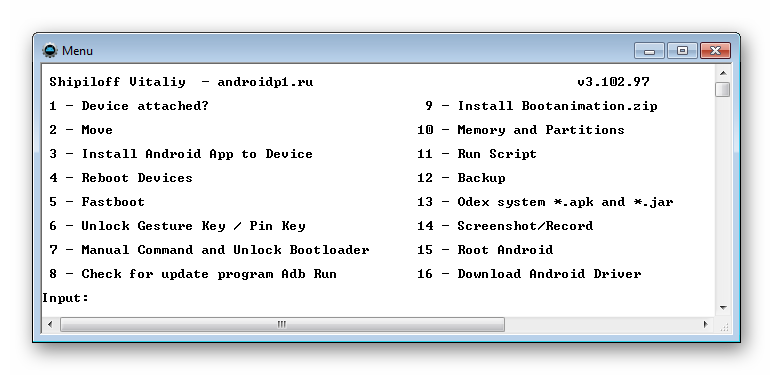
Эта надстройка позволяет производить все операции из нижеописанных примеров в полуавтоматическом режиме и не прибегать к ручному вводу команд в консоль.

Перезагрузка девайса в режим bootloader
- Чтобы устройство принимало команды, посылаемые пользователем через Фастбут, оно должно быть перезагружено в соответствующий режим. В большинстве случаев достаточно послать в девайс со включенной отладкой по USB специальную команду через adb:
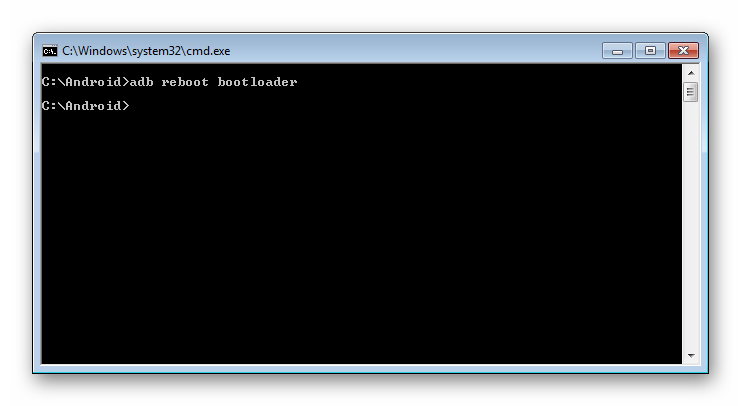
Устройство перезагрузится в нужный для прошивки режим. Затем проверяем правильность подключения с помощью команды:
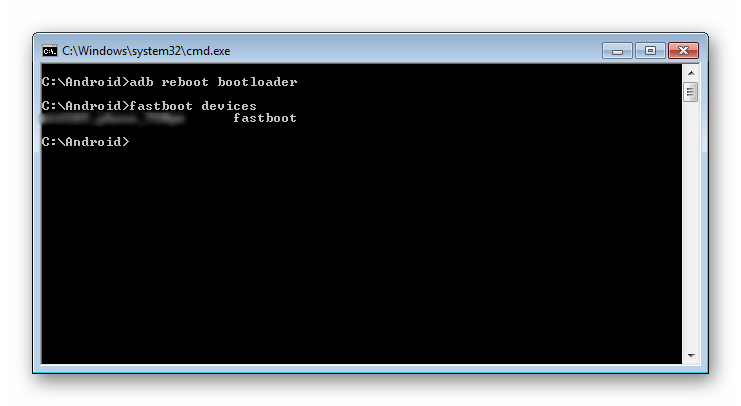
Перезагрузку в режим fastboot можно также осуществить с помощью соответствующего пункта в TWRP Recovery (пункт «Fastboot» меню «Перезагрузка» («Reboot»).
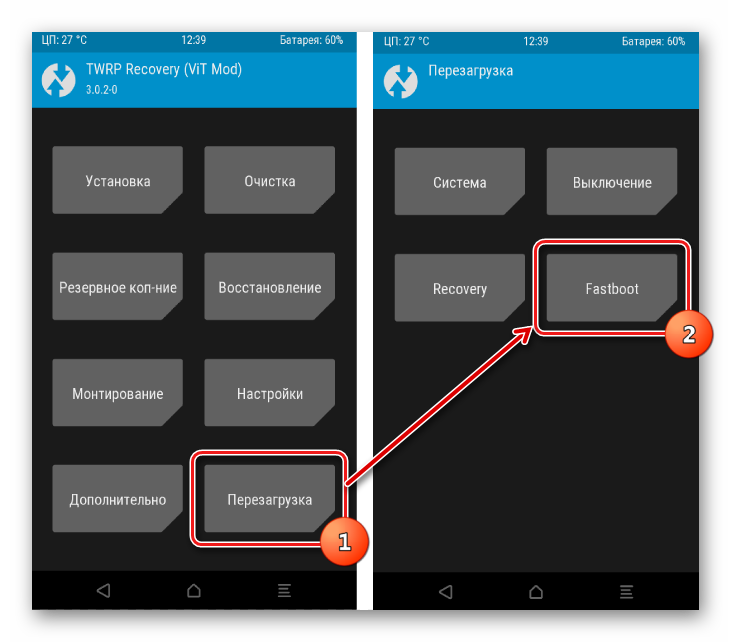
Если вышеописанные способы перевода аппарата в фастбут-режим не срабатывают или неприменимы (аппарат не загружается в Android и не входит в рекавери), необходимо воспользоваться сочетанием аппаратных клавиш на самом девайсе. Для каждого модельного ряда эти сочетания и порядок нажатия кнопок отличаются, универсального способа входа, к сожалению, не существует.
Исключительно для примера можно рассмотреть продукцию компании Xiaomi. В этих устройствах загрузка в фастбут-режим осуществляется с помощью нажатия на выключенном аппарате кнокпки «Громкость-» и, удерживая ее, клавиши «Питание».
Еще раз отметим, у других производителей методология способа входа в фастбут-режим с помощью аппаратных кнопок и их сочетаний может отличаться.
Разблокировка загрузчика
Производители определенного ряда Андроид-аппаратов блокируют возможность управления разделами памяти устройства через блокировку загрузчика (bootloader). Если у устройства заблокирован загрузчик, в большинстве случаев его прошивка через фастбут неосуществима.
Для проверки статуса загрузчика можно послать в устройство, находящееся в режиме fastboot и подключенное к ПК, команду:
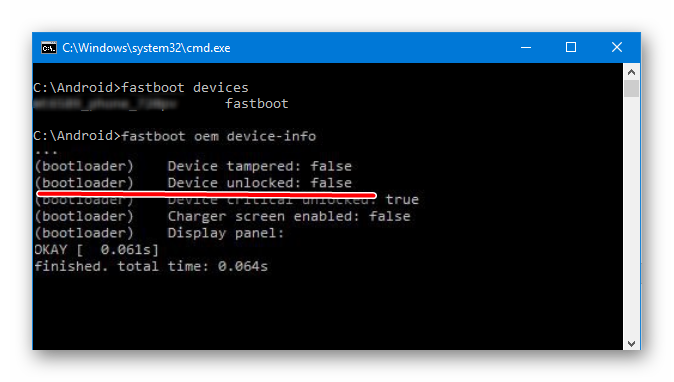
Но вновь приходиться констатировать, что данный способ выяснения статуса блокировки не универсален и отличается для устройств разных производителей. Это утверждение также касается разблокировки bootloader – методология проведения процедуры отличается для разных устройств и даже для различных моделей одного бренда.
План
Мы не будем играться с монтированием ISO, а просто разместим файлы для загрузки на установочном носителе. Но не просто перенесём эти файлы с установочных ISO (как было до этого), а немного переделаем их структуру так, чтобы можно было просто выбирать версию Windows для установки, не делая больше никаких рутинных действий (см. предысторию).
Также мы не будем здесь рассматривать создание дистрибутива Windows AiO (когда в одном располагается множество разных версий системы), поскольку такой способ имеет много недостатков, среди которых:
- один файл огромного размера
- нельзя использовать FAT32, а следовательно и UEFI
- невозможно впоследствии использовать флешку меньшего объёма пропустив копирование ненужных дистрибутивов
- трудности с обновлением конкретного дистрибутива (надо удалить из образа старый, и добавить новый)
- не факт, что вообще можно поселить в одном образе, например, Win7 и Win10 (не проверял)
Делать мы всё будем руками и, как было обещано, без стороннего ПО. А то есть куча разных прог для создания супер мега крутых мультизагрузочных дисков, но толком не ясно что они делают и как. А у нас план — без стороннего софта и с минимальным вмешательством!
Подводим итоги
UEFI — это расширенная программно-аппаратная связка, пришедшая на смену стандартной БИОС. Основные её плюсы — простота, наличие русского языка и возможность работать с жёсткими дисками с разметкой GPT; минусы — несовместимость со старыми операционными системами и архитектурой х86. Включить и отключить UEFI можно, зайдя в BIOS, а настроить — непосредственно из Windows 8/8.1/10 без необходимости перезагрузки.
Англо-русский толковый словарь терминов и сокращений по ВТ, Интернету и программированию. . 1998-2007 .
Смотреть что такое «boot» в других словарях:
Boot — (et) … Kölsch Dialekt Lexikon
boot — boot·er; boot·ery; boot·heel; boot; boot·hose; boot·leg·ger; boot·less; boot·lick·er; boot·man; free·boot; free·boot·er; gum·boot·ed; boot·lick; boot·strap; boot·a·ble; boot·less·ly; boot·less·ness; fire·boot; … English syllables
Boot — Ein Boot ist ein Fahrzeug, das nach dem Archimedischen Prinzip auf dem Wasser, oder als U Boot exakt ausbalanciert, ebenfalls nach dem Archimedischen Prinzip, in einer von der Besatzung exakt definierbaren Tiefe im Wasser schwimmt.… … Deutsch Wikipedia
Boot — Boot, kleine Fahrzeuge mit geringem Tiefgang für den Kleinverkehr, unter sich in Größe, Form und Bauart sehr verschieden; sie werden durch Riemen (Ruder), häufig auch durch Segel und Dampfkraft, durch Petroleummotoren oder elektrisch bewegt… … Meyers Großes Konversations-Lexikon
boot — n : additional money or property received to make up the difference in an exchange of business or investment property that is of like kind but unequal in value ◇ … Law dictionary
boot — Ⅰ. boot ► NOUN 1) a sturdy item of footwear covering the foot and ankle, and sometimes the lower leg. 2) informal a hard kick. 3) Brit. a space at the back of a car for carrying luggage. ► VERB 1) kick hard. 2) … English terms dictionary
Boot — (bt), n. t; akin to Icel. bt, Sw. bot, Dan. bod, Goth. bta, D. boete, G. busse; prop., a making good or better, from the root of E. better, adj. 255.] 1. Remedy; relief; amends; … The Collaborative International Dictionary of English
Boot-CD — Boot CD, eine CD, mit deren Hilfe ein Computer in Betrieb genommen werden kann (Booten), ohne auf Daten der Festplatte zugreifen zu müssen. Auf ihr sind die wichtigsten Teile eines Betriebssystems gespeichert, die dann vom Boot Sektor dieser CD … Universal-Lexikon
boot — also boot up verb COMPUTING 1. if a computer boots, it starts working and is ready to use: • The machine takes a long time to boot up. 2. to make a computer ready to be used by getting all the programs it nee … Financial and business terms
Boot — Boot, n. 1. A covering for the foot and lower part of the leg, ordinarily made of leather. 2. An instrument of torture for the leg, formerly used to extort confessions … The Collaborative International Dictionary of English
Boot — Boot: Das im 16. Jh. aus der niederd. Seemannssprache übernommene Wort geht zurück auf mnd. bōt, das – wie auch niederl. boot – aus mengl. bot entlehnt ist (vgl. engl. boat). Voraus liegt aengl. bāt »Boot, Schiff«, dem die gleichbedeutenden… … Das Herkunftswörterbuch