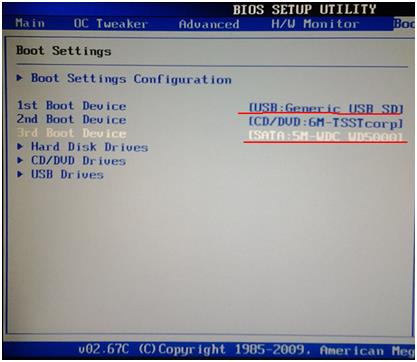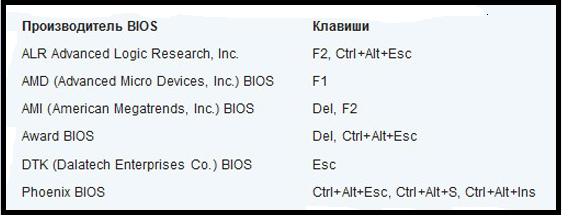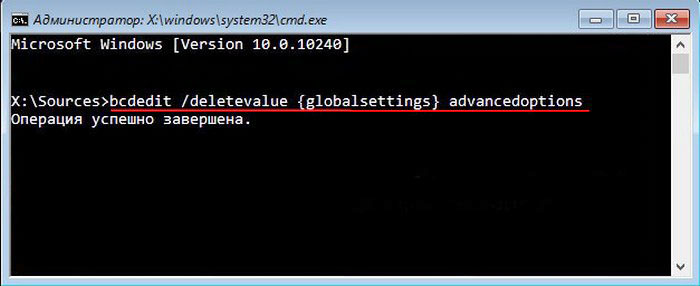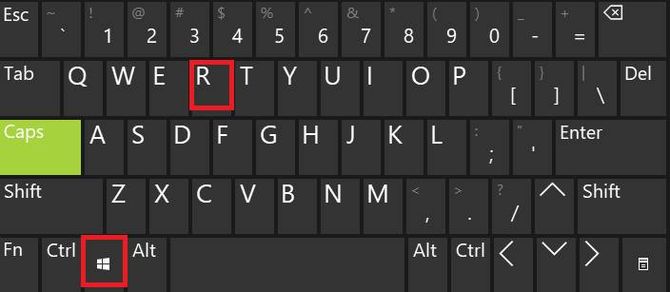Как зайти в биос (uefi) в windows 10
Содержание:
- Восстановление Windows 10 с образа системы
- Что такое BIOS?
- Простой способ входа в BIOS
- Что такое БИОС
- Восстановление предыдущей сборки Windows 10
- Особенности Windows 10
- Как включить Биос на ОС Виндовс 10, если на него установлен пароль?
- Что такое BIOS и его типы
- Настройки BIOS для Windows 10
- Как зайти в BIOS при запуске Windows 10 (отказываемся от быстрой загрузки)
- Не могу войти в BIOS: что делать?
- Как переключиться в режим BIOS для установки неподдерживаемой ОС
- 2Алгоритм перехода к БИОС в Windows 10 на этапе включения ПК
- Как зайти в настройки на планшете
- Войти в биос в Виндовс 10 при включенном ноутбуке
Восстановление Windows 10 с образа системы
Если никаких точек восстановления вы не создавали, а файлов для реанимирования у Windows 10 нет на системном томе, можно подключить нужные связи из установочного DVD / флешки, которая создана из образа для установки Windows 10.
В этом образе содержится таком компонент, как среда WINRE (Windows Recovery Environment). Подготовив такой накопитель восстановления Виндовс 10, можно работать с разделом «Особые варианты загрузки».
Также, восстановление Windows 10 можно активировать с флешки даже в том случае, если в систему ОС не получается войти в штатном режиме.
Создание загрузочного носителя
Чтобы данный накопитель сделать, на рабочем компьютере:
Перейдите на станицу Microsoftи нажмите «Скачать средство сейчас».
Выберите место сохранения файла.
Запустите ексешный файл утилиты.
Согласитесь с лицензией Майкрософт.
Выберите «Создать установочный носитель». В это же время подключите накопитель в USB-порт или DVD-диск в привод для записи.
Выберите параметры ОС.
Выберите вариант USB-накопитель для записи прямо на флешку. Если выберите ISO-файл, на ПК сперва создаться виртуальный образ, который необходимо с помощью утилиты Ultra-ISO или аналогов записать на носитель.
Выберите устройство, и пускайте запись.
После того, как установочный носитель будет готов, подключите его к ПК, которому необходим ремонт системы. Если активируется ОС в штатном режиме, нажмите Win+I, перейдите в раздел «Обновление и безопасность» – «Восстановление» и клацните опцию перезагрузки ПК напротив «Особые варианты загрузки».
Если с запуском явные проблемы, следует поменять приоритеты загрузки компьютера, чтобы тот обратился временно к загрузчику с установочными данными Windows 10.
Восстановление Windows 10 – Запуск среды восстановления
Поможет загрузится с правильного носителя смена приоритетов в интерфейсе UEFI:
Запустите выключенный компьютер и нажмите кнопку «del», чтобы вызвать интерфейс UEFI перед стандартным запуском операционной системы. Если ваше устройство более ранней версии, то скорее всего у вас стоит BIOS. В этом случае визуально приоритет загрузки выставляется по иному. Читайте в этой статье.
Нажмите «Advanced Mode» в правом верхнем углу и выберите этот же пункт в уточняющем меню.
Перейдите в раздел «Boot» и кликните «Hard Drive».
Напротив «Boot option #1», из выпадающего списка, выберите флешку или диск, с которого вам нужно загрузится.
Жмите «Exit», а затем «Save Changes vs Reset» для перезагрузки устройства с последующим запуском данных с установочной флешки.
При появлении окна запуска жмите «Далее».
Выберите «Восстановление системы».
Кликните «Диагностика», затем «Дополнительные параметры».
Это меню содержит доступные опции восстановления Windows 10:
- Восстановление системы работает только с созданными ранее точками. Если они ранее не создавались, опция не сработает.
- Восстановление образа системы – возвращает работоспособность системы с помощью файлов установочного носителя (помогает в 99% случаев).
- Восстановление при загрузке – запускает среду устранения ошибок и различных неполадок загрузчика, что мешают Windows 10, запустится в штатном режиме.
- Командная строка – использование различных команд для реанимирования ОС.
- Вернуться к предыдущей сборке – разрешает вернуть ПК к предыдущей крупной сборке, если такие файлы остались в памяти компьютера.
Выбирайте один из способов, чтобы возобновить работу ПК.
Что такое BIOS?
Давайте сначала же разберемся, что это такое. Если говорить по профессиональному, то это:
Ну а если по простому, то BIOS это множество микропрограмм записаны в системную плату. Еще до того, как начнет загружаться операционная система, BIOS выполняет очень много полезных и нужных функций. Например есть такая очень важная задача у БИОС, это проверка всех комплектующих компьютера – POST.
Как только вы нажимаете на кнопку включения своего компьютера, запускается процедура POST, которая проверяет на исправность и наличие всех комплектующих компьютера (видео карты, оперативной памяти, жесткого диска и так дальше) и в случае выходи из строя любого из комплектующих выдает ошибку, по которой можно определить ту или иную поломку. Так же еже выдается звуковой сигнал, но это мне кажется на более старых компьютерах, в новых я такого не встречал.
Еще BIOS управляет загрузкой операционной системы и указывает с какого источника загружаться (DVD/CD привод, жесткий диск, или подключённого флеш устройства). Это особо актуально при установке операционной системе, об этом напишу чуть ниже. Так же BIOS хранит в себе очень много разных настроек, которые можно менять. Я например через BIOS немножко разогнал свой процессор, за счет увеличения частоты системной шины.
Как войти в BIOS?
Для того, что бы войти в систему BIOS, сразу же после нажатия на кнопку включения компьютера нужно усердно нажимать клавишу, а вот какую мы сейчас разберемся. Дело в том, что разные производители материнских плат или ноутбуков, имеют свою комбинацию клавиш для входа в БИОС. Обычно это клавиши Del, F2, или Esc, так же могут быть сочетания разных клавиш, и именно для этого я выложу табличку, в которой Вы сможете посмотреть клавиши для входа в БИОС от разных производителей.
Комбинации клавиш от производителей BIOS
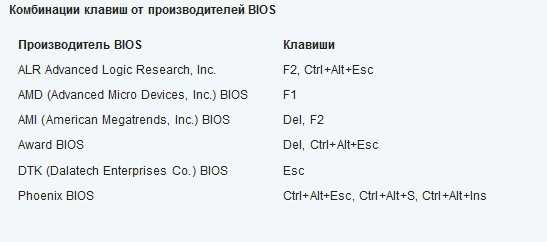
Комбинации клавиш от производителей ПК и ноутбуков
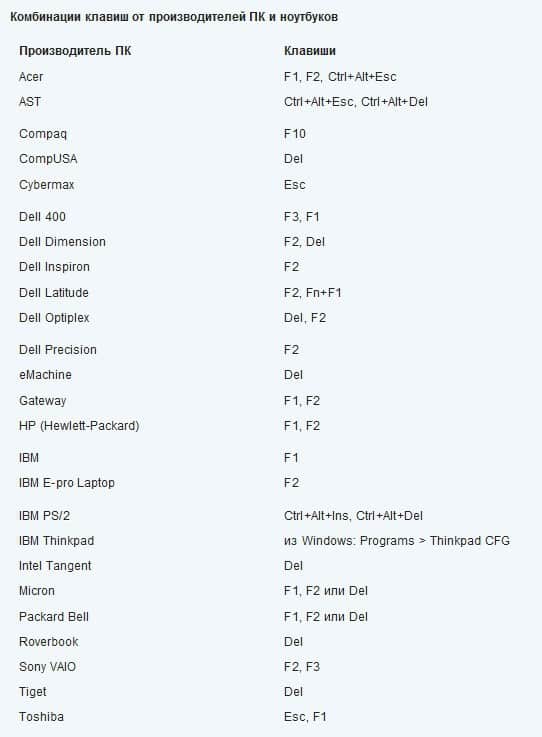
Имея под рукой такую табличку (можете сохранить картинку и закинуть на телефон) Вы всегда сможете попасть в БИОС практически на любом компьютере.
Что делать в БИОС?
Интересный вопрос, на который есть много ответов. В первую очередь зайти в BIOS нужно перед началом установки Windows или другой ОС. Дело в том, что по умолчанию загрузка компьютера идет с жесткого диска, а для установки операционной системы нам нужно загрузится с DVD/CD привода или флешки, такие настройки можно установить зайдя в БИОС, подробнее об этом написано здесь Как в БИОС выставить загрузку с привода или флешки. Ну а если вы совсем случайно что-то не то настроили в системе BIOS, то почитайте о том как сбросить параметры БИОС.
Простой способ входа в BIOS
Многие спрашивают, как зайти в БИОС в Виндовс 10. Сделать это можно через параметры операционной системы.
«Пуск» — «Параметры»
Инструкция:
- Открыть меню «Пуск», которое расположено в панели задач Windows.
- Выбрать кнопку «Включение».
- В диалоговом окне кликнуть «Параметры».
«Обновление и безопасность»
В окне «Параметры» нужно найти раздел «Обновления и безопасность». Здесь собраны настройки для обновления системы, а также о способах восстановления.

Обновление и безопасность
«Восстановление» — «Перезагрузить»
Инструкция:
- Перейти в раздел «Обновления и безопасность».
- Найти кнопку «Восстановление», которая расположена в правой колонке.
- Прокрутить список и выбрать опцию «Перезагрузить сейчас».
«Выбор действия» — «Диагностика»
Как войти в БИОС на ОС Виндовс 10? После того как система была перезагружена, пользователь попадает в системное меню. В окне «Выбор действия» нужно перейти в раздел «Диагностика». В данной вкладке будут представлены несколько способ восстановления и загрузки операционной системы.
«Дополнительные параметры» — «Параметры встроенного по UEFI»
Инструкция:
- В разделе «Диагностика» нужно выбрать пункт «Средство устранения неисправностей».
- Перейти в пункт «Дополнительные настройки».
- Нажать «Параметры встроенного БИОС».
Что такое БИОС
Без программного обеспечения компьютер просто куча железа. Для того чтобы он начал функционировать, в него должен быть изначально при запуске заложен какой-то софт, хранящийся в постоянном запоминающем устройстве (ПЗУ). Windows или другая любая операционная система занимают слишком много места. Первоначально машина должна запустить БИОС. Название этой программы в транскрипции англоязычной аббревиатуры «базовая ввода-вывода система».

При включении машины она проверяет все ее компоненты, задает режимы и запускает загрузчик операционной системы. Заменить версию БИОС просто так нельзя, она хранится в энергонезависимой микросхеме на материнской плате. Правда ее можно перепрошить, но это довольно сложная процедура. Отметим также, что на старых машинах многие операции можно было совершать даже без ОС, например, прослушивать музыку. Да и сам Windows первых версий была лишь надстройкой на BIOS, расширяющей ее возможности.
Восстановление предыдущей сборки Windows 10
Компания Microsoft периодически выпускает новые сборки операционной системы Windows 10. Но далеко не всегда подобные обновления влияют положительно на работу всей ОС. Бывают случаи, когда такие нововведения вызывают критические ошибки, из-за которых устройство выходит из строя (например, синий экран смерти при загрузке и т.д.). Этот метод позволит вам откатиться к предыдущей сборке Windows 10 и вернуть работоспособность системе.
Сразу отметим, что мы рассмотрим две ситуации: когда ОС работает и когда она наотрез отказывается загружаться.
Способ 1: Без запуска Windows
Если вам не удается запустить ОС, тогда для использования данного способа вам потребуется диск или USB-флешка с записанной Windows 10. В одной из наших предыдущих статей мы рассказывали о процессе создания таких накопителей.
Подробнее: Создание загрузочной флешки или диска с Windows 10
Имея на руках один из указанных накопителей, вам необходимо сделать следующее:
- Сперва подключаем накопитель к компьютеру или ноутбуку.
- Затем включаем ПК или перезагружаем (если он был включен).
- Следующим шагом будет вызов «Boot Menu». Для этого необходимо во время перезагрузки нажать одну из специальных клавиш на клавиатуре. Какая именно это клавиша у вас, зависит лишь от производителя и серии материнской платы либо ноутбука. Чаще всего «Boot Menu» вызывается нажатием «Esc», «F1», «F2», «F8», «F10», «F11», «F12» или «Del». На ноутбуках иногда указанные клавиши нужно нажимать в комбинации с «Fn». В конечном итоге у вас должна получиться приблизительно следующая картина:
В «Boot Menu» стрелками на клавиатуре выбираем то устройство, на которое предварительно была записана ОС. После этого жмем «Enter».
Спустя некоторое время на экране появится стандартное окно установки Windows. Нажимаем в нем кнопку «Далее».
Когда появится следующее окно, нужно нажать на надпись «Восстановление системы» в самом низу.
Далее в списке выбора действий нажимаете на пункт «Поиск и устранение неисправностей».
Затем следует выбрать пункт «Вернуться к предыдущей сборке».
На следующем этапе вам будет предложено выбрать операционную систему, для которой будет выполнен откат. Если у вас установлена одна ОС, то и кнопка, соответственно, тоже будет одна. Нажимаем на нее.
После этого вы увидите уведомление о том, что ваши личные данные не будут удалены в результате восстановления. Но все программные изменения и параметры в процессе отката будут деинсталлированы. Для продолжения операции нажмите кнопку «Выполнить откат к предыдущей сборке».
Теперь остается лишь дождаться, пока закончатся все этапы подготовки и выполнения операции. В результате система откатится к более ранней сборке, после чего вы сможете скопировать свои личные данные или просто продолжить использовать компьютер.
Способ 2: Из операционной системы Windows
Если ваша операционная система загружается, то для отката сборки не понадобится внешний носитель с Windows 10. Достаточно выполнить следующие простые действия:
- Повторяем первые четыре пункта, которые описаны во втором способе данной статьи.
- Когда на экране появится окно «Диагностика», нажимаем кнопку «Дополнительные параметры».
Далее в списке находим кнопку «Вернуться к предыдущей сборке» и нажимаем на нее.
Система тут же перезагрузится. Через несколько секунд вы увидите на экране окно, в котором нужно выбрать профиль пользователя для восстановления. Нажимаем ЛКМ по нужной учетной записи.
На следующем этапе вводим пароль от выбранного ранее профиля и жмем кнопку «Продолжить». Если пароль у вас отсутствует, заполнять поля не нужно. Достаточно просто продолжить.
В самом конце вы увидите сообщение с общей информацией. Для того чтобы приступить к процессу отката, следует нажать кнопку, отмеченную на изображении ниже.
Остается лишь подождать окончания выполняемой операции. Спустя некоторое время система выполнит восстановление и будет вновь готова к использованию.
На этом наша статья подошла к концу. Используя вышеперечисленные руководства, вы без проблем сможете вернуть системе первоначальный вид. Если же и это не даст вам желаемого результата, тогда уже стоит задуматься о переустановке операционной системы.
Опишите, что у вас не получилось.
Наши специалисты постараются ответить максимально быстро.
Особенности Windows 10
Однако сейчас на новых моделях компьютеров и ноутбуков производители очень часто устанавливают быструю загрузку. Вероятно, считается, что доступ в биос рядовому пользователю при обычной загрузке не нужен, и отображение дополнительного экрана только делает запуск системы медленнее.
Взамен, в настройках Windows появилась возможность попасть в меню BIOS без хаотичного стука по клавишам в попытках вовремя нажать на нужную кнопку до того, как начнёт загружаться ОС. Ниже мы подробнее опишем этот способ.
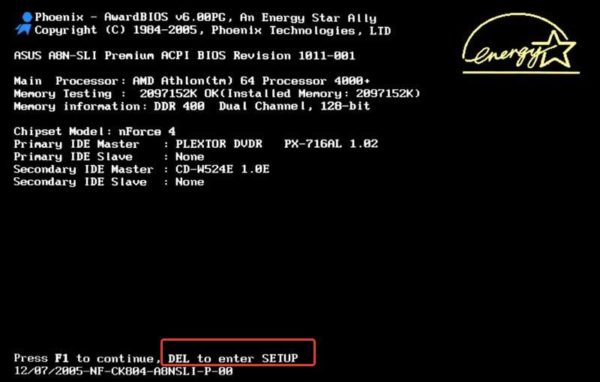 Особенность Windows 10 в том, что для входа в биос не нужно нажимать клавишу при загрузке системы
Особенность Windows 10 в том, что для входа в биос не нужно нажимать клавишу при загрузке системы
Как включить Биос на ОС Виндовс 10, если на него установлен пароль?
Данный способ подходит только для персональных компьютеров, если вы являетесь владельцем ноутбука, то оптимальным вариантом будет обращение за помощью в сервисный центр. С помощью этой процедуры производится сброс настроек системы, это касается и пароля. Чтобы достичь положительного результата, необходимо выполнить ряд действий:
- Отключаем устройство от электросети, важным условием является отключение шнура из розетки;
- Разбираем корпус и вытаскиваем перемычку CMOS, этот элемент расположен на системной плате;
- Переставляем перемычку в другие контакты, на срок до 20 секунд. Речь идет о разъемах под номерами 2 и 3;
- Осуществляем сборку корпуса и возвращаем все детали на прежнее место.

Таким образом, производится сброс пароля, что позволяет совершить вход в систему BIOS.
Что такое BIOS и его типы
Для начала проведем краткий курс ознакомления с данными настройками для тех, кто не совсем знает, что это за «фрукт» или знает об этом поверхностно. Итак, аббревиатура данного определения расшифровывается как Basic Input/Output System. Более понятным языком расшифровка переводится как «базовая система ввода/вывода». Предназначение БИОСа состоит в контроле взаимодействия компонентов ПК между собой и непосредственно с ОС.
Различают 3 типа настроек BIOS: AMI (American Megatrends Incorporated), AWARD и UEFI. В целом, останавливаться на разборе видов мы не будем. Первые два типа имеют соответствующие подсказки для каких-либо действий в своем интерфейсе, ну а UEFI представляет собой более современную базу, которая имеет больше функций, нежели AMI или AWARD.
Настройки BIOS для Windows 10
После установки операционной системы пользователю не надо кардинально настраивать BIOS. Потребуется подкорректировать лишь несколько параметров для стабильной работы компьютера. К примеру:
- Изменить тайминги оперативной памяти, отрегулировать частоту её работы согласно рекомендациям производителя. Данные параметры ОЗУ меняются вручную через БИОС и не требуют установки дополнительного программного обеспечения.
- Выставить максимальную частоту работы процессора, если ЦП поддерживает такую функцию. Современные процессоры обычно сами повышают частоту в режиме Boost в зависимости от типа выполняемой задачи.
- Отрегулировать скорость вращения кулера, корпусных вентиляторов. Без знаний менять данный параметр не рекомендуется.
- Перепрошить БИОС до самой последней версии. Обновленную прошивку можно скачать с официального сайта производителя используемой материнской платы. Данный процесс не нужно выполнять, если компьютер работает стабильно, и операционная система без проблем загружается.
- Выставить необходимый режим работы компьютер. Как правило, в BIOS можно поставить низкую, сбалансированную или максимальную производительность ПК. Нужный вариант выбирается в зависимости от преследуемых целей.
Как зайти в BIOS при запуске Windows 10 (отказываемся от быстрой загрузки)
Можно ли по-прежнему зайти в BIOS (UEFI) на Windows 10 классическим методом
, просто задав нужную комбинацию клавиш при старте? Можно, только для этого нам придется выключить быструю загрузку.
Дополнительные методы и способы, как войти в BIOS мы описали в нашей статье «Тут»
- «Пуск» / идем в«Панель управления» / раздел«Электропитание» .
- В левой части кликаем на «Действия кнопок питания» .
- В следующем меню жмем «Изменение параметров, которые сейчас недоступны» .
- Убираем в самом низу флажок напротив «Включить быстрый запуск» (в «Параметрах завершения работы»).
Все!
Теперь компьютер будет запускаться в привычном медленном режиме. Находим надпись«Press (…та самая кнопка или комбинация…)«to setup» на черном экране во время загрузки Windows 10 и нажимаем ее постоянно, пока не откроем BIOS.
Если нужной надписи-подсказки не увидели, в нашей статье «Как войти в BIOS на Windows 7» вы найдете максимально полную таблицу с заветными сочетаниями клавиш для различных моделей ноутбуков и ПК.
Не могу войти в BIOS: что делать?
Как попасть в BIOS, если не работают предназначенные для этого клавиши
- Первый – войти в UEFI из среды работающей Windows 10, а если бы таковой не было, то, соответственно, это можно было бы сделать с загрузочного носителя со средой восстановления EFI-систем Windows;
- Второй – обновить BIOS своего устройства.
Обновление BIOS ноутбуков Acer серии V5
Второй вариант – обновление BIOS – сложный для обывателя путь, и к нему, соответственно, стоит прибегать в крайнем случае. Да и рецепт этот работает далеко не с каждым устройством. Но он точно может помочь ноутбукам Acer серии V5, обладательницей одной из моделей коей является наша читательница. Суть его – в создании флешки с утилитой обновления BIOS и загрузке ноутбука с этой флешки. Детально этот процесс продемонстрирован в видеоролике на YouTube.
Как зайти в UEFI, если не работают клавиши входа в BIOS
Ну а теперь поговорим об упомянутом универсальном, более простом способе входа в UEFI на случай, если не будут работать клавиши входа в BIOS. Если имеем рабочую EFI-систему Windows 8.1 или 10, вход в UEFI можно выполнить с помощью особых вариантов загрузки. Открываем приложение «Параметры». В Windows 8.1 идём в раздел «Обновление и восстановление». Заходим в подраздел «Восстановление». Справа смотрим «Особые варианты загрузки». Жмём «Перезагрузить сейчас».
В Windows 10 эта же возможность находится в разделе «Обновление и безопасность», в подразделе «Восстановление».
Попадём в меню выбора действия среды восстановления. Здесь можем не входить непосредственно в среду BIOS, а просто выбрать отличное от текущего жёсткого диска устройство загрузки, например, флешку или DVD-диск. Для этого выбираем вариант «Использовать устройство».
И далее указываем, собственно, само устройство — флешку или DVD-диск.
Если же необходимо выполнить именно вход в BIOS, то в меню выбора действия кликаем «Поиск и устранение неисправностей».
Затем – «Дополнительные параметры».
Далее – «Параметры встроенного ПО UEFI.
Жмём «Перезагрузить».
И попадём в интерфейс BIOS UEFI.
А как зайти в BIOS UEFI, если Windows не загружается или в вообще не установлена? Нам в принципе нужна не сама Windows, а среда её восстановления. Таковая реализована в установочном процессе Windows 8.1 и 10. Но здесь нужно, чтобы сошлись два обстоятельства:
Загрузочная флешка должна быть UEFI, таковая создаётся, например, утилитой Rufus при таких параметрах записи ISO, как на скриншоте ниже;
И компьютер по умолчанию должен запуститься с такой с загрузочной флешки, как с устройства, стоящего в приоритете загрузки следом за жёстким диском, на котором слетела или отсутствует Windows. Либо же BIOS UEFI должна сохранять возможность вызова при запуске компьютера Boot-меню по специальной клавише, и в это меню мы, соответственно, сможем выбрать загрузочную флешку.
Итак, на первом этапе установочного процесса кликаем «Далее».
Жмём «Восстановление системы».
И вот оно – меню выбора действия. Далее всё то же, что описано выше – либо получаем доступ ко всем устройствам загрузки компьютера, либо заходим в UEFI.
Друзья, многие из вас, из числа опытных пользователей знают об одном из годных реанимационных Live-дисков на базе WinPE – диске Сергея Стрельца, возможности которого мы время от времени рассматриваем на страницах сайта. Если таковой у вас хранится в надёжном месте на случай системного сбоя, вам не нужно заботиться о создании загрузочного носителя с процессом установки Windows. Вы можете запустить системную среду восстановления на Live-диске Стрельца. Доступ к ней реализован в меню Live-диска.
Запускаем, выбираем раскладку клавиатуры.
Ну и дальше уже попадём в меню выбора действия.
Как переключиться в режим BIOS для установки неподдерживаемой ОС
Чтобы на ПК с УЕФИ поставить старую или 32х разрядную версию Винды, неподдерживаемую новым стандартом, потребуется переход в режим эмуляции БИОС. В разных версиях прошивки он называется по-разному. Для изменения настроек могут использоваться встроенная утилита Asrock UEFI setup utility или режим Advanced mode для расширенных настроек.
Для активации функций Boot или Legacy boot пользователю потребуется перевести их в положение «Enable» («Включено») или выбрать «Disable UEFI Boot», сохранить изменения. Приоритет загрузки можно конфигурировать через интерфейс УЕФИ или с помощью командной оболочки UEFI Shell.
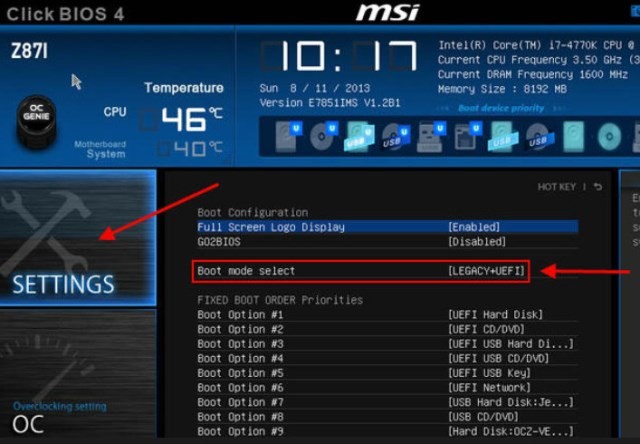
2Алгоритм перехода к БИОС в Windows 10 на этапе включения ПК
Первым шагом является отключения быстрого запуска:
- Выполнив правой клавишей мыши щелчок по значку стартового меню “Пуск” (разделенный на 4 части прямоугольник в нижнем левом углу), переходите к панели управления.
- Далее отыскиваете пункт электропитания.
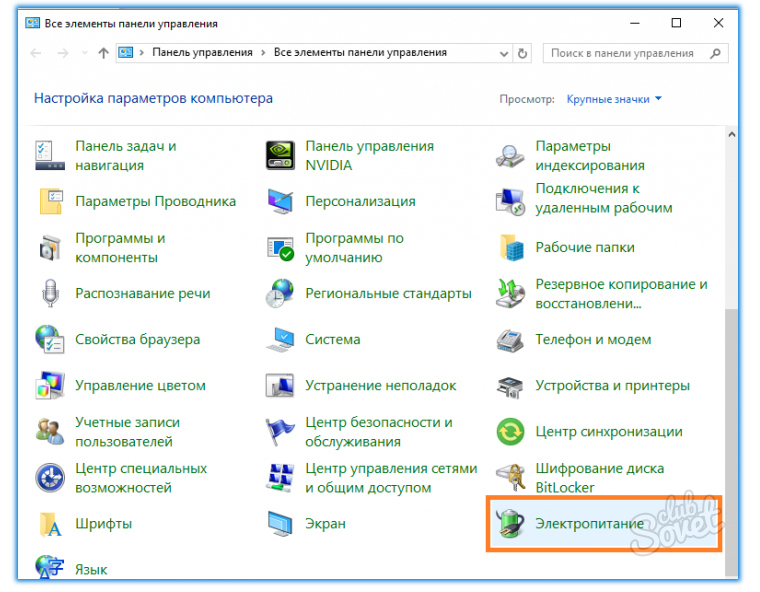
Переходите к действиям кнопок питания.
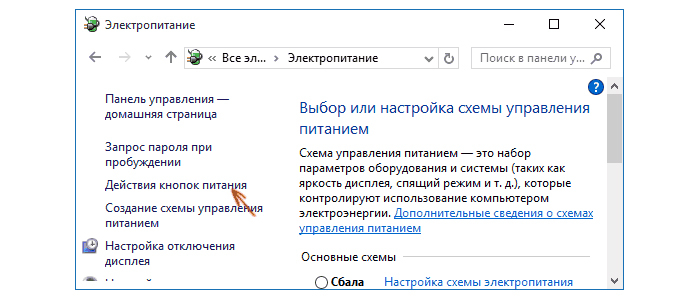
Удаляете отметку (“галочку”) рядом с полем быстрого запуска системы.
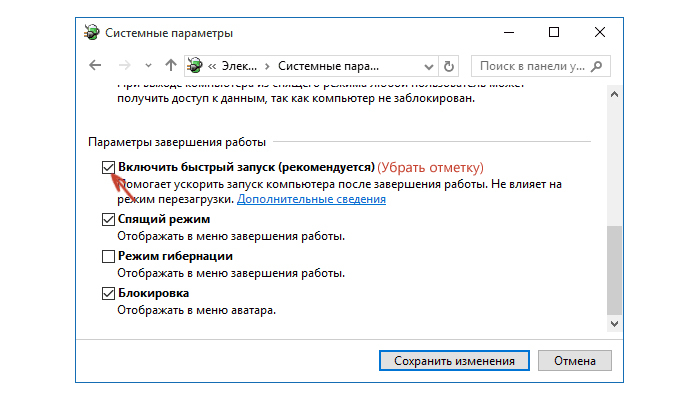
Сохраняете изменения и перезагружаете устройство.
При следующем запуске устройства (еще до начала загрузки системы) нажимаете клавишу “Delete” (если работаете с ПК) или F2 (если работаете с ноутбуком) и попадаете в БИОС.
Как зайти в настройки на планшете
Ситуация с планшетами кардинально отличается в том случае, если ОС не загружается. Тут есть несколько вариантов:
- Подключить клавиатуру, и действовать по инструкции выше;
- Найти комбинацию;
У каждого планшета комбинация своя, но подключить клавиатуру можно практически ко всем устройствам. Для этого вам необходимо найти OTG кабель. Это кабель, который превратит разъем зарядки, как правило Micro-USB в порт USB, и вы сможете подключить устройство ввода и дальше действовать по стандартному методу. В этом случае постарайтесь использовать только проводное устройство, так как беспроводные чаще дают сбои. Если же у вас есть Bluetooth клавиатура, то в этом случае она ничем не поможет, так как без драйверов для адаптера она не подключится.
Комбинация клавиш отличается, но как правило она одна из следующих:
- Зажать одновременно кнопку питания и качели громкости вниз;
- Зажать одновременно кнопку питания и качели громкости вверх;
- Зажать одновременно кнопку питания и кнопку фотоаппарата;
- Три раза нажать на качели громкости;
- Несколько раз нажать на кнопку питания;
Такие странные комбинации были сделаны умышленно, чтобы вы случайно их не нажали при входе в ОС, когда UEFI вам абсолютно не нужен. В этом случае вы попадете в точно такой же интерфейс, как и в случае стационарного компьютера и столкнетесь с новой проблемой – не всегда работает управление. Причина – нет драйвера для тачскрина. И здесь решение лишь одно: подключить благодаря способу, описанному выше, внешнее устройство. Иного способа настройки не существует, так как без работающей версии ОС вы не сможете установить драйвера.
Точное сочетание на планшете вы сможете найти на форуме производителя или в других источниках.
Пожалуйста, Оцените:
Наши РЕКОМЕНДАЦИИ
Войти в биос в Виндовс 10 при включенном ноутбуке
Нажмите левой кнопкой мыши кнопку «Пуск» в левом нижнем углу рабочего окна. В раскрывшемся списке-меню кликните по иконке «Выключение». Откроется знакомое подменю. Из вариантов выключения нам нужна «Перезагрузка». Нажмите кнопку SHIFT и удерживая ее кликните на перезагрузку. 
После этого действия перед Вами появится такое окно диагностики. 
Выберите «Дополнительные параметры». Появится окно с «Выбором действия». В нем нажимайте на «Поиск и устранение неисправностей». 
После этого Вы увидите «Дополнительные параметры». Здесь надо выбрать «Параметры встроенного ПО UEFI». 
В параметрах встроенного ПО UEFI кнопка одна. Кликайте! 
Вот он, биос, точнее, теперь уже это UEFI. Вот так можно войти в биос на ноутбуке с Виндовс 10. 
Не слишком быстрый путь. Поэтому, можно поступить по-другому.