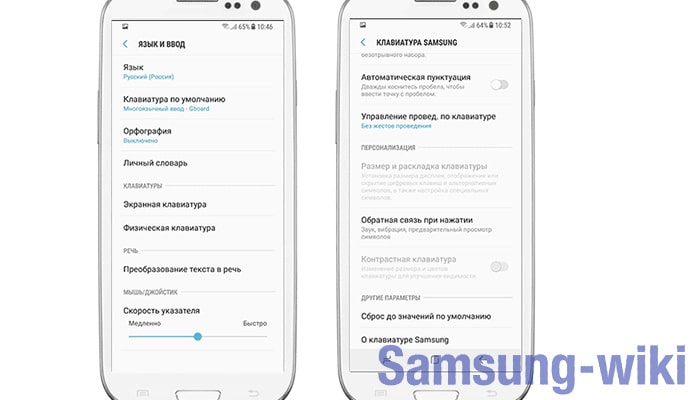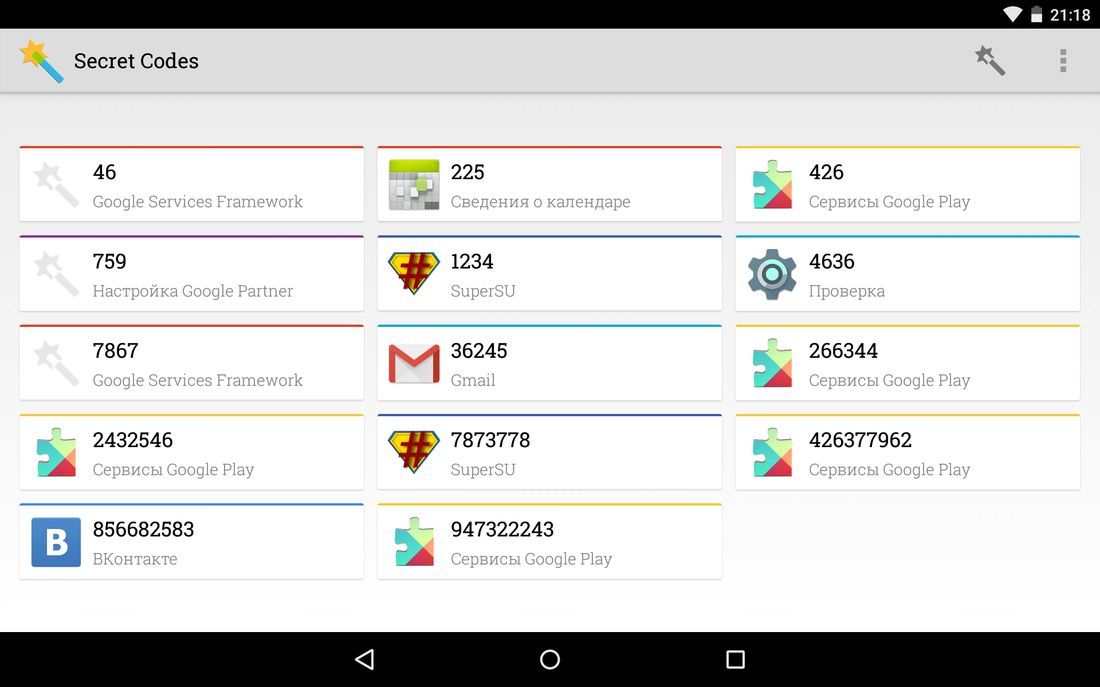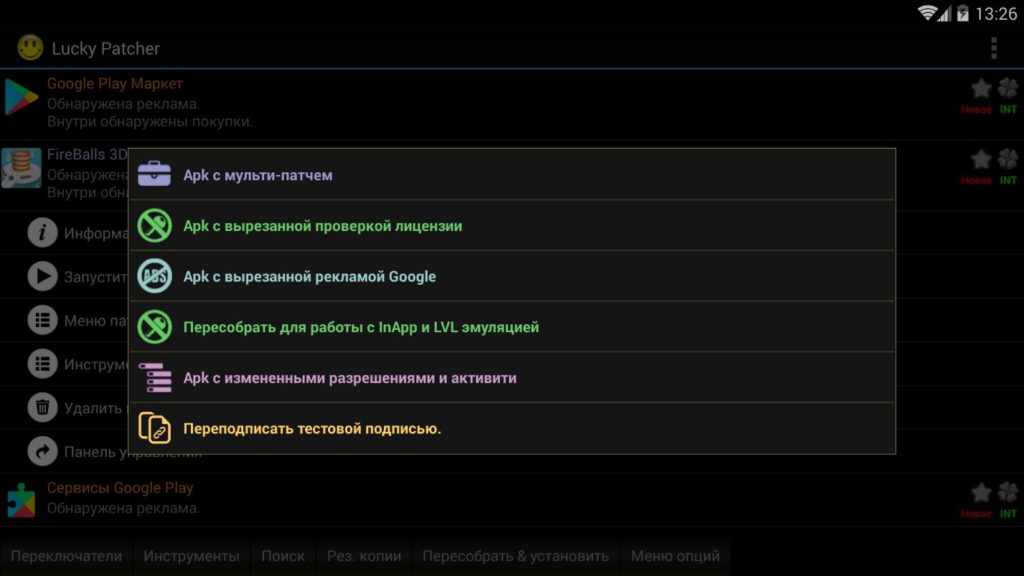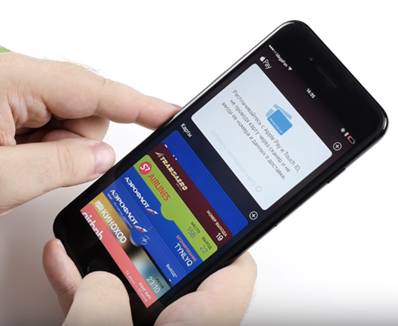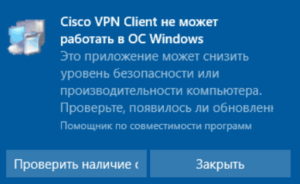Как пользоваться wi-fi direct на android телефонах и планшетах
Содержание:
- Подключение: пошаговая инструкция
- Как найти нужные драйвера и программы для запуска Wi-Fi Direct на Windows 7
- Как включается Wifi Direct на Windows 10
- Как перенести файлы с Android на Windows с Wi-Fi Direct
- Что такое «Wi-Fi Direct»
- Подключаем телевизор к ноутбуку (Windows 10) по Wi-Fi. Настройка DLNA
- Правила подключения технологии
- Что это за функция
- Как работает
- Запускаем «Wi-Fi Direct» на телевизоре (LG)
- Включение Wi Fi Direct на ТВ
- Как работает Wi-Fi Direct
- Что это такое
- Что такое Wi-Fi Direct?
- Недоступность функции
- Как подключить телефон к телевизору через приставку
- Преимущества и недостатки
Подключение: пошаговая инструкция
Перед тем как произвести подключение, следует обратиться к инструкции, как включить wifi direct в windows 10. Информацию можно найти в помощнике операционной системе (справке) или на любом ресурсе, посвященном этой теме.
Чтобы подключить беспроводной монитор windows 10, убедитесь, что wi — fi адаптеры включены на обоих устройствах. Далее следует проделать следующие шаги:
- Для вызова меню активации службы необходимо нажать на комбинацию клавиш «Win» и «Р».
- В контентном меню выбрать «Подключение к монитору без проводов».
- Компьютер начнет выполнять поиск устройств с активной функцией миракаст и выведет перечень на экран.
- Выбрать свой монитор и произвести состыковку приборов.
Следующим вариантом подключить функцию будет такой:
- Через кнопку «Пуск» зайти в «Параметры».
- Нажать на «Добавление устройства».
- Необходимо выбрать Miracast .
- Произойдет сканирование и появится список совместимых устройств, в котором требуется выбрать ваш.
Как найти нужные драйвера и программы для запуска Wi-Fi Direct на Windows 7
Вай-фай адаптер, встроенный в компьютерную технику, можно привести в работоспособное состояние, установив на него драйвера, характеристики и параметры которых предусмотрены разработчиком.
Система может попытаться найти нужный драйвер в автоматическом режиме, однако в большинстве случаев поиск по такой схеме некорректен.
Поиск драйверов на сайте производителя ноутбука

Поиск драйверов на сайте производителя компьютерного устройства
Установочные файлы с драйверами можно скачать на официальном сайте производителя компьютерной техники. Для этого нужно зайти на портал и при помощи опции поиска найти программу в названии которых «Wi-Fi Direct Win 7». Ее необходимо скачать и инсталлировать на устройство в соответствии с общими правилами.

Скачивание установочного файла
Поиск драйверов на сайте материнской платы
При отсутствии на сайте производителя техники нужных драйверов, следует искать информацию на портале производителя материнской платы.
Чтобы узнать его необходимо из меню «Пуск» перейти в раздел «Все программы», открыть подраздел «Стандартные» и выбрать опцию «Запуск от имени администратора» во всплывающем окне после нажатия на ссылку «Командная строка». В появившейся строке нужно ввести команду «Systeminfo», после чего на экран выведется информация о системе.
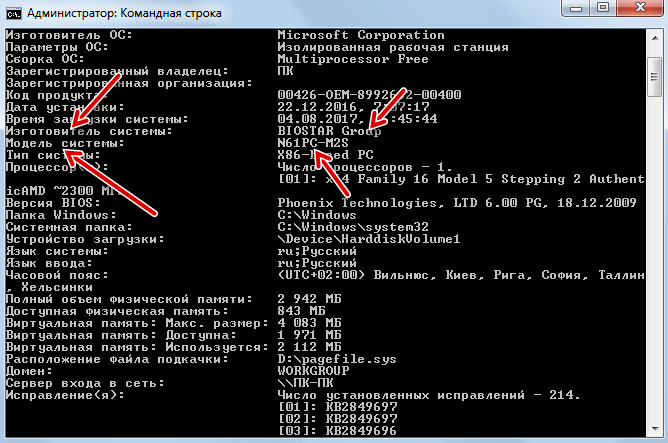
Как найти производителя материнской платы
Установка Intel Wi-Fi на Windows 7 для использования Wi-Fi Direct
Для установки программы нужно:
- Скачать и инсталлировать драйвера, следую указаниям подсказок.
- Запустить программу, что активирует поиск устройств в диаметре приема в автоматическом режиме.
- Привести в активное состояние опцию Wi-Fi Direct на компьютерном или другом устройстве, с которым нужно установить соединение с базовой раздающей техникой — нажать на кнопку «подключить», когда система выведет такое предложение на экран.
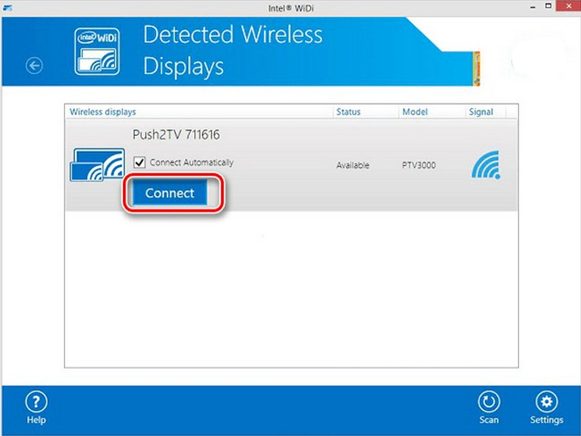
Активирование опции
Далее выполнить еще пару действий:
- Ввести ПИН-код в появившемся на экране устройства окне — вводится единоразово, после чего система запоминает данные и больше их не запрашивает.
- Нажать на кнопку «Продолжить».
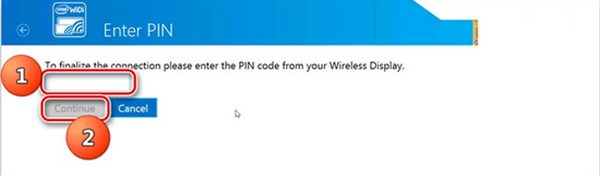
Ввод пин-кода
После проведения всех мероприятий, на экране отображается информация о том, что соединение было произведено.
Wi-Fi Direct по умолчанию устанавливается на компьютерных устройствах с операционной системой Windows версии старше 8,1. При использовании версии 7, опция может быть беспроблемно подключена на оборудовании с процессором Интел. Однако в таком случае его актуально использовать для передачи файлов и подключения дополнительных устройств, а для трансляции видео лучше воспользоваться другими возможностями, такими как домашняя сеть или DLNA.
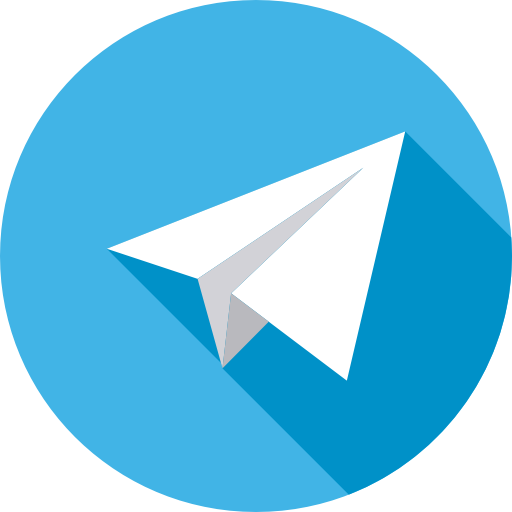 Все о IT
Все о IT
Самое интересное и полезное. информационно-коммуникационные технологии Ежедневно новое ПЕРЕЙТИ телеграмм канал ITUMNIK
Как включается Wifi Direct на Windows 10
Wi-Fi стал новинкой и вскружил всем головы, но наука не останавливается на этом открытии. Все привыкли подключаться к интернету без всяких мешающих проводов для компьютера и не ждать целую вечность пока мобильный интернет закачивает что-то на ваш телефон. Теперь для всей этой техники используется Wi-Fi.
Небольшой роутер, который может раздавать интернет для нескольких устройств одновременно — вот технологии реальности. Данный вид доступа к интернету уже вошел в привычку всей планеты и трудно представить свою жизнь без его использования. Когда мы приходим к кому-либо погостить, нашим первым вопросом будет, как называется точка доступа Wi-Fi и пароль от нее.
Как перенести файлы с Android на Windows с Wi-Fi Direct
Поскольку для использования Wi-Fi Direct вам потребуется стороннее приложение, важно выбрать правильный вариант. Feem — это программное обеспечение, которое обеспечивает поддержку Wi-Fi Direct для пользователей ПК и ноутбуков со времен Windows 7 и Windows 8
Feem — это программное обеспечение, которое обеспечивает поддержку Wi-Fi Direct для пользователей ПК и ноутбуков со времен Windows 7 и Windows 8.
Feem можно использовать бесплатно, хотя у него есть различные варианты премиум. Wi-Fi Direct в Feem является бесплатным, как и чат. Однако вы можете заплатить за поддержку iOS, неограниченную передачу файлов и удаление рекламы.
Использование Feem для передачи данных с Android на ПК или ноутбук очень просто.
- Установите Android в качестве мобильной точки доступа в Настройки → Сеть и Интернет → Точка доступа и модем. Затем подключите компьютер с Windows к этой сети.
- Запустите Feem на Android и Windows тоже. Вы заметите, что приложению (например, Junior Raccoon) и паролю присвоены оба устройства необычные имена. Запишите пароль, так как он понадобится вам для установления первоначального соединения.
- Отправьте файл с Android на Windows с помощью Wi-Fi Direct, выберите целевое устройство и нажмите «Отправить файл». Найдите файл или файлы, затем нажмите «Отправить».
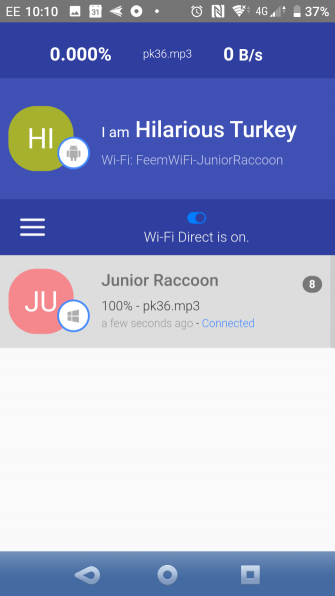
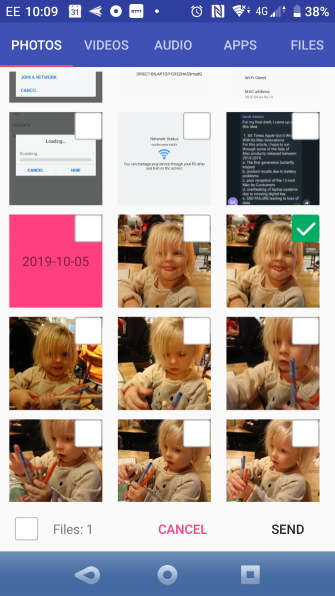
Через несколько секунд данные будут отправлены на ваш компьютер. Это так просто — и работает наоборот!
Что такое «Wi-Fi Direct»
«WiFi Direct» — это разновидность протокола передачи данных, предназначение которого заключается в объединении пары или группы устройств в единую Сеть по стандарту WiFi без участия промежуточного активного сетевого оборудования (хот-споты, роутеры и т. д.). Говоря об этом новшестве, можно выделить ряд особенностей, а именно:
- Технология позволяет включать в Сеть не только персональные компьютеры, планшеты и смартфоны, но и периферийное оборудование, такое как сканеры и принтеры.
- Тенденция развития такова, что разработкой и поддержкой этого стандарта занимается целая коллаборация, состоящая из ведущих производителей беспроводного сетевого оборудования;
- Исходя из предыдущих двух пунктов, следует, что скорость передачи данных будет эквивалента той, что достигается при использовании привычного соединения через точку доступа.
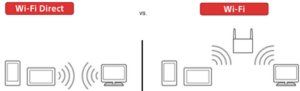
- Вполне логично предположить, что применяемая технология полностью вытеснит стандарт передачи данных по Bluetooth, однако справедливо заметить, что аппаратная часть беспроводных устройств полностью идентична друг другу. Поэтому отсюда следует, что оборудование в целом становится компактнее при сохранении совместимости (один универсальный модуль вместо двух).
- Благодаря совместной работе корпораций конечный вид программного обеспечения описываемой технологии стремится быть наиболее дружелюбным, в целом со стороны пользователя для подключения к Сети требуется только нажатие одной кнопки. Также следует заметить, что используются такие сервисы как «Wi-Fi Direct Device Discovery» и «Service Discovery», что позволяет «на лету» определять функционал подключаемых устройств, т. е., фотографии будут отправлены только тем адресатам, которые умеют с ними работать. То же касается и фильмов, музыки и т. д.

- Встроенные в технологию алгоритмы позволяют автоматически выстраивать иерархию подключенных устройств, определяя оборудование типа «Master» среди наиболее мощной вычислительной техники и присваивая значения «Slave» менее автономным и продвинутым, а также периферии.
- Предусмотрен автоматический контроль пропускной способности.
- Защита информации обеспечивается проверенными методами шифрования на базе WPA2, причем следует заметить, что если одновременно используются «WiFi Direct» и «WiFi Access Point» (для доступа в Интернет), пакеты данных будут заведомо дифференцированными, т. е. передаваться независимо друг от друга.
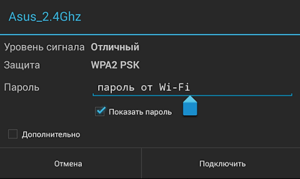
Подключаем телевизор к ноутбуку (Windows 10) по Wi-Fi. Настройка DLNA
Мы не будет рассматривать настройку технологии Wi-Fi Direct (когда можно без роутера соединить телевизор с ноутбуком, без проводов) и Miracast (не все устройства поддерживают эту технологию). Это темы для отдельных статей.
Если вы хотите свой телевизор соединить со своим компьютером по беспроводной сети, то это можно сделать следующим образом:
- Подключить ноутбук (Windows 10) к роутеру по Wi-Fi.
- Подключить к этой же сети свой телевизор. Вот инструкция по подключению телевизоров LG, и инструкция по настройке Wi-Fi на телевизорах Philips (Android TV).
Главное, что бы ноутбук и телевизор были подключены к одному роутеру. Кстати, не обязательно по Wi-Fi. Одно из устройств (или даже оба), можно подключить к маршрутизатору по кабелю.
После того, как вы все подключите, на компьютере можно переходить к настройке DLNA сервера. Запустив сервер на компьютере, на телевизоре можно будет смотреть фильмы
Обратите внимание, что на телевизоре, при использовании этого способа не будет отображаться рабочий стол. Вы сможете только просматривать определенные файлы
По настройке DLNA сервера, у нас есть три статьи:
- DLNA сервер в Windows 10. Настройка, вывод на телевизор – в этой статье мы запускали сервер без сторонних программ, с помощью стандартных средств в Windows 10.
- Настройка DLNA сервера для телевизора Philips. Смотрим фильмы с компьютера на телевизоре
- Как на телевизоре LG смотреть фильмы с компьютера (по wi-fi, или сети)? Настройка DLNA через Smart Share
Несмотря на то, что они написаны на примере Windows 7, на Windows 10 настройка DLNA сервера будет проходить точно так же. Я проверял, запущенный на ноутбуке с установленной Windows 10 DLNA сервер без проблем отображается на телевизоре.
Инструкции по ссылкам выше у меня для телевизоров LG, и Philips. Но, запущенный выше описанными способами сервер, будет без проблем работать на других телевизорах: Samsung, Sony, Toshiba и т. д. Настраивайте DLNA с помощью программы «Домашний медиа-сервер (UPnP, DLNA, HTTP)» (как я это делал в статье для телевизора Philips). Ее можно назвать универсальной.
С беспроводным соединением я думаю разобрались. Переходим к проводам.
Правила подключения технологии
Существует два варианта локального подключения программы для обмена информацией больших объемов:
- DLNA обеспечивает поддержку мультимедийного трафика. Его работа зависит от наличия центрального коммуникатора.
- Miracast работает в формате «точка-точка», передает аудио- и видеоконтент, изображения в интерактивном режиме. Соединение плавно воспроизводит видеопоток в отличие от DLNA. Достаточно пары касаний мыши или сенсора смартфона, чтобы установить контакт и обмен данными. Данная технология совместима с Windows 7/8/10, а также ОС Android, начиная с 4.2, а также Smart TV.
Важно! Выводить видеоряд на экраны Full HD можно только с помощью кодеков H.264 в. Благодаря наличию Wi-Fi Direct на Windows 7 и других версиях ПК устройства сами будут находить друг друга
Чтобы подключить ноутбук к внешнему экрану, устройство создает беспроводную сеть с помощью стандартов WPS (Wi-Fi Protected Setup), WPA2
Благодаря наличию Wi-Fi Direct на Windows 7 и других версиях ПК устройства сами будут находить друг друга. Чтобы подключить ноутбук к внешнему экрану, устройство создает беспроводную сеть с помощью стандартов WPS (Wi-Fi Protected Setup), WPA2.
Что это за функция
Зачем нужен этот чип и какие преимущества он вам предоставляет? Чтобы это понять, давайте сначала рассмотрим, что же такое означает словосочетание Wi-Fi Direct.
Wi-Fi Direct – новый тип передачи данных. Он открывает возможность обмениваться информацией между несколькими устройствами.
Эта технология похожа на Bluetooth, то есть происходит прямое подключение без роутеров и точек доступа. Но, в отличие от Bluetooth, Wi-Fi Direct обладает более высокой скоростью соединения и большим радиусом действия.
Благодаря данной технологии вы можете соединять между собой не только смартфоны и планшеты, но и другие устройства, оснащенные соответствующим чипом. К примеру, чип Wi-FiDirect встроен в большинство современных телевизоров, и вы можете напрямую подключать такой телевизор к смартфону, ноутбуку, компьютеру и так далее. Таким образом вы можете создать домашнюю сеть без участия роутера.
Wi-Fi Direct чип – это отдельный беспроводной модуль; из-за того, что эта технология является новой, такой чип пока еще не используется в ноутбуках.
Даже самые современные и дорогие лэптопы не могут похвастаться наличием этого оборудования, да и среди смартфонов и планшетов подобную технологию поддерживают не все гаджеты.
В каких случаях функция недоступна
Как вы уже поняли из написанного выше, ответ на вопрос, как настроить Wi-Fi Direct на ноутбуке будет заключаться в том, что это сделать невозможно. Чип – это аппаратная составляющая: либо он есть, либо его нет. Соответственно, этот тип передачи данных ноутбукам недоступен.
При отсутствии чипа, так как включить Wi-Fi Direct на ноутбуке у вас не получится, можно воспользоваться альтернативными вариантами передачи данных. Для этого вам потребуется точка доступа, к которой будут подключены устройства, участвующие в обмене информацией.
Если точки доступа у вас нет под рукой, то вы можете раздать сеть с ноутбука на Android, установив прямую связь.
Также потребуется установить программу, которая расшарит нужные данные. Например, для обмена файлами между компьютером и смартфоном можно использовать следующие программы:
Первое приложение нужно установить только на смартфоне. Программа сгенерирует IP-адрес, который нужно прописать на компьютере в браузере или файловом проводнике. Остальные приложения нужно устанавливать на телефон и компьютер, и только после этого соединять устройства. Это отличная альтернатива Wi-Fi Direct, позволяющая свободно обмениваться файлами на высокой скорости.
Как подключиться и передавать файлы
Итак, вы уже знаете, что такое Direct Wi-Fi. Теперь перейдем непосредственно к использованию этой функции. Если ваши смартфоны или планшеты оснащены требуемым чипом, то переходим к вопросу,как пользоваться технологией Wi-FiDirect.
На самом деле все очень просто. Войдите в настройки Wi-Fi на своем устройстве.
Включите беспроводной адаптер.
Теперь нажмите кнопку «Wi-Fi Direct».
Эту же процедуру следует проделать и на втором устройстве. Таким образом мы включили требуемую нам функцию. При этом поиск начинается автоматически. Теперь осталось только выбрать из списка доступных соединений оборудование, которое нужно подключить.
Если вам нужно передать какой-либо файл, то включите функцию (как было описано выше) на обоих гаджетах. Далее на устройстве, с которого мы будем передавать данные, войдите в файловый проводник и найдите нужную папку. Нажмите на файл и удерживайте до тех пор, пока не появится меню.
Выберите пункт «Передать через…» или «Отправить через …». После этого выберите способ передачи из предложенного списка.
Как видите, все очень легко и просто. При этом стоит отметить, что эта технология имеет две удобные функции:
- Device Discovery.
- Service Discovery.
Проще говоря, гаджеты не только могут объединяться в одну сеть без участия посредников (роутеры, точки доступа и так далее), но и определять возможности каждого устройства в сети. Например, если вам потребуется передать видеоролик, то в списке доступных соединений будут выводиться только те девайсы, которые смогут его принять и воспроизвести.
Учитывая все вышесказанное, можно сделать вывод, что поддержка Wi-Fi Direct – это наличие в устройстве (ноутбуке, смартфоне и т. д.) соответствующего чипа, который позволяет создавать сети без роутера и обмениваться данными напрямую.
Как работает
Wi-Fi Direct на ноутбуке, ПК работает со стандартными модулями в частотах 2,4 и 5 ГГц в рамках 802.11 a/b/g/n. Работа технологии заключается в создании программной точки доступа, к которой подвязываются другие через WPS. Производительность зависит от типа аппаратуры (802.11 a, b или n), источников, создающих помехи в электромагнитном окружении.
Важно! Дальность Wi-Fi Direct составляет не более 200 м. Устанавливая связь Wi-Fi «Директ» на ноутбуке между аппаратами, нужно выбрать безопасный источник
Устройства, подключенные по принципу P2P, распределяются в соответствии с вычислительной мощностью. Большей производительностью и расширенными возможностями обладают компьютеры, нетбуки, смартфоны и геймерские приставки в сравнении с камерами, принтером или фоторамкой
Устанавливая связь Wi-Fi «Директ» на ноутбуке между аппаратами, нужно выбрать безопасный источник. Устройства, подключенные по принципу P2P, распределяются в соответствии с вычислительной мощностью. Большей производительностью и расширенными возможностями обладают компьютеры, нетбуки, смартфоны и геймерские приставки в сравнении с камерами, принтером или фоторамкой.
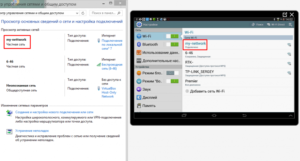
Запускаем «Wi-Fi Direct» на телевизоре (LG)
Для конкретного примера и с целью показать, что прямое подключение это удобная и простая технология, в следующих пунктах рассмотрен порядок действия по настройке в «умном» телевизоре марки LG «WiFi Direct» функции:
- при помощи специальной кнопки на пульте дистанционного управления («Меню») необходимо вызвать диалоговое окно с настройками и перейти на вкладку «Сеть»;
- перейти в меню «WiFi Direct» и активировать функцию путем установки тумблера в положение «Вкл»;
- после того как телевизор обнаружит Сеть смартфона, которую следует настроить по инструкции, приведенной в предыдущем пункте, нужно ее выбрать;
- на запрос о подключении подтвердить действие нажатием кнопки «Да», опционально можно установить галочку на свойстве «Подключаться автоматически без запроса»;
- на экран телевизора будет выведено сообщение об ожидании сопряжения, на смартфоне в это время нужно разрешить соединение;
- в случае успешного создания беспроводной одноранговой Сети в меню телевизора появится соответствующая запись.
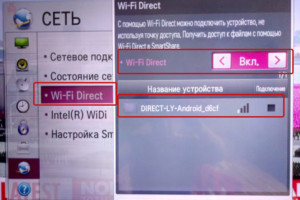
Включение Wi Fi Direct на ТВ
Мы расскажем вам о том, как включить Вай Фай Директ на телевизоре – но наша инструкция общая, усредненная. Некоторые пункты меню могут меняться в зависимости от модели устройства, обычно каждый пользователь может интуитивно понять, где искать нужную кнопку и как подключить технологию.
- Включите ТВ;
- Войдите в меню «Параметры» илии
- Перейдите к строке «Параметры сетевого подключения»;
- Найдите иконку с названием опции Wi Fi Direct;
- Выберите название телевизора на смартфоне и установите беспроводное подключение;
- Подтвердите соединение нажатием кнопки «ОК».
Мы с вами разобрались, что это за функция – Wi Fi Direct. Поговорили о том, как ее включить, чтобы извлечь максимум пользы, обсудили достоинства и недостатки – можете убедиться, что в ближайшем будущем технология займет достойное место в жизни рядового пользователя.
Как работает Wi-Fi Direct
Наиболее важные принципы, которые были положены в основу стандарта WiFi Direct очень просты. Режим работы следующий: устройство обнаруживает другое, как будто открывая беспроводную сеть. Затем введите пароль или нажмите кнопку и готово, оборудование подключено.
Нет необходимости устанавливать видимость, просто введите числовой ключ, как при технологии Bluetooth.
Кроме того, только одно из двух соединенных между собой устройств должно поддерживать Wi-Fi Direct.
Чтобы подключать два устройства через Wi-Fi Direct, одно должно создать точку доступа, как роутер, а другое устройство подключается к этой точке доступа. Этот процесс происходит автоматически, нет необходимости делать что-то вручную.
Вы можете печатать на беспроводном принтере и отправлять фотографии с телефона на компьютер или воспроизводить музыку на телевизоре с планшета или смартфона.
При этом вы можете забыть о паролях. Технология WiFi Direct, использует Protected Setup (WPS), которая представляет собой простой способ подключения двух устройств с помощью безопасного wifi.
Как и в случае современных маршрутизаторов, просто введите номер, отображаемый на экране или нажмите кнопку соединения.
С помощью упрощенной конфигурации и более высокой скорости, WiFi Direct является гораздо лучшим вариантом, чем Bluetooth, если говорить о передаче файлов между двумя или более устройствами.
Преимуществ с точки зрения простоты установки и сфере применения, море — это полезный стандарт для подключения периферийных устройств.
Некоторые аналитики даже предсказывают конец эры Bluetooth, хотя эта технология является достаточно новой, так что могут пройти еще годы. Если у вас есть какие-либо вопросы, используйте секцию комментариев ниже. Успехов.
Что это такое
В переводе с английского языка Wi-Fi Direct означает «прямой вайфай», точнее, это такой стандарт беспроводной передачи данных, при котором передающие и принимающие устройства входят в контакт друг с другом напрямую, без участия маршрутизаторов.

Таким образом, становится очень удобно просматривать фото и видео на широком экране, например, сразу после вечеринки с друзьями или воскресного турпохода. А также с помощью технологии Wi-Fi Direct вы можете управлять своим телевизором через смартфон.
Технология Wi-Fi Direct была разработана в 2010 году специально для того, чтобы иметь удаленный доступ к устройствам, беспрепятственно передавая данные со смартфона на смартфон, компьютер, планшет или телевизор. А также с помощью поддержки Wi-Fi Direct возможно подключаться к принтерам и многофункциональным устройствам.
Данная технология работает посредством Wi-Fi-модуля, который есть на каждом современном смартфоне. При необходимости подсоединиться к другому устройству, например, к телевизору, вы просто переводите его в режим роутера, и тогда ваш смартфон обнаруживает приборы с поддержкой Wi-Fi Direct, образуя с ними беспроводную сеть. Эта технология работает в том же диапазоне частот, что и привычный домашний роутер, то есть в пределах 2,4-5 ГГц.


По сравнению с Bluetooth технология Wi-Fi Direct обладает рядом преимуществ:
- двусторонняя передача данных – ваши устройства могут одновременно служить и передатчиком, и приемником файлов;
- более высокая скорость обмена данными;
- возможность поиска устройств с поддержкой функции Wi-Fi Direct в сочетании с возможностью отправки медиаданных;
- сами приборы становятся более компактными, легкими, удобными в эксплуатации, а также более дешевыми.
Однако неприятной особенностью данной технологии является незащищенность устройств в процессе обмена файлами, то есть при подключении этой функции не запрашивается пароль, как в случае активации точки доступа. Еще одним минусом является довольно высокая энергоемкость: при работе в режиме маршрутизатора смартфон быстро разряжается.
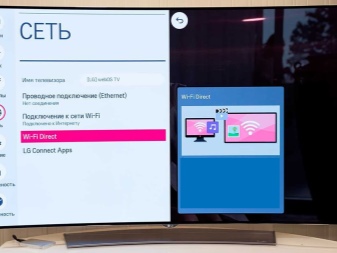

По первому пункту можно возразить, что хотя передача данных от одного прибора к другому идет и без шифрования, обычно передаются файлы, не обладающие большой секретностью, такие как фотографии и фильмы, а кроме того, это довольно кратковременный процесс. Однако даже в этом случае никому не хотелось бы, чтобы к вашим личным данным подключился кто-то со стороны, поэтому разработчики продукта внедряют способ шифрования с помощью метода WPA-2. Что касается второго отрицательного момента, касающегося высокого энергопотребления приборов, работающих по технологии Wi-Fi Direct, то в последнее время ведется разработка новых режимов энергосбережения специально для таких девайсов.

Что такое Wi-Fi Direct?
Wi-Fi Direct – это современный стандарт беспроводной сети, который позволяет передавать информацию между несколькими устройствами, поддерживающими данную технологию. При этом для спряжения устройств нужен только роутер, точнее точка доступа. Никаких переходников и кабелей не нужно. Устройства сами находят друг друга.
На сегодня такая функция поддерживается практически всеми ПК, ноутбуками, смартфонами, планшетами и даже фотоаппаратами, принтерами и прочими девайсами.
Однако нужно сразу отметить несколько особенностей в работе данной функции:
- Скорость передачи данных при прямом подключении может достигать 200-250 Мбит/с, а радиус действия будет достигать 50-100 метров.
- Для работы с функцией Вай Фай Директ необходимо, чтобы гаджет имел чип. Этот чип бывает нескольких типов: функционирование в диапазоне 2,4 ГГц и 5 ГГц. Также есть устройства, однако они не из бюджетных, которые поддерживают работу в обоих диапазонах.
- При создании подключения для нескольких устройств через Wi-Fi Direct в офисе, нужно понимать, что при присоединении стороннего девайса безопасность передачи данных не гарантирована. Поэтому такую функцию рекомендуют использовать в домашних условиях и только при запароленом Wi-Fi.
Поэтому, если на вашем устройстве есть данная функция и вы хотите к нему подключить другой гаджет, стоит выполнить несколько несложных настроек, которые мы сейчас опишем.
Как настроить Wi-Fi Direct на телефоне?
Для того, чтобы применить функцию Direct на телефоне, стоит выполнить следующее:
- Включаем Wi-Fi в настройках устройства.
- Как только вы активируете Wi-Fi, в меню появится функция Direct. Твикаем по ней, чтобы открыть.

Запускаем поиск устройств.
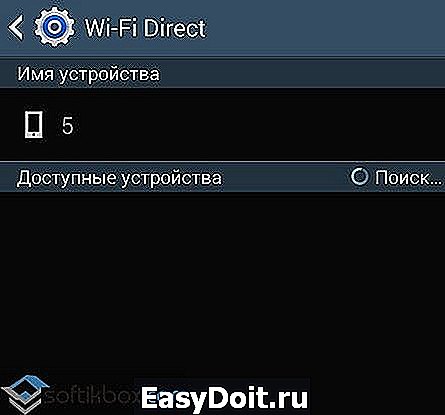
- Как только новый гаджет будет найден, стоит выбрать его и подтвердить подключение.
- Чтобы передать на второе устройство материалы, стоит найти файл и выбрать «Отправить через…» и указать Wi-Fi Direct.
Таким образом, можно соединить несколько устройств, которые поддерживают функцию Wi-Fi Direct
Однако важно помнить, что в связи с разными версиями прошивки Android, пошаговые действия могут отличаться от представленных
Как выполнить подключение ПК к телевизору через Wi-Fi Direct?
Способ, как подключить компьютер к телевизору, или наоборот, будет отличаться от выше представленного.
- С помощью инструкции, которая поставляется в комплекте с телевизором LG или Samsung, выполняем подключение устройства к тому же роутеру, что и ПК.
- Теперь настраиваем DLNA сервер на ноутбуке или стационарном ПК. Для этого в Проводнике в меню слева выбираем «Сеть». Появится уведомление о том, что «Сетевое обнаружение и общий доступ к файлам отключены». Нажимаем на данном сообщении правой кнопкой мыши и выбираем «Включить сетевое обнаружение и общий доступ к файлам».
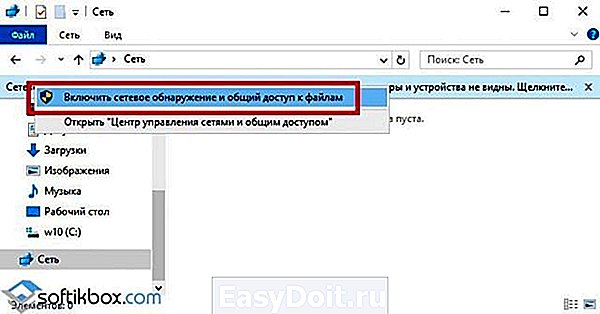
Появится сообщение. Нужно выбрать создание частной сети.

После этого в Проводнике появится список всех устройств, подключенных к этой сети.
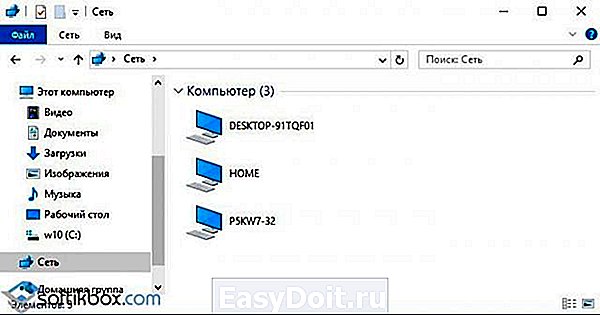
- После того, как DLNA будет активирован, нужно перейти в меню вашего телевизора для просмотра содержимого подключенных устройств. К примеру, в телевизорах LG нужно выбрать раздел «SmartShare». В нем будет отображаться содержимое разрешенных для просмотра в Windows 10 папок.
- Далее, чтобы запустить какой-то фильм на телевизоре LG, нужно нажать на нем правой кнопкой мыши и выбрать «Воспроизводить на…» и выбрать модель устройства, которая будет отображаться в списке.
Это стандартная инструкция настройки Direct. В инструкции к каждой модели ТВ имеется раздел, посвященный Direct. Можно использовать советы разработчиков телевизора.
О том, как еще подключить Андроид к телевизору LG, смотрите в видео:
softikbox.com
Недоступность функции
Функция Direct может быть недоступной в случае программного сбоя, поломки модуля или отключения работы услуги. В последнем случае достаточно провести активацию. При аппаратной поломке рекомендуется отдать гаджет в ремонт.
Обратите внимание! Что касается программного сбоя, зачастую исправить подобный помогает простая перезагрузка. Wi-Fi Direct набирает все большее распространение и популярность
Это происходит даже несмотря на частую нестабильность в работе и множество недоработок. Имеет высокую скорость обмена данными и увеличенную дальность по сравнению с Bluetooth
Wi-Fi Direct набирает все большее распространение и популярность. Это происходит даже несмотря на частую нестабильность в работе и множество недоработок. Имеет высокую скорость обмена данными и увеличенную дальность по сравнению с Bluetooth.
Как подключить телефон к телевизору через приставку
Существует несколько способов, как подключить телефон к приставке цифрового телевидения. Это можно сделать с помощью проводов или по беспроводной сети (с применением специальных программ).
USB
Для решения задачи потребуется телефон с Андроид, ТВ-приставка или телевизор с ЮСБ-портом.
Отметим, что такой способ подходит только для просмотра видео, фото или других файлов, имеющихся на смартфоне. При этом подключение телефона к ТВ приставке через USB не имеет смысла, ведь проще соединить телефон напрямую к телевизору. Общий алгоритм действий имеет следующий вид:
Соедините телевизор с устройством с помощью USB-кабеля.
Выберите на приемнике режим USB.
- Подтвердите режим подключения на телефоне (если это необходимо).
- На экране телевизора появляется список папок и файлов, в которые можно заходить для просмотра.
Используйте пульт для перехода между папками. Кстати, для некоторых моделей есть и онлайн-пульты.
Зная, как подключить телефон к ТВ приставке или телевизору через USB, вы сможете просматривать разные файлы без их загрузки на флешку.
HDMI
Не менее популярный способ, как подключить телефон к Смарт приставке — через HDMI. Как и в прошлом случае, этот вариант больше подходит для прямого подключения к телевизору. Использовать тюнер в качестве «посредника» нет необходимости.
При непосредственном подключении к ТВ можно смотреть фильмы, передавать изображение игр, общаться в Интернете и т. д. После подключения картинка с мобильного устройства передается на экран телевизора. Но учтите, что со стороны телефон должен быть другой разъем — USB-C, Lightning, microUSB или другой.
С помощью MeeCast (по Вай-Фай)
Многие спрашивают, как подключить телефон к цифровой приставке через WiFi. Для этого можно использовать программу MeeCast, которая поддерживается некоторыми тюнерами и подходит для девайсов с Андроид от 5.0 и выше. Такая опция работает не со всеми ресиверами. Ниже рассмотрим, как подключить телефон к телевизионной приставке Tiger T2 IPTV PLUS.
Алгоритм действий такой:
Войдите в настройки ресивера и войдите в раздел Система и обновления.
- Загрузите новое ПО и обновите ресивер через Интернет. Как вариант, загрузите его заранее и забросьте на флешку, после чего вставьте накопитель в USB-разъем.
- Перейдите в раздел Настройка сети и выберите WiFi сеть.
- Укажите пароль и подтвердите ввод данных.
- Дождитесь подключения и попробуйте войти в Интернет (к примеру, через YouTube).
- Перейдите в раздел MeeCast QR и считайте код с помощью мобильного устройства.
- Скачайте программу и при необходимости разрешите загрузку с постороннего источника.
- Войдите в раздел Устройства и найдите тюнер, к которому нужно подключить телефон.
- Жмите на нужную строку и соединитесь с девайсом.
После этого можно запускать ролики в Интернете и смотреть их на большом экране. Этот способ прост и позволяет быстро подключить телефон к телевизору через цифровую приставку.
WiFi Директ
Сегодня во многих смартфонах предусмотрена опция WiFi Direct, позволяющая раздавать информацию. С ее помощью можно передать на другое устройство фотографии, видео и другие данные. Перед тем как подключить смартфон к ТВ без приставки, убедитесь в наличии опции на мобильном устройстве. Сделайте следующие шаги:
Включите функцию Вай Фай Директ на телевизоре.
Войдите в настройки телефона, далее в Настройки и Беспроводные сети. Там в разделе WiFi необходимо подключить нужную опцию.
- Просканируйте сеть и найдите ТВ.
- Используйте меню Отправить для передачи данных.
После этого можно передавать разные файлы и смотреть их на большом экране.
По DNLA
Выделим еще один способ, как подключиться к ТВ через телефон без приставки — с помощью сервиса DNLA. Для реализации метода необходимо, чтобы телевизор и смартфон поддерживали эту опцию. Для ее реализации сделайте следующие шаги:
- Убедитесь, что телефон, приставка и телевизору подключены к одной сети.
- Активируйте опцию DNLA в настройках ТВ.
- Запустите галерею Андроид и найдите нужный медиафайл.
- Войдите в меню и жмите на выбрать проигрыватель.
- Кликните на название своего ТВ в перечне.
Для расширения возможностей можно установить дополнительное приложение, к примеру, Bubble UPnP.
Через Миракаст
Если стоит вопрос, как подключить смартфон к приставке Смарт ТВ, используйте возможности Miracast. Сделайте следующие шаги:
Установите тюнер в один из HDMI портов.
Включите на телевизоре нужный вариант отображения.
Скачайте приложение Miracast по QR коду и подключитесь через нее.
Как вариант, можно использовать стандартную опцию Андроид. Для этого войдите в Настройки, далее Экран и Беспроводный монитор.
Кроме рассмотренных выше, применяются и другие способы подключения смартфона и телевизора, но они применяются реже.
Преимущества и недостатки
Для комфортного «общения» Smart-устройств всегда можно подключить Wi-Fi Monitor для Windows 10, ОС Android 4.2.
Обратите внимание! Одним понадобится отправить на печать с планшета офисные документы, другим — ощутить все прелести геймплея на широкой диагонали, а третьим — устроить домашний кинотеатр, включив на ПК любимый фильм. Все это получится сделать благодаря беспроводной технологии, к преимуществам которой относят:
Все это получится сделать благодаря беспроводной технологии, к преимуществам которой относят:
Недостатков у данной технологии также хватает:
- Засорение в эфире. Разнонаправленных сигналов большое количество, плюс к ним добавляются еще и сопряженные устройства.
- Проблемы с безопасностью. Так, в зонах с переизбытком цифровых устройств (офисы, торговые центры) множество сигналов создает сложнейшую топологию. У клиента общей Wi-Fi сети образовывается многовариантность подключений, возможность использовать «соседей» в качестве прокси. От этого может пострадать защищенность персональных данных в смартфоне, лэптопе, планшете и пр.
- Энергопотребление. Сигнал демонстрирует высокие требования к питанию. При включенной системе Р2Р на компьютере автономность устройства резко снижается.