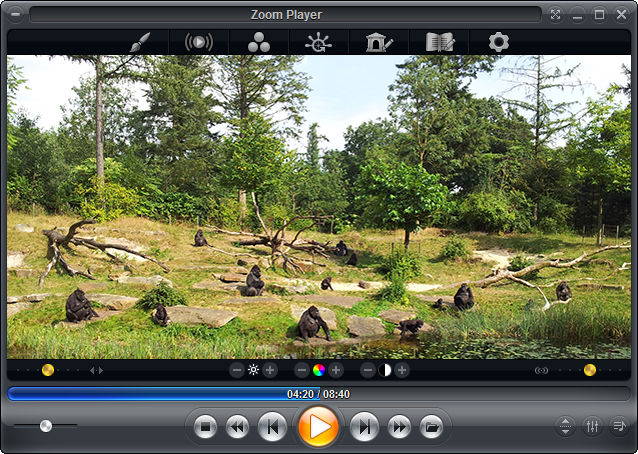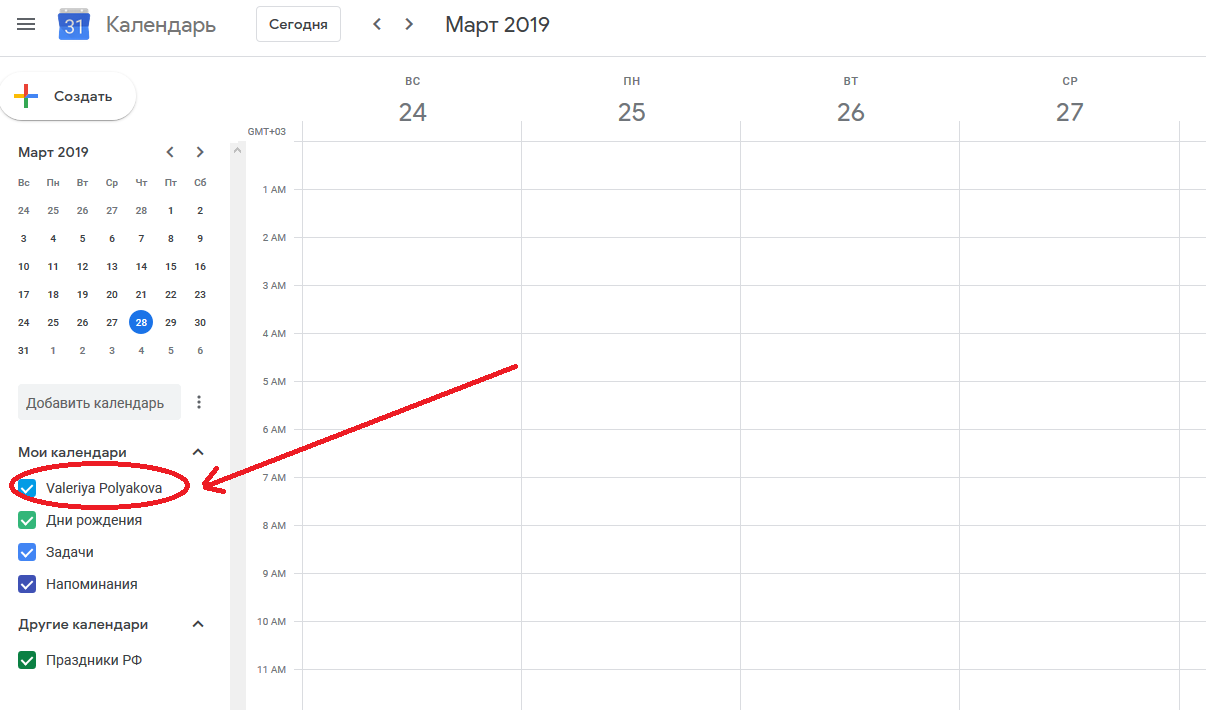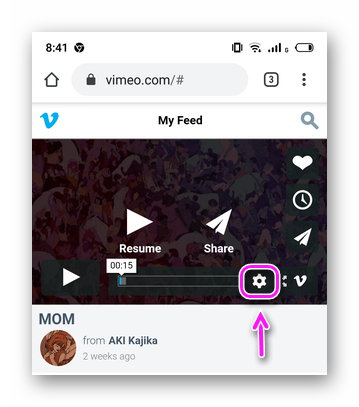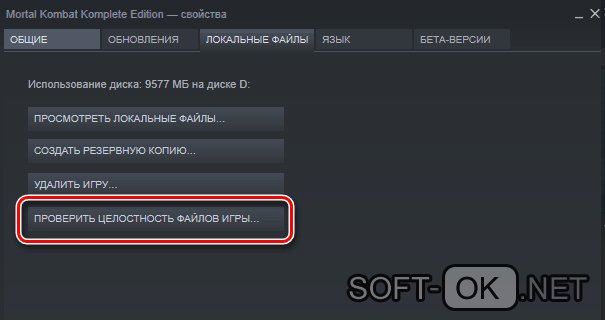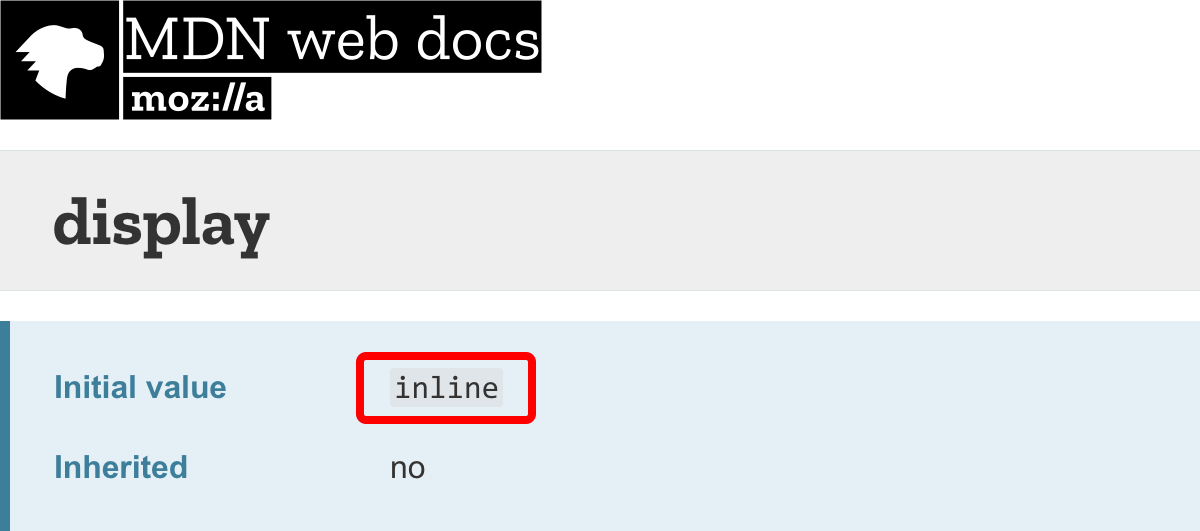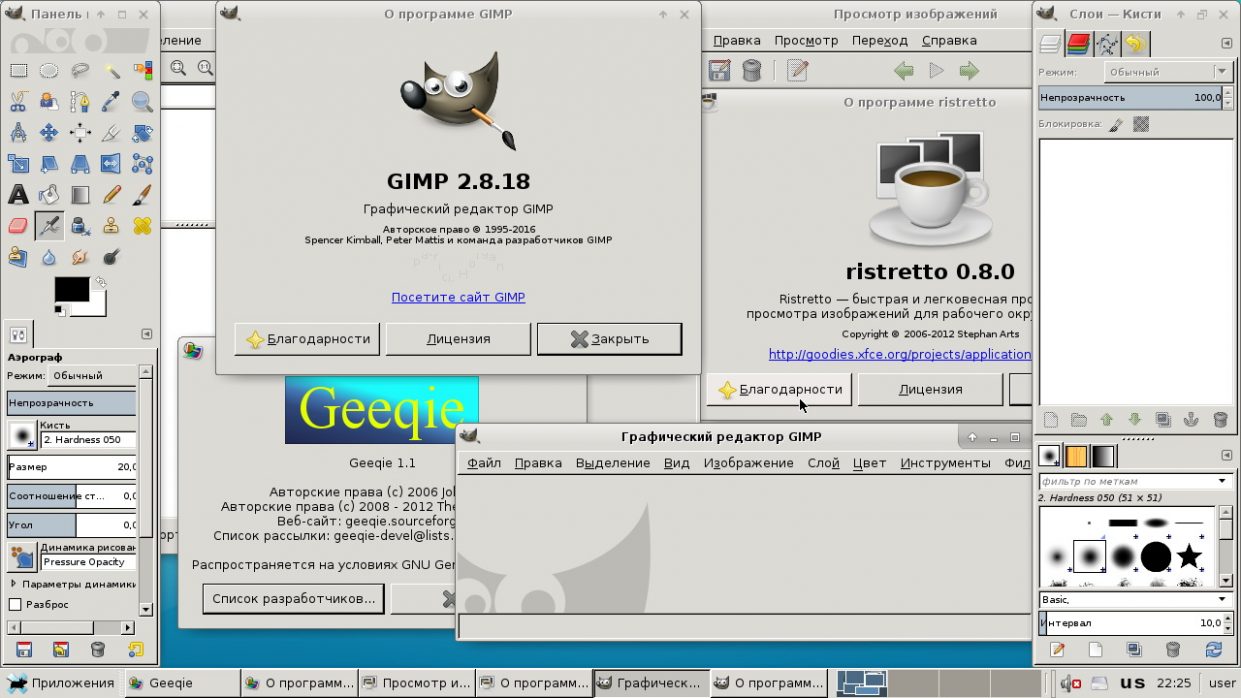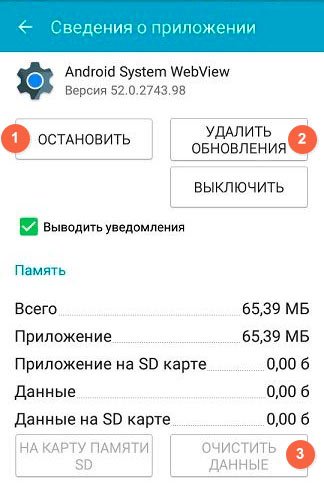7 функций vlc, о которых вы могли не знать
Содержание:
- Supported Formats
- Как воспроизводить файлы H.264 и H.265 на плеере VLC и конвертировать в MP4?
- Video Codecs
- VLC Media Player для Windows 7 скачать бесплатно на русском
- VLC Media Player
- VLC Plugin for Firefox (Mozilla)
- Плеер VLC – загрузка и просмотр видео из сети
- Плеер VLC – улучшение качества видео
- Просто лучший бесплатный многоформатный медиаплеер
- Интерфейс
- MyIPTV Player — Как скачать и настроить
- Что такое Билайн ТВ
- Perfect Player IPTV — Как скачать и настроить
- Конвертация видеофайлов
- KMPlayer
Supported Formats
VIDEO : MPEG-1/2, DivX (1/2/3/4/5/6), MPEG-4 ASP, XviD, 3ivX D4, H.261, H.263 / H.263i, H.264 / MPEG-4 AVC, Cinepak, Theora, Dirac / VC-2, MJPEG (A/B), WMV 1/2, WMV 3 / WMV-9 / VC-1, Sorenson 1/3, DV, On2 VP3/VP5/VP6, Indeo Video v3 (IV32), Real Video (1/2/3/4), VOB.
AUDIO : MPEG Layer 1/2, MP3 – MPEG Layer 3, AAC – MPEG-4 part3, Vorbis, AC3 – A/52, E-AC-3, MLP / TrueHD>3, DTS, WMA 1/2, WMA 3, FLAC, ALAC, Speex, Musepack / MPC, ATRAC 3, Wavpack, Mod, TrueAudio, APE, Real Audio, Alaw/µlaw, AMR (3GPP), MIDI, LPCM, ADPCM, QCELP, DV Audio, QDM2/QDMC, MACE.
Others : DVD, Text files (MicroDVD, SubRIP, SubViewer, SSA1-5, SAMI, VPlayer), Closed captions, Vobsub, Universal Subtitle Format (USF), SVCD / CVD, DVB, OGM, CMML, Kate. ID3 tags, APEv2, Vorbis comment.
Как воспроизводить файлы H.264 и H.265 на плеере VLC и конвертировать в MP4?
Видеокодеки H.264 и H.265 сегодня являются наиболее распространенным для сжатия видео в системах видеонаблюдения. Но как воспроизводить сжатые этими кодеками файлы на компьютере под управлением Windows или Mac OS?
Проще и лучше всего для этого использовать видео проигрыватель VLC. Для этого нужно выполнить несколько действий:
Шаг 1. Загрузите последнюю версию VLC здесь и установите ее на свой компьютер.
Шаг 2. Запустите медиаплеер VLC. Перейдите в Инструменты, а затем нажмите Настройки.
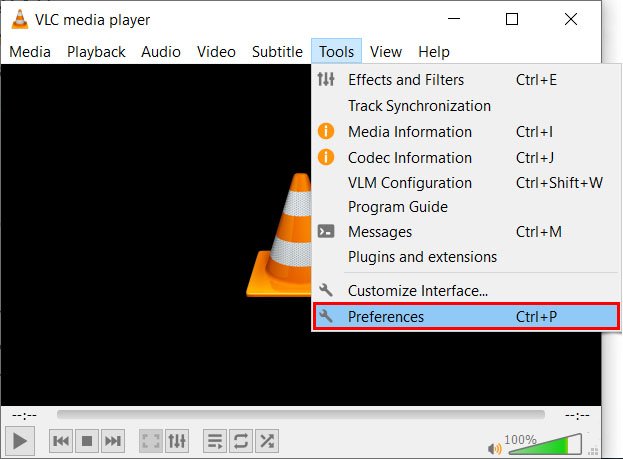
Шаг 3. Отметьте параметр «Все», чтобы отобразить все настройки.
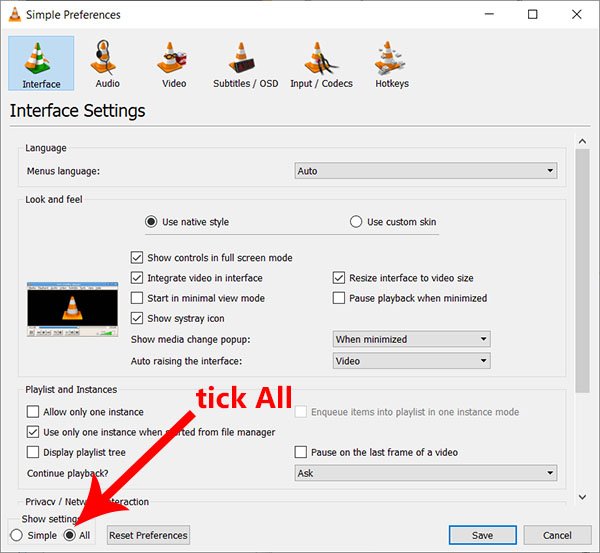
Шаг 4. Выберите «H264 video demuxer» или HEVC/H.265 video demuxerв модуле Demux. Затем нажмите Сохранить.
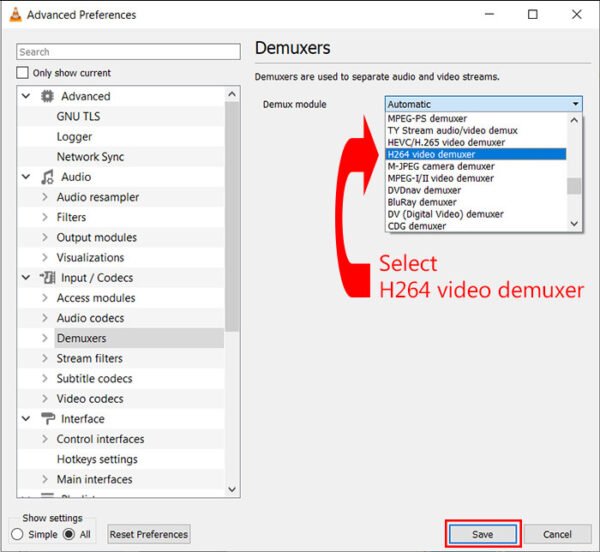
После этого сжатое одним из этих кодеков видео можно просматривать на ПК или ноутбуке пол любой операционной системой в медиаплеере VLC.
Кому проще увидеть один раз, чем 10 раз прочесть, предлагаем посмотреть видеоролик.
Если у вас возникают проблемы и вы не можете воспроизводить видео H.264 или H.265 на проигрывателе VLC, попробуйте следующие советы по устранению неполадок, которые могут помочь решить проблемы:
- Обновите медиаплеер VLC до последней версии и обязательно обновите кодеки VLC.
- Включите демультиплексор H.264 или H.265 в настройках VLC. Перейдите в Инструменты> Настройки> Показать настройки, нажмите Все> Вход / Кодеки \ Демультиплексоры: модуль Demux .
- Преобразуйте файлы H.264 или H.265 в формат MP4 (о том как это сделать чуть ниже).
- Иногда помогает переименование расширения файла в .mpg. Попробуйте и посмотрите, воспроизводится ли он на VLC.
Как конвертировать файлы H.264 в MP4
Другой способ воспроизвести видео H.264 на VLC заключается в том, чтобы сначала преобразовать файлы H.264 или H.265 в формат MP4, а затем воспроизвести видео на медиаплеере VLC. Однако в настоящее время большинство производителей видеонаблюдения предоставляют встроенные конвертеры, поэтому при экспорте видео они уже находятся в формате MP4.
Для преобразования файлов H.264 / H.265 в MP4 нужно:
Шаг 1. Используйте бесплатный видео конвертер, такой как VSDC Free Video Converter или Subler . Загрузите его и установите на свой компьютер.
Шаг 2. Нажмите « Добавить файлы » и добавьте файлы H.264 или H.265, которые необходимо преобразовать.
Шаг 3. Выберите « MP4 » в качестве формата видео, в который вы хотите преобразовать.
Шаг 4. Нажмите « Преобразовать» , дождитесь завершения и нажмите « Сохранить» .
После того, как вы закончите преобразование файлов H.264 в формат MP4, вы сможете воспроизводить и просматривать видео в проигрывателе VLC.
Ну а мы напоминаем, что наша компания «Запишем всё» с 2010 года занимается монтажом, модернизацией и обслуживанием любых систем видеонаблюдения, а также видеодомофонов в Москве и Подмосковье.
Мы работаем быстро, качественно и по доступным ценам. Перечень услуг и цены на их вы можете посмотреть здесь.
Звоните +7 (499) 390-28-45 с 8-00 до 22-00 в любой день недели, в том числе и в выходные. Мы будем рады Вам помочь!
24, Сентябрь, 2020|Настройка видеонаблюдения|
Video Codecs
Widely Used Video Codecs
| Name | FOURCC | Playable | Encoder | library | Comment |
|---|---|---|---|---|---|
| MPEG-1 Part 2 | mpeg, mp1v, mpg1, PIM1 | Yes | Yes | libmpeg2 , ffmpeg | |
| MPEG-2 Part 2 | mp2v, mpg2, vcr2, hdv1, hdv2, hdv3, mx*n, mx*p | Yes | Yes | libmpeg2 , ffmpeg | |
| MJPEG (A/B) | Yes | Yes | ffmpeg | ||
| Divx (1, 2, 3) | DIV1, DIV2, DIV3, mp41, mp42, MPG4, MPG3 | Yes | Yes | ffmpeg | |
| DivX 4, 5, 6 , 3ivx D4, MPEG-4 | DIV4, DIV5, DIV6, col1, col0, 3ivd | Yes | Yes | ffmpeg | |
| MPEG-4 Part 2 (AVP), Xvid | DIVX, Xvid, mp4s, m4s2, xvid, mp4v, fmp4, 3iv2, smp4, … | Yes | Yes | ffmpeg | |
| H.261 | h261 | Yes | Yes | ffmpeg | |
| H.262 | h262 | Yes | Yes | ffmpeg | Same as MPEG-2 Video |
| H.263 / H.263i | h263 | Yes | Yes | ffmpeg | |
| H.264 / X.264
(MPEG-4/AVC) |
h264, s264, AVC1, DAVC, H264, X264, VSSH | Yes | Yes | ffmpeg (decode), x264 (encode) | |
| Sorenson 1 (Quicktime) | SVQ 1 | Yes | Yes | ffmpeg | |
| Sorenson 3 (Quicktime) | SVQ 3 | Yes | No | ffmpeg | |
| DV | Yes | Yes | ffmpeg | ||
| Cinepak | cvid | Yes | No | internal, ffmpeg | |
| Theora | thra | Yes | Yes, violated | libtheora | |
| WMV 1/2 (7/8) | wmv1, wmv2 | Yes | Yes | ffmepg | |
| WMV 3 / WMV-9 / VC-1 | wmv3, wvc1, wmva | Yes | No | ffmpeg | Not all profiles are supported. See DMO. |
| On2 VP3, | VP31, VP30, VP3 | Yes | No | ffmpeg | |
| On2 VP5 | VP50, VP5, VP51 | Yes | No | ffmpeg | |
| On2 VP6 (used by FLV) | VP60, VP61, VP62, VP6F, VP6A | Yes | Yes | ffmpeg | |
| On2 VP7 | VP7 | No | No | ||
| Flash Screen Video | FSV1 | Yes | Yes | ffmpeg | |
| Indeo Video 3 | IV31, IV32 | Yes | No | ffmpeg | |
| Indeo Video 4/5 | IV41, IV51 | Yes | No | libavcodec | |
| Real Video 1.0, 1.3, 2.0 | RV10, RV13, RV20 | Yes | Yes | ffmpeg | |
| Real Video 3.0, 4.0 | RV30, RV40 | No | No | ||
| Dirac | BBCD | Yes | Yes | dirac | |
| Huffyuv / |
Yes | Yes | ffmpeg |
Rarer Video Codecs
| Rare codecs | FOURCC | Decoder | Encoder | library | Comment |
|---|---|---|---|---|---|
| Apple Animation, Graphics, Video, QuickDraw | ‘rle’,’smc ‘,’rpza’, ‘qdrw’ | Yes | No | ffmpeg | |
| SheerVideo | No | No | Professional use, no open source decoders | ||
| CorePNG | ?? | ?? | |||
| MSU Lossless | ?? | ?? | |||
| Snow | Yes | Yes | |||
| Pixlet | ?? | ?? | |||
| Rare codecs (Asus V1, Asus V2) | ASV1, ASV2 | Yes | Yes | ffmpeg | |
| Game Codecs (Some) | Yes | No | ffmpeg | ||
| Tarkin | No | No | |||
| QPEG | QPEG | Yes | untested ??? | ffmpeg |
VLC Media Player для Windows 7 скачать бесплатно на русском
| Версия VLC Media Player | ОС | Язык | Размер | Тип файла | Загрузка |
|---|---|---|---|---|---|
|
VLС Media Player для Windows |
Windows 7 | Русский | 29.52mb | exe |
Скачать |
|
VLС Media Player для Mac |
MAC | Русский | 35.57mb | dmg |
Скачать |
VLC Media Player
VLC Media Player — это многофункциональный проигрыватель с бесплатной лицензией, предназначенный для воспроизведения медиаконтента.
Распознает любые типы видео- и аудиофайлов, для полноценной работы не требует дополнительной загрузки кодеков. Позволяет регулировать параметры просмотра записей, может использоваться в качестве загрузчика видео из ютуба.
Общая информация о программе
VLC медиаплеер представляет собой самый популярный проигрыватель в мире, установленный на компьютеры миллионов пользователей. Он способен воспроизводить практически любые типы медиафайлов, обеспечивает комфортный просмотр фильмов и прослушивание музыки, с возможностью настройки их параметров в соответствии со своими потребностями.
VLC обладает модульной конструкцией, от аналогов выгодно отличается расширенным функционалом и наличием ряда опций, недоступных в других бесплатных проигрывателях. В частности, этот медиаплеер позволяет просматривать в интернете потоковое видео и сохранять его на компьютер, осуществлять трансляцию аудио и видео в сеть, воспроизводить поврежденные файлы в формате avi. Возможности программы можно еще больше расширять путем добавления в нее плагинов и различных дополнений.
Функциональные возможности VLC Media Player
Плеер содержит в себе полный пакет наиболее популярных кодеков (MPEG-1/2/3/4, XviD, DivX и т.д.) и обеспечивает воспроизведение медиафайлов любых типов. Распознает большинство популярных форматов видео (avi, mkv, mp4, wmv, vob и др.) и аудио (wma, wav, mp3, flac, ogg и др.), позволяет смотреть фильмы и ролики, слушать музыкальные композиции, телепередачи и подкасты.
Основные функции медиаплеера:
- воспроизведение видео и аудио разных форматов;
- запись видео с экрана компьютера;
- конвертирование видеофайлов;
- скачивание и запись видео с каналов YouTube;
- изменение параметров звука и видео.
Плеер способен запоминать прогресс воспроизведения ста крайних записей, что обеспечивает запуск видео с того места, на котором пользователь остановился при предыдущем просмотре. Приложение позволяет проводить настройку яркости, насыщенности, четкости и контрастности видеоизображений. Существует также возможность кадрирования, вращения, размытия фрагментов, наложения логотипа и выполнение ряда других операций с видео.
Встроенный в программу эквалайзер позволяет осуществлять настройку звука по 11 параметрам. С его помощью можно, например, нормализовать звук путем усиления одних дорожек и ослабления других. Эта функция полезна при наличии шумов или резких перепадов звука, создающих дискомфорт при просмотре: к примеру, слишком громкие звуки на фоне тихой речи, мешающие восприятию сюжета.
VLC Plugin for Firefox (Mozilla)
See also: Plugins/Mozilla
Install
There are at least two ways to install the VLC Mozilla Plugin. One way is to to check the «Install Firefox Plugin» when you install VLC.
If the standard exe installation does not install the mozilla plugin directory, then download zip version which includes the required data, and continue with the next installation (2nd way of installing of the plugin)
The second way involves several steps:
- Quit Firefox or Mozilla
- Copy the two files in (usually ) to your mozilla plugins directory (Usually or ).
- Restart Firefox or Mozilla
Use the Mozilla plugin
If in the browser you open a link to an audio or video URL handled by the VLC plugin, or if a web page has HTML code that embeds audio or video handled by the VLC plugin, then the plugin should start and play the audio/video.
Note the plugin (as of version 1.1.9) does not present any user interface — it has no default control panel and no keyboard shortcuts.
To get the list of the media types handled by the VLC plugin, browse to about:plugins.
Conflicts will arise if you have more than one plugin installed that supports the same media type.
See the Web plugin documentation to create HTML pages that use JavaScript to control the plugin.
Плеер VLC – загрузка и просмотр видео из сети
Среди бесчисленных материалов ресурса YouTube каждый найдёт что-то для себя. VLC Media Player позволяет не только воспроизводить опубликованные там материалы непосредственно в окне приложения, но и загружать их копии на жесткий диск локального компьютера.
Чтобы это сделать, скопируйте URL-адрес видео с YouTube, после чего вставьте его в VLC, открыв меню Медиа → Открыть URL (или используйте сочетание клавиш Ctrl + N). Затем подтвердите выбор, нажав кнопку Воспроизвести. Фильм начнет воспроизводиться.
Теперь нажмите клавиши Ctrl + J – это вызовет окно Информация о медиаисточнике, в котором вы узнаете настройки кодека, а в строке Расположение вы найдете путь для скачивания данного фильма. Скопируйте её и вставьте в адресную строку браузера, а затем перейдите к адресу.
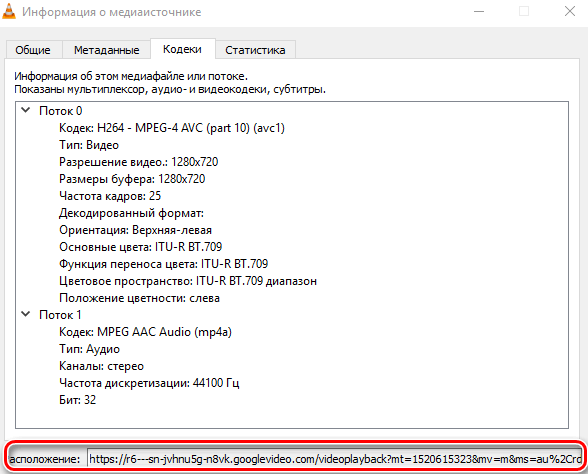
Если фильм начнет воспроизводится, то его можно будет скачать и просматривать в автономном режиме (достаточно щелкнуть по нему правой кнопкой мыши и выбрать Сохранить видео как… или нажать кнопку Сохранить в Яндекс.Браузере).
Стабилизация потокового видео. При неустойчивом подключении к интернету или проблемах с сервером могут возникнуть проблемы с воспроизведением материала из интернета. VLC может справиться и с этим. При запуске потокового видео из сети, установите флажок Показать дополнительные параметры.
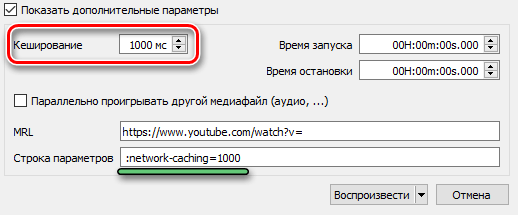
В окне появится значение Кэширование по умолчанию равное 1000 мс. Можно это значение увеличить, чтобы плеер загружал видео «с запасом» и исключал, таким образом, риск возникновения задержек. Для этого используется текстовое поле Изменение параметров. Укажите там строку :network-caching=1000, где вместо 1000 вы можете ввести большее значение.
Плеер VLC – улучшение качества видео
Видео в низком разрешении плохо выглядит при просмотре в полноэкранном режиме. В таких случаях полезными могут оказаться фильтры, встроенные в плеер VLC. Сочетание Ctrl + E вызовет окно Регулировки и эффекты. В разделе Видеоэффекты вы найдете варианты, предназначенные для увеличения резкости и сглаживания изображения, а также для улучшения контрастности и цвета.
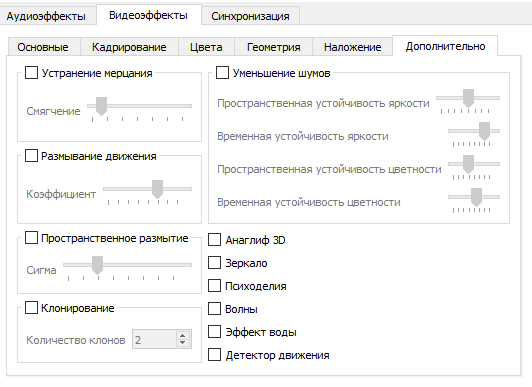
Оптимальное изображение: фиксированный размер окна. В соответствии с настройками по умолчанию плеер после включения фильма отображает его в окне размером с учетом разрешения. В некоторых ситуациях это может быть неудобно, например, когда разрешение видео больше чем разрешение монитора, тогда окно проигрывателя будет выходить «за пределы» экрана, а кнопки управления интерфейса будут недоступны. Плеер VLC позволяет определить общий размер окна для всего воспроизводимого контента.
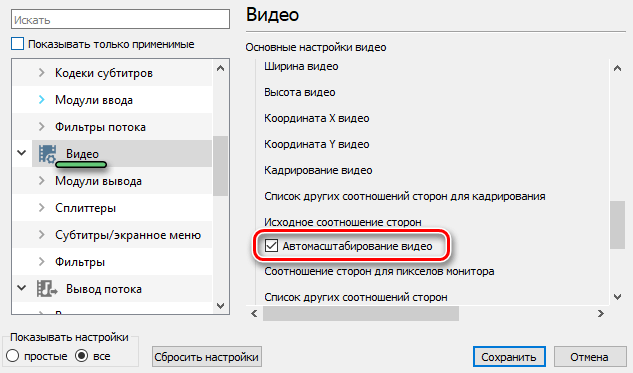
Это можно сделать, открыв настройки (Ctrl + P). Выберите Все в нижней части окна, чтобы перейти в дополнительные параметры. Перейдите в раздел Видео в левой панели, а в правой, в разделе Настройки окна введите желаемый размер окна. Снимите флажок Автомасштабирование видео и сохраните внесенные изменения.
Синхронизация звука и изображения. В некоторых мультимедиа материалах звуковая дорожка не синхронизирована с видео. В плеер VLC можно попытаться свести к минимуму эту проблему. В окне Эффекты и фильтры (Ctrl + E) перейдите на вкладку Синхронизация. Настройка Синхронизация дорожки звука используется для определения смещения звука. Возможно, придется несколько раз обратиться к этой настройке, прежде чем Вам удастся подобрать оптимальное значение.
Просто лучший бесплатный многоформатный медиаплеер
Если вы хотите воспроизводить видео или музыкальные файлы практически в любом формате, возможно, ваш медиаплеер VLC — это ваш ответ. Эта программа также доступна для iPhone , Android и Mac .
Медиа-плеер и многое другое
Медиаплеер VLC является самым стабильным, гибким и легким аудио и видео плеером сегодня, особенно по сравнению с другими, которые будут играть в необычных форматах после загрузки кодека или просто отказываться от игры.
Программа обрабатывает множество форматов, от MPEG до FLV и RMBV файлов. V10 и многопоточное декодирование для H.264, MPEG-4 / Xvid и WebM, а также возможность воспроизведения HD и BluRay .
Также полезно то, что вы можете использовать медиаплеер VLC для предварительного просмотра файлов, которые вы загружаете, так как он воспроизводит неполные части видеофайлов. Однако медиаплеер VLC предназначен не только для воспроизведения видео . Он также предлагает превосходную интеграцию с потоковыми службами видеоканалов, такими как Channels.com, предоставляя вам доступ к каналам, таким как ESPN , Reuters и National Geographic . Просто щелкните правой кнопкой мыши или нажмите CMD в списке воспроизведения, выберите « Службы обнаружения» и « Каналы» .
Каналы.com затем появятся в вашем плейлисте медиаплеера VLC. Нажмите на нее, чтобы показать различные категории доступных каналов. Нажмите на нужную категорию, и в медиаплеере VLC появится раскрывающийся список всех доступных каналов. Просто нажмите на канал, который вы хотите посмотреть, и потоковое воспроизведение начнется почти сразу.
Как это работает?
Медиаплеер VLC также имеет отличную поддержку горячих клавиш, и если вы потратите время на изучение ярлыков, чтобы его можно было контролировать, не касаясь мыши. Если вы просматриваете DVD-диски или видеофайлы , это не проблема. Для музыки он воспроизводит более или менее любой файл и содержит эквалайзер и создание плейлиста. Медиа-проигрыватель VLC не так интуитивно понятен, как iTunes, как медиа-менеджер, но он гораздо более гибкий в плане форматов файлов. Вы даже можете использовать VLC для конвертирования ваших файлов, а помимо всех форматов и физических носителей, которые будут воспроизводиться, поддерживаются многие потоковые протоколы и карты захвата ТВ.
Медиаплеер VLC упрощает добавление субтитров к вашим видеофайлам — просто добавьте SRT- файл в папку, в которой сохранено ваше видео, и оно будет автоматически воспроизводиться с субтитрами.
Наконец, интерфейс в медиаплеере VLC был несколько улучшен, хотя он остается строго функциональным. Однако вы можете загружать скины, чтобы полностью изменить внешний вид медиа-проигрывателя VLC. Меню настроек является исчерпывающим, но оно не является подавляющим, и в Интернете имеется обширная документация.
Полная и бесплатная
VLC Media Player — это просто самое лучшее мультимедийное приложение для Windows и Mac. Он играет почти все, без проблем — что еще вам нужно? Если вы ищете бесплатные альтернативы для этой программы, мы рекомендуем вам загружать KMPlayer , Winamp и GOM Player .
Интерфейс
Изначально графический интерфейс VLC базировался на wxWidgets, однако из-за многочисленных проблем, связанных с этим инструментарием, разработчиками было принято решение перейти на использование 4 для графического интерфейса. Некоторое время можно было выбирать между этими двумя инструментариями, однако в данный момент интерфейс на wxWidgets полностью исключён.

Рождественский интерфейс медиапроигрывателя VLC
VLC поддерживает скины через skins2 интерфейс, через него реализована поддержка скинов Winamp 2 и XMMS. Однако VLC не поддерживает напрямую скины для Winamp Classic.
Для пользователей, использующих терминал, реализован интерфейс на ncurses.
Также существуют интерфейсы, использующие telnet и HTTP (AJAX), специально для удалённого управления программой.
VLC плеер включает в себя ActiveX-компонент, который может быть встроен в другое приложение (например, Internet Explorer), и плагин для Mozilla Firefox.
MyIPTV Player — Как скачать и настроить
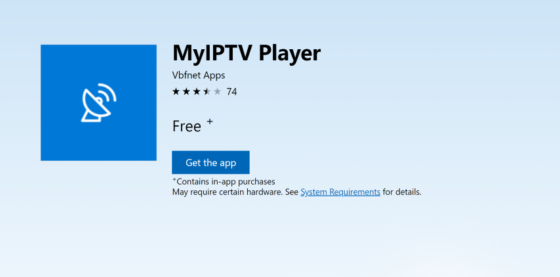
MyIPTV Player — это IPTV плеер, поддерживающий группировку, программу передач в формате EPG и запись видео по требованию (VoD). Для воспроизведения видео-контента MyIPTV Player может использовать встроенный проигрыватель Windows 10 или популярный плеер VLC Media Player.
Основное преимущество MyIPTV Player — это бесплатное распространение через магазин приложений Microsoft, который делает этот плеер не только удобным для использования в Windows 10, но и отличным решением для просмотра IPTV каналов на игровой приставке Xbox One, Xbox One X и Xbox Series X. Есть русский язык. Основной минус MyIPTV Player — наличие рекламы в приложении, отключаемой за дополнительную оплату.
Как скачать MyIPTV Player
MyIPTV Player плеер распространяется бесплатно в виде дистрибутива для Windows и Xbox One. Размер дистрибутива MyIPTV Player: ~111 MB, последняя версия от 15 октября 2017 года.
 Как настроить PC-Player TVIP
Как настроить PC-Player TVIP
Для запуска программы нужно совершить следующие действия:
- Открыть программу и выбрать настройки;
- Найдите пункт «Add new playlist and choose EPG Source»;
- Введите адрес источника.
После завершения настройки в главном меню плеера появится список каналов и доступные видео. Программа MyIPTV Player привлекает пользователей продуманным интерфейсом и поддерживает сразу несколько плейлистов.
Что такое Билайн ТВ
Если вкратце, то Билайн ТВ – это приложение. Его можно скачать на стационарный компьютер или ноутбук. Программа абсолютно бесплатна. После установки клиент получает:
- до 250 каналов в HD качестве;
- возможность подключения нескольких устройств одновременно;
- выбор звуковой дорожки для просмотра фильмов и программ в оригинале или с субтитрами;
- интерактивная программа передач;
- поиск записей телепрограмм за 2 недели;
- возможность поставить программу на паузу, даже во время прямого эфира;
- 13 пакетов телеканалов на выбор.
Смотреть видео можно даже в дороге. Главное условие – стабильный доступ в интернет. У сервиса также имеется одна интересная способность. Вы можете начать смотреть фильм или телепередачу на одном устройстве, например, на телефоне, а через некоторое время продолжить на ПК.
Важно знать! Сервис доступен только физическим лицам. Если номер оформлен на организацию или юридическое лицо, активировать его не получится
Как зарегистрироваться в Билайн ТВ?
Регистрация в Билайн ТВ доступна при входе в приложение по номеру телефона/номеру договора Билайн или электронной почте.
Регистрация для мобильных абонентов Билайн осуществляется по номеру телефона. После ввода мобильного телефона придёт SMS с одноразовым PIN. Также мобильный абонент может зарегистрироваться с помощью пароля от личного кабинета.
Регистрация для абонентов других мобильных операторов осуществляется по адресу электронной почты. После ввода адреса придёт письмо с одноразовым PIN.
Регистрация для абонентов тарифов с Домашним интернетом Билайн доступна как по номеру мобильного телефона, так и по номеру договора Билайн. После ввода мобильного телефона придёт SMS с одноразовым PIN. Также мобильный абонент может зарегистрироваться с помощью пароля от личного кабинета. При вводе номера договора необходимо будет ввести пароль от личного кабинета.
Регистрация для абонентов Домашнего Интернета и ТВ доступна по номеру договора Билайн. После ввода номера договора абоненту необходимо ввести пароль от личного кабинета.
Подключение дополнительных пакетов услуг
Дополнительные пакеты можно выбрать через личный кабинет. Попасть в него можно на приставке или через веб-сайт https://beeline.ru. В первом случае нажмите на панели пульта кнопку «Меню», затем пройдите в Личный кабинет — Пакеты каналов — Управление пакетами/каналами и выберите название пакета.
Установка через компьютер
Когда нет возможности скачать приложение в обычном магазине, можно попробовать загрузить его используя домашний компьютер. Разберем алгоритм действий на примере телевизора Самсунг серии Н (на других ТВ он будет аналогичен):
- загрузить на компьютер архив и инсталлятор ;
- разархивировать их в одну папку;
- открыть HFS установщик;
- найти обозначение IP адреса локальной сети;
- изменить его: удалить старый и вставить IP своего ПК;
- перенести скачанные файлы в файловую систему (HFS);
- открыть меню телевизора, выйти из учетной записи;
- войти в новый аккаунт, введя логин: developed, а пароль оставить без заполнения;
- нажать «Войти»;
- выбрать любой установленный виджет и удержать на нем кнопку на пульте дистанционного управления (центральную).
После этого на экране должно открыться меню, а в нем нужно выбрать настройки (Setting), где необходимо отыскать пункт изменения IP адреса и ввести данные своего компьютера. Останется только снова войти в меню и нажать на пункт «Smart User App Sync», приложение Билайн ТВ должно появится в общем списке программ.
Perfect Player IPTV — Как скачать и настроить
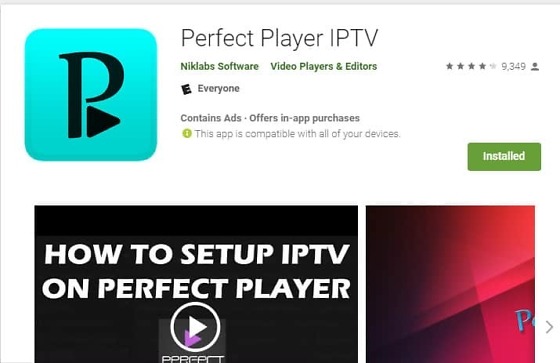
Perfect Player IPTV — еще одна программа предназначенная для просмотра интерактивного телевидения, зарекомендовавший пользователей стабильной работой, поддерживает плагины и приятный и понятный интерфейс. Обновления плейлиста происходит автоматически при запуске программы. Для настройки плеера потребуется произвести следующие действия:
- Потребуется ввести URL-адрес канала или расположение .M3U-файла;
- После этого на главном экране программы открываются доступные каналы для просмотра.
Запуск плеера происходит по стандартному сценарию: скачивание в интернете и установка приложения. Пользователи отмечают адаптированный и понятный интерфейс и автоматическое обновление каналов. Но есть свои минусы слишком мало функций, и навязчивая реклама.
Конвертация видеофайлов
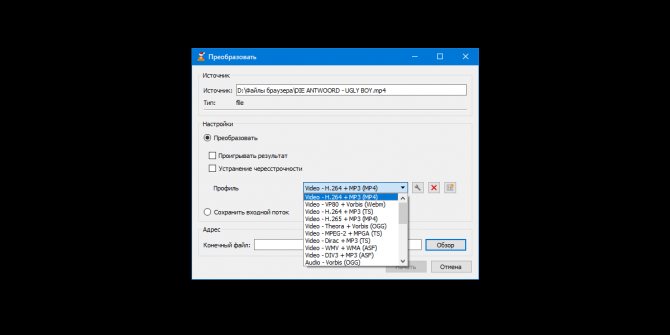
VLC удобно использовать в качестве видеоконвертера. Особенно эта возможность пригодится для файлов крупных размеров, которые неудобно конвертировать онлайн. Так, плееру по силам преобразовать целый фильм. Но стоит сказать, что этот процесс не будет быстрым.
В программе не указано, какие типы видео она принимает для конвертации. Но в качестве выходного файла вы можете выбрать такие форматы, как MP4, Webm, ASF, TS и другие. Чтоб конвертировать видео с помощью VLC, сделайте следующее:
- Нажмите «Медиа» → «Конвертировать/сохранить».
- Воспользуйтесь кнопкой «Добавить» и выберите видеофайл, который хотите конвертировать.
- Кликните «Конвертировать/сохранить».
- В списке «Профиль» найдите выходной формат.
- Нажмите «Обзор», введите имя будущего видеофайла и выберите папку для его хранения. Затем кликните «Сохранить».
- Чтобы запустить конвертацию, воспользуйтесь кнопкой «Начать».
- Дождитесь, пока временная шкала в плеере не заполнится до конца.
KMPlayer
KMPlayer – это инновационный медиаплеер, поддерживающий большое количество форматов, включая требуемый AVCHD.
Приложение предлагает ряд основных функций, включая отображение субтитров или создание скриншотов воспроизводимого материала. Благодаря The KMPlayer можно установить специальные эффекты, замедлить или ускорить скорость воспроизведения фильма, указать любимые моменты фильмов и многое другое
Важно отметить, что у проигрывателя есть встроенный набор кодеков, позволяющий просматривать мультимедиа в самых популярных форматах без каких-либо дополнительных танцев с бубном

Плеер хорошо справляется с воспроизведением как сохранённого на локальном диске мультимедиа, так и с CD/DVD-носителя или из интернета. Преимущества приложения усиливаются поддержкой скинов, обеспечивающих адаптацию внешнего вида KMPlayer к индивидуальным потребностям, а также поддержкой внешних аудио- и видеофильтров.
Splash 2.0
Splash 2.0 – бесплатная программа для воспроизведения HD-фильмов, файлов HD-видеокамер и телевидения DVB-T (Digital Video Broadcasting – Terrestrial). Он поддерживает стандарт AVCHD (только в премиум версии) и субтитры TXT, SUB, SRT, SSA. Утилита декодирует видео с помощью аппаратного ускорения, имеет встроенный деинтерлейсинг и поддерживает дистанционное управление (MCE). Она также конвертирует 1080i-видео в формат 1080p и без проблем их воспроизводит. Плеер имеет инструменты для быстрого преобразования видеофайлов в популярные для мобильных устройств или YouTube форматы.
ВАЖНО. После первого запуска Splash предлагает 30-дневный период доступа к Premium-функциям
После окончания срока вы всё равно можете использовать Splash бесплатно, ограничиваясь его основными функциями.
GOM Player
GOM Player – мультимедийный проигрыватель, который благодаря своей простоте и функциональности обретает всё большую популярность. Он позволяет воспроизводить различные форматы, а также просматривать фильмы без необходимости загрузки дополнительных фильтров или кодеков из интернета. Кроме того, он предлагает возможность просмотра не полностью загруженных файлов. Эта функция, безусловно, понравится пользователям P2P, которые хотят просмотреть запись перед загрузкой всего содержимого. Плеер поддерживает потоковое воспроизведение (WMV, ASF, ASX). Ещё одна интересная особенность – возможность снимать скриншоты из любого видео. Пользователь имеет доступ к ряду базовых инструментов: звуковым фильтрам, резкости/размытости изображения, созданию плейлистов и т. д.
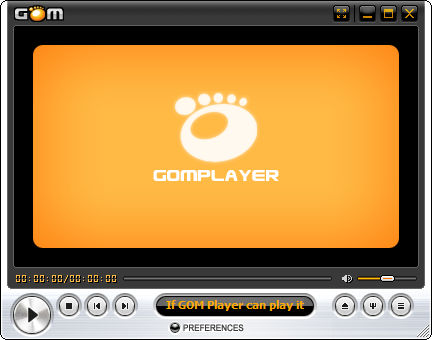
Zoom player
Zoom Player – очень хороший мультимедийный проигрыватель. Вы можете смотреть фильмы с DVD-дисков и файлов, слушать музыку и даже воспроизводить непопулярные форматы видео, например, AVCHD. Во время установки Zoom Player загружает с сервера последние обновления, чтобы воспроизводить последние форматы видео и музыки. Программа читает практически все популярные форматы мультимедийных файлов. Для этого даже не нужно устанавливать дополнительные кодеки!
Интерфейс очень прост и интуитивно понятен – управление воспроизведением не вызывает никаких трудностей. Дополнительная конфигурация не требуется. Однако, если вы хотите изменить любые настройки, есть два режима конфигурации – расширенный и базовый. В расширенном режиме можно корректировать практически все элементы Zoom Player. Утилита также может воспроизводить файлы, защищённые от воспроизведения другими программами. В случае проблем с декодированием программа автоматически перезапускает процесс, что защищает компьютер от зависания.