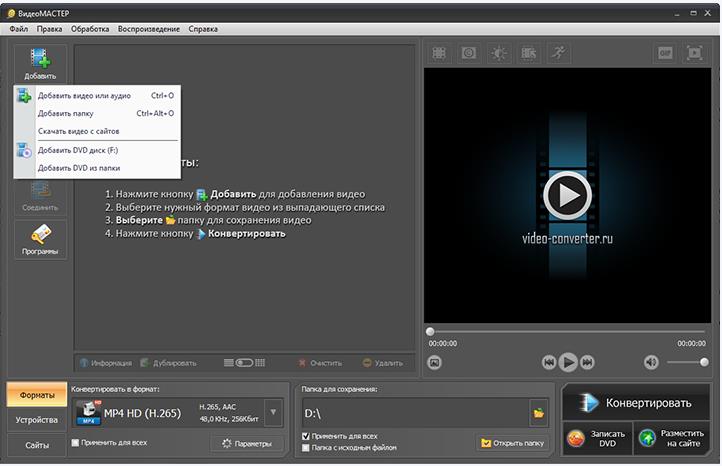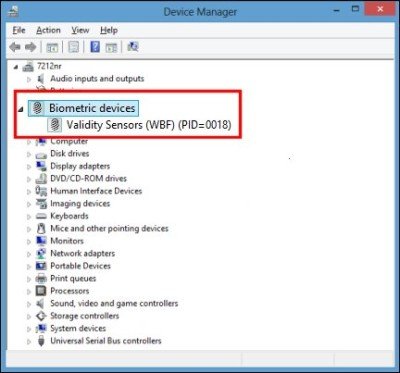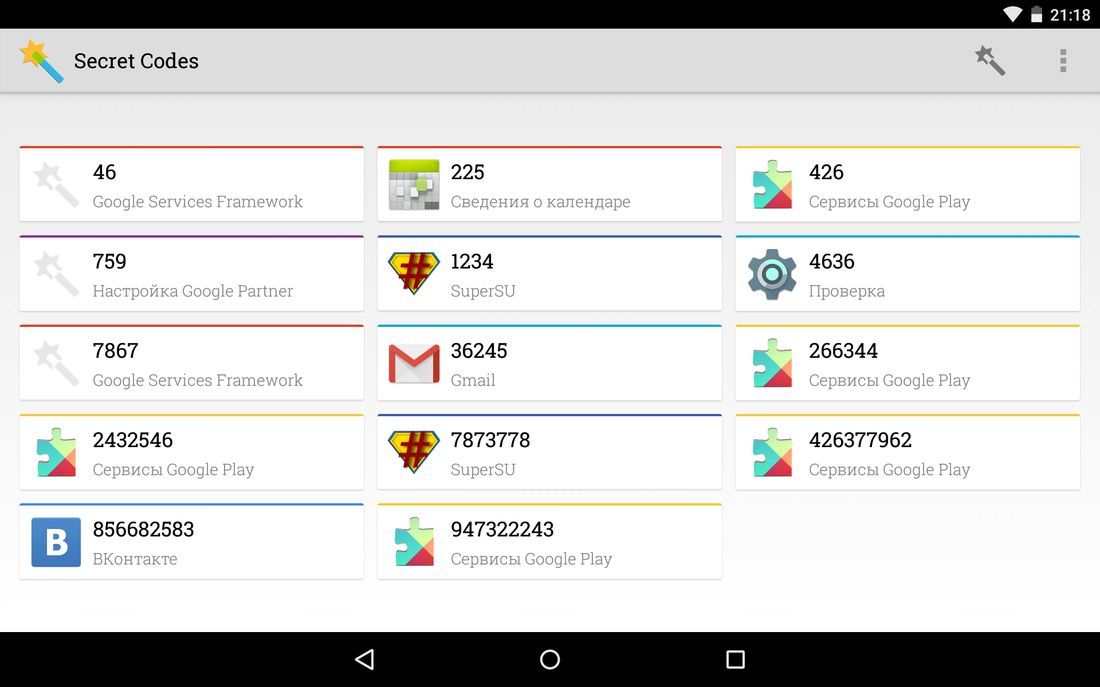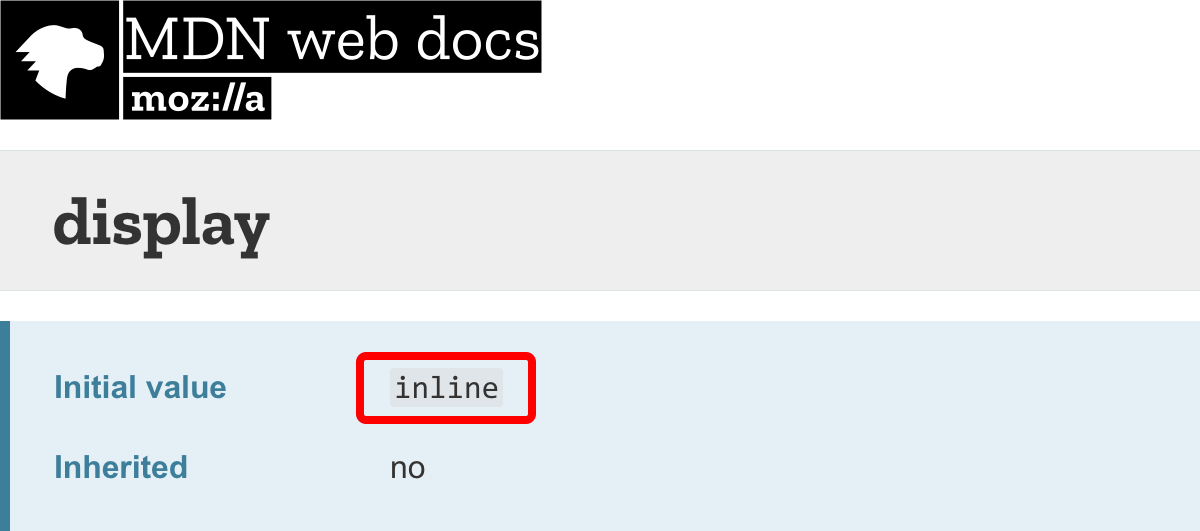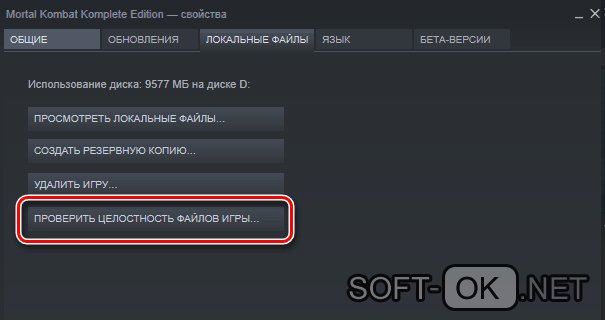10 программ для android, которых вы должны избегать любой ценой
Содержание:
- Функционал Finder на ОС «Андроид»
- Можно ли удалить приложение со смартфона?
- Finder на телефоне Android – что это за приложение?
- Как найти картинки для эдита
- Как настроить Gboard
- Итак, приступим:
- Где найти стандартный файловый менеджер на телефонах с Андроидом
- Инструкция, как пользоваться
- Что это за приложение Briefing на телефоне?
- Копирование текста в режиме просмотра
- Как же работает программа?
- Compare Money
- Latest Money Guides & News
- Как удалить приложение
- Основные настройки Finder
- Особенности VesselFinder
- Compare Insurance
- Latest Insurance Guides & News
- Что же это такое?
- Улучшаем тулбар Finder
- Что удалить с андроида в первую очередь
- Моя история
- Устранение неполадок при открытии файлов FINDER
- Заключение
Функционал Finder на ОС «Андроид»
Работа приложения схожа с другими представителями жанра таких программ. Она устанавливается и запускается на вашем гаджете, используя микрофон телефона для улавливания звуков, схожих на свист .
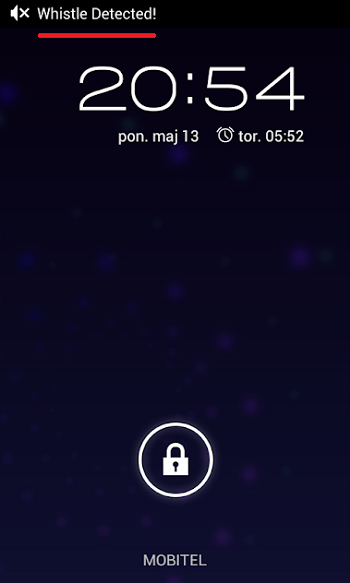
Приложение позволяет отыскивать потерянный телефон благодаря свисту
В случае, когда такой свист обнаружен, программа выдаёт заранее выбранный пользователем звук (мелодию) из представленных вариантов, а также показывает на экране разноцветную иллюминацию. Это особенно актуально, когда телефон потерян в темноте (в тёмной комнате), и подобное свечение поможет быстро его найти.
В работе приложения используется специализированная техника « Digital Signal Processing (DSP) » для анализа аудиосигнала из окружения и поиска отчётливых звуковых паттернов, сходных с людским свистом.
Функционал приложения также позволяет настроить уровень обнаружения (чувствительность программного микрофона).
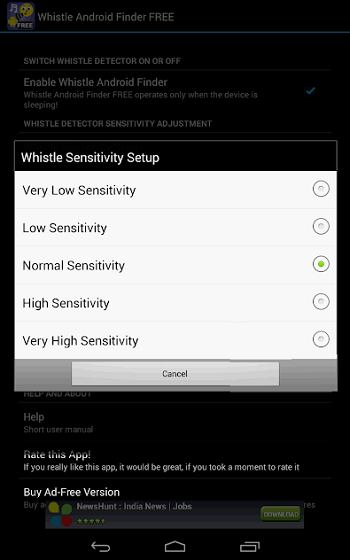
Настройте чувствительность вашего микрофона
Также вы можете задействовать обнаружение только в случае, когда экран телефона выключен.
При этом телефон улавливает свист даже когда на ваш телефон в это время поступает входящий (исходящий) звонок. Будучи запущенным лишь раз, приложение постоянно остаётся в фоне , и даже после перезагрузки своего гаджета оно автоматически восстанавливает свою работу.
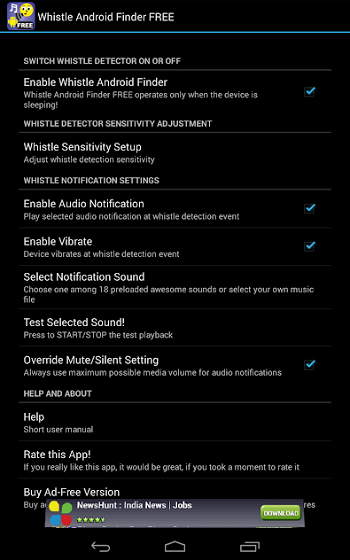
Настройки программы «Finder»
Кроме стандартного набора звуков, вы можете загрузить в приложение свой звуковой файл в формате MP3 или M4A , и использовать его в качестве основной мелодии для обнаружения телефона.
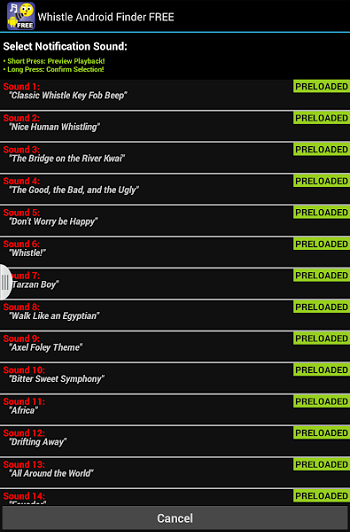
Вы можете выбрать мелодию из имеющихся вариантов или загрузить свою
Можно ли удалить приложение со смартфона?
И у многих людей, узнавших более подробно о предназначении программы, возникает вопрос: а можно ли удалить приложение Finder с телефона? Как правило, сервис изначально встроен в прошивку устройства, поэтому обычным способом избавиться от него не получится. Единственное, вы можете попытаться временно отключить утилиту, сделав это через настройки. А в остальных случаях, для полного удаления, не обойтись без root-прав и сторонних программ.

А вообще, существует полезное приложение для компьютеров, получившее название ABD Run. С его помощью получится удалить системные программы со смартфона, при этом не получая права суперпользователя. Но главное условие – активированная отладка по USB и данные о полном имени пакета (узнаются в настройках, а точнее в разделе с информацией об утилите). Кратко алгоритм действий выглядит так: запускаем софт, выбираем нужную команду, вводим имя пакета и подтверждаем удаление.
Finder на телефоне Android – что это за приложение?
Итак, проанализировав и изучив информацию, мы можем сказать, что Finder – это приложение, по умолчанию установленное на большинстве телефонов Samsung, которое предназначено для быстрого поиска необходимых файлов и документов. Причем программа работает как с внутренним хранилищем смартфона, так и с сетью, позволяя при этом находить информацию в интернете. Проверить наличие сервиса на вашем устройстве несложно – достаточно открыть настройки и перейти в раздел со всеми приложениями.

Также воспользоваться многофункциональным поиском получится через шторку уведомлений. Для этого открываем её, а затем нажимаем на заметную кнопку S Finder. На старых смартфонах, где применялась фирменная механическая клавиша, можно использовать и её для вызова поисковой строки. И дальше, когда нужное окошко открылось, вводим интересующий запрос и анализируем результаты.

К сведению, посредством Finder возможно искать не только обычные файлы и документы, но также установленные приложения, музыку, видео и даже фотографии. Не забываем и про возможность обнаружения информации в интернете – система «умная», так что сразу перенаправляет в правильное место (к примеру, запускает браузер или проводник). А если хочется задать запрос голосовой командой, то вам в помощь значок микрофона. Для отсеивания лишних результатов рекомендуем выбрать категории, где будет осуществляться поиск (допустим, только в журнале браузера и приложениях).
Как найти картинки для эдита
Еще один компонент, на который стоит обращать особое внимание, это изображения. Перед созданием эдита необходимо подобрать качественную картинку
Изображение должно соответствовать следующим критериям:
- Отсутствие пикселей;
- Четкость, высокая детализация и качество картинки;
- Контент не должен содержать запрещенных материалов – насилие, порнография и прочие запрещенные отсылки;
- Уникальность – без водяных знаков и надписей;
- Изображение должно иметь квадратную форму. В противном случае придется обрезать границы, что приедет к потере качества;
- Отсутствие шума и хорошее освещение.
Как настроить Gboard

Теперь поговорим, как настроить Gboard для комфортной работы:
- Откройте на смартфоне какое-нибудь приложение, где можно печатать.
- Кликните по полю ввода.
- Вверху слева вы найдёте значок, раскрывающий настройки.
- Активируйте опции, которые вам нужны (например, «Рукописный ввод»). Здесь также можно открепить клавиатуру, чтобы она свободно передвигалась по дисплею, настроить отображение клавиш и скорость отклика.
- Снова нажмите «Меню» и перейдите во вкладку «Ещё». Подраздел «Темы» содержит различные варианты оформления. Здесь же вы найдёте список языков – можно выбрать несколько, они переключаются специальной кнопочкой с изображением стилизованного глобуса.
Периодически Google добавляет функционал, меняет внешний вид клавиатуры, предлагает новые возможности. Чтобы пользователи знали, как добраться до нужных настроек, компания вывешивает на официальном сайте подробную инструкцию.
Итак, приступим:
Шаг 1. Установите UnHackMe (1 минута).
- Скачали софт, желательно последней версии. И не надо искать на всяких развалах, вполне возможно там вы нарветесь на пиратскую версию с вшитым очередным мусором. Оно вам надо? Идите на сайт производителя, тем более там есть бесплатный триал. Запустите установку программы.

Затем следует принять лицензионное соглашение.

И наконец указать папку для установки. На этом процесс инсталляции можно считать завершенным.

Шаг 2. Запустите поиск вредоносных программ в UnHackMe (1 минута).
- Итак, запускаем UnHackMe, и сразу стартуем тестирование, можно использовать быстрое, за 1 минуту. Но если время есть — рекомендую расширенное онлайн тестирование с использованием VirusTotal — это повысит вероятность обнаружения не только вируса SIMPLE-FINDER.COM, но и остальной нечисти.

Мы увидим как начался процесс сканирования.

Шаг 3. Удалите вредоносные программы (3 минуты).
- Обнаруживаем что-то на очередном этапе. UnHackMe отличается тем, что показывает вообще все, и очень плохое, и подозрительное, и даже хорошее. Не будьте обезьяной с гранатой! Не уверены в объектах из разряда ‘подозрительный’ или ‘нейтральный’ — не трогайте их. А вот в опасное лучше поверить. Итак, нашли опасный элемент, он будет подсвечен красным. Что делаем, как думаете? Правильно — убить! Ну или в английской версии — Remove Checked. В общем, жмем красную кнопку.

После этого вам возможно будет предложено подтверждение. И приглашение закрыть все браузеры. Стоит прислушаться, это поможет.
В случае, если понадобится удалить файл, или каталог, пожалуй лучше использовать опцию удаления в безопасном режиме. Да, понадобится перезагрузка, но это быстрее, чем начинать все сначала, поверьте.

Ну и в конце вы увидите результаты сканирования и лечения.

Итак, как вы наверное заметили, автоматизированное лечение значительно быстрее и проще! Лично у меня избавление от вируса SIMPLE-FINDER.COM заняло 5 минут! Поэтому я настоятельно рекомендую использовать UnHackMe для лечения вашего компьютера от любых нежелательных программ!
Где найти стандартный файловый менеджер на телефонах с Андроидом
Все современные устройства оснащены стандартным обеспечением в виде файлообменника. В зависимости от модели телефона названия могут отличаться. Вот некоторые из возможных — диспетчер, файловый диспетчер, файл.
Чтобы найти необходимый документ внутри устройства, необходимо следовать простой инструкции:
- По поиску или на экране мобильного необходимо найти необходимый менеджер. Ниже на скриншоте иконка «Файлы».
- После открытия окна необходимо выбрать, где конкретно будет искаться файл. Это может быть SD-карта или внутренняя память телефона.
- В поисковой строке можно указать либо название документа, либо просто его тип. Например, документы. После поиска будет открыта папка, где находится искомый документ.
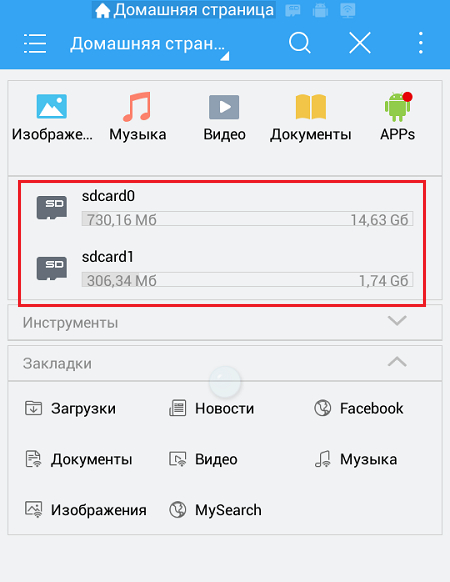
Как искать файлы на андроиде
К сведению! Внутренняя память телефона сейчас позволяет хранить на телефоне огромный объем информации. Даже за год использования в смартфоне могут скопиться гигабайты различной информации. При этом внутри телефона могут храниться как очень важные файлы, так и совсем бесполезный мусор. И в таком потоке информации не всегда просто найти именно необходимый документ.
Файлообменник андроид — облачное хранение информации, передавать которую можно между устройствами. Также к любой папке можно получить доступ, а различные функции позволяют быстро изменять, редактировать файлы.
Иногда пользователи сталкиваются с вопросом, где найти встроенный файловый менеджер. Дело в том, что на андроид 6 немного изменилась форма подачи этой функции. Сейчас менеджер выглядит не как приложение, но к нему все также можно получить доступ. Сделать это немного сложнее. В настройках необходимо найти раздел «Память и USB». После перехода в это окно в самом низу можно найти вкладку хранилища «Просмотр» или «Explore». После того как она будет открыта, пользователь получит доступ к менеджеру.
Файлообменник интуитивно понятен, навигация очень легкая. Плюсом является возможность поиска по названию с помощью значка лупы.
Обратите внимание! Файлы можно сортировать по имени, размеру и дате создания. Запустив приложение, можно управлять файлами
Чтобы это сделать, необходимо зажать его пальцем, удерживая несколько секунд. В этом случае его можно будет удалить, переместить или переименовать
Запустив приложение, можно управлять файлами. Чтобы это сделать, необходимо зажать его пальцем, удерживая несколько секунд. В этом случае его можно будет удалить, переместить или переименовать.
Инструкция, как пользоваться
Программа не переведена на русский язык, но даже без этого достаточно проста в использовании.
Чтобы приложение работало корректно, на устройстве должен присутствовать минимальный набор функций:
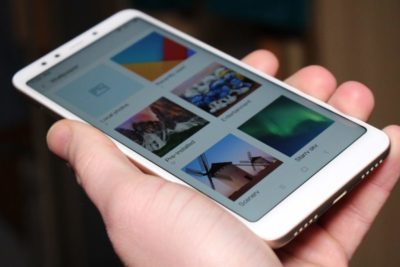
- доступ к интернету;
- наличие GPS;
- встроенная функция компаса;
- камера.
При отсутствии одного из необходимых компонентов, некоторые опции могут оказаться недоступны.
- При первом запуске приложение запросит разрешение на использование GPS устройства. Нажимаем «Разрешить». Иногда сигнал может быть слабым внутри здания. Чтобы программа определила точное местоположение, нужно подойти к окнам или выйти на улицу.В последней версии местоположение пользователя должно определяться сразу. Если в меню отображается надпись «no location», убедитесь, что устройство оснащено необходимыми для работы функциями.
- Далее необходимо выбрать желаемый спутник. В верхней части экрана находим иконку лупы. Откроется список. В строке поиска вводим название нужного.
- Приложение высчитает необходимый азимут, углы подъема и наклона. Под ними будет находиться компас с графическим изображением азимута. Красная линия обозначает азимут спутника, зеленая — вашего устройства. Если линии совпали, значит вы держите устройство по направлению к спутнику.
Рядом с лупой находится иконка книжки. При нажатии откроется карта Google, на которой отмечено ваше местоположение. Карта работает по тому же принципу, что и компас. Если вы хотите передвинуть маркер, необходимо нажать и долго держать на место, куда хотите его переместить.
В настройках приложения можно вертеть карту, чтобы было легче ориентироваться. Также есть возможность изменить, с какой стороны будет отображаться север.
Рядом с этими двумя иконками есть значок с тремя точками. При нажатии выпадает меню:

- show AR (показать AR);
- geocoder (геокодер);
- settings (настройки);
- go pro (платная версия без рекламы);
- channels (списки спутников);
- help (справка).
Рассмотрим кратко каждый пункт.
- Show AR. Эта функция совмещает данные компаса с камерой. Полезно, если необходимо точно знать, где в небе находится спутник и нет ли препятствий, например, деревьев или других зданий. При первом нажатии попросит разрешение на использование камеры. В открывшемся окне необходимо нажать «Разрешить».
- Geocoder. Режим позволяет проверить данные в другом месте удаленно, без необходимости идти туда самостоятельно. В появившейся строке вводим адрес.
- Settings. Здесь можно настроить компас и сделать так, чтобы на карте север всегда отображался сверху.
- Go pro. Открывает страницу для скачивания платной версии программы. Различия только в том, что в этом варианте отсутствует реклама.
- Channels. Сайты со списками спутников.
- Help. Инструкция по использованию на английском языке от разработчика.

Astra 19*E;19.2.
Координаты западных спутников будут иметь отрицательное значение: Thor 1*W;-1.0.
SatFinder — простая и полезная программа, позволяющая быстро и без проблем настроить вашу спутниковую тарелку. Различные функции помогают найти наиболее оптимальный и удобный для пользователя вариант, а также создать собственные списки необходимых спутников.
Что это за приложение Briefing на телефоне?
В некоторых смартфонах (например, в Samsung) приложение Briefing включено в список системных. Это значит, что мы получаем его вместе с покупкой мобильного телефона. Часто системные приложения нельзя удалить из телефона. Но большинство из них можно либо остановить, либо выключить, чтобы они нам больше не мешали
Эта программа не является важной утилитой и смартфон отлично будет работать без неё
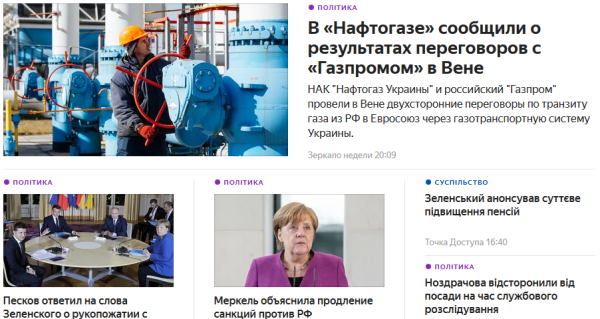
Flipboard Briefing — это такая программа, которая является новостной цифровой газетой. В ней собираются и отображаются все главные новости мира. Она является аналогом «Google Новости» или «Яндекс Новости». В одном приложении появляются статьи из разных популярных и авторитетных газет и журналов. Исходя из настроек в Андроид-смартфоне новости могут отображаться для разных регионов. Приложение располагается на отдельном рабочем столе. Для доступа к нему нужно свайпнуть главный экран.
Слово «брифинг» имеет схожее значение с «пресс-конферецния». Это мероприятие, где встречаются представители и официальные лица с пресс службами (обычно, заранее предопределёнными). На этой встрече рассматривается конкретный вопрос и отсутствует презентационная часть
Важно знать, что открыть это приложение для чтения новостей можно через кнопку «Начать чтение» на главной странице Briefing
Копирование текста в режиме просмотра
Quick Look дает отличные возможности по просмотру файлов: быстро нажимаем пробел и уже смотрим содержимое PDF. Однако наступает разочарование, когда понимаешь, что оттуда нельзя ничего скопировать без полного открытия документа.
Для решения задачи запускаем Terminal и последовательно исполняем следующие команды:
defaults write com.apple.finder QLEnableTextSelection -bool TRUE
Первой командой мы прописываем ключ, позволяющий производить выделение, а второй перезапускаем Finder для применения новых настроек.
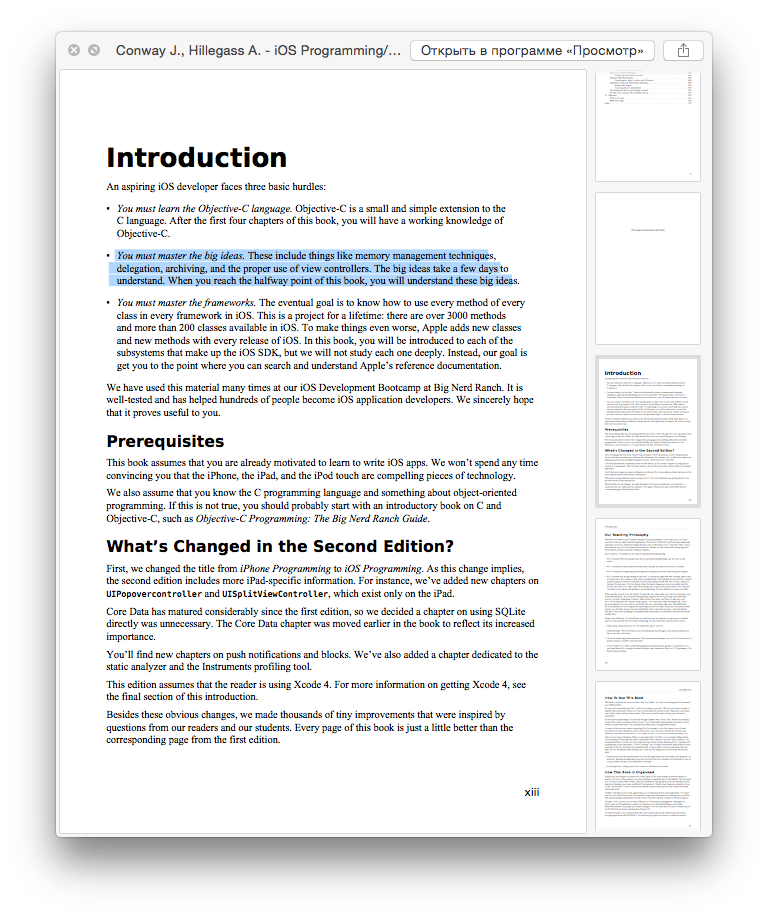
К сожалению, копирование выделенного фрагмента можно произвести только через меню, горячие клавиши (Cmd+C) не сработают.
Если вам понадобится отключить эту функцию, просто выполните эту команду в Terminal:
defaults delete com.apple.finder QLEnableTextSelection
Как же работает программа?
Android System достаточно активно потребляет ресурсы процессора, оперативную память устройства и расходует заряд батареи. Если гаджет обладает низкой мощностью, то производительность будет существенно замедлена и система начнет тормозить.
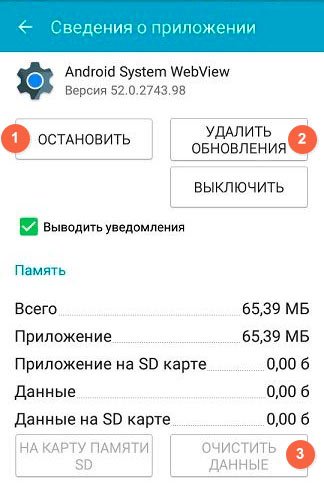
Для последних версий устройств, работающих на Андроид, эта проблема не является актуальной. Но на четвертую версию обновлений уже нет, что приводит к ухудшению работы гаджета.
Чтобы включить просмотрщик контента, потребуется скачать его из Play market и установить на смартфон. Процесс активации происходит в авторежиме.
В некоторых случаях может потребоваться настройка конкретных программ. Например, у Facebook Lite имеется опция использования внутреннего браузера. Если она окажется неактивной, то в случае перехода по внешней ссылке, у пользователя будут открываться страницы браузера, установленного на телефоне.
Compare Money
-
Credit Cards
-
Home Loans
-
Personal Loans
-
Car Loans
-
Business Banking
-
Transaction Accounts
-
Super Funds
-
Travel Money
-
Term Deposits
-
Savings Accounts
-
Share Trading
-
Intl Money Transfers
Latest Money Guides & News
Home Loans
16 Dec 20
Self-employed? Here’s how you could save up to $1,680 on your mortgage
A non-bank lender announces deep cuts to interest rates for self-employed borrowers, slashing up to 0.5% off rates for residential loans.
14 Dec 20
The Barefoot Investor’s warning for 2021
Wondering what to do with your money in the new year? Scott Pape has some tips and a warning for what could be in store.
Share Trading
14 Dec 20
SelfWealth launches US stock trading – here’s how it compares
The broker is offering US shares for a flat $9.50 fee. So how does it stack up to CommSec?
Exclusive Offer
Promoted
humm90 Mastercard — 3 years interest-free. 0% p.a. on balance transfers with no BT fee
More info
Как удалить приложение
Так как приложение «Finder» не является сторонним, относится к аппаратным, установленным на Samsung производителями, то и удалить его практически невозможно.
Некоторые источники информации утверждают, что можно скачать в сети готовые новые «шторки» для конкретной модели смартфона, уже с удалённой программой, но при неумелых действиях, без наличия технических знаний «ротация» приложений может стать критичной для работы девайса.
Убрать программу можно и путём «прошивки» телефона, но такие действия являются несанкционированными, и гарантийные обязательства производителя после подобных манипуляций станут недействительными.
Основные настройки Finder
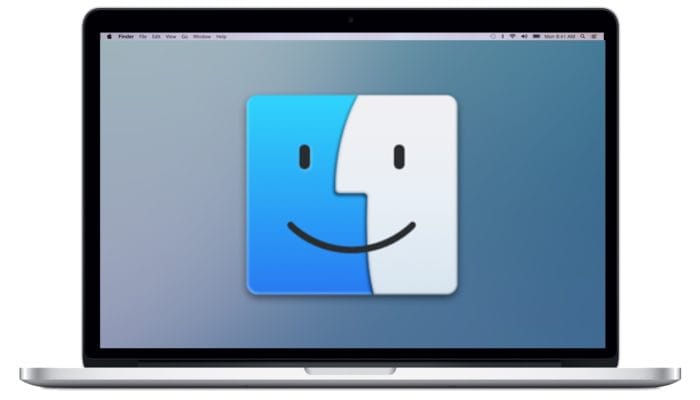
Итак, что такое Finder? Finder это часть операционной системы Mac OS. Который является аналогом Проводника Windows (о том у кого он появился раньше мы не будем спорить), он организует и отображает в различных видах файлы и папки, находящиеся на компьютере и любых внешних носителях, подключённых к нему. Также при помощи Finder можно осуществлять поиск и организацию информации.
В основные настройки Finder можно попасть через верхнюю панель OS X, при активном окне Finder.
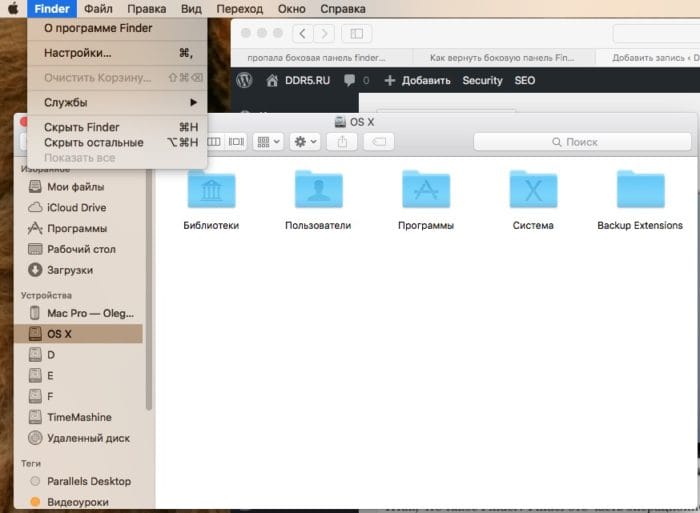
Попав в окно настрое на становятся доступными несколько вкладок:
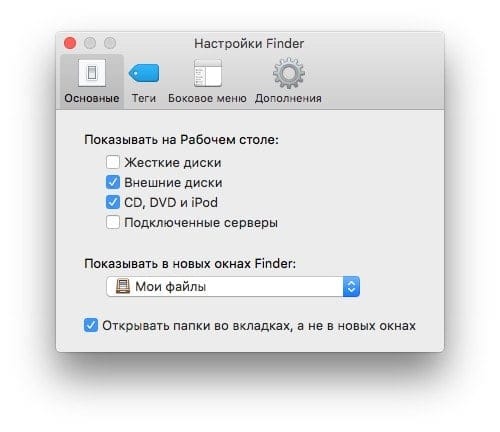
В первой вкладке «Основные» мы можем настроить, что должно отображаться на рабочем столе. И какая папка будет открываться при запуске. По умолчанию в Finder стоят «Мои файлы», что мне при работе кажется не совсем удобным, потому что мне все равно приходится потом переходить на нужный раздел. Поэтому я выбираю верхний пункт в выпадающем списке с названием моей учетной записи и при последующем входе я уже попадаю сразу к выбору раздела или носителя.
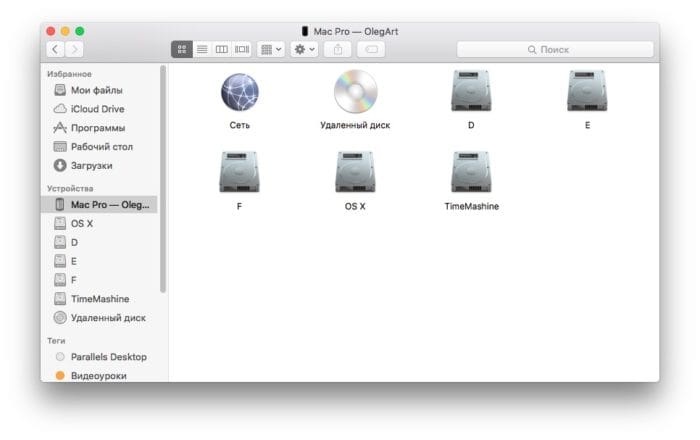
Но мы можем и на этом не остановиться и сразу поменять тип упорядочивания доступное при клике на правую кнопку мыши на окне Finder. Выставив упорядочить по типу, мы получаем вот такое окошко, что уже в несколько раз для меня удобнее. При этом такое отображение будет сохранено только для этого пункта, при переходе на другие разделы порядок будет стандартным, что тоже довольно удобно, когда на диске много различных файлов и папок.
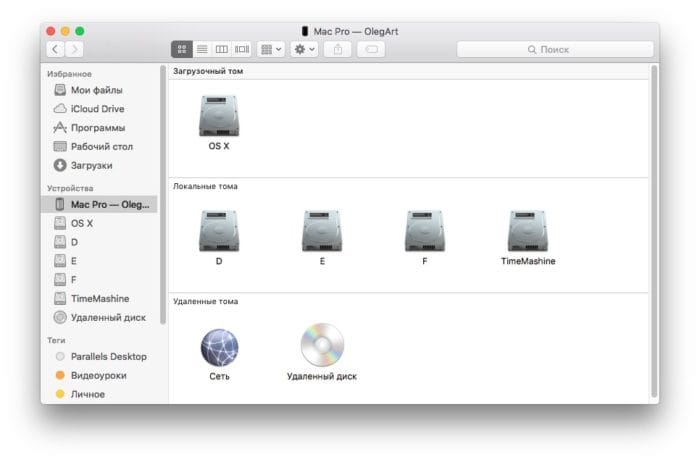
В следующей вкладке нам доступна настройка тегов, которые можно присваивать файлам и папкам. Так же вы можете использовать эти тэги и для быстрого доступа из боковой панели Finder. Каждому файлу и папке можно назначать ни один, а несколько тэгов, что делает поиск максимально гибким.
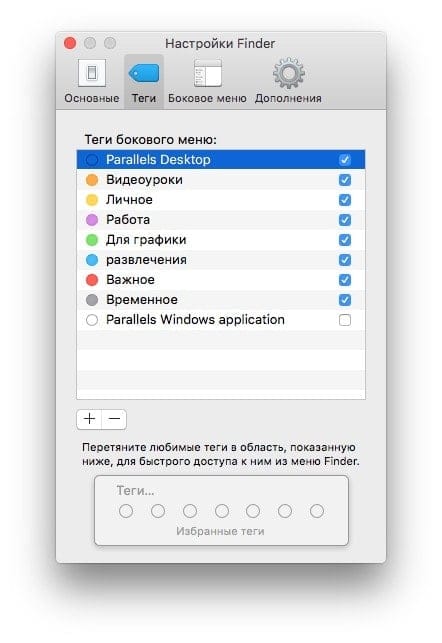
В этом окне все стандартно «+» — добавить новый, «-» — соответственно удалить. В настройках вы можете выбрать для каждого тэга свой цвет, к сожалению количество цветов ограничено ничего своего пользователю не предоставили.
Боковыми галочками вы отмечаете, какие именно тэги будут отображаться в боковой панели Finder.
Следующая вкладка отвечает за настройку отображения непосредственно в боковой панели. Здесь мы можем выбрать, что мы хотим в ней видеть, а что можно и убрать из нее.
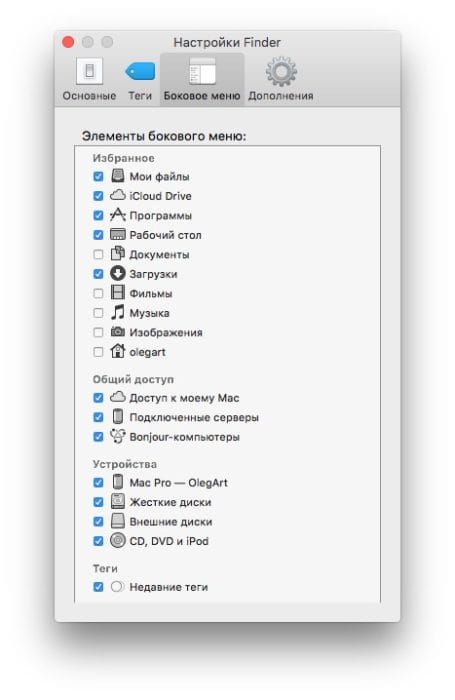
Во вкладке с дополнениями нам доступны настройки по предупреждениям и в какой именно папке будет осуществляться поиск Finder. Будет он искать по всему маку или же только в текущей папке тоже довольно удобно, когда у вас огромное количество файлов.
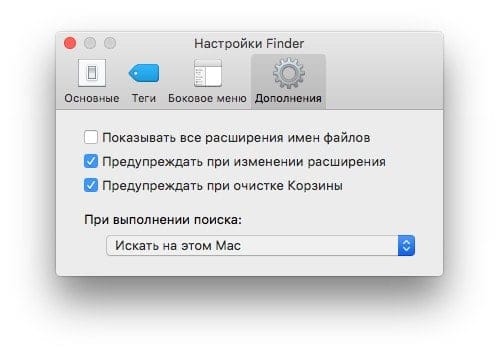
Особенности VesselFinder
Поставщик услуг предлагает несколько вариантов поиска корабля. Можно искать:
- по номеру;
- по названию корабля.
Для поиска судов:
- В окно поиска нужно ввести названия судна или его номер и кликнуть / нажать Enter.
- В выпавшем списке найти нужный вариант и также кликнуть.

В результате откроется окно на странице «Суда» с различной информацией, в том числе с заходами в порт.

А чтобы посмотреть VesselFinder карту в реальном времени нужно кликнуть по значку судна в блоке «Позиция на карте». В результате откроется страница «Карта».

VesselFinder позволяет отслеживать точное местоположение круизного судна, сообщает, сколько пассажиров может поместиться на судне, а также даются отклонения от курса.
На VesselFinder com пользователи могут отслеживать все суда, которые находятся в море. Поставщик AIS показывает все спутниковые координаты кораблей и, следовательно, точное местоположение кораблей.
VesselFinder различает типы кораблей
Существует множество различных типов судов, таких как грузовые суда, круизные лайнеры, танкеры или парусные лодки. Чтобы различать типы кораблей и объектов, они отображаются на карте разными цветами.
Различают также находится ли судно в процессе или остановлено. Тип судна также указан в подробной информации, где можно просмотреть много дополнительной информации. Это можно вызвать, нажав на объект. Размер судна или лодки не учитывается в обзоре или не отображается соответствующим образом.
Все типы судов и связанные с ними цвета перечислены ниже. Корабли отображаются на карте радара разными цветами по типу судов:
| Тип судна | В пути | Остановился |
| Грузовое судно | ||
| Танкер | ||
| Военный корабль | ||
| Пассажирский лайнер | ||
| Рыболовное судно | ||
| Быстроходный катер | ||
| Яхта / парусник | ||
| Неопределённый корабль | ||
| Другие объекты |
Compare Insurance
-
Life Insurance
-
Car Insurance
-
Business Insurance
-
Travel Insurance
-
Home Insurance
-
Health Insurance
-
Pet Insurance
-
Income Protection
Latest Insurance Guides & News
Home Insurance
16 Dec 20
Severe wet weather remains in many parts of Australia, with some regions facing emergency evacuations.
15 Dec 20
Neglected your extras health insurance? Here’s how you could claim $500 back before 2021
Time is running out to make the most of your extras — but with a little effort, it’s definitely possible.
Car Insurance
30 Nov 20
Speed camera signs dropped: How it could hit you twice
Drivers don’t just face extra fines. They’re also at risk of increased insurance premiums and license suspensions.
Exclusive Offer
Promoted
Get 1 month free Life Insurance cover. Offer ends January 3, 2021.
More info
Что же это такое?
Android System – это одна из разработок компании Google, направленная на упрощение просмотра веб-содержимого внутри софта разного рода. При этом нет никакой необходимости в запуске браузера.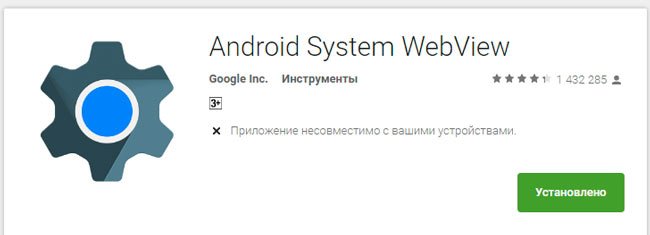
Пример: пользователь листает ленту на Facebook или в приложении ВКонтакте и встречает любопытный пост со ссылок. Если кликнуть на него, то откроется внутреннее окно, через которое можно просмотреть контент веб-страницы. Это крайне удобно, ведь не потребуется тратить время и ресурсы системы на то, чтобы запускать внешний обозреватель сети.
При этом заряд аккумулятора будет расходоваться в разы меньше, ведь нет никакой необходимости использовать дополнительные ресурсы ПО.
Улучшаем тулбар Finder
Часто бывает ситуация, когда определенный формат файла нужно открыть в необычном или ранее неиспользованном приложении. Например, я смотрю видео при помощи MplayerX. Но бывает, что ролик, снятый на iPhone, корректно воспроизводится только в QuickTime.
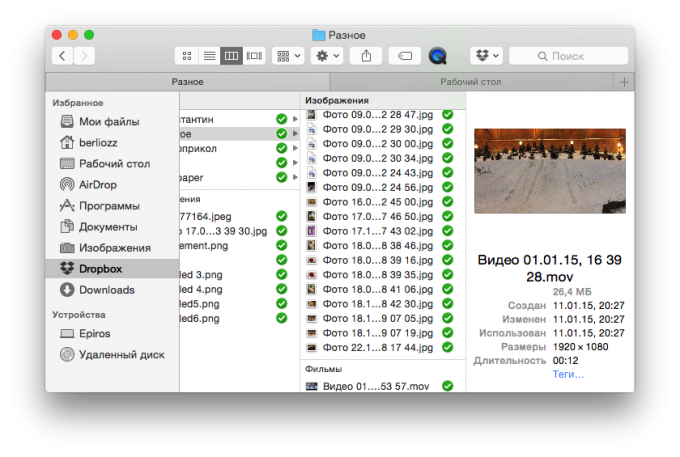
Ярлык QuickTime в тулбаре Finder
Для этих целей выводим ярлык QuickTime в тулбар и при необходимости открываем видео именно в нём, перетаскиваю его на ярлык. Добавление ярлыка любого приложения производится перетаскиванием оного с удержанием Option + Command.
Удаление ярлыков производится через стандартный диалог Меню → Вид → Настроить панель инструментов.
Что удалить с андроида в первую очередь
Фейсбук
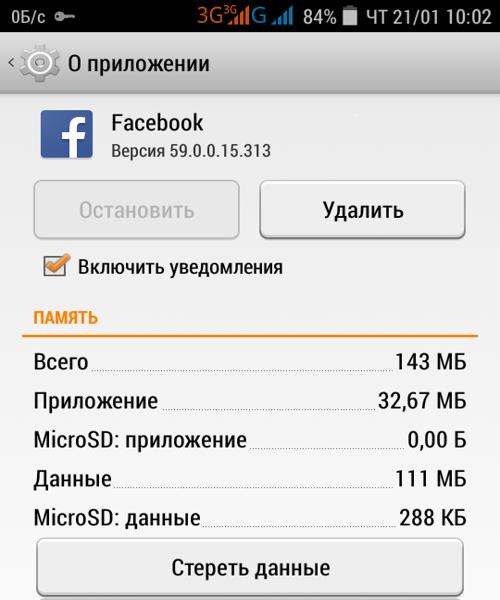
Официальное приложение Фейсбук — монстр среди приложений на андроиде. Он занимает памяти больше всех, он всегда начеку, всегда висит в оперативной памяти. Впечатление, будто Фейсбук считает себя самым главным приложением на Вашем телефоне.
Другие приложения социальных сетей не такие прожорливые, но тоже считают, что хозяин должен всегда быть в курсе новостей. Поэтому, если Вам не нужно всегда быть в режиме онлайн, есть альтернатива:
- Facebook Lite — приложение от Фейсбук для стран с медленным интернетом. Легкое, нетребовательное, с достаточном функционалом.
- Веб версии социальных сетей в браузере. Несколько закладок на рабочем столе телефона для быстрого доступа заменят все приложения для социальных сетей.
US Browser
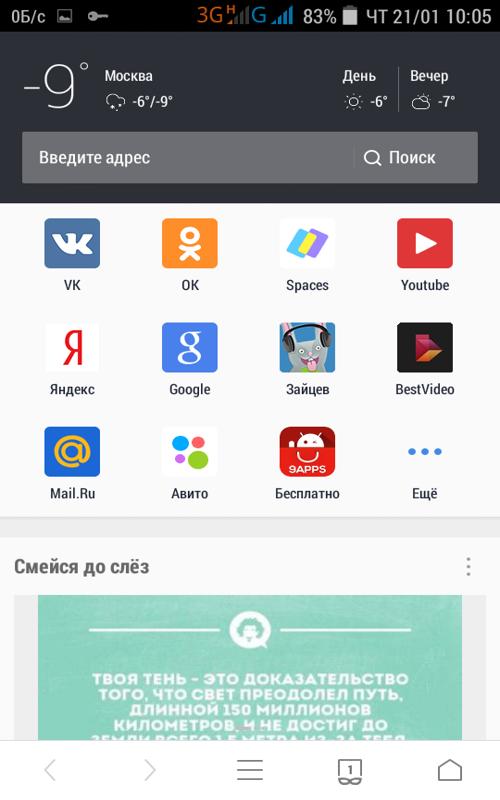
Один из самых популярных браузеров на андроиде. Среди его достоинств отмечают возможность установки дополнительных модулей, в частности — блокировщика рекламы. На первый взгляд, очень удобно — современный браузер с кучей настроек, рекламы на сайтах меньше, блокировщик бодро рапортует о количестве заблокированной рекламы.
Но смущает одно: US Browser постоянно пихает свою рекламу! Когда Вы запускаете US Browser, Вы попадете не на экспресс панель с любимыми закладками, а на страницу с рекламными закладками. Иногда при запуске браузера на несколько секунд выскакивает окно с рекламой, на экспресс панели тоже постоянно появляются рекламные закладки.
И если на сайтах Google Adsense старается подобрать рекламу согласно нашим запросам, то US Browser’у наплевать на наши интересы.
Альтернатива. Браузер Chrome — полноценный браузер, главное достоинство которого — синхронизация всего и вся с компьютерной версией. Кому мало стандартных настроек, могут попробовать скрытые настройки Chrome. А если нужен легкий экономный браузер для простого серфинга, нет ничего лучше старой Opera Mini.
Антивирусы
Антивирусы на андроиде умеют все: защищают телефон от кражи, помогают найти утерянный телефон, контролируют трафик, чистят систему, и еще борятся с вирусами. Маленький антивирус на простом телефоне умеет больше, чем большой антивирус на мощном компьютере. Интересно, правда?
Правда в том, что как средство борьбы с вирусами, антивирус на андроиде не очень-то нужен. Для защиты андроида от вирусов достаточно:
- не рутировать телефон (не получать права суперпользователя);
- снять в настройках безопасности галочку с пункта «Устанавливать приложения из неизвестных источников»;
- скачивать приложения и игры только официальные, с Play Market, Яндекс.Store или Amazon;
- не переходить по ссылкам в СМС и e-mail, полученных от неизвестных адресатов.
Все. Соблюдайте эти 4 правила, и никакой вирус Вашему андроиду не страшен. Если есть подозрения, можно скачать антивирус, просканировать систему, и удалить его.
Оптимизаторы системы
К этой категории относятся таск-киллеры, чистильщики кеша и системы, хранители батареи и пр. Несмотря на популярность, польза от этих приложений сомнительна.
На первый взгляд, они выполняют важные функции — очищают андроид от мусора, останавливают работающие в фоне приложения, увеличивая свободную оперативную память, и даже экономят заряд батареи.
Но! Оптимизаторы сами постоянно висят в памяти телефона и расходуют батарею. Многие остановленные приложения тут же запускаются снова, дополнительно нагружая систему. И вообще, неужели разогнать разработчики андроида зря получают зарплату?
Погодные виджеты
Помните фразу из фильма «Хоттабыч»: Программа называется «впадло встать и в окно посмотреть».
Периодически обновляя погоду, виджет расходует трафик и заряд батареи. Да, картинка с погодой на экране выглядит красиво. Но ведь прогноз погоды раз в день можно посмотреть в браузере.
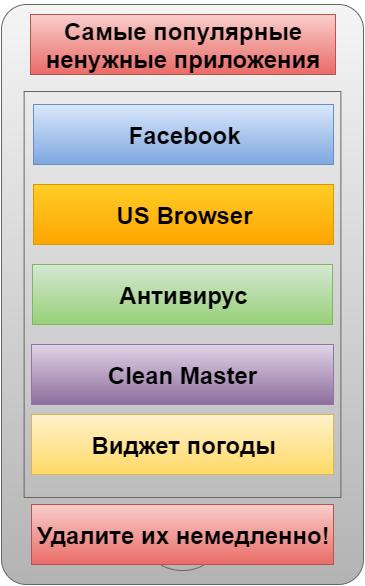
На моём телефоне:
- Нет ни одного приложения социальных сетей. При необходимости пользуюсь браузером.
- Стоит браузер Chrome, для серфинга и чтения любимых сайтов чаще использую Оперу Мини.
- Антивируса нет.
- Стоит только Android Assistant, функции автозагрузки и автоочистки выключены.
- Погоду смотрю в браузере.
Телефон работает быстро и долго.
Попробуйте удалить перечисленные в статье приложения, хотя бы на некоторое время. Вы удивитесь, но Ваш телефон будет работать быстрее, а батарея держать дольше. А привыкнуть использовать альтернативные варианты — дело времени.
Предыдущая запись Признаки фишингового сайта
Следующая запись Пришел спам: читаем и учимся.
Моя история
Первое моё знакомство с яблочной операционной системой состоялось во времена релиза Lion, так что Snow Leopard, который все так хвалят, я не застал.
Худо-бедно, ломки «свитчера» закончились, и началась обыкновенная работа за компьютером, решение повседневных задач. Как-то незаметно прилетело обновление Mountain Lion, а затем и Maverick с Yosemite.
С самого начала использования OS X я пребывал в восторге от встроенной функции Preview – мгновенный просмотр большинства файлов простым нажатием пробела. Но постепенно стали появляться файлы, которые стандартная утилита просмотра открывать отказывалась. Я начал искать возможности расширения функциональности файлового браузера и выяснил, что он может намного больше, чем предлагается «из коробки».
Сразу говорю, что это не инструкция для «чайников». Скорее всего, домохозяйкам даже не понадобятся эти функции. Но те, кто по-настоящему работает в OS X, оценят следующие пять полезных советов.
Устранение неполадок при открытии файлов FINDER
Общие проблемы с открытием файлов FINDER
Unknown Apple II File не установлен
Дважды щелкнув по файлу FINDER вы можете увидеть системное диалоговое окно, в котором сообщается «Не удается открыть этот тип файла». В этом случае обычно это связано с тем, что на вашем компьютере не установлено Unknown Apple II File для %%os%%. Так как ваша операционная система не знает, что делать с этим файлом, вы не сможете открыть его дважды щелкнув на него.
Совет: Если вам извстна другая программа, которая может открыть файл FINDER, вы можете попробовать открыть данный файл, выбрав это приложение из списка возможных программ.
Установлена неправильная версия Unknown Apple II File
В некоторых случаях у вас может быть более новая (или более старая) версия файла Unknown Apple II File, не поддерживаемая установленной версией приложения. При отсутствии правильной версии ПО Unknown Apple II File (или любой из других программ, перечисленных выше), может потребоваться загрузить другую версию ПО или одного из других прикладных программных средств, перечисленных выше. Такая проблема чаще всего возникает при работе в более старой версии прикладного программного средства с файлом, созданным в более новой версии, который старая версия не может распознать.
Совет: Иногда вы можете получить общее представление о версии файла FINDER, щелкнув правой кнопкой мыши на файл, а затем выбрав «Свойства» (Windows) или «Получить информацию» (Mac OSX).
Резюме: В любом случае, большинство проблем, возникающих во время открытия файлов FINDER, связаны с отсутствием на вашем компьютере установленного правильного прикладного программного средства.
Даже если на вашем компьютере уже установлено Unknown Apple II File или другое программное обеспечение, связанное с FINDER, вы все равно можете столкнуться с проблемами во время открытия файлов Unknown Apple II File. Если проблемы открытия файлов FINDER до сих пор не устранены, возможно, причина кроется в других проблемах, не позволяющих открыть эти файлы. Такие проблемы включают (представлены в порядке от наиболее до наименее распространенных):
Заключение
В нашем материале мы разобрали, что за программа Finder для смартфонов на ОС Андроид, каковы её функциональные особенности, а также что думают о ней рядовые пользователи. Используйте данную программу как эффективный инструмент для поиска вашего телефона, особенно в ситуации, когда вы не отличаетесь внимательностью в отношении вещей, и регулярно что-то теряете. «Finder» на Андроид поможет легко отыскать ваш девайс, тем самым избавив вас от лишней головной боли и сопутствующих проблем.
Как оказалось, многим пользователям Android нужен хороший файловый менеджер, и предустановленное производителем приложение мало кого устраивает. В первую очередь файловый менеджер используется для работы с загрузками, файлами определенного типа, например документы или apk-файлы, для поиска и передачи файлов. Простое приложение, которое хорошо справляется со своими задачами, называется Finder.
Сразу стоит отметить, что название файлового менеджера и иконка нагло украдены у компании Apple. В операционных системах macOS и OS X файловый менеджер называется Finder, и у него очень похожая иконка.
Можно, конечно, обвинить разработчиков в отсутствии собственных идей, но скорее такое решение связано с желанием раскрутить приложение за счет хорошо известного названия, что тоже не слишком похвально.
Но почему вам все-таки может понравиться это приложение? Это очень легкий и быстрый файловый менеджер, который прекрасно справляется со своими задачами. Вы можете выбрать удобный для вас вариант отображения файлов и папок, включив или отключив отображение различной дополнительной информации.
10 комментариев Оставить свой
«Как оказалось, многим пользователям Android нужен хороший файловый менеджер» — Эрнест а по вашим представлениям на андройде нет хороших файловых менеджеров?(специально не привожу примеры некоторых) ….
с чего вы так решили?
Формулировка предложения подразумевает что остальные все плохие. «Почему им нужен хороший? Потому что остальные все плохи»
Даже стоковый менеджер не плох, к чему тогда городить рекламный огород?
Так может стоило порекомендовать файловый менеджер без рекламы, нет? Тот же кабинет например. Латентный любитель рекламы?
А чем плох File commander ?
Soled explorer самый лучший
Да во Flyme великолепный файловый менеджер, пока ничего лучше не видел.