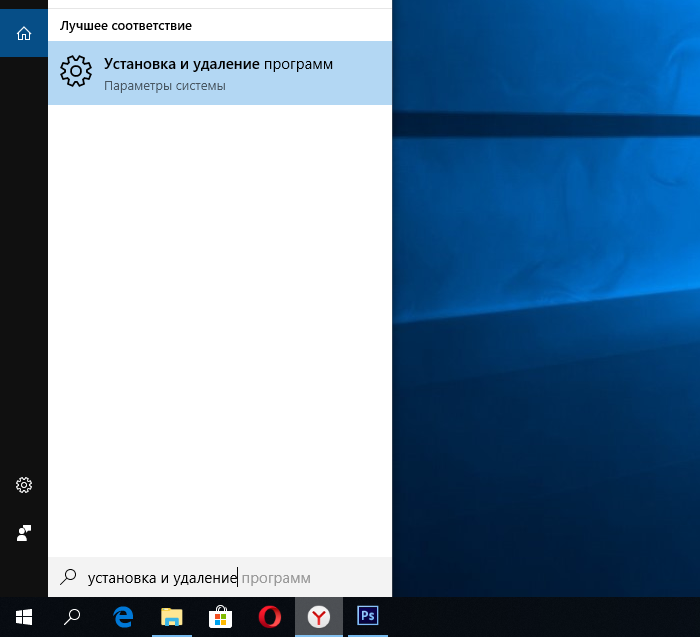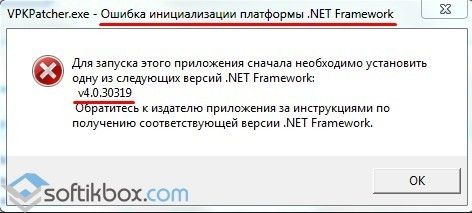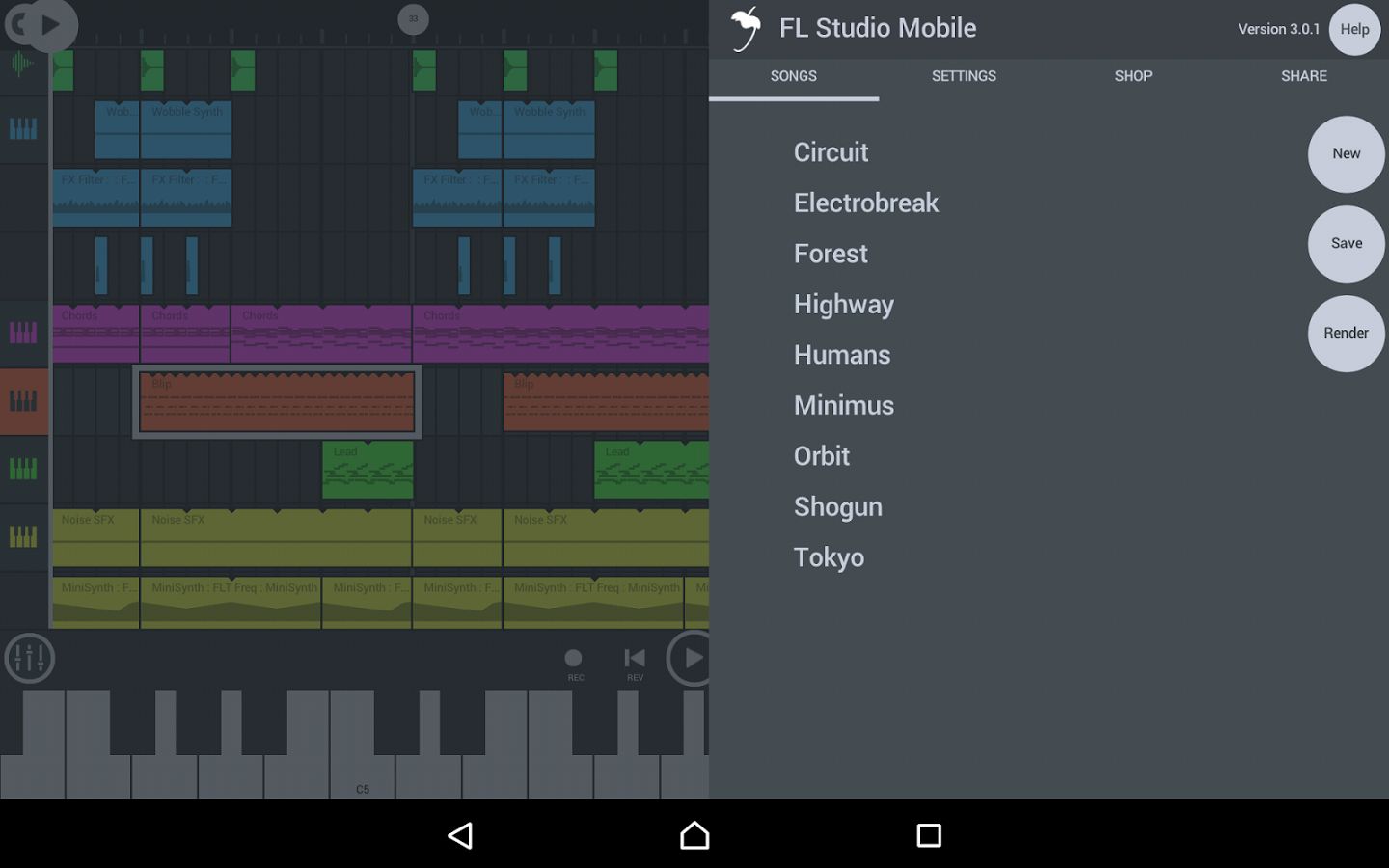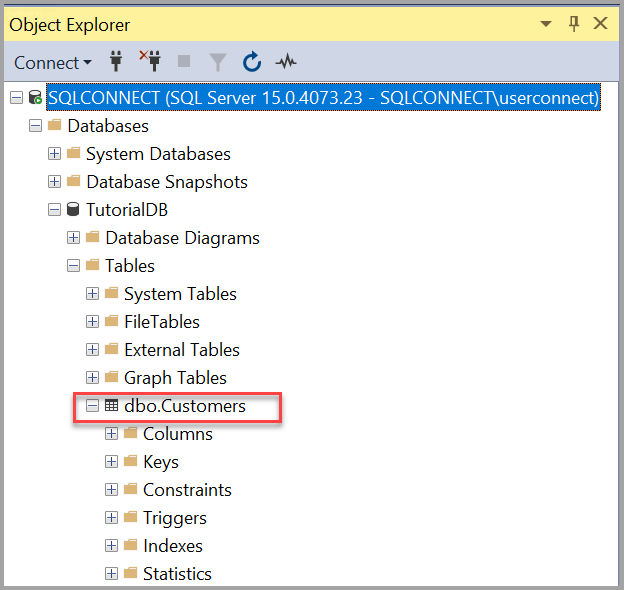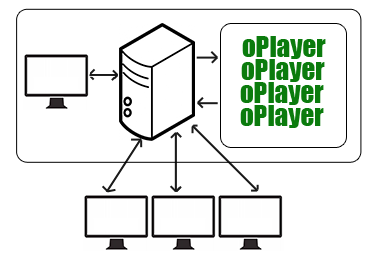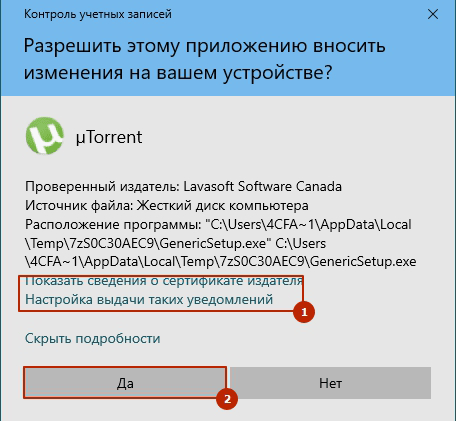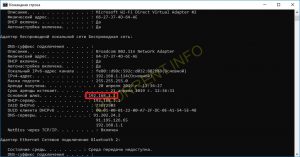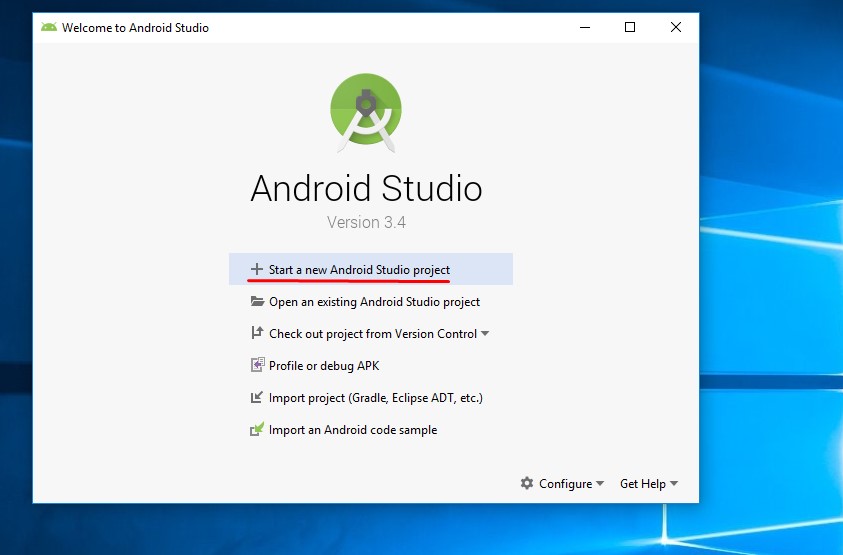Microsoft visual studio 2021 enterprise 16.4.1 торрент
Содержание:
- Функциональные возможности и интерфейс
- Использование рефакторинга и IntelliSenseUse refactoring and IntelliSense
- Начало работыGet started
- Совместная работаCollaborate
- Get support
- ПроектыProjects
- Install the Visual Studio IDE
- Step 8 — Start developing
- Debug code
- Разработка современных приложений — Microsoft Visual Studio 2019 Community 16.0.1 (Offline Cache, Unofficial)
Функциональные возможности и интерфейс
В результате объединения корпорацией Майкрософт таких языков программирования, как C, C++ и C++/CLI инструментарий для написания и отладки программного кода Microsoft Visual C++ приобрел такое качество, как универсальность. В то же время MSVS требует от пользователя багажа знаний в сфере программирования. Легкая в обращении графическая оболочка Майкрософт Визуал Студио проста, но имеет возможность гибкой настройки пользовательского интерфейса. Русский интерфейс способствует комфортному освоению возможностей.
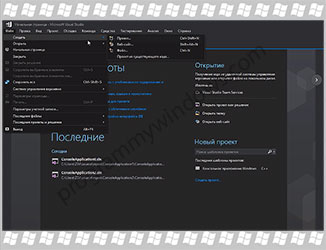
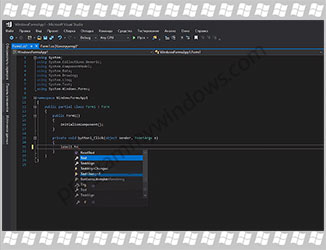
Майкрософт Визуал Студио позволяет:
— создавать, отлаживать, тестировать программное обеспечение на любом языке программирования,
— программировать на C#, Visual Basic, F#, C++, javascript, TypeScript, Python,
— создавать веб-приложения,
— работать кроссплатформенно (Cross-Platform),
— писать код HTML5 и JavaScript, соответствующий всем стандартам,
— применять инструменты для Apache Cordova, Xamarin и Unity,
— поддерживать значительное число платформ: ASP.NET, Office, WPF, Silverlight и др.,
— использовать отладчик уровня исходного кода и машинного уровня,
— применять встроенные средства сборки с использованием компиляторов,
— анализировать состояние и определять причины ошибок,
— работать в репозиториях Git (в т.ч. GitHub),
— производить диагностику графики DirectX с C ++,
— использовать мощные веб-платформы,
— коллективно работать над одним проектом.
Использование рефакторинга и IntelliSenseUse refactoring and IntelliSense
Рассмотрим несколько примеров того, как рефакторинг и IntelliSense помогают повысить эффективность кода.Let’s look at a couple of the ways that refactoring and IntelliSense can help you code more efficiently.
Во-первых, переименуем переменную :First, let’s rename the variable:
Дважды щелкните переменную , чтобы выбрать ее.Double-click the variable to select it.
Введите имя переменной, username .Type in the new name for the variable, username .
Обратите внимание, что вокруг переменной отображается серый прямоугольник, а в поле появляется значок лампочки.Notice that a gray box appears around the variable, and a light bulb appears in the margin.
-
Выберите значок лампочки для отображения доступных быстрых действий.Select the light bulb icon to show the available Quick Actions. Выберите Переименовать name в username .Select Rename ‘name’ to ‘username’ .
Переменная переименовывается во всем проекте, то есть в нашем случае только в двух местах.The variable is renamed across the project, which in our case is only two places.
-
Выберите значок лампочки для отображения доступных быстрых действий.Select the light bulb icon to show the available Quick Actions. Выберите Переименовать name в username .Select Rename ‘name’ to ‘username’ .
Переменная переименовывается во всем проекте, то есть в нашем случае только в двух местах.The variable is renamed across the project, which in our case is only two places.
Теперь рассмотрим возможности IntelliSense.Now let’s take a look at IntelliSense. Под строкой введите .Below the line that says , type .
Появится поле с членами класса DateTime.A box displays the members of the DateTime class. Кроме того, в отдельном поле отображается описание выбранного элемента.In addition, the description of the currently selected member displays in a separate box.
Выберите член с именем Now , который является свойством класса, дважды щелкнув его или нажав клавишу TAB . Завершите строку кода, добавив в конце точку с запятой.Select the member named Now , which is a property of the class, by double-clicking on it or pressing Tab . Complete the line of code by adding a semi-colon to the end.
Ниже введите или вставьте следующие строки кода:Below that, type in or paste the following lines of code:
Совет
Console.Write будет немного отличаться от Console.WriteLine в том, что не добавляет знак завершения строки после ее вывода.Console.Write is a little different to Console.WriteLine in that it doesn’t add a line terminator after it prints. Это означает, что следующий фрагмент текста, отправляемый на вывод, будет выводиться в той же строке.That means that the next piece of text that’s sent to the output will print on the same line. Можно навести указатель мыши на каждый из этих методов в коде, чтобы просмотреть его описание.You can hover over each of these methods in your code to see their description.
Далее мы снова используем рефакторинг, чтобы сделать код более кратким.Next, we’ll use refactoring again to make the code a little more concise
Щелкните переменную в строке .Click on the variable in the line .
Обратите внимание, что на поле в этой строке отображается маленький значок отвертки.Notice that a little screwdriver icon appears in the margin on that line.
Щелкните значок отвертки, чтобы увидеть предложения Visual Studio.Click the screwdriver icon to see what suggestions Visual Studio has available. В этом случае отображается рефакторинг Встроенная временная переменная для удаления строки кода без изменения его общего поведения:In this case, it’s showing the Inline temporary variable refactoring to remove a line of code without changing the overall behavior of the code:
Щелкните Встроенная временная переменная , чтобы выполнить рефакторинг кода.Click Inline temporary variable to refactor the code.
-
Снова запустите программу, нажав клавиши Ctrl+F5 .Run the program again by pressing Ctrl+F5 . Выходные данные выглядят следующим образом:The output looks something like this:
-
Снова запустите программу, нажав клавиши Ctrl+F5 .Run the program again by pressing Ctrl+F5 . Выходные данные выглядят следующим образом:The output looks something like this:
Начало работыGet started
Вы можете значительно ускорить процесс работы с меню, выполнив быстрый поиск необходимых элементов, включая команды, настройки, документацию и параметры установки.Save time digging through menus by quickly searching for anything you need, including commands, settings, documentation, and install options. В результатах поиска в Visual Studio будут отображаться сочетания клавиш для команд, которые вы сможете запомнить и использовать в дальнейшей работе.See keyboard shortcuts for commands within your search results in Visual Studio so you can memorize them more easily.
-
Макетирование кода с использованием списка задач.Mock code using task list. Если вам не хватает требований для завершения фрагмента кода, воспользуйтесь окном «Список задач», которое позволяет отслеживать комментарии к коду, где используются маркеры, такие как и , или настраиваемые маркеры, а также управлять сочетаниями клавиш, с помощью которых можно перейти непосредственно к предварительно заданному месту в коде.If you don’t have enough requirements to complete a piece of code, use Task List to track code comments that use tokens such as and , or custom tokens, and to manage shortcuts that take you directly to a predefined location in code. Дополнительные сведения см. в статье Использование списка задач.For more information, see Use the Task List.
-
Использование сочетаний клавиш обозревателя решений.Use Solution Explorer shortcuts. Если вы только начинаете знакомство с Visual Studio, изучите полезные сочетания клавиш, которые позволят ускорить работу с новой базой кода.If you’re new to Visual Studio, these shortcuts will come in handy and save you time while you’re coming up to speed on a new codebase. Полный список сочетаний клавиш см. в статье .For the full list of shortcuts, see .
-
Определение и настройка сочетаний клавиш в Visual Studio .Identify and customize keyboard shortcuts in Visual Studio. Вы можете определить сочетания клавиш для команд Visual Studio, настроить эти сочетания клавиш и экспортировать их для других пользователей.You can identify keyboard shortcuts for Visual Studio commands, customize those shortcuts, and export them for others to use. Сочетания клавиш можно всегда найти и изменить в диалоговом окне «Параметры».You can always find and change a keyboard shortcut in the Options dialog box.
-
Использование специальных возможностей Visual Studio.Make Visual Studio more accessible. Visual Studio имеет встроенные специальные возможности, совместимые со средствами чтения с экрана и другими специальными возможностями.Visual Studio has built-in accessibility features that are compatible with screen readers and other assistive technologies. Полный список доступных возможностей см. в статье Советы и рекомендации по специальным возможностям для Visual Studio.See Accessibility tips and tricks for Visual Studio for the full list of available features.
-
Знакомство с жизненным циклом и обслуживанием продуктов Visual Studio.Check out the Visual Studio Product Lifecycle and Servicing. Дополнительные сведения о получении обновлений для Visual Studio, вариантах поддержки для пользователей версий Enterprise и Professional, поддержке прежних версий Visual Studio, а также компонентах, не включенных в программу обслуживания Visual Studio, см. в статье Жизненный цикл и обслуживание продуктов Visual Studio.For information on how to get updates for Visual Studio, support options for Enterprise and Professional customers, support for older versions of Visual Studio, and components not covered by Visual Studio servicing, see Visual Studio Product Lifecycle and Servicing.
-
Установка пакетов NuGet и управление ими в Visual Studio.Install and manage NuGet packages in Visual Studio. С помощью пользовательского интерфейса диспетчера пакетов NuGet в Visual Studio вы можете легко устанавливать, удалять и обновлять пакеты NuGet в проектах и решениях в ОС Windows.The NuGet Package Manager UI in Visual Studio on Windows allows you to easily install, uninstall, and update NuGet packages in projects and solutions. Дополнительные сведения см. в статье Установка пакетов в Visual Studio и управление ими с помощью диспетчера пакетов NuGet.For more information, see Install and manage packages in Visual Studio using the NuGet Package Manager.
Совместная работаCollaborate
Посмотрите видео ниже, чтобы узнать, как решать проблемы совместно с другими специалистами.View the following video to learn more about how you can team up to solve issues. Длительность видео: 4:22 мин.Video length: 4.22 minutes
Рабочий процесс Git-firstGit-first workflow
Первое, что вы заметите при открытии Visual Studio 2019, — новое окно запуска.Something you’ll notice when you open Visual Studio 2019 is its new start window.
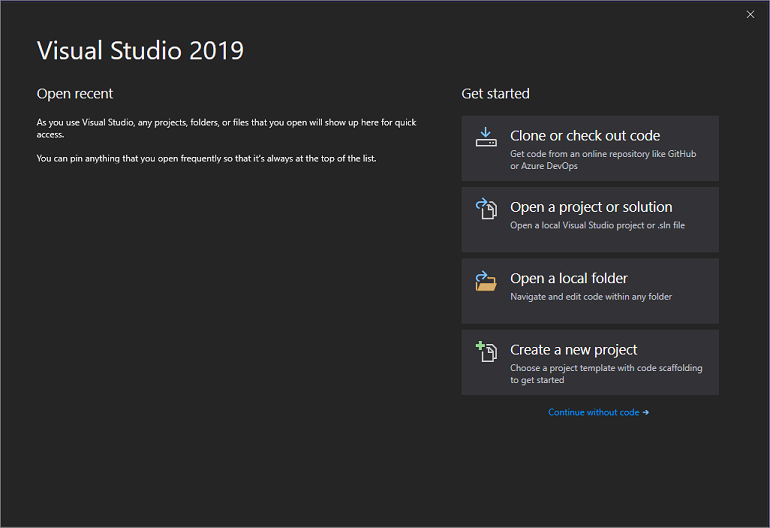
С помощью этого окна запуска можно быстро перейти к коду несколькими способами.The start window presents you with several options to get you to code quickly. Мы включили возможность клонирования или извлечения кода из репозитория.We’ve placed the option to clone or check out code from a repo, first.

Окно запуска также позволяет открыть проект, решение и локальную папку или создать новый проект.The start window also includes options to open a project or solution, open a local folder, or create a new project.
Дополнительные сведения см. в записи блога Приступая к написанию кода: Как мы разработали новое окно запуска Visual Studio.For more information, see the Get to code: How we designed the new Visual Studio start window blog post.
Производительность GitGit productivity
Новое в 16.8 Теперь Git является интерфейсом системы управления версиями по умолчанию в Visual Studio 2019.New in 16.8 Git is now the default version control experience in Visual Studio 2019. Мы разработали набор функций на основе ваших отзывов за два прошлых выпуска.We have built out the feature set and iterated on it based on your feedback during the past two releases. Теперь новый интерфейс включен по умолчанию для всех пользователей.The new experience has now been turned on by default for everyone. В новом меню Git можно клонировать, создавать или открывать репозитории.From the new Git menu, you can clone, create, or open repositories. Используйте интегрированные окна инструментов Git для фиксации и отправки изменений в код, управления ветвями, отслеживания изменений удаленных репозиториев и разрешения конфликтов слияния.Use the integrated Git tool windows to commit and push changes to your code, manage branches, stay up to date with your remote repositories, and resolve merge conflicts.
Дополнительные сведения см. на странице Производительность Git в Visual Studio.For more information, see the Git productivity in Visual Studio page.
Visual Studio Live Share — это служба для разработчиков, которая позволяет предоставить базу кода и соответствующий контекст коллеге и обеспечить двунаправленное взаимодействие непосредственно из среды Visual Studio.Visual Studio Live Share is a developer service that allows you to share a codebase and its context with a teammate and get instant bidirectional collaboration directly from within Visual Studio. Благодаря Live Share коллега может легко и безопасно просматривать, изменять и отлаживать проект, предоставленный вами для общего доступа.With Live Share, a teammate can read, navigate, edit, and debug a project that you’ve shared with them, and do so seamlessly and securely.
В Visual Studio 2019 эта служба устанавливается по умолчанию.And with Visual Studio 2019, this service is installed by default.

Дополнительные сведения см. в разделе Visual Studio Live Share для проверки кода в режиме реального времени и интерактивного обучения записи блога и Live Share, теперь включены с помощью Visual Studio 2019 записи блога.For more information, see the Visual Studio Live Share for real-time code reviews and interactive education blog post and the Live Share now included with Visual Studio 2019 blog post.
Интегрированная проверка кодаIntegrated code reviews
Мы представляем новое расширение, которое можно скачать для использования в Visual Studio 2019.We’re introducing a new extension that you can download to use with Visual Studio 2019. С помощью этого нового расширения можно просматривать, запускать и даже выполнять отладку запросов на вытягивание, не выходя из Visual Studio.With this new extension, you can review, run, and even debug pull requests from your team without leaving Visual Studio. Мы включили поддержку кода в репозиториях GitHub и DevOps в Azure.We support code in both GitHub and Azure DevOps repositories.
Дополнительные сведения см. в записи блога Проверка кода с помощью расширения для запросов на вытягивание в Visual Studio.For more information, see the Code reviews using the Visual Studio Pull Requests extension blog post.
Get support
Sometimes, things can go wrong. If your Visual Studio installation fails, see Troubleshoot Visual Studio installation and upgrade issues for step-by-step guidance.
We also offer an (English only) support option for installation-related issues.
Here are a few more support options:
- Report product issues to us via the Report a Problem tool that appears both in the Visual Studio Installer and in the Visual Studio IDE.
- Suggest a feature, track product issues, and find answers in the Visual Studio Developer Community.
- Use your GitHub account to talk to us and other Visual Studio developers in the Visual Studio conversation in the Gitter community.
ПроектыProjects
При создании в Visual Studio приложения или веб-сайта вы начинаете с проекта.When you create an app or website in Visual Studio, you start with a project. С логической точки зрения проект содержит все файлы, которые будут скомпилированы в исполняемую программу, библиотеку или веб-сайт.In a logical sense, a project contains all files that are compiled into an executable, library, or website. Сюда входят файлы с исходным кодом, значками, изображениями, данными и т. д.Those files can include source code, icons, images, data files, and so on. Проект также содержит параметры компилятора и другие файлы конфигурации, которые могут потребоваться разным службам или компонентам, с которыми взаимодействует программа.A project also contains compiler settings and other configuration files that might be needed by various services or components that your program communicates with.
Файл проектаProject file
Visual Studio использует MSBuild для создания каждого проекта в решении, и каждый проект содержит файл проекта MSBuild.Visual Studio uses MSBuild to build each project in a solution, and each project contains an MSBuild project file. Расширение имени файла отражает тип проекта, например проект C# (CSPROJ), проект Visual Basic (VBPROJ) или проект базы данных (DBPROJ).The file extension reflects the type of project, for example, a C# project (.csproj), a Visual Basic project (.vbproj), or a database project (.dbproj). Файл проекта представляет собой XML-документ, который содержит все сведения и инструкции, необходимые MSBuild для сборки проекта, включая содержимое, требования к платформе, сведения об управлении версиями, параметры веб-сервера или сервера баз данных, а также выполняемые задачи.The project file is an XML document that contains all the information and instructions that MSBuild needs in order to build your project, including the content, platform requirements, versioning information, web server or database server settings, and the tasks to perform.
Файлы проекта основаны на схеме XML MSBuild.Project files are based on the MSBuild XML schema. Чтобы просмотреть содержимое файлов проекта в новом стиле SDK в Visual Studio, щелкните правой кнопкой мыши узел проекта в обозревателе решений и выберите пункт Изменить <projectname> .To look at the contents of newer, sdk-style project files in Visual Studio, right-click on the project node in Solution Explorer and select Edit <projectname>. Чтобы просмотреть содержимое проекта .NET Framework или другого проекта в этом стиле, сначала выгрузите проект (щелкните правой кнопкой мыши узел проекта в обозревателе решений и выберите пункт Выгрузить проект).To look at the contents of .NET Framework and other projects of that style, first unload the project (right-click on the project node in Solution Explorer and select Unload Project). Затем щелкните проект правой кнопкой мыши и выберите пункт Изменить <projectname> .Then, right-click on the project and choose Edit <projectname>.
Примечание
Использовать решения или проекты в Visual Studio для редактирования, сборки и отладки кода необязательно.You don’t have to use solutions or projects in Visual Studio to edit, build, and debug code. Можно просто открыть папку с файлами исходного кода в Visual Studio и начать редактирование.You can simply open the folder that contains your source files in Visual Studio and start editing. Дополнительные сведения см. в статье Разработка кода в Visual Studio без использования проектов и решений.For more information, see Develop code in Visual Studio without projects or solutions.
Install the Visual Studio IDE
In this section, you’ll create a simple project to try out some of the things you can do with Visual Studio. You’ll use IntelliSense as a coding aid, debug an app to see the value of a variable during the program’s execution, and change the color theme.
To get started, download Visual Studio and install it on your system. The modular installer enables you to choose and install workloads, which are groups of features needed for the programming language or platform you prefer. To follow the steps for , be sure to select the .NET Core cross-platform development workload during installation.
To get started, download Visual Studio and install it on your system. The modular installer enables you to choose and install workloads, which are groups of features needed for the programming language or platform you prefer. To follow the steps for , be sure to select the .NET Core cross-platform development workload during installation.
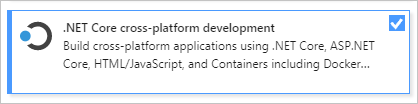
When you open Visual Studio for the first time, you can optionally sign in using your Microsoft account or your work or school account.
Step 8 — Start developing
-
After Visual Studio installation is complete, choose the Launch button to get started developing with Visual Studio.
-
Choose File, and then choose New Project.
-
Select a project type.
For example, to build a C++ app, choose Installed, expand Visual C++, and then choose the C++ project type that you want to build.
To build a C# app, choose Installed, expand Visual C#, and then choose the C# project type that you want to build.
-
After Visual Studio installation is complete, choose the Launch button to get started developing with Visual Studio.
-
On the start window, choose Create a new project.
-
In the search box, enter the type of app you want to create to see a list of available templates. The list of templates depends on the workload(s) that you chose during installation. To see different templates, choose different workloads.
You can also filter your search for a specific programming language by using the Language drop-down list. You can filter by using the Platform list and the Project type list, too.
-
Visual Studio opens your new project, and you’re ready to code!
Debug code
When you write code, you need to run it and test it for bugs. Visual Studio’s debugging system lets you step through code one statement at a time and inspect variables as you go. You can set breakpoints that stop execution of the code at a particular line. You can observe how the value of a variable changes as the code runs, and more.
Let’s set a breakpoint to see the value of the variable while the program is «in flight».
-
Find the line of code that says . To set a breakpoint on this line of code, that is, to make the program pause execution at this line, click in the far left margin of the editor. You can also click anywhere on the line of code and then press F9.
A red circle appears in the far left margin, and the code is highlighted in red.
-
Start debugging by selecting Debug > Start Debugging or by pressing F5.
-
When the console window appears and asks for your name, type it in and press Enter.
The focus returns to the Visual Studio code editor and the line of code with the breakpoint is highlighted in yellow. This signifies that it’s the next line of code that the program will execute.
-
Hover your mouse over the variable to see its value. Alternatively, you can right-click on and select Add Watch to add the variable to the Watch window, where you can also see its value.
-
To let the program run to completion, press F5 again.
To get more details about debugging in Visual Studio, see Debugger feature tour.
Разработка современных приложений — Microsoft Visual Studio 2019 Community 16.0.1 (Offline Cache, Unofficial)
 Visual Studio Community 2019 — Бесплатная, полнофункциональная и расширяемая интегрированная среда разработки для создания современных приложений для Android, iOS и Windows, а также веб-приложений и облачных служб.Системные требования:Windows 7 с пакетом обновления 1, Windows Server 2012 R2, Windows 8.1, Windows Server 2016, Windows 10 версии 1507 или выше.Процессор с тактовой частотой не ниже 1,8 ГГц. Рекомендуется использовать как минимум двухъядерный процессор.2 ГБ ОЗУ; рекомендуется 4 ГБ ОЗУ (минимум 2,5 ГБ при выполнении на виртуальной машине)Место на жестком диске: от 1 ГБ до 80 ГБ, в зависимости от установленных компонентов.Видеоадаптер с минимальным разрешением 720p (1280 на 720 пикселей); для оптимальной работы Visual Studio рекомендуется разрешение WXGA (1366 на 768 пикселей) или выше.Торрент Разработка современных приложений — Microsoft Visual Studio 2019 Community 16.0.1 (Offline Cache, Unofficial) подробно:Процедура регистрации:У меню Справка—>Зарегистрировать продукт, в окне Нажмите на ссылку «check for updated license», введи логин/пароль учетной записи Microsoft (если её у вас нет, то пройдите регистрацию) и Visual Studio получит лицензию без ограничений по времени.Установка:Монтируем образ как виртуальный диск (Alcohol 120% или Demon Tools), по двойном щелчку на виртуальном диске откроется меню которое запустит установку, нажимаем VISUAL STUDIO INSTALLER. Поставить можно без интернета.Особенности:Упрощенная модульная установкаНовый установщик на основе рабочей нагрузки оптимизирует установку, чтобы у вас было все, что вам нужно.Мощные инструменты программированияС уверенностью программируйте на своем языке, находите и быстро устраняйте ошибки в коде, а также легко выполняйте рефакторинг.Усовершенствованная отладкаЛокальная или удаленная отладка для разных языков. Диагностика проблем производительности непосредственно из рабочего процесса отладчика.Приложения для устройствДля скачивания доступны инструменты для Apache Cordova, Xamarin и Unity, позволяющие создавать, отлаживать, тестировать, а также совместно и повторно использовать код для большего числа платформ.Веб-инструментыРазработка веб-приложений с помощью ASP.NET, Node.js, Python и jаvascript. Используйте мощные веб-платформы, такие как AngularJS, jQuery, Bootstrap, Django и Backbone.js.Несколько языковПоддержка нескольких языков, включая C#, Visual Basic, F#, C++, jаvascript, TypeScript, Python и множество других. Visual Studio помогает писать, отлаживать и тестировать код независимо от того, какой язык выбран.ЭкосистемаМожно настроить Visual Studio с помощью инструментов, элементов управления и шаблонов, доступных у партнеров и в сообществе, или пойти дальше и создавать собственные модули.Интеграция с GitУправление исходным кодом в репозиториях Git, размещенных любым поставщиком, в том числе GitHub. С помощью Visual Studio Team Services можно управлять кодом, а также ошибками и рабочими элементами для всего проекта.Впечатляющие преимуществаС Visual Studio Community вы получаете доступ к широкому набору бесплатных инструментов разработчика, ряду предоставляемых по запросу учебных курсов Xamarin University, Pluralsight, кредитам Azure и многому другому в составе основных компонентов разработчика для Visual Studio.Использование программы:Для индивидуальных пользователей:Любой индивидуальный разработчик может создавать бесплатные или платные приложения с помощью Visual Studio Community.Для организаций:Visual Studio Community может использовать неограниченное число пользователей в организации в следующих случаях: в учебных аудиториях, для научных исследований или участия в проектах с открытым кодом.Для всех прочих сценариев использования:В не корпоративных организациях Visual Studio Community могут использовать до 5 пользователей. В корпоративных организациях (в которых используется более 250 ПК или годовой доход которых превышает 1 млн долларов США) использование запрещено, за исключением случаев, перечисленных выше (открытый код, научные исследования и учебные аудитории).Контрольные суммы образа:CRC32: DB3BB6B5MD5: DE1E68B4E49BAB2005C98352E0C00CFASHA-1: E23D75FC3F6E922A7EF633E9784B568022CA9E1F
Visual Studio Community 2019 — Бесплатная, полнофункциональная и расширяемая интегрированная среда разработки для создания современных приложений для Android, iOS и Windows, а также веб-приложений и облачных служб.Системные требования:Windows 7 с пакетом обновления 1, Windows Server 2012 R2, Windows 8.1, Windows Server 2016, Windows 10 версии 1507 или выше.Процессор с тактовой частотой не ниже 1,8 ГГц. Рекомендуется использовать как минимум двухъядерный процессор.2 ГБ ОЗУ; рекомендуется 4 ГБ ОЗУ (минимум 2,5 ГБ при выполнении на виртуальной машине)Место на жестком диске: от 1 ГБ до 80 ГБ, в зависимости от установленных компонентов.Видеоадаптер с минимальным разрешением 720p (1280 на 720 пикселей); для оптимальной работы Visual Studio рекомендуется разрешение WXGA (1366 на 768 пикселей) или выше.Торрент Разработка современных приложений — Microsoft Visual Studio 2019 Community 16.0.1 (Offline Cache, Unofficial) подробно:Процедура регистрации:У меню Справка—>Зарегистрировать продукт, в окне Нажмите на ссылку «check for updated license», введи логин/пароль учетной записи Microsoft (если её у вас нет, то пройдите регистрацию) и Visual Studio получит лицензию без ограничений по времени.Установка:Монтируем образ как виртуальный диск (Alcohol 120% или Demon Tools), по двойном щелчку на виртуальном диске откроется меню которое запустит установку, нажимаем VISUAL STUDIO INSTALLER. Поставить можно без интернета.Особенности:Упрощенная модульная установкаНовый установщик на основе рабочей нагрузки оптимизирует установку, чтобы у вас было все, что вам нужно.Мощные инструменты программированияС уверенностью программируйте на своем языке, находите и быстро устраняйте ошибки в коде, а также легко выполняйте рефакторинг.Усовершенствованная отладкаЛокальная или удаленная отладка для разных языков. Диагностика проблем производительности непосредственно из рабочего процесса отладчика.Приложения для устройствДля скачивания доступны инструменты для Apache Cordova, Xamarin и Unity, позволяющие создавать, отлаживать, тестировать, а также совместно и повторно использовать код для большего числа платформ.Веб-инструментыРазработка веб-приложений с помощью ASP.NET, Node.js, Python и jаvascript. Используйте мощные веб-платформы, такие как AngularJS, jQuery, Bootstrap, Django и Backbone.js.Несколько языковПоддержка нескольких языков, включая C#, Visual Basic, F#, C++, jаvascript, TypeScript, Python и множество других. Visual Studio помогает писать, отлаживать и тестировать код независимо от того, какой язык выбран.ЭкосистемаМожно настроить Visual Studio с помощью инструментов, элементов управления и шаблонов, доступных у партнеров и в сообществе, или пойти дальше и создавать собственные модули.Интеграция с GitУправление исходным кодом в репозиториях Git, размещенных любым поставщиком, в том числе GitHub. С помощью Visual Studio Team Services можно управлять кодом, а также ошибками и рабочими элементами для всего проекта.Впечатляющие преимуществаС Visual Studio Community вы получаете доступ к широкому набору бесплатных инструментов разработчика, ряду предоставляемых по запросу учебных курсов Xamarin University, Pluralsight, кредитам Azure и многому другому в составе основных компонентов разработчика для Visual Studio.Использование программы:Для индивидуальных пользователей:Любой индивидуальный разработчик может создавать бесплатные или платные приложения с помощью Visual Studio Community.Для организаций:Visual Studio Community может использовать неограниченное число пользователей в организации в следующих случаях: в учебных аудиториях, для научных исследований или участия в проектах с открытым кодом.Для всех прочих сценариев использования:В не корпоративных организациях Visual Studio Community могут использовать до 5 пользователей. В корпоративных организациях (в которых используется более 250 ПК или годовой доход которых превышает 1 млн долларов США) использование запрещено, за исключением случаев, перечисленных выше (открытый код, научные исследования и учебные аудитории).Контрольные суммы образа:CRC32: DB3BB6B5MD5: DE1E68B4E49BAB2005C98352E0C00CFASHA-1: E23D75FC3F6E922A7EF633E9784B568022CA9E1F
Скриншоты Разработка современных приложений — Microsoft Visual Studio 2019 Community 16.0.1 (Offline Cache, Unofficial) торрент:
Скачать Разработка современных приложений — Microsoft Visual Studio 2019 Community 16.0.1 (Offline Cache, Unofficial) через торрент:

microsoft-visual-studio-2019-community-16_0_1-offline-cache-unofficial-ruen.torrent (cкачиваний: 752)