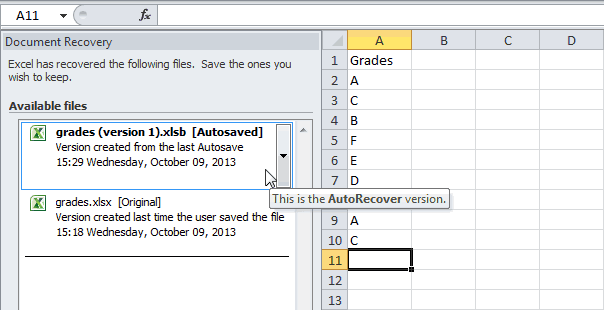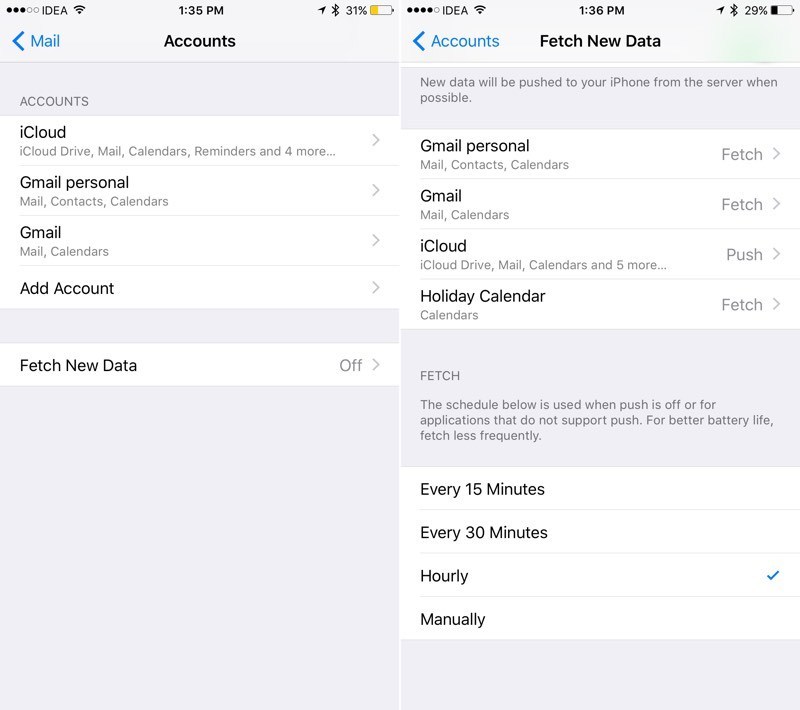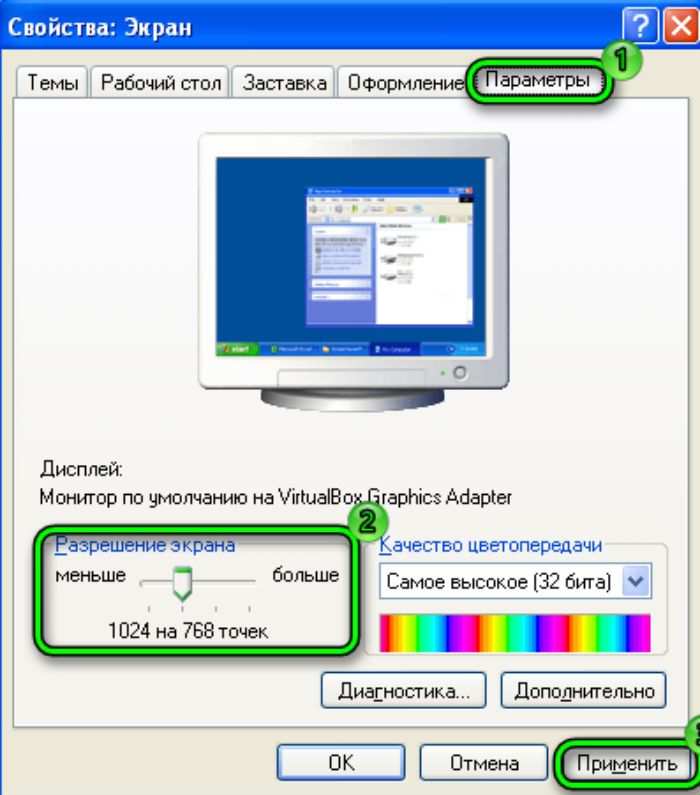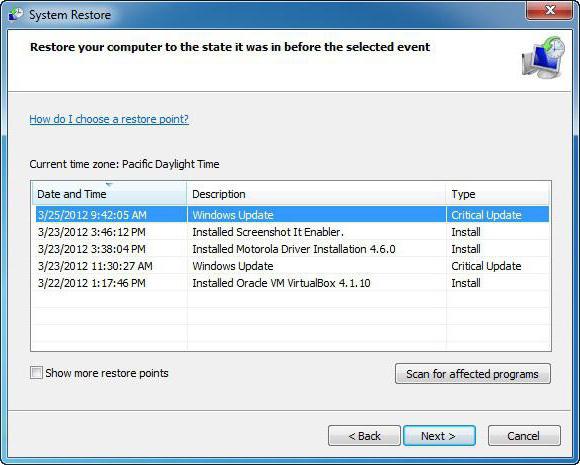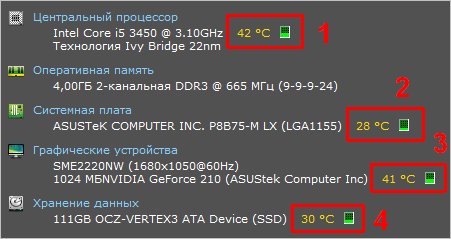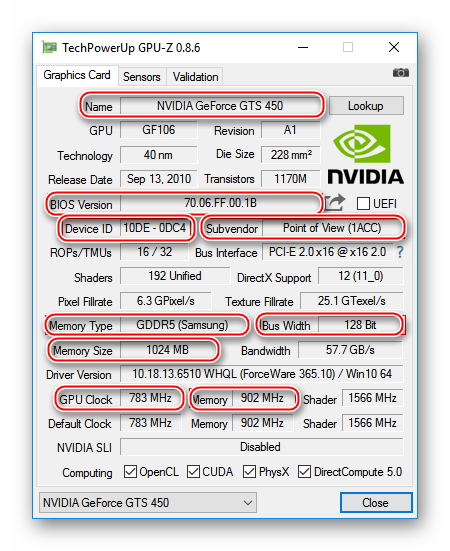Поиск и устранение неисправностей видеокарты
Содержание:
- Попробуйте другую видеокарту или монитор
- Шаг 3 – проверяем монитор и кабель монитора
- Шаг 6 – Отключаем все от материнской платы, кроме процессора, блока питания, видеокарты и оперативной памяти
- Описание
- Нет видеосигнала на мониторе компьютера: основные причины неисправности
- Решение проблемы компьютер включается, но нет изображения на мониторе — есть ответ!
- Дисплей
- Перегорел инвертор
- Способ 1 — Проверить питание
- Выключите монитор и включите снова
- Заключительные советы
- Слушайте звуковой сигнал
- Возможные причины
- Шаг 5 – проверяем видеокарту
- Матрица
- Вероятные причины поломки
- Основные типы неисправностей видеокарты компьютера
Попробуйте другую видеокарту или монитор
Если ничего из вышеописанного не помогло, может потребоваться выполнить более глубокое тестирование с дополнительными аппаратными компонентами, если вы сможете найти их. Например, найдите недорогую видеокарту и посмотрите, запустится ли компьютер с ней. Если да, проблема в вашей видеокарте, которую может потребоваться отремонтировать или поменять.
Убедитесь, что компьютер загружается при подключении к другому монитору или телевизору. Если у вас ноутбук, подключите его к внешнему монитору, чтобы понять, проблема в экране или в ноутбуке в целом. Если экран не работает, можно поменять панель LCD монитора или ноутбука, причём сделать это самостоятельно.
Ещё проще отнести устройство в ремонт. Желательно, чтобы у вас была резервная копия жёсткого диска или некоторых файлов, поскольку в процессе ремонта они могут быть стёрты.
Шаг 3 – проверяем монитор и кабель монитора
Еще одной важной причиной черного монитора при включении системного блока является неисправный монитор или кабель, идущий у нему от системного блока. При этом также вентиляторы будут работать, но естественно никакой реакции на мониторе происходить не будет

Отключение кабеля монитора от системного блока
Поэтому чтобы проверить монитор совсем не обязательно брать на подмену другой, заведомо рабочий. Достаточно лишь вытащить кабель, идущий из монитора в системный блок из разъема видеокарты. При этом на мониторе должна появиться хоть какая-то надпись о том, что кабель отключен и монитор уходит в ждущий режим.
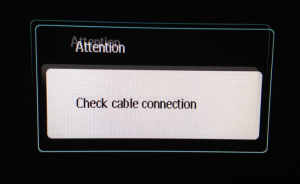
Сообщение рабочего монитора при отключенном кабеле
Если подобное сообщение на мониторе есть, значит он рабочий. Остается проверить кабель, но вероятность того, что он сломался небольшая. Поэтому если у вас есть где для проверки взять другой кабель от монитора к системному блоку, то проверить его стоит. Если же взять кабель негде, то переходим к следующему пункту.
Если же изображения нет, то попробуйте отключить монитор от розетки и попробуйте включить его снова. Если по прежнему он ничего не выдает при отключенном кабеле от системного блока, то в вашем случае причиной черного экрана и отсутствием реакции при включении компьютера является сломанный монитор.
Шаг 6 – Отключаем все от материнской платы, кроме процессора, блока питания, видеокарты и оперативной памяти
В случае, если на передних USB портах произошло короткое замыкание или перетерся кабель, идущий от передней панели к материнской плате, последняя может не стартовать и вы будете наблюдать известную картину с черным экраном, отсутствием изображения и реакции на нажатие кнопок.
Поэтому отключаем все от материнской платы: шлейфы привода оптических дисков и шлейфы всех жестких дисков, шлейфы передних USB и передней звуковой панели. Оставить только кнопку включения. Также отключить все дополнительные платы расширения, такие как модемы, сетевые и звуковые карты.
После этого пробуем включать компьютер.
Описание
Во время работы компьютера сам по себе выключается монитор. При этом компьютер продолжает работать — слышны звуки. После перезагрузки, экран работает какое-то время, потом снова гаснет. Чаще всего это происходит во время:
- Игры.
- Просмотра видео.
- Работы с какой-либо программой.
- Использования скроллинга на ноутбуке.
А также:
- Может начать сильно шуметь видеокарта.
- Монитор может погаснуть как у настольного компьютера, так и у ноутбука/моноблока.
- Время, которое работает компьютер после загрузки Windows разное — от нескольких секунд до нескольких часов.
- Чем дольше работает монитор, тем чаще он выключается.
- Монитор может погаснуть и включиться, а может выключиться с надписью «нет сигнала».
- Он может находиться постоянно в выключенном состоянии. Но когда его включишь, можно успеть увидеть загруженный рабочий стол операционной системы.
Если, помимо монитора, выключается компьютер, перейдите с статье Выключается компьютер. Если после перезагрузки монитор так и не включился и компьютер перестал подавать признаки работы, прочитайте способы решения проблемы Не включается компьютер или ноутбук.
Нет видеосигнала на мониторе компьютера: основные причины неисправности

Едва ли не в 99,9% процентах ситуаций с невозможностью для компьютера увидеть монитор дело заключается в самом ПК, по какой-либо причине отказывающемся передавать видеосигнал на дисплей. Последний, что вполне логично, уведомляет вас о невозможности отобразить сигнал, после чего переходит в режим ожидания.
Как вы могли заметить, после нажатия на кнопку питания в системном блоке прежде всего начинают гудеть кулеры. Это хорошо, поскольку означает, что на блок питания исправно подаётся напряжение — но по одному вращению вентиляторов нельзя сделать вывод о работоспособности, к примеру, материнской платы или видеокарты. А поскольку устройство, с которого видеосигнал и поступает на монитор, не работает, вместо ожидаемой картинки вы видите на экране компьютера лишь уведомление «Нет сигнала». Сам дисплей при этом обычно остаётся совершенно исправен — вы легко можете убедиться в этом, подключив устройство к другому ПК или ноутбуку.
Итак, вы замечаете, что нет видеосигнала на мониторе компьютера. Причина «No signal» может быть устранена несколькими способами, наиболее лёгкий из которых — проверить, плотно ли примыкают штекеры проводов к контактам компа и дисплея. Довольно часто неполадка вызывается именно некорректным подключением — и нет ничего проще, чем устранить её: просто подсоедините кабель как нужно.
К другим возможным причинам отказа компьютера видеть монитор могут быть отнесены:
- Повреждение блока питания. Может быть, мощности устройства хватает лишь на раскрутку тех самых кулеров, которые вы так хорошо слышите, а на остальные комплектующие приходится минимальное напряжение, не позволяющее включиться материнской плате или графическому адаптеру.
- Выход из строя оперативной памяти. Планка может запылиться, контакты могут окислиться или просто выйти из гнезда — а в результате ваш монитор совершенно не видим для компьютера.
- Выход из строя графического адаптера. Видеокарта — сложное устройство, которое может отказать едва ли не по любой причине: от перегревания до скачка напряжения на контактах.
- Отказ всей материнской платы. К большому счастью, случается такое редко — но если случилось, вам, скорее всего, придётся приобретать новую материнку.
Наконец, если после сборки ПК нет сигнала на мониторе, дело может быть действительно в дисплее. Не торопитесь переживать и, тем более, бежать за новым устройством: сначала пройдите шаг за шагом предлагаемую нами инструкцию — проблема почти наверняка решается проще, чем вам кажется!
Решение проблемы компьютер включается, но нет изображения на мониторе — есть ответ!
При желании можно дополнительно использовать пылесос, а также различные дополнительные аксессуары по типу болона со сжатым воздухом и тому подобным. Полностью отсоедините все комплектующие от материнской платы и займитесь полной чисткой вашего персонального компьютера. Разберите кулеры на дискретной видеокарте (стоит отметить, что, если вы разбираете комплектующие вы автоматически лишаетесь гарантийного обслуживания). Снимите охлаждение с процессора, а также разберите блок питания и прочистите его изнутри. Если вы не знаете, как и что разбирать, посмотри видео уроки в интернете, коих сейчас достаточно много появилось.
Рекомендую
Дисплей
Матрица дисплея телевизора представляет собой целый набор компонентов. Это:
- слой ЖК ячеек с управляемой прозрачностью;
- система подсветки и ее драйвер, подающий напряжение;
- шлейфы передачи данных;
- система формирования сигнала.
В каждом из этих блоков может произойти сбой, из-за которого у телевизора есть только звук без изображения.
Ячейки
Повредить плоскую матрицу ячеек достаточно просто. Это происходит при ударах, резких бросках температуры, перенапряжениях, переохлаждениях и так далее. При некритичных сбоях на дисплее появляются полосы и пятна, они могут быть черными или неправильного цвета относительно изображения.

Но при повреждении большого числа ячеек экран гаснет полностью.
Шлейфы передачи данных
Шлейф данных — это плоская тонкая полоска пластика с нанесенными на нее токопроводящими дорожками. Она достаточно легко повреждается. Иногда из-за вибрации выскакивает из разъемов. В результате у пользователя может появиться черный экран телевизора при нормально работающем звуке. Есть и другие неполадки, показывающие проблемы шлейфа.
- Периодически появляющиеся искажения, рябь на дисплее.
- Есть изменения цвета, постоянные или периодические, на отдельных областях или всей поверхности экрана.
- Картинка периодически пропадает, может возвращаться после легкого постукивания по корпусу ТВ.
При потере контакта на ключевых управляющих дорожках шлейфа картинка полностью пропадает. Чинить этот тонкий элемент самостоятельно не имеет смысла. Делать это нужно только в том случае, если купить новую запчасть нет возможности. Но для такой сложной работы стоит обратиться за квалифицированной помощью.

Система подсветки
При черном экране, если ТВ воспроизводит звук, стоит взять в руки фонарик. Если пользователь светит им на дисплей и видит картинку, значит, в телевизоре не работает подсветка. Она ремонтопригодна. Однако чтобы заменить сгоревшие элементы, телевизор достаточно сложно разбирается. Поэтому для проведения ремонта подобного класса рекомендуется обратиться в сервисный центр.
Инверторы и развертка
Блоки инверторов и развертки часто выполнены в виде отдельных неразборных модулей. Неполадки в них вызывают самые разнообразные искажения картинки на экране, вплоть до полного ее исчезновения. Если у пользователя есть навыки обращения с паяльником, заменить сломанные модули не составит труда. Или можно обратиться в ближайший сервисный центр.
Видеопроцессор
Видеопроцессор — маленькая по размеру и огромная по значению деталь аппаратной части телевизора. Сбои в нем неизбежно ведут к искажениям картинки. Это не обязательно поломка чипа. Неверная работа видеопроцессора может наблюдаться при повреждении точек пайки на плате из-за ударов и вибрации.

Ремонтировать видеопроцессор нерационально. Его меняют целиком. В условиях сервиса можно провести полную диагностику и восстановление точек пайки на печатной плате. Но дома сделать это без специального оборудования и знаний просто невозможно.
Перегорел инвертор
Описать все причины поломки инвертора напряжения в телевизоре просто невозможно. К основным признакам поломки можно отнести следующие явления:
- картинка сильно мерцает, появляется искажение;
- при включении телевизора изображение пропадает;
- видеоряд либо длительное время не появляется на мониторе либо вовсе отсутствует;
- дисплей телевизора после включения становится тусклым и по прошествии короткого отрезка времени гаснет;
- звук присутствует, но по экрану идет рябь либо полосы;
- транслируемая картинка сильно расплывчатая, темная, что не дает определить, что происходит на экране.

Инвертор не только несет ответственность за передачу энергии к лампам подсветки, но также:
- преобразует 12 вольт постоянного напряжения в высоковольтное переменное;
- восстанавливает значения выходного тока лампы до допустимой отметки;
- восстанавливает яркость картинки, когда нужно повышает либо понижает его;
- согласует выходной каскад инвертора и входное сопротивление ламп;
- предотвращает замыкание электронных плат, не дает им слишком сильно перегрузиться.

Самостоятельно починить сломанный инвертор сможет лишь тот, кто умеет правильно использовать паяльник и мультиметр, а также обладает хотя бы базовыми школьными знаниями в электронике и физике. Точно ответить на вопрос о том, где чаще всего происходит перегорание деталей, сложно, так как проблема может возникнуть в любом месте: контроллерах платы, лампах, а также трансформаторах.
Способ 1 — Проверить питание
Вы, наверное, уже проверили кабель питания к своему монитору, но мы обязаны напомнить об этом. Если ваш монитор не показывает изображение, а компьютер работает, убедитесь, что монитор включен. Обычно, на мониторах светится индикатор питания, когда он включен.
Если монитор включен, но нет изображения, попробуйте нажать кнопку меню, чтобы открыть встроенные элементы управления монитором. Если даже меню настроек не открывается, вероятно, проблема связана с монитором, потому что даже при отсутствии подключения вы можете открыть меню монитора. Попробуйте подключить другой монитор к вашему компьютеру, если он у вас есть.

Теперь необходимо убедиться, что компьютер работает исправно
Когда вы включаете компьютер, вы должны обратить внимание на наличие предупреждающих световых или звуковых сигналов. Если кнопка питания или один из индикаторов состояния горит красным или оранжевым цветом, или если компьютер подает несколько звуковых сигналов при включении, это свидетельствует о неисправности компьютера
Звуковые сигналы могут быть связаны с материнской платой, видеокартой и т.д. Вам нужно обратиться в сервисный центр, или поискать в интернете, что означают звуковые сигналы или индикаторы состояния на вашем компьютере.
Если монитор подключен, компьютер включается, но монитор все еще не показывает изображение, возможно, компьютер перешел в режим ожидания или спящий режим. Попробуйте нажать любые клавиши на клавиатуре или передвинуть мышь. Если это не сработает, попробуйте перезагрузить компьютер, нажав кнопку питания.
Выключите монитор и включите снова
Это может звучать как очевидное решение, но нужно проверить, что на компьютер и монитор подаётся питание. На них должны загореться огоньки.
Если компьютер включен, попробуйте перезагрузить его. Нажмите на кнопку меню на мониторе, чтобы убедиться в корректном вводе. Большинство мониторов автоматически определяют правильный ввод, но проверить никогда не помешает.

Также убедитесь, что включена яркость. Многие мониторы позволяют затемнять экран до нуля, поэтому нужно попробовать поднять яркость и посмотреть, появится ли изображение.
Попробуйте удерживать функциональную клавишу и нажать на любую кнопку на клавиатуре, которая выглядит как монитор. Монитор мог быть отключен.
Заключительные советы
Вот основные причины, почему видеокарта не работает:
- Проблема с питанием видеокарты;
- Проблема с PCI-E слотом материнской платы;
- БИОС компьютера нужно прошить (обычно это касается тех случаев, когда в ПК устанавливают новую видеокарту);
- Видеокарта сломалась.
Если заметили, что графический адаптер работает не так стабильно, как прежде, не торопитесь обращаться в сервисный центр или отправляться за новой покупкой в магазин компьютерной техники. Сначала выполните следующие манипуляции, более чем доступные в домашних условиях:
- Убедитесь, что карта надёжно подключена к слоту материнской платы, должным образом зафиксирована, если предусмотрено дополнительное крепление. Кроме того, осмотрите подходящий к видеоадаптеру кабель: он должен плотно входить в разъём, а изоляция шнура должна оставаться целой.
- Присмотритесь к контактам карты: на них должны отсутствовать следы обугливания и окисления. В первом случае, к сожалению, помочь уже ничем не получится, а вот оксидную плёнку вы легко можете удалить при помощи ластика и чистящих растворов, очень желательно на спиртовой, а не водной основе.
- Удалите пыль, грязь, инородные предметы из самого контакта, к которому подключаются и графический адаптер, и кабели. Cделать это можно при помощи мягкой кисточки, тряпочки или бумажной салфетки.
- Уберите, на этот раз при помощи пылесоса, пыль из системного блока. При необходимости замените слой термопасты, служащий для отвода тепла. Кроме того, убедитесь, что все наличествующие кулеры исправно крутятся при работе ПК.
Когда выполните все указанные действия, приступите к решению программных проблем. Так, если не работает видеокарта после установки драйверов, сделайте откат к прежней версии. Если проблемы начались после установки какой-либо программы, удалите её и посмотрите на результат. Наконец, просканируйте систему антивирусом: возможно, видеокарта отказывается работать из-за присутствия на компьютере вредоносного кода.
Отметим, что если проблема носит сугубо аппаратный характер, вам, скорее всего, придётся обращаться в сервисный центр: починить видеоадаптер в домашних условиях проблематично
Не забывайте уделять внимание системе охлаждения: если видеокарта перегревается, она не будет работать стабильно. При необходимости смажьте кулер, проверьте, надёжно ли он подключён к системному блоку — наконец, замените вентилятор на новый
И непременно посмотрите, в каких режимах может работать ваша видеокарта. Если предусмотрено несколько вариантов, выберите «средний»: достаточно производительный, но в то же время не приводящий к преждевременному износу. Такой экономный подход поможет избежать внезапного отказа видеокарты работать — вы сможете играть в видеоигры, смотреть фильмы в высоком разрешении, не опасаясь выхода графического адаптера из строя.
Слушайте звуковой сигнал
Когда компьютер загружается, обычно можно услышать короткий писк из динамика в системном блоке (хотя в современных компьютерах крайне редко можно встретить pc speaker). Этот динамик нужен, чтобы выдавать коды ошибок, когда что-то идёт не так. Если у вас его нет, такой динамик можно купить и подключить к разъёму на материнской плате.

Если при загрузке компьютер издаёт короткий писк, никаких аппаратных проблем не обнаружено. Если же он выдаёт определённую последовательность писков, вроде длинного и двух коротких, то он пытается вам что-то сказать. Быть может, не работает одна планка оперативной памяти или перегрелся процессор, или неплотно вставлена видеокарта.
В интернете есть информация относительно значения этих звуковых сигналов. Или вы можете почитать руководство пользователя для вашего компьютера и материнской платы, где сведения должны быть более точные. Когда вы распознаете проблему, можно будет решить её.
Возможные причины
Чаще всего монитор работает из-за поломки компьютера. Причиной неисправности может служить:
- Поломка видеокарты.
- Нет соответствующего напряжения.
- Сетевой кабель не подходит к аппарату.
Если видеокарта неисправна, тогда ПК будет загружаться, но изображение на экран не будет выводиться. Чтобы проверить работает ли новая видеокарты нужно сделать следующее:
- Достать из компьютера видеокарту и осмотреть ее визуально. На ней не должно быть потертостей, трещин и сколов.
- Установите видеокарту на другой ПК и попробуйте его включить. Если монитор заработает, тогда видеокарта не подходит к другому компьютеру.
Шаг 5 – проверяем видеокарту
Вот мы и дошли до пункта, который по мнению многих неопытных мастеров считает чуть ли ни самым очевидным в ситуации, когда монитор не показывает изображение, а компьютер при этом как бы работает. Под словом “работает” подразумевается скорее “гудит”. Ведь вентиляторы крутятся!
На самом деле это не так. Вентиляторы крутятся потому что на них просто напросто от блока питания подается напряжение. Видеокарта же при этом довольно редко является виновницей. но проверить все таки стоит.
Установка/снятие видеокарты
Пробуем достать видеокарту, открутив болтик слева, которым она крепится к корпусу и надавив на специальный рычаг правее возле разъема в который она подключена.
Протираем контакты видеокарты тщательно мягкой тряпкой или ластиком и пробуем вставлять ее обратно. В идеале попробовать запустить ее на другом, заведомо рабочем компьютере. Если на вашей материнской плате есть встроенная видеокарта, то попробуйте запуститься от нее. Если же ее все таки нет, то можете попробовать одолжить у друзей видеокарту для проверки.
Матрица
Пользователь видит только переднюю панель матрицы дисплея. На самом деле это сложный аппаратный комплекс. Он состоит из следующих модулей, в которых может возникнуть поломка:
- слой светопроницаемых ячеек, формирующих цветные точки;
- подсветка и ее пусковой блок;
- шлейф передачи данных;
- инвертор;
- блоки развертки.
Завершает список самый главный модуль – видеопроцессор, микропроцессорное решение высокой сложности с хорошим ценником.
Блок ячеек
Блок ячеек с жидкими кристаллами достаточно хрупок. При ударе или переохлаждении могут возникнуть необратимые повреждения. При этом на экране образуются пятна, полосы. Они обычно черного цвета и никак не реагируют на управляющие сигналы. При очень больших зонах отказа матрица не работает полностью, и пользователь видит, что телевизор перестал показывать.
Это случается, в частности, если пробить экран тяжелым или острым предметом. Матрица не ремонтируется, ее меняют полностью. Делать это нужно в сервисной мастерской. Устанавливать элемент необходимо правильно, соблюдая минимальные зазоры для прилегания к защитной поверхности дисплея телевизора.
Шлейф
По сигнальному шлейфу передаются данные к блокам управления матрицей. При повреждении этого элемента возникают самые разные проявления:
- рябь на экране;
- искажения цвета на всей площади дисплея или на отдельных ее частях;
- есть помехи, чаще всего линейные;
- изображение периодически исчезает.
При полном обрыве шлейфа, точнее, ключевых сигнальных дорожек, может возникнуть полный отказ системы управления. При этом на телевизоре, в зависимости от типа матрицы, показывается темный или белый экран.

Чинить тонкий шлейф очень трудно. Обычно его меняют целиком. Купить запчасть для конкретного телевизора можно как во множестве интернет магазинов, так и на официальных сайтах производителя или крупнейшей торговой площадке Алиэкспресс.
Подсветка
Светодиодная панель подсветки — именно этот блок позволяет видеть изображение на экране. Если телевизор перестал показывать, первым делом стоит взять в руки фонарик. Если посветить им на дисплей, на нем можно увидеть изображение. Это означает, что телевизор работает, матрица формирует картинку, система управления в порядке. Но не функционирует задняя подсветка.
Для ликвидации такой поломки удобнее всего обратиться в сервисный центр. В зависимости от конструкции подсветки мастера или поменяют панель целиком, или восстановят вышедшие из строя отдельные светоизлучающие блоки. В любом случае, в домашних условиях ремонт своими руками получится сделать только при наличии высоких навыков электронщика.
Инвертор и блоки развертки
Поломки инвертора и блоков развертки определяются по искажениям изображения на экране ТВ. В список чаще всего встречаемых входят:
- искажение картинки;
- неравномерная засветка матрицы, светлая или темная полоса снизу, сверху;
- мутная картинка с крайне низкой детализацией;
- рябь в виде повторяющейся, периодической структуры;
- изображение появляется не сразу, может прорисовываться неравномерно.
Для людей, умеющих пользоваться измерительным оборудованием и паяльником, починить инвертор или блоки развертки не составит труда. Беда в том, что эти модули часто выполняются в виде неремонтопригодных решений. В этом случае блоки придется менять целиком.
Видеопроцессор
Видеопроцессор можно считать самой дорогой частью системы формирования изображения. Это чип-микросхема, достаточно надежная, однако не застрахованная от поломок. Видеопроцессор может сломаться полностью, при этом пользователь на телевизоре белый или темный экран.
Если узел сбоит, на дисплее наблюдаются разнообразные артефакты. Это может быть как нарушение построения картинки на всей плоскости дисплея, так и квадратики-полосы неверных цветов в отдельных его областях.
Важно! Рациональный метод ремонта видеопроцессора — его полная замена. Делается это в сервисных мастерских при помощи специализированных паяльных станций
В бытовых условиях ремонт не приводит к гарантированно хорошим результатам.
В телевизорах с отделяемым модулем с платой видеопроцессора его можно прогреть строительным феном или в духовке для наплавления контактов. Но данная операция редко приводит к полному восстановлению работоспособности системы.
Вероятные причины поломки
Одинаково часто ломаются устройства разных фирм. Испортиться могут несколько деталей. Сначала можно провести первичную диагностику самостоятельно. Если обнаружить, что сломалось, не удастся, придется вызывать мастера.
Иногда нарушения бывают вызваны изменениями сигнала (особенно часто такое наблюдается при неблагоприятных погодных условиях). В такой ситуации принимать меры специально не нужно: через некоторое время ситуация нормализуется сама.
Проверяем кабель
Если пропало изображение на телевизоре, обратить внимание следует на кабель. Провод мог быть поврежден
Иногда его качество оказывается низким, что приводит к поломкам. Нужно также достать штекер и проверить состояние контактов. При замене картинка должна снова появиться.
Проблемы с матрицей
Нередко неправильное изображение наблюдается, если сломалась матрица. Проявления могут различаться: иногда картинка скачет, на экране телевизора появляются полосы разных цветов. Возможно появление картинки лишь на одной половине монитора.
Чаще всего такие поломки возникают из-за действий хозяев техники: к ним могут приводить сильные удары или падение прибора. Деталь нужно заменить новой. Иногда лучше покупать новый электроприбор: стоимость матрицы может быть примерно равной цене новых телевизоров.
Проблема может возникать и внезапно, даже при правильном обращении. В таких ситуациях отремонтировать устройство удастся, не заменяя модуль. Самостоятельно это сделать, однако, не получится, если человек не обладает навыками по ремонту техники. Затруднения могут возникать еще на этапе поиска подходящих запчастей.
Сгорел конденсатор
Сильные скачки напряжения нередко приводят к поломке конденсатора. Неожиданно изображение сменяется черным экраном. Проблема может возникать через несколько минут после начала работы. Иногда картинка сохраняется, но становится слишком темной. Цвета могут передаваться неправильно. Часто одновременно ломается и предохранитель. Картинка может двоиться.
Тестируем шлейф матрицы
Если телевизор не показывает изображение, а звук работает, следует проверить шлейф матрицы. Определить такое нарушение можно по периодически прерывающимся трансляциям, появляющимся помехам, ряби или различным искажениям на экране.
Ремонт этой части в сервисных центрах не проводится, ее меняют на новую. Деталь хрупкая, повредить ее просто, поэтому самостоятельно починить в большей части случаев не получится. Замена шлейфа новым — более надежный вариант, телевизор после этого дольше будет работать правильно. Если даже человек сумеет перепаять шлейф, его работа будет недолгой.
Подсветка
Если причиной, почему нет изображения на телевизоре, стало нарушение в работе ламп подсветки, диагностику легко провести самостоятельно. Для этого нужно поместить прибор в максимально затемненное помещение, включить и посветить на экран фонариком. В той части, куда попадает луч света, картинка должна проявиться.
Определить цену замены детали непросто, стоимость запчастей может быть как низкой, так и сильно высокой
Важно покупать лампы у официальных поставщиков. Если приобрести некачественные запчасти, они быстро сломаются, придется повторно чинить устройство
Что делать с инвертором?
В случаях, когда на телевизоре звук есть, а изображения нет, проверить следует состояние инвертора. Если вышла из строя эта деталь, трансляция может искажаться. Когда телевизор включается, сначала появляется звук, картинка проявляется лишь через несколько минут. Иногда яркость изображения настолько низкая, что рассмотреть происходящее на экране удается с большим трудом или не получается совсем. Кроме того, признаком нарушения работы инвертора является постоянная рябь.
Блок питания
При нарушениях в работе блока питания трансляция может не появляться совсем либо появляться с большими задержками. Следует осмотреть деталь. Сначала нужно снять заднюю крышку, чтобы проверить, нет ли на проводах заломов, затем проверить, не вздулись ли конденсаторы, протестировать напряжение (в норме данные должны совпасть с указанными в документах, прилагающихся к телевизору). Затем легко постучать по телевизору. Если при этом изображение станет меняться, резко сменятся оттенки либо картинка начнет скакать, стоит перейти к проверке контактов.
Основные типы неисправностей видеокарты компьютера
Начать инструкцию по исправлению неполадок необходимо с перечисления наиболее распространённых проблем, с которыми сталкиваются пользователи. Перечень этот не зависит от марки видеокарты, которая пока не хочет запускаться; неисправности, по причине которых видеокарта не включается при запуске компьютера, можно условно выделить в такие категории:
- Монитор начинает «полосить» или «рябить». Кроме того, на нём могут появляться следы от движущихся объектов и прочие артефакты, не связанные с качеством воспроизводимого видеопотока. В этом случае самым правильным решением будет начать с проверки надёжности фиксации кабеля, соединяющего системный блок и дисплей. Он должен быть надёжно зафиксирован, не болтаться в разъёмах, а кроме того — не иметь на себе следов повреждения изоляции. Также, раз уж изображение на мониторе присутствует, советуем проверить видеокарту, проведя её тестирование.
- Запуск производится в обычном режиме, но на экране вместо ожидаемой картинки вы наблюдаете синий экран, на котором приведён код ошибки. Как несложно догадаться, начать следует с поиска этого кода в интернете. Кроме того, может оказаться, что ошибка не имеет отношения к видеокарте — тогда вам придётся решать уже другую проблему.
- При повышении нагрузки, например, запуске «тяжёлого» видео или игры, видеокарта, установленная в компьютер, перестаёт работать, и ПК выключается. Необходимо посмотреть, насколько нагреваются в процессе функционирования и графический адаптер, и процессор, после чего, при необходимости, заменить термопасту. Ещё одна причина, почему не работает видеокарта на компьютере в этой ситуации, — ранее выполненный разгон; тогда следует вернуть настройки «железа» к заводским параметрам.
- При включении компьютера карта совершенно не работает, и вы видите лишь чёрный экран без каких-либо признаков жизни. Прежде всего, не выключая монитора, отсоедините его от системного блока. Видите уведомление об отсутствии сигнала? Неплохо, значит, проблема точно не в дисплее — вы теперь наверняка знаете, что исправлять придётся работы видеокарты.
Причинами выхода видеоадаптера из строя, приводящими к невозможности работать на компьютере в привычном режиме, чаще всего являются:
- Заводские или приобретённые в ходе эксплуатации дефекты. В частности, вы могли уронить или сильно ударить устройство, в результате чего нарушилась цепочка передачи данных или электропитания. Наконец, графический адаптер мог быть бракованным с самого начала, ещё до того, как попал в упаковку.
- Выход из строя внутренней цепи электропитания, вызванный постоянными перепадами напряжения в домашней сети.
- Сбой в настройках БИОС, к которому привела аппаратная неисправность или допущенная пользователем ошибка во время прошивки.
- Физические повреждения. Если не работает видеокарта на ноутбуке или компьютере, посмотрите, нет ли повреждений на плате устройства. Это могут быть всевозможные сколы, окисления или обгорания, вздутия конденсаторов, даже обломы самой платы. Возникают они как в ходе эксплуатации, так и при неумелых попытках извлечь или вставить обратно видеокарту, которая теперь отказывается работать.
- Перегрев. Само по себе повышение температуры сверх допустимого уровня опасно не только для видеокарты, но и для прочих комплектующих компьютера. Причинами перегревания могут стать рассыхание (или даже полное отсутствие) термопасты, слишком тесное расположение оборудования в маленьком системном блоке, недостаточная вентиляция.
- Наличие в операционной системе вирусов. Этот фактор нечасто сказывается на аппаратной составляющей, но и его полностью исключать нельзя.
Особое внимание следует уделить проблемам разгона. Поначалу операция может дать положительный результат, даже если была выполнена неправильно; но в течение двух-трёх месяцев небезопасные параметры непременно приведут к износу видеокарты — и полному выходу из строя