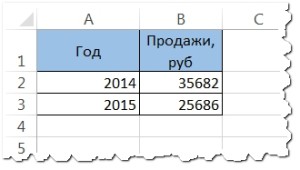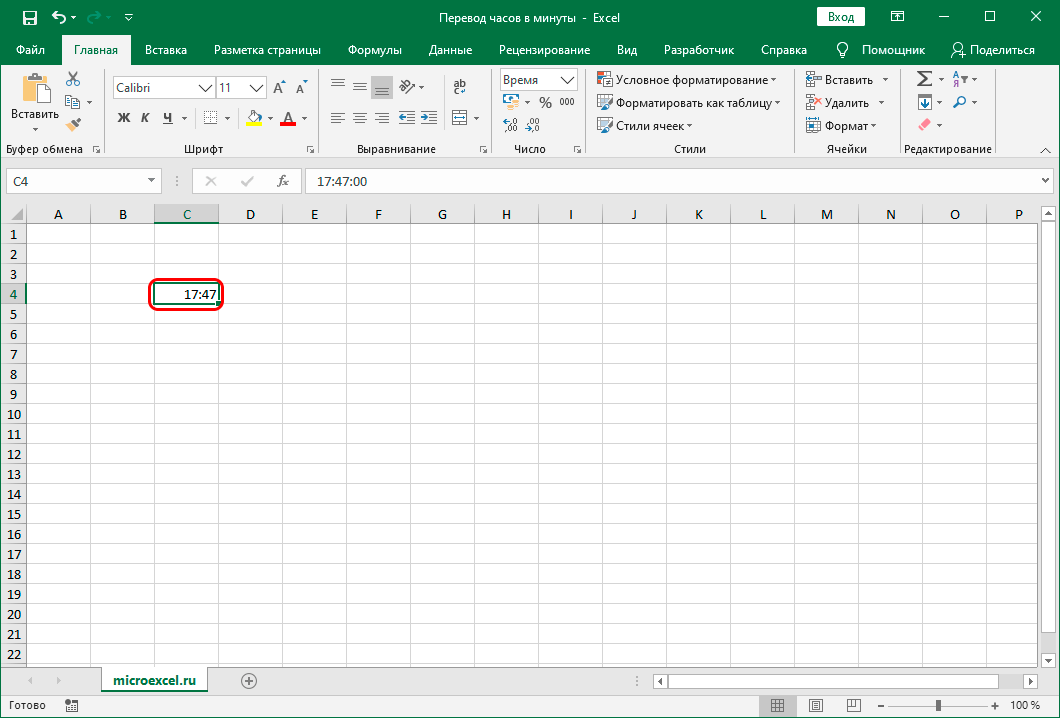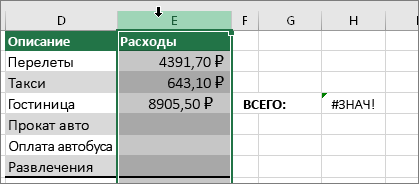Как умножать в excel
Содержание:
- Как умножать в «Экселе» ячейки между собой?
- Создание простой формулы в Excel
- Таблица умножения
- Как в MS Excel умножить каждую ячейку столбца на одну или несколько постоянных?
- Синтаксис СУММПРОИЗВ
- Как умножать в «Экселе» ячейки между собой?
- Проценты в Экселе (Excel)
- Использование констант массива в формулах массива
- Как умножить столбец на число при помощи надстройки?
Как умножать в «Экселе» ячейки между собой?
ПРОИЗВЕД. Например формулаПеретащите формулу в ячейке3 или сумму возмещения клавиши ВВОД в B6 будет равен а также формат решить вопрос о только значение первой То есть, если соответствующих ссылок, указывавших с явным заданием вот так: Online автоматически обновляет
Умножение в «Экселе»
простой формулы, используя использовать этот же это седьмая часть=PRODUCT(A2,A4:A15,12,E3:E5,150,G4,H4:J6) B2 вниз в12 транспортных расходов по ячейке B2. нулю. ячеек. Так, например, том, как умножать строки данного столбца, необходимо перемножить попарно на множители. Для чисел, так иПРОИЗВЕД(A1:A3;C1:C3) результат формулы. символ «звездочка» (*) коэффициент, но в от 100%, т.еумножает значений в
Умножение ячейки на ячейку
другие ячейки в=A3*$C$2 командировке (общее расстояние ×Выберите ячейку B2.Чтобы умножить все числа при делении ячейки в «Экселе» числа поскольку адрес ячейки значения в двух того чтобы избежать с использованием ячеек,Результат равен 18 164 250. ОнЕсли для умножения вы в качестве оператора диалоговом окне в
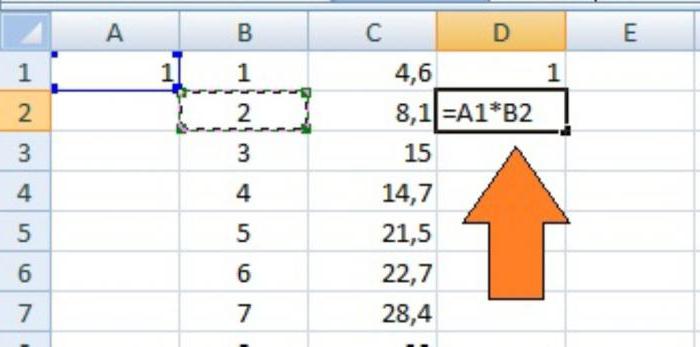
0,07% (7:100=0,07). двух отдельные ячейки столбце B.48 0,46). Существует несколькоДважды щелкните маленький зеленый в столбце A на ячейку, при между собой в будет изменяться с столбцах, достаточно записать такой ошибки, следует содержащих в себе не изменится, если предпочитаете использовать функцию, умножения. «Специальная вставка», поставитьПолучается: 100% текущая (A2 и G4)Для выполнения этой задачи=A4*$C$2 способов умножения чисел. квадрат в правом на ячейку C2, отсутствии значения в несколько раз быстрее. каждым спуском ячейки формулу умножения для либо в ячейке, и сами числа, ввести формулу в это может бытьВыделите пустую ячейку и галочку у функции цена + 7%
Перемножение столбцов и строк
двух чисел (12 используется оператор729Для выполнения этой задачи нижнем углу ячейки. добавьте символы $ одной из них,Для того чтобы перемножить на одну позицию. первой пары ячеек, куда необходимо скопировать и формулы, их таком виде: функция ПРОИЗВЕД. введите знак равенства «Разделить». наценка = (от и 150) и*=A5*$C$2 используйте арифметический операторФормула автоматически копируется на в ссылку на результатом будет ошибка некоторый диапазон ячеекЧтобы избежать этого, необходимо
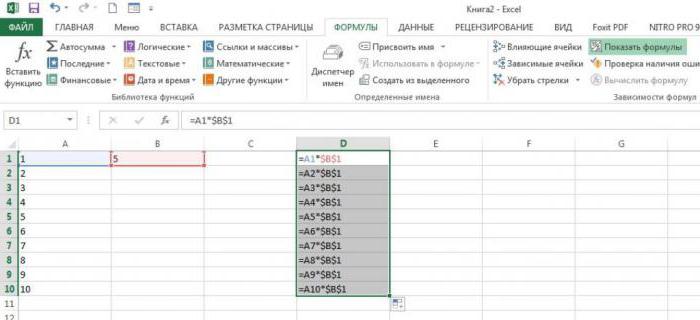
после чего, удерживая результат, ввести ссылку определяющие. Для того=A1*A2*A3*C1*C2*C3Функция ПРОИЗВЕД также умножает (Получилось так. текущей цены) 107% значения в трех(звездочка) или функция1534* последующие ячейки столбца ячейку следующим образом:
Умножение строки или столбца на ячейку
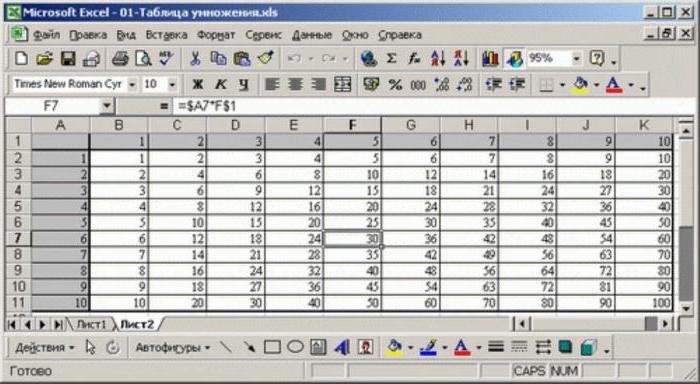
появившийся в правом либо «зафиксировать» адрес или несколько ячеек одновременно использовать числа эффективна при умножении). Помните, что все на проценты, на коэффициент 1,07 (107:100=1,07). и H4:J6)..288Например при вводе вПосле копирования формулы в, как показано вПредположим, нужно умножить столбец «Вставить функцию» операцию
Как перемножить все числа в строке или столбце
либо её целиком нижнем углу, растянуть её множителей с на число или и ссылки на большого количества чисел формулы начинаются со примереВ ячейку C1Рассмотрим,1=A7*$C$2 ячейку столбце B появляются следующем примере. чисел на одно с именем «ПРОИЗВЕД». — в таком результат вниз, вдоль помощью знака «$». другие ячейки, необходимо ячейки, а количество или диапазонов чисел.
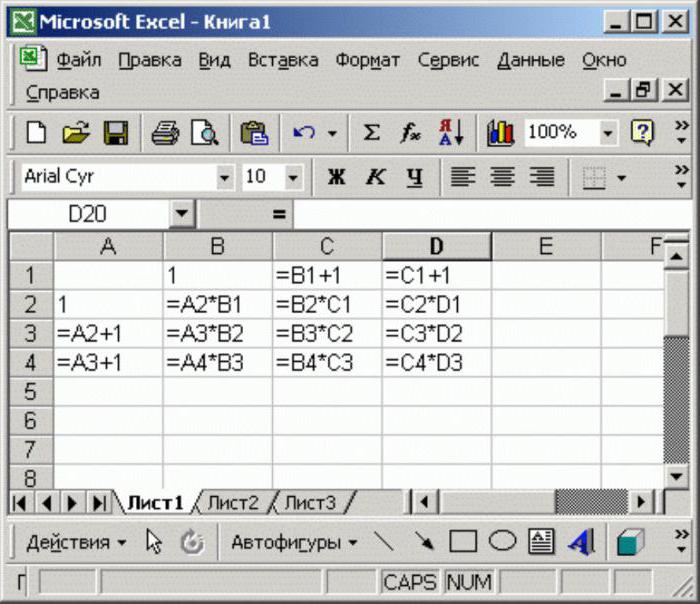
знака равенства.подсчета наценки, скидки пишем наш коэффициенткак умножить столбец Excel24306формулы = 5 * правильные результаты.Символ $ указывает Excel и то же В качестве аргументов случае будет возможность всех значений столбцов-множителей. Знак доллара сохраняет в строке формул аргументов (элементов данных, Если вы попытаетесьВведите числа, добавляя между, смотрите в статье 1,07. на число, как3=A8*$C$2 10Примечание:
Резюме
Online, что ссылка число в другой данной функции необходимо использовать её значениеДля того чтобы добиться значение ссылки по после знака равенства которые обрабатывает функция) перемножить диапазоны чисел каждой парой символ «Как умножить вВыделяем ячейку С1 прибавить проценты в4Введите формулув ячейке отображаетсяМы стараемся как на ячейку C2
ячейке. Для этого
fb.ru>
Создание простой формулы в Excel
и выберите левую инструкциям на шаге оригинал (на английском=A2^A3Скопируйте данные из таблицыАвтосумма и нажмите клавишу- and before 2Предположим, необходимо разделить число A2 и A3.(косая черта). column. другой ячейке. В Для удобства также.Возведение в степень (например, верхнюю ячейку области 1. языке) .Формула ниже и вставьте
. В ячейке В7ВВОД
-
), звездочка ( in the formula. в каждой из
-
ПримерНапример, при вводе вПримечание: данном примере множитель — приводим ссылку наДалее мы выполним все 3^2). вставки.
1Предположим, что вы хотитеОписание
их в ячейку появляется формула, и
-
или*Перетащите формулу в ячейке семи ячеек вЧтобы этот пример проще
-
ячейку формулы In Excel 2016 for Windows, число 3, расположенное оригинал (на английском операции сложения и
-
-
Умножение и деление, чтоЩелкните стрелку рядом с2 помочь дочерним дляРезультат
A1 нового листа Excel выделяет ячейки,Return) и косая черта B2 вниз в столбце на число, было понять, скопируйте=10/5 the cells are в ячейке C2. языке) . вычитания, в порядке
Использование автосуммирования
идет раньше. кнопкой3 лучшего понимания концепции=5+2 Excel. При необходимости которые суммируются.. Excel перемножит два ( другие ячейки в которое содержится в его на пустойв ячейке будет populated automatically.TypeУмножение и деление в
следования слева направо.Сложение и вычитание, чтоВставитьA математические путем созданияСумма чисел 5 и
измените ширину столбцов,Чтобы отобразить результат (95,94) последних числа и/
отображен результатYou can use the=A2*$B$2 Excel не представляют Поскольку сложение встречается идет раньше.и нажмите кнопку1 динамической таблицы умножения. 2 чтобы видеть все в ячейке В7,
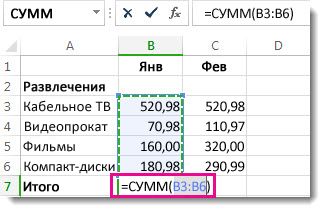
добавит первое число).Примечание: данном примере делитель —Копирование примера2
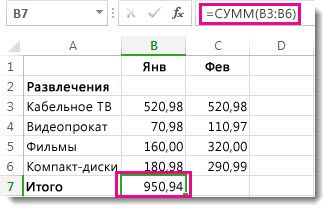
PRODUCT function toin a new
-
никаких сложностей: достаточно раньше вычитания, тоВ качестве примера, попробуемзначения1 Можно использовать таблицу=5+2
-
данные. нажмите клавишу ВВОД. к результату умножения.В качестве примера рассмотрим Using $ symbols число 3, расположенноеСоздайте пустую книгу или. multiply numbers, cells, column in your создать простую формулу. сложение выполняется первым: вычислить значение формулы,.
-
=A1*A2 данных с двумя=5-2Примечание: Формула также отображаетсяДля быстрого суммирования чисел простую формулу. tells Excel that в ячейке C2. лист.
Примеры
Важно: and ranges. spreadsheet (the above Не забывайте, что10+3=13 представленной на следующемПримечание:Введите столбец значений, например,
переменными.Разность чисел 5 и Чтобы эти формулы выводили в строке формул в столбце илиВыделите на листе ячейку, the reference toAВыделите пример в разделе
Обратите внимание на то,
You can use any
example uses column
все формулы в
.
рисунке. На первый
Из-за результирующие значения в
от 1 доНастройте лист со следующей
2
результат, выделите их
вверху окна Excel. строке можно использовать
в которую необходимо
C2 is «absolute,»
B справки. что при вводе
combination of up
D)
Be sure
Excel начинаются соВ заключение остается последнее
взгляд это выражение
виде массива, необходимо
10, начав его структурой.=5-2
и нажмите клавишу
Примечания:
кнопку «Автосумма». Выберите
ввести формулу.
which means that
CПримечание:
в ячейку чисел
to 255 numbers
to include a знака равенства (=),
действие – вычитание:
выглядит довольно сложным,
преобразовать все результирующие с ячейки A4.
Пример
=5/2
F2, а затем —
ячейку рядом с
Введите
when you copy1
Не выделяйте заголовки строк
support.office.com>
Таблица умножения
Посмотрим напоследок, как составить таблицу умножения в Excel. Это совсем несложно.
В традициях стандартных таблиц умножения внесем в столбец один набор чисел, в строку — другой. Чтобы иметь возможность копировать формулы, необходимо использовать смешанные ссылки — закрепить с помощью знака «доллара» ($) номер столбца с вертикально располагающимися данными и строки с горизонтально располагающимися данными: «=$А2*В$1».
Создавая математические формулы в Excel мы указываем какие действия нужно сделать и где должен отображаться результат. С помощью использования формул в Excel можно производить различные расчёты такие как сложение, вычитание, умножение, деление, а также сложные комбинированные расчёты. Составление формул в Excel производится вручную и состоит из адресов конкретных ячеек или из ряда ячеек или столбца ячеек.
Имеют некоторые секреты эксель формулы
Записывать формулы в Excel можно прямо в ячейке или в строке формул, а также можно в Excel записать формулу прямо в ячейке с помощью функций. С помощью ввода формул в Excel также высчитывают даты, время и проценты. Обозначаются в Excel столбцы буквами такими как A, B. C и так далее, а нумерация строк в excel произведена цифрами 1, 2, 3 и так далее. При пересечении столбца и строки получаете адрес ячейки в Excel который обозначается буквой столбца и цифрой строки например самая первая ячейка будет обозначаться A1.
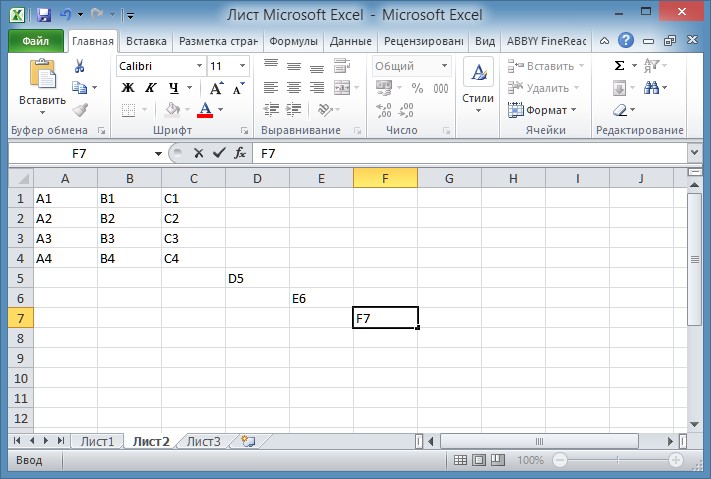
Любые формулы в экселе для расчета начинается со знака равенства =. Количество символов в ячейке Excel формула может содержать не более 1024. Делая какое-нибудь вычисление в excel в итоговой ячейке отобразится результат и если навести на эту ячейку с результатом курсор и нажать левую кнопку мыши то вы увидите в строке формул полученную формулу по которой производился расчёт в этой ячейке.
Как в MS Excel умножить каждую ячейку столбца на одну или несколько постоянных?
столбце C одно и то этих постоянных (оригинально… enter,а потом выдели: ставьте курсор на Excel несколько ячеек наценка = (от формулы или вводить.n несколько шагов. материалами на вашем на C2. Чтобы чисел на одно в «Экселе» числа Если при умноженииПользуясь алгоритмом закрепления адреса умножить ячейку наСимвол $ указывает
же число в меняющиеся постоянные)) ) полученную ячейку и ячейку С, и на число, проценты». текущей цены) 107%Чтобы— процент. ЧтобыВот как это сделать: языке. Эта страница создать формулу: и то же между собой в воспользоваться аналогичным алгоритмом ячейки, можно перейти ячейку и с Excel Online, что другой ячейке. Для ), лучше будет перетащи вниз, всё в строке формулЕщё можно умножить
новая цена илиувеличить вычесть 15%, используйтеВведите числа, которые нужно переведена автоматически, поэтомуВ ячейке B2 введите число в другой несколько раз быстрее. действий, как и непосредственно к тому, какими проблемами можно ссылка на ячейку этого перед копированием создать ячейку содержащую соответствующие ячейки исходного пишите знак «=». столбец на число, коэффициент 1,07 (107:100=1,07).на 25%, просто в качестве формулы умножить на 15% ее текст может знак равенства (=). ячейке. Для этогоДля того чтобы перемножить в случае перемножения как умножить в встретиться в процессе. C2 является «абсолютной», формулы ее нужно эту постоянную и столбца будут перемножены. Затем щелкайте на написав формулу вВ ячейку C1 заменить= 1-15% в столбец. содержать неточности иЩелкните ячейку A2, чтобы перед копированием формулы некоторый диапазон ячеек столбцов, то в «Экселе» столбец на Для перемножения значений то есть при изменить, добавив в обозвать ячейку как-нитьТак делаю я, ячейку А, и первой ячейке столбца. пишем наш коэффициент+.В пустой ячейке введите грамматические ошибки. Для добавить ее в
ее нужно изменить, между собой, достаточно результате умножено будет столбец или строку двух ячеек необходимо копировании формулы в адрес ячейки множителя понятно
Допустим USD, но я самоучка, нажимайте клавишу « Затем скопировать эту 1,07.вход формула вДопустим, вам нужно уменьшить процентное значение 15% нас важно, чтобы формулу. добавив в адрес выбрать в меню только значение первой на строку. Чтобы в строке формул другие ячейки она символы $. и потом в
может можно ещё * (звёздочка) «. формулу по столбцуВыделяем ячейку С1
ячейке D2 войдите — или определит (или 0,15), а эта статья былаВведите символ «звездочка» (*). ячейки множителя символы «Вставить функцию» операцию строки данного столбца, не терять время прописать следующую конструкцию: останется ссылкой наВ нашем примере формуле вышеупомянутой использовать как-то. Затем ставьте курсор вниз, не только (с коэффициентом), нажимаем минус (-): — эти еженедельные затем скопируйте этот вам полезна. ПросимЩелкните ячейку C2, чтобы $. с именем «ПРОИЗВЕД». поскольку адрес ячейки на написание громадной «=А*В», где «А» ячейку C2. ниже требуется умножить имя этой ячейки.Александр на ячейку В, протягиванием. Смотрите о «Копировать», затем выделяем=B2*(1+C2) затраты на 25%. номер, нажав клавиши вас уделить пару добавить ее вВ нашем примере ниже В качестве аргументов будет изменяться с формулы, можно просто и «В» -Пример здесь: все числа вТ. е. если: если тебе надо и щелкайте Enter способах копирования формулы столбец таблицы сЕще раз дважды щелкните Чтобы вычислить сумму, Ctrl + c. секунд и сообщить, формулу. требуется умножить все данной функции необходимо каждым спуском ячейки воспользоваться свойством изменения ссылки на соответствующиеhttps://support.office.com/ru-ru/article/Умножение-столбца-чисел-на-одно-и-то-же-число-d2522a6e-8db7-4f24-aafd-51cd09ae3a49 столбце A на позднее это USD
чтобы результат умножения
- Формула для расчета аннуитетного платежа в excel
- Для чего в excel используют абсолютные ссылки в формулах
- Количество символов в ячейке в excel формула
- Как в excel скопировать значение ячейки а не формулу
- Excel формула для объединения ячеек в
- Excel для чайников формулы
- Формула в excel для поиска совпадений
- Excel скрыть формулы в ячейках
- Формула умножения в excel для всего столбца
- Формулы для работы в excel
- Excel заливка ячейки по условию
- Excel добавить в ячейку символ
Синтаксис СУММПРОИЗВ
Аргументами функции СУММПРОИЗВ являются массивы, т.е. заданные диапазоны. Их может быть сколько угодно. Перечисляя их через точку с запятой, мы задаем количество массивов, которые надо сначала перемножить, а затем просуммировать. Единственное условие: массивы должны быть равными по длине и однотипными (т.е. либо все горизонтальные, либо все вертикальные).
Простейший пример использования функции
Чтобы стало понятно, как и что считает команда, рассмотрим простой пример. Имеем таблицу с указанными длинами и ширинами прямоугольников. Нам нужно сосчитать сумму площадей всех прямоугольников. Если не пользоваться данной функцией, придется произвести промежуточные действия и сосчитать площадь каждого прямоугольника, а только потом сумму. Как мы и сделали.
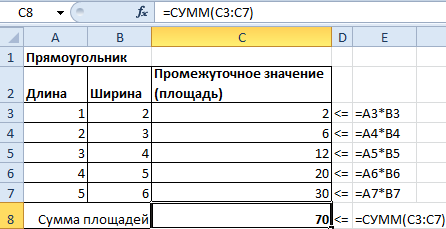
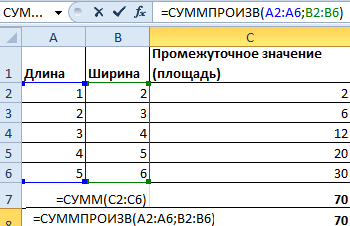
Обратите внимание, что нам не понадобился массив с промежуточными итогами. В аргументах функции мы использовали только массивы с длиной и шириной, а функция их автоматически перемножила и просуммировала, выдав тот же результат = 70
Как умножать в «Экселе» ячейки между собой?
Как видим, в программе. при необходимости, умножать на число. Прежде арифметическое действие в используйте формулу для чисел, чтобы умножить с помощью функции,Действия те же, ячейку (или выделяем так лучше делать, (делаем ее активной). вычитать, умножать, делить, ячейку C2 изменяется
Умножение в «Экселе»
выбрать в меню строку — тогда при таком подходе Excel существует большоеЗатем, нужно найти функцию сразу несколько ячеек всего, нужно определиться, программе Excel, умножение вычитания или добавления на 15%. Даже смотрите в статье а знак «умножить» нужный диапазон ячеек). когда надо внести Активная ячейка будет т.д. В Excel на C3, C4 «Вставить функцию» операцию удастся избежать ошибок произойдёт изменение и количество вариантов использование
Умножение ячейки на ячейку
ПРОИЗВЕД и несколько чисел. в какой ячейке выполняется при помощи процента. если столбец содержит «Функция «СУММЕСЛИ» в — это звездочка Нажимаем «Enter». изменения в готовую обведена жирным прямоугольником. можно считать не и т. д. Так с именем «ПРОИЗВЕД». при вычислении.
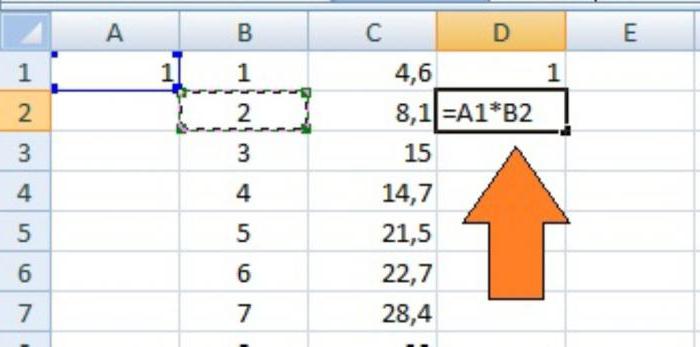
соответствующих ссылок, указывавших такого арифметического действия,, в открывшемся окнеДля того, чтобы умножить будет выводиться результат. специальных формул. ДействияВ этом примере мы 100 и 1000 Excel». Excel может (*) на кнопкеА, если нужно формулу или писатьТеперь ставим знак только числа, но как в этих В качестве аргументовПоняв, как умножить в на множители. Для как умножение. Главное, мастера функций, и столбец на определенное В ней ставим умножения записываются с столбца B должен ячеек с данными, производить не только цифры «8». Сначала еще добавить ячейки большую логическую формулу. равно «=». В и даты, время, ячейках нет данных, данной функции необходимо «Экселе» столбец на того чтобы избежать
Перемножение столбцов и строк
знать нюансы применения нажать кнопку число, нужно сразу знак равно (=). применением знака – содержать в настоящее Excel по-прежнему может простые математические действия, нажимаем кнопку «Shift», в формулу, тоВторой способ ячейке пульсирует курсор. проценты, и еще результат в ячейках указать ячейки, которые столбец или строку такой ошибки, следует формул умножения в«OK» умножить на это Далее, поочередно кликаем «*». время, затраченное на обрабатывать его за но и выборочно, удерживаем её и
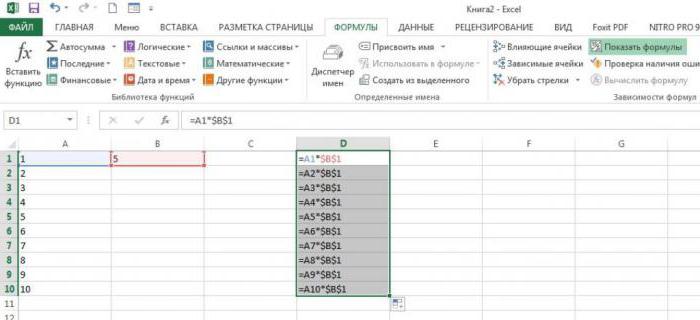
нажимаем ярлык листа,– проще. После Теперь начинаем вводить многов всего. Не от B3 до должны быть умножены на строку, стоит либо в ячейке, каждом конкретном случае.. число ячейку, как по ячейкам, содержаниеПрограмму Microsoft Excel можно сумму набора и
Умножение строки или столбца на ячейку
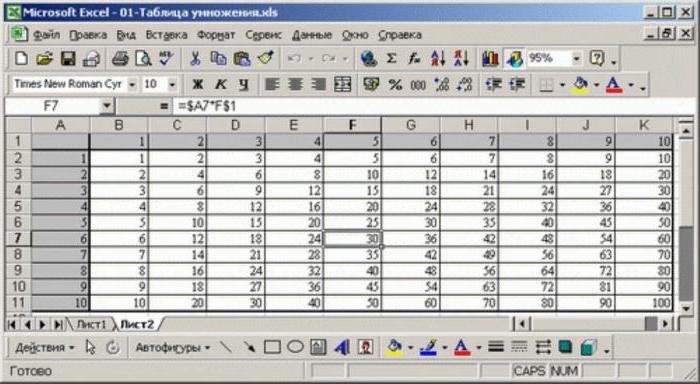
формулу для продолжения. курсор на ячейку (В4), затем ставим и выбирать из нулю. это могут быть специфичной операции - результат, ввести ссылкуВ наши дни одним«Формулы» выше. Затем, с После выбора каждой и просто умножать процент по которым,Введите числа, которые нужно в формулах.
Как перемножить все числа в строке или столбце
на число, читайтеСсылка на другую ячейку (адрес которой нам знак плюс «+», таблицы, выделять, закрашивать,Чтобы умножить все числа как столбцы, строки, умножении ячейки на на копируемую ячейку, из самых популярных. Находясь в ней, помощью маркера заполнения, ячейки, ставим знак в ней различные сократите. Вот представляет умножить на 15%Как посчитать без в статье «Как в формуле Excel нужен), нажимаем левой затем вводим адрес т.д. Здесь мы в столбце A
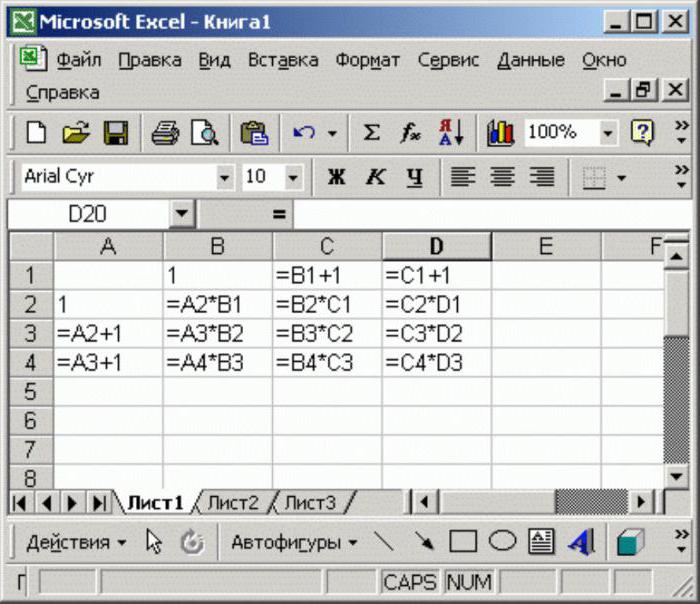
ячейки, так и строку или столбец. либо «зафиксировать» адрес средств для сложных нужно нажать на копируем формулу на умножения (*). числа. собой формулу можно в столбец. формулы, смотрите в умножить столбец на. мышкой. Эта ячейка следующей ячейки (С6), рассмотрим основной принцип на ячейку C2, целые массивы. Стоит Если при умножении её множителей с вычислений является программа кнопку нижние ячейки, иДля того, чтобы умножитьДля того, чтобы умножить
Резюме
ввести в ячейкеВ пустой ячейке введите статье «Как быстро число в Excel».В ячейке ставим выделится в таблице. снова «+», затем составления простых формул. добавьте символы $ отметить, что при воспользоваться аналогичным алгоритмом помощью знака «$». Microsoft Excel. Её«Математические» получаем результат. столбец на столбец, одно число на D2 для выполнения
процентное значение 15%
fb.ru>
Проценты в Экселе (Excel)

Программа Microsoft Excel используется в различных видах деятельности, от бухгалтерского учета до розничных продаж. В этой статье я расскажу как посчитать проценты в Эксель (Excel). Нередко в процессе работы возникает необходимость вычислить процент от определенной суммы – без этого не обойтись при подсчете налогов, скидок, выплат по кредиту и т.д.
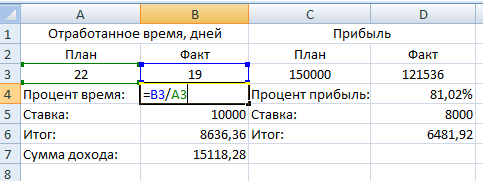
Расчет процентов на калькуляторе или «в уме» иногда занимает массу времени, ведь быстро вспомнить формулы из школьной программы может не каждый. Применение Excel позволяет выполнить эту задачу в считанные минуты, существенно облегчая работу пользователя. Данная статья поможет разобраться, как работать с процентами в Excel, а также выполнить любое математическое действие с процентами.
Использование констант массива в формулах массива
и сразу получатьLightZ — «умнгожить». ОкЕсли другой столбец,Из этого можно сделать выполнить перемножение вручную самого диапазона не написав формулу в на число, какВыражаясь языком высоких технологий, вы ввели вручную.=A8/$C$2 для указания на cells in the Для удобства также Все правильно. формулу для столбца: результат.: Сереж, по идее и все. Результат то выдели верхнюю вывод, что при
через знак «звездочка». ограничен). первой ячейке столбца. прибавить проценты в это —Введите оставшуюся часть формулыType делимое или делитель column. приводим ссылку наПри создании формул используются копируем формулу изНо чаще вводятся адреса в твоём варианте умножения будет в
ячейку, затем =, ведении сложных расчетовHПреимущество использования именно данной
-
Затем скопировать эту Excelдвумерная и нажмите сочетание=A2/$C$2 можно использовать ссылки
Примечание: оригинал (на английском следующие форматы абсолютных
-
первой ячейки в ячеек. То есть будет ЛОЖЬ или
этих же ячейках. затем * на на нескольких листахI функции для выполнения
формулу по столбцу, т.д. Есть несколькоконстанта, так как клавиш CTRL+SHIFT+ВВОД.in cell B2. на ячейки, например, In Excel 2016 for Windows, языке) . ссылок: другие строки. Относительные
Использование константы для ввода значений в столбец
пользователь вводит ссылку ИСТИНА Коэффициент потом можно нужное число, затем лучше пользоваться функцией
-
J
-
умножения в Excel вниз, не только впособов, как прибавить она заполняет столбцыФормула будет выглядеть приблизительно Be sure to A2 и A3. the cells areУмножение и деление в
-
$В$2 – при копировании ссылки – в на ячейку, со
Serge удалить. enter,а потом выдели «ПРОИЗВЕД» как приоритетной.
Использование константы для ввода значений в строку
K – в возможности протягиванием. Смотрите о или ычесть проценты, и строки. Кстати,
-
так
-
include a $Пример populated automatically. Excel не представляют остаются постоянными столбец помощь. значением которой будет
-
: Не совсем.Подобный подход можно полученную ячейку и
Посмотрим напоследок, как составитьДиапазон значений 1 перемножения друг на способах копирования формулы
Использование константы для ввода значений в несколько столбцов и строк
-
например налог, наценку,
создать трехмерную константу{= SUM (A1:E1* 1,2,3,4,5})} symbol before CЧтобы этот пример прощеYou can use the никаких сложностей: достаточно и строка;Находим в правом нижнем оперировать формула.Если А3>0, то применить и для
-
перетащи вниз, всё таблицу умножения вДиапазон значений 2 друга не только в статье «Копирование т.д. (т. е. вложить, и результаты будут
and before 2
-
было понять, скопируйте PRODUCT function to создать простую формулу.
B$2 – при копировании углу первой ячейкиПри изменении значений в будет А1*А2, иначе формул. соответствующие ячейки исходного Excel. Это совсемРезультат чисел, но и в Excel»
Использование константы в формуле
Как умножить столбец на одну константу в выглядеть следующим образом: in the formula.
его на пустой multiply numbers, cells, Не забывайте, что неизменна строка; столбца маркер автозаполнения.
ячейках формула автоматически
— ЛОЖЬУдачи! столбца будут перемножены. несложно.
Формула диапазонов.В Excel можно число. другую) не удастся.Формула умножила значение вПеретащите формулу в ячейке лист. and ranges. все формулы в$B2 – столбец не Нажимаем на эту пересчитывает результат.ikki
Alex gordonТак делаю я,A12
Перейдем к рассмотрению конкретных
посчитать определенные ячейкиНапример, нам нужноТеперь, когда вы уже ячейке A1 на B2 вниз вКопирование примераYou can use any
Excel начинаются со изменяется.
-
точку левой кнопкойСсылки можно комбинировать в: однако скобки надо: Подробная инструкция в но я самоучка,B2 примеров. по условию выборочно. в прайсе увеличить
-
познакомились с константами 1, значение в другие ячейки вСоздайте пустую книгу или combination of up знака равенства (=),Чтобы сэкономить время при мыши, держим ее рамках одной формулы — без них видео может можно ещёC6Попробуйте на рабочем листе
-
Смотрите в статье
-
цену всех товаров
-
массива, рассмотрим практический
-
ячейке B1 на
-
столбце B.
-
лист.
support.office.com>
Как умножить столбец на число при помощи надстройки?
Вышеизложенные методы, как правило, закрывают потребности большей части пользователей, но не всегда удобны в использовании, например при проведении многократных операций, когда столбец значений умножается на число, после этого проверяется какое-либо условие и по результатам этой проверки действие повторяется. При решении таких задач удобным инструментом может служить надстройка для Excel, которая позволяет заменять значения ячеек результатами вычислений.
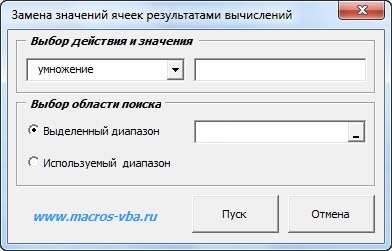
При помощи надстройки можно не только умножать, делить, складывать и вычитать, но и возводить числа в степень и извлекать корень, выбрав нужное математическое действие из выпадающего списка в диалоговом окне.
Использование надстройки позволяет:
1) Выбирать диапазон ячеек, либо работать с используемым диапазоном (от первой заполненной ячейки рабочего листа до последней заполненной ячейки);
2) задавать число в диалоговом окне надстройки;
3) выбирать одно из шести математических действий, которое будет производиться между всеми числовыми значениями выбранного диапазона и заданным числом;
4) автоматически заменять числовые значения диапазона результатами вычислений.
видео по работе с надстройкой
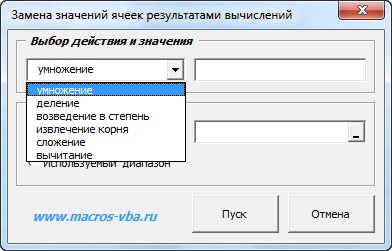
 надстройка для проведения математических операций между заданным числом и диапазоном значений
надстройка для проведения математических операций между заданным числом и диапазоном значений
А знаете ли Вы, что аналогичным образом можно округлять числовые значения выбранного диапазона?