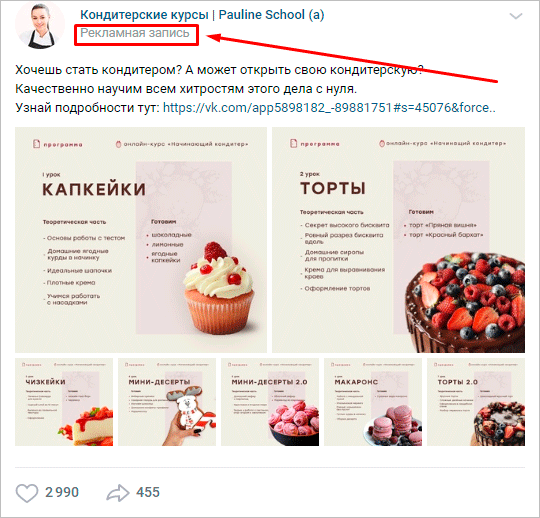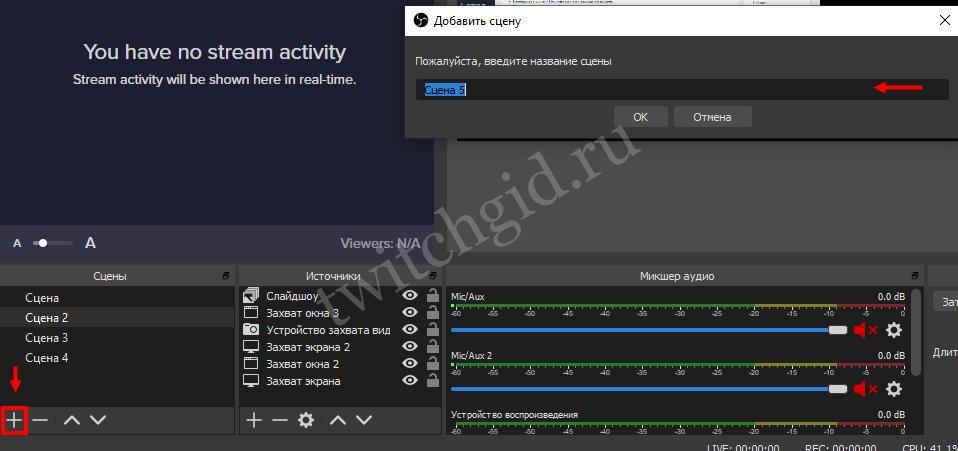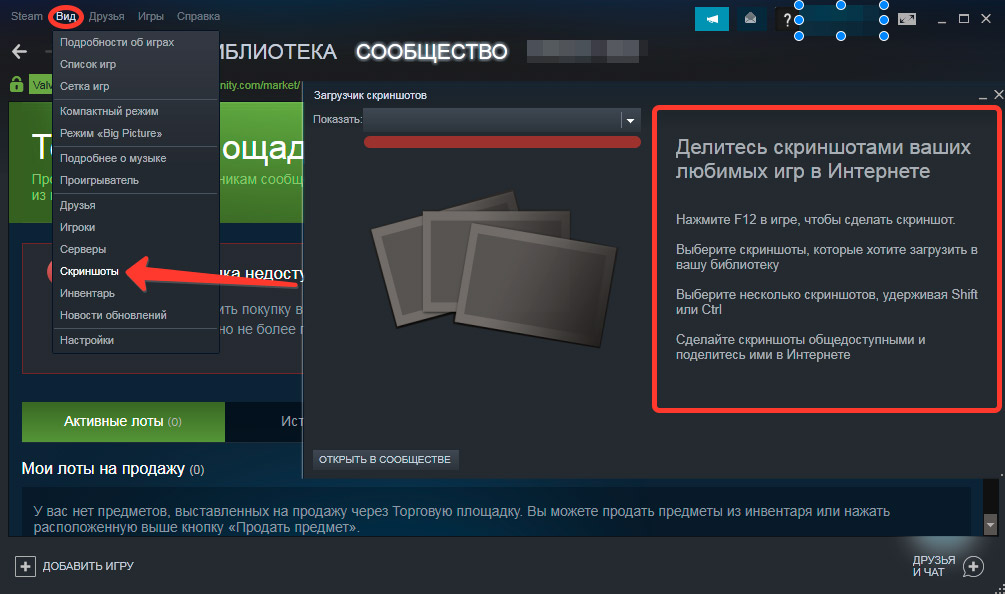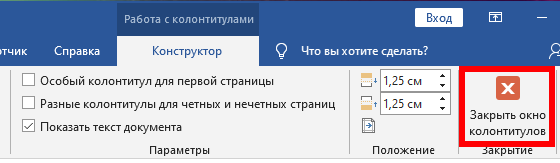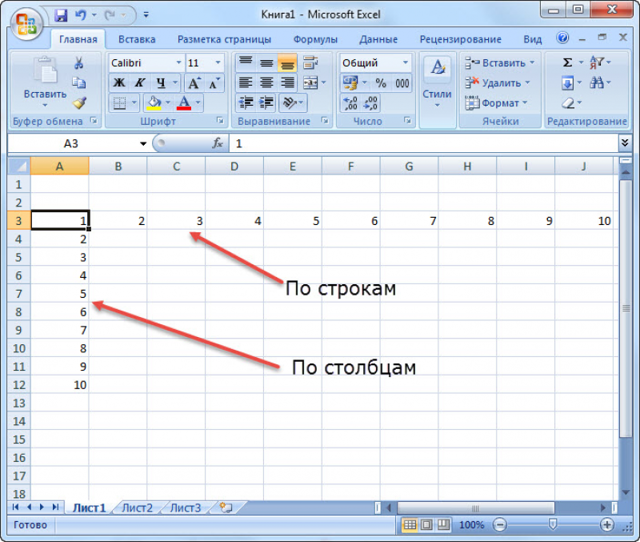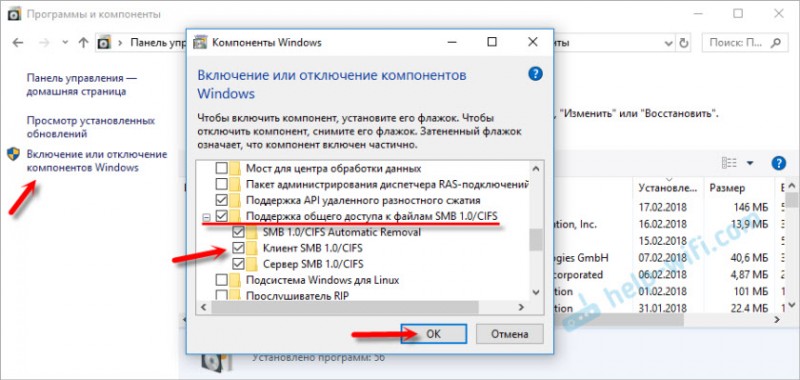Оформление страницы вконтакте для рекрутинга в сетевом маркетинге
Содержание:
- Читайте также
- Делаем отложенный пост ВКонтакте
- Как сделать зачеркнутый и подчеркнутый текст
- Как закрыть группу?
- Как сделать гиперссылку в Ворде
- Как удалить, восстановить или переместить страницу
- Создание рабочего профиля
- 4.Фильтруйте то, что выкладываете в сеть
- Что такое репост?
- Чем наполнить только что созданную группу
- Как создать список источников или литературы
- Страницы для распространения информации об организации мероприятий
- Как сделать репост фото, видео, записи ВКонтакте
- Как устранить неисправность?
- Как убрать нумерацию страниц в Ворде
- Мессенджер ВК VK.Me
- Консультации специалиста
- Как сделать репост записи?
- Заключение
- Заключение
Читайте также
Делаем отложенный пост ВКонтакте
Подготавливаем информацию, как при размещении обычной записи: текст, фотографию, видео. Все, чем вы хотите поделиться с друзьями и подписчиками.
Теперь, вместо того чтобы жать кнопку «Отправить» и опубликовать материал прямо сейчас, выбираем дату и время в будущем.
После чего подтверждаем свое желание поставить запись «В очередь».
В группе ВКонтакте все делается точно так же, никаких отличий от публикации на личной страничке нет, кроме возможности сделать подпись и отметить рекламные сообщения.
И, конечно, для добавления материалов у вас должны быть соответствующие права в сообществе.
Как сделать зачеркнутый и подчеркнутый текст
Любой текст на стене или в личном сообщении можно необычно оформить с помощью специального HTML-кода, наподобие того, с помощью которого можно отправлять пустые сообщения.
Чтобы подчеркнуть или зачеркнуть текст, необходимо вставить код перед каждой буквой:
- _ – подчеркивание,
- ̶ – зачеркивание,
- ̅ – надчеркивание,
- ̃ – волнистое надчеркивание.
Есть еще много вариантов оформления текста с помощью HTML-кода. Все варианты вы можете посмотреть сами в таблице символов Юникода. В этой же таблице вы найдете различные символы, которые помогут украсить текст.
Кстати, все те символы, которые есть в таблице, вы можете набрать с помощью Alt-кода. Для этого нужно с зажатой клавишей Alt набрать число на дополнительной цифровой клавиатуре. Например, комбинация Alt + 0169 позволит получить вот такой символ копирайта .
Если вы не хотите тратить время на сооружение конструкций из кода, то воспользуйтесь онлайн-сервисом, который сделает нужное форматирование автоматически. Вам нужно только выбрать, как именно вы хотите оформить текст.
Как закрыть группу?
Обязательно нужно обладать правами администратора или быть создателем. Прав модератора недостаточно.
Уже на этом этапе важно хорошо понимать, какая именно группа нам нужна. Можно превратить ее в сообщество частного типа, сделав полностью невидимой для посторонних
Она будет недоступна в поиске. Если кто-то зайдет на ее прямой адрес ВКонтакте, то увидит, что доступ возможен только по приглашению администраторов.

Второй вариант – классический, когда можно увидеть минимальную информацию, количество и имена участников, а также подать заявку на вступление. Этот вариант самый распространенный.
С компьютера
Заходим в управляемое сообщество.
На главной странице нажимаем на иконку с тремя точками под аватаркой, чтобы открыть меню доступных действий. Выбираем первое действие из возможных – “Управление сообществом”.
Сразу оказываемся в нужном разделе меню – “Настройки”. Слева, в блоке “Основная информация”, сразу под полями названия и описания сообщества, есть функция “Тип группы”.
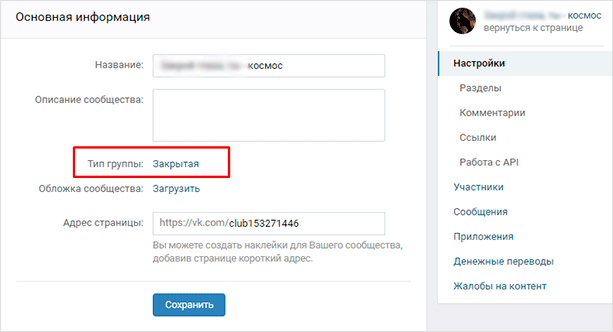
Здесь нужно выбрать подходящий вариант, то есть “Закрытая” или “Частная”.
При выборе приводится краткое описание всех форм. Изучите информацию.
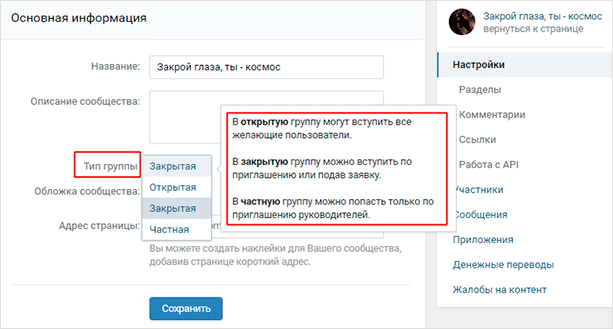
Внеся правки, нажимаем на синюю кнопку внизу – “Сохранить”.
Готово! Доступ на вашу платформу теперь ограничен. Попасть в нее можно двумя способами, получив приглашение от администратора либо подав заявку через специальную кнопку, которая будет доступна для человека, не состоящего в сообществе.
Как принять заявку в закрытой группе ВК – тема отдельного обзора.
С телефона или планшета
Изменить сообщество с телефона можно как в самом приложении ВКонтакте, которое устанавливается либо через Google Play, либо через App Store, так и в мобильной версии сайта (доступна с любого браузера на вашем гаджете).
В мобильной версии

1 способ
Ваши шаги должны быть проделаны в такой последовательности:
- Заходим через браузер во VK.
- Открываем список своих сообществ и выбираем нужное.
- Загружается главная страница. Нажимаем на функцию “Добавить информацию”.
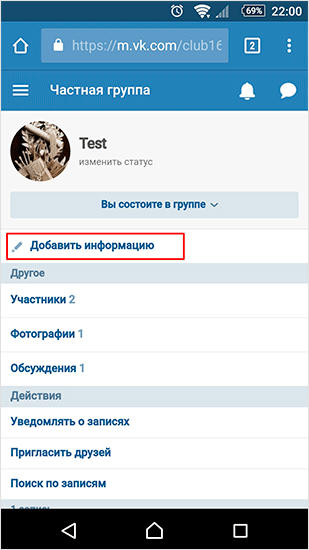
Листаем страницу в настройках, пока не найдем раздел “Тип группы”.
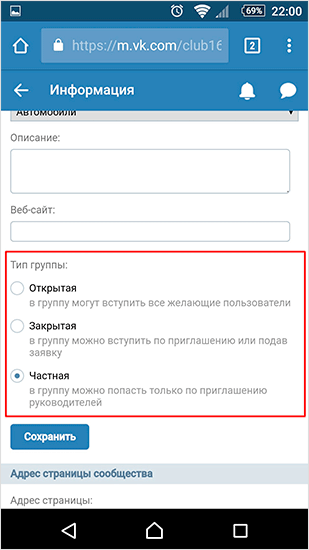
- Ставим точку напротив необходимого типа.
- Нажимаем синюю кнопку “Сохранить”.
Вот и готово!
2 способ
На вкладке выбора нужного сообщества из общего списка находим функцию “Полная версия”. Кликаем по ней, после чего функционал сайта станет точно таким же, каким мы видим его с компьютера.
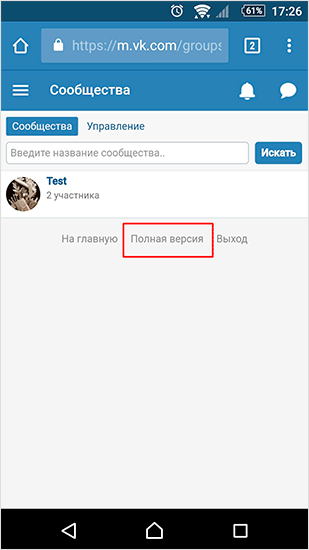
После этого можно воспользоваться стандартной инструкцией, описанной в первой части статьи.
Через приложение
Заходим в список своих сообществ и выбираем нужное. На главной странице, в верхней ее части, рядом с названием находим значок шестеренки и кликаем по нему.
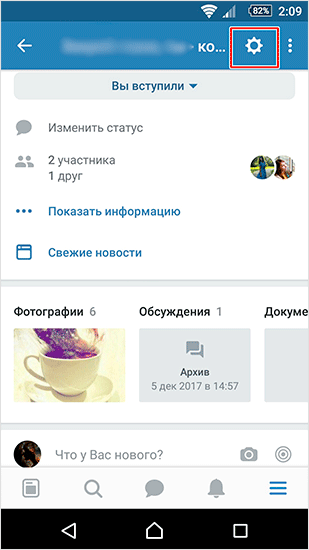
Открывается меню управления. Нажимаем на первый блок – “Информация”.
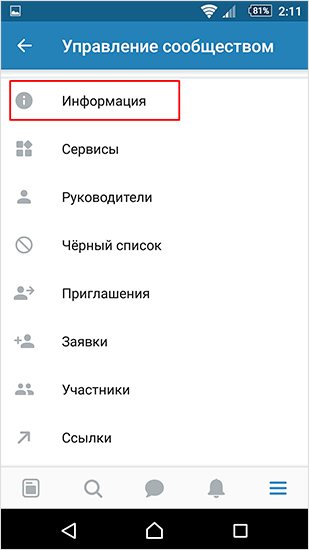
Загружается страница, где можно изменить видимость. После выбора нужного варианта нажимаем на значок галочки вверху, изменения сохраняются.
Как сделать гиперссылку в Ворде
При создании текстовых документов гиперссылки используются очень часто, особенно, если этот документ планируется распространять в Интернете в виде электронной книги или чего-то аналогичного. Кстати, рекомендую книги после написания преобразовать из word в pdf – этот формат защищен от внесения изменений и никто не сможет присвоить себе авторство или изменить другие данные внутри.
Еще pdf удобен тем, что ссылки в нем открываются автоматически по клику, а в doc файле при удержании кнопки ctrl, но это так, мелочи и отступление.
Ссылки на сайты в MS Word делаются в 2 шага:
- Выделяем текст, который должен стать ссылкой (анкорный текст) и кликаем правой кнопкой мыши. Далее выбираем в контекстном меню пункт «Гиперссылка»
- В окне прописываем нужный URL и нажимаем «ОК»
Выделенный текст станет синим и подчеркнутым, а при наведении на него курсора будет появляться подсказка с веб-адресом и предложением нажать Ctrl и кликнуть на ссылку мышкой.
Для удаления активной ссылки, снова пользуемся правой кнопкой мыши и в выпадающем меню выбираем «Удалить ссылку». На этом c гиперссылками в Ворде закончили, двигаемся дальше.
Как удалить, восстановить или переместить страницу
Как удалить страницу
Вместе со страницей вы также удалите все прикрепленные файлы, комментарии и подстраницы.
- Откройте сайт в классической версии Google Сайтов на компьютере.
- Выберите нужную страницу.
- В правом верхнем углу экрана нажмите на значок «Дополнительные действия» Удалить страницу.
- Выберите Удалить.
Как восстановить удаленную страницу
Удаленные страницы можно восстановить в течение 30 дней.
- Откройте сайт в классической версии Google Сайтов на компьютере.
- В правом верхнем углу экрана нажмите на значок «Дополнительные действия» Управление сайтом.
- В меню слева нажмите Удаленные элементы.
- Выберите страницу и нажмите Восстановить.
Как переместить страницу
- Откройте сайт в новой версии Google Сайтов на компьютере.
- На панели справа нажмите Страницы.
- Перетащите страницу в нужное место.
- Чтобы изменения стали видны пользователям в Интернете, нажмите Опубликовать в правом верхнем углу экрана.
Создание рабочего профиля
Информация, как создать рабочую страницу В Контакте, необходима предпринимателям – социальный маркетинг является неотъемлемой частью рекламы.
Чтобы использовать сеть как рекламную площадку, создайте сообщество. Кнопка доступна в меню «Группы».
Доступны следующие типы:
- Бизнес.
- Тематическое.
- Бренд или организация.
- Группа по интересам.
- Публичная.
- Мероприятие.
В соответствии с тематикой доступен и определенный функционал. Во всех, кроме мероприятия, можно указать продвигаемый сайт. Помните, что просто создания нового профиля недостаточно для успешного продвижения бизнеса – за этим последует огромная работа.
4.Фильтруйте то, что выкладываете в сеть
Для того, чтобы на вас начали подписываться, не помешает образ цельного, слаженного человека. Люди занятые, успешные и практичные — те, кто обычно больше всех и интересен, обычно сдержаны. Мало кто захочет добавить в друзья финансиста, который хорошо пишет о цифрах и деньгах, а потом каждый день видеть в новостях по десять фотографий из тату-салона или пьяные лица с корпоративов. Если выкладываете фото с тусовок — сделайте так, чтобы оно органично сочеталось с вашим образом. Вы же не придете на деловой обед в пляжных шортах или не будете выступать перед толпой в грязном костюме, если только вы не анархист-радикал, но это 1%? Принципы те же самые.
Что такое репост?
Кратко обозначим для ясного понимания, что такое репост. Это функция, позволяющая сохранять выбранную запись к себе на стену, отправлять в сообщество или личным сообщением. В записи, которой вы поделились таким образом, будет указан первоисточник.
Далее разберемся, что означает само слово, пришедшее к нам из другого языка. К слову “пост”, как называют публикации ВКонтакте, добавляется английская приставка “re”, которая значит “воспроизведение”, “повтор”. То есть происходит повторение информации, грубо говоря, копипаст.
Это позволяет моментально делиться информацией и сохранять ее, тогда как обычное копирование – гораздо дольше. Например, когда необходимо сохранить красивую подборку фотографий или музыки, полезных учебных материалов или видео-роликов. Чтобы воспроизвести материал в таком же виде, понадобится отдельно загрузить картинки и добавить композиции, документы, видео.
Мы делаем проще – с помощью одного клика дублируем нужную публикацию и сохраняем.
Немаловажно, с точки зрения авторства и банальной вежливости, этичнее сделать репост, чем “содрать” информацию с чужой записи
Чем наполнить только что созданную группу
Добавляем первую запись
Чтобы добавить первую запись от имени группы, кликаем в пустое поле, где заманчиво маячит надпись «Добавить запись». Если рядом с полем записи, горит аватар вашей личной странице, то внизу справа нажимаем на стрелочку и выбираем «От имени сообщества», чтобы запись могли увидеть те, кто подписан на группу.
Как создать обсуждение в группе
Создайте обсуждения, где пользователи смогут оставлять отзывы, обсуждать околотематические вопросы, делиться своим видением, мнением и прочее.
Для того, чтобы создать новое обсуждение, нужно сначала включить их. Заходим в настройки группы и переходим во вкладку «Разделы». Выбираем один из вариантов:
- открытые — все могут создавать и удалять обсуждения;
- ограниченные — создавать новые обсуждения могут только администраторы сообщества.
После этого вернитесь на главную страницу своей группы и под основными фотографиями кликните «Добавить обсуждение».
Альбом группы и фотографии
Включите раздел «Фотографии» в настройках и создайте альбом группы. Размещайте только реальные фото! Это поможет сформировать доверие. Жмём «Добавить фотографии» в правом нижнем меню группы и загружаем их со своего устройства.
Фотографии, которые вы добавите будут загружены в основной альбом группы.
Так же справа вы сможете найти вкладку «Фотоальбомы» и добавить новый фотоальбом назвав его, например «Ремонт однокомнатных квартир». Таким образом вы разобьёте все фото по отдельным категориям для удобства пользователей.
Как добавить товары в группу
Откроются настройки, в которых необходимо указать:
- город, в котором работает Ваш магазин;
- включить или отключить комментарии к товарам;
- выбрать денежную единицу, в которых будет измеряться стоимость товаров (рубль, тенге, евро, доллар или белорусский рубль);
- настроить куда будет приходить заявки на покупку: в сообщения сообщества или в личные сообщения администраторам;
- описание магазина.
Затем на главной странице сообщества можно будет добавлять карточки товаров.
Заполнять карточку товара нужно следующим образом:
- категория — выбираете категорию, к которой относится товар или если нет подходящих, ставим «Другое»;
- название и описание товара — пишем название продукта, короткое описание и его характеристики;
- фотографии товара — можно загрузить разный варианты цветовых решений, а также фото с разных ракурсов;
- стоимость — цена продаваемого товара или услуги.
Если товар закончился на складе, не обязательно удалять его с витрины, а потом добавлять заново, достаточно поставить отметку «Товар недоступен».
Как создать список источников или литературы
Студенты, все сюда. Будем оформлять перечень литературы в курсовой работе на реальном примере.
Допустим, текст готов. Остался финальный штришок – перечислить источники в конце. Для этого переключаемся на вкладку “Ссылки” и кликаем на “Список литературы”. Выбираем подходящий шаблон и нажимаем “Вставить”.
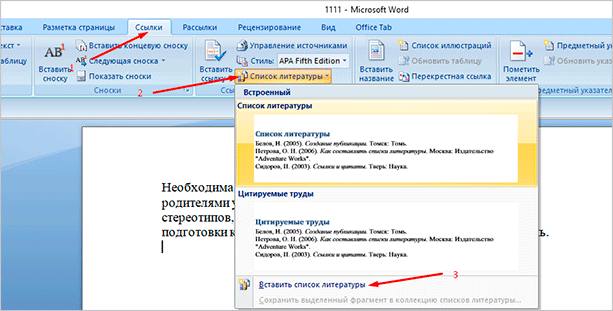
На той же панели вы можете выбрать стиль списка. Для студенческих работ подходит “ГОСТ – сортировка по именам”. Шрифт должен быть Times New Roman 10-го размера.
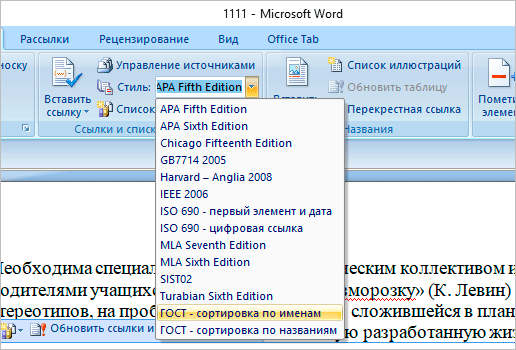
Есть возможность писать название каждой книги вручную. Но зачем? Ведь легко ошибиться и уйти от стандартов. Как и содержание, которое гораздо удобнее делать автоматически.
В общем, мы будем заполнять готовую форму. Для этого щелкаем мышкой на “Вставить ссылку”. В выпавшем меню выбираем “Добавить новый источник. ”.
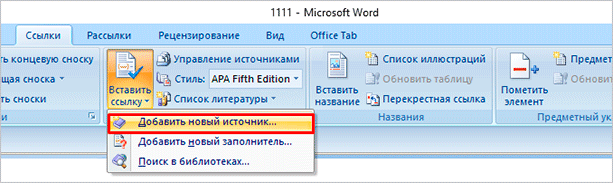
Здесь уже указываем, с каким типом источника имеем дело, название, год и автора. Ничего сложного. Когда закончите, нажмите “ОК”.
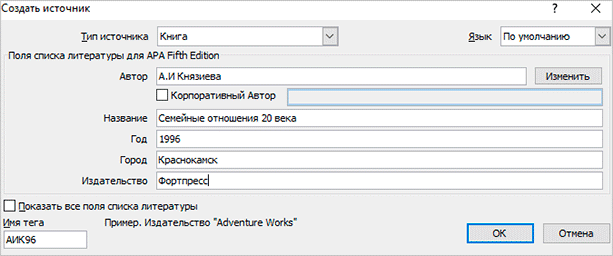
Подсказка для студента. Если часто приводите цитату из одного и того же источника, укажите номера страниц, откуда брали высказывание.
Информация о книге автоматически отобразится в нужном стиле. Вот так.

Я выделила редактор 2003 года, потому что в нем делается все иначе. Выделите текст или слово, которые хотите разместить. Кликните в меню “Вставка”. В отобразившемся списке наведите курсор на “Ссылка”. Нажмите “Сноска”.
Вам не совсем нравится расположение сносок. Они неправильно пронумерованы. Надо поменять их местами. Все эти задачи вы можете решить в настройках.
Переключитесь на вкладку “Ссылки”. Нажмите на маленькую кнопку в правом углу.

Вы можете настроить так, чтобы концевые сноски появлялись в конце раздела или документа.
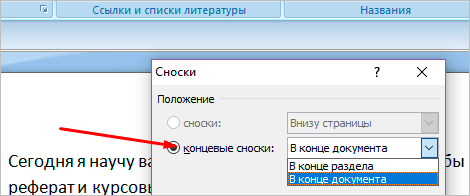
Ниже вы можете изменить нумерацию. Чтобы счет шел с другого числа, буквы или символа, напишите или выберите нужное значение в поле “Начать с:”.
Чтобы в каждом разделе подсчет начинался по новой, выберите “В каждом разделе” в пункте “Нумерация”.
Для использования других знаков в качестве обозначения поясняемых слов щелкните мышкой на кнопку “Символ. ” и выберите понравившийся.
Настройки будут работать для определенных разделов, если выбрать это в пункте “Применить”. По умолчанию они закрепятся за всем документом.
Кликните “Вставить”, чтобы добавить новую сноску, или просто “Применить” для сохранения настроек.

Вы можете создать постраничные сноски. Для этого в “Начать с:” оставьте начальное число. А в “Нумерация:” выберите “На каждой странице”.

Поставьте курсор рядом с текстом сноски, которую необходимо убрать в редакторе.
Стирайте слова строки примечаний с помощью кнопки Backspace.
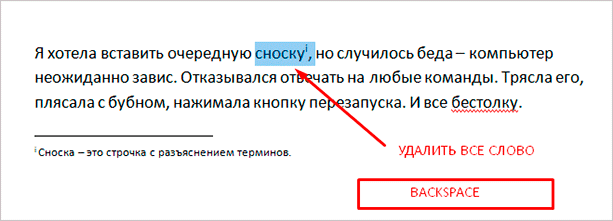
Выделите надстрочную пометку слова. Нажмите Delete.
Очищение текста сноски никак не поможет убрать ее.
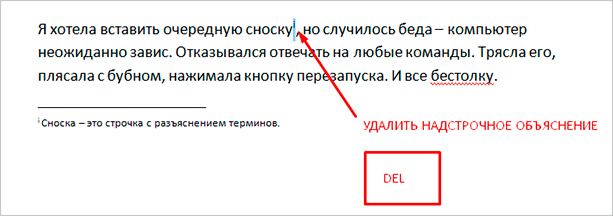
Страницы для распространения информации об организации мероприятий
В отличие от тех же мессенджеров данный сайт имеет опции, позволяющие донести информацию до большей аудитории, а также взаимодействовать с ней. Это возможно потому, что любой пользователь может создать собственное сообщество, а остальные, в свою очередь, могут подписаться на его обновления. Именно поэтому, о том, как создать вторую страницу в ВК
, часто задумываются и организаторы мероприятий. Ведь так намного легче работать с необходимой группой людей, создавая сообщества, группы или встречи.
При регистрации можно указывать любое имя и фамилию, они не будут никем проверяться. Таким образом, можно называть страницу, так как хочется или требуется. Но стоит хорошо подумать, так как изменить эти данные потом не получится. При редактировании новые имя и фамилия проверяются модераторами или администрацией сайта, а использование ненастоящих запрещается правилами ресурса. В таком случае, страница может быть даже заблокирована за нарушение.
Такие страницы имеют ряд преимуществ для организаторов, ведь основная страница пользователя нигде не фигурирует. Из этого следует сделать выводы о том, что можно:
- распространять информацию и не бояться блокировки;
- принимать сообщения от аудитории и отвечать на них;
- публиковать свежие новости прямо на стене;
- создавать «паблики» с отдельного аккаунта.
Как сделать репост фото, видео, записи ВКонтакте
Репост видео, фото или записи можно сделать на:
- личную страницу;
- в группу/сообщество;
- в истории;
- в личные сообщения другу или в беседу.
А теперь давайте рассмотрим все четыре варианта.
На стену личной страницы
Свою страницу, а точнее стену, можно использовать, как «склад» интересных новостей. Ну, или уроков, видяшек и смешных картинок. Для этого нужно:
Открыть понравившуюся запись или новость и найти в самом низу поста стрелочку. Она расположена рядом с сердечками (поставить лайк) и комментариями;
Нажать на нее. Появится специальное окошко, в котором нужно выбрать адресата (на свою стенку, в паблик, историю или личное сообщение другу. В нашем случае — в наш профиль), которому мы хотим отправить запись и щелкнуть кнопку «Поделиться» или «Отправить»;
На этом все. Вылетит оповещение, что все прошло успешно. Ну а для проверки можно перейти на свою страницу и посмотреть на стену. Если новость и правда на месте – значит все сделано верно и можно продолжать листать ленту и искать новые интересные сообщения.
В группу или сообщество
А теперь давайте посмотрим, как делать репосты в сообщество или на стену группы ВКонтакте. Для этого понадобится:
Найти пост, которым хотим поделиться с подписчиками;
- Выбрать «Поделиться». Кнопка выглядит, как стрелочка и находится внизу поста (скриншот выше) рядом с сердечком (лайком) и комментариями;
- Откроется окно, в котором выбираем «В сообществе»;
Появится список групп, в которых можно поделиться новостью.
После этого запись появится на стене в сообществе от имени группы и, соответственно, в новостной ленте подписчиков, которые так же смогут им поделиться с другими.
В истории
Совсем недавно ВКонтакте появилась новая функция — возможность сделать репост в истории. Для этого нужно:
- Найти новость, которую хотели бы отправить в сториз;
- Нажать кнопку «Поделиться»;
В появившемся окошке выбрать «В истории» и «Перейти в редактор»;
Появится стандартный редактор, в котором создаете сториз и нажимаете «Опубликовать».
Готово!
В личные сообщения
ВКонтакте можно поделиться постом и с конкретным человеком. Это особенно актуально, если мы хотим, чтобы репост видел только он или эта новость доступна только подписчикам из закрытой группы и поэтому отправить её на стену нет возможности.
Для того чтобы это сделать, необходимо:
- Найти пост, которым хотим поделиться с друзьями;
- Нажать кнопку «Поделиться», которая находится внизу, рядом с сердечками (лайк) и комментариями;
- Выбрать «Личным сообщением»;
- В появившемся окошке ищем нужного человека;
Жмем кнопку «Отправить запись»;
После этого сообщение отправится другу, а он получит уведомление.
Вам может быть интересно — «Как посмотреть подробную статистику личной странички или группы ВКонтакте?».
Как устранить неисправность?
Как убрать нумерацию страниц в Ворде
В этом уроке я покажу, как убрать нумерацию страниц в Ворде. Мы научимся не только полностью удалять номера, но и убирать номер с первой страницы (титульного листа) или с первых двух страниц.
Инструкция подходит для всех современных версий программы Microsoft Word (2007, 2010, 2013, 2016 и 2019).
Как убрать нумерацию страниц в Ворде
1. Открываем вкладку «Вставка» вверху программы и жмем на кнопку «Номер страницы» — она расположена в разделе «Колонтитулы».
2. В открывшемся меню выбираем пункт «Удалить номера страниц».
Вот и всё – нумерация страниц удалена со всего документа!
Еще один способ удаления номеров страниц
Еще можно убрать номера через редактирование колонтитулов. Ведь именно туда они обычно и наносятся.
Колонтитул – это пустое поле документа вверху и внизу каждой страницы. Оно не предназначено для печати текста, а содержит дополнительную информацию: название произведения, имя автора, номер главы/параграфа, дату и т. п.
Чтобы его очистить, открываем вкладку «Вставка» и в разделе «Колонтитулы» нажимаем на кнопку «Нижний колонтитул» или «Верхний колонтитул» (в зависимости от того, где проставлены номера страниц). И в меню выбираем пункт «Удалить колонтитул».
А можно было сделать и по-другому: просто щелкнуть два раза левой кнопкой мыши по колонтитулу на любой странице, удалить номер, после чего вверху нажать на красную кнопку «Закрыть окно колонтитулов».
Как убрать номер страницы с титульного листа
Часто нумерация нужна не с первой, а с последующих страниц. Например, вы делаете дипломную, курсовую или другую научную работу, первый лист которой будет титульным.
1. Заходим во вкладку «Вставка» и жмем на кнопку нижнего или верхнего колонтитула. Затем в открывшемся меню выбираем пункт «Изменить верхний/нижний колонтитул».
2. Откроется вкладка «Конструктор» вверху программы. В разделе «Параметры» необходимо поставить галочку на пункте «Особый колонтитул для первой страницы».
3. Нажимаем на красную кнопку «Закрыть окно колонтитулов» вверху.
Другой способ начать нумерацию со второй страницы
Открываем вкладку «Разметка страницы» и справа от названия раздела «Параметры страницы» нажимаем на кнопку со стрелочкой.
Переходим во вкладку «Источник бумаги» и в разделе «Различать колонтитулы» ставим галочку напротив пункта «первой страницы».
Настройка номеров страниц
Иногда нужно сделать так, чтобы нумерация начиналась не с первой, а с какой-то другой страницы. Например, чтобы вместо цифры 1 исчисление начиналось с цифры 2.
Для этого переходим во вкладку «Вставка», жмем кнопку «Номер страницы» и в открывшемся меню выбираем пункт «Формат номеров страниц».
В окошке щелкаем по пункту «начать с», печатаем цифру 2 или другую цифру, с которой должна начинаться нумерация, и нажимаем ОК.
Нумерация с 3 страницы
Бывают ситуации, когда нужно отметить листы как-то по-особенному. Например, сделать так, чтобы первые два были без номера, а остальные пронумерованы.
Решение есть, но оно несколько необычное:
1. Для начала нужно удалить все номера страниц в документе: Вставка → Номер страницы → Удалить номера страниц.
2. Затем ставим курсор в самое начало той страницы, с которой должны начинаться пронумерованные листы.
Если я хочу, чтобы листы были пронумерованы начиная с третьего, значит, щелкаю мышкой в самом его начале – перед первой буквой первого слова или заголовка.
3. Открываем вкладку «Разметка страницы», нажимаем на кнопку «Разрывы» и выбираем «Следующая страница».
Скорее всего, после этого внешне ничего не изменится. Это обычно дело – так и должно быть.
4. Открываем редактирование того колонтитула на этом листе (верхнего или нижнего), где будет стоять номер. Для этого просто щелкаем по нему два раза левой кнопкой мыши.
Если вы все сделали верно, то вверху будет написано что-то вроде Нижний колонтитул –Раздел 2-
5. Вверху программы, в Конструкторе, будет подсвечена кнопка «Как в предыдущем разделе». Вот ее нужно «отжать», то есть нажать на нее один раз левой кнопкой мышки, чтобы она стала обычного (не оранжевого) цвета.
И также убираем птичку с пункта «Особый колонтитул для первой страницы», если она установлена.
6. И там же, в Конструкторе, проставляем номера – слева будет соответствующая кнопка.
Если нужно настроить номера (например, чтобы первой была единица), снова нажимаем на «Номер страницы» и выбираем «Формат номеров страниц…». Затем в окошке щелкаем по «начать с» и ставим нужную цифру.
7. Закрываем Конструктор, нажав на кнопку «Закрыть окно колонтитулов».
Мессенджер ВК VK.Me
Не так давно владельцы ВК сделали новый мессенджер VK.Me. Он призван стать универсальным и простым способом связываться со своими друзьями. По причине того, что приложение вышло недавно, в нём есть много недоработок. Например, странно, что оно несовместимо с популярными моделями телефонов на базе Android 9 и другими.
Приложение VK.Me не совместимо с моделями телефонов
Те пользователи, которым удалось установить найдут в нём много хорошего. Мессенджер позволяет создавать самоудаляющиеся сообщения, менять свой статус в сети/не в сети, создавать фантомные чаты, использовать маски.
Маски в VK.Me мессенджере
И это ещё не весь список его возможностей. Но самое главное: если не хотите пользоваться мессенджером — переключитесь прямо в нём на приложение ВКонтакте.
- Внутри VK.Me можно передавать деньги;
- Делиться с друзьями ссылками, видео, музыкой;
- Формировать конференц-чаты для всех своих друзей одновременно;
- Доступны для связи все контакты из списка ВК и телефонного справочника;
- Бесплатно звоните в любую точку мира по качественной видеосвязи, используя глобальную сеть (сервера ВК).
Скорее всего функции, которые мессенджер имеет сейчас — это ещё не всё. Нас ждём много интересного. Будем следить за новостями и развитием приложения.
Консультации специалиста
Разговаривайте с посетителями своей страницы. Будьте на своей странице консультантом, но не продавцом. Сравним с магазином техники: там есть консультанты, которые знают больше, чем покупатель, а есть просто кассиры, которые оформляют покупку. Наш аккаунт в соцсетях играет роль консультанта в глазах потенциальных клиентов.
Рассказывайте о себе как о профессионале, об особенностях своей работы, ее сложностях, а не просто указывайте, например, «ремонт квартир под ключ». Надо объяснять, что значит «под ключ» — что такого делает ваша бригада, чего не могут сделать сами хозяева дома, от каких проблем вы освобождаете клиентов, почему у любителя не получится так же качественно положить кафельную плитку или установить входную дверь, как у опытного мастера с профессиональными инструментами.
Говорите о своих возможностях, давайте советы клиенту, выкладывайте памятки. Консультативные страницы в сети являются наиболее популярными.
Как сделать репост записи?
Нажмите на кнопку в виде стрелки, которая показана на скриншоте ниже. При наведении на нее курсором появляется надпись “Поделиться».
Далее вы попадаете в меню с тремя вариантами.
На стену страницы
Чтобы репостнуть на страницу, выделяйте первый пункт – “Друзья и подписчики”. Информация сохранится на стене личной страницы и отобразится в ленте у друзей и подписчиков.
В группу/сообщество
Для копипаста в группу, выбирайте второй пункт – “Подписчики сообщества”. Развернется список, куда можно дублировать выбранный пост. После этого его можно закрепить в шапке, как обычную публикацию.
Репост от имени группы
Для такого вида репоста нужно обязательно обладать правами администратора
Важное замечание: репостнуть получится только от имени группы. Нельзя сделать так, чтобы ваше имя упоминалось в публикации
Если данный нюанс важен, то сделайте соответствующий комментарий к записи.
Личным сообщением
Отправляя публикацию личным сообщением, вы отправите ее напрямую в диалог с выбранным человеком. При выделении нескольких людей, со всеми участниками будет создана отдельная беседа.
С комментарием
Функционал ВКонтакте позволяет сделать репост с текстом – добавить комментарий или приписку от своего лица
Обратите внимание на специальное поле после меню выбора вариантов
Вместе с комментарием можно добавить фотографию, аудио или документ. Однако прикрепить получится только один файл.
Отложенный перепост
Совершается по тому же принципу, как и отложенный пост. Проделываем обычные шаги: нажимаем на стрелочку “Поделиться” и выбираем, куда отправить.
Далее во вкладке “Еще” на нижней панели инструментов выбираем значок часов с подписью “Таймер”.
В открывшемся меню выбираем дату и время публикации.
С помощью телефона
Этапы того, как сделать репост с телефона такие же, как на сайте. Если открываете браузер в мобильной версии – алгоритм тот же.
Нажимаете на значок стрелки под постом, выбираете в меню, куда отправить информацию. Выпадает поле для комментария и прикрепления файлов. Когда все готово, нажимаете “Отправить” – публикация готова.
Заключение
Теперь и вы знаете, как сделать репост в ВК, чтобы поделиться мыслями своих друзей или других авторов, сохранив при этом ссылку на создателя
Помните, что в интернете важно сохранять авторство, поэтому предпочтительнее делать репосты, нежели обычное «копировать-вставить». Особенно актуально это становится тогда, когда вы, являясь админом или редактором, занимаетесь раскруткой и публикацией новостей в пабликах
Если вам вдруг интересны и другие фишки социальной сети ВКонтакте, то найти их можно в моем руководстве.
На это все. Подписывайтесь, рассказывайте друзьям и до встречи в следующих статьях! Пока-пока!
Заключение
Функция репостинга – простая в обращении и крайне полезная. Например, ее активно используют для конкурсов. Сообщества и паблики призывают поставить лайк и сохранить запись на стену, чтобы участвовать в розыгрыше. Из репостнувших выбирают победителя и дарят подарки.
Заработок на репостах – тоже явление нередкое, об этом мы рассказывали в отдельной статье. Заглядывайте, кого интересует, как делать перепосты за деньги.
Отмечу, что данный способ отвечает политике об авторском праве – безусловный плюс. Минус – множество страниц и пабликов во ВК напоминает банальное копирование друг друга. Злоупотребление копипастом обостряет необходимость в авторском контенте.
Среди переполненных репостами страниц внимание цепляется за оригинальные записи, личные мысли и свежий взгляд. Пользуясь чудесной функцией ВК, не забывайте, что все хорошо в меру
А я прощаюсь с вами, дорогие читатели, до следующей статьи. Удачи и процветания!