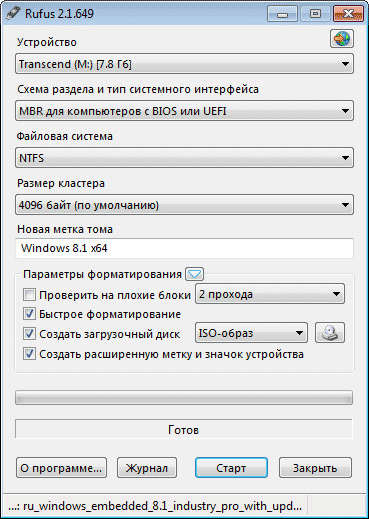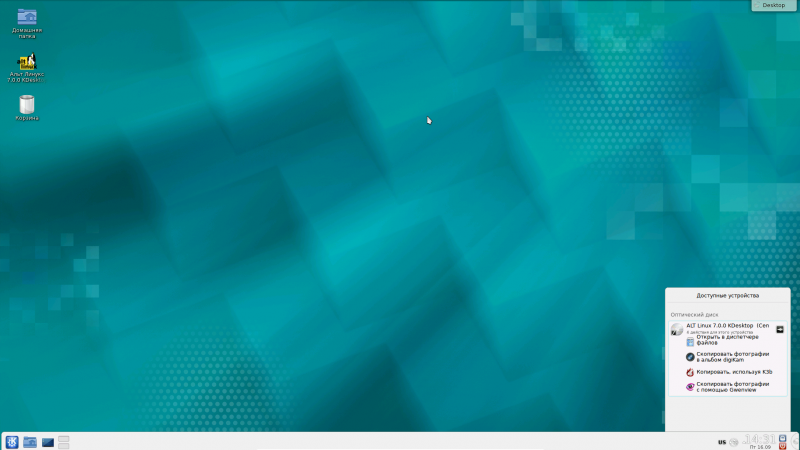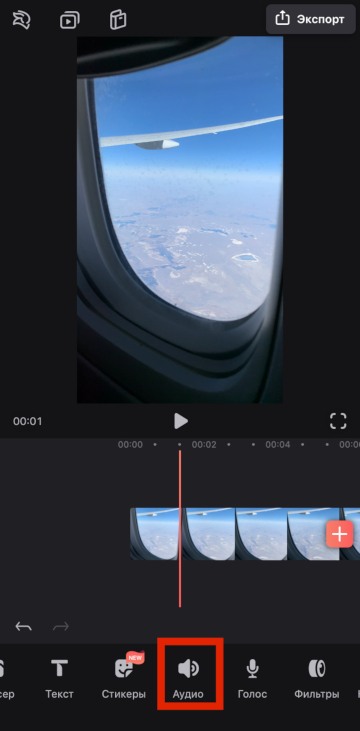Руководство по созданию на компьютерах с windows загрузочной флешки macos (os x) для установки macos на pc (хакинтош)
Содержание:
- ⇡#Введение
- Как установить Mac OS на Windows
- Установка Hackintosh
- Как я пересел на MAC-OSx
- ⇡#Подготовка «Хакинтоша»
- Хакинтош или CustoMac
- Создание загрузочной флешки, если есть макбук
- Переустановка macOS (OS X) с полным форматированием данных
- Настройка системы и установка Kext
- §Создание флешки
- Зачем вообще переустанавливать macOS с нуля
- Установка macOS
- ⇡#Периферия от Apple
- Установка macOS
- Попытка №3. Сброс SMС
- Шаг 4. Базовая настройка системы и установка кекстов
⇡#Введение
«Хакинтош» — ироническое название для Mac OS X, установленной не на компьютере Apple, а на обычном PC. Это явление стало возможным, когда компания из Купертино в 2005 году начала миграцию своих машин с платформы PowerPC на x86 и «Маки» стали оснащаться теми же процессорами и чипсетами Intel, которые используются в персоналках. Со времен первых скромных побед так называемый проект OSx86 из развлечения горстки энтузиастов превратился в массовое движение с растущей пользовательской базой. Сегодня, когда Apple официально выпустила новую версию своей операционки, Lion, самое время рассказать о «Хакинтоше» всем, у кого нет «Мака», но есть интерес к Mac OS X и желание экспериментировать.
Первые вопросы, которые задает человек, увидев маковскую операционку на PC: «Трудно ли установить?» и «Все ли нормально работает?». Ответ на оба отрицательный. Установка сейчас упростилась до крайности, поэтому поиграться с Mac OS X можно практически на любом современном компьютере, но полная функциональность доступна далеко не всем — у изрядной доли пользователей либо не заработает аппаратное ускорение графики, либо отвалится сеть, звук или что-нибудь еще. У «Хакинтошей» также большие проблемы со спящим режимом. Все эти трудности можно преодолеть, но наверняка придется провести несколько бессонных ночей. В общем, ситуация полностью копирует то, что творилось с десктопными дистрибутивами Linux еще несколько лет назад. Однако это весьма лестное сравнение как для хакерского сообщества, так и для самой Apple: при том, что Mac OS X никто и никогда не готовил для работы с неродным оборудованием, все могло быть гораздо хуже. Да, некоторые железки никогда не запустятся под Mac OS, другие для этого потребуют танцев с бубном и заячьей лапкой. Но при этом огромный парк комплектующих либо работает «из коробки», либо заводится после нетрудных манипуляций. А софт для Mac OS во всех случаях устанавливается и работает точно так же, как и на настоящем «Маке». Выходит, не так уж он и страшен, этот Хакинтош.
Для тех, кому небезразлична правовая сторона явления: конечно же, Mac OS X можно легально установить лишь на компьютер под брендом Apple, и любые другие варианты нарушают лицензионное соглашение. Модифицировать компоненты ОС также запрещается, не говоря уже об использовании пиратских дистрибутивов с «торрентов». Однако Apple не устраивает никаких гонений на сообщество OSx86 (хотя судится с компаниями, которые делают на «Хакинтошах» деньги), да и средства защиты от неавторизованного использования находятся в зачаточном состоянии, и давно найдены способы их преодолеть. Mac OS X даже не требует ввода лицензионного ключа или онлайн-активации. В конце концов, хакинтошники бесплатно рекламируют эту ОС и втайне мечтают приобрести настоящий «Мак». А самые преданные красноокие экспериментаторы, принципиально предпочитающие Хакинтош, все равно потеряны в качестве потенциальных покупателей.
Если нет разницы, то зачем платить больше? Или есть?
Итак, если маленькое правонарушение вас не смущает, а технические трудности лишь вызывают здоровый азарт, попробуем вместе установить Mac OS X на PC. В статье мы опишем два простых способа установки предыдущей, но все еще популярной версии ОС, Snow Leopard (10.6), и один способ для новинки, Lion (10.7). Ставить Leopard (10.5), а тем более Tiger (10.4) смысла уже нет. Если результат вам понравится, то эти инструкции станут отправной точкой для самостоятельного освоения «Хакинтоша». В последнем разделе даны ссылки на популярные ресурсы сообщества OSx86, где можно перенять опыт других пользователей и найти решения для специфических проблем.
Как установить Mac OS на Windows
1. Готовые ВМ Mac для гипервизоров
Готовые ВМ избавляют нас от массы хлопот, с которыми мы вынуждены столкнуться при установке Macintosh на обычные ПК и ноутбуки. Не понадобится устанавливать загрузчик Clover или Chameleon, искать кексты и специальные файлы типа FakeSMC, настраивать эмуляцию комплектующих. Не нужно будет ждать, пока система установится. Все эти хлопоты взяли на себя сборщики ВМ. Мы получаем готовый виртуальный компьютер с уже интегрированными дополнениями гостевых ОС и пользовательским профилем, который при желании можем переименовать или удалить, создав другой.

Поскольку Mac официально запрещается устанавливать на обычные ПК и ноутбуки, естественно, тестовых сборок операционной системы в формате рабочих файлов гипервизоров не найдём на официальных ресурсах Apple. Зато найдём их на торрент-трекерах Интернета.
ВМ с установленной Mac – это, по сути, те же устройства Хакинтош. Юристы и диванные эксперты в теме могут сколь-угодно дискутировать по поводу наличия состава правонарушения в условиях использования Macintosh на гипервизорах, но к технической стороне вопроса это не имеет никакого отношения. Работая с гипервизором, нам, увы, придётся столкнуться и с проблемами функционирования виртуальных ОС, и с проблемами устройств Хакинтош как то: отсутствие плавности эффектов интерфейса, периодические тормоза, неработающие из-за отсутствия драйверов отдельные функции или специфическое оборудование и т.п. Для ВМ с Mac существуют те же ограничения по процессорам, что и для Хакинтош – нужен компьютер на базе Intel, желательно с поддержкой SSE4.2.
Готовые ВМ существуют для и для VirtualBox, и для VMware. Последние выигрывают в большем удобстве работы с виртуальной Mac: в продуктах VMware стабильно работают дополнения гостевых ОС, и мы сможем настроить общие папки с основной Windows, а также нужное нам разрешение экрана.
2. Sierra или High Sierra
На момент написания статьи в сети существуют готовые ВМ с актуальной Mac OS:
• Sierra (10.12) — версия от 20.09.2016г.;
• High Sierra (10.13) – версия от 25.09.2017г.
А, возможно, есть уже и ВМ с самой последней версией Mojave (10.14). Но именно Sierra считается самой стабильной версией, пригодной для экспериментов на ПК. Именно ВМ Mac OS Sierra мы скачаем и настроим для работы с VMware. А потом зафиксируем её в снапшоте и обновим до High Sierra через App Store.
3. Скачивание ВМ
Для скачивания файлов ВМ Mac OS Sierra для VMware отправляемся на RuTracker:
https://rutracker.org/forum/viewtopic.php?t=5287454
4. Разблокировщик VMware для поддержки Mac
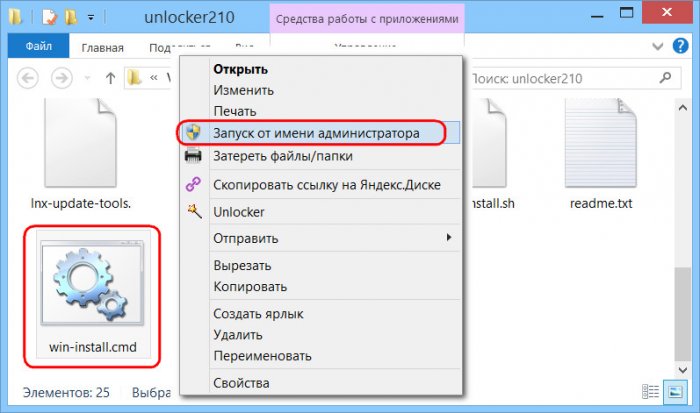
Теперь VMware в числе поддерживаем гостевых ОС сможет предложить нам Mac OS — любую, вплоть до самой последней версии 10.14.
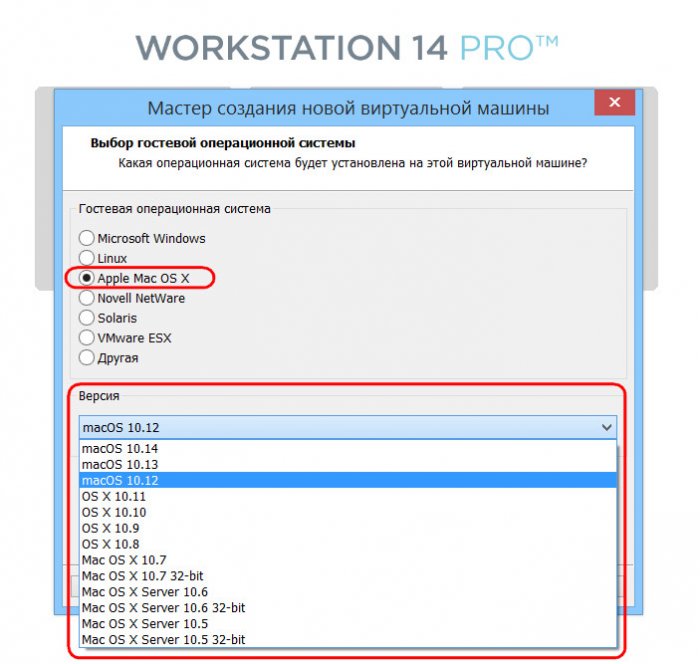
5. Распаковка и настройка ВМ
Загруженный торрентом архив распаковываем с помощью Total Commander или архиватора 7-Zip.
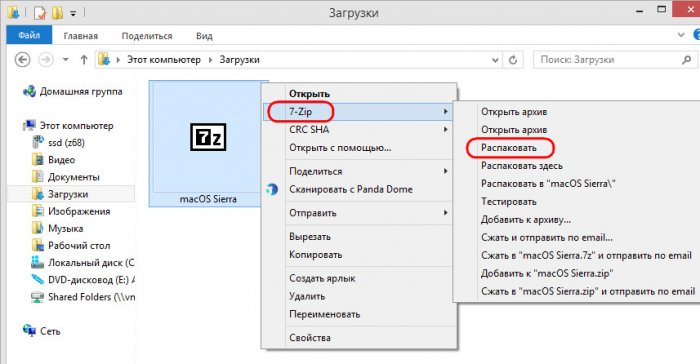
Указываем путь распаковки, он же путь хранения файлов ВМ.
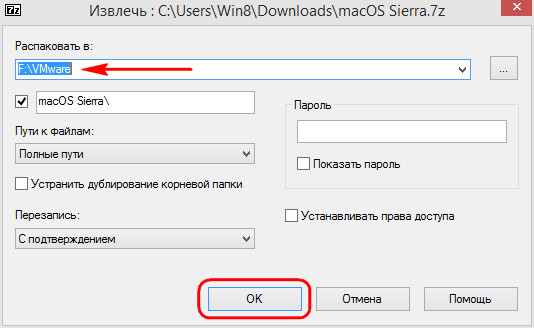
Далее запускаем VMware Workstation. И в окне программы открываем файл машины «.vmx».
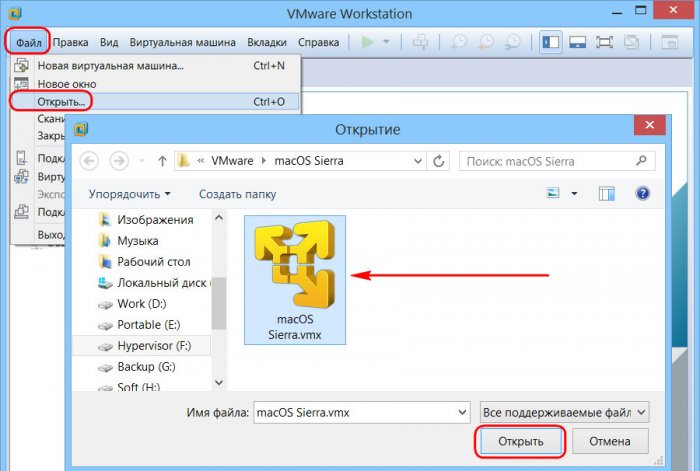
Если используется последняя версия продуктов VMware, обновляем ВМ.
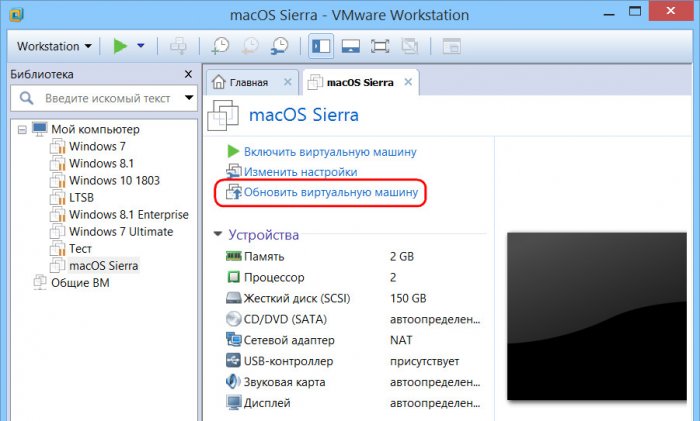
Жмём «Далее», выбираем последнюю версию программы.
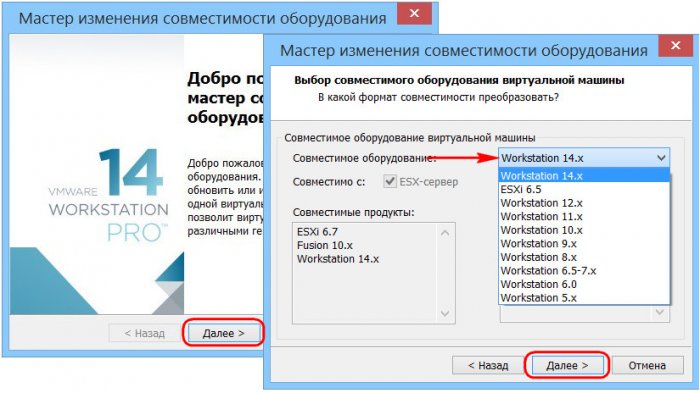
Кликаем «Изменить эту виртуальную машину», затем «Готово».
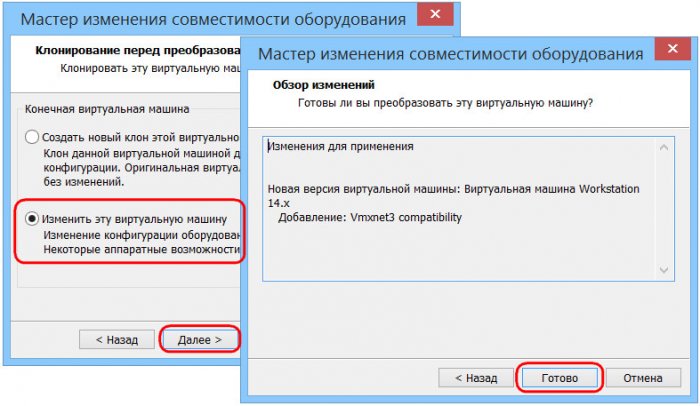
Теперь идём в настройки ВМ.
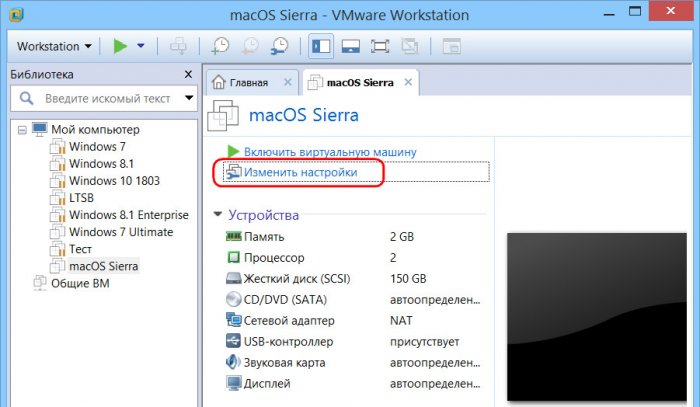
Нам нужен раздел «Оборудование». Во вкладке «Память» сборщик установил объём оперативной памяти 2 Гб. Если компьютер позволяет больше выделить, выделяем.
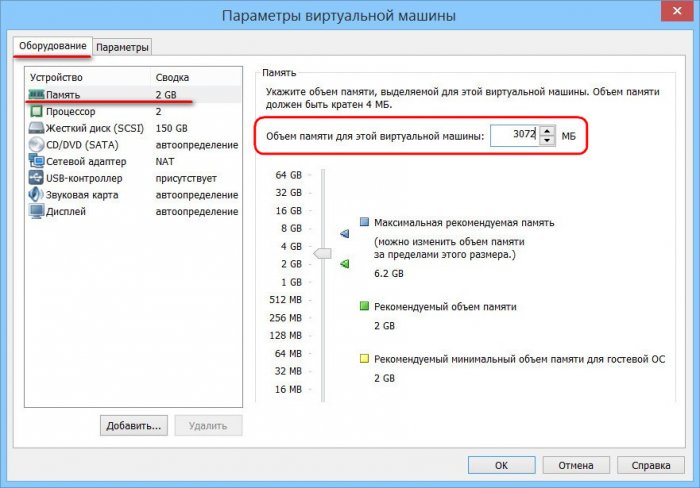
Если у процессора компьютера только 2 ядра, убираем одно из них во вкладке, соответственно, «Процессор». Далее идём во вкладку «Дисплей». Здесь активируем «Указать настройки монитора» и выбираем нужное разрешение. По итогу жмём «Ок».
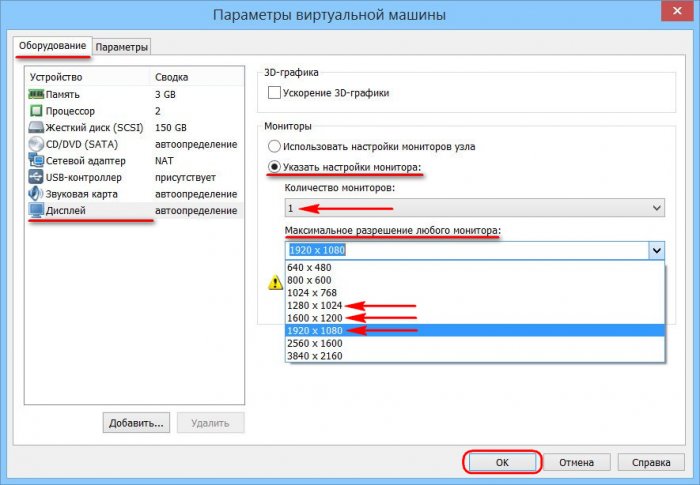
Запускаем ВМ, в появившемся окошке жмём «I Moved It».
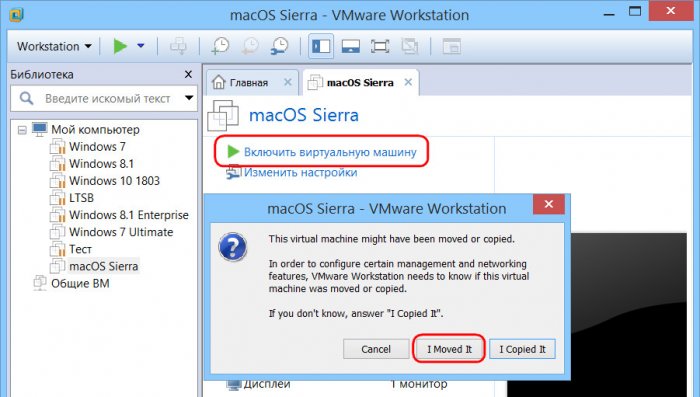
Если всё нормально, Мас запускается, можем ВМ приостановить и для лучшей производительности перейти на VMware Player. Открываем в нём файл машины «.vmx».
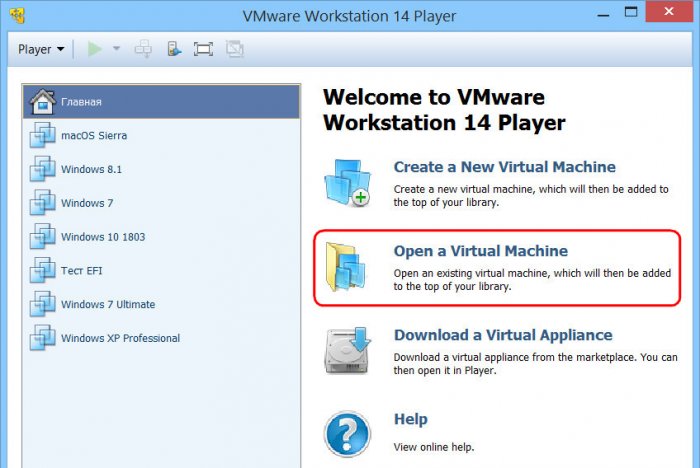
Сборщик создал учётную запись с именем Admin и паролем 123. Входим в систему.
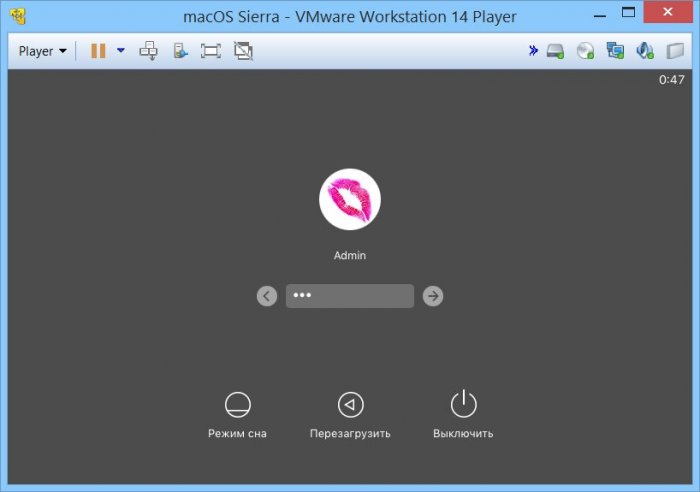
6. Обновление до High Sierra
Перед обновлением до High Sierra необходимо исследовать работоспособность Sierra, чтобы потом можно было сравнить, какая из версий работает стабильнее в условиях гипервизора. И, естественно, сделать снапшот ВМ для обеспечения возможности отката к Sierra.
Для обновления запускаем приложение App Store, внутри него открываем раздел «Обновления». Здесь, кстати, можно просто установить обновления для Sierra и не обновляться до High Sierra. Для этого жмём кнопку «Обновить все». Для обновления же до High Sierra жмём «Подробнее» на картинке с рекламой этой версии.
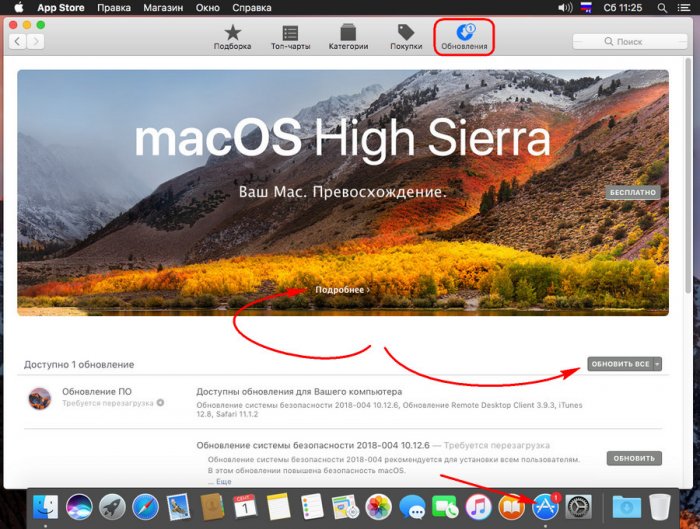
Загружаем.
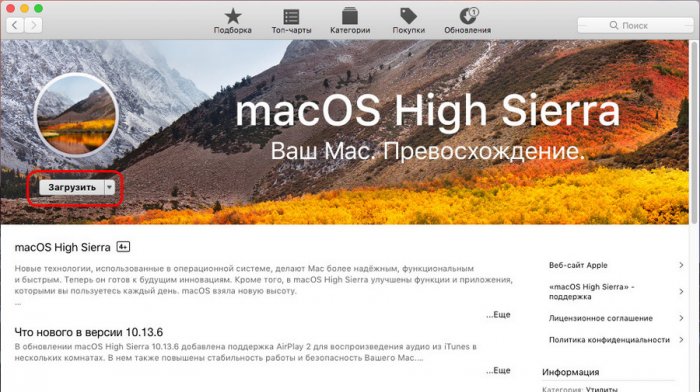
И устанавливаем.
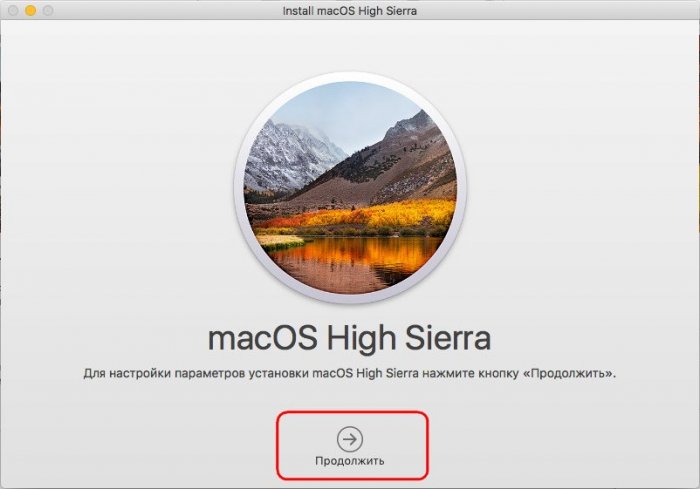
Это будет относительно долгий процесс. Дальнейшее наше участие не понадобится.
Читаем так же:
1. Windows или Mac — какая из операционных систем лучше
2. Как создать загрузочную флешку Mac OS в Windows
Установка Hackintosh
Начать стоит с того, что вариантов установки MacOS очень много. Изначально я пробовал создавать загрузочные флешки с уже установленным Clover без каких-либо настроек и, само собой, это ни к чему хорошему не привело.
Все полезные инструкции, файлы, конфиги можно найти на сайте amd-osx.com. Я пробовал создать загрузочную флешку по инструкции AMD Vanilla, но возникли проблемы с gibMacOS, который не видел Python. Возможно, у вас не будет такой проблемы, или же вы сможете её решить, в этом случае можете использовать этот гайд.
На этом лирическая часть заканчивается и идет описание моего личного опыта установки.
Что нам понадобится?
- BDUtility — это утилита для создания загрузочной флешки MacOS из под Windows. Скачать её можно с официального сайта.
- TransMac — это программа, которая способна копировать файлы с Windows на носители с форматом MacOS. Она платная. можно на официальном сайте. Продвинутые пользователи легко найду способ обойти ограничения, однако мы рекомендуем всё же купить софт.
- Paragon Hard Disk Manager
- Загрузчик Clover и патч ядра
- MacOS Mojave
Возможно, кому-то понадобятся дополнительные kext. Найти их можно тут.
За предоставленные материалы спасибо YouTube-пользователю JustUs3r!
Как я пересел на MAC-OSx

Каждый кто сидит за компом замечал, со временем какой бы шустрый компьютер не был он начинает подтормаживать и бесить. И дело тут не только в объеме оперативной памяти или скорости жесткого диска. Постоянно растут скорости, видео все тяжелее, картинки больше, размер программ постоянно растет, но главная причина — WINDOWS 7,8,10 — любой, ущербная операционка копит ошибки, логи (файлы журналов, которые нафиг никому не нужны), ошибки в реестре и всякая такая чепуха, типа вирусов — которые придумываются специально под эту дырявую операционную систему. Такого количества заплаток (обновлений) нет в других ОС.
Исторический сложилось так, что гребаный Виндовс установлен на 80% компьютеров в России. Это старая война между Биллом и Стивом, в которой пока что, Мелкомягкие берут числом. Пока…
В цивилизованном мире лидируют Макинтош (за качество) и Линукс из за открытости и бесплатности. Работаю в сфере информационных технологий, поэтому, обычно дома устанавливал Убунту, на работе Дебиан — хорошие, надежные ОС — что тут говорить, время работы компьютера без перезагрузки и выключения на линуксе 2-3 месяца, это в порядке вещей. Кто в теме, подтвердит, не преувеличиваю. Windows запускаю по необходимости, (протестировать программы, управление серверами Windows и т.д.) в виртуальной среде, поработал закрыл. Начинает глючить, переустановил без потери документов и фото, основная то ОС Linux.
Но вот, лет пять назад, захотелось «странного», что нибудь новенькое и начал раскуривать мануалы по хакинтошу. Оказалось, с несущественной модификацией загрузчика можно запустить МАК на обычном компьютере. Конечно, компьютер должен быть бодрый, на нетбуке запустить можно, но работать будет медленно, никакого удовольствия. На ютубе полно мануалов по хакинтошу, в которых автор (как правило школота) рассказывает, как он на нетбуке от асус хакинтош поставил. Это правда, можно изгалиться, но работать все будет через пень-колоду.
Короче, грамотные хакинтошники покупают специально железо совместимое с MAC OSx и это правильно. Чем роднее железо, тем меньше «танцев с бубном». Первые 10-14 дней после установки я плевался, логика интерфейса и управления совершенно иная, не похожая на винду и линух. Кнопочки закрыть-свернуть не справа а слева, у всех программ меню находится в верхнем трее. Все по другому и все бесит. Но после, 2х недель страданий, поняв логику происходящего, я офигел от возможностей и надежности ОС MAC! Как оказалось все просто, как лампочка — включил работает, выключил не работает. И каждая программа заточена под человека, все сделано так, что бы не париться по пустякам.
⇡#Подготовка «Хакинтоша»
Собственно, почему Mac OS X не может просто так работать на PC и как преодолеть эти препятствия? Причина номер один заключается в том, что в «Маках» в качестве прослойки между ОС и firmware оборудования используется не старый добрый BIOS, а EFI, и для того, чтобы Mac OS запустилась, EFI эмулируется на уровне специального «хакерского» загрузчика (между прочим, этим достижением мы обязаны российскому хакеру под ником Netkas). Наиболее популярный и бурно развивающийся сегодня загрузчик — это Chameleon и его производные, например Chimera.
Вторая причина: в Mac OS X есть кекст (от kernel extension — расширение ядра, запомните этот термин) под названием Dont Steal Mac OS X. Он требуется для расшифровки приложений, которые и составляют то, что для пользователя выглядит как операционная система (Dock, Finder, loginwindow, SystemUIServer и других), на основе ключей от чипа SMC, который есть только на настоящих «Маках». Ну а если «нет ножек, то нет и мультиков». На помощь приходит кекст FakeSMC, который с успехом эмулирует SMC Device, за что опять-таки спасибо Netkas. Специальный загрузчик и FakeSMC.kext — это все, что нужно для загрузки Mac OS X, если по железу компьютер не сильно отличается от настоящих «Маков».
А это как раз и есть третья причина. Для неподдерживаемого оборудования нет драйверов под Mac OS X, либо есть встроенные драйверы, но система не может их использовать потому, что не признает железки с незнакомыми идентификаторами.
Для установки лучше всего использовать отдельный накопитель с интерфейсом SATA, а диск с Windows, от греха подальше, выключить. Eсли же не страшно проводить эксперименты на одном HDD с рабочей операционкой, то придется создать на нем новый раздел с помощью какой-нибудь дисковой утилиты (для чистой Mac OS X хватит 10 Гбайт). Только имейте в виду, что в процессе установки на HDD будет записан загрузчик «Хакинтоша», и затем попасть в Windows вы сможете только через него. Имеющимся данным ничего не угрожает, но бэкап также не повредит. Диск нужно подключить к порту южного моста материнской платы, SATA-контроллер в BIOS обязательно перевести в режим AHCI. Рекомендуется убрать разгон, вынуть все карты расширения, кроме графического адаптера в верхнем слоте PCI-E, отключить периферию, помимо клавиатуры и мыши, объем RAM уменьшить до 4 Гбайт (если установлено больше). Если инсталляция с минимальной функциональностью пройдет успешно, то все это можно будет шаг за шагом вернуть. Слишком много условий? Тогда можете потренироваться на кошках, то есть, в виртуальной машине. В Сети даже есть готовые образы для различных гипервизоров, хотя опыта в создании «Хакинтоша» их использование не принесет.
Предупреждаем читателей: хотя «Хакинтош» — вполне безобидное развлечение, которое не сломает компьютер и вряд ли испортит какие-либо данные, все манипуляции, описанные в статье, делаются на ваш страх и риск. Кроме того, нужно быть с компьютером на ты и знать, что такое загрузчик, ядро ОС и схема разметки жесткого диска. Ну а когда освоите «Хакинтош» в совершенстве, ни в коем случае не соглашайтесь, если знакомые попросят установить его на свой PC, а то вам придется, как честному человеку, жениться, чтобы поддерживать работоспособность этого чуда.
Хакинтош или CustoMac
Еще несколько лет назад пользователи операционной системы Виндовс и не могли себе позволить установку Мак ОС. На сегодняшний день каждый пользователь может не только протестировать, но и полноценно использовать ОС от Эпл на своем устройстве. Подобные PC принято называть Хакинтош. Вы устанавливаете программное обеспечение от Apple на компьютер от другого производителя. Многих, конечно, будет волновать правовой аспект в данной ситуации. Установить Mac OS на компьютер – насколько это законно? Компания Apple постоянно судится с создателями подобных кастомных компьютеров, однако не предпринимает никаких серьезных мер против них.
Далее в статье пойдет речь именно о полной установке. То есть вы сможете пользоваться заветной ОС на PC без использования Виндовс. Также на нашем сайте вы можете найти инструкцию по установке mac OS с помощью виртуальной машины. Давайте начнем подготовку с аппаратных требований для Хакинтоша, без соблюдения которых у вас не получится установить Mac OS на ноутбук или персональный компьютер.
Создание загрузочной флешки, если есть макбук
Чтобы записать установочный файл, требуется выполнить следующие действия:
- Загрузите из App Store установочный файл Mac OS.
- Скачайте программу UniBeast.
- Запустите дисковую утилиту.
- Подключите накопитель к компьютеру.
- В левой части окна выберите флешку и отформатируйте ее в файловую систему HFS.
- Распакуйте программы MuliBeast, UniBeast.
- В настройках выберите пункт «Системные настройки», потом «Язык и регион» и измените язык на английский.После применения изменений перезагрузите компьютер.
- Далее запустите программу UniBeast и выберите флешку, на которую желаете записать Mac OS.
- Выберите операционную систему.
- Далее необходимо выбрать режим загрузки операционной системы. Тип зависит от модели материнской платы. Владельцам компьютера с сокетом 1156 необходимо выбрать Legacy USB Support. Если новый сокет, выберите UEFI Boot Mode.
- В следующей вкладке можно выбирать любые настройки графики. Если компьютер не самый мощный, то рекомендуется настроить графику для повышения производительности.
- Введите пароль от учетной записи и нажмите Installation. Начнется процесс записи установочного файла, который будет длиться на протяжении 15–20 минут.
- Последний шаг — переместите программу MultiBeast в корневую папку флешки.
Переустановка macOS (OS X) с полным форматированием данных
Шаг 1 Выполните запуск macOS в режиме восстановления, для чего при включении или при перезагрузке компьютера удерживайте зажатыми клавиши Command (⌘) + R или Option (⎇) + Command (⌘) + R (если выполнить загрузку из раздела восстановления macOS не удастся, то благодаря этому сочетанию клавиш вы запустите восстановление macOS через Интернет) до тех пор, пока не появится логотип Apple на дисплее
Шаг 2 После завершения загрузки отобразится окно утилит (Служебные программы macOS / Улилиты OS X). Откройте «Дисковую утилиту» и отформатируйте системный жёсткий диск
Для этого:
- выберите том или диск в левом боковом меню и нажмите на кнопку Стереть
- в качестве формата выберите «Mac OS Extended (журнальный)»
- введите новое имя тома или диска
- если вы хотите полностью обезопасить себя и исключить дальнейшее восстановления стёртых данных третьими лицами, нажмите «Параметры безопасности», при помощи передвижения слайдера укажите количество циклов перезаписи поверх старых данных и нажмите ОК . Функция перезаписи недоступна для SSD-накопителей
- нажмите Стереть и Готово
Шаг 3 Из окна утилит выберите пункт Переустановить macOS или Переустановить OS X и нажмите кнопку Продолжить . Далее следуйте инструкции утилиты
Шаг 4 После скачивания и инсталляции macOS, компьютер перезагрузится и запустится ассистент настройки. Если компьютер идёт на продажу, то нажмите сочетание клавиш Command (⌘) + Q и выберите Выключить, чтобы новый пользователь настроил Mac по своим требованиям
Настройка системы и установка Kext
Система загрузилась, вы зашли в нее. Необходимо изменить некоторые настройки, поскольку выхода в интернет нет, а графика не работает. Сначала необходимо установить кексты. Это расширения ядра, которые позволяют запускать оборудование, несовместимое с Mac OS.
Для этого нужно найти утилиту Kext Utility, которая находится на загрузочной флешке в разделе Clover. Необходимо зайти в утилиту, ввести пароль пользователя, после чего подождать некоторое время. Когда Kext установится, появится надпись All Done.
Далее необходимо загрузить драйвера для видеокарты. Для этого нужно выполнить следующие действия:
- Заходите на сайт tonymacx86 и скачиваете драйверы Alternate NVIDIA Graphics Drivers.
- После этого устанавливаете программу Clover Configurator.
- Заходите в папку Clover, которая находится в разделе EFI.
- Используя Clover Configurator, открываете файл config.plist.
- Нажимаете на кнопку System Parameters, которая находится в левой части экрана, и ставите галочку напротив пункта «NvidiaWeb».
- Выйдите из программы, предварительно сохранив все изменения. После этого перезагрузите компьютер.
- После перезагрузки извлеките флешку.
Теперь система будет загружаться без накопителя.
На этом все, установка Хакинтош на обычный компьютер завершена.
Стоит помнить, что на таких системах могут возникать различные ошибки, из-за чего Хакинтош в любом случае не передаст всех ощущений использования Mac OS Sierra.
§Создание флешки
- Найдите в App Store образ Mojave и загрузите. Размер загружаемых данных должен быть около 5-6 Гб.
Ввиду отсутствия альтернативных драйверов Nvidia для macOS Mojave, на системы с видеокартами GeForce лучше устанавливать стабильную версию High Sierra, доступную для загрузки по прямой ссылке.
- (Необязательно) Если вместо полноценного образа загрузится небольшой установщик размером ~20 Мб, выполните инструкцию ниже. В противном случае пропустите данный этап.
-
запустите Install macOS Mojave и загрузите данные полноценного образа;
Если загрузка образа macOS происходит через виртуальную машину, советую проследить момент ее окончания. Иначе может произойти автоматическое обновление VMWare, что крайне нежелательно.
- в конце будет предложено перезагрузить ОС. Не делайте этого! Выйдите из приложения установки через значок в доке;
- откройте терминал (Finder > Программы > Утилиты > Терминал);
- введите и пароль администратора.Затем по очереди следующие 3 команды:
-
Последняя команда начнет сборку образа из загруженных данных. Дождитесь ее окончания. На строку “Failed to set file flags” не обращайте внимания.
-
Зачем вообще переустанавливать macOS с нуля
Чистая установка системы – лучший способ подготовить Mac к продаже. Так на компьютере точно не останется пользовательских данных и конфиденциальной информации.
Подобный способ установки пригодится, если на Mac производилась замена накопителя и систему нужно установить на новый диск.
Даже если с вашим Mac все в порядке и продавать его в ближайшее время точно не собираетесь, периодически следует производить именно чистую установку системы, чтобы не накапливать кэш и всевозможный программный мусор.
При ежегодном обновлении одной системы поверх другой возможно захламление и перенос глюков. Раз в пару лет точно следует делать чистую установку для профилактики. Ключевое обновление macOS – лучший повод для этого.
Чистая установка возможно двумя способами: через режим восстановления и при помощи флешки. В первом случае вам не понадобится никаких дополнительных накопителей, но процесс будет происходить дольше.
Сейчас детально разберем оба варианта.
Установка macOS
Установка операционной системы macOS на PC начинается с создания загрузочной флешки. Поэтому, когда USB-носитель готов, можно переходить к следующему этапу. Чтобы начать установку, выполните следующие действия:
- В BIOS измените приоритет загрузки устройств с HDD на USB. После этого компьютер будет загружаться не с жесткого диска, где установлена Windows, а со съемного USB-носителя.
- Подключите флешку в свободный USB разъем и перезагрузите компьютер. Появится экран с интерфейсом Clover — это программа, которая была установлена на Flash-накопитель через Bootdisk Utility.
- С помощью мышки или клавиш на клавиатуре перейдите в раздел «Options».
- В новом окне найдите параметр Boot Args и нажмите кнопку Ввод. Напротив «kext-dev-mode=1» допишите «-v». После этого вернитесь на предыдущий экран.
- Нажмите «Boot macOS X from OS X Base System», чтобы начать распаковку загруженного образа. Дополнительно укажите язык, который будет использоваться в процессе.
- В верхней части экрана нажмите на меню «Утилиты» и в открывшемся списке выберите «Дисковая утилита…». Р9 Укажите нужный диск, на который планируется установка, и отформатируйте его с помощью файловой системы HFS+. Для этого нажмите Стереть.
- На экране «Установка OS X» выберите кнопку Продолжить и укажите диск, на который необходимо загрузить операционную систему.
После этого дождитесь окончания установки.
В зависимости от технических характеристик компьютера и других особенностей операционной системы, как правило, процесс занимает не более 20 минут. Теперь вы знаете, как установить на компьютер macOS вместо Windows 10 и что для этого нужно.
⇡#Периферия от Apple
Вопрос, который волнует многих, но не хочется тратить деньги на эксперимент: работают ли с «Хакинтошем» «Маковские» устройства — Apple Cinema Display, мышка Magic Mouse и Magic Trackpad. Так вот, монитор совместим с любой видеокартой, оснащенной DisplayPort (подходит DP Mini либо полноформатная версия порта с переходником), причем работает и датчик освещения, и регулировка яркости в System Preferences. Для мышки и тачпада нужен USB-адаптер Bluetooth — некоторые работают прямо «из коробки» без всяких дополнительных кекстов, и процесс подключения опять-таки ничем не отличается от оного на настоящих «Маках».
Установка macOS
Подключив носитель к порту USB, выполняем перезагрузку. В компьютерах Mac не используется привычный BIOS, поэтому дополнительно ничего настраивать не требуется.
- Наша задача – не дать компьютеру загрузиться с SSD и запустить меню выбора начального тома. Поэтому сразу при перезагрузке зажимаем клавишу «Option». Удерживаем ее до появления показанного на скриншоте диалога. Том Windows будет присутствовать в том случае, если он установлен на раздел Boot Camp. Здесь потребуется перевести указанный символ стрелки с Macintosh HD на иконку установщика.
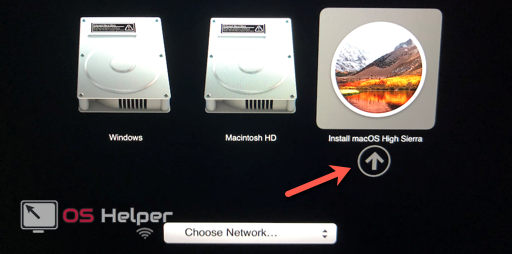
- Выбираем язык, на котором будут выводится меню и диалоги.
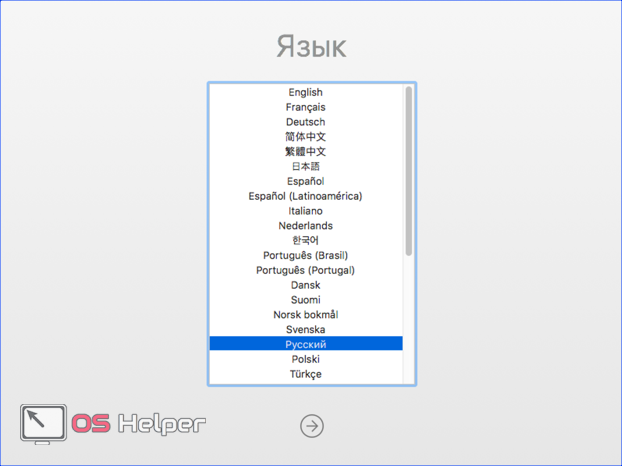
- Для «чистой» установки нам надо открыть дисковую утилиту.

- Выбираем том, на который собираемся поставить ОС, и стираем данные. Действия аналогичны тем, что мы проделывали при форматировании флешки.

- Закрываем дисковую утилиту и выбираем отмеченный пункт.

- Запускается мастер установки ОС.
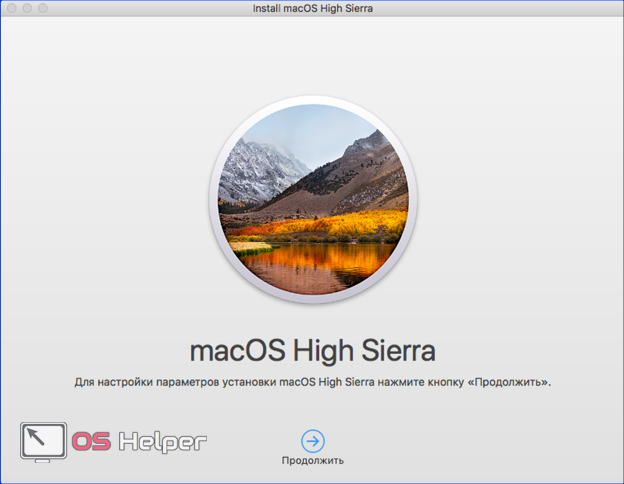
- Выбираем том Macintosh HD.
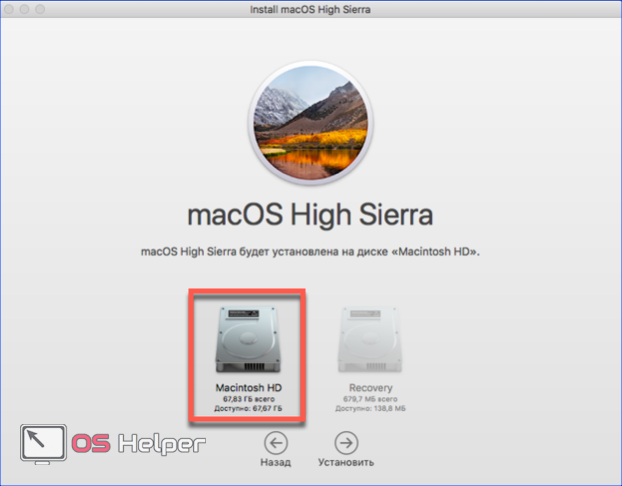
- Заполняем поля, чтобы войти в систему с данными своего Apple ID.
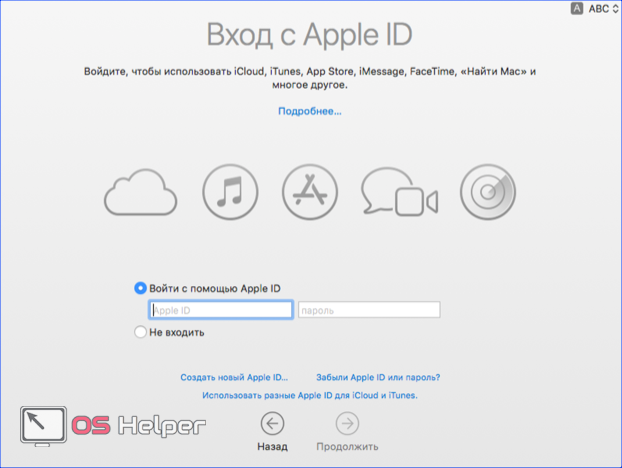
- На этом этапе можно перенести информацию из резервной копии, если она делалась. Для «чистой» установки выбираем указанный пункт.
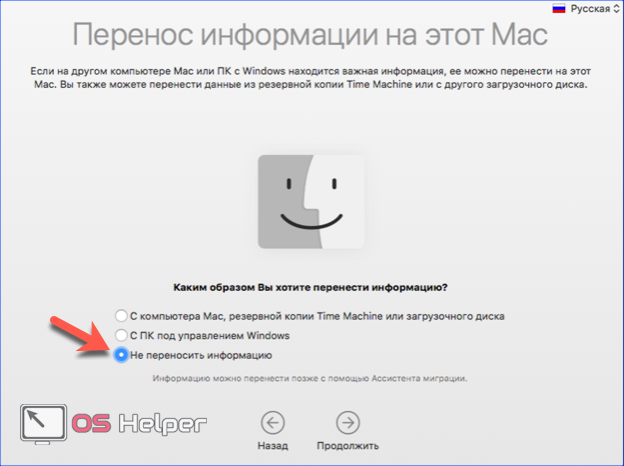
Попытка №3. Сброс SMС
Привыкнув хранить все необходимые данные «в облаке» или на съемном носителе, самым простым решением глобальных проблем всегда оставалась переустановка системы «с нуля». Этот случай был особенным. Мне нужны были хранящиеся в памяти данные, и мне нужен был работающий Mac сегодня.
В среде Mac есть так называемый контроллер управления системой SMC. От безотказности его работы зависит стабильность всей системы. Сброс настроек SMC может вылечить ряд проблем, вроде:
-
– постоянно высокой скорости вращения кулера даже при минимальной нагрузке;
– зависаний во время ухода системы в Режим cна;
– ошибками, связанными с работой дополнительной периферии или внешних мониторов, а также исправлении проблем загрузки системы.
Для сброса SMC следует выполнить следующие шаги:
- Ноутбуки со встроенными аккумуляторами
1. Выключите MacBook и подключите адаптер питания.
2. Одновременно зажмите клавиши Shit + Control + Option + Power и удерживайте до изменения цвета индикатора адаптера MagSafe.
3. Отпустите все клавиши и повторно нажмите клавишу Power.
- Ноутбуки со съемными аккумуляторами (старые модели)
1. Выключите MacBook и отключите адаптер питания.
2. Достаньте аккумулятор из ноутбука.
3. Зажмите клавишу Power и удерживайте не менее 5 секунд.
4. Отпустите Power, вставьте аккумулятор и подключите адаптер питания. Включите ноутбук.
- Десктопы (iMac, Mac mini, Mac Pro)
1. Полностью отключите компьютер от сетевого питания.
2. Подождите не менее 30 секунд.
3. Подключите питание и выждите еще 5-10 секунд после чего включите компьютер.
Вышеперечисленные действия могут стать действительно результативными и система запустится. В моем случае чуда не произошло.
Шаг 4. Базовая настройка системы и установка кекстов
Итак, вот мы в системе. Пока она умеет мало, в интернет мы не выйдем, графика не работает, да и вообще все выглядит как-то ну очень плохо. Это нужно исправлять.
Разберемся, что такое кексты.
Kext (Kernel Extension) — расширения ядра, запускающие то или иное несовместимое с оригинальным маком оборудование (Например, откуда в аймаке мы найдем сетевую карту от Realtek или звуковую карту?). Вот они нам сейчас и понадобятся.
Для начала нам потребуется папка PostInstall, которую вы распаковали в раздел CLOVER на загрузочную флешку. Оттуда нам нужна, в первую очередь, утилита Kext Utility, которая позволяет устанавливать кексты в систему. Запускаем ее, вводим пароль от пользователя, ждем, пока увидем надпись «All done».
Устанавливаем кекст на сетевую карту (Папка Network, там по папкам рассортировал под каждую сетевую карту), просто перетаскиваем его в окно программы. Ждем, пока появится надпись «All done». Далее, заходим в раздел CLOVER нашей флешки, далее в kexts, далее в Other. Копируем оттуда FakeSMC.kext в любое место (Лучше в ту же PostInstall), далее тем же путем, что и кекст на сетевую карту, устанавливаем его. Также потребуется кекст на USB 3.0. Он был в архиве Legacy_13.2_EHC1.kext.zip, который вы распаковали в PostInstall. Устанавливаем его.
Готово, мы завели интернет, USB и позволили системе вообще загружаться (FakeSMC.kext имитирует чип System Management Control, который присутствует только на материнских платах Apple. Без этого кекста система просто не стартанет).
Теперь установим загрузчик. Заходим в папку PostInstall → Clover_v2.3k_r3949. Там есть *.pkg файл, открываем его.
Кликаем продолжить, читаем инфу о загрузчике (вру, тоже нажимайте продолжить). Далее, в левом нижнем углу нажимаем «Настроить».
Для UEFI-загрузки выставляем следующие настройки:
О легаси-загрузке поговорим позже, так как там все немного сложнее и придется патчить DSDT.
Нажимаем «Установить». Пойдем процесс установки загрузчика.
Готово, загрузчик установлен.