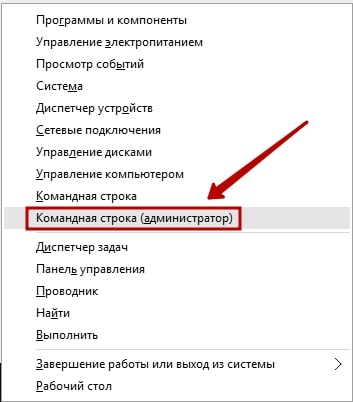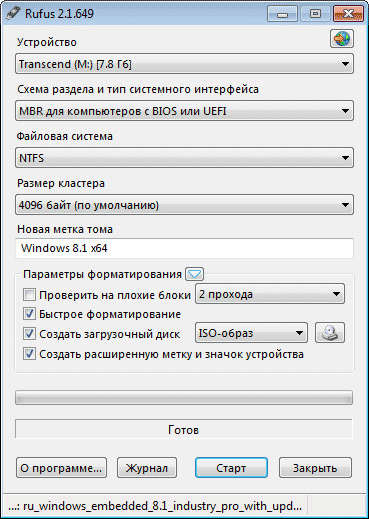Запись iso образа на usb-носитель (создание загрузочной флешки)
Содержание:
- Как установить Linux на флешку
- Как запустить Linux с USB-накопителя
- Выбор флешки для ОС
- Установка Линукс с флешки
- Образ ISО
- Установка AltLinux
- Что вам понадобится для установки
- Другие способы для систем с BIOS
- Выберите правильную флешку
- Создаем в среде Windows
- Как создать загрузочную флешку с Ubuntu
- Knoppix
- Описание настройки и процесса использования
- Что нужно для установки
Как установить Linux на флешку

В целом технология состоит из 2 важных этапов.
Подготовка
Технология проста:
- Скачать и загрузить образ системы.
- Записать образ системы. Это можно сделать 2 методами: с помощью программы UNetbootin или виртуальной машиной. В первом случае понадобится всего лишь прописать путь к образу и выбрать носитель, куда он впоследствии запишется. Во втором же случае нужно подготовить виртуальную машину и только потом проделать те же самые действия, что и в 1 варианте.
- Проверить то, что загрузочным файлом выбран USB-объект.
- Подготовить флешку. С помощью программы GParted выбрать устройство и отформатировать его файловую систему до EXT Разделить на 2 раздела, 1 из которых будет формата EXT4, а 2 нужно привести к виду FAT32.
После этого можно приступать к следующему этапу.
Установка
Технология процесса:
1. Если не установлена программа UNetbootin, установить с помощью терминала (вход в него сочетанием клавиш Alt, Ctrl, T) и соответствующей команды в нем: sudo apt-get install unetbootin.
- Запустить установленную утилиту.
- Для того чтобы установить Линукс, из заданного образа нужно выбрать пункт «Diskimage».
- При помощи правой кнопки мыши выбрать скачанный образ.
- Выделить дисковое пространство для автозапуска Линукс со съемного носителя.
- Выбрать нужный носитель.
- Нажать «Ок» и подождать.
В результате на съемном носителе будет установлена ОС.
Как запустить Linux с USB-накопителя
Чтобы справиться с поставленной задачей, рекомендуется действовать по алгоритму:
- Установить ISO-образ системы на флешку по схеме, рассмотренной выше.
- Запустить окно установщика, выставив в БИОС загрузку с накопителя.
- Нажать по кнопочке «Запустить Ubuntu».
- Дождаться окончания подготовительных мер, после которых стационарный компьютер или ноутбук перезагрузится, и Линукс автоматически запустится с загрузочной флешки.
По окончании ознакомления с системой нужно будет выключить ПК и извлечь накопитель из USB-разъёма.
Подводя итоги, можно сказать, что OC Linux является универсальной системой. Её можно использовать как с флешки для ознакомления с основными возможностями ПО, так и полноценно, установив на компьютер. На основе вышеизложенной информации каждый пользователь сможет понять, как установить Linux на флешку.
Выбор флешки для ОС
Для установки операционной системы подойдет любой съемный носитель с картой памяти выше 16 Гб. Причем чем выше скорость, тем лучше. Срок годности устройства при этом не зависит от частоты и интенсивности использования съемного носителя.
Нужно также провести предварительную подготовку флешки – ее очистку:
- Войти в систему.
- Подключить съемный носитель.
- С помощью записи fdisk –l нужно посмотреть все диски на гаджете и выбрать пункт с наименованием /dev/sda.
- Чтобы удалить установленный GPT, следует ввести выражение gdisk /dev/sda.
- Для перехода в экспертный режим нужно дать команду x.
- Для дальнейшего удаления GPT ввести z.
- 2 раза согласиться со всплывающими окнами.
- Не вынимая носитель, перезагрузить систему.
- Для дальнейшей работы надо будет использовать пункт «Graphical install».
В результате флешка готова к установке ОС.
Установка Линукс с флешки
Прежде всего, понадобится накопитель, отформатированный в FAT32. Его объем должен быть не менее 4 Гб. Также, если у вас еще нет образа Линукс, то будет кстати интернет с хорошей скоростью.
Отформатировать носитель в FAT32 Вам поможет наша инструкция. В ней речь идет о форматировании в NTFS, но процедуры будут те же самые, только везде нужно выбирать вариант «FAT32»
Урок: Как отформатировать флешку в NTFS
Обратите внимание, что при установке Линукс на ноутбук или планшет, это устройство должно быть подключено к питанию (в розетку)
Шаг 1: Загрузка дистрибутива
Скачивать образ с Ubuntu лучше с официального сайта. Там всегда можно найти актуальную версию ОС, не беспокоясь насчет вирусов. ISO-файл весит около 1,5 Гб.

Шаг 2: Создание загрузочной флешки
Недостаточно просто скинуть скачанный образ на флешку, его нужно правильно записать. Для этих целей можно использовать одну из специальных утилит. В качестве примера возьмем программу Unetbootin. Чтобы выполнить поставленную задачу, сделайте вот что:
- Вставьте флешку и запустите программу. Отметьте «Образ диска», выберите «Стандарт ISO» и найдите образ на компьютере. После этого укажите флешку и нажмите «Ок».
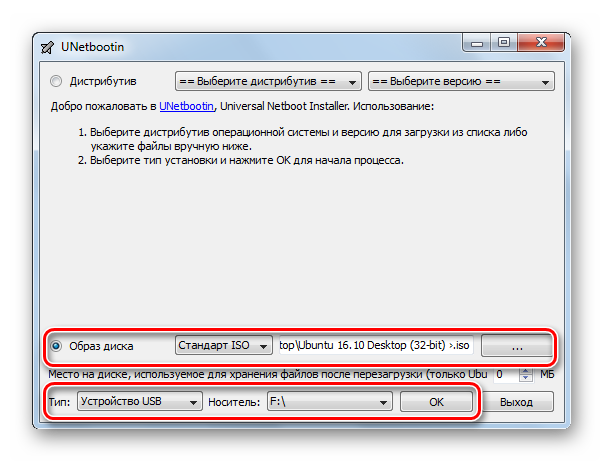
Появится окно со статусом записи. По окончанию нажмите «Выход». Теперь на флешке появятся файлы дистрибутива.
Если загрузочная флешка создается на Линуксе, то можно воспользоваться встроенной утилитой. Для этого вбейте в поиск приложений запрос «Создание загрузочного диска» – в результатах будет нужная утилита.
В ней нужно указать образ, используемую флешку и нажать кнопку «Создать загрузочный диск».
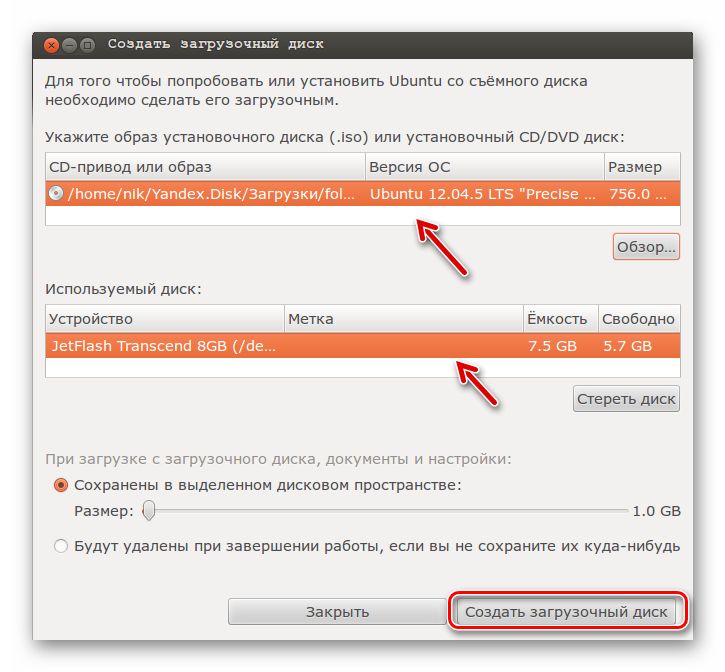
Более подробно о создании загрузочного носителя с Ubuntu читайте в нашей инструкции.
Урок: Как создать загрузочную флешку с Ubuntu
Шаг 3: Настройка BIOS
Чтобы компьютер при включении загружал флешку, понадобится кое-что настроить в BIOS. В него можно попасть, нажав «F2», «F10», «Delete» или «Esc». Дальше выполните ряд простых действий:
- Откройте вкладку «Boot» и перейдите в «Hard Disk Drives».
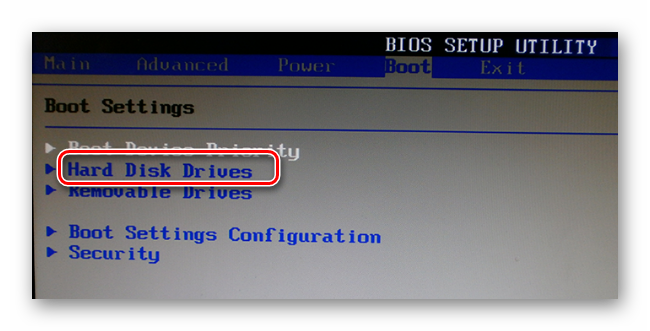
Здесь установите флешку в качестве первого носителя.
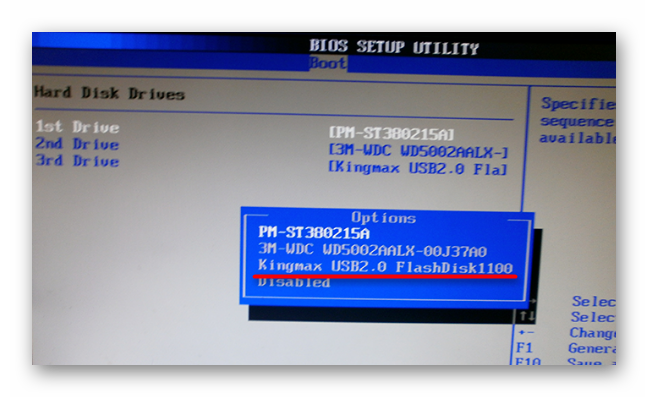
Теперь перейдите в «Boot device priority» и назначьте приоритет первого носителя.
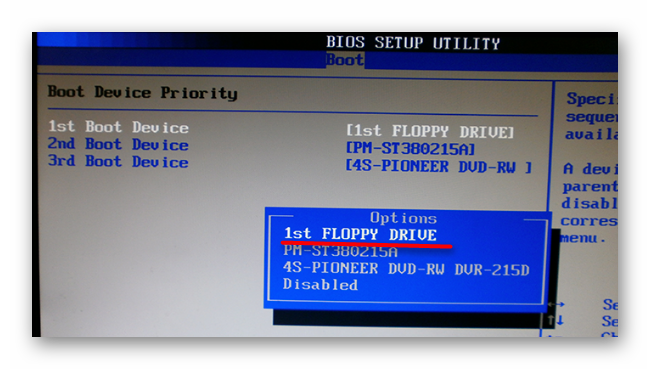
Сохраните все изменения.
Этот порядок действий подходит для AMI BIOS, на других версиях он может отличаться, но принцип такой же. Более подробно о данной процедуре читайте в нашей статье по настройке БИОС.
Урок: Как выставить загрузку с флешки в БИОСе
Шаг 4: Подготовка к установке
При следующей перезагрузке ПК запустится загрузочная флешка и Вы увидите окно с выбором языка и режима загрузки ОС. Дальше сделайте следующее:
- Выберите «Установка Ubuntu».

В следующем окне отобразится оценка свободного места на диске и есть ли подключение к Интернету. Можно также отметить скачивание обновлений и установку программного обеспечения, но это можно сделать и после установки Ubuntu. Нажмите «Продолжить».

Далее выбирается тип установки:
- установить новую ОС, оставив старую;
- установить новую ОС, заменив старую;
- произвести разметку жесткого диска вручную (для опытных).
Отметьте приемлемый вариант. Мы же рассмотрим установку Ubuntu без удаления с Windows. Нажмите «Продолжить».
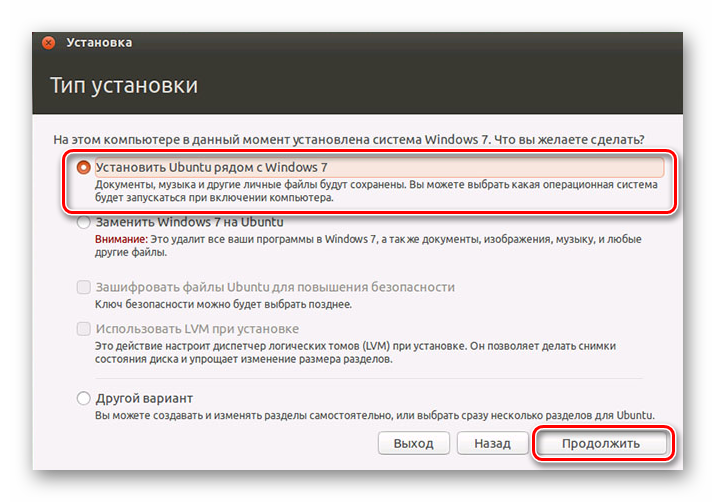
Шаг 5: Распределение места на диске
Появится окно, где необходимо распределить разделы жесткого диска. Делается это посредством передвижения разделителя. Слева находится пространство, отведенное под Windows, справа – Ubuntu
Нажмите «Установить сейчас».Обратите внимание, для Ubuntu необходимо минимум 10 Гб дискового пространства
Шаг 6: Завершение установки
Вам необходимо будет выбрать часовой пояс, раскладку клавиатуры и создать учетную запись пользователя. Также установщик может предложить импортировать данные учетных записей Windows.
По окончании установки потребуется перезагрузка системы. При этом появится предложение вытащить флешку, чтобы снова не запустилась автозагрузка (при необходимости верните прежние значения в BIOS).
В заключении хочется сказать, что придерживаясь этой инструкции, Вы без проблем запишете и установите Линукс Ubuntu с флешки.
Опишите, что у вас не получилось.
Наши специалисты постараются ответить максимально быстро.
Образ ISО
Сделать загрузочную флешку Ubuntu не сложнее, чем при выборе другой операционной системы. Вам понадобится образ диска ISO. Скачать можно на официальном российском сайте ОС. Для этого стоит сделать следующее:
- Перейдите на сайт Ubuntu.ru;
- На первой странице, в верхней ее части найдите кнопку «Скачать» и нажмите ее;
- Выберите версию, которая подойдет Вам;
- Скачайте систему напрямую или через торрент – треккер.
- Скачайте систему можно напрямую или через торрент – треккер
Обратите внимание, что представлены версии для 64 – битных и 32-хбитных систем, а также для серверов и компьютеров. Продвинутые пользователи могут скачать образ операционной системы mini.iso
на его основе можно самостоятельно создать систему.
Для тех, кому требуется установка Ubuntu из под Windows с физического носителя, существует услуга заказа «коробочной» версии на официальном сайте или через местные ресурсы, предоставляющие Linuх. Минус такого способа – затраты на доставку, которые иногда бывают значительными. Кроме того, получения диска придется достаточно долго ждать. Загрузочная флешка также обеспечит более быструю установку, чем диск.
Установка AltLinux
Все готово, и теперь мы можем устанавливать систему.
Сразу же после перезагрузки вы увидите такое меню, выберите Установка:

Дождитесь завершения загрузки:

Выберите раскладку клавиатуры и способ переключения:

Ознакомьтесь с лицензионным соглашением и примите его:

Выберите вашу страну и часовой пояс:

Шаг 6. Разметка диска
Разметка диска в Alt Linux отличается от других дистрибутивов. Но как и раньше вы можете либо выбрать автоматическую разметку, либо создать разделы в ручную.

Шаг 7. Автоматическая разметка
Автоматическая разметка предложит вот такой вариант — раздел для корня, для подкачки и домашний раздел, обычно этого вполне достаточно. Но на этом шаге вы можете изменить файловую систему для каждого из разделов.
Когда завершите, нажмите Далее.

Шаг 7. Ручная разметка
Также можно создать разделы самому, для этого выберите вариант вручную:

Если кнопки создать раздел нет, значит на диске больше нет места и нужно сначала удалить существующие ненужные разделы с помощью кнопки удалить.
Затем создадим три раздела — для системы, раздел подкачки и для файлов пользователя.
Нажмите создать раздел, затем выберите его размер. Для корневого раздела достаточно будет 20-30 Гб:

Затем выберите файловую систему и точку монтирования:


Аналогичным способом создайте раздел подкачки и домашний раздел:

Размер раздела подкачки должен соответствовать количеству оперативной памяти. Дальше домашний раздел, размер — все доступное пространство, точка монтирования — /home.



Когда все будет готово нажмите Далее.

Выберите программное обеспечение, которое нужно установить вместе с системой:

Дождитесь завершения установки Alt Linux 7:

Выберите диск, на который будет установлен системный загрузчик Grub:

Шаг 11. Настройка сети
Дальше следует окно настройки подключения к сети. Здесь вы можете выбрать автоматическую настройку по DHCP или же настроить IP вручную, указав DNS, шлюз и даже прокси серверы если это нужно:

Шаг 12. Пароль суперпользователя
Введите пароль для суперпользователя. Это нужно сделать два раза, чтобы исключить возможность ошибки. Также не забывайте, что пароль должен быть достаточно сложным, чтобы его не смогли взломать и даже если это ваш домашний компьютер.

Шаг 13. Новый пользователь
Теперь вам нужно создать пользователя, от имени которого вы будете работать. Здесь нужно ввести только два поля — логин и пароль. Логин не должен содержать заглавных букв и специальных символов. Только обычные буквы и цифры:

Установка почти завершена, теперь перезагрузите компьютер:

В меню Grub выберите первый пункт, чтобы загрузить только что установленную систему:

Загрузка будет выполнена достаточно быстро:

Введите логин и пароль для пользователя, созданного во время установки:

Шаг 18. Готово
Вот и все, теперь установка Alt Linux 7 завершена и вы можете пользоваться своей новой системой. Осталось сделать еще очень много, например, установить ваши любимые программы, обновления, настроить окружение рабочего стола, но это уже выходит за рамки данной статьи.


Что вам понадобится для установки
Флешка
Большинство дистрибутивов имеют установочный образ размером от 1 до 2 гигабайт. В некоторых случаях он может достигать 4 гигабайт и больше. Поэтому для полноценной установки Linux на ваш компьютер понадобится флешка размером 4 гигабайт и выше, поскольку записываемый образ должен помещаться на диск. Большинство носителей сегодня вполне соответствуют этим требованиям.

Образ Linux
Некоторые дистрибутивы рассчитаны на профессионалов, тогда как другие могут использоваться даже неопытными юзерами. К ним относятся Ubuntu, Linux Mint, Debian, Manjaro, openSUSE, Zorin, Fedora и elementaryOS. Перейдите на сайт дистрибутива и загрузите установочный образ. Сделать это можно как напрямую с сервера, так и через протокол BitTorrent, через который обеспечивается загрузка на высокой скорости. Как на флешку записать любой дистрибутив Linux, читайте дальше.
Утилита для создания загрузочной флешки
Чтобы создать загрузочный носитель, понадобиться воспользоваться специальной утилитой. Для Windows лучшим выбором будет Rufus, а для Linux — Unetbootin. Как сделать загрузочную флешку с их помощью, мы расскажем дальше.
Другие способы для систем с BIOS
В GNU/Linux
Через мультизагрузочную флешку
Этот способ позволяет запускать несколько ISO с одного USB-носителя, включая archiso. Обновление ISO образа на USB-накопителе здесь делается проще, чем в большинстве других методах. Для получения дополнительной информации смотрите Multiboot USB drive.
Через GNOME Disk Utility
В дистрибутивах Linux с GNOME легко можно сделать liveCD через и . Просто нажмите правой кнопкой мыши на файл .iso и выберите Open With Disk Image Writer. Когда откроется GNOME Disk Utility, укажите флешку в Destination и нажмите Start Restoring.
Создание USB-ZIP накопителя
Некоторые старые системы с BIOS поддерживают загрузку только с USB-ZIP носителя. Этот способ позволяет вам все еще загружаться с накопителя USB-HDD.
Важно: Это уничтожит всю информацию на USB-носителе!
- Скачайте и с официальных репозиториев.
- Найдите вашу флешку с помощью .
- Введите (заменив x на букву вашего устройства). Это займет некоторое время.
Теперь выполняйте инструкции из раздела ручного форматирования выше. Раздел будет из-за особенностей работы ZIP-дисков.
Примечание: Не форматируйте накопитель в FAT32; он должен быть в FAT16.
Через UNetbootin
UNetbootin можно использовать на любом дистрибутиве Linux или Windows для копирования iso на USB. Но он перезаписывает , поэтому созданная загрузочная флешка не правильно загружается. Из-за этого Unetbootin не рекомендуется — пожалуйста используйте или один из других описанных здесь способов.
Важно: UNetbootin перезаписывает стандартный , поэтому его нужно восстановить до использования флешки.
Измените :
sysconfig.cfg
default menu.c32 prompt 0 menu title Archlinux Installer timeout 100 label unetbootindefault menu label Archlinux_x86_64 kernel /arch/boot/x86_64/vmlinuz append initrd=/arch/boot/x86_64/archiso.img archisodevice=/dev/sdx1 ../../
В строке вы должны заменить x на первую свободную букву т.е. на букву, которая следует за последней использованой в системе, на которую устанавливаете Arch Linux (например, если у вас два жестких диска, используйте .). Вы можете сделать это изменение во время первой фазы загрузки, нажав , когда отображается меню.
В Windows
Через Flashnul
В командной строке вызовите flashnul с параметром и определите, какой индекс устройства является вашим USB-накопителем, например:
C:\>flashnul -p
Avaible physical drives: Avaible logical disks: C:\ D:\ E:\
Когда вы определили, какое вам нужно устройство, вы можете записать образ на него, вызвав flashnul с индексом устройства, и с путем к образу, например:
C:\>flashnul E: -L путь\до\arch.iso
Если вы действительно уверены, что хотите записать данные, введите yes, а затем немного подождите, пока они будут записываться. Если вы получили ошибку «Отказано в доступе», закройте все открытые окна Проводника.
Если вы используете Vista или Win7, вы должны открыть консоль от имени администратора, иначе flashnul не сможет открыть флешку как блочное устройство и сможет писать только через дескриптор диска.
Примечание: Известно, что вам нужно использовать букву диска, а не номер. flashnul 1rc1, Windows 7 x64.
Загрузка установочного носителя из ОЗУ
This article or section is a candidate for merging with .
Совет: После того, как установщик завершит загрузку, вы можете просто извлечь USB-накопитель и даже использовать его на другом компьютере заново. Использование MEMDISK также позволяет загружать и устанавливать Arch Linux с одной и той же USB-флешки.
Создание файла настроек
После копирования необходимых файлов перейдите на USB-накопителе в /boot/Settings и создайте файл .
Важно: В строке обязательно используйте имя файла ISO, который вы скопировали в папку .
/Boot/Settings/syslinux.cfg
DEFAULT arch_iso
LABEL arch_iso
MENU LABEL Arch Setup
LINUX memdisk
INITRD /Boot/ISOs/archlinux-версия-x86_64.iso
APPEND iso
Для получения дополнительной информации о Syslinux смотрите статью Arch Wiki.
Заключительные шаги
Наконец, создайте файл в месте расположения и запустите его («Запустите от администратора» если вы используете Vista или Windows 7):
C:\Documents and Settings\username\Desktop\install.bat
@echo off syslinux.exe -m -a -d /Boot/Settings X:
Выберите правильную флешку
Если вы намерены превратить данную возможность в рабочий вариант и хранить на ней помимо самой ОС важные данные, прежде чем начать, стоит подумать о покупке новой флешки. У старых USB-флешек срок их службы значительно ниже нежели у современных, а поскольку у флэш-памяти имеет ограниченное число циклов чтения/записи, имеет смысл задуматься о покупке.
Кроме того, вы должны учитывать оборудование, к которому вы будете подключать USB-накопитель. Поддерживает ли он USB 3.0? Если это так, вы получите значительное преимущество в скорости, по сравнению с USB 2.0.
Чтобы проверить, имеет ли конечный компьютер USB 3.0, посмотрите на его USB-порты. Если в них есть синий пластик, а не черный, скорее всего имеет. Это хороший способ определить есть ли в ПК USB 3.0 визуально. Однако не все производители придерживаются данной нормы, поэтому посмотрите спецификации ПК.
Создаем в среде Windows
Бывают ситуации, когда на компьютере стоит Windows и нужно на виртуальную машину установить операционную систему Линукс. В этом случаи помогут стороннии программы, например одна из самых популярных rufus.
Первым делом скачиваем установочный образ с официального сайта в формате iso, для примера рассмотрим убунту.
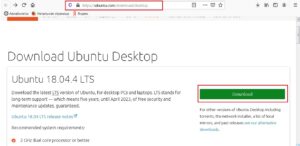
Далее скачиваем программу rufus. Для этого переходим на сайт https://rufus.ie, кликаем по «rufus переностная версия».
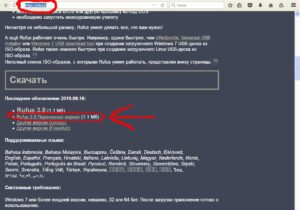 Запускаем rufus и вставляем флешку.
Запускаем rufus и вставляем флешку.
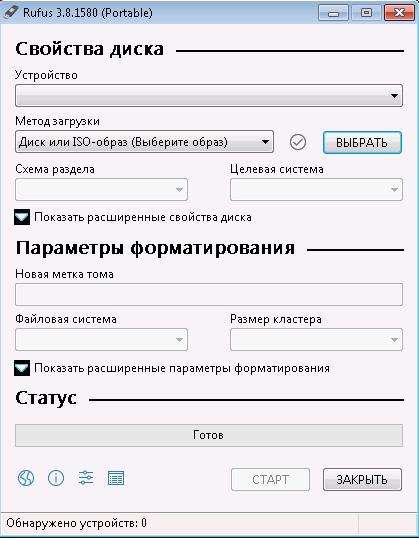
Проверяем, чтобы в графе «Устройство» была наша флешка. Нажимаем на кнопку «выбрать», выбираем образ iso.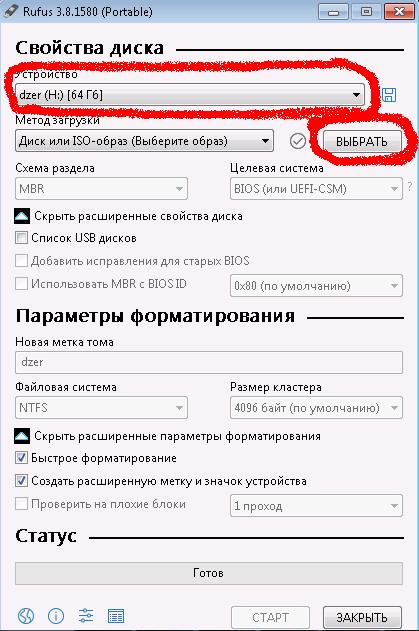
Ставим галочку быстрое форматирование, нажимаем на кнопку Старт.
Как создать загрузочную флешку с Ubuntu

Есть несколько распространенных методов.
Замечание! Какой подойдет, зависит от версии Убунту и модели компьютера и ноутбука.
С помощью программы Unitbootin
Эта утилита использует лицензию GNU GPLv2. Эта универсальная программа работает на всех дистрибутивах и на различных популярных платформах.
Технология:
- Скачать пакет утилиты с официального сайта поставщика услуг.
- Открыть программу.
- Авторизироваться, введя свой логин и пароль, и выбрать необходимый дистрибутив.
- Указать версию используемого оборудования.
- В качестве типа устройства написать USB.
- Выбрать носитель с записью /dev/sdc1.
- Запустить программу. Подождать.
Загрузочная флешка готова.
С помощью флешки из-под старой операционной системы
При записи образа Убунту на флешки с операционной системы Виндоус следует использовать программу Rufus. Ее можно найти в виртуальном пространстве на сайте официального поставщика оборудования и скачать, а затем установить.
Технология:
- Подключить съемный носитель. Запустить установленную утилиту Rufus.
- Выбрать устройство, на который будет записываться загрузочный образ.
- Выбрать в выпадающем списке пункт «Быстрое форматирование» и вкладку «Создать загрузочный диск».
- Указать тип образа, выбрав пункт ISO-образ.
- Выбрать образ с помощью соответствующей кнопки.
- Нажать клавишу «Старт». Подождать.
Загрузочная флешка создана.
С помощью платформы Линукс
В Линукс создать загрузочную флешку достаточно просто с помощью 1 методики. Однако ее можно сделать и с помощью терминала.
Технология:
- Войти в терминал. Это можно сделать 2 способами: через меню или клавиатурой. В первом варианте следует войти в меню приложений Dash и выбрать соответствующий пункт, кликнуть правой клавишей мышки по нему. Во втором одновременно нужно нажать клавиши Ctrl, Alt, T.
- Подключить съемный носитель к системе. Определить его имя. Для точности можно использовать выражение в командной строке fdisk –l.
- Запустить копирование загрузочного образа с помощью записи: dd if=~/Downloads/ubuntu.iso of=/dev/sdb1. Где ~/Downloads/ubuntu.iso- это установочный образ, а /dev/sdb1 – необходимая флешка.
- Подождать.
Загрузочная флешка готова.
С помощью первой утилиты тоже можно создать носитель.
Технология:
- Войти в терминал. Это можно сделать 2 способами: через меню или клавиатурой. В первом варианте следует войти в меню приложений Dash и выбрать соответствующий пункт, кликнуть правой клавишей мышки по нему. Во втором одновременно нужно нажать клавиши Ctrl, Alt, T.
- Открыть утилиту командой sudo apt install unetbootin.
- Подключить съемный носитель к системе.
- Переключатель поставить на «Образ диска».
- Выбрать необходимый образ с помощью кнопки с .
- Указать устройство для записи.
- Нажать «Ок» и подождать.
Загрузочная флешка готова
Knoppix
Knoppix — это хорошо зарекомендовавший себя и стабильный дистрибутив Linux. Эта портативная ОС Knoppix стала одним из первых дистрибутивов live CD, получившим популярность. В него входит более 1000 программных пакетов. Браузеры, такие как Chromium, Firefox / Ice Weasel доступны. Для офисного пакета доступен офис Libre. Инструменты для восстановления данных и восстановления системы являются частью этого дистрибутива. Есть много дистрибутивов, полученных из Knoppix. Adriane Knoppix, Damn Small Linux и Kali Linux — некоторые из них.
Основные характеристики:
- Размер — 700 МБ
- RAM — 128 МБ
Описание настройки и процесса использования
Что, собственно, делаем:
- Вставляем флешку \ внешний hdd в компьютер с читалкой.
- Вставляем диск с системой в читалку дисков.
- Устанавливаем (ничего сложного там нет) скаченную ранее программу WinSetupFromUSB и запускаем её.
- В окне программы видим следующее:
- Тут мы, собственно, в соответствии с выбранной Вами системой, либо нажимаете кнопочку «Browse» на самом верху (это в случае, если Вы решили устанавливать Windows 2000\XP\2003 Source), либо ставите вторую сверху галочку справа и нажимаете три точечки (в случае, если Ваш выбор пал на Windows 7 или Windows Vista):
- После того как давите в соответствующую кнопку (а это, напомню, либо «Browse», либо «три точки») Вам остается только указать программе на букву диско-читалки куда, собственно, воткнут диск с операционной системой и следом, предвкушая, нажать в кнопочку GO.
- Дальше дело за малым — дождаться окончания работы программы, а точнее окончания формирования нужных файлов.
- После окончания процедуры программу мы закрываем, внешний hdd\флешку извлекаем и вставляем в подопытную машину (ноутбук\нетбук\другой компьютер). Там, методом захода в BIOS, с помощью нажатия на соответствующую кнопочку (как правило, на настольных компьютерах, — это DEL, а на ноутбуках и нетбуках — это может быть кнопка от F1 до F11), выбираем USB как первый источник загрузки (обычно в разделе Boot в BIOS’e) и, собственно, сохранив настройки, загружаемся и наблюдаем начало установки.
Вот как-то так. Похоже, что ничего не забыл.
Что нужно для установки
Собственно, что нам надо:
- Компьютер \ нетбук \ ноутбук на который будем ставить операционную систему
- Компьютер на котором есть читалка дисков.
- Дистрибутив желаемой операционной системы (в идеале, чтобы это был уже записанный диск. Если нет, то возьмите болванку и запишите на него нужную Вам систему).
- Флешка \ внешний жесткий диск объемом несколько большим чем размер дистрибутива.
ВАЖНО — компьютер \ нетбук \ ноутбук должен уметь грузится с USB-устройств, т.е. в BIOS, в качестве источника загрузки, должна быть возможность помимо жесткого диска, дискетника и cd\dvd-rom’а выбрать еще и USB
В нетбуках и ноутбуках где CD\DVD-ROM’а нет изначально, оная функция, само собой, присутствует по умолчанию. Со старыми же моделями мат.плат компьютеров и некоторыми видами ноутбуков может бы несколько сложнее — там в BIOS’е подобной функции может не оказаться даже после перепрошивки. Впрочем, это касается, как правило, совсем древненьких устройств.