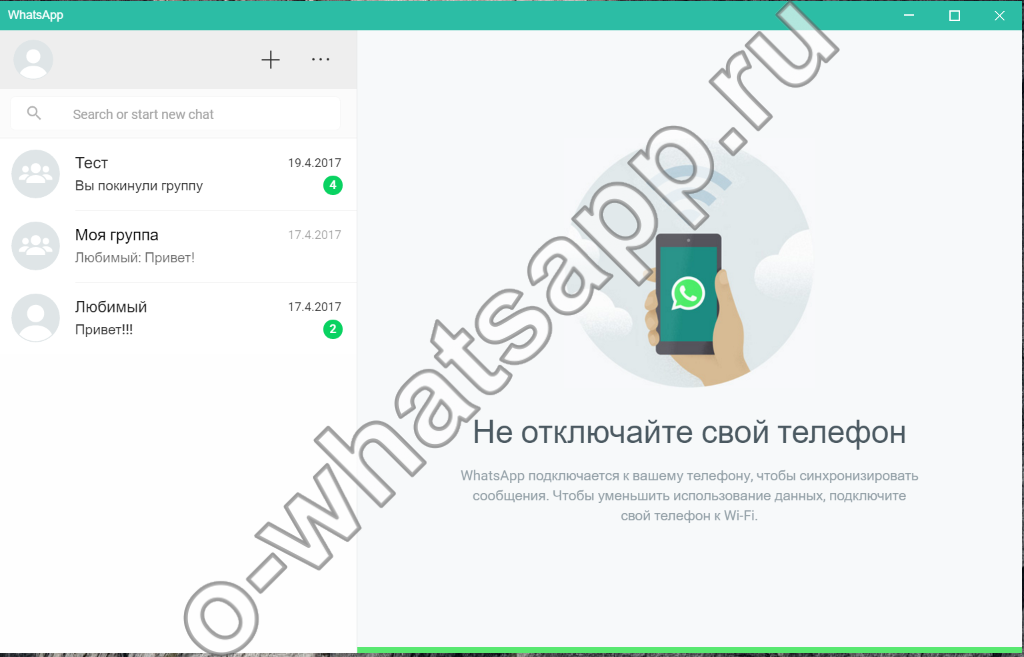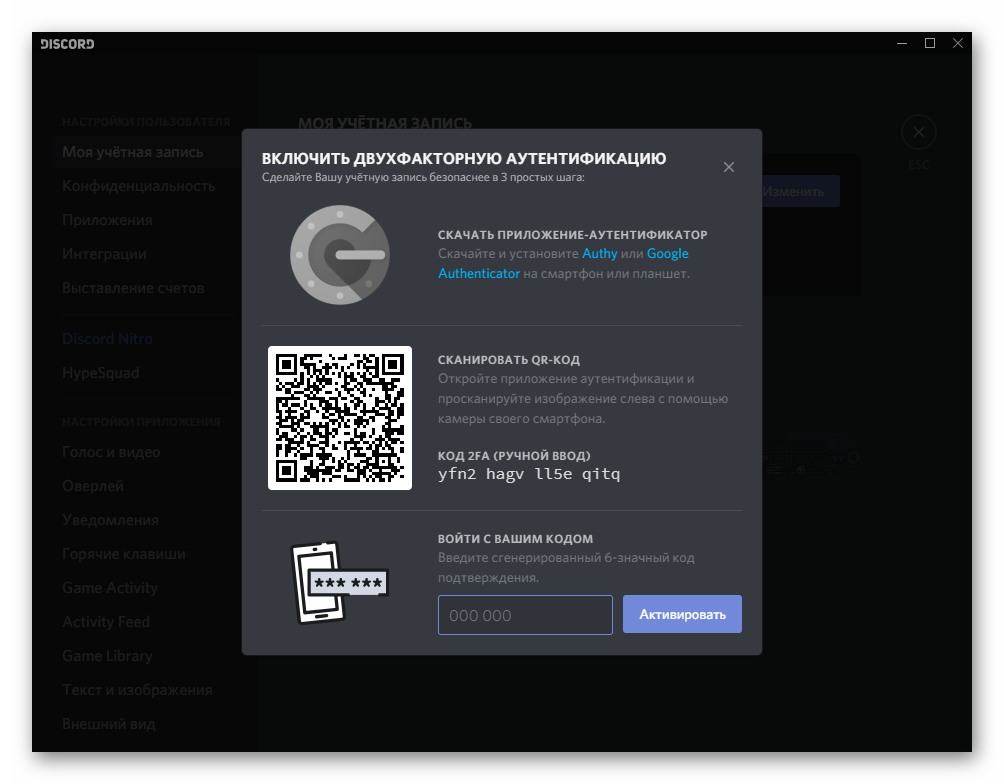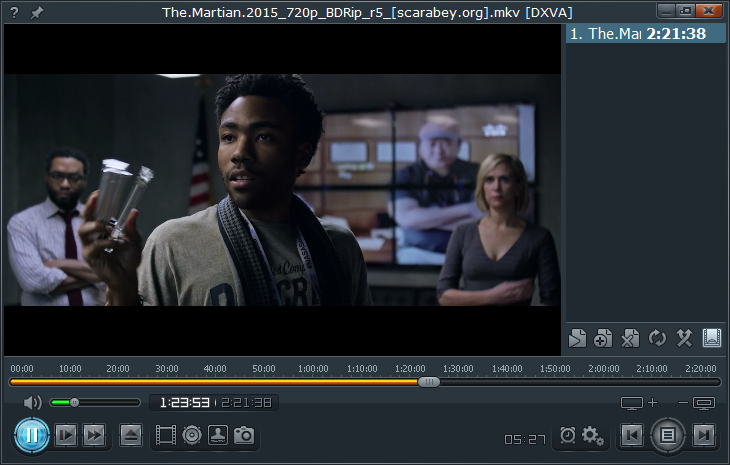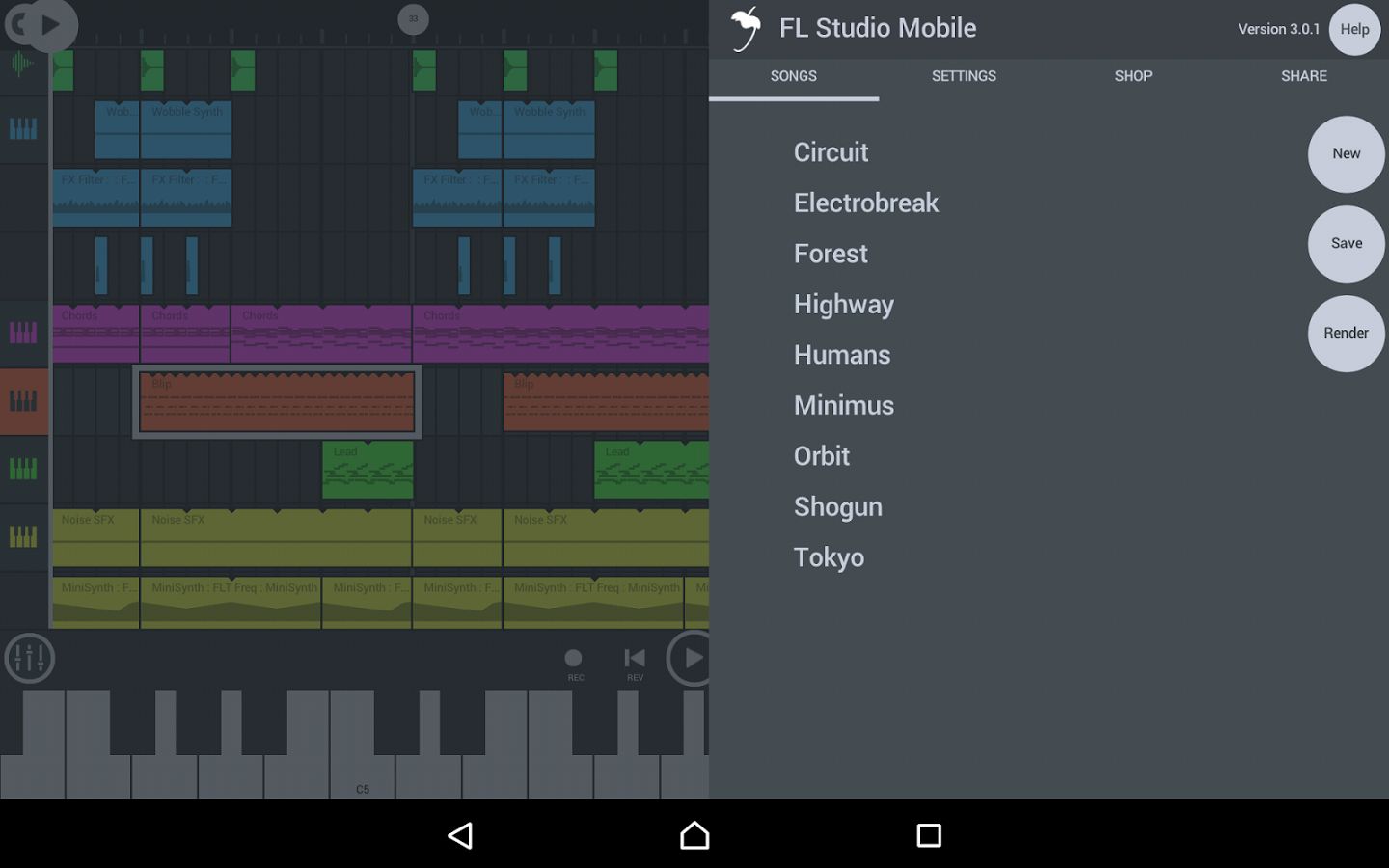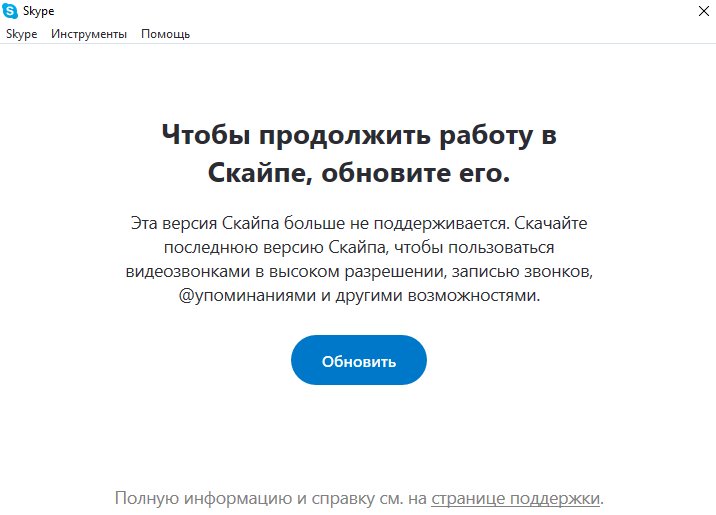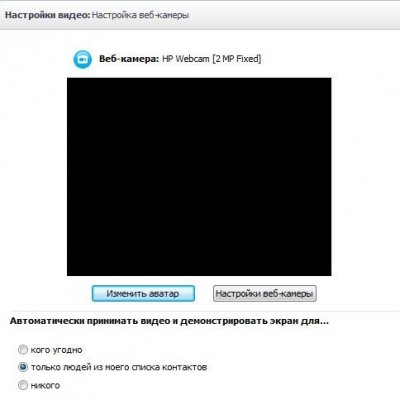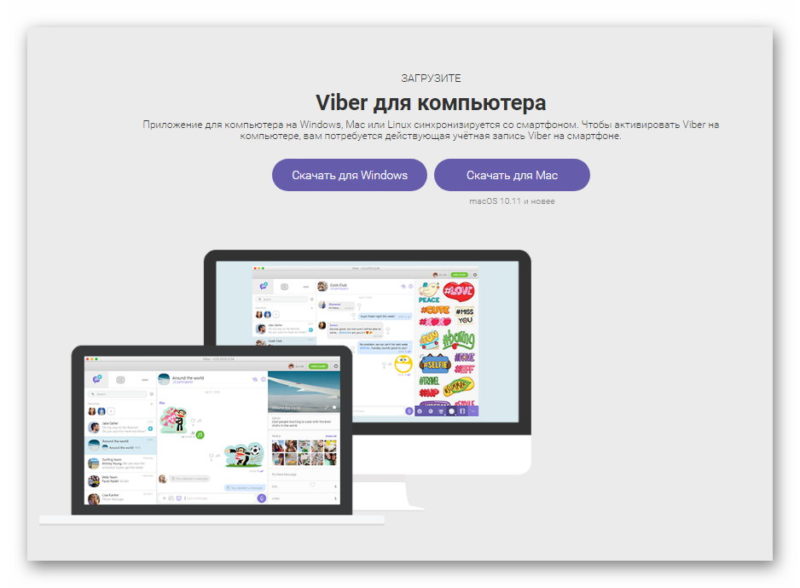Viber на ноутбук скачать бесплатно на русском (вайбер, вибер)
Содержание:
- Вайбер с установочного дистрибутива
- Достоинства и недостатки Вайбер
- Как установить Viber на телефон
- Как скачать Вайбер на смартфон
- Авторизация и начало использования
- Можно ли скачать Вайбер для Windows 7
- Установка Вайбер на ПК
- Процесс установки
- Инструкция по установке Вайбер на ноутбук
- Пошаговая инструкция по установке Вайбера на ПК с Windows
- Как установить вайбер на ноутбук?
Вайбер с установочного дистрибутива

Скачать Viber Desktop (версия для ПК) можно и нужно с официального сайта: viber.com
Версия здесь всегда самая свежая (а это важно!), полностью русская, совершенно бесплатная и «чистая» от вирусов и прочих вредоносов. Вообще это хорошее правило для любой бесплатной программы: скачивать только с официальных сайтов!. Дистрибутив программы Viber для ноутбука или ПК занимает около 65 мегабайт. Летом 2017 года актуальна версия 6.8.2, но разработчики регулярно шлифуют и дополняют своё творение, поэтому свежие релизы выпускаются регулярно
Чтобы скачать Viber для компьютера, не требуется ни дополнительных регистраций, ни платных смс: просто зелёная кнопка Загрузить
Дистрибутив программы Viber для ноутбука или ПК занимает около 65 мегабайт. Летом 2017 года актуальна версия 6.8.2, но разработчики регулярно шлифуют и дополняют своё творение, поэтому свежие релизы выпускаются регулярно. Чтобы скачать Viber для компьютера, не требуется ни дополнительных регистраций, ни платных смс: просто зелёная кнопка Загрузить.
Инсталлятор подходит для всех современных версий Виндовс: от «Семёрки» до «Десятки», включая Виндовс 8. Да, поддержка присутствует и для Windows XP. Разрядность операционной системы не важна, программа 32-bit, а потому отлично работает и в родной x86-среде, и в более современных 64 bit – версиях ОС.
Процесс установки не вызовет вопросов. Щёлкаем по скачанному файлу. Собственно, достаточно лишь принять Лицензионные Условия, и щёлкнуть по «Install» – и пусть английский язык при установке не смущает вас. Программа для компьютера на русском – и станет такой сразу же после инсталляции. Всё: приложение установлено.
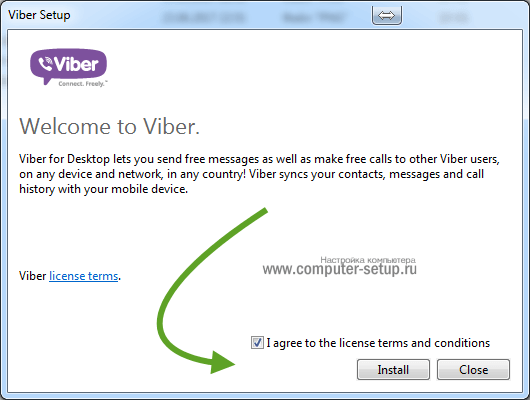
Начальное окно установки: соглашаемся с условиями использования, и – «Установка».
Дожидаемся завершения процесса копирования файлов программы.
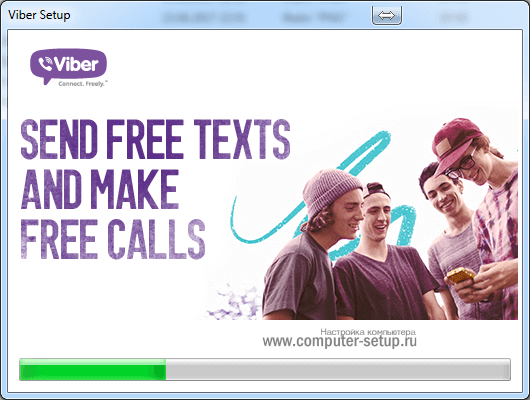
Процесс копирования файлов
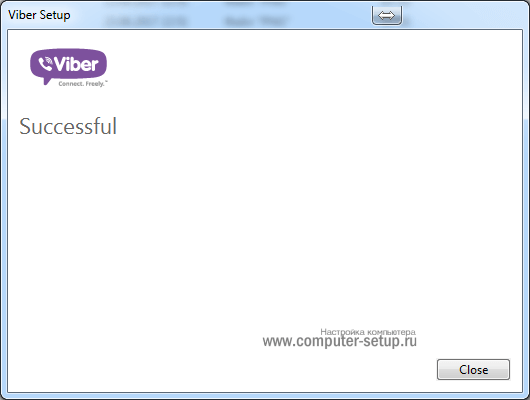
Установка программы вибер завершена успешно!
Теперь о первом запуске устанавливаемого приложения. Программа запускается автоматически после установки на ПК.
Примечание: Есть ли у вас Viber на мобильном телефоне? Кнопка Да. А если вайбера на телефоне нет – переходите к следующему разделу статьи.
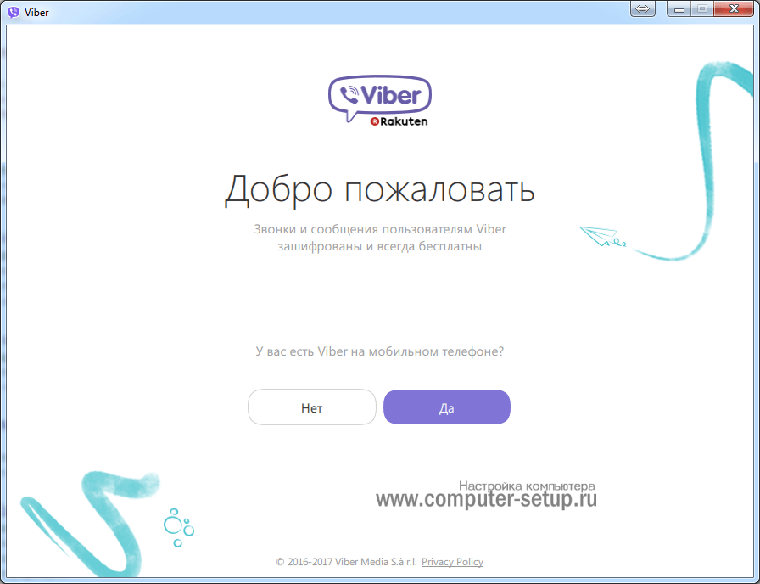
Первый запуск программы Вибер на ПК.
Нажав на кнопку ДА, окно программы предложит ввести номер мобильного телефона, после чего выдаст чёрно-белый QR-код на экран компьютера или ноутбука и попросит открыть Вайбер на мобильнике.
Смотрим на телефон, мобильное приложение самостоятельно захватит QR-код – и тем самым подтвердить легальность и безопасность использования вашего аккаунта и на компьютере, и на мобильнике одновременно.
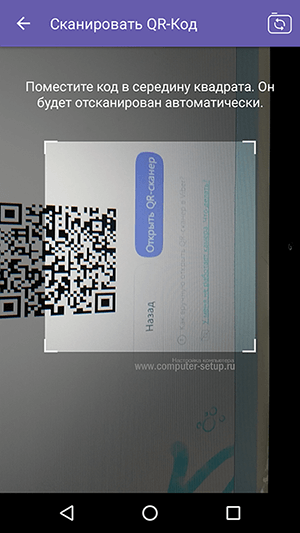
При начальном запуске ПК-версии, мобильное приложение Viber ищет QR-код на экране компьютера.
Внимание! Существует особая версия клиента для Windows 10. Это так называемое modern application – «современное приложение», которое предназначается исключительно для самой современной ОС Microsoft
Пользователи, скачавшие этот клиент вместо обычной программы, не советуют использовать его. Мы рекомендуем использовать классическую программу для Виндовс, версию Desktop.
Вот и все, программа полностью готова к использованию. Вскоре сюда загрузятся все контакты с телефона, затем – беседы с ними, после — их аватарки. Процесс может занимать до нескольких часов – это нормально. Так что, не пугайтесь.

Достоинства и недостатки Вайбер

Первое и самое важное достоинство, которое привлекает новых пользователей – это отсутствие денежных затрат. Приложение позволяет абсолютно бесплатно общаться со своими друзьями самыми различными способами без каких-либо ограничений
Звоните, пишите, отсылайте фотографии, видеофайлы хоть круглые сутки. Хотите повидать друга? Не проблема используйте бесплатный видеозвонок. Если у друга нет мессенджера Viber, а позвонить жизненно необходимо, можно воспользоваться услугой ViberOut. Да, за нее нужно заплатить некоторую сумму денег, но как правило, она меньше, чем тарифы сотовых операторов. Тем более, когда вы находитесь в роуминге, или хотите позвонить на домашний номер телефона. Вибером можно пользоваться на любом гаджете. Для каждого устройства (компьютера, телефона, планшета и т.д) найдется бесплатное приложение Viber. Приложение позволяет создавать группы и общаться большой компанией одновременно. Мессенджер предлагает широкий выбор самых различных стикеров, практически на любой вкус. Среди них, безусловно, есть совершенно уникальные, которые требует денежных затрат, но можно легко обойтись и без них.
Что касается негативных сторон использования мессенджера, то их пока никто не обнаружил. Разработчики активно трудятся над удобством и расширением функционала, поэтому пользователи остаются довольны установкой и использованием приложения.

Системные требования Viber для компьютера:
- Dual core процессор.
- 1GB ОЗУ
- Микрофон, динамики для голосовых вызовов, а также веб-камера для видеосвязи.
Операционная система:
- Windows: XP Service pack 3 или выше, Vista, 7, 8/8.1, 10
- Mac: OSX 10.7 или выше.
- Linux:64-bit дистрибутив (только)
Требования Viber для телефонов:
- Android – Viber 3.0, и выше
- iPhone – Viber 3.0, и выше
- BlackBerry – Viber 2.4 и выше
- Windows Phone 8 – Viber 2.2.3 (частичная совместимость, могут быть проблемы с синхронизацией), или выше
- Windows Phone 7, S40/S60 & Bada – Нет мин.требований
Как установить Viber на телефон
Как скачать Viber на Android
В первую очередь необходимо наличие подключения к интернету на вашем устройстве. Откройте приложение Google Play Market, оно установлено изначально.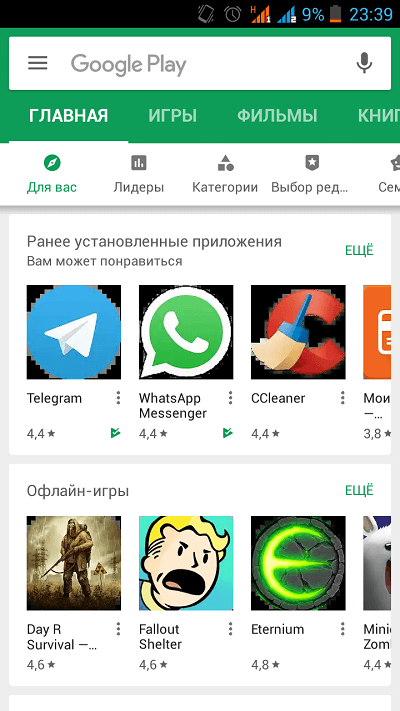 В поиске набираем Viber, чтобы найти нужное нам приложение:
В поиске набираем Viber, чтобы найти нужное нам приложение: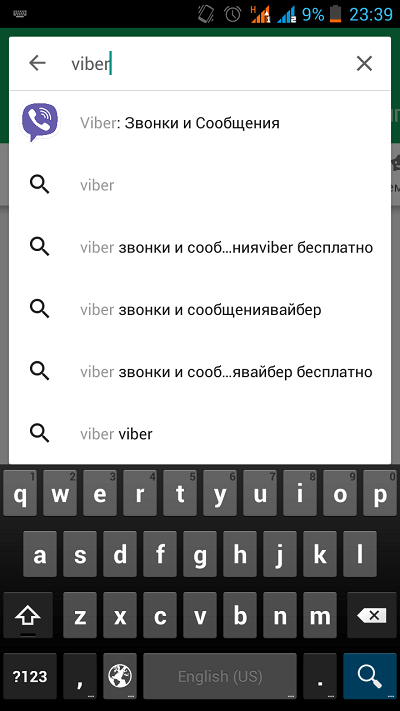 После этого откроется страница, с которой можно установить приложение. Нажимаем кнопку «Установить»:
После этого откроется страница, с которой можно установить приложение. Нажимаем кнопку «Установить»: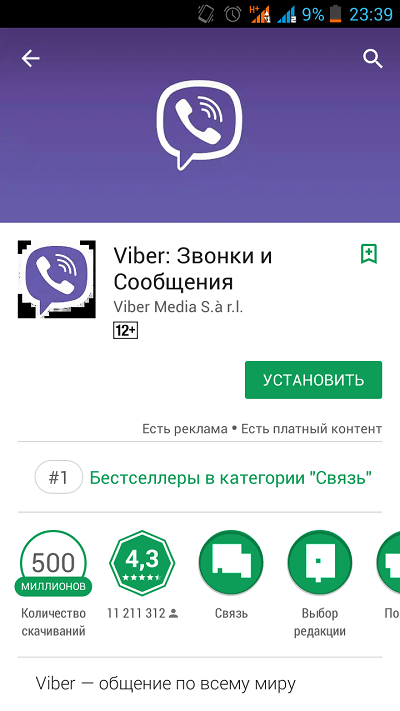 Приложение запросит разрешение на необходимые доступы. Чтобы продолжить установку, нажмите на зелёную кнопку «Принять» слева внизу экрана:
Приложение запросит разрешение на необходимые доступы. Чтобы продолжить установку, нажмите на зелёную кнопку «Принять» слева внизу экрана: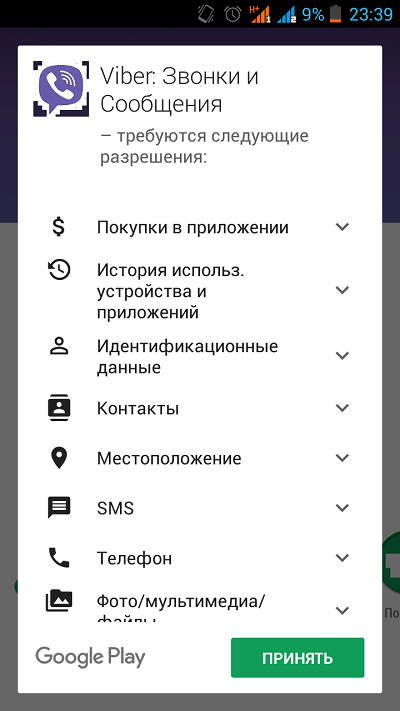 По окончании загрузки и автоматической установки вам придёт соответствующее уведомление:
По окончании загрузки и автоматической установки вам придёт соответствующее уведомление: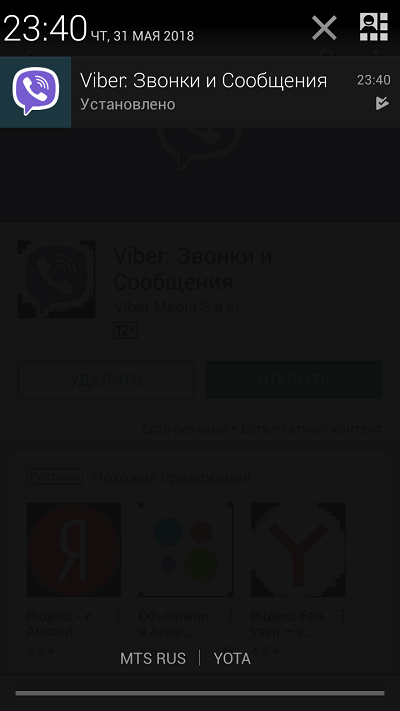
Статья в тему: Как скачать Гугл Ассистент
Как установить Viber на Android
Запустите приложение, нажав на ярлык, добавленный на рабочий стол при скачивании.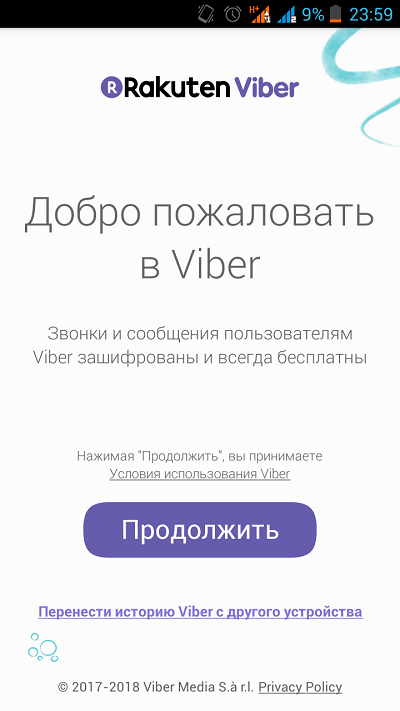 После этого приложение попросит указать номер телефона, к которому будет привязан ваш аккаунт в Viber. Водим номер и нажимаем на большую фиолетовую кнопку «Продолжить»:
После этого приложение попросит указать номер телефона, к которому будет привязан ваш аккаунт в Viber. Водим номер и нажимаем на большую фиолетовую кнопку «Продолжить»: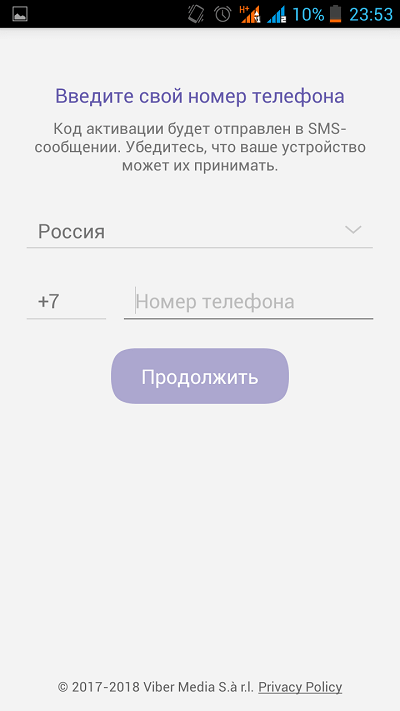 Теперь необходимо дождаться звонка, благодаря которому приложение автоматически распознает код подтверждения и он появится в поле ввода:
Теперь необходимо дождаться звонка, благодаря которому приложение автоматически распознает код подтверждения и он появится в поле ввода: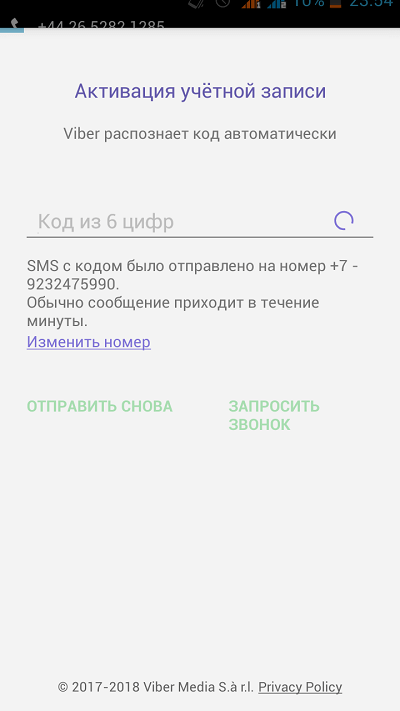 После этого процесс установки приложения Viber можно считать законченным. Вы попадаете на экран, где можно настроить ваш аккаунт, добавив фотографию и сделать привязку к социальным сетям Facebook и ВКонтакте.
После этого процесс установки приложения Viber можно считать законченным. Вы попадаете на экран, где можно настроить ваш аккаунт, добавив фотографию и сделать привязку к социальным сетям Facebook и ВКонтакте.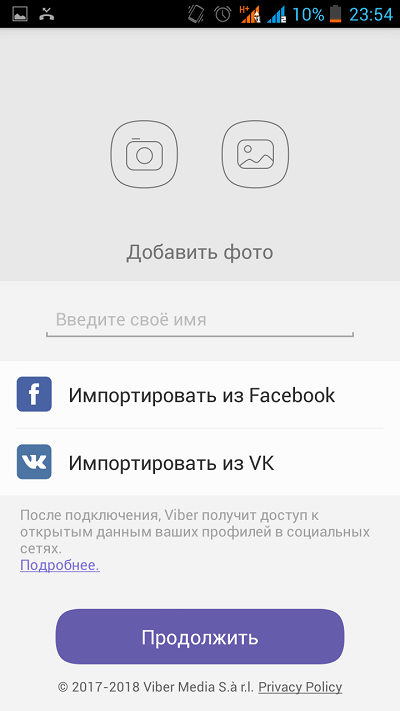
Как скачать Viber на iPhone
В первую очередь необходимо наличие подключения к интернету на вашем iPhone. Откройте приложение App Store, оно установлено изначально на вашем устройстве. В открытом приложении на нижней панели выберите вкладку поиск:
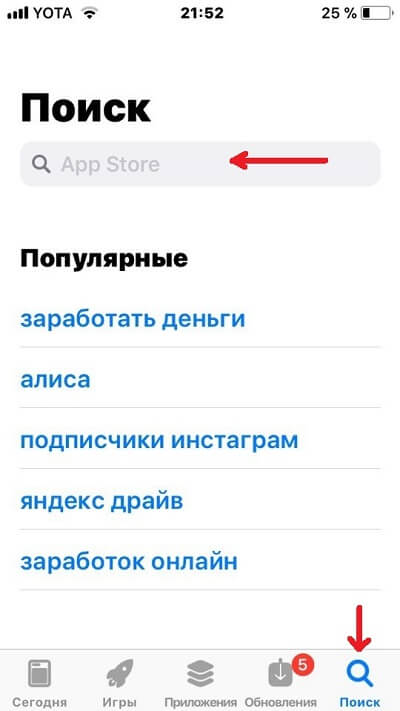
В окне поиска сверху есть необходимо ввести название приложение. В нашем случае это Viber. Находим приложение и выбираем его из списка. Затем нажимает на кнопку «Загрузить»:
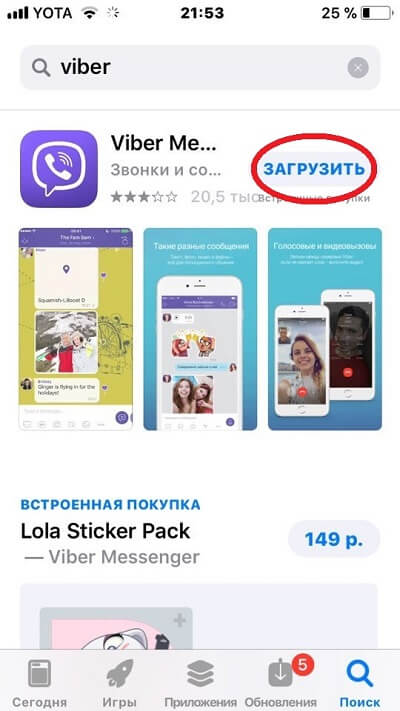
После этого нажимаем на большую синюю кнопку «Установить» внизу экрана:
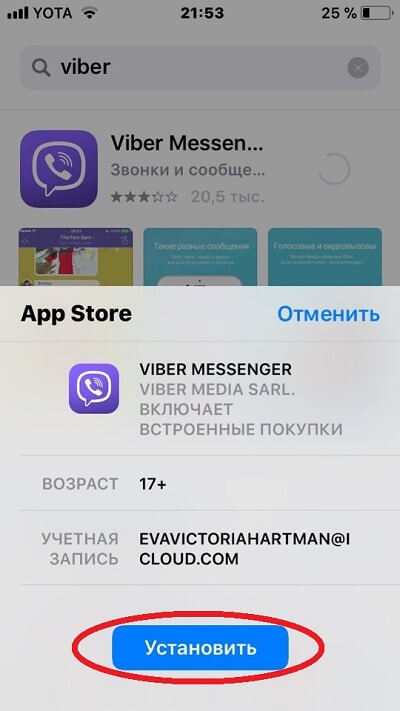
На этом скачивание приложения закончено. На рабочем столе должен появиться ярлык запуска Viber.
Статья в тему: Как создать группу в WhatsApp
Как установить Viber на iPhone
Запустите приложение, нажав на ярлык, добавленный на рабочий стол при скачивании. После этого приложение запросит необходимый доступ для отправки вам уведомлений. Необходимо разрешить, чтобы продолжить установку приложения:
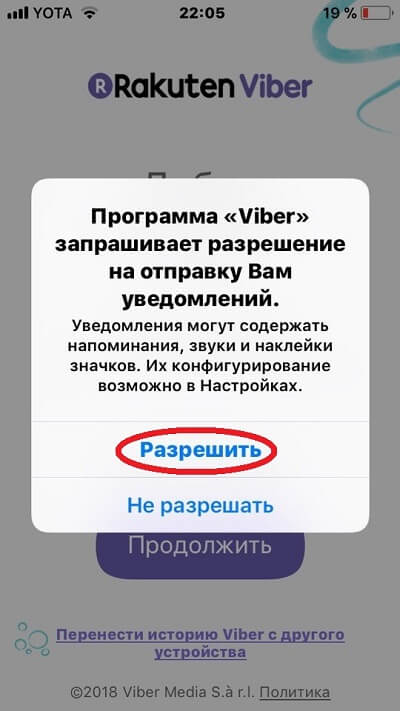
Теперь необходимо нажать на большую фиолетовую кнопку «Продолжить»:
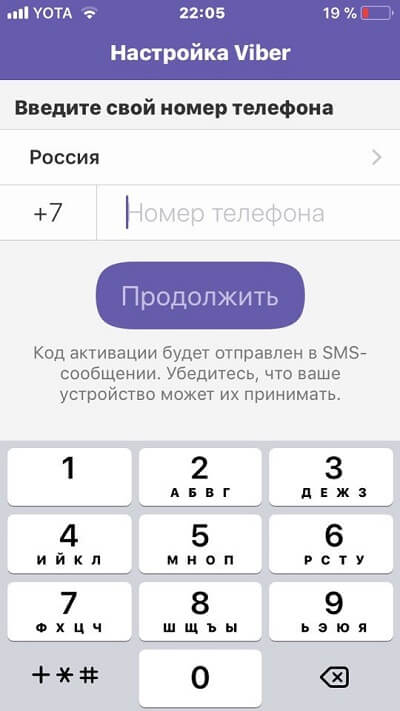 После этого приложение попросит указать номер телефона, к которому будет привязан ваш аккаунт в Viber. Вводим номер и нажимаем на большую фиолетовую кнопку «Продолжить»:
После этого приложение попросит указать номер телефона, к которому будет привязан ваш аккаунт в Viber. Вводим номер и нажимаем на большую фиолетовую кнопку «Продолжить»:
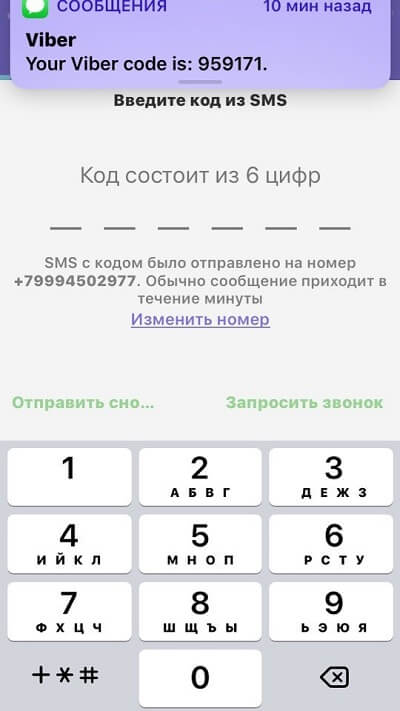
Теперь необходимо дождаться SMS-сообщения, по которому сервер пришлёт вам шестизначный код подтверждения, благодаря которому вы сможете подтвердить, что номер телефона действительно принадлежит вам:
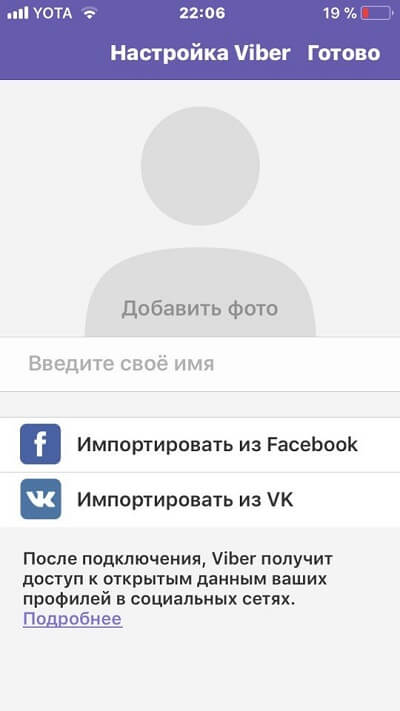
После этого процесс установки приложения Viber можно считать законченным. Вы попадаете на экран, где можно настроить ваш аккаунт, добавив фотографию и сделать привязку к социальным сетям Facebook и ВКонтакте.
Это интересно: Как сделать Telegram-канала
Как скачать Вайбер на смартфон
Вайбер поддерживает практически все распространенные операционные системы для мобильных устройств: Android, BlackBerry OS, iOS, Windows Phone, а также Series 40, Symbian, Bada.
Скачать приложение можно из встроенных официальных сервисов и магазинов в смартфоне, с официального сайта и со сторонних ресурсов в виде файла Apk.
Из приложения Google Play, App Store или магазина Windows Phone:
- Откройте встроенное приложение на своем смартфоне. Найдите в поиске приложение Viber (можно писать на русском).
- Установите его на смартфон. Приложение устанавливается в память телефона, проверьте у вас должно быть достаточно места на смартфоне.
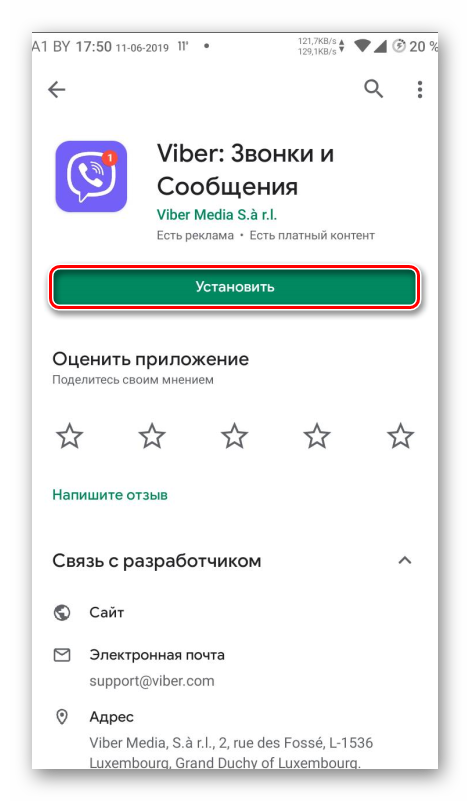
С официального сайта для Андроид и IOS
- Откройте на ПК https://www.viber.com/ru/download/. Выберите для какой версии операционной системы скачать приложение. На примере Google Play — кликаем на кнопку в левой части экрана с логотипом сервиса.

- Если вы не авторизованы в Google аккаунте появится форма для авторизации — введите адрес электронной почты и пароль от своего аккаунта Гугл, к которому привязан смартфон. На странице установки приложения кликаем кнопку «Установить» (она будет доступна только в том случае, если мессенджер не установлен на смартфоне).

- В открывшемся окне выбираем устройство, куда нужно установить приложение. У вас там может быть привязано более одного устройства. Выбираем нужное и кликаем «Установить».
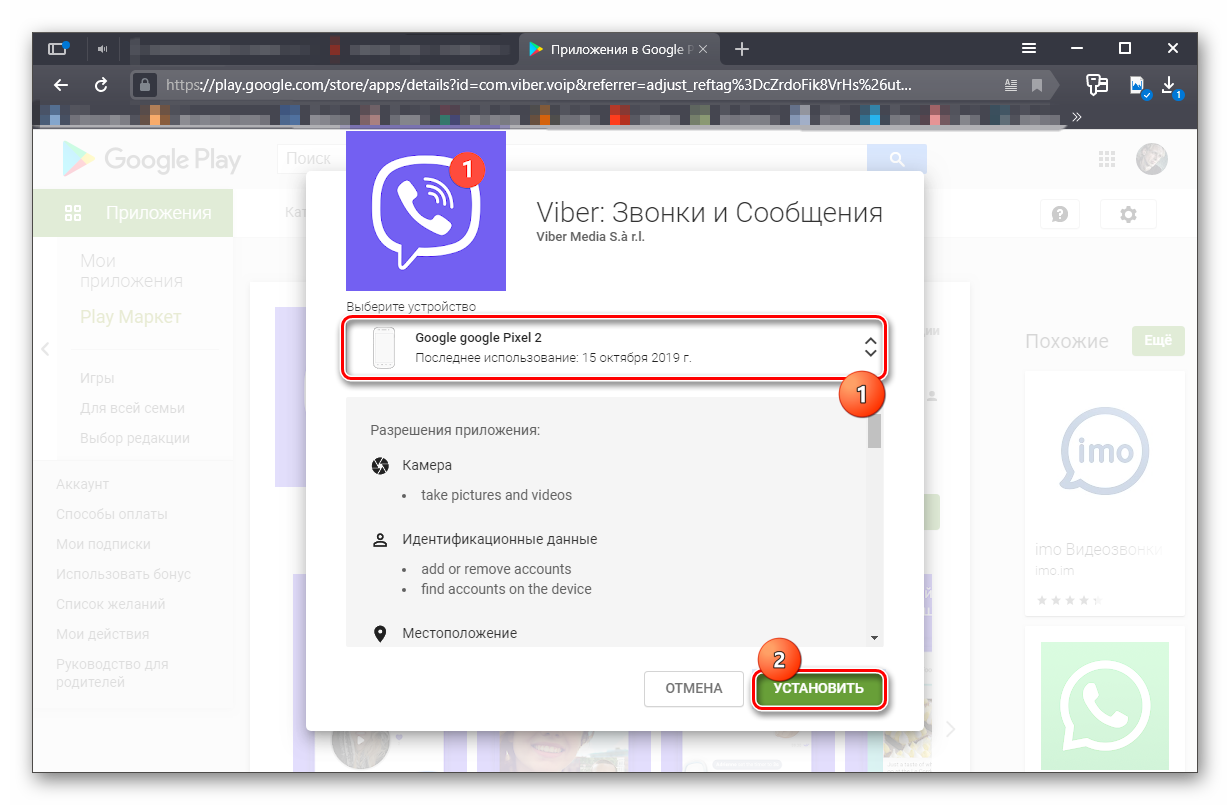
Ещё раз введите пароль от своего аккаунта Гугл. В небольшом окошке подтверждении кликаем «Ок». В самом смартфоне ничего делать не нужно. В зависимости от скорости интернет-соединения мессенджер Вайбер загрузится и установится на устройство автоматически.
В телефоне должна быть включен мобильный интернет или WiFi. Далее нужно авторизоваться или, если вы ещё не использовали Viber, то зарегистрироваться. Это займет не более 1 минуты.
Со сторонних ресурсов
По разным причинам установка приложения с официальных ресурсов может быть невозможна. Недостаточная скорость интернета, ошибки при установке. Невозможно обновить сервисы Google Play (недостаточно памяти) из-за чего сервис не работает. В таком случае можно поискать в сети Apk файл. Возможно вы хотите установить более раннюю версию, если последняя по каким-то причинам не устраивает.
- Найдите в сети проверенный сайт и загрузите в компьютер файл Apk (расширение Apk используется только в системе Андроид, на смартфоны под управлением другими операционными системами таким образом установить Viber не получится).
- Подключите смартфон к ПК с помощью кабеля USB — microUSB. Включите в смартфоне режим «Передача файлов».
- На компьютере откройте папку Download в файловой системе смартфона.
- Скопируйте туда файл Apk. В смартфоне откройте папку Download в телефоне через проводник или менеджер файлов и тапните по загруженному файлу Apk, чтобы инициировать установку.
- Разрешите установку из неизвестных источников.
- Дождитесь окончания установки и авторизуйтесь (или зарегистрируйтесь в сервисе).
Авторизация и начало использования
Осталось всего несколько несложных шагов авторизации, и вы сможете приступить к работе в Вайбере. Итак, запустите со своего компьютера установленное приложение Вайбер, нажмите «Продолжить» и подтвердите свою учетную запись:
- После запуска приложения на экране появится вопрос «Есть ли у вас Viber на телефоне?», на который вы отвечаете «Да», так как компьютер не поддерживает сим-карту, а значит, вам требуется основное устройство с мобильным телефоном, где уже ранее был установлен Вайбер.
- Указываете свою страну из выпадающего списка.
- Вписываете номер мобильного телефона.
- Подтверждаете, что вы являетесь владельцем телефона и учетной записи, по которой зарегистрирован номер. Подтверждение выполняется путем сканирования камерой смартфона появившегося на экране компьютера QR-кода.
- Далее два устройства сопрягаются, и все необходимые данные синхронизируются на компьютерную версию Вайбера.
Очень важно, чтобы не возникло ошибок при сопряжении устройств и синхронизации данных, необходимо на смартфоне обновить Вайбер до последней версии. В компьютер перенесутся контакты, а история переписки будет одновременно отображаться на двух устройствах, начиная с этого дня, а не за весь срок работы приложения на телефоне
Таким образом, смартфон будет выступать основным устройством, а компьютер – дополнительным. Но подобные условия не ограничивают никак компьютерную версию и отображают весь набор функций.
Можно ли скачать Вайбер для Windows 7
Платформа Windows 7 признана наиболее удачной версией от компании Microsoft за все поколение продуктов. Она не только отличается удобством работы, но и высокой совместимостью со многими программами и приложениями. Как ни странно, но мобильное приложение Viber также доступно для загрузки на Виндовс 7. Поэтому если вы хотите иметь мессенджер не только на смартфоне, но и на стационарном устройстве, чтобы всегда быть на связи, то устанавливайте Вайбер на свой компьютер.
Особенности версии
Несмотря на то, что седьмая платформа Windows была выпущена в далеком 2009 году, она до сих пор остается актуальной и поэтому разработчики популярных программ не отказываются от поддержки данной операционной системы, а значит, выпускают обновления и на семерку. Следовательно, для Windows 7 доступна последняя версия Вайбера с набором следующих функций:
- отправка бесплатных текстовых и голосовых сообщений;
- аудио- и видеозвонки внутри приложения;
- огромное количество интересных дополнений, которые сделают ваше общение еще более красочным – открытки, смайлы, наклейки;
- создание видеоконференции из нескольких участников, а также групп и сообществ;
- отправка ссылок, видео, аудио, картинок, фото и документов с возможностью сохранения на устройстве;
- круглосуточная поддержка;
- одновременная работа сразу на нескольких устройствах и их синхронизация.
Кроме бесплатных функций в Вайбере можно подключить и платные опции
Наиболее важной является функция Viber out, которая позволяет созваниваться и переписываться с абонентами, у которых приложение не установлено
Viber для Windows 7 является наиболее скачиваемой программой среди версий для компьютеров
Сегодня данным приложением пользуется огромное количество людей, не только в личных целях, но и в корпоративных, например, устраивая видеоконференции, или с целью обмена важной информации через сообщения. Разработчики программы хорошо постарались и учли все технические характеристики «семерки» для надежной и легкой работы мессенджера, несмотря на то, что приложение изначально нацелено на мобильные устройства
Технические требования
Перед установкой любой программы необходимо ознакомиться с минимальными системными требованиями к устройству, чтобы приложение работало корректно и не вызывало ошибок в системе. Итак, для операционных систем Windows разработчики выставили следующие требования:
- ОС Windows версия – 7, 8, 8.1, 10, XP, Vista;
- разрядность системы – 32-bit и 64-bit;
- объем оперативной памяти не менее 512 Мб;
- наличие свободного места на жестком диске – от 250 Мб;
- стабильное интернет-соединение.
Если вы сомневаетесь в типе и наборе технических характеристик своей системы, то перед установкой лучше заранее их перепроверить. Сделать это можно либо через значок поиска в меню «Пуск», либо через «Панель управления», раздел «Система». Только после того, как вы убедитесь в совместимости устройства и приложения, можете приступить к скачиванию установочного файла.
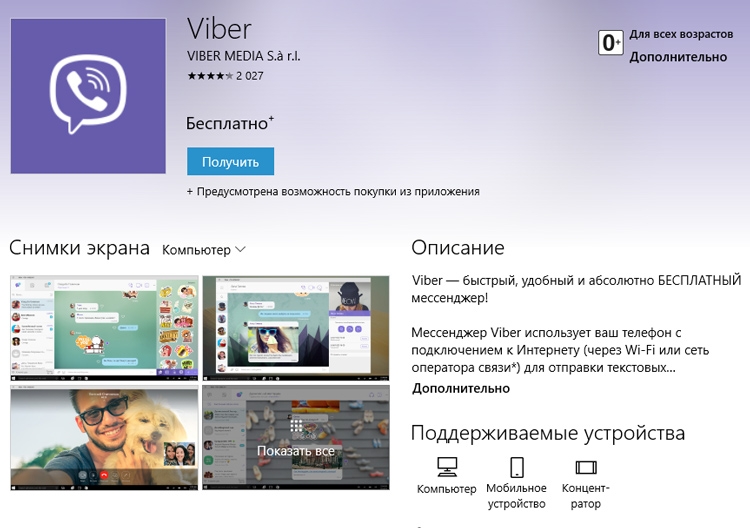
Установить Viber для windows 7
Установка Вайбер на ПК
Итак, вы перешли на сайт, далее следует выполнить следующие действия:
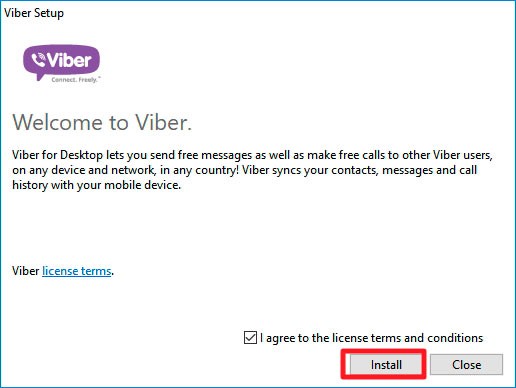
- во время загрузки на дисплее компьютера появится зелененькая полоска, показывающая статус установки Вайбера. А в конце увидите кнопку «Close» (Закрыть), по которой кликаем мышкой и переходим к настройке приложения;
- Откроется спецокошко, если мобильное приложение у вас уже есть (переходите к дальнейшим шагам), отметите, что отсутствует, поступит предложение установить для начала утилиту на гаджет;
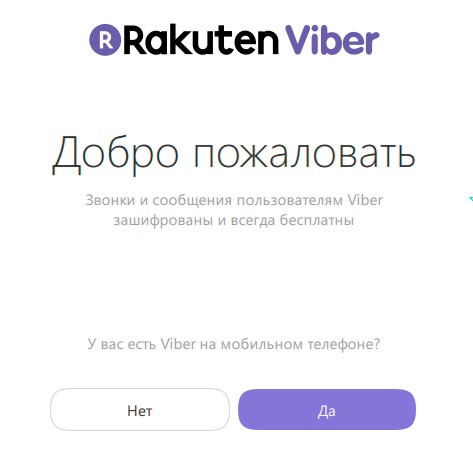
- указываете номер сотового, при необходимости меняем код, выбрав нужную страну;
- кликаете по кнопке фиолетового цвета «Продолжить»;
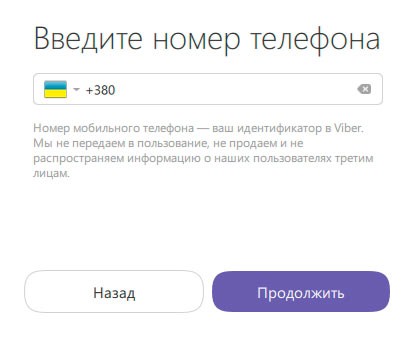
- на телефон придет номер активации (код из нескольких цифр, чаще всего 4-6);
- придет уведомление с паролем, необходимо вписать его в соответствующее поле.
С недавних пор активационный код не отправляется. Вместо этого нужно отсканировать QR-код, изображенный на мониторе, с помощью смартфона. Об этом будет сказано далее.
Процесс установки
| Рекомендуем!InstallPack | Стандартный установщик | |
|---|---|---|
| Официальный дистрибутив Viber | ||
| Тихая установка без диалоговых окон | ||
| Рекомендации по установке необходимых программ | ||
| Пакетная установка нескольких программ |
Процесс инициализации приложения не отличается вне зависимости от используемой версии операционной системы, поэтому эта инструкция универсальна и подходит как для Windows 7, так и для последней 10 редакции. Рассмотрим, как установить программу вайбер на ноутбук полностью бесплатно и на русском языке. Для начала нужно зайти на сайт https://www.viber.com/ru/.
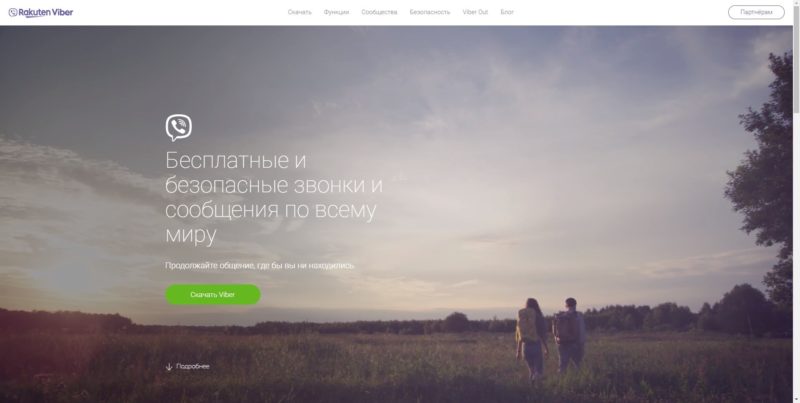
Откроется официальная страница приложения. Для скачивания установщика необходимо нажать на большую зеленую кнопку «Скачать» или перейти в соответствующий раздел в меню сайта, которое находится вверху. После нажатия на кнопку, автоматически откроется страница с ссылками загрузки для разных платформ. Выбираем «Скачать для Windows», после чего начнется непродолжительная загрузка файла.
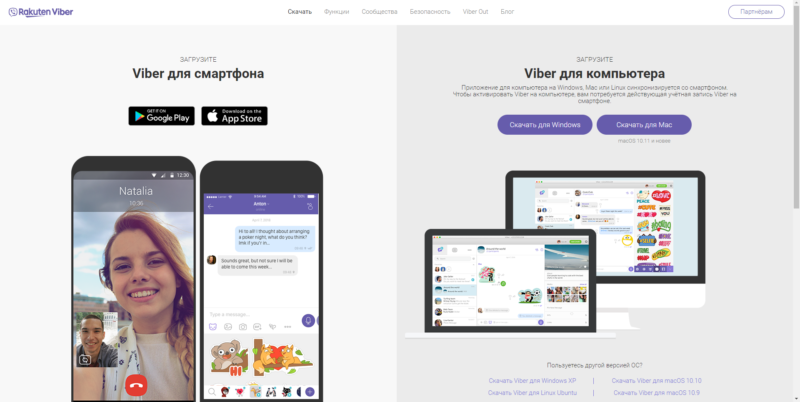
После окончания скачивания заходим в директорию с загруженным сайтом и запускаем его двойным нажатием левой кнопкой мыши по иконке. Откроется окно инсталлятора с кнопкой «Установить», кликаем по ней.

Начнется процесс инициализации сервиса на компьютер. Это не займет много времени, так как все необходимые файлы уже вшиты в установщик.
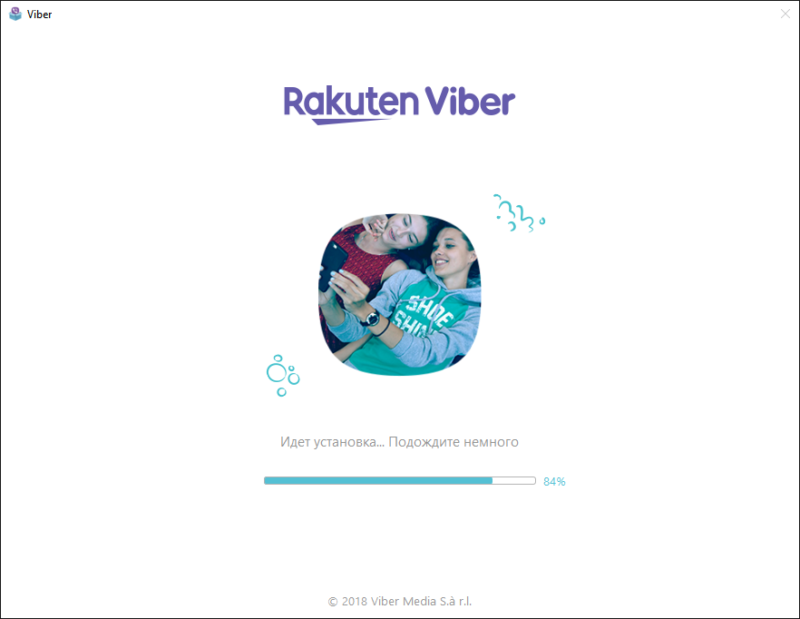
Стоит учесть, что иногда разработчики встраивают рекламные окна от партнеров. Так, после завершения установки пользователю могут быть предложены различные антивирусы или браузеры для установки. Поэтому следует быть внимательным и убирать необязательные галочки.
После завершения процесса, приложение спросит о наличии телефона с мобильной версией Viber и активной SIM-картой в нем. При нажатии кнопки «Нет», будет предложено установить вайбер и продолжить работу. Это обязательный шаг без чего не получится перейти на следующий этап установки. Нажимаем на «Да»

Откроется окно с полем для номера телефона. Вводим номер, на который зарегистрирован аккаунт Viber.

После успешного ввода на смартфоне откроется камера в приложении, а на экране ноутбука QR-код, который необходимо отсканировать, подносим смартфон к экрану компьютера и фокусируем камеру на изображении. Активации успешно пройдена и сервис готов к использованию.
Если не работает камера
Как установить приложение viber на ноутбук если не работает камера на смартфоне? В случае, если камера на смартфоне не функционирует, необходимо нажать на синюю ссылку внизу окна. Появится всплывающее окно с ссылкой для входа, которую необходимо скопировать и затем открыть с помощью мобильной версии сервиса. После этого, программа на компьютере будет готова к использованию.

@как-установить.рф
Инструкция по установке Вайбер на ноутбук
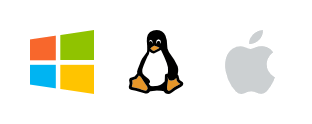
Процесс установки прост и занимает 5 минут. Разработчики постарались сделать все, чтобы с алгоритмом действий справился даже новичок. При этом, нужно помнить, что принцип инсталляции, зависит от операционной системы. Рассмотрим инструкции для:
- Windows;
- Linux;
- Mac OS.
Windows
Установить приложение Вайбер на Виндовс не сложно. Необходимо только последовательно следовать алгоритму:
- Скачать версию Вибер для Windows
- Перейти в «Загрузки» и запустить «ViberSetup.exe».
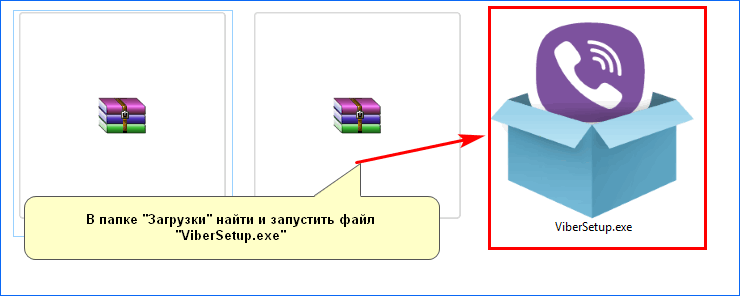
- Нажать «Установить».
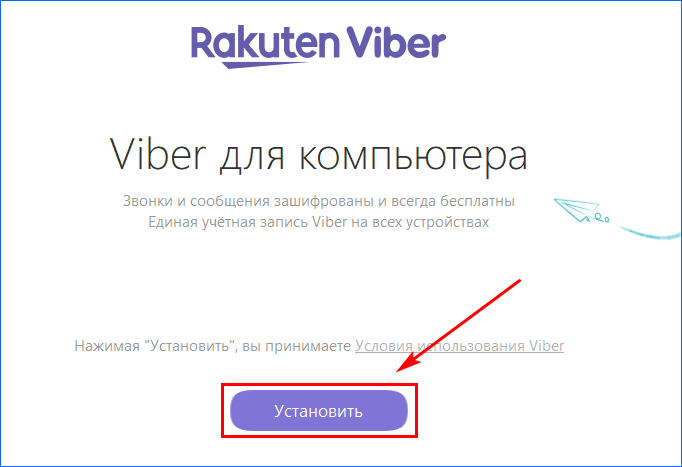
- Кликнуть по кнопке «Да».
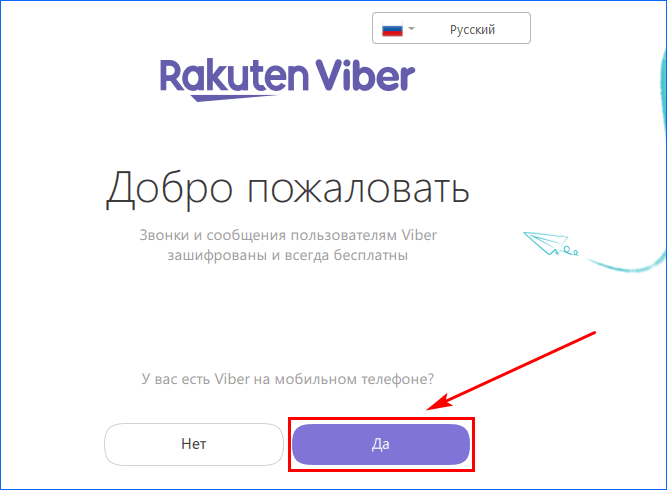
- Ввести действующий номер телефона и нажать «Продолжить».
- Просканировать мобильным устройством QR-код.
Если все сделано правильно, на компьютере откроется учетная запись Вибера.
Linux
Операционная система Линукс немного отличается от Виндовс, поэтому принцип установки программы отличается. Пошаговая инструкция облегчит задачу по инсталляции Вайбер. Чтобы установить мессенджер нужно:
- Скачать подходящую версию.
- Выбрать «Save File» и нажать «Ок».
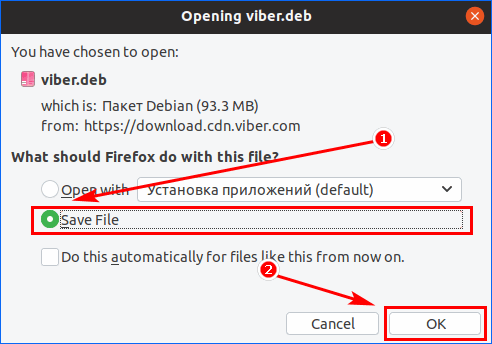
- Открыть папку с загруженным файлом.
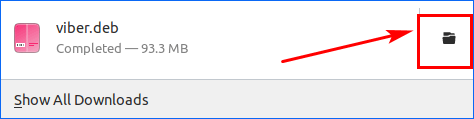
- Запустить «Viber.deb» (для Ubuntu).
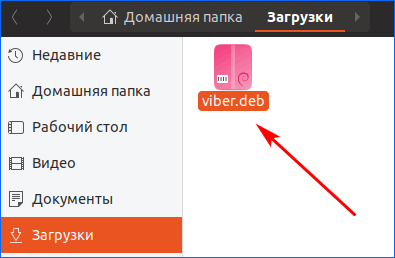
- Нажать кнопку «Установить».
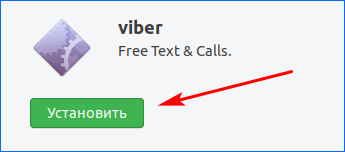
- Ввести пароль, установленный на ноутбуке.
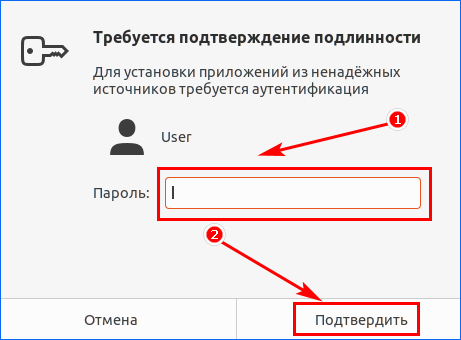
- Запустить файл и нажать «Да».
- Произвести сканирование QR-кода.
Если все сделано правильно, произойдет синхронизация ноутбука и телефона.
Возможные проблемы
Пользователи Linux Ubuntu могут столкнуться с проблемой, когда установка через графическую оболочку завершается ошибкой. В этом случае, рекомендуется воспользоваться терминалом. Для этого требуется:
- Нажать сочетание клавиш «CTRL+ALT+T».
- В терминале ввести команду «sudo dpkg -i ~/Загрузки/viber.deb» (без кавычек).
- Набрать пароль, установленный на ноутбуке (символы не отображаются).
- Дождаться окончания процесса.
Mac OS
Установить приложение Вайбер на Макбук не сложно, если выполнить алгоритм действий. Для инсталляции нужно:
- Загрузить мессенджер.
- Нажать 2 раза по скачанному файлу.
- Перетянуть иконку Вайбера в папку «Application».
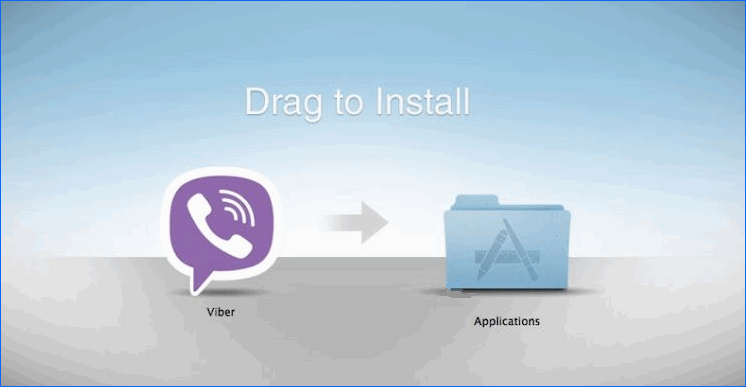
- Открыть папку и запустить файл.
- Нажать кнопку «Yes».
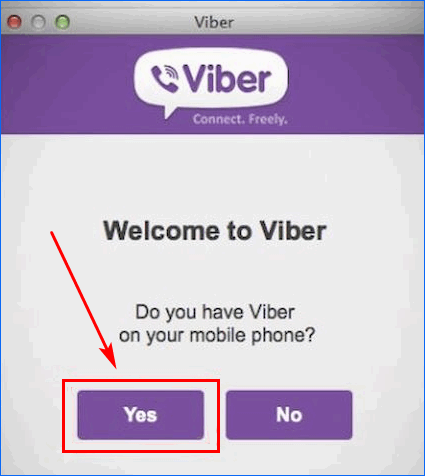
- Выбрать страну и ввести номер телефона.
- Произвести сканирование QR-кода мобильным устройством.
Пошаговая инструкция по установке Вайбера на ПК с Windows
Для того, чтобы установить Вайбер на ноутбук, в первую очередь, нужно скачать саму программу.
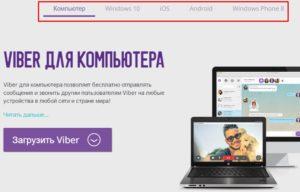 Загрузка Вайбера с официального сайта.
Загрузка Вайбера с официального сайта.
Советуем сделать это с официального сайта, чтобы не «подцепить» вирусов и быть уверенными в желаемой версии.
- Итак, находим на портале настольную версию для Виндовс и кликаем по кнопке «скачать».
- Запускаем загруженную программу, в появившемся окне соглашаемся с условиями лицензии (ставим галочку и жмем кнопку «Install»).
- Дожидаемся завершения и запускаем установленную программу.
Активация
Вариантов активации Вайбера на ПК или ноутбук несколько. Первый способ подразумевает сканирование QR-кода. После того, как установленная программа будет открыта, вы увидите всплывающее окно с вопросом, установлено ли приложение на смартфон. При положительном ответе появится окошко для ввода мобильного, а также предложение «Открыть QR-сканер».
Руководство здесь будет следующим:
- Кликаем на сканер, после этого на компьютере отобразится QR-код.
- Берем смартфон, открываем камеру и сканируем код с монитора.
- Далее на компьютере появится интерфейс Вайбера, а вы получите возможность общаться с привычными контактами с ноутбука.
Без камеры
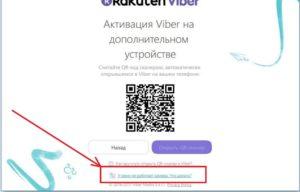 Активация Вайбера на компьютере без камеры телефона.
Активация Вайбера на компьютере без камеры телефона.
Если у вас кнопочный телефон или недостаточно мощная камера (как у нокиа люмия), то пройти авторизацию вручную можно следующим способом:
- В нижней части окошка с QR-кодом жмем на кнопку «У меня не работает камера. Что делать?».
- Программа сгенерирует ссылку с секретным кодом. Ссылку нужно скопировать (выделить мышью и кликнуть «Скопировать»).
- Далее отправляем ссылку на телефон (любым удобным вам способом).
- Открываем ссылку на смартфоне. Он запустит ее через привычный браузер и даст запрос Вайберу.
- В появившемся окне ставим галочку у надписи «Я хочу активировать» и жмем «Разрешить».
- Готово, можно пользоваться программой.
Без смартфона
Разработчики не предусмотрели самостоятельной установки Вайбера на компьютер в обход смартфона, однако хитрый способ обмануть систему все-таки есть. Для того, чтобы приложение заработало без номера телефона и привязки к мобильнику, нужно установить эмулятор (муляж андроида). Можно использовать бесплатную программу BlueStacks, после установки которой Вибер будет «думать», что ноутбук – это телефон.
Обойтись можно и без реального номера: сервисы Onlinesim и Telphin предлагают сгенерировать цифры за 5 минут (бесплатная версия ограничена, но ее хватит, чтобы получить один номер, необходимый для установки Вибера).
Детальная инструкция видна на видео:
Важно: также необходимо понять, почему не устанавливается Вайбер на телефон. Ведь если такое случилось, установить программу на ПК будет крайне сложно
С фaйлa APK
Установить Вайбер на ПК можно и другим способом, используя файл APK. Найти и скачать Вайбер на ноутбук через апк-файл бесплатно и на русском языке можно также с официального сайта программы. Вам не нужно будет создавать учетные записи, добавлять коды.
Когда процесс завершится, появится всплывающее окно.
- Жмем на надпись «Установить».
- На всплывшем окошке выбираем «Далее» / «Установить». Начнется процесс распаковки.
- После того, как он завершится, кликаем по кнопке «Открыть».
- Как только Вайбер запустится, жмем на «Продолжить».
- Перед вами откроется окошко для ввода номера. Заполняем свой или генерируем с помощью онлайн-сервисов. Подтверждаем, что номер указан верно.
- Получаем код активации. Программа готова к использованию, перед вами должны открыться чаты.
Как установить вайбер на ноутбук?
Конечно же, чтобы пользоваться мессенджером и установить его на ноутбук, потребуется надёжное WiFi или 3G подключение. Поэтому первым делом позаботьтесь и обеспечьте устройство доступом в интернет. Есть и ещё одно обязательное условие. Как вы помните, вибер позиционируется как мобильное приложение. Так что пользоваться им на ноутбуке можно лишь при наличии аккаунта и версии на смартфоне.
Что касается пошаговой инструкции, которая поможет быстро установить вайбер на ноутбук, то она перед вами:
- Скачиваем инсталлятор. Выше мы уже говорили, с каких ресурсов можно загрузить установочник мессенджера. Обычно он называется «ViberSetup», так что вы легко найдёте его в папке загрузки.
- Запускаем на ноутбуке установочный файл. Просто два раза кликаем на него.
- В открывшемся окошке выбираем «Accept & Install».
- Остаётся лишь подождать, пока мессенджер установится на ноутбук.
- Далее находим ярлык на рабочем столе или в пусковом меню, жмём на него дважды и запускаем программу. Порой по завершению установки Viber на ноутбуке, приложение запускается автоматически.
- После чего переходим к настройке мессенджера. В окне с приветствием необходимо ответить на вопрос «У вас есть Viber на мобильном телефоне?». Кликайте «Да», если на смартфоне вы пользуетесь этим мессенджером. В том случае, если вы ответите «Нет», то программа предложит вам для начала произвести установку вайбера на мобильное устройство. Поэтому как мы и говорили выше – необходимо обзавестись версией мессенджера на своём смартфоне.
- Следующий шаг – указываем страну и вводим номер телефона в специальном окне. Это необходимо для того, чтобы зарегистрироваться и активировать учётную запись на ноутбуке. Как только вобьёте в нужной строке номер сотового и нажмёте «далее», то приложение отправит вам сообщение с кодом. Обычно это четыре цифры. Если код активации не пришёл, то можно заказать обратный звонок. В результате чего робот продиктует его вам.
- Теперь осталось лишь ввести код и кликнуть на пункт «Войти в Viber». Ждём несколько секунд пока висит надпись: «Подключение…».
Вот и всё – вайбер доступен на ноутбуке. Причём учётная запись удачно «перекочевала» на лэптоп вместе со всеми контактами, чатами и историей переписки. Всю работу по синхронизации с мобильной версией приложение сделало самостоятельно.