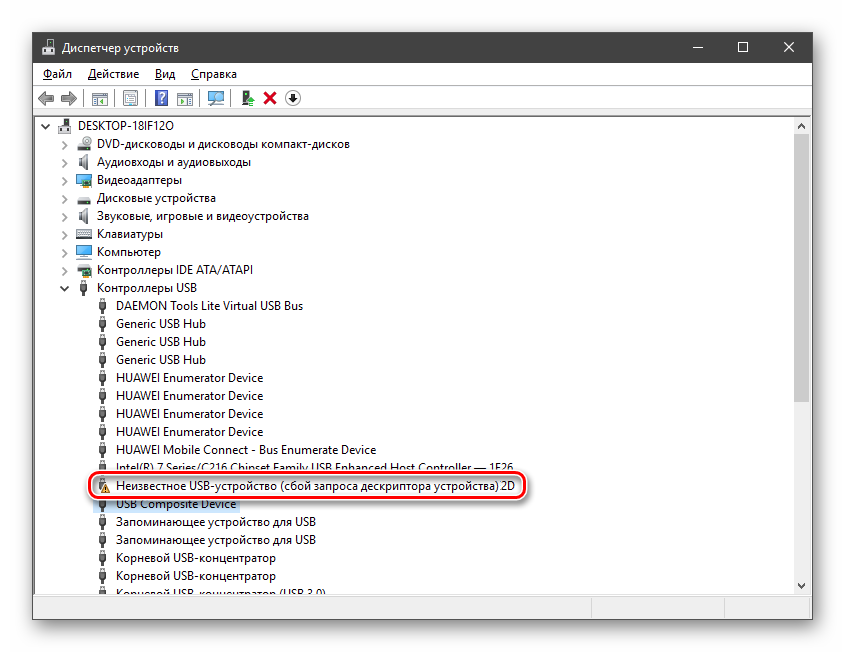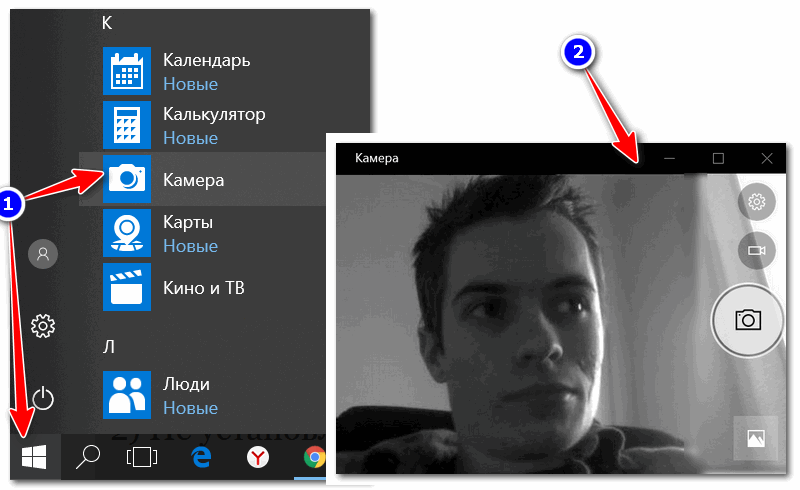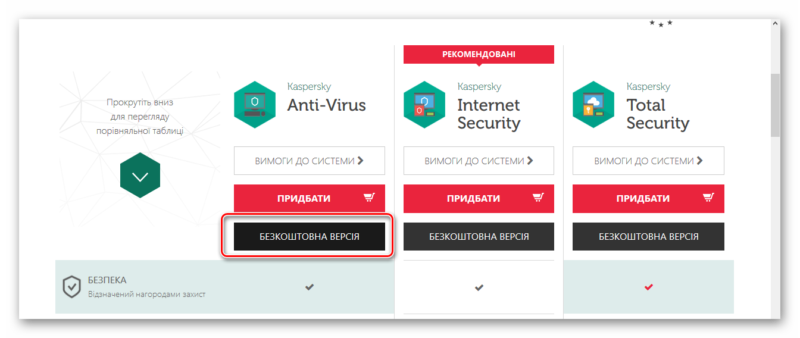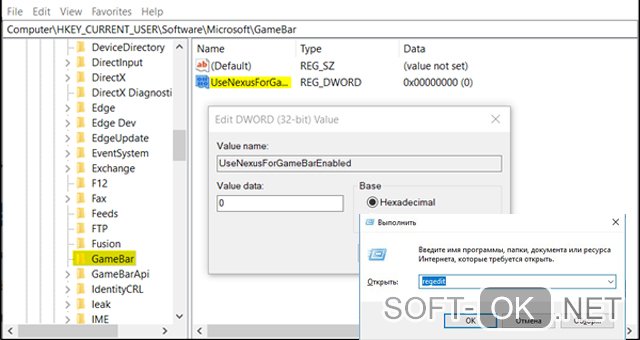Windows 7 не работает безопасное извлечение устройства
Содержание:
- Три способа безопасного извлечения flash-накопителя
- Три совета любителям выдёргивать флешку
- Проблема с USB драйверами: Windows не удалось запустить это устройство…
- Что делать, если Windows не может остановить устройство
- Может ли сгореть флешка, если не использовать «Безопасное извлечение»
- Шаг 2. Подготовка образа к записи
- Записать образ на флешку ultraiso: делаем сложное простым
- Что какое безопасное извлечение устройств и дисков в Windows?
- Проблема с USB драйверами: удаляем битые пути в Диспетчере устройств
- Шаг 4. Запись образа
- Ошибка USB: это устройство в настоящее время используется
- Какие могут возникнуть проблемы при извлечении флешки?
- 3 бесплатных решения для восстановления файлов с отформатированной флешки
- Как определить проблему с флешкой?
Три способа безопасного извлечения flash-накопителя
Функция «безопасное извлечение» используется в операционной системе Windows для подготовки подключенных USB-устройств к отключению. Технически процесс безопасного прекращения работы состоит в следующем:
- ОС сбрасывает все данные на диск из кэша и памяти;
- ОС сообщает всем программам, что диск сейчас исчезнет;
- ОС предупреждает о том, что некоторые «глухие» программы сами ничего не закончили и не сохранили, пользователю необходимо это выполнить за них;
- ОС делает устройство недоступным для остальных программ.
До тех пор пока не выполнено безопасное извлечение устройства, у компьютера остается свободный доступ к нему. И при некоторых обстоятельствах система может попытаться продолжить запись данных в момент извлечения.
Существует три способа, с помощью которых флешку можно безопасно извлечь из USB-порта компьютера. В первых двух используются стандартные средства Windows, в третьем применяется специальное ПО. В основу любого из них заложен единый принцип: сначала флеш-накопитель извлекают в системе, а затем уже физически вынимают из разъёма.
Способ №1 ‒ с помощью трей-меню системной области Windows. 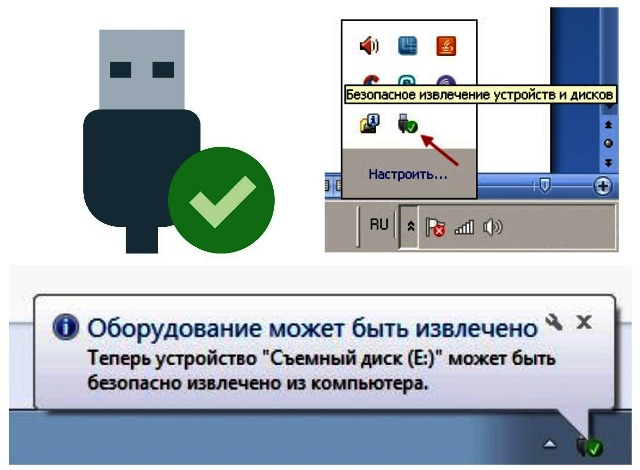
Когда к компьютеру подключается внешнее оборудование, в области уведомлений на панели задач (внизу справа, рядом с часами) появляется соответствующий значок ‒ флешка с зелёной галочкой. Если накопитель вставлен, а символа нет, значит, он скрыт. Надо нажать на стрелочку «отображать скрытые значки» и в развёртке среди других внешних устройств найти «флешку с зелёной галочкой». Щелкнуть правой кнопкой один раз на «Безопасное извлечение устройств и дисков». Из предложенного списка подключенных накопителей выбрать нужную флешку. После этого дождаться, когда на экране появится системное уведомление о том, что оборудование может быть извлечено из USB-порта.
Способ №2 – когда в трее не видно утилиты извлечения накопителя.
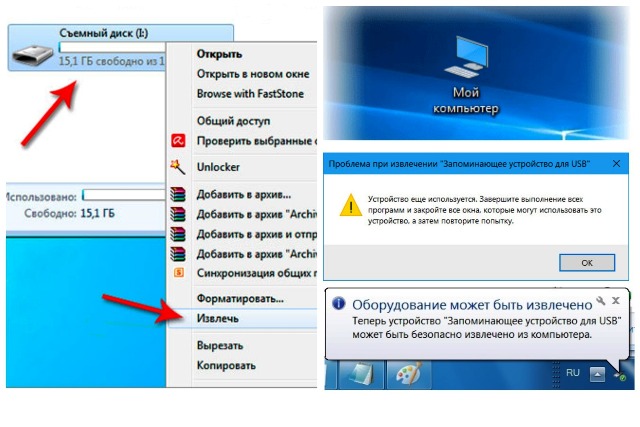
С рабочего стола или из меню «Пуск» надо зайти в «Мой компьютер». Здесь можно увидеть и системные диски (С и D), и все подключенные устройства (I, E,G и др.). Навести курсор на ярлык нужной флешки и кликнуть на него один раз правой кнопкой мыши. В выпавшем меню выбрать пункт «Извлечь». Когда работа по сохранению данных завершится, в правом нижнем углу экрана появится разрешение удалить устройство. При этом знак флешки перестанет отображаться в «Моём компьютере». Также возможно системное сообщение о том, что устройство ешё используется. В этом случае надо закрыть все документы, менеджеры файлов и программы, работающие с флешки, и повторить процедуру снова.
Способ №3 — если не помог ни один из вышеописанных стандартных способов, либо на компьютере пропал соответствующий значок безопасного извлечения.
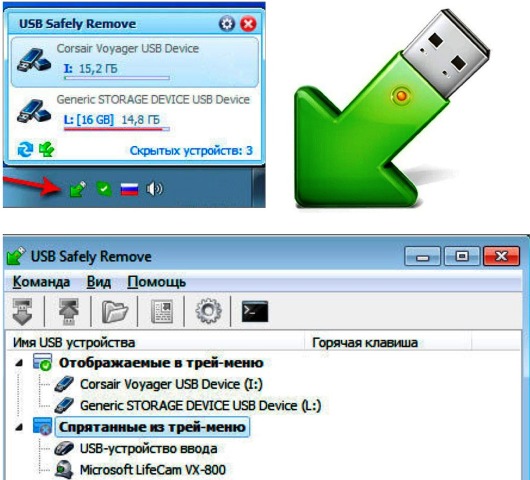
Здесь требуется установка дополнительного программного обеспечения. Как правило, используют утилиту USB Safely Remove. Это условно бесплатная программа, находящаяся в свободном доступе, одной из функций которой является обнаружение всех устройств, подключённых к ПК по USB-слоту.
После установки USB Safely Remove на компьютер, в области системных уведомлений появится её ярлык ‒ зелёная стрелка в виде флешки. Кликнув на неё, можно увидеть окно со списком всех обнаруженных устройств, которые подключены через USB-порты. В том числе показаны и те, которые не отображаются ни в «Моём компьютере», ни в области уведомлений. Например, мышка, веб-камера, внешняя звуковая карта. Наведя курсор на нужную флешку, щелкаем один раз левой кнопкой мыши. Когда процесс завершения работы закончится, в нижнем углу экрана появится сообщение о том, что устройство разрешается извлечь. С помощью программы можно, обратившись к свойствам накопителей, назначить горячие клавиши для безопасного извлечения часто используемых флешек, SD-карт или внешних дисков.
Таким образом, с помощью любого из приведённых способов безопасного извлечения, можно гарантированно предохранить важные файлы от исчезновения и деформации, а также сохранить работоспособность флеш-накопителя.
Три совета любителям выдёргивать флешку
В принципе пользователю ничто не мешает срочно закончить работу и внезапно выхватить флешку из USB-разъёма. У многих это даже вошло в привычку. Чтобы быть твёрдо уверенным в том, что при подобного рода извлечении накопителя не произойдёт потери данных, не будет нанесён урон самому носителю и системе в целом, необходимо «три раза выдохнуть» и удостовериться в следующем:
1. Работа с файлами, которые находятся на флешке, была завершена и с носителя ничего не считывалось: были закрыты все документы и папки; непосредственно с флешки не запущена какая-либо программа; Windows не обновлял её файловую систему.
2. Не происходило процесса активного переноса данных ‒ на экране отсутствовало окно копирования или записи.
3. Windows не использовал сценарий отложенной записи. Например, кэширование у пользователя отключено.
Если по поводу хотя бы одной из перечисленных позиций есть сомнения, стоит убедиться в том, что экстренное выдергивание flash-накопителя не повлекло за собой негативных последствий. Проверить состояние устройства перед дальнейшим использованием, исправить ошибки и сохранить флешку помогут следующие действия:
Подключить USB-накопитель в порт ПК и кликнуть по нему правой клавишей мыши → в контекстном меню выбрать пункт «Свойства» и перейти в «Сервис» → в разделе «Проверка на наличие ошибок» нажать кнопку «Проверить» → в открывшемся окне кликнуть по пункту «Проверить и восстановить диск». После того, как система проверит флешку, её можно вновь подключить к USB-порту. И пользоваться, как и прежде, без активации функции «безопасного извлечения». Как говорится в среде уверенных юзеров, «жизнь слишком коротка, чтобы тратить её на безопасное извлечение USB-устройств».
Несмотря на новшества Microsoft, суть которых состоит в управлении извлечением USB-накопителей из компьютера с помощью «быстрого удаления», windows-пользователям не помешает привычка извлекать диски в безопасном режиме. Особенно, если на внешнем носителе данные, потерять которые «смерти подобно». Вспоминать о наличии функции безопасного извлечения в ситуации, когда на внешнем накопителе действительно что-то ценное, представляется разумным компромиссом между ленью и здравым смыслом. О необходимости этого действия как в Windows 7, так и в обновлениях 10-й версии сообщает и информационная служба «микро-мягких». 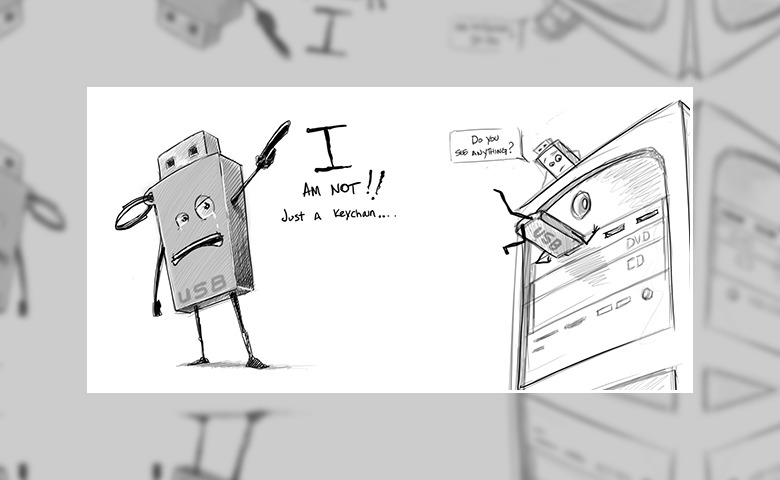
Проблема с USB драйверами: Windows не удалось запустить это устройство…
Обычно такая ошибка в свойствах устройства Диспетчере устройств появляется после проведения некоторых манипуляций с USB контроллером в части прошивки или попытки установить/переустановить устройства целым пакетом с удалением/переустановкой драйверов. Нам придётся проверить реестр на предмет выставляемых сторонними производителями (через программы или обновления) программных фильтров. Подобная проблема иногда подстерегает пользователя, когда Windows перестаёт вдруг видеть дисковод. А с USB это сплошь и рядом. Так что в реестре нам нужна ветка:
HKEY_LOCAL_MACHINE\SYSTEM\CurrentControlSet\Control\Class\{36FC9E60-C465-11CF-8056-444553540000}
Все параметры с именами LowerFilters и UpperFilters смело удаляйте и перезагружайтесь. После этого повторно переустановите драйверы в Диспетчере устройств. Эта ошибка, кстати, часто мешает подключить флешку к виртуальной машине:
Надеюсь, помог. Успехов
Что делать, если Windows не может остановить устройство
- Проверьте фоновые приложения
- Перезапустите Explorer.exe
- Проверка ошибок хранения
- Отключить фоновые процессы
- Отформатируйте USB Mass Storage и начните с нуля
Решение 1. Проверьте фоновые приложения
Как указывает само приглашение, похоже, что при использовании USB Mass Storage происходит фоновый процесс, когда вы пытаетесь его извлечь. Теперь, даже если вы совершенно уверены, что нет фоновых процессов, препятствующих извлечению, все равно рекомендуется перепроверить в диспетчере задач. Некоторые приложения будут работать в фоновом режиме, даже если они кажутся закрытыми.
Кроме того, если вы пользователь Windows 10, вы можете легко определить, какой процесс использует USB Mass Storage, с помощью журнала системных событий. Журнал системных событий отслеживает все ошибки и запросы и предоставляет пользователю подробные отчеты об ошибках. Если вы не уверены, где его найти, выполните следующие действия:
Решение 2 – Перезапустите Explorer.exe
Если проблема не устранена даже после того, как вы убили процесс, проблема может лежать в проводнике. Explorer.exe также предотвращает извлечение USB Mass Storage. Некоторые пользователи смогли безопасно удалить внешнее хранилище, перезапустив процесс. Это можно сделать через диспетчер задач.
Вот как это сделать:
- Нажмите правой кнопкой мыши на панели задач и откройте Диспетчер задач из контекстного меню.
- На вкладке Процессы прокрутите вниз, где вы найдете Проводник Windows .
- Нажмите на него один раз, чтобы выделить его, а затем нажмите Перезагрузить .
Решение 3 – Проверьте на ошибки хранения
Чтобы избежать проблем в будущем, стоит проверить еще одну вещь – повреждение диска. Система должна предложить вам ремонт в момент подключения USB Mass Storage к USB-порту. Если вы игнорировали его до сих пор, мы предлагаем использовать его. С другой стороны, даже если система не распознает ошибки диска, вы можете сканировать ошибки самостоятельно.
Вот как сканировать внешнее хранилище на наличие ошибок:
- Откройте Проводник или Этот компьютер .
- Щелкните правой кнопкой мыши на соответствующем USB-накопителе и откройте Свойства .
- Выберите Инструменты .
- В разделе Проверка ошибок нажмите Проверить . Процесс сканирования может занять некоторое время, в зависимости от размера данных.
Решение 4 – Отключить фоновые процессы
С помощью журнала системных событий вы сможете точно определить приложение, которое использует USB Mass Storage. Тем не менее, самый простой способ (хотя и для некоторых слишком ограниченный) для устранения наложений фоновых приложений – это последовательность «Чистая загрузка». Эта процедура убивает все несистемные службы, и она должна устранить ошибку «Windows не может остановить устройство…», чтобы вы могли отключить USB Mass Storage.
Вот как отключить фоновые сервисы и, надеюсь, решить проблему под рукой:
- В строке поиска Windows введите msconfig и откройте Конфигурация системы .
- На вкладке «Службы» установите флажок « Скрыть все службы Microsoft ».
- Нажмите « Отключить все », чтобы отключить все активные сторонние службы.
- Подтвердите изменения и попробуйте безопасно извлечь USB-носитель.
Решение 5 – отформатируйте USB Mass Storage и начните с нуля
Наконец, если вы не можете решить эту проблему с помощью любого из предыдущих шагов, мы рекомендуем выполнить резервное копирование и отформатировать USB-накопитель. Это может быть проблемой, особенно если у вас есть тонна данных для резервного копирования. Однако это самый безопасный способ избежать дальнейших проблем с этим конкретным диском.
С учетом сказанного мы можем завершить эту статью. Если у вас есть какие-либо вопросы или предложения по поводу ошибки «Windows не может остановить устройство…», сообщите нам об этом в разделе комментариев ниже.
Может ли сгореть флешка, если не использовать «Безопасное извлечение»
Когда вы нажимаете специальную кнопочку для извлечения устройства, бот проверяет, не выполняет ли оно какую-то совместную работу с ПК: обмен данными, синхронизацию и т. п. – вот, для чего нужна функция «Безопасное извлечение» флешки. Она не сгорит, как об этом привыкли говорить обыватели, просто вы можете потерять часть информации, но так бывает не всегда. Если вы переносили фотографии, смотрели фильм, слушали музыку и т. д., а затем закончили работу и решили вынуть флешку, то «Безопасное извлечение» не нужно — едва ли вы сами не видите, закончилось копирование файлов или нет.
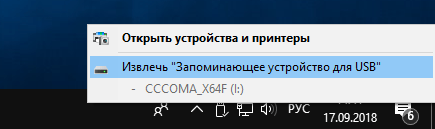
А вот если вы открыли word-документ, сохраненный на флешке, попечатали и собираетесь вынуть носитель из гнезда – лучше делать это через соответствующую функцию. «Вордовские» файлы кэшируются, и вы можете недосчитаться нескольких страниц текста или получить первоначальный вариант и битый файл «Фрагмент» со значком в виде оторванного листочка. Таким же поведением «грешат» и другие программы: графические редакторы, приложения для чертежей и т. п. Если вы работали над проектом, открытым с флешки, лучше не вынимать ее простым выдергиванием из гнезда – в противном случае несколько часов упорного труда пойдут насмарку.
Можно обезопасить себя и отключить кеширование:
- Зайдите в «Компьютер», кликните правой кнопкой и выберите «Свойства».
- Откройте «Диспетчер устройств», найдите вашу флешку, откройте ее свойства, зайдите в «Политику» и уберите отметку напротив надписи «Разрешить кэширование записи на диск», а также включите «Оптимизировать для быстрого удаления».
Сейчас, в том случае, если вы забудетесь и вынете флешку просто так, вашим данным ничто не угрожает, но каждый носитель придётся настраивать в отдельности, а это тоже не очень удобно. Теперь вы знаете, зачем нужно «Безопасное извлечение», но оно работает не со всеми устройствами. Некоторые обходятся без него:
- mp3-плееры;
- смартфоны;
- планшеты.
Если вы хотели безопасно извлечь что-то из этого списка, но не нашли кнопку, не расстраивайтесь – так и должно быть.
Шаг 2. Подготовка образа к записи
Теперь вставляем флешку в разъем и ждем подключения и распознавания девайса.
Важно: устройство обязательно должно быть форматировано в формате файловой системы FAT32. Но если вы этого не сделали – не страшно
Программа автоматически сделает все нужные манипуляции. Если в устройстве имеются нужные файлы, ранее не скопированные на жесткий диск, сделайте это ДО записи системы. Иначе, все данные будут безвозвратно стерты.
Когда все манипуляции с копированием произведены, в окне UltraISO нажимаете на пункт «Самозагрузка», а в выпадающем списке выбираете меню «Записать образ жесткого диска…».
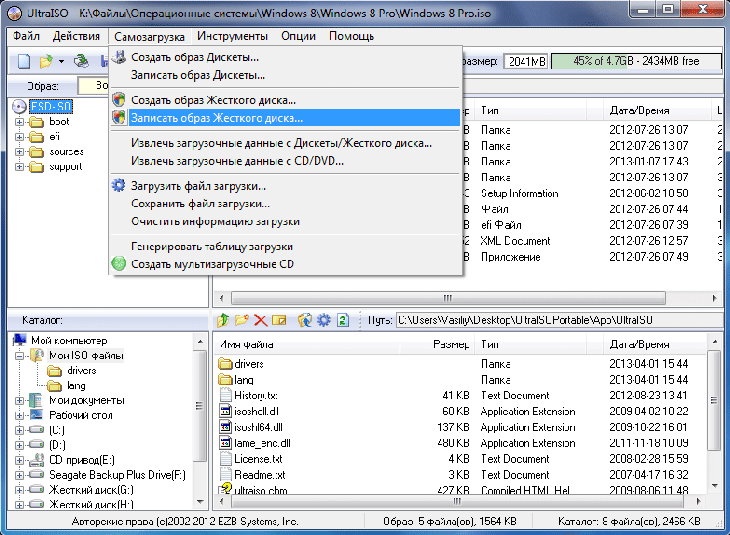
Программа предложит проверить правильность выбора того диска, на который будет осуществлена запись образа. Повторно убедитесь в том, что все сделано правильно, после чего переходите к дальнейшим пунктам.
Пункт «Метод записи» должен быть установлен на «USB-HDD+», а «Hide Boot Partition» – «нет». Если флешка предварительно форматировалась, смело нажимайте «Записать», а если этот момент упустили, тогда кликайте на «Форматировать».
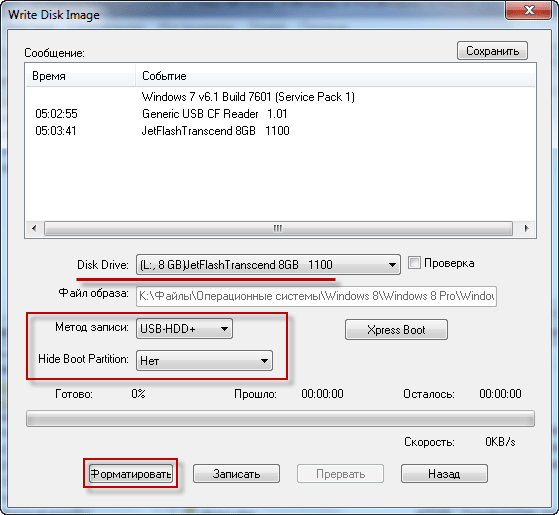
Записать образ на флешку ultraiso: делаем сложное простым
Что представляет собой образ диска? Это файл, в котором хранится точная цифровая копия файловой системы, либо данные, ранее записанные на диск (CD/DVD/BR).
Ранее такие образы широко использовались при резервном копировании данных, но с развитием интернета ISO-приложения перекочевали в разряд файлов, которые удобно передавать по сети.

Для того, чтобы образ можно было использовать, его необходимо записать на диск. Для этих целей используется множество программ, среди которых Alcohol, Daemon Tools, Nero, а также UltraISO. На последней и остановимся, поскольку она очень удобна и интуитивно понятна.
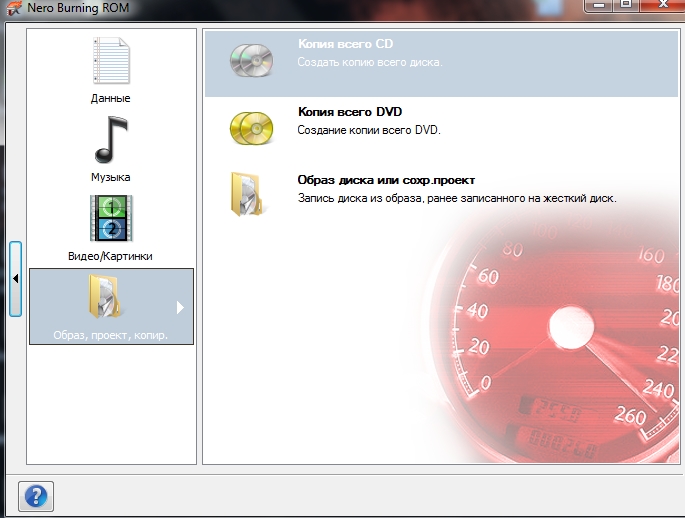
Чаще всего данный софт используется для того, чтобы записать образ ОС, в частности, Windows. Для чего это делается? Любая система со временем обрастает определенным количеством непотребных системных и пользовательских файлов, которые потребляют память, место на диске и тормозят быстродействие ОС в целом.
Можно воспользоваться и штатными средствами Windows, например, восстановлением, но это не всегда удается, поэтому гораздо проще удалить старую систему и поставить новую. Для восстановления понадобится диск или загрузочная флешка.
Рассмотрим процесс создание образа на примере записи Windows 8, хотя «семерка» и остальные ОС пишутся также.
Что какое безопасное извлечение устройств и дисков в Windows?
Безопасное извлечение устройств и дисков, подключенных к компьютера – это стандартная операция Windows, которая подготавливает устройство или накопитель к его отключению. В процессе подготовки операционная система завершает обращения к устройству (в нашем примере к флешке) и выдает разрешение на его извлечение.
Если отключать флешку, пренебрегая безопасным извлечением, то существует риск потерять данные на ней или, что еще хуже, можно вообще испортить носитель и (или) электронные компоненты материнской платы ПК. Почему такое может произойти?
- Операционная система еще не закончила обмен данными между устройствами. Хотя пользователь и видит, что копируемые файлы уже находятся на флешке, но на самом деле они расположены в памяти компьютера, ожидая своей очереди на копирование (перемещение). При небезопасном извлечении USB носителя часть файлов на нем может отсутствовать или не читаться.
- Порча флешки или компонентов материнской платы при небезопасном отключении может произойти в результате так называемого эффекта «дребезга контактов», представляющего собой серию коротких электрических импульсов в USB разъеме системного блока, которые могут привести к выгоранию контроллера флешки или чипа материнской платы.
- При небезопасном извлечении флешки существует риск нарушения работы файловой системы USB носителя с потерей всей записанной информации. В дальнейшем пользоваться такой флешкой станет возможно только после ее полного форматирования.
Учитывая вышеизложенное, мы настоятельно рекомендуем не забывать пользоваться функцией безопасного извлечения по окончании работы с USB носителем.
Проблема с USB драйверами: удаляем битые пути в Диспетчере устройств
- отключаем все USB устройства
- перейдите в окно Сведений о компьютере по пути
Панель управления\Все элементы панели управления\Система
выбираем пункт Переменные среды…
Создайте новую переменную с именем
devmgr_show_nonpresent_devices
и задайте ей значение 1:
Согласитесь с изменениями и переходите в Диспетчер устройств, где во вкладке Вид активируйте пункт Показать скрытые устройства :
Начинаем поиск. Разверните пункт Контроллеры USB. Кто здесь не был, сейчас удивиться, сколько устройств хранится в памяти Windows. Это всё то, что было однажды подключено к компьютеру. Так вот все эти бледные устройства можно смело удалить: неработающие USB драйверы будут удалены. Так и сделайте:
Шаг 4. Запись образа
Если все успешно, закрываете диалоговое окно и возвращаетесь к меню «Записать образ…», либо «Write Disk Image» и нажимаете «Записать». Появится меню окончательного создание загрузочной флешки.
Вновь вылетит всплывающее окно, в очередной раз предупреждающее о том, что данные будут удалены. Соглашаемся с этим и идем дальше.
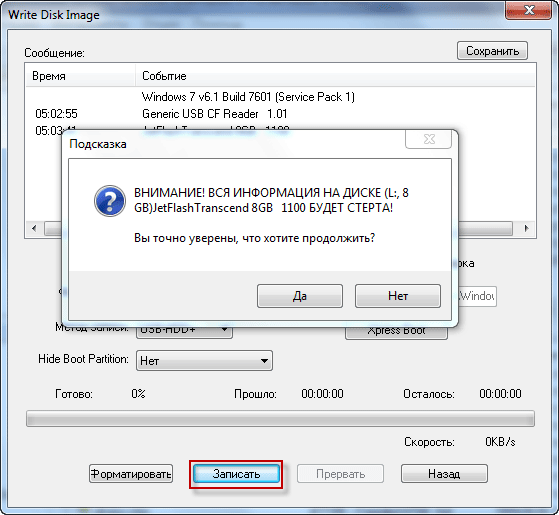
Начинается самое интересное – непосредственная запись ОС. Начала создаваться мультизагрузочная флешка ultraiso, что займет некоторое время.
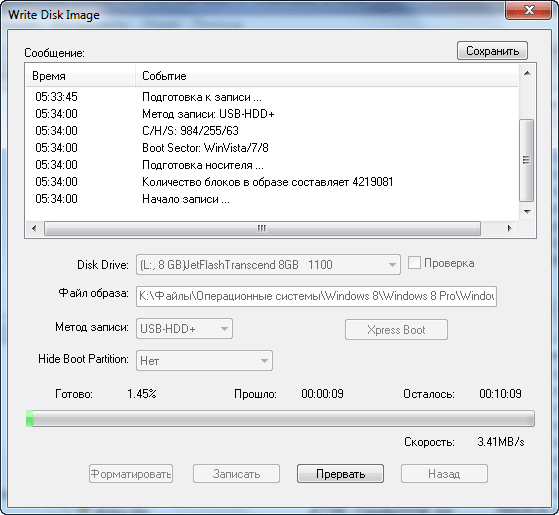
Сама программа работает довольно шустро и оперативно, а вот система нередко тормозит весь процесс создания. Будьте терпеливы.
По завершении процесса в логах отобразится уведомление «Запись завершена»! Это значит, что наша флешка с готовой Windows 8 готова к использованию.
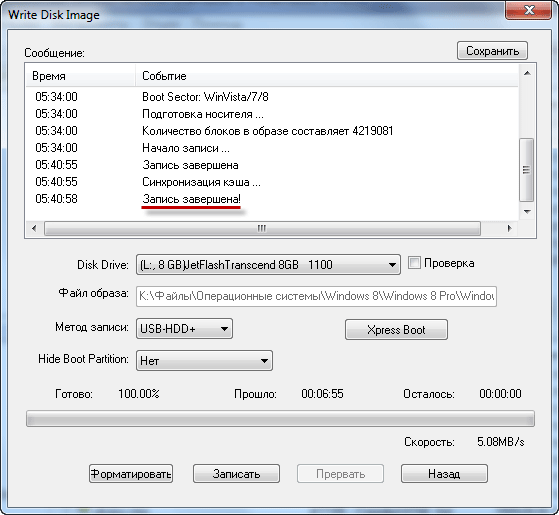
Поскольку в услугах UltraISO мы больше не нуждаемся, программу можно закрыть. При вторичном подключении флешки к ПК должна появиться приблизительно такая надпись, как показано на скриншоте.
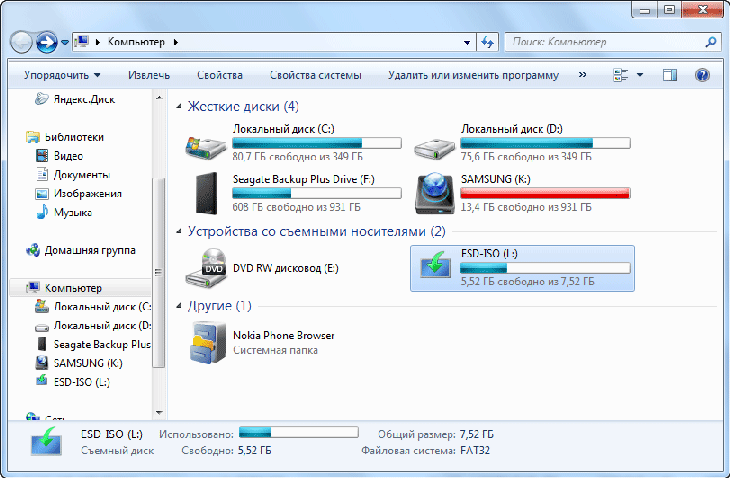
В зависимости от образа, его название может отличаться от этого. На рисунке показан всего лишь пример окончательного варианта.
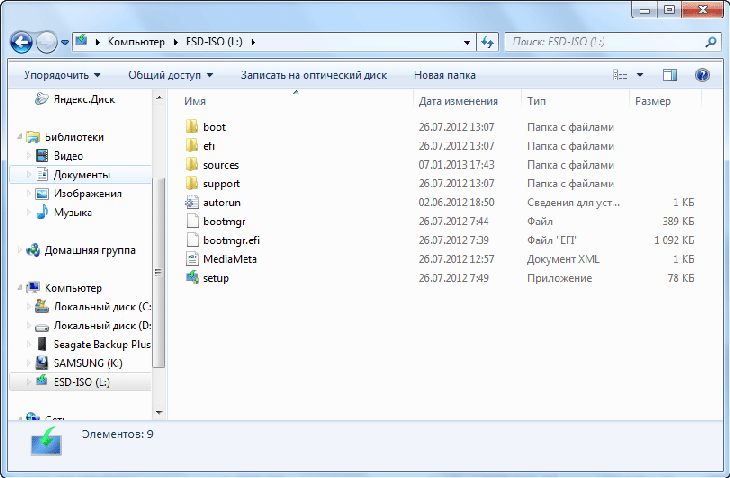
«Семерка» записывается так же, поэтому гайд носит универсальный характер.
Чтобы запустить образ с флешки, нужно перезагрузить машину, войти в БИОС и в настройках выставить приоритет загрузки с USB накопителя. Для этого перезапускаем ПК, и нажимаем клавишу Del. В некоторых версиях БИОСА может быть F1 или Tab.
Видим перед собой такое меню:
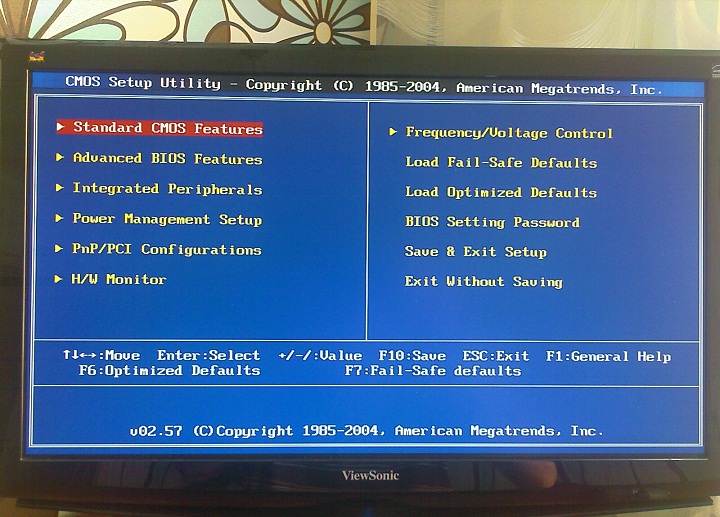
Выбираем пункт Advanced BOIS Features и нажимаем Enter:
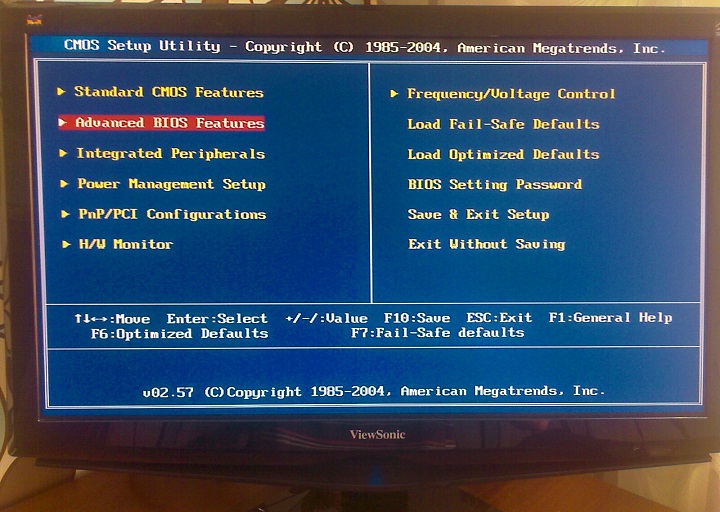
В появившемся меню нужно открыть самый нижний пункт из списка:
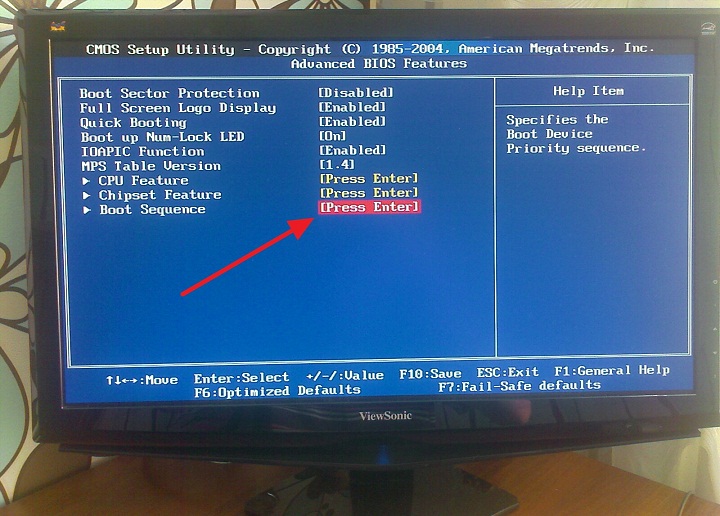
Категория “First Boot Device” – этот тот объект, который ОС будет запускать в первую очередь. В данном примере это DVD-привод, но нажав на Enter нужно выбрать USB-устройство. “Second Boot Device” – жесткий диск.
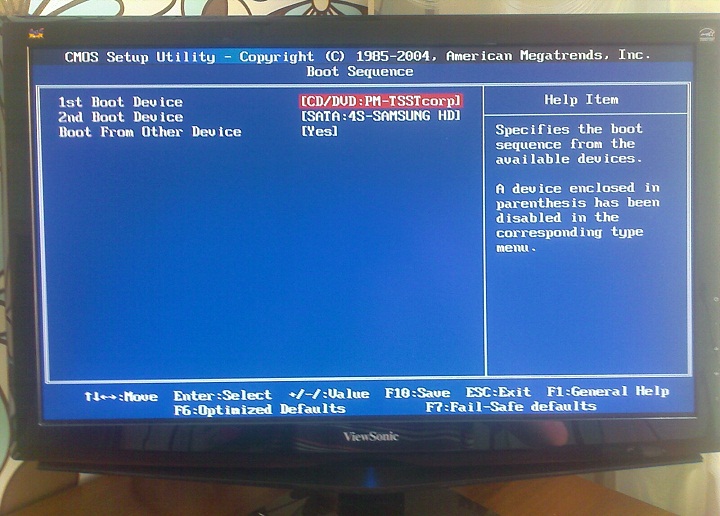
Когда все сделано – нажмите F10, тем самым сохранив настройки, подтвердите свои действия и вновь перезагрузите систему. Теперь компьютер загрузится с загрузочной флешки и начнется процесс установки системы.
https://youtube.com/watch?v=l4QyN2se7XE
Ошибка USB: это устройство в настоящее время используется
Существуют различные способы исправления этой ошибки. Но прежде чем начать, закройте все открытые окна и программы, которые могут использовать USB, подождите несколько секунд и попробуйте. Если это не помогает, читайте дальше.
- Используйте DISKPART.
- Используйте утилиту управления дисками.
- Используйте Process Explorer.
- Используйте диспетчер задач.
1] Используйте DISKPART
Выполните следующие команды в командной строке с повышенными привилегиями
DiskPart
Это запустит утилиту Diskpart. Тогда наберите
список дисков
а потом-
объем списка
Эти команды помогут вам либо перечислить все подключенные диски, либо все разделы на этих дисках.
Отсюда вам придется выбрать одну команду в зависимости от введенной вами команды list .
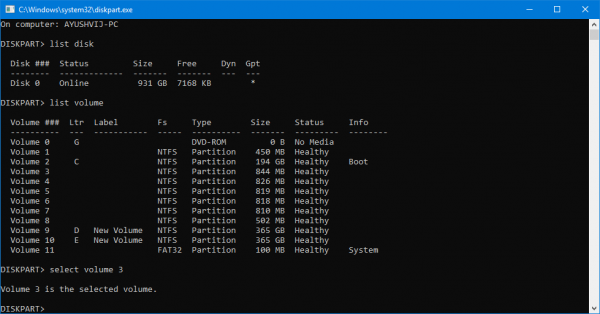
Введите-
выберите диск №
или же
выберите громкость #
Нажмите Enter. Это выберет диск или раздел, который вы хотите выбрать.
Далее введите
автономный диск #
или же
автономный том #
Затем нажмите Enter. Это пометит выбранный диск как Автономный.
Теперь вы можете физически вынуть USB-накопитель. Но когда вы подключите его снова, вам нужно выполнить тот же метод, но в последней команде. Вам необходимо ввести следующую команду:
сетевой диск №
или же
онлайн-том #
Это вернет ваше устройство в онлайн.
2] Использование утилиты управления дисками
Введите diskmgmt.msc в поле Начать поиск и нажмите кнопку OK .
Найдите запись для вашего USB-накопителя и щелкните по ней правой кнопкой мыши.
Теперь выберите Оффлайн.
Теперь вы можете безопасно удалить ваше USB-устройство хранения данных физически.
Вы можете выполнить те же действия и выбрать Онлайн , чтобы восстановить резервное копирование USB-накопителя при повторном подключении.
3] Использование Process Explorer
Загрузите Process Explorer от Microsoft, а затем запустите исполняемый файл.
Теперь на ленте меню выберите Найти.
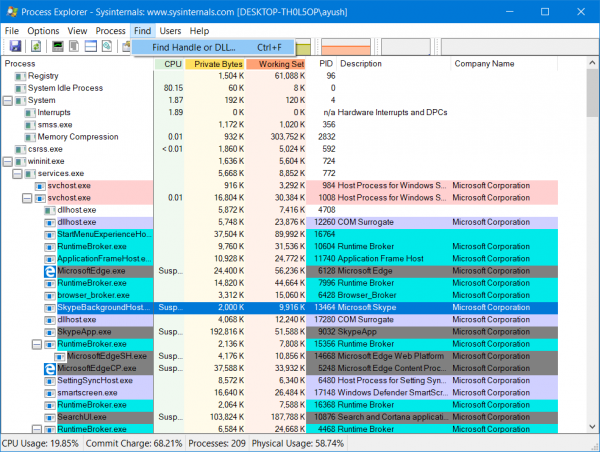
В раскрывающемся меню выберите Найти дескриптор или DLL… .
Откроется мини-окно Process Explorer Search .
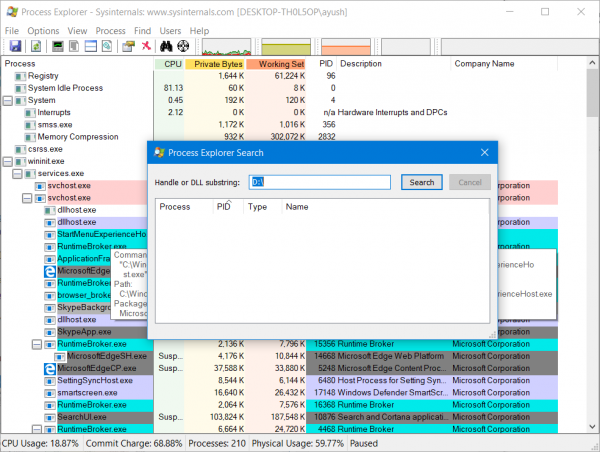
Для подстроки Handle или DLL введите букву диска для вашего USB-накопителя и выберите Поиск.
Он выполнит поиск всех процессов, использующих выбранное устройство USB Storage.
Вы можете убить эти процессы, а затем попытаться извлечь устройство как обычно.
4] Используйте диспетчер задач
Откройте диспетчер задач, а затем найдите запущенные процессы и программы на вашем USB-устройстве хранения данных.
Если у вас есть программа, использующая USB-накопитель, она подключается к какому-либо диску или процессору во время передачи данных и взаимодействия с устройством. Это может быть преступником.
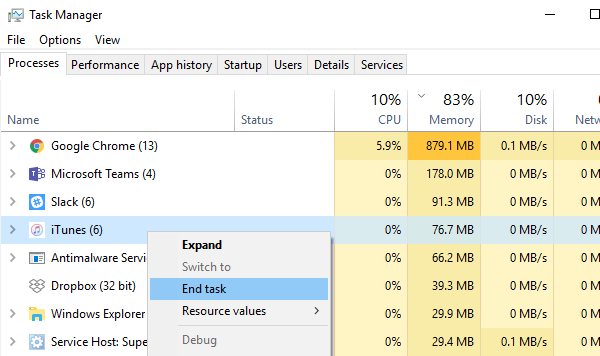
Выберите их, затем нажмите правой кнопкой мыши на них и, наконец, нажмите Завершить задачу или Завершить процесс в зависимости от того, завершаете ли вы Программу или весь процесс для нее.
Вы также можете перезапустить Explorer.exe и посмотреть, поможет ли это.
Надеюсь, это поможет.
Какие могут возникнуть проблемы при извлечении флешки?
Порой компьютер не «хочет отпускать» съемный накопитель. Обычно это обусловлено одним из двух факторов:
-
кэширование данных
. Не всегда информация записывается в режиме реального времени, когда вы видите окно статуса, где в процентах отображается прогресс. Операционная система может закешировать данные — перенести их в оперативную память. Фактически запись на накопитель произойдет позднее, при наличии свободных ресурсов; -
сбоями процессов отдельных утилит
. Например, фоторедакторы способны постоянно проверять наличие снимков на подключенных к компьютеру накопителях. Такой процесс может зациклиться. Тогда ему все время надо иметь доступ к флешке и он не «позволит» отсоединить ее безопасным образом.
В любом случае, система оповестит о невозможности извлечения накопителя — появится соответствующее сообщение. Самый простой способ выйти из такого положения — отключить активные программы и закрыть все окна. Это касается и приложений, работающих в фоновом режиме: антивируса, мессенджеров, оптимизаторов ОС.
Проблема с универсальным томом
Наиболее распространенная сложность при безопасном извлечении — ошибка «Windows не удается остановить устройство Универсальный том»
. Это означает, что есть процессы, которые используют накопитель, но система не может остановить их в автоматическом режиме.
Решение проблем с универсальным томом
Ошибка с ярлыком безопасного извлечения
Случается, что в «Панели задач» пропадает иконка, предназначенная для запуска безопасного извлечения.
Восстановление значка безопасного извлечения
В первую очередь используйте вручную запуск команды по извлечению.
Алгоритм действий следующий:
- зажимаете комбинацию клавиш «Windows+R»
— появится окно «Выполнить»
; - копируете в строку окна запрос «RunDll32.exe shell32.dll,Control_RunDLL hotplug.dll»
; - подтверждаете запуск кликом на ОК;
- появится окно безопасного извлечения, где нужно выбрать подходящий накопитель и кликнуть на «Остановить».
Если не помогло, то используйте официальное средство диагностики проблем с USB от Microsoft. Скачайте
, установите и запустите утилиту, после чего следуйте инструкциям, которые будут появляться — они предельно простые.
Если и это не помогло, то отредактируйте реестр, для чего нужно:
запустить окно «Выполнить»
, как и в первом шаге предыдущего способа;
ввести в строку запрос «regedit»
и запустить его нажатием ОК;
в новом окне обратить внимание на панель слева, состоящую из многих строк — последовательно доберитесь до строки по пути: HKEY_CURRENT_USER => Softaware => Microsoft => Windows => CurrentVersion => Applets => SysTray
;
перевести взгляд в правую сторону, где будет 3 строки — кликните сначала «Services»
, в появившемся окне установите значение «1b», сохраните изменения кликом на ОК, после чего аналогично поступите со строкой «HotPlugsFlags»
, но в ней установите значение «2».
перегрузите компьютер.
Случается, что пропадает не только значок безопасного извлечения, но и сама иконка накопителя. Чаще всего виной этому, в частности, узкоспециализированные — автораны. Для борьбы с ними выполните полную проверку системы антивирусом — желательно, не бесплатным. Кроме этого можно применять специальные утилиты Анти-Ауторан
или Online Solutions Autorun Manager
.
Безопасное извлечение устройства, как правило, используется для извлечения USB флешки или внешнего жесткого диска в Windows 7, Windows XP и Windows 8. Может так случиться, что значок безопасного извлечения исчез с панели задач Windows — это может вызвать непонимание и ввести в ступор, но ничего страшного тут нет. Сейчас мы вернем эту иконку на место.
Примечание: в Windows 8 для устройств, которые определяются как Медиа-устройство, значок безопасного извлечения не показывается (плееры, планшеты на Android, некоторые телефоны).

Обычно, для того, чтобы выполнить безопасное извлечение устройства в Windows, вы нажимаете по соответствующему значку около часов правой кнопкой мыши и делаете это. Назначение «Безопасного извлечения» заключается в том, что при его использовании вы сообщаете операционной системе о том, что намереваетесь извлечь данное устройство (например, флешку). В ответ на это, Windows завершает все операции, которые могут привести к порче данных. В некоторых случаях, также прекращает подачу питания на устройство.
Если не использовать безопасное извлечение устройств, это может привести к потере данных или порче накопителя. На практике, это происходит нечасто и есть определенные вещи, которые нужно знать и учитывать, чтобы этого не случилось, но об этом я еще как-нибудь напишу.
3 бесплатных решения для восстановления файлов с отформатированной флешки
Важно
Прекратите использование USB-накопителя сразу же после его форматирования и как можно скорее восстановите файлы с устройства. Потому что, как только данные будут перезаписаны, вы потеряете шанс восстановить отформатированные файлы
Чем быстрее вы выполните восстановление устройства, тем выше вероятность успешного извлечения данных.
После форматирования флеш-накопителя выберите одно из приведенных ниже решений для восстановления данных устройства
EaseUS Data Recovery Wizard поможет вам восстановить файлы с отформатированного носителя эффективно и абсолютно бесплатно. Кроме USB-накопителя, программа также позволяет восстанавливать файлы с отформатированного жесткого диска компьютера, внешних дисков, SD-карты, карты памяти и других совместимых с ПК устройств хранения данных. С помощью нашей утилиты вы сможете восстановить отформатированный носитель всего за три шага. Узнайте, как же использовать нашу программу с помощью подробного руководства:
Шаг 1: Запустите программу восстановления
Во-первых, подключите устройство хранения к компьютеру.
Затем запустите EaseUS мастер восстановления данных на вашем ПК.
В главном интерфейсе выберите накопитель в разделе внешние устройства и нажмите кнопку Сканировать, чтобы запустить процесс восстановления.
Шаг 2: Сканирование устройства
Программа начнёт сканирование и поиск потерянных данных.
Все ваши файлы будут перечислены здесь:
Удалённые файлы: в этой вкладке перечислены все удаленные файлы.
Диск: все потерянные файлы.
Потерянные файлы разделов: результаты восстановления данных после форматирования.
Дополнительные файлы: файлы, которые потеряли имена или пути.
Фильтр: быстрый способ поиска определённых файлов.
Поиск: например, имя/расширение файла.
Шаг 3: Восстановление данных флешки
Проверьте эти три вкладки: удаленные файлы, потерянные файлы разделов и дополнительные файлы. Дважды щёлкнув по файлу, откроется предварительный просмотр. Затем нажмите кнопку «Восстановить», чтобы сохранить данные в безопасном месте на вашем компьютере или другом внешнем запоминающем устройстве.
Способ 2. Извлечение данных с отформатированной флешки с помощью CMD
В качестве встроенного приложения управления в Windows командная строка используется некоторыми пользователями для различных команд. В частности же, её можно использовать и для восстановления данных.
Шаг 1. Подключите USB-накопитель к компьютеру.
Шаг 2. Проверьте букву флешки через этот ПК.
Шаг 3. Щелкните на значок поиска на панели задач и введите «cmd», щелкните правой кнопкой мыши «Командная строка» и выберите «Запуск от имени администратора».
Шаг 4. Введите chkdsk F: / f в командной строке. (Замените F: на букву диска отформатированного устройства.)
Шаг 5. Введите Y, а затем введите букву диска флешки.
Шаг 6. Введите F: \ >attrib –h –r-s /s /d *.* и cmd начнёт восстановление всех файлов с отформатированного флеш-накопителя. (F означает букву носителя.)
В отличие от мастера восстановления данных EaseUS, который прост в использовании и позволяет выборочно восстанавливать определённые или все файлы, при использовании CMD могут возникать непредвиденные ошибки. Даже если командная строка и работает корректно, инструмент автоматически восстановит все отформатированные файлы, что может быть не совсем нужно вам.
Способ 3. Восстановление отформатированных файлов из резервной копии флешки
В редких случаях у пользователей имеется резервная копия своей флешки. Если же у вас её нет, стоит воспользоваться первым методом в целях эффективного восстановления. Кстати, это отличная привычка регулярно создавать резервные копии вашего накопителя с помощью надежного бесплатного программного обеспечения, чтобы заблаговременно уберечь себя от потери данных.
Как определить проблему с флешкой?
Правильное определение флешки операционной системой зависит от многих факторов, которые необходимо проверить для выявления и устранения проблемы. Именно поэтому следует использовать комплексный подход диагностики накопителя.
Для начала следует проверить флешку в сервисе «Управление дисками». Для этого необходимо нажать правой клавишей мыши по кнопке «Пуск» и выбрать пункт «Управление дисками».
Другим способом, подходящим для пользователей старых версий Windows, является вызов утилиты «Управления дисками». Для этого следует нажать правой клавишей мыши по кнопке «Пуск», выбрать пункт «Выполнить» и в открывшемся окне ввести diskmgmt.msc.
В открывшемся окне утилиты можно обнаружить все подключенные накопители. Среди них должен находится диск, соответствующий по размеру с флешкой. Данный диск может отображаться даже если не происходит автозапуск, а также отсутствует его отображение в каталоге «Мой компьютер».
Отсутствие отображения флешки в «Управлении дисками» является свидетельством того, что с накопителем могли случиться следующие неполадки:
- Сломан USB порт компьютера. Чтобы выявить это, необходимо воспользоваться другим портом или вставить флешку в другой компьютер.
- На носитель не подается питание. Иногда флешки могут иметь внутренние повреждения, ограничивающие подачу питания. Помимо этого, существуют носители, требующие внешнего источника питания. В этом случае следует проверить кабель.
- Проблемы с накопителем, аксессуарами или компьютером. Чтобы исключить все проблемы, следует попробовать подключить флешку напрямую к материнской плате в разные порты. Явным признаком скорой поломки материнской платы являются выходящие из строя мосты, которые подключены к USB-входам. Чтобы убедиться в поломке флешки, ее можно проверить на другом компьютере.