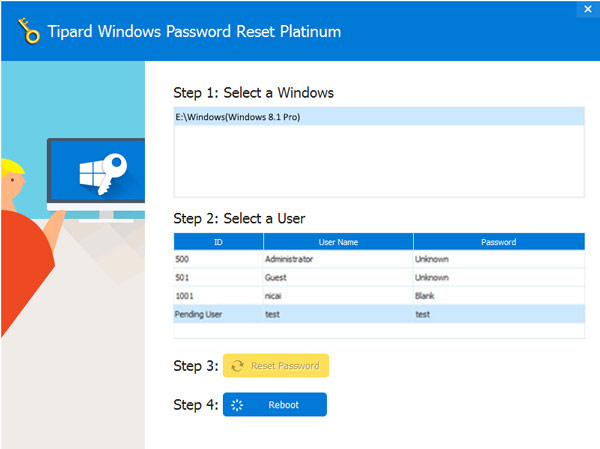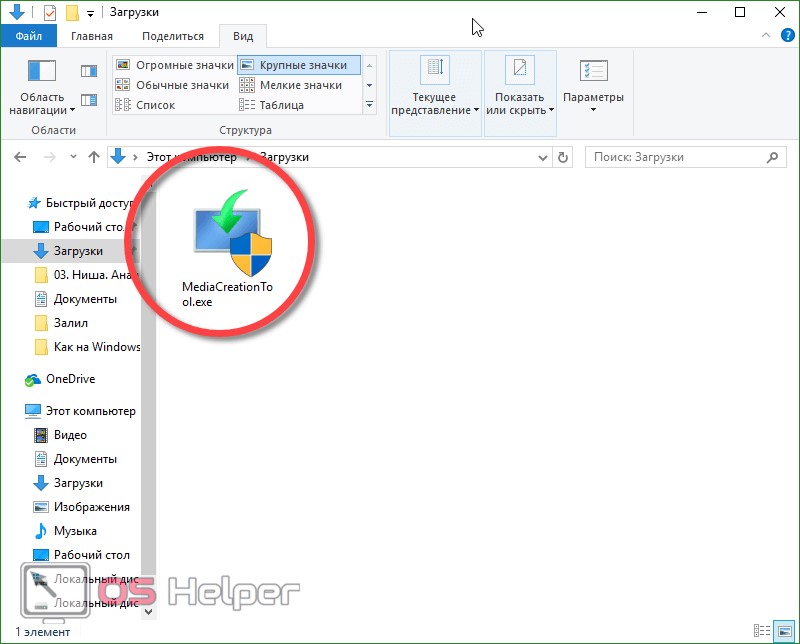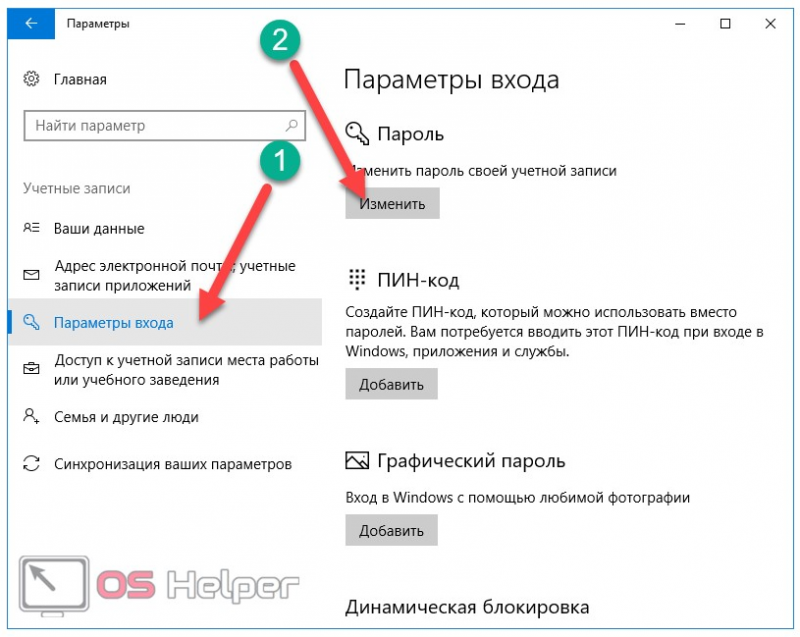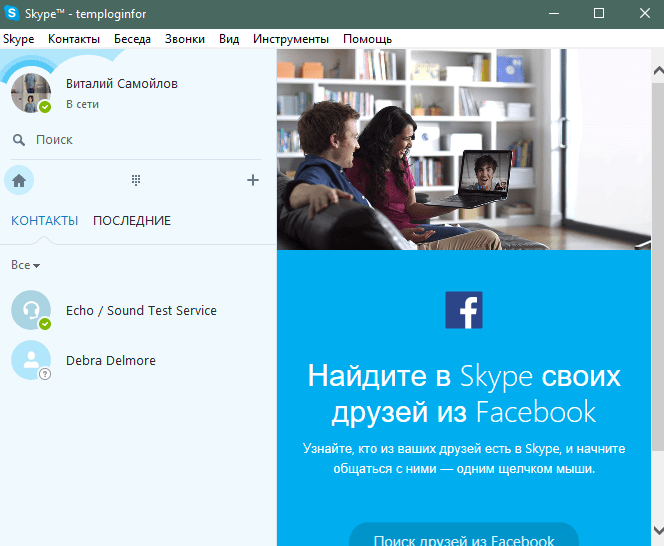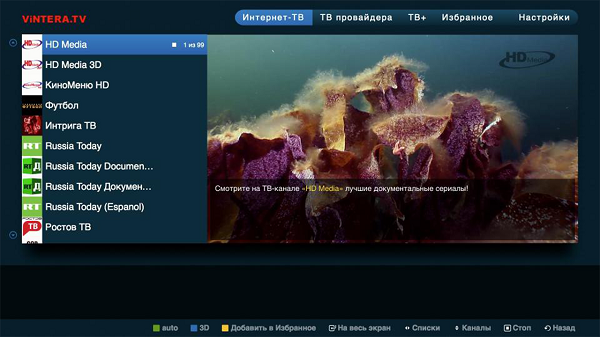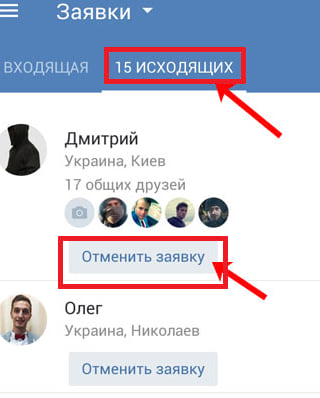Как восстановить доступ к учетной записи micorosoft, которая была взломана
Содержание:
- Введение
- Как создать
- Как на ноутбуке поменять пароль при входе
- Как настроить учётную запись Майкрософт
- Сбрасываем password при помощи загрузочного носителя с дистрибутивом Windows 10
- Как восстановить пароль учетной записи Майкрософт — Пошаговые примеры
- Как удалить учётную запись
- Сброс пароля от аккаунта Microsoft через страницу account.live.com/password/reset
- Сброс пароля в Windows 10 через «Командную строку»
Введение
Операционная система
«Windows» производства корпорации «Microsoft» является самой распространенной и наиболее массово представленной программной платформой в мире на компьютерных устройствах пользователей. «Windows» оснащена разнообразными функциями, направленными на обеспечение бесперебойного и безошибочного функционирования, учета и полноты использования на максимальном уровне потенциала компьютерных устройств, предоставление сверхскоростной среды для разнообразных сторонних программ и приложений, стремясь обеспечить их много потоковое использование без снижения производительности. Одной из причин, по которой операционная система «Windows», представленная как популярными версиями «Windows 7» и «Windows 8», так и новейшей версией «Windows 10», собравшей все лучшие и востребованные функции, лидирует среди пользователей и занимает значительную долю рынка цифрового программного обеспечения, является удачный и дружественный пользовательский интерфейс системы. С первых шагов при запуске операционной системы «Windows» на персональном компьютере или другом вычислительном устройстве, система старается идентифицировать пользователя, предлагая ему использовать, соответственно заданные при установке или при последующей настройке операционной системы, учетные данные пользователя, запуская предварительный фильтр при непосредственном запуске системы, именуемый экраном приветствия «Windows».
Данный экран заставляет пользователя в обязательном порядке при каждом входе в операционную систему указывать собственный пароль, который позволяет его идентифицировать, ограждает систему от стороннего несанкционированного доступа нежелательных пользователей и применяет соответствующие разрешения и допуски к различным приложениям и системным службам
«Windows».
Окно приветствия в операционной системе
«Windows» появляется в автоматическом режиме, если учетная запись пользователя содержит парольную фразу или персональным компьютерным устройством пользуются совместно сразу несколько пользователей, используя для входа в систему собственные уникальные учетные данные.
Постоянно всплывающее окно приветствия может повышать утомляемость пользователей, отвлекая их от непосредственных действий и снижать общую производительность. Поэтому, часто пользователи стремятся отключить экран приветствия
«Windows», особенно когда персональный компьютер или ноутбук используется в личных целях одним пользователем, или учетные записи других пользователей можно удалить, предоставив им возможность осуществлять периодическое использование компьютера под единой учетной записью собственника (например, для членов своей семьи).
Существуют простые способы добиться желаемого результата и отключить постоянное требование вводить в соответствующее поле на странице приветствия парольную фразу пользователя каждый раз, когда происходит первичный запуск операционной системы
«Windows» или выполняется вход после непродолжительного отсутствия, и заставить систему загружаться сразу напрямую. И далее в нашей статье мы представим такие способы. Также пользователь, при желании, может полностью отключить пароль учетной записи простым способом, подробное описание которого также будет представлено далее.
Как создать
Создать аккаунт Microsoft можно как в самой мобильной ОС Windows Phone, так и на официальном сайте Microsoft Account. В этом разделе руководства рассмотрены оба варианта.
На сайте
Если же вы не желаете создавать почту Outlook, а хотите использовать в качестве логина уже имеющийся аккаунт, зарегистрированный в другом сервисе, тогда сделайте следующее:
-
Заполните все поля, указав логин от существующей почты и пароль для создаваемого аккаунта. После всех этих манипуляций кликните по кнопке «Далее».
-
Посетите указанный почтовый ящик, введите полученный код в специальную форму на сайте Microsoft и нажмите «Далее».
Создание учётной записи Майкрософт в Windows Phone 8.1 и 10 Mobile
Если вы только приобрели устройство с мобильной «десяткой» на борту, и ещё не прошли все этапы начальной настройки системы, тогда, следуя подсказкам на экране, дойдите до момента добавления учётной записи. При этом не забудьте подключить устройство к Интернету через Wi-Fi или мобильную сеть, так как без него не удастся создать новый пользовательский аккаунт.
-
Нажмите на кнопку «Создать».
-
В соответствующих полях укажите свои фамилию, имя и псевдоним.
-
Тапните по полю под пунктом «Домен» и выберите один из доступных вариантов.
- Придумайте и введите пароль от аккаунта Microsoft.
-
После добавления всех данных нажмите на кнопку «Далее».
-
Укажите страну или регион проживания, дату рождения, пол, и перейдите на следующий этап.
-
Введите номер телефона, либо запасной e-mail для дополнительной защиты аккаунта. При желании вы можете указать оба варианта.
Если вы решили пропустить этап создания учётной записи при начальной настройке системы и выполнить это действие позже, тогда вам следует выполнить ниже расписанные действия для того, чтобы сделать это из-под системы. Поскольку в Windows Phone 8.1 и Windows 10 Mobile отличаются названия разделов, отвечающих за работу с аккаунтами, для каждого из этих систем написаны отдельные мини-руководства. Перед тем как приступить к выполнению одной из них, убедитесь, что аппарат, на котором будут проводиться все манипуляции, подключен к сети Интернет, так как без него у вас не получится создать аккаунт.
В настройках Windows Phone 8.1
-
Используя плитку на рабочем столе, пункт в шторке уведомлений или в перечне приложений откройте «Настройки».
-
Отыщите раздел «Почта+учётные записи» и войдите в него.
-
Нажмите на пункт «Добавить службу».
-
Выберите «Outlook.com».
-
Нажмите на кнопку «Соединиться».
- Далее выполните все действия, расписанные в способе создания аккаунта на сайте Microsoft.
В параметрах Виндовс 10 Мобайл
-
Откройте раздел «Параметры».
-
Найдите пункт «Учётные записи» и тапните по нему.
-
Нажмите на «Адрес электронной почты; учётные записи приложений».
-
Тапните по «Добавить учётную запись».
-
Выберите «Outlook.com» и выполните все те действия, которые расписаны в варианте создания учётной записи с помощью сайта Microsoft.
Как на ноутбуке поменять пароль при входе
Рассмотрим особенности его замены в различных операционках
Обратите внимание, что в настройках входа лучше убрать галочку около рекомендации загрузки приветственной странички. Это является дополнительной гарантией безопасности устройства
Если есть только один хозяин изделия, то проблем в изменении не возникнет. В перечне учётных записей выберите пользователя, для которого будет осуществляться смена пароля. Для вступления проведённых действий в силу необходима перезагрузка лэптопа.
Стоит отметить, что модификации компьютерной техники непрерывно претерпевают изменения и многие методы устаревают. Несмотря на это, сохранностью материла пренебрегать не стоит, поэтому необходимо постоянно быть в курсе новинок в сфере IT- технологий.
Windows XP
Смену комбинации легко сделать воспользовавшись панелью управления. Это удобный, быстрый и понятный приём.
- Через пуск зайдите в панель управления и в разделе учётных записей пользователей проставьте комбинацию.
- Кодовое слово следует записать 2 раза. Это делается для того, чтобы загрузить недостоверные данные.
- Также может помочь и командная строка. Она вызывается через пуск и команду выполнить. Далее введите cmd, после чего всплывёт другая командная строка.
После смены обязательно запоминайте подсказку: она поможет в ситуациях, когда хозяин забыл придуманную шифровку. Лучше не употреблять стандартные варианты наподобие дня рождения или фамилии матери в девичестве. Дело в том, что информацию подобного рода с помощью современных технологий получить не так уже и сложно. Подбирайте конфиденциальную информацию, которая известна ограниченному кругу. В качестве пароля также не следует использовать привычные сочетания букв и цифр.
Для большей надежности он должен включать в себя как заглавные и прописные буквы, так и цифры, знаки препинания. Ведь чем надёжнее и сложнее придумана комбинация, тем надёжнее защищено устройство от недоброжелателей.
Windows 7
Чтобы защитить ноутбук от постороннего вмешательства не требуется много времени. В целом смена похожа на принцип, используемый в предыдущей версии, однако, некоторые отличия всё же есть. Также через пуск необходимо попасть в панель управления, а далее в учетки юзеров. Для смены данных нужно найти графу «изменение своего пароля». Далее появляется возможность создать и сохранить новый пароль. Изучим возможные способы замены пароля в седьмой версии ОС:
- Сочетание специальных клавиш позволяет открыть меню, в котором можно сделать замену пароля. Обычно во всех системах это Ctrl+Alt+Del Проведённые изменения необходимо сохранить.
- Запустите пуск и нажмите на раздел «выполнить». Во всплывающей строчке введите control userpasswords. Далее последует открытие окошка, где легко управлять учетками и назначать шифры множеству владельцев.
Windows 8
Эта модификация существенно отличается от предыдущей, и принцип сброса пароля в ней не остался в стороне. Соблюдайте определённую последовательность действий:
- Перетащите маркер мышки вниз правого угла дисплея.
- Спустя пару секунд должна появиться панель управления. После щелчка открываются параметры.
- Открыть раздел «параметры» также легко при открытии гаджета, при запуске системы. В разделе «Metro» выбираем указатель вниз и находим нужный раздел.
- Далее следует зайти в настройку изделия и выбрать учётные записи.
- Внесение изменений доступно в разделе «параметры входа». Сначала система потребует записать бывший пароль, затем новый и сочинить своеобразную шпаргалку.
- В конце процесса следует сделать перезагрузку девайса.
Windows 10
Рассмотрим варианты смены пароля для данной версии. Есть несколько способов:
Одним из простейших и быстродейственных методов является использование «параметров входа». На клавиатуре найдите «Win» и кликните по эмблеме в левой части экрана. В открывшемся окошке находим «параметры входа», где кроме смены пароля также можно настроить пинкод и графический пароль.
Более опытные пользователи могут воспользоваться командной строкой. Её обязательно нужно загрузить от имени админа. Это можно сделать, написав в строчке поиска «командная строка», а далее кликнув по ней правой кнопкой мышки. Далее пропишите имя пользователя и пароль. Данную фразу необходимо корректировать
Важно ввести достоверные проверенные данные. Если имя с пробелами, то используют кавычки
Если всё сделано грамотно и безошибочно, то появится надпись о том, что команда выполнена благополучно.
Через пуск находим программу «управление компьютером» и заходим последовательно в следующие папки: служебные, локальные пользователи и группы, пользователи. Затем правой кнопкой мышки выберите нужное имя юзера и смените настройки.
Как настроить учётную запись Майкрософт
Большую часть процесса настройки аккаунта можно выполнить с помощью веб-ресурса Microsoft. Здесь пользователю предоставляется возможность указать свои персональные данные или изменить уже существующие, добавить или сменить аватар, прикрепить банковские карты для осуществления покупок и оформления подписок в сервисах Microsoft, отвязать учётную запись от устройств, которые ему уже не принадлежат, изменить псевдоним и пароль. Windows Phone предлагает лишь задать, какие данные синхронизировать (письма, контакты, календари, пароли и темы) и как часто нужно проверять почту на наличие новых сообщений. Все остальные действия система предлагает сделать на веб-сайте.
Как отвязать Виндовс Фон от учётной записи Майкрософт
Перед продажей Windows Phone или передачей смартфона в другие руки, желательно отвязать его от пользовательского аккаунта. Это рекомендуется сделать, чтобы освободить место для других устройств. К одной учётной записи можно привязать всего десять девайсов с мобильной ОС на борту, а также с Windows 8, 8.1 и 10. Вся процедура отвязки устройства от аккаунта выполняется на сайте управления учётными записями.
-
Пройдитесь по главной странице сайта немного вниз и напротив надписи Устройства нажмите на ссылку «Посмотреть все».
Под устройством, которое необходимо отвязать, нажмите на «Дополнительные действия» и выберите «Удаление телефона».
Поставьте флажок напротив надписи «Всё готово» к удалению этого устройства и кликните по кнопке «Удалить».
Нажмите на ссылку «Удалить устройство» из учётной записи Магазина.
Отыщите в перечне нужный девайс и удалите его оттуда, повторно подтвердив, что вы делаете это намеренно.
Сбрасываем password при помощи загрузочного носителя с дистрибутивом Windows 10
Вариант приведен для владельцев локальных аккаунтов. Воспользуемся официальным установочным образом, записанным на флешку (хотя вариант с LiveCD с соответствующим набором опций также неплох).
1. При наличии диска/флешки, подключаем носитель и перезагружаемся, в ином случае ищем возможность создать само загрузочный накопитель с дистрибутивом Windows 10.
2. Запускаем систему с инсталляционного диска через Boot Menu BIOS.
3. Указываем язык и принимаем условия эксплуатации ПО.
4. В окне с пиктограммой «Установить» зажимаем клавиши «Shift + F10» для открытия окна командной строки.
Бывает, что последняя операция ни к чему не приводит, если такое случилось, жмем «Восстановление системы».
- Нажимаем «Далее», затем опять по пиктограмме «Восстановление системы».
- Выбираем пункт, отвечающий за обнаружение и устранение неисправностей.
- Жмем «Дополнительные параметры».
- В меню выбираем вариант запуска «Командная строка».
5. Узнаем буквенный идентификатор тома с операционной системой.
Обычно, это буква С\, но ввиду наличия на диске нескольких разделов объемом в сотню мегабайт, метка в таком режиме запуска может фигурировать иная.
Запускаем дисковую утилиту diskpart
посредством выполнения одноименной команды.
Выполняем «list volume
» для визуализации информации о разделах.
Исходя из объема и названия раздела, делаем вывод о буквенной метке системного тома.
Выходим из программы diskpart, выполнив «exit
».
6. Выполняем команду «move c:\windows\system32\utilman.exe c:\windows\system32\utilman2.exe
» для переименования служебного файла, предоставляющего специальные возможности на экране блокировки.
7. Затем вводим строку «copy c:\windows\system32\cmd.exe c:\windows\system32\utilman.exe
» заменяем утилиту на командную строку.
8. Выполняем «shutdown /r
» или закрываем все окна для перезагрузки ПК.
9. На блокировочном экране запускаем утилиту «Специальные возможности», чтобы вызвать командную строку (это проделано на 6-7 шаге).
10. В командную строку вводим «nеt usеr Administrator /active:yes» для получения привилегий администратора в системе.
Активация аккаунта с неограниченными правами в операционной системе необходима для вызова утилиты «Управление компьютером» и работы с реестром при ее посредстве
11. После успешного завершения операций появится иконка «Администратор» слева в нижнем углу. Нажимаем по этой пиктограмме для авторизации в системе с соответствующими привилегиями, которая не требует ввода пароля.
Первый вход в систему из-под только что активированной учетной записи может длиться немногим дольше обычного, будьте терпеливы.
12. При помощи контекстного меню или сочетания клавиш Win+X вызываем одноименное меню и выбираем пункт «Управление компьютером».
Это запустит оснастку Windows 10, предназначенную для осуществления действий в системе, требующих особых привилегий (они получены).
13. Разворачиваем первую ветку вертикального меню слева.
14. Открываем «Пользователи» в каталоге «Локальные пользователи».
15. Через контекстное меню своей учетной записи вызываем команду указания пароля.
16. Принимаем к сведению содержимое следующего информационного окошка и жмем «Продолжить».
17. Вводим новую комбинацию символов для защиты своего локального аккаунта и подтверждаем ее.
На этом инструкцию на тему: Как сбросить пароль администратора, можно заканчивать, но систему настоятельно рекомендуется привести в первоначальный вид.
18. Отключаем учетную запись администратора, выполнив «net user Администратор /active:no» в командной строке (запускается через Win→X).
19. Возвращаем запуск утилиты «Специальные возможности».
Открываем каталог system32 в папке Windows и стираем файл utilman.exe, затем удаляем двоечку с имени utilman2.exe. Если через Проводник выполнить действия не получилось (операционная система отказала в доступе), то же самое делается и через командную строку. Запускаем ее и выполняем следующие команды в той же последовательности:
При неудаче необходимо снова запустится в режиме восстановления (пункт 1-4).
Теперь можете работать, а при надобности – быстро восстановить утраченный пароль или получить доступ к иному компьютеру (только пароль придется удалять или изменять).
Как восстановить пароль учетной записи Майкрософт — Пошаговые примеры
Как восстановить пароль учетной записи Майкрософт, чтобы не потерять доступ к личному кабинету?
Система Microsoft Live – это онлайн-сервис для контроля всех устройств, к которым подключена учетная запись пользователя.
К службе можно привязать сразу несколько компьютеров, ноутбуков, планшетов и смартфонов, которые работают с помощью операционной системы Windows.
Соответственно, если пользователь забыл данные для входа, можно потерять доступ ко всем связанным устройствам.
Компания Майкрософт предусмотрела такой вариант развития событий и разработала комплексную систему восстановления данных для входа в свой аккаунт на сервисе.
Рассмотрим подробнее каждый из способов.
Если к вашей учетной записи был привязан только компьютер, можно сбросить ее настройки без восстановления доступа на сервисе Microsoft Live.
Чтобы получить доступ к компьютеру для начала необходимо загрузить устройство в среде восстановления и там же создать нового пользователя системы, который будет иметь права администратора.
Таким образом можно скинуть забытый пароль и вернуть доступ к операционной системе.
Также есть возможность просто переустановить ОС, однако в таком случае все пользовательские данные будут удалены и восстановить их уже невозможно.
Следуйте инструкции, чтобы сбросить пароль, войти в систему и настроить новый способ доступа:
- Для восстановления используйте установочный диск ОС, которую вы использовали до того, как потеряли доступ к системе. Вставьте его в дисковод, в БИОСе настройте порядок очереди загрузки и включите компьютер. Появится окно установки;
- После появления начального окна установки, на клавиатуре нажмите на сочетание кнопок Shift+F. Таким образом вы сможете открыть командную строку – базовый вариант операционной системы. С помощью командной строчки можно давать компьютеру любые указания, используя специальный набор команд;
- В открывшемся окне командной строки введите команду вызова программы блокнот – notepad. Пример вызова программы с помощью команды показан на рисунке ниже. Чтобы запустить команду, нажмите Enter;
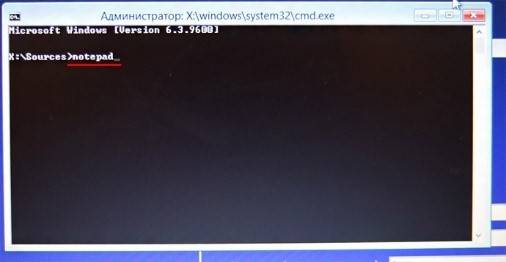
Запуск блокнота с помощью командной строки
В открытом окне текстового редактора найдите панель инструментов, нажмите на пункт «Файл» и затем откройте проводник;

Вызов проводника через программу Блокнот
В открывшемся проводнике слева выберите окно «Этот Компьютер» и зайдите в директорию локального диска С;

Доступ к директории диска С
Теперь закройте окно проводника и обратите внимание на диалоговое окно командной строки, точнее, на те команды, которые в нем образовались после совершения всех действий в блокноте и проводнике. Первая команда предназначена для создания копии исполняемого файла под названием utilman — этот файл был создан, когда запустилось окно восстановления системы (шаг 1)
Другая команда заменяет предыдущий исполняемый файл на exe-файл командной строчки;

Просмотр команд cmd
- В строке «Заменить…» введите слово yes и нажмите Enter. Теперь необходимо выключить компьютер. Поменяйте порядок загрузки – первой должна выполнятся загрузка операционной системы, а не диска восстановления;
- Включите устройство еще раз. Дождитесь появления экрана для введения пароля от учетной записи. Затем в левом нижнем углу найдите клавишу специальных возможностей и нажмите на нее, как показано на рисунке ниже;

Повторный запуск системы и открытие окна специальных возможностей
- Вместо окна специальных возможностей откроется окно командной строчки (это происходит потому, что в предыдущем шаге мы заменили два исполняемых файлы);
- В появившейся строчке введите команду «net user Chaser /add» (без кавычек). Нажмите Ввод. Данная команда предназначена для добавления нового пользователя в систему с именем Chaser. Вы можете выбрать абсолютно любое имя для новой учетной записи;
- Теперь нужно ввести еще одну команду – «netplwiz» (тоже без кавычек). Примеры ввода данных команд указаны ниже на рисунке;

Создание нового пользователя через командную строку
После ввода второй команды откроется окно создание еще одного пользователя системы. Нажмите на клавишу свойств;
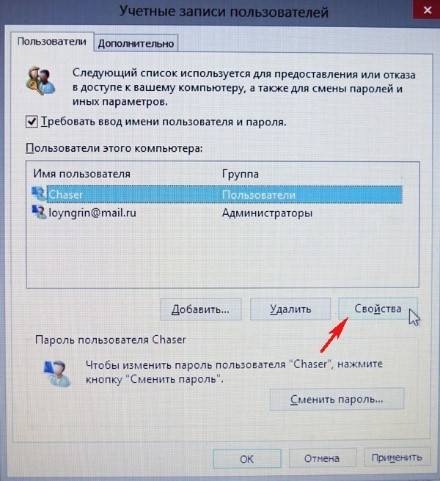
Окно добавление пользователя
Откройте вкладку групп и задайте учетке права администратора системы;
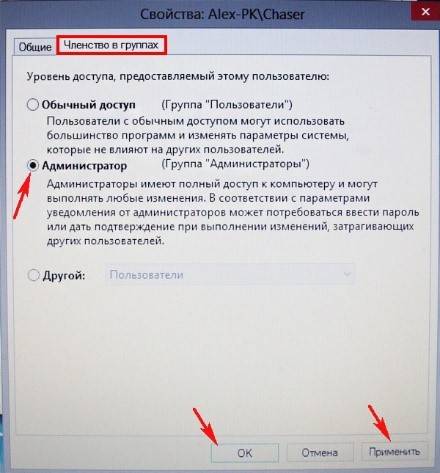
Присваивание прав администратора записи
Теперь смените пароль только что созданной записи, как показано на рисунке и перезапустите систему;
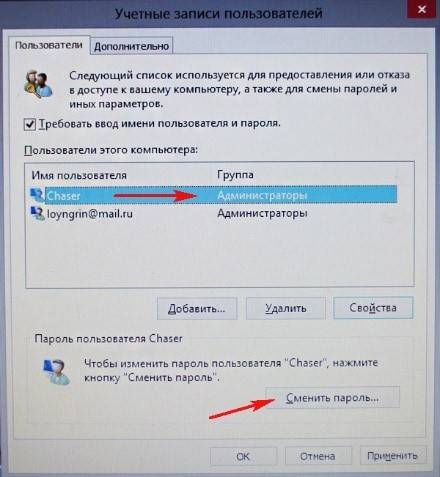
После перезагрузки выполните вход с помощью созданной учетной записи. Таким образом можно сбросить забытый пароль и восстановить доступ к ОС.
Как удалить учётную запись
Существует два варианта удаления пользовательского аккаунта — с устройства и из базы аккаунтов Microsoft. В первом случае осуществляется сброс настроек на Windows Phone и Виндовс 10 Мобайл, а во втором — на сайте подаётся заявка на закрытие и удаление аккаунта.
Как закрыть учётную запись Microsoft
Компанией Microsoft предусмотрено полное закрытие учётной записи. Данное решение было внедрено для тех пользователей, которые не желают, чтобы в базе корпорации из Редмонда числились не нужные им аккаунты с их данными и файлами. Однако, для того, чтобы окончательно прекратить существование какого-либо профиля, специалистам Microsoft необходимо убедиться в том, что именно его владелец инициировал процесс закрытия и при этом он не утратит важную информацию, которая может ему пригодиться через какое-то время. По этим двум причинам выполнение операции по полному удалению аккаунта занимает 60 дней.
Сброс пароля от аккаунта Microsoft через страницу account.live.com/password/reset
Вернуть утраченный шифр для входа в онлайн-системе Майкрософт можно при помощи формы по уже известному адресу. Этот процесс схож со стандартной процедурой восстановления данных. Вы также сможете сменить его, используя любое устройство: компьютер, телефон, игровую приставку и др. Первое окно вам предлагает ввести вашу почту Outlook, Skype или номер мобильного телефона.
Когда вы введете один из предложенных контактов, вы увидите следующее окно, где система будет спрашивать у вас, какой из вариантов подходит больше:
- Отправка письма на почту Outlook;
- Звонок на номер мобильного телефона, который вы указывали при регистрации;
- Сообщение SMS на телефон;
- Вы также можете выбрать последний вариант, если ни к одному из указанных контактов у вас нет доступа.
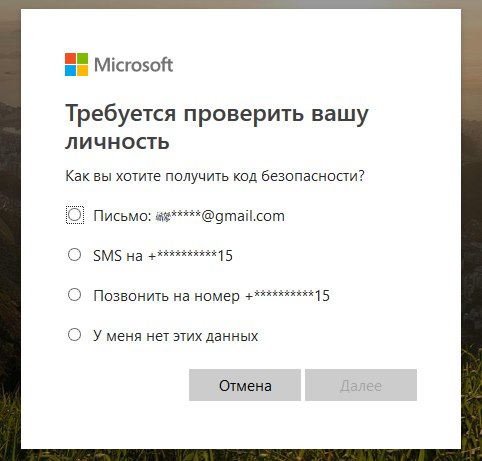
Форма восстановления данных от аккаунта Microsoft
Скорее всего у вас нет доступа и к электронной почте от Microsoft. Поэтому воспользуйтесь вариантом с телефоном. Случай с заблокированным устройством будет рассмотрен ниже. Укажите, как бы вы хотели получить пароль: через сообщения или звонок. Когда вы подтвердите, что телефон принадлежит вам, система предложит ввести новый код и повторить его.
- Если вы не можете использовать свое мобильное устройство и почта Microsoft вам не доступна, выберите последний вариант «У меня нет этих данных» ;
- В следующем окне нужно ввести почту или учетную запись, к которой нужно получить доступ. При этом система уведомляет — если вы в своем аккаунте активировали двухшаговое подтверждение данных, вы не сможете получить к нему доступ этим способом;
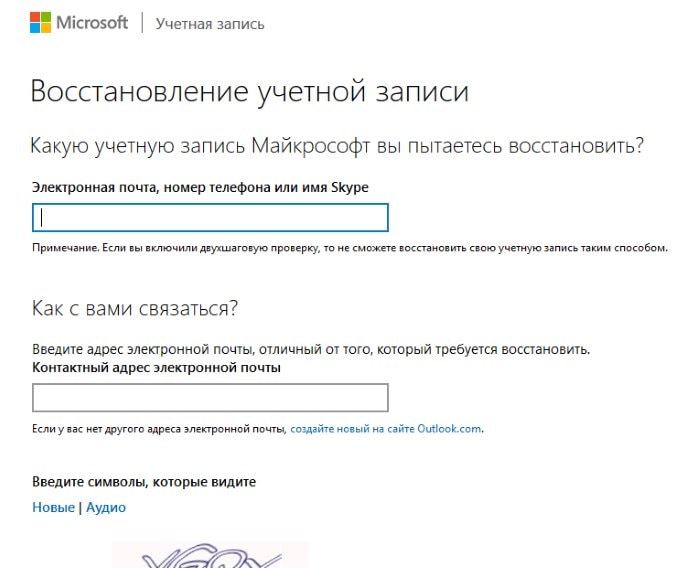
Ввод альтернативной электронной почты для восстановления данных профиля Microsoft
Ниже введите контакты, по которым с вами можно связаться. Но они должны быть другими и отличаться от восстанавливаемых;
Еще ниже введите капчу и нажмите кнопку «Далее»;
В следующем окне вам нужно подтвердить дополнительный адрес e-mail. На него будет отправлен код, который нужно ввести на странице восстановления данных Microsoft;
Заполните подробно следующую форму. От полноты данных формы будет зависеть результат рассмотрения вашей заявки. Её могут рассмотреть и помочь вам в получении доступа. Но могут и отказать. В этом случае вам просто не ответят в поддержке.

Форма восстановления пароля от аккаунта Microsoft, если нет доступа ни к каким данным
Сброс пароля в Windows 10 через «Командную строку»
Произвести сброс пароля, как сказано ранее, можно через «Командную строку». Однако, чтобы ею воспользоваться без существующей учетки, вам потребуется первым делом перезапустить компьютер и загрузиться с установочного образа Виндовс 10. Сразу после этого нужно нажать «Shift+F10».
Способ 1: Редактирование реестра
При помощи установочного диска или флешки с Windows 10 можно внести изменения в реестр системы, открыв доступ к «Командной строке» при запуске ОС. За счет этого станет возможным изменение и удаление пароля без авторизации.
Шаг 1: Подготовка
-
На стартовом экране средства установки Виндовс воспользуйтесь комбинацией клавиш «Shift+F10». После этого введите команду и нажмите «Enter» на клавиатуре.
Из общего списка разделов в блоке «Компьютер» нужно развернуть ветку «HKEY_LOCAL_MACHINE».
Теперь на верхней панели откройте меню «Файл» и выберите «Загрузить куст».
Через представленное окно перейдите на системный диск (обычно «C») и проследуйте по ниже указанному пути. Здесь же из списка имеющихся файлов выберите «SYSTEM» и щелкните «Открыть».
В текстовое поле в окне «Загрузка куста реестра» введите любое удобное наименование. При этом после рекомендаций из инструкции добавляемый раздел так или иначе будет удален.
Выберите папку «Setup», развернув добавленную категорию.
Дважды кликните по строке «CmdLine» и в поле «Значение» добавьте команду .
Точно так же произведите изменение параметра «SetupType», установив в качестве значения «2».
Выделите недавно добавленный раздел, вновь откройте меню «Файл» и выберите «Выгрузить куст».
Подтвердите данную процедуру через диалоговое окно и перезагрузите операционную систему.
Шаг 2: Сброс пароля
Если описанные нами действия были вами выполнены в точности по инструкции, операционная система не запустится. Вместо этого на этапе загрузки откроется командная строка из папки «System32». Последующие действия аналогичны процедуре изменения пароля из соответствующей статьи.
Подробнее: Как поменять пароль в Windows 10
Здесь необходимо ввести специальную команду, заменив «NAME» на имя редактируемой учетки
При этом важно соблюдать регистр и раскладку клавиатуры.
Аналогично через пробел после имени учетной записи добавьте две идущие друг за другом кавычки. При этом если вы хотите изменить пароль, а не сбросить, новый ключ вводите между кавычками.
Нажмите «Enter» и при успешном завершении процедуры появится строка «Команда выполнена успешно».
Теперь, не перезагружая компьютер, введите команду .
Разверните ветку «HKEY_LOCAL_MACHINE» и найдите папку «SYSTEM».
Среди дочерних элементов укажите «Setup» и дважды щелкните ЛКМ по строке «CmdLine».
В окне «Изменение строкового параметра» очистите поле «Значение» и жмите «ОК».
Дальше раскройте параметр «SetupType» и установите в качестве значения «0».
Теперь реестр и «Командую строку» можно закрыть. После проделанных действий вы авторизуетесь в системе без необходимости ввода пароля либо с тем, что задали вручную в первом шаге.
Способ 2: Учетная запись администратора
Этот метод возможен только после действий, проделанных в Шаге 1 этой статьи или при наличии дополнительной учетной записи Windows 10. Способ заключается в разблокировке скрытой учетки, позволяющей управлять любыми другими пользователями.
Подробнее: Открытие «Командной строки» в Windows 10
-
Добавьте команду и воспользуйтесь кнопкой «Enter» на клавиатуре. При этом не забывайте, что в англоязычной версии ОС нужно использовать такую же раскладку.
При успешном выполнении будет отображено соответствующее уведомление.
Теперь перейдите к экрану выбора пользователя. В случае использования уже существующей учетки достаточно будет переключиться через меню «Пуск».
Одновременно нажмите клавиши «WIN+R» и в строку «Открыть» вставьте .
Разверните директорию, отмеченную на скриншоте.
Щелкните ПКМ по одному из вариантов и выберите «Задать пароль».
Предупреждение о последствиях можно смело проигнорировать.
По необходимости укажите новый пароль или, оставив поля пустыми, просто кликните на кнопку «ОК».
Для проверки обязательно попробуйте авторизоваться под именем нужного пользователя. В завершение при этом стоит деактивировать «Администратора», запустив «Командную строку» и воспользовавшись ранее упомянутой командой, заменив «yes» на «no».
Данный метод является наиболее простым и подойдет, если вы пытаетесь разблокировать локальную учетную запись. В противном случае единственным оптимальным вариантом является первый способ или методы без использования «Командной строки».
Опишите, что у вас не получилось.
Наши специалисты постараются ответить максимально быстро.