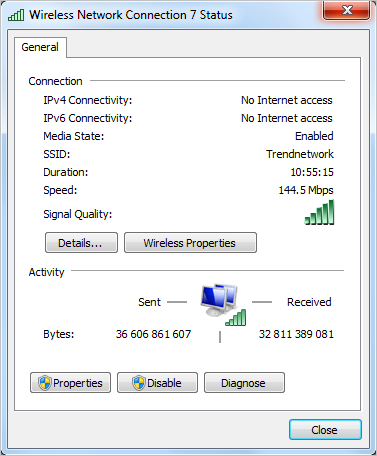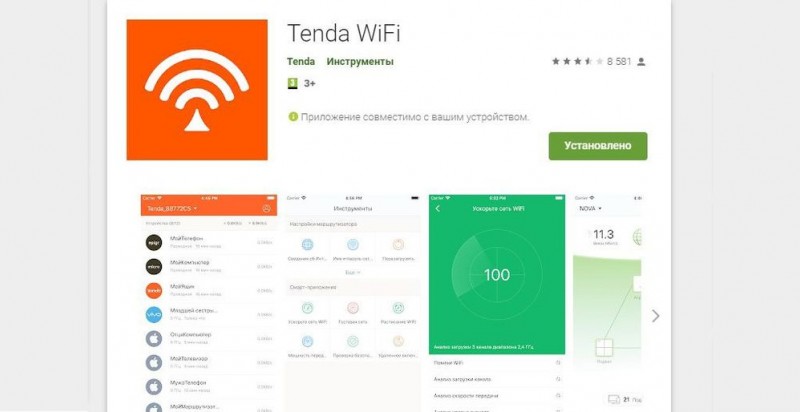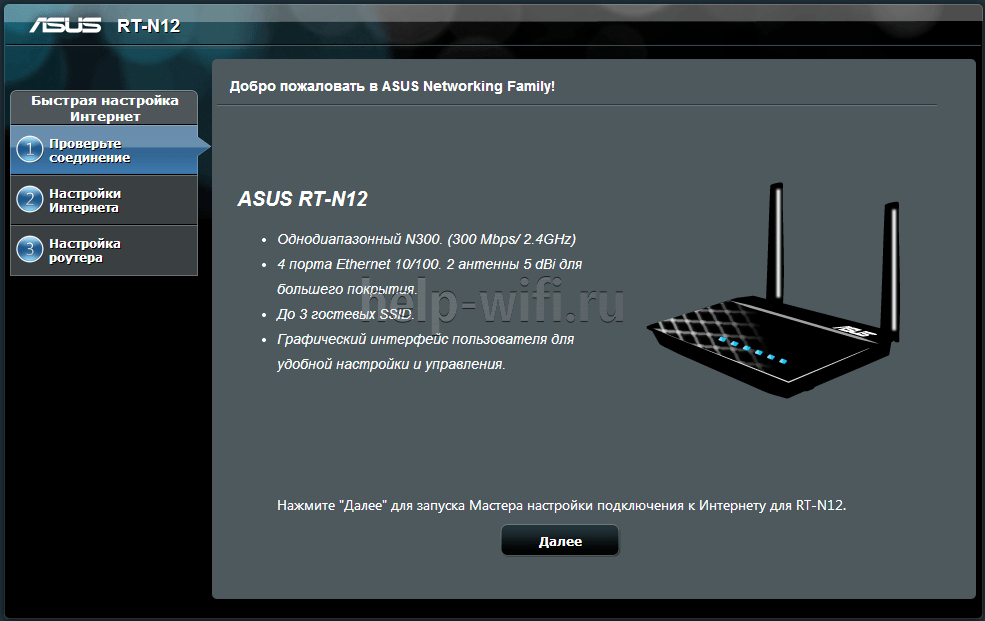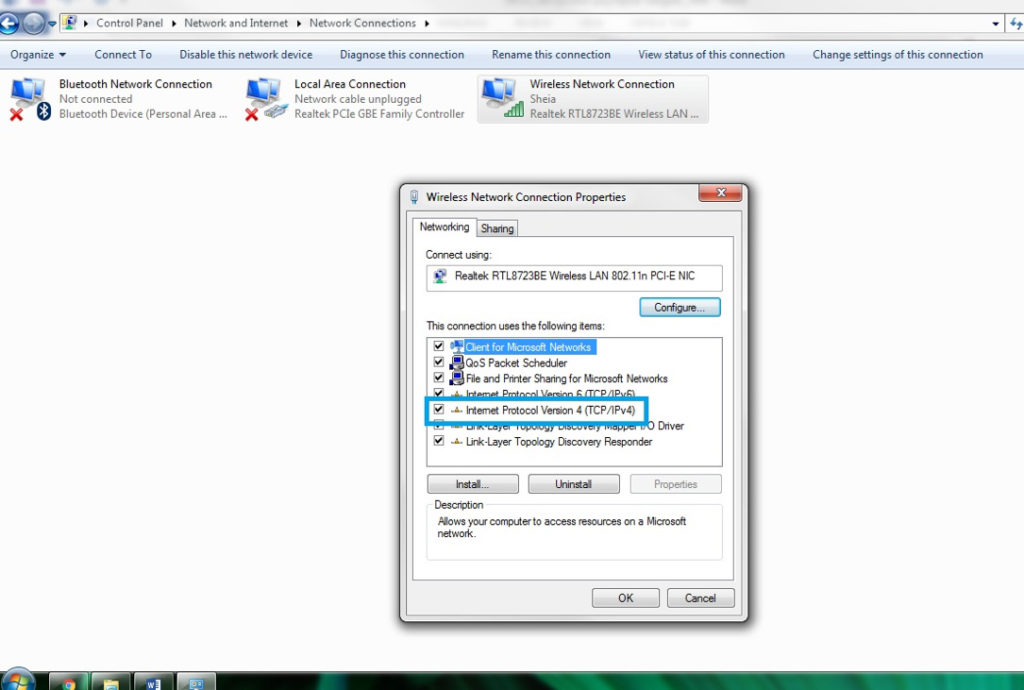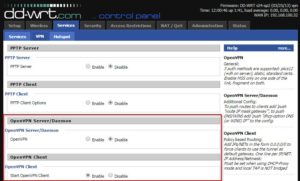Hастройка роутера trendnet tew 651brp
Содержание:
- ⇡#Возможности
- Меню с пунктами настройки Wi-Fi роутера ↑
- Настройка Wi-Fi на роутере trendnet tew 691gr
- Технические параметры
- Способ настройки интернета ↑
- Выбор маршрутизатора, подготовка к работе
- Подключения роутера к компьютеру ↑
- Инструкция по настройке роутера TRENDNET TEW-651BR
- Отладка Вай-Фай соединения
- Дополнительные возможности устройства
- Настройки роутеров — TRENDnet TEW-651BR Расширенный
- Роутер подходит для тарифов до — Мбит/сек с VPN соединением протокола PPtP, по LAN подключению/> Wi-Fi скорость очень сильно зависит от посторонних помех и определяется в конкреттных случаях отдельно./> Скорость передачи данных по Wi-Fi (беспроводная) отличаеться от LAN подключения. Подробности здесь.
- ⇡#Тестирование
⇡#Возможности
При первом подключении к роутеру в среде Windows 7 пользователю предлагается настроить сеть средствами ОС — выбрать имя, тип шифрования и задать надёжный пароль.
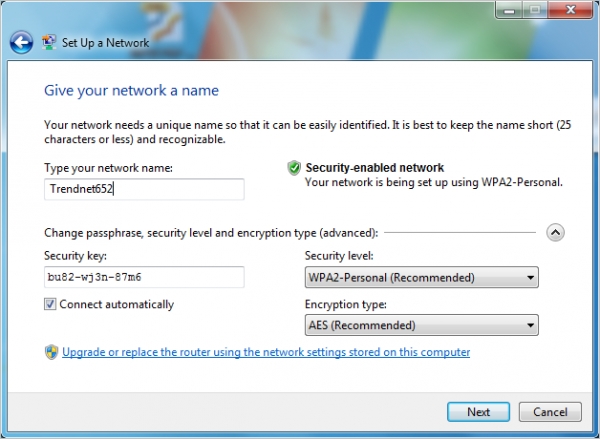
По умолчанию веб-интерфейс роутера доступен по адресу 192.168.10.1, а логин и пароль для входа в него — admin. В окне авторизации можно сразу же выбрать язык интерфейса — английский, испанский, немецкий или русский. После входа можно запустить мастер настройки, который поможет быстро выставить основные параметры роутера.
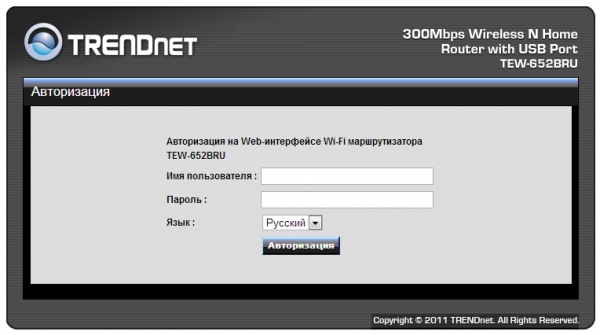
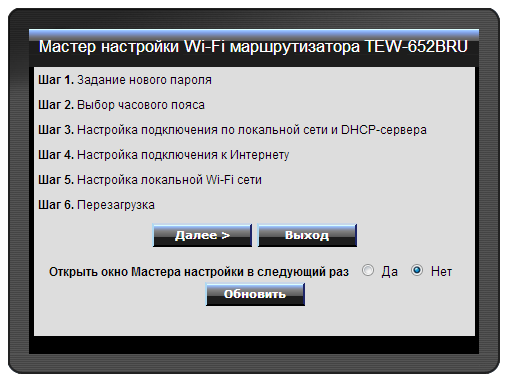
Чтобы оценить возможности устройства, пробежимся по меню веб-интерфейса. Сперва предлагается настроить встроенный DHCP-сервер с возможностью привязки IP к MAC. Для WAN-подключения можно использовать протоколы PPTP (с MPPE), PPPoE и L2TP, а также задать статический IP-адрес или получить его от DHCP-провайдера. Здесь же предлагается вручную установить время или синхронизировать его с NTP-сервером.
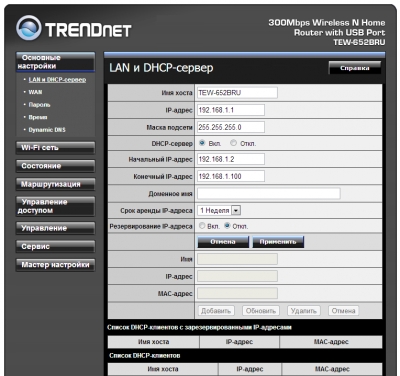
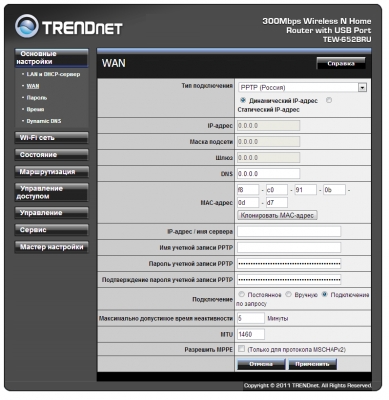
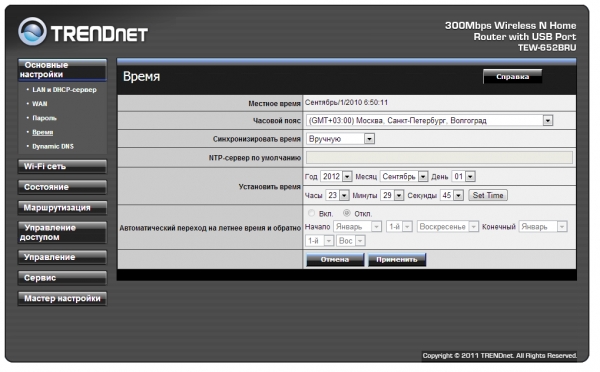
Также рекомендуется поменять пароль для доступа к веб-интерфейсу администратора и обычного пользователя, которому недоступно изменение настроек. Ещё роутер поддерживает DDNS-подключения от трёх провайдеров: DynDNS, EasyDNS и TZO.
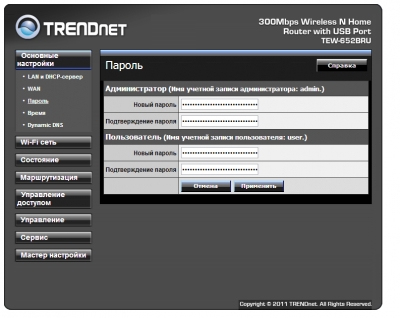
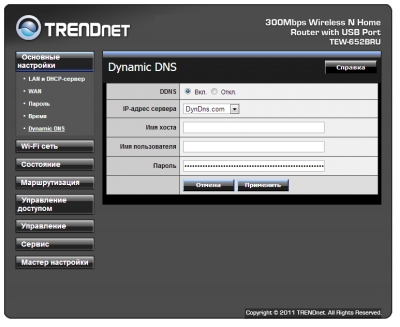
В настройках модуля Wi-Fi можно выбрать режим работы сети 802.11 b/g/n, ширину канала и его номер, параметры защиты WEP/WPA/WPA2, а также другие, более тонкие настройки. Тут же включается и инициализируется настройка клиентов посредством WPS.
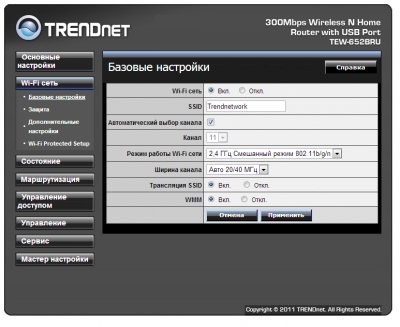
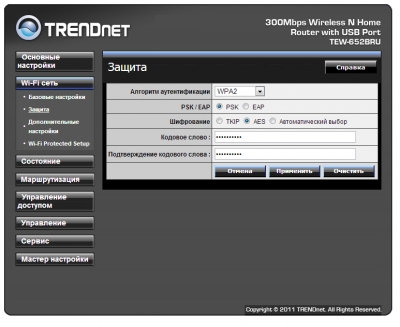
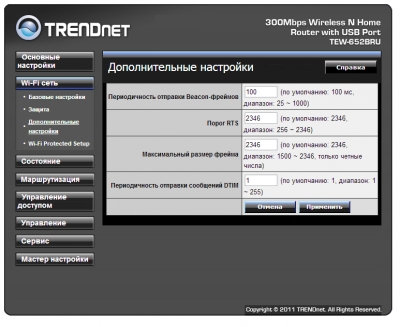
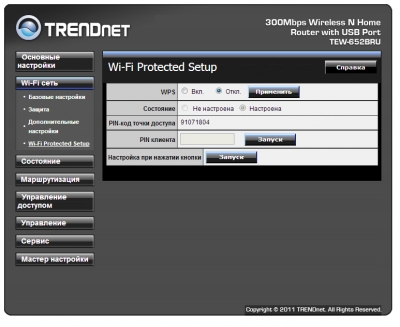
В разделе «Состояние», очевидно, содержится основная информация о текущей работе устройства — наличии подключения к Сети, параметры Wi-Fi, список локальных клиентов, статистика переданных и принятых пакетов. Здесь же показывается log-файл.
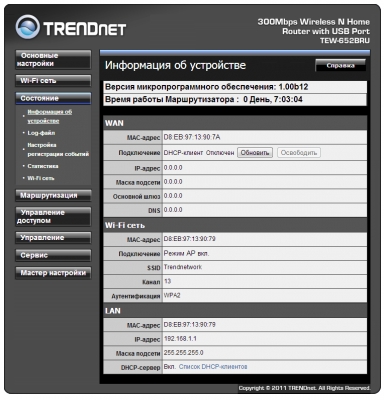
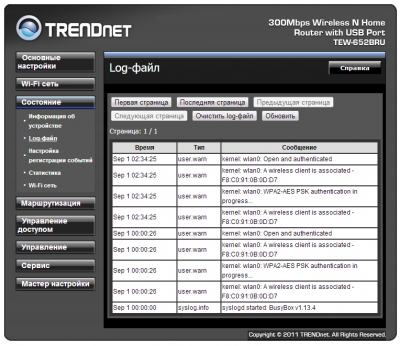
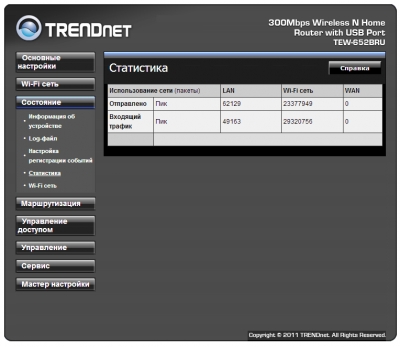
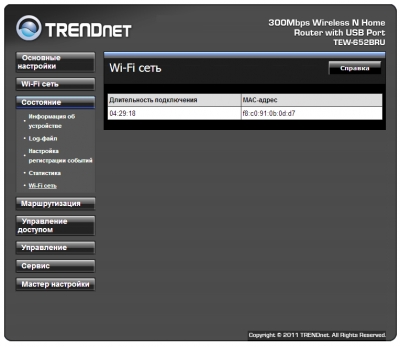
Для log-файла можно настроить тип регистрируемых событий, а также автоматическую отправку этого файла на почту согласно расписанию. Роутер поддерживает не только локальную запись логов, но и передачу их на сторонний syslog-сервер.
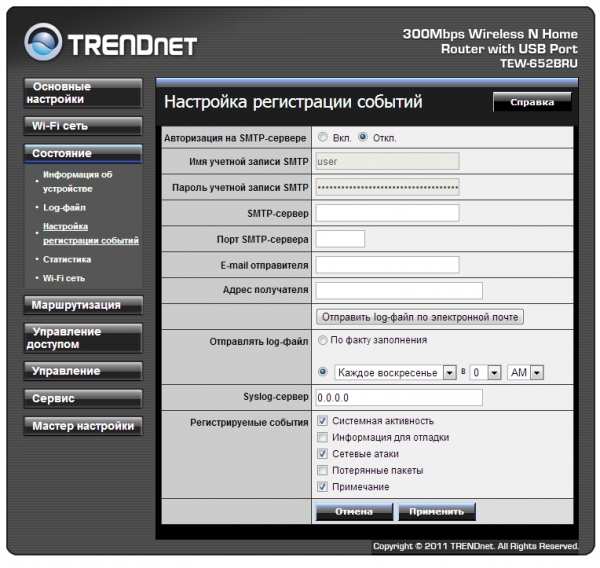
Пользователь волен вручную прописать статические маршруты для интерфейсов LAN и WAN или же включить для них протокол RIP1/2, а заодно просмотреть список текущих маршрутов.
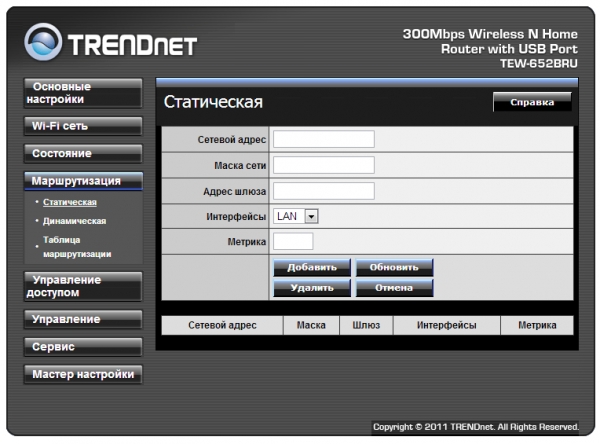
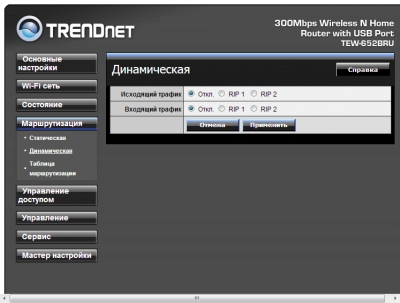
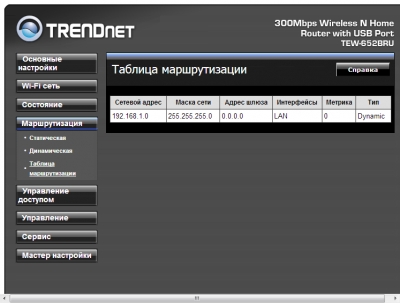
Фильтрация трафика осуществляется путём составления чёрных или белых списков MAC-адресов, URL-адресов или их частей, а также по связкам диапазон портов + диапазон IP + протокол TCP/UDP/TCP+UDP.
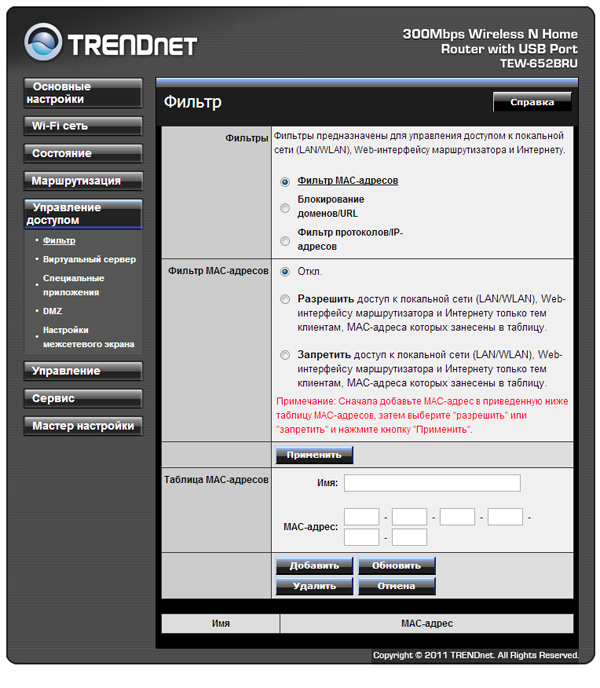
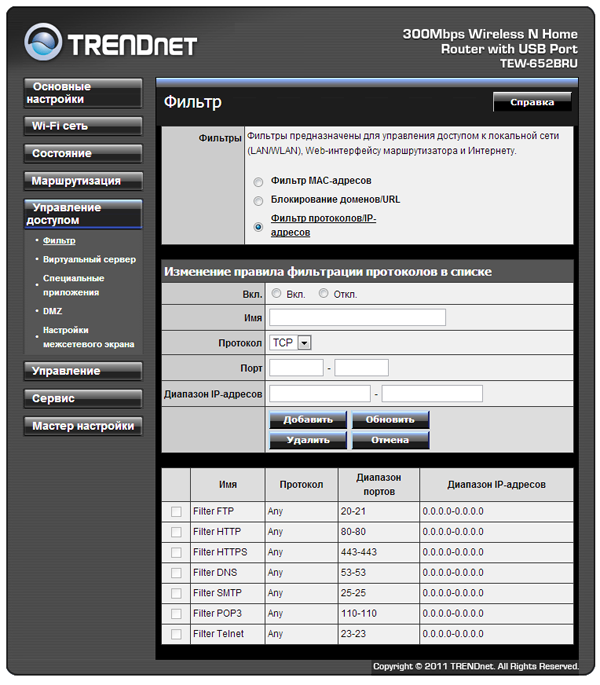
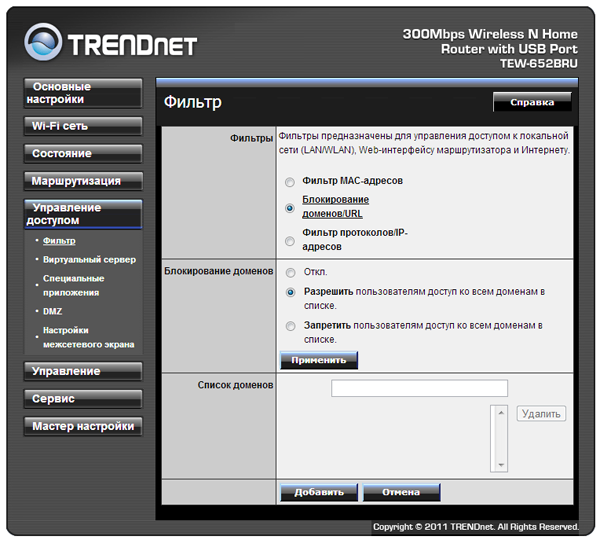
Роутер поддерживает проброс портов и виртуальные сервера, разрешает вынести в демилитаризованную зону одну из локальных машин, а также имеет встроенный брандмауэр с фильтрацией по протоколам TCP, UDP, ICMP одновременно или по любому из них.
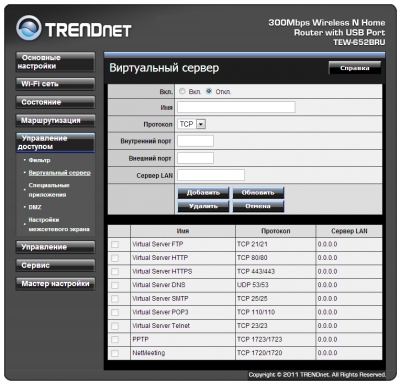
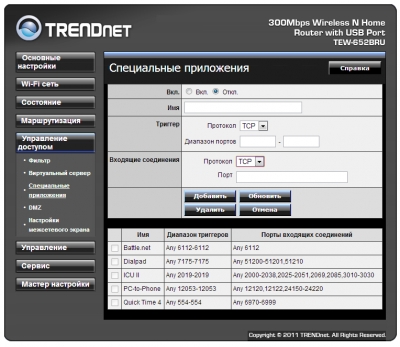
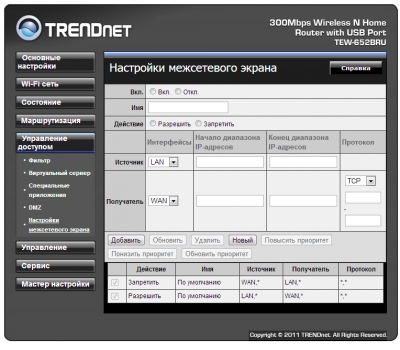
Устройство поддерживает работу с протоколом SNMP. Можно открыть доступ к веб-интерфейсу из внешней сети, а также включить проброс PPTP, L2TP, IPSec и поддержку UPnP с multicast-трафиком.
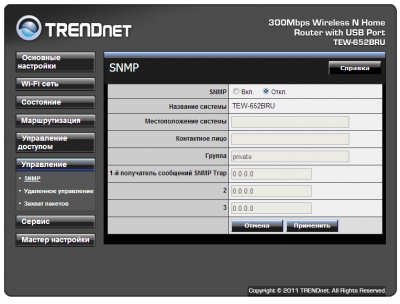
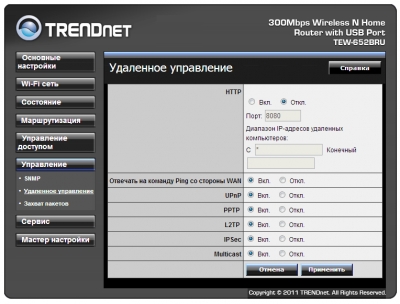
А ещё роутер поддерживает не совсем стандартную для данного класса устройств возможность захвата трафика с интерфейса LAN или WAN и последующего скачивания pcap-файла. Кстати, раздел встроенной и достаточно подробной русскоязычной справки, посвящённый этой опции, почему-то оказался непереведённым.
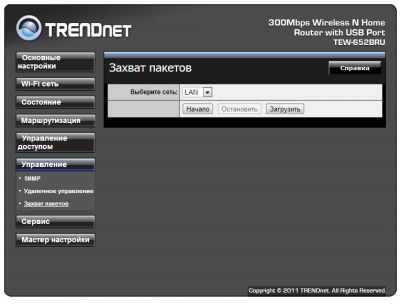
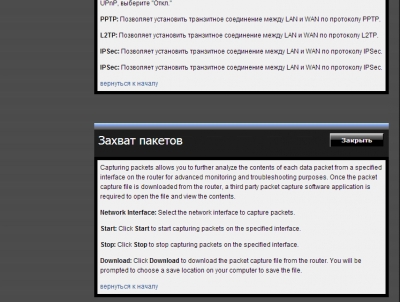
В разделе «Сервис» можно перезагрузить устройство, сохранить или восстановить настройки роутера, а также сбросить их до заводского состояния. Тут же можно обновить прошивку и «пропинговать» удалённый хост.
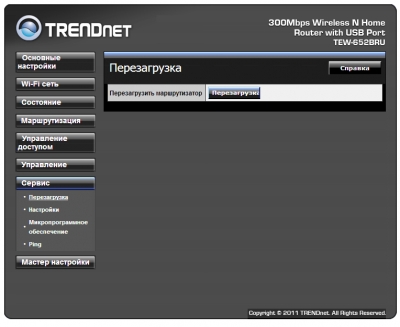
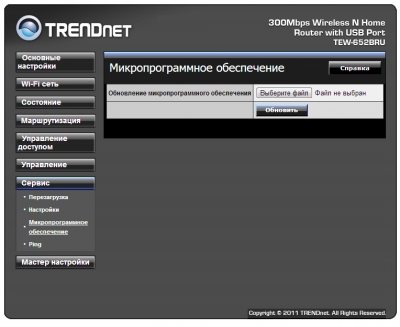
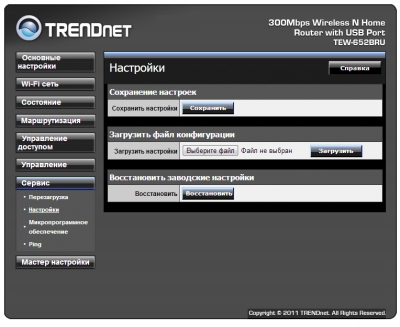
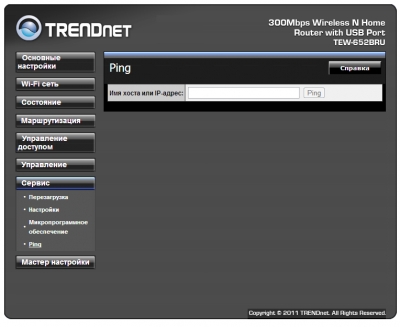
На комплектном диске находится установщик утилиты для работы с подключёнными к роутеру по USB-порту накопителями и принтерами или МФУ. Странно, что на официальном сайте её скачать нельзя. Утилита простая и функциональностью не блещет, но работает исправно. Похоже, что в данном случае USB-порт попросту «прокидывается» по сети на ПК.
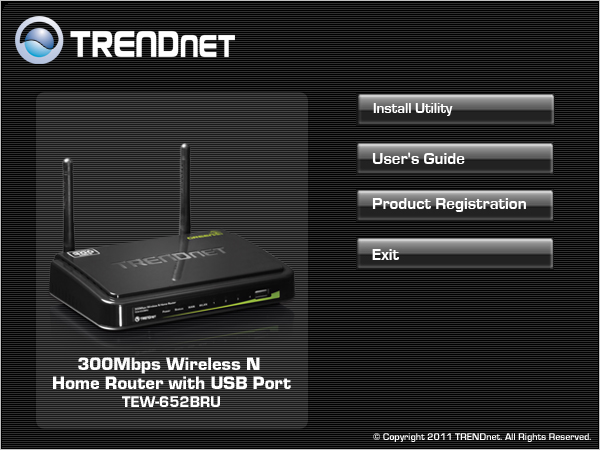
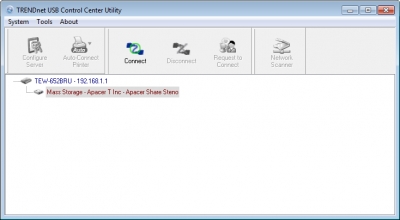
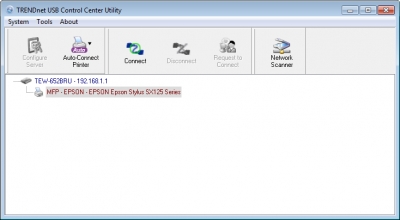
Меню с пунктами настройки Wi-Fi роутера ↑
Описание разделов интерфейса роутера trendnet. Набор меню содержит следующие разделы:
- Main (Главная).
- Wireless (Настройки беспроводного соединения: способы включение/выключение Wi-Fi, SSID, автоматический выбор канала и пр.).
- Status (Статус).
- Routing (Маршрутизация).
- Access (Доступность).
- Management (Управление).
- Tools (Инструментарий).
- Wizard (Автоматическая настройка, см. выше.)
В пункте Main описаны характеристики настройки DHCP и WAN (Интернет- шлюза), изменения пароля, системного времени и включения динамического DNS.
После сервиса авторизации первым по умолчанию откроется опция Status, где практически дублируются обобщенные характеристики из пункта Main.
Возможности разделов Routing и Access позволят поставить ограничения для сети, дабы предотвратить возможность посягательства 3-х лиц.
В пункте Management есть два подменю:
- SNMP (возможность получения информации от самого роутера и занесения поправок в процессе работы);
- Remote Management (опция для управления через WAN-порт и web-интерфейс. с помощью которой есть возможность давать «команды» роутеру откуда угодно, где есть интернет).
Роутер можно перезагрузить в пункте меню Tools, при этом важно сохранить параметры на диск, после чего запустить новую прошивку
Настройка Wi-Fi на роутере trendnet tew 691gr
Следующий наш шаг будет настройка беспроводного соединение. Отличительная черта данного роутера, заключается в возможности настройки нескольких беспроводных(Wi-Fi) сетей. Подробней о этой функций я буду писать в следующих статьях. Здесь же мы рассмотрим основную настройку.
Перейдем в раздел «Wireless» и выберем «Basic». В пункте «Wireless Name(SSID)» указываем основное имя нашей сети, т.е. то, которое вы хотите видеть в списке сетевых подключений. Не забудем проверить, чтобы в пункте «Channel Bandwidth» стояла точка напротив надписи «Auto 20/40MHz». И жмем «Apply».
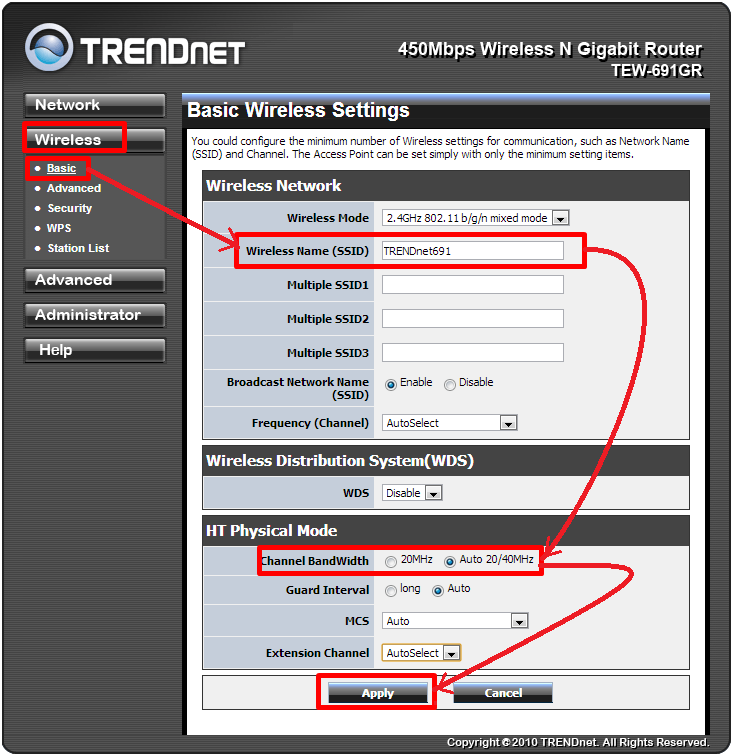
Теперь нам нужно защитить нашу сеть. Для этого перейдем в разделу «Security» и проверим чтобы в поле «SSID choice» было выбрано то имя сети, которое вы указывали. Выберем в поле «Security Mode» — WPA2-PSK. После, в поле «WPA Cipher» ставим точку напротив «AES». В поле «Pre-Shared Key» вводим ключ авторизации, тот который хотите, но не менее 8 символов и используйте латинский алфавит. И жмем «Apply».
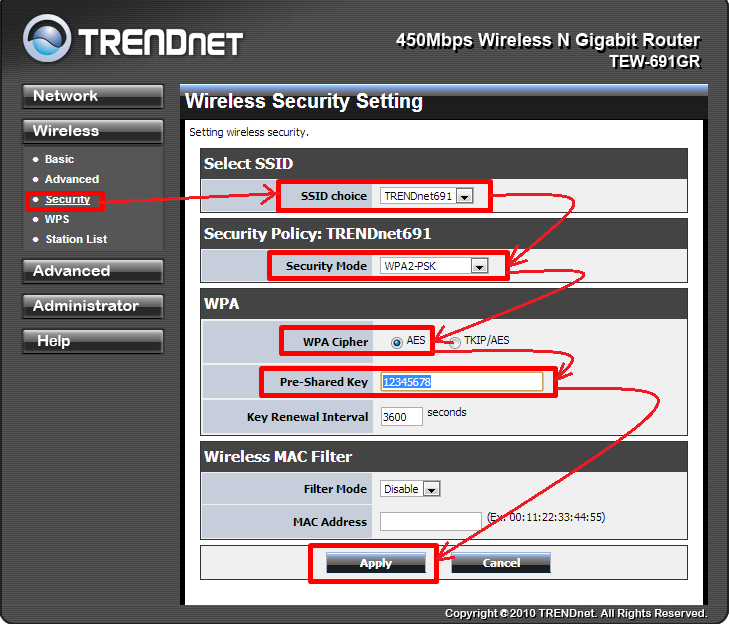
Все, на этом настройку роутера trendnet tew 691gr можно считать завершенной. Если вы все сделали, как описано в этой статье, то у вас должен работать интернет, и WiFi. Если что-либо не заработало, пройдитесь по пунктам еще раз и найдите где вы ошиблись. Остальные возможности данного роутера мы рассмотрим в других статьях.
Технические параметры
Если речь идет о крупных городах, где есть «быстрые» провайдеры, то лучше один раз приобрести недешевый и качественный роутер. В провинции местные провайдеры не отличаются большой скоростью, поэтому для организации более-менее шустрой беспроводной WiFi сети достаточно приобрести роутер Trendnet. Он позволяет просматривать потоковое видео HD-качества за относительно небольшие деньги.

Отличительная характеристика производителя — использование инновационной технологии GREENnet, которая позволяет устройству потреблять минимальное количество электроэнергии. Экономия достигается путем автоматического регулирования уровня мощности с учетом текущего потребления коммутатора. Производителем заявлено, что в некоторых случаях удается достичь экономии до 70-75%.
Роутеры оснащены стамегабитным проводным интерфейсом. Поставляется техника в небольшом картонном боксе, на поверхности которого запечатлены логотипы таких известных провайдеров, как Акадо, Corbina telecom и Билайн. Обусловлено это тем, что на начальном этапе эксплуатации устройство уже готово к сопряжению с ними.

Все роутеры компании Trendnet имеют классический форм-фактор. Единственное отличие от аналогов — размеры меньше. Корпус изготовлен из пластика черного окраса, снизу и сверху поверхность матовая, а по бокам лакированная. Сохраняется привлекательный вид, к сожалению, ненадолго, поскольку на поверхности из-за оседающей пыли быстро образуются микроцарапины.
Передняя панель оснащена зелеными светодиодными индикаторами в количестве 8 штук, которые информируют потребителя об установленном режиме работы, сетевых соединениях и напряжении питания. Одна из боковых граней оснащена кнопкой, предназначенной для активации функции WPS.
Способ настройки интернета ↑
Чтобы подключить роутер trendnet к Интернет, предлагается выполнить следующий алгоритм действий:
- Зайти в самый верхний раздел«Main», где выбираем характеристику WAN;
- Далее в пункте «Connection Type» найти нужный вид присоединения, на основе которого функционирует ваша сеть;
- В появившемся окне формы заполнить нужные данные
- N.B. если ваш тип соединения на основе динамического IP-адреса, то следует просто применить функцию «Clone MAC Address». При нажатии соответствующей кнопки высветится MAC-адрес вашего ПК.
- Если вы выполнили описанные выше пункты и ввели данные корректно (которые предварительно нужно уточнить у поставщика интернета), смело жмите кнопку«Apply» («Применить»).
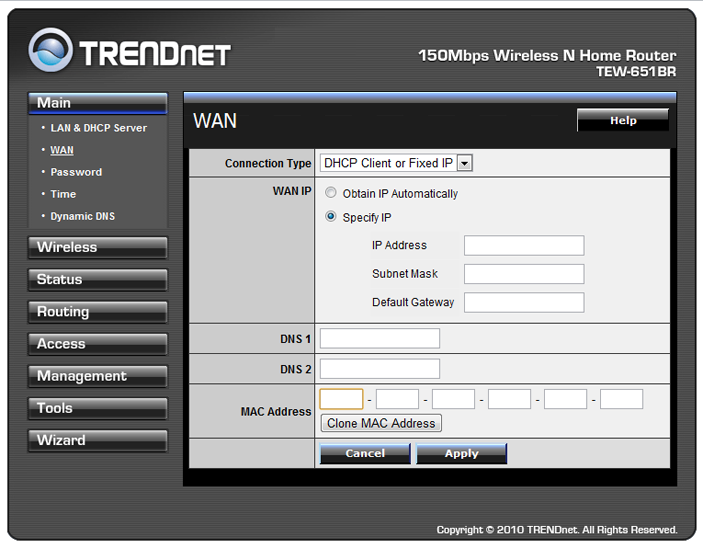
Выбор маршрутизатора, подготовка к работе
Для создания беспроводной сети была выбрана модель TRENDnet TEW-651BR. В отличие от устройств, работающих по стандарту «g», данная модель обеспечивает трехкратное увеличение зоны покрытия.
Модель имеет следующие характеристики:
- Работает на основе IEEE 802.11n (совместим с «g»)
- Имеет 4 порта для локальной сети, и 1 порт Wan для интернет-соединения
- Проходит аутентификацию по протоколам PPPoE, PPTP, L2TP
- Скорость передачи у данной модели до 150 Мбит/с
- Обеспечивает соединение на расстоянии 100 (300) метров внутри (вне) помещения
Далее с помощью UTP-кабеля роутер подключается к компьютеру для настройки.
Вход в админ-панель
Далее необходимо, воспользовавшись любым браузером, войти в панель управления. В адресной строке любого интернет-браузера нужно ввести 192.168.10.1 и набрать в окне регистрации логин и пароль (по умолчанию admin | admin). После авторизации открывается раздел «Status».
Подменю статуса
Здесь можно ознакомиться с начальными установками устройства. Далее можно приступать непосредственно к настройке маршрутизатора.
Установка Lan и Wifi
Для начала необходимо отредактировать параметры для локальной сети. Необходимо перейти к вкладке Main \ Lan & DHCP Server. В открывшемся окне требуется указать IP адрес устройства для локальной сети и маску подсети. Включить DHCP-сервер, выбрав «Enabled», и указать конечный и начальный IP-адреса диапазона, из которого будут присваиваться адреса подключенным устройствам.
Установка Lan
После настройки LAN можно переходить к настройке WiFi. Редактирование производится во вкладке Wireless. Во вкладке Basic нужно включить WiFi, выбрав «Enabled»
Так же важно указать SSID (название беспроводного соединения), выбрать универсальный протокол (b\g\n mixed mod), отображение в списке найденных беспроводных подключений (SSID broadcast – Enabled)
Окно WiFi установки
Установка Wan
Установка производится во вкладке Main \ Wan. В зависимости от используемого протокола авторизации могут потребоваться следующие данные:
- Логин и пароль
- IP адрес, маска подсети
- IP адрес шлюза
- Адреса DNS-серверов
Все данные должны быть прописаны в договоре с интернет-провайдером. Большинство провайдеров применяют PPPoE и PPTP протоколы. Настройка этих протоколов имеет некоторые отличия, поэтому следующие изменения следует совершать для своего типа протокола, иначе интернет работать не будет.
Протокол PPPoE
Используется, как правило, для ADSL подключений. Необходимо указать логин по договору в поле Username, а так же пароль в полях «password» и «retype password». В строку MTU вписать «1472». Выбрать автоматическое назначение IP-адреса (Dinamic IP).
После внесения всех данных необходимо применить их, нажав на «Apply»
PPPoE установки
Протокол PPTP
Данный протокол используется большинством провайдеров. В окне Wan нужно указать тип соединения PPTP. Если оператор предоставляет статический IP адрес обязательно нужно указать его, а так же ввести значения для маски подсети, IP-aдреса для шлюза и DNS сервера в соответствующих строках. Все данные должны указываться при заключении договора.
PPTP установки
Если IP-адрес динамический ничего заполнять не надо. Так же указываются логин и пароль по договору в строках PPTP Account и Password. Пароль повторяется. MTU присваивается значение «1372». По завершении выбрать «Apply» для того, чтобы применить изменения.
Использование в качестве точки доступа
Если перед маршрутизатором уже есть устройство, проходящее авторизацию, например, ADSL-модем, или авторизация не нужна совсем, то в строке «Connection Type» требуется выбрать «DHCP Client or Fixed IP». В таком режиме роутер будет работать, как точка доступа или коммутатор. При необходимости можно задать IP адрес и адреса DNS-серверов (уточняются у интернет-оператора). После внесения данных необходимо запомнить их при помощи кнопки «Apply».
Подключение роутера в качестве точки доступа
Сохранение настроек
Для того, чтобы произведенные изменения не исчезли при отключении маршрутизатора, следует сохранить их. Для этого обязательно нужно перейти на страницу Tools \ Settings и кликнуть по кнопке «Save».
После сохранения можно отключить Utp-кабель от маршрутизатора и подключаться к WiFi.
Подключения роутера к компьютеру ↑
Сначала производится техническая настройка роутера trendnet. Перво-наперво «познакомимся» с этим полезным беспроводным устройством, распаковав его и убедившись в отсутствии каких-либо внешних повреждений. После подключения трудно будет не заметить, что началась загрузка. С помощью провода, любезно предоставленного вашим провайдером, через WAN-порт подключаем роутер. Есть также кабель из коробки самого гаджета, который подключается к роутеру через любой вход «LAN» с одной стороны и к вашему ПК – с другой.
Настройка роутера trendnet tew 651br – дело не архисложное для тех, кто давно с IT на «ты», потому как необходимо выполнить ряд очень простых действий:
- Открыть любой из доступных браузеров, где в строке ввода набрать IP-адрес роутера по умолчанию (для тех, кто не знает, 192.168.10.1).
- В строках меню «User Name» вбить значение «admin», в «Password», соответственно, тоже «admin» и совершить клик по «Login». Для предотвращения каких-либо эксцессов, пароль можно будет с легкостью сменить.
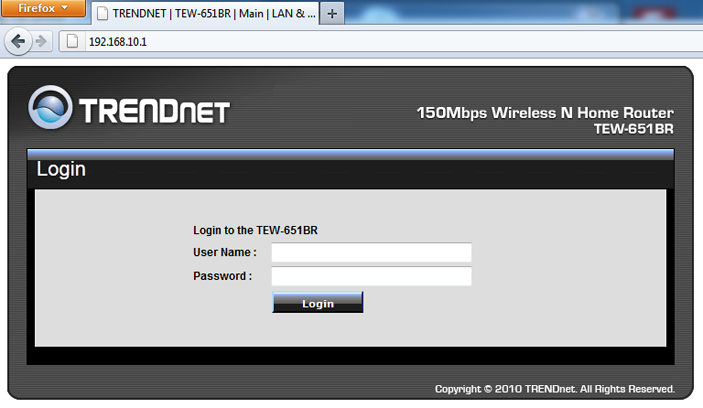
Наконец-то, вы попали в область, где можно определиться со способами настройки роутера trendnet tew 651br. Конечно, заботливый производитель уже заложил автоматическую функцию Wizardдля настройки роутера. От вас потребуются ответы на тривиальные вопросы, и, вуаля, роутер trendnet уже готов к работе. Тот, кто не ищет легких путей и привык все делать сам, выбирает ручной путь для настройки.
Инструкция по настройке роутера TRENDNET TEW-651BR
Рекомендации.
1. Для помощи в удаленной настройке рекомендуется к использованию он-лайн эмулятор — http://www.trendnet.com/emulators/TEW-651BR_V2.1R/login.htm
2. По умолчанию, Логин admin, пароль admin.
3. Курьеры-настройщики должны в настройках изменять пароль на Серийный номер, указанный на коробке (S/N). При перенастройке рекомендуется также использовать в качестве пароля на роутер и wi — fi S/N (серийный номер).
4. Сброс настроек роутера производится путем нажатия и удержания кнопки Reset на задней панели роутера в течении 10 секунд.
Авторизация.
Для того, что бы попасть в веб-интерфейс роутера, необходимо открыть ваш Интернет браузер и в строке адреса набрать http://192.168.10.1, User Name admin , Password – admin (при условии, что роутер имеет заводские настройки, и его IP не менялся).
Смена заводского пароля.
В целях безопасности рекомендуется сменить заводской пароль.
По умолчанию: Логин admin, пароль admin.
Курьеры-настройщики должны в настройках изменять пароль на Серийный номер, указанный на коробке (S/N). При перенастройке рекомендуется также использовать в качестве пароля на роутер и wi-fi S/N (серийный номер).
В интерфейсе роутера необходимо зайти во вкладку Main, меню Password.
В поле New Password введите новый пароль.
В поле Confirm Password повторите новый пароль.
Аналогичную операцию повторите с паролем пользователя.
Затем нажмите кнопку Apply.
Настройка Wi-Fi на роутере.
В интерфейсе роутера необходимо выбрать вкладку слева «Wireless», в открывшемся списке выбираем «Basic».
Выставляем параметры следующим образом:
1. Параметр «Wireless»: ставим точку «Enabled» 2. Поле «SSID»: вводим название беспроводной сети. Значение в этом поле можно не менять. 3. Нажимаем ниже кнопку «Apply»
Слева в меню выбираем «Security» и выставляем параметры:
1. Authentication Type: WPA 2. PSK/EAP: PSK 3. Cipher Type: TKIP 4. Passphrase: вы должны ввести любой набор цифр, длиной от 8 до 63. Их также необходимо запомнить, чтобы Вы могли указать их при подключении к сети. Рекомендуется использовать в качестве ключа 5. серийный номер устройства (указан на коробке, в виде S/N########). 6. Confirmed Passphrase: повторите предыдущий пункт. 7. Нажимаем ниже кнопку «Apply».
Настройка подключения к Интернет.
В интерфейсе роутера необходимо выбрать вкладку слева «Main», в открывшемся списке выбираем «WAN».
Настройка PPPoE подключения.
1. Connection type: PPPoE (либо Russian PPPoE (Dual Access)) 2. User Name: Ваш логин из договора 3. Password: Ваш пароль из договора 4. Retype Password: повтор пароля 5. Auto-reconnect – режим установки соединения «Always-on» для постоянного подключения. 6. MTU: 1472 7. Сохраняем настройки кнопкой «Apply».
Настройка PPtP (VPN) при автоматическом получении локального IP адреса (DHCP).
1. Connection type: PPTP 2. Ставим точку напротив Dynamic IP 3. Нажимаем кнопку «Clone MAC Address» 4. Server IP/Name: ppp.lan (либо 10.10.3.36) 5. PPTP Account: Ваш логин из договора 6. PPTP Password: Ваш пароль из договора 7. Retype PPTP password: Ваш пароль из договора 8. Auto-reconnect: Always-on 9. MTU: 1372 10. Сохраняем настройки кнопкой «Apply».
Настройка PPtP (VPN) при статическом локальном IP адресе.
1. Connection type: PPTP 2. Ставим точку напротив Static IP 3. IP Address: Вбиваем ваш IP адрес по договору 4. Subnet Mask: Вбиваем маску по договору 5. Gateway: Вбиваем шлюз по договору 6. DNS: 212.1.224.6 7. Нажимаем кнопку «Clone MAC Address» 8. Server IP/Name: ppp.lan (либо 10.10.3.36) 9. PPTP Account: Ваш логин из договора 10. PPTP Password: Ваш пароль из договора 11. PPTP Retype password: Ваш пароль из договора 12. Auto-reconnect: Always-on 13. MTU: 1372 14. Сохраняем настройки кнопкой «Apply».
NAT при автоматическом получении IP адреса (DHCP).
1. Connection type: DHCP Client or Fixed IP 2. Ставим точку напротив Obtain IP Automatically 3. DNS 1: 212.1.224.6 4. DNS 2: 212.1.244.6 5. Нажимаем кнопку «Clone MAC Address» 6. Сохраняем настройки кнопкой «Apply».
Сохранение/восстановление настроек роутера.
После проведения настройки, рекомендуется сохранить их, чтобы в случае возникновения проблем, можно было их восстановить. Для этого необходимо зайти во вкладку Tools, меню Settings.
— Для сохранения текущих настроек роутера необходимо нажать кнопку Save. Файл с настройками будет сохранен в указанное место на жёстком диске.
— Для восстановления настроек настроек из файла, необходимо нажать кнопку выбора файла, указать путь к файлу с настройками, затем нажать кнопку Load.
Внимание! Нажатие кнопки Restore приведет к восстановлению заводских настроек!
Источник
Отладка Вай-Фай соединения
Для настройки или чтобы поставить пароль на интернет, необходимо зайти в админку устройства. Для этого в адресной строке браузера набирается стандартный для роутеров адрес – 192.168.1.1.После нажатия клавиши «Ввод», на экране появляется поле, в котором выполняется предварительная аутентификация – вводится логин и пароль.
Рис 1. Окно ввода логина и пароля
И там и там по умолчанию набирается латинскими буквами без кавычек «admin». Впоследствии предпочтительно установить пароль на роутер понадежнее.
Беспроводное подключение настраивается в одноименном меню. Если устройство не русифицировано, то обозначения тут следующие:
Рис 2. Вкладка с настройками беспроводного подключения
Имя соединения и пароль к нему настраиваются в первых двух вкладках.
Основные настройки (Basic):
Включить-выключить радиосигнал. Есть моменты, когда надо оставить работающую сеть Ethernet, отключив при этом Вай-Фай.
Рис 3. Выбираем между включением и выключением радиосигнала
Аутентификация Wi-Fi – здесь можно задать имя, по которому к сети будут подключаться беспроводные устройства.
Рис 4. Задаём имя соединения
Следующие настройки рекомендуется оставлять без изменений.
Автоматическое назначение каналов – вручную это делать утомительно.
Рис 5. Автоматическое назначение каналов
Количество каналов по умолчанию (максимальное)
Рис 6. Количество каналов
Используемый режим передачи
Рис 7. Данные о режиме передачи
Ширина радиоканала
Рис 8. Данные о ширине радиоканала
Трансляция имени сети (видимость устройства)
Рис 9
Включение поддержки технологии передачи мультимедиа (также экономит заряд батарей подключенных устройств)
Рис 10
Следующая вкладка – Безопасность (Security):
Рис 11
- Тип аутентификации – здесь выставить значение «WPA2»
- Метод открытой аутентификации – с ключом (PSK) или двусторонняя (EAP). По умолчанию установлен первый вариант – его и оставляем.
- Тип шифра – временный ключ (TKIP) или блочное шифрование (AES). Первое значение требует меньше дальнейшего внимания со стороны пользователя.
- Поставить на WiFi пароль, или изменить его – одна строка для ввода, вторая – для подтверждения.
Рис 15
Так настраивается беспроводный тип передачи данных. Когда все отлажено, то подключить телефон, планшет или настроить ноутбук на прием WiFi надо уже на новое имя сети и пароль.
Дополнительные возможности устройства
Включение UPnP
Галочку «UPnP» в web-интерфейсе роутера – обнаружить сложно. Однако, скачав документацию на английском, по ключевому слову «UPnP» находится вот что:
Вкладка «удаленный менеджмент»
То есть, вкладка «Management» -> «Remote Management» как раз содержит требуемое. Чтобы задействовать опцию – установите «UPnP» в «Enabled» и нажмите «Apply».
Далее, надо будет включить «UPnP» в программах, которые используются на компьютерах в локальной сети. Притом, не только задействовать опцию, но и выбрать значение порта (уникальное, «не пересекающееся» с другими).
Результат – характерен: скорость торрента через сеть роутера становится приемлемой. Программы, которые не функционировали в локальной сети в принципе (надо было прописывать маршруты) – начинают работать. Больше про эту опцию – добавить, наверное, нечего.
Настройки роутеров — TRENDnet TEW-651BR Расширенный
- Производители:
- Asus
- D-link
- Netgear
- ZyXEL
- TRENDnet
- UPVEL
- TP-Link
- MikroTik
- TRENDnet TEW-651BR
- TRENDnet TEW-432BRP
- TRENDnet TEW-651BR Расширенный
Настройки роутеров для VPN-соединения
Настройки роутеров для VPN-соединения TRENDnet TEW-651BR Расширенный
Роутер подходит для тарифов до — Мбит/сек с VPN соединением протокола PPtP, по LAN подключению/>
Wi-Fi скорость очень сильно зависит от посторонних помех и определяется в конкреттных случаях отдельно./>
Скорость передачи данных по Wi-Fi (беспроводная) отличаеться от LAN подключения. Подробности здесь.
1. Wi-Fi. Беспроводное подключение может быть “узким местом”, не позволяющим получить максимальную скорость доступа в интернет.
От чего зависит скорость Wi-Fi соединения?
1.1. Стандарт. Производители оборудования в целях рекламы указывают на коробках своих устройств максимальную теоретически возможную скорость,
которую покупатель в практической работе получить не может. В таблице приведены значения скорости в зависимости от стандарта беспроводного подключения.
| Стандарт | Теоретически возможная скорость, мбит/c | Максимальная скорость при тестировании, мбит/c |
| 802.11b/g | 54 | 22 |
| 802.11n/150 20мГц | 150 | 45 |
| 802.11n/300 40мГц | 300 | 90 |
| 802.11ac | 1300 и выше | 250 |
Стандарт 802.11ac находится в разработке. Первые версии устройств уже сейчас доступны на рынке и показывают хорошую производительность.
В будущем производители обещают еще более высокие показатели.
1.2. Совместимость роутера и оконечного устройства. Например, если ваш роутер работает по стандарту n, а Wi-Fi адаптер ноутбука – 802.11g,
то соединение между этими устройствами будет по 802.11g. Кроме того, оборудование разных производителей имея один стандарт, могут иметь хорошую или наоборот плохую совместимость.
1.3. Помехи, которые создают устройства работающие на частотах 2,4/5 ГГц. Например, бытовая техника или другие Wi-Fi роутеры, установленные неподалеку.
1.4. Препятствия (двери, стены) между роутером и абонентским устройством ослабляют сигнал, что приводит к снижению скорости работы.2. Вредоносные программы (вирусы) часто приводят к “торможению” компьютера и снижению его производительности. При измерении скорости, нужно убедиться,
что на компьютере отсутствуют вирусы.3. Firewall или пакетный фильтр — программа предназначенная для повышения безопасности компьютера. При передаче данных с большой скоростью данная программа может потреблять
большое количество вычислительных ресурсов компьютера. В момент измерения скорости мы рекомендуем отключать Firewall.4. У старых и медленных процессоров типа Intel Celeron, Atom может не хватить вычислительной мощности. Производительность вашего компьютера должна быть достаточной,
для передачи данных с большой скоростью.5. Перегрузка участков сети интернет или удаленного сервера.
Перед настройкой рекомендуется прошить роутер последней версией прошивки. Описание для прошивки роутера можно найти в соответствующей ветке форума.
|
Ни когда не прошивайте роутеры по Wi-Fi сети (беспроводной) ! Только по LAN проводу. |
Измените параметры протокола TCP/IP сетевой карты у компьютера, на автоматическое получение значений IP адреса и ДНС сервера (DNS) на автоматический (DHCP) на пример в Windows 7. Затем необходимо включить адаптер питания роутера в электро-розетку.
1. Подключите устройство к компьютеру проводом, поставляющимся в комплекте, в «LAN» порт один из четырех.
2. Провод Интернета (проложенный из коридора) подключите в «WAN». До характерного механического щелчка
3. Открываете браузер IE и набираете в строке адреса 192.168.10.1.
4. Далее нажимаем Enter (Ввод) или Переход. Вводим логин и пароль (по умолчанию имя пользователя – admin, пароль – admin) и попадаем на web-интервейс настроек роутера.
Советуем оставить имя пользователя – admin, пароль – admin так как маршрутизатор (роутер) не доступен по умолчанию из вне (интернет).
Если предпологаете использовать удаленный доступ к маршрутизатору (роутеру) настоятельно не рекомендуем оставлять пароль по умолчанию «admin».
| Запомните или запишите новый пароль администратора. В случае утери нового пароля администратора Вы сможете получить доступ к настройкам маршрутизатора только после восстановления заводских настроек по умолчанию при помощи аппаратной кнопки RESET. Такая процедура уничтожит все заданные Вами настройки маршрутизатора. |
Наверх
⇡#Тестирование
Для тестирования использовались стандартные лабораторные стенды следующей конфигурации: AMD Athlon 64 X2 4800+/4 Гбайт RAM/Kingston SKC100S3120G/Gigabit Ethernet Realtek RTL8168B и Intel Core 2 Duo U9300/3 Гбайт RAM/Kingston SNV425S264GB/Gigabit Ethernet Intel 82567LM. Оба под управлением 32-битной Windows 7 Professional SP1. Беспроводное подключение осуществлялось с помощью адаптеров Upvel UA-222WNU. Для Wi-Fi был выставлен автовыбор каналов, режим 802.11n и шифрование WPA2-AES. Тестирование шло в программе Ixia IxChariot 6.7 с профилем High Performance Throughput (см. таблицу ниже), а также в утилите iperf 1.7.0.
| Средняя скорость TRENDnet TEW-652BRU, Мбит/с | |||||
|---|---|---|---|---|---|
| Потоки | 1 | 2 | 4 | 8 | 16 |
| WLAN1 -> WLAN2 | 31 | 32 | 32 | 25 | 26 |
| WLAN2 -> WLAN1 | 30 | 31 | 30 | 28 | 26 |
| WLAN1 <-> WLAN2 | 30 | 30 | 29 | 24 | 23 |
| LAN -> WLAN1 | 62 | 88 | 81 | 77 | 90 |
| WLAN1 -> LAN | 40 | 33 | 26 | 43 | 27 |
| WLAN1 <-> LAN | 84 | 81 | 53 | 56 | 37 |
| LAN <-> LAN | 175 | 176 | 176 | 173 | 170 |
Результаты в целом не так уж плохи. А вот скорость работы с жёстким диском, подключённым к USB-порту роутера, оказалась невысокой — не более 3 Мбайт/с на запись и примерно 6 Мбайт/с на чтение. И правда, роутер подойдёт только для маленькой и уютной домашней сети.