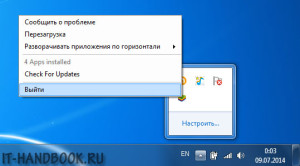Тормозит компьютер. что делать?
Содержание:
- Проверка антивирусными программами
- Лечение вирусов
- Перегрев компьютера
- Почему мой мощный компьютер тормозит?!
- Новый компьютер — новые проблемы!
- Не железом единым…
- Недостаточно оперативной памяти
- Чистка системного блока компьютера
- Затруднения при работе в браузере
- Мусор в реестре и автозагрузке
- Системный диск заполнен
- Проблемы с жестким диском
- Компьютер тормозит из-за вирусов
- Проверка и дефрагментация диска
- Повышенная температура и грязь внутри корпуса
- Системные ошибки
- Аппаратное решение
- Компьютер тормозит при работе с браузером
- Устаревшая начинка
- Интернет стал медленно работать
Проверка антивирусными программами
Компьютер постоянно глючит или работает непозволительно медленно? Это может быть признаком заражения вредоносным кодом. Часто вирусы не причиняют Windows 7 реального вреда и даже не покушаются на конфиденциальность владельца машины, зато тормозят выполнение команд. Чтобы избавить комп от нежелательного присутствия, пользователь может применить любой удобный антивирусный продукт, в частности бесплатно распространяемый Kaspersky Virus Removal Tool (скачать — kaspersky.ru):
Скачав и запустив приложение, нужно согласиться с политикой и условиями конфиденциальности, предлагаемыми разработчиком — установив галочки в обоих нижних чекбоксах и нажав на кнопку «Продолжить».
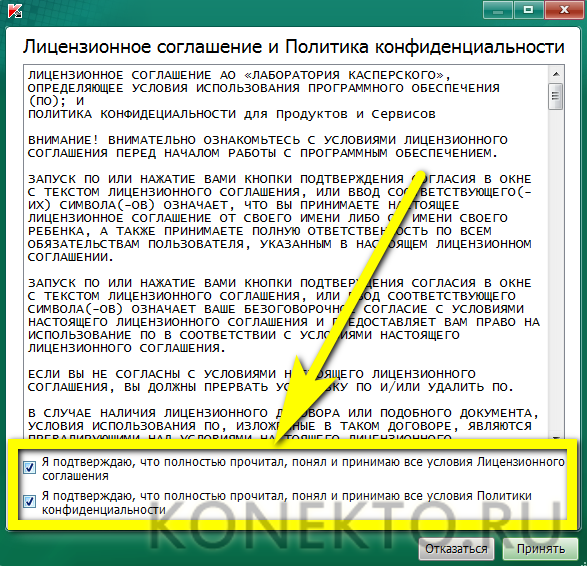
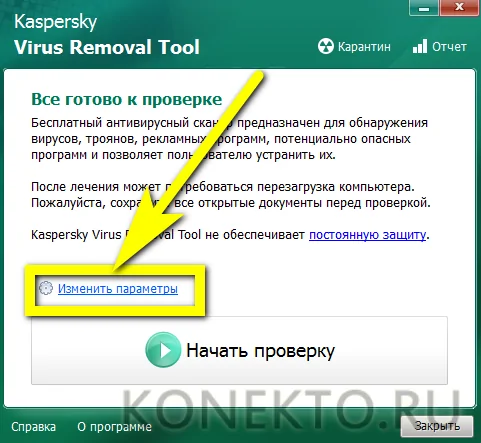
И отметить галочками по крайней мере три верхних чекбокса, а лучше все представленные в окне — в этом случае на проверку уйдёт значительно больше времени, зато владелец компьютера, который стал постоянно тормозить, гарантированно избавит Виндовс 7 от вирусов.
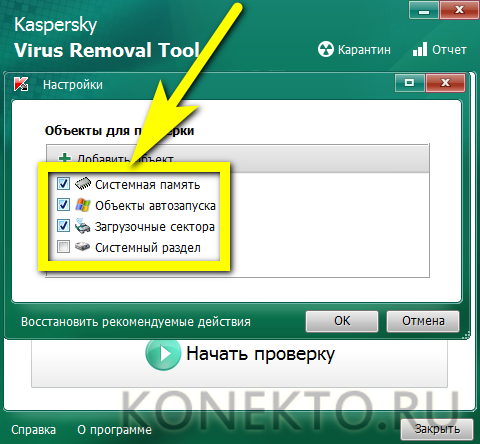
Если подозрение падает на какую-либо системную или программную папку — нажать на кнопку «Добавить объект».
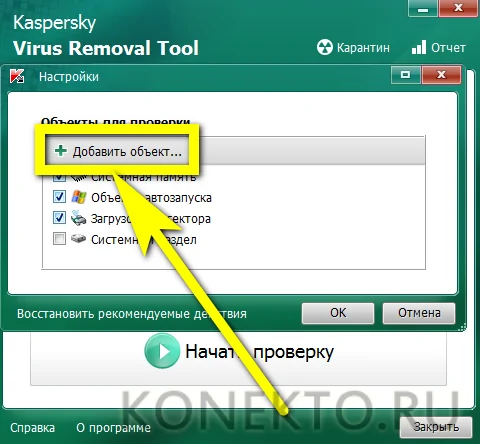
И выбрать в «Проводнике» подлежащий проверке каталог.
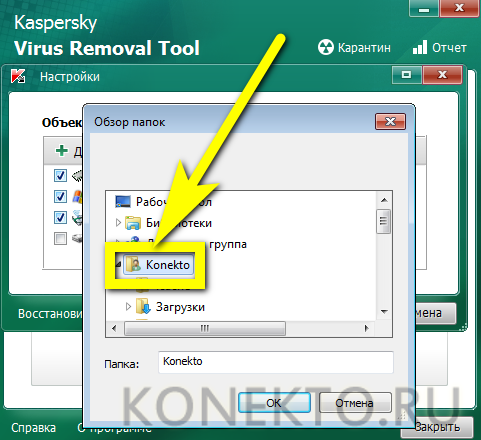
Теперь юзеру остаётся вернуться в главное окно программы, нажав на «ОК», запустить сканирование.
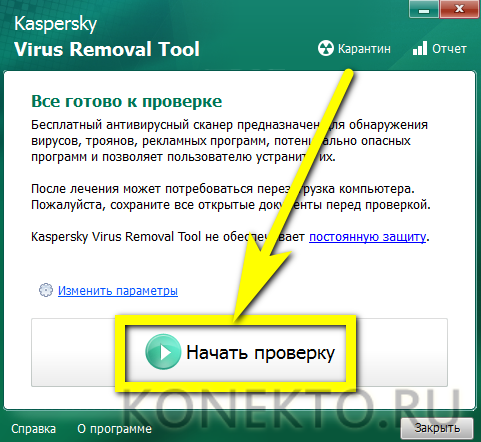
И подождать, пока Kaspersky Virus Removal Tool проверит выбранные элементы Windows 7.
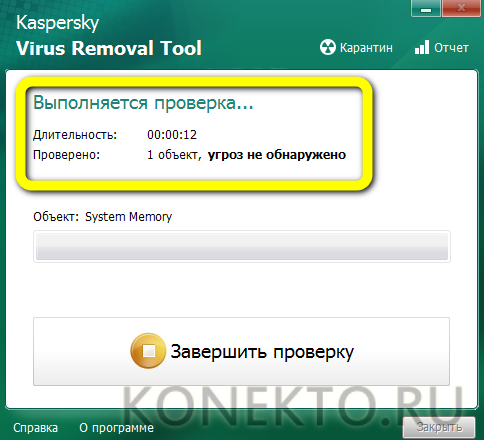
Если по завершении сканирования никаких угроз найдено не будет — отлично; компьютер под управлением Виндовс 7 свободен от вирусов и тормозит по другой причине — и, значит, пользователь может смело переходить к следующему способу решения проблемы.
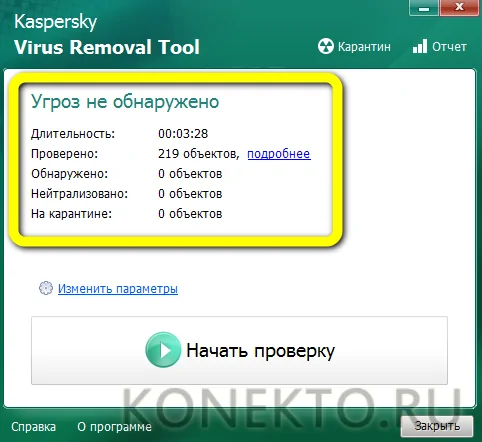
Если же вредоносные программы обнаружены, следует очистить их способами, предлагаемыми антивирусом, а затем обязательно перезагрузить комп.
Лечение вирусов
19.04.2015. Есть еще несколько решений для очистки компьютера. Их описал здесь. Очень часто их использую.
Многие рекомендуют использовать платные антивирусы, обосновывая это тем, что якобы они эффективнее. Может быть это и так, но есть бесплатные, проверенные временем аналоги. Например Microsoft Security Essentials или Comodo Internet Security.
Еще отличным вариантом является подключение накопителя к другому компьютеру с обновленным антивирусом и проверкой всего жесткого диска. Это особенно актуально если не удается зайти даже в безопасный режим. В этом варианте возможно лечение и удаление тех вирусов и троянов, которые не удаляются при загруженной операционной системе, так как в момент лечения зараженные файлы используются и заняты операционной системой.
Очень рекомендую посмотреть рубрику Удаление вирусов. Там серия статей о том как вылечить компьютер разными способами в том числе и как убрать баннер с рабочего стола.
Шагом номер два является удаление вирусов, установка антивируса и ежедневное его обновление.
Перегрев компьютера

Компьютер содержит в себе массу защитных механизмов, позволяющих существенно продлить срок его жизни. Одним из таких механизмов является снижение производительности при перегреве, что означает — компьютер начинает тормозить. Обычно, проблема перегрева легко обнаруживается при сравнении разницы в скорости при запуске обычных приложений (OpenOffice, браузеры и так далее) и требующих много ресурсов, таких как игр. В некоторых случаях, компьютер может даже самостоятельно выключаться.
Вот возможный список действий, чтобы справиться с проблемой перегрева:
- Проверьте, есть ли вокруг компьютера достаточно свободного пространства. Если выходные отверстия системного блока будут прижиматься к стенке, то охлаждающие системы будут не справляться с нагрузкой и, как следствие, приводить к перегреву
- Убедитесь, что помещение, где находится системный блок, проветривается. Если вы запрете компьютер в душной комнате, то он будет перегреваться, так как окружающему воздуху попросту некому будет отдавать тепло
- Выключите и почистите компьютер от пыли. Помните, что внутри компьютера воздух так же циркулирует. Поэтому если в каких-то местах, из-за пыли, слабо проходит воздух, то нарушается теплообмен и происходит перегрев
- Установите на компьютере программы для слежения за температурой отдельных датчиков. Например, программа HWiNFO из обзора температура процессора позволяет просматривать практически все возможные датчики на компьютере
- Периодически проверяйте состояние термопасты, а так же нормально ли кулеры (вентиляторы) крутятся. Например, остановка кулера видеокарты будет отчетливо видна в игрушках (со временем компьютер начнет тормозить вплоть до жуткого снижения fps)
Почему мой мощный компьютер тормозит?!
07.10.2019
Комплектующие

Типичная ситуация: человек потратил кучу денег и купил дорогое мощное «железо» для компьютера, собрал его, запустил и …. И получил шок — мощный компьютер тормозит! Почему?! Как так?! На самом деле не на одной производительности комплектующих держится скорость работы компьютера. Есть целый ряд факторов, на неё влияющих. Как подсказывает мне мой опыт, чаще всего причиной является сам владелец или кривые руки того, кто эти комплектующие выбирал и собирал воедино. Но обо всём по очереди!
Новый компьютер — новые проблемы!
Три основных проблемы, связанные с новым ПК:
1. Неправильно подобраны комплектующие узлы и устройства компьютера. Это ошибка, которую чаще всего допускают новички, немного нахватавшиеся информации из Интернета. Вроде бы подобрали всё мощное и быстрое, а вместе нормально оно работать отказывается. Самый грустный пример — это когда человек к мощному процессору и большому объёму оперативной памяти добавляет дешёвый медленный жесткий диск HDD на 5400 оборотов, вместо шустрого твердотельного накопителя SSD. И таких примеров можно приводить множество.

2. «Кривая» сборка. Это беда экономистов и «самоделок». Первым жалко отдавать деньги за профессиональную сборку, а вторых хотят всему научиться сами предварительно наколотив себе на лбу миллион шишек! Сколько раз мне приносили такое на исправление. Например, один товарищ криво установил кулер на процессор, другой поставил его без термопасты. Результат — перегрев и жуткие тормоза системы. Ещё чаще чудят с параметрами БИОСа, которые многие ставят просто наобум и чудо потом вообще, что комп заводится.
3. Брак. К сожалению, без этого тоже не обходится. Чаще проблемы бывают с материнскими платами и планками памяти. Профессионал обычно их сразу определит и вовремя отправит назад. А вот любитель, первый раз взявшийся за дело будет биться долго и упорно!
Не железом единым…
Теперь рассмотрим другую сторону медали — не аппаратную, а программную. Компьютер новый, мощный, работает как часы и при этом тормозит жутчайшим образом. Причина оказывается в программном обеспечении. Пример: процессор i7, ОЗУ 32 ГБ, жесткий диск SSD на терабайт и всё это управляется устаревшей уже Windows 7, которая при всём желании не сможет выжать лучшую производительность из железа, нежели это сможет сделать Windows 10.
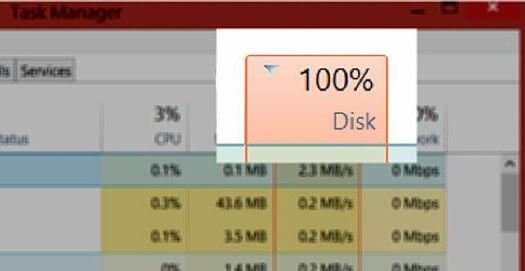
Другой случай, когда пользователь ставит какую-либо программу, которая мешает нормальной работе устройства, загружая по максимуму процессор, оперативную память или жёсткий диск. Кстати, пользователь не обязательно сам ставил эту программу — это может быть вредоносное приложение, которое он поймал из-за того, что не установил антивирус. Решение тут простое — искать программу-виновника и удалять из системы. Вот так!
лаги, мощный пк, тормоза, тормозит компьютер
Недостаточно оперативной памяти
 В отличии от жесткого диска, оперативная память считывает и записывает данные в разы быстрее. Если же оперативной памяти для выполнения действий компьютеру не хватает, он начинает использовать место на жестком диске. Наверное, слышали хотя бы раз про файл подкачки (pagefile.sys). Поэтому такой недостаток памяти может стать серьезной причиной для тормозов компьютера.
В отличии от жесткого диска, оперативная память считывает и записывает данные в разы быстрее. Если же оперативной памяти для выполнения действий компьютеру не хватает, он начинает использовать место на жестком диске. Наверное, слышали хотя бы раз про файл подкачки (pagefile.sys). Поэтому такой недостаток памяти может стать серьезной причиной для тормозов компьютера.
Справиться с этой напастью можно, как минимум, несколькими способами:
- Банально, увеличить объем оперативной памяти, например, взяв подходящую плашку памяти из простаивающего рядом компьютера
- Использовать программы для оптимизации памяти. К сожалению, как бы не говорили о том, что последние версии Windows просто «суперски» оптимизируют использование памяти, практика показывает обратное. Достаточно неплохой пример тому браузеры. С ростом техники, они стали более жадными в плане пожирания памяти и прочих ресурсов системы. Так, к примеру, с помощью одной из таких программ (CleanMem), удается сэкономить где-то половину используемых ресурсов. Согласитесь, неплохой результат
- Проверьте список запущенных программ, возможно, часть из них простаивает и только пожирает ресурсы системы
Чистка системного блока компьютера
Следующая причина почему может тормозить компьютер это пыль скапливающаяся со временем на комплектующих в системном блоке. Комплектующие ПК не получают нормального охлаждения что ведет к перегреву и некорректной работе компьютера.
Переходим к чистке.
Корпус системного блока в зависимости от конструкции можно открыть, сняв боковую крышку (или две крышки) они крепятся винтами или специальными защелками (фото ниже).
Системный блок ПК вид сзади откручиваем винты
Теперь давайте разберемся, что мы увидим, открыв системный блок.

Основные комплектующие системного блока
Или вот так, для наглядности.

Основные комплектующие системного блока.
- Кулер охлаждения процессора компьютера. Как правило алюминиевый радиатор с вентилятором.
- Оперативная память. Устанавливают одну, две, три или четыре плашки.
- CD-ROM устройство для чтения дисков (сейчас в компьютерах практически не используется).
- Жесткий диск (винчестер) и/или SSD диск.
- Блок питания компьютера. Может располагаться как сверху так и снизу в корпусе системного блока.
- Вентиляторы охлаждения (может быть установлено несколько штук в корпусе системного блока).
- Видеокарта. Может иметь как пассивное, так и активное охлаждение. То есть быть как с вентилятором, так и без.
- Процессор компьютера.
- Сам корпус системного блока.
Комплектующие оперативная память, процессор, кулер, установлены на плату, которая называется материнская.
Как видно по большому счету в устройстве ПК нет ничего сложного и по указанным выше основным комплектующим мы теперь легко можем ориентироваться, что где расположено.
Ниже для наглядности все тоже самое только, как говорится на живом примере. Вот этот системный блок компьютера мы и будем сегодня чистить.

Фото расположение комплектующих в системном блоке
Если так не очень понятно посмотрите короткое видео.
Затруднения при работе в браузере
Часто пользователи могут испытывать снижение производительности во время просмотра интернет страниц. Связано оно чаще всего с установкой лишних расширений и тулбаров.
Рассмотрим, как удалить ненужные панели инструментов в Windows 7:
- открыть «Панель управления»;
перейти в раздел установка и удаление программ;
выполнить деинсталляцию ненужных расширений.
Неиспользуемые дополнения тоже стоит отключить.
Сделать это в Yandex Browser можно следующим образом:
- открыть меню;
выбрать пункт «Дополнения»;
отключить ненужные расширения.
В большинстве случаев выполнение этих простых действий позволяет существенно увеличить скорость открытия страниц и работы с браузером.
Мусор в реестре и автозагрузке
По мере эксплуатации ноутбука или компьютера (установка и удаление программ, копирование файлов, подключение USB устройств и т. д.) в системном реестре Windows накапливается множество записей. Какие-то дублируются, другие вносятся туда ошибочно. Все это приводит к тому, что появляются системные ошибки, приложения конфликтуют между собой, а комп тормозит и медленно работает. Для улучшения работоспособности компьютера или ноутбука рекомендуется проводить чистку реестра. Разумеется, вручную это делать не придётся. Лучше всего использовать бесплатную утилиту CCleaner. В ней можно не только исправить ошибки реестра, но и настроить параметры автозагрузки.
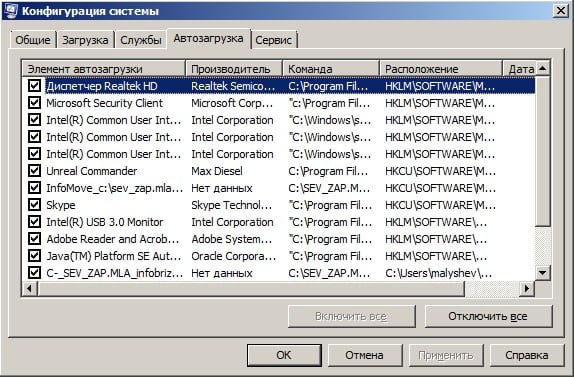
Попадаем в автозагрузку без использования дополнительных утилит, через приложение «выполнить»
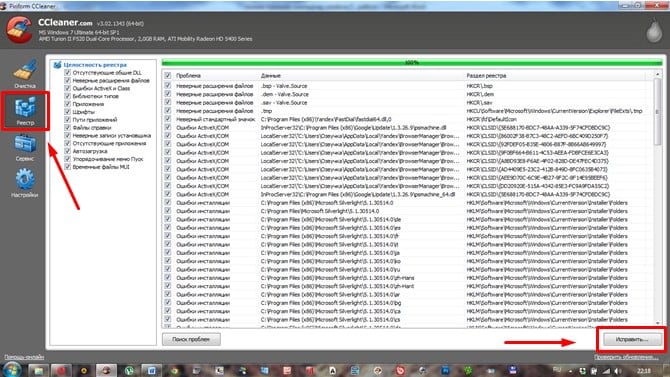
Многие программы, которые устанавливаются на компьютер загружаются при запуске системы. Иногда это могут быть совершенно ненужные приложения, которые пользователь использует достаточно редко, но при запуске и работе в автономном режиме они расходуют системные ресурсы. Убрав ненужные программы из автозапуска Windows, компьютер будет не только быстрее загружаться при запуске, но и работать.
Системный диск заполнен
– Проблема Очень частая ситуация, когда заполнен системный диск вашего компьютера (диск С:\), а при попытке обращения к нужной записи, система ждет освобождения памяти на жестком диске.
Проблема актуальна в тех компьютерах, в которых системный диск и диск с данными разделены (на диск C и D, например). На своем опыте, часто сталкивался с ситуацией, когда для системного диска было отведено слишком мало памяти жесткого диска и по мере заполнения (установка обновлений, установка программ, временные файлы), место на диске С стремилось к нулю.
– Решение Для решения проблемы с объёмами системного диска, следует выполнить следующие действия:
- Очистить диск от временных файлов. С этим заданием хорошо справляется программа CCleaner
- Удалить программы, которыми вы не пользуетесь
- Очистить рабочий стол (многие и не подозревают что рабочий стол хранит информацию на диске С)
- Очистить корзину (сталкивался с ситуацией, когда размер корзины достиг 10 гб. при размере диска С – 50 гб.)
Проблемы с жестким диском
Наличие проблем с жестким диском очень часто привод к ситуации, когда компьютер полностью зависает или открытие приложений происходит очень медленно.
Все неполадки, связанные с жестким диском, можно разделить на следующие категории:
- аппаратные неисправности;
логические ошибки;
большая фрагментация данных.
Самый тяжелый вариант, если на винчестере появились сбойные сектора. Они существенно затормаживают работу всей системы и могут быть свидетельством скорого выхода из строя жесткого диска.
Проверить наличие сбойных секторов, можно используя встроенные средства Windows 7.
Для этого необходимо выполнить следующие действия:
- открыть «Мой компьютер» и выбрать нужный диск;
вызвать контекстное меню и нажать на пункт «Свойства»;
перейти на вкладку «Свойства»;
нажать кнопку «Выполнить проверку»;
установить галочку на параметре «Проверять и восстанавливать сбойные сектора»;
запустить проверку.
В процессии устранения неполадок сбойные сектора будут замены на рабочие из специальной области HDD. При этом следует учитывать, что большое количество бэд блоков свидетельствует о возможности скорой поломки винчестера. Лучше скопировать важные данные во избежание их потери в максимально короткий срок.
Компьютер тормозит из-за вирусов
Проблема. Вот мы и добрались до вредоносных программ, которые очень часто становятся неожиданным ответом на вопрос, почему тормозит компьютер. Вирусы бывают самые разные. Есть достаточно “безобидные”, которые по-тихому отошлют Ваши пароли злоумышленнику и самоудалятся, а есть настоящие злодеи, которые будут волнообразно заражать разделы Вашего компьютера, что приведет к появлению тормозов, зависаний и других вполне предсказуемых последствий.
Первые признаки заражения и повод задуматься о проведении срочных антивирусных мероприятий:
- Зависание компьютера на “ровном” месте (при одновременном открытии 10 программ и 3 браузеров не в счет).
- Невозможность удаления файлов или папок
- Появление странных сообщений об ошибках
- Навязчивая реклама в браузерах
- Увеличение времени полного включения компьютера
- Невозможность запуска некоторых программ
- Не получается открыть диспетчер задач (комбинация Alt+Ctrl+Del не помогает)
- В простое процессор загружен до 100%
Решение. При вирусном заражении следует проверить компьютер антивирусной утилитой Kaspersky Virus Removal Tool. Она достаточно эффективно просканирует Ваш компьютер и удалит все вредоносные программы. Если до заражения у Вас не был установлен антивирус, пора задуматься об его установке. Если антивирус у Вас был, пришло время его менять (если компьютер работал на последнем вздохе, то защищает он не очень хорошо).
Неплохой способ защитить компьютер от вирусов это установить фаервол. Связка антивирус плюс фаервол демонстрирует отличные результаты в плане защищенности от вирусов. Очень много пользователей сами того не замечая заражают свой компьютер посещая сайты взрослой тематики. Если Вы уже и решили дать глазам отдохнуть, то не следует нажимать на всевозможные заманчивые объявления (обнови Windows, скачай антивирус, обнови flash плеер). Подобная реклама на взрослых сайтах это лишь попытка установить вредоносную программу на Ваш компьютер.
Проверка и дефрагментация диска
Очередной шаг к спасению ноутбука – это проверка жесткого диска на наличие ошибок и его дефрагментация. Более подробно о том, что такое дефрагментация вы можете почитать в моём другом уроке, а здесь я лишь покажу, как это правильно сделать и тем самым ускорить доступ к файлам на жёстком диске.
Скачайте программу Defraggler и установите (бесплатная и простая).
После запуска нам нужно нажать по диску правой кнопкой и выбрать пункты Дополнительно — Поиск ошибок на диске.
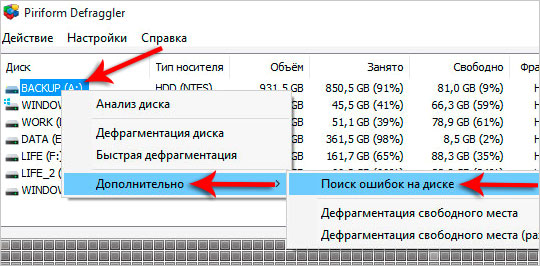
После завершения анализа можно приступать к дефрагментации. Снова нажмите по диску правой кнопкой и выберите уже следующий пункт Дефрагментация.
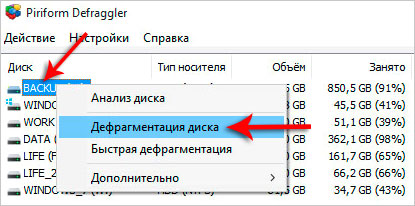
Эта процедура не из быстрых. Она может продлиться как несколько минут, так и несколько часов.
Повышенная температура и грязь внутри корпуса
Пыль внутри корпуса системного блока никого не удивляет. Наоборот, это явление сопровождает практически любого пользователя ПК. Где бы компьютер не стоял, пыль все равно найдет, как проникнуть внутрь. Тем не менее, можно немного обезопасить себя, если поставить системный блок повыше от пола и как можно дальше от ковровых покрытий, которые известны как «пылесборники».
Соответственно, грязь приводить к повышению температуры компонентов, поскольку ухудшает их теплоотдачу. Что необходимо сделать? Как минимум воспользоваться пылесосом, однако пылесосить нужно как можно более аккуратно. Делать это можно только при выключенном ПК.
Что же касается температуры, то измерить ее можно с помощью различных программ, в том числе бесплатных. К примеру, воспользуйтесь SpeedFan — известная утилита, которая показывает температуру многих компонентов компьютера. Соответственно, если температура вашего процесса превышает 50 градусов, то необходимо задуматься о дополнительной системе обдува, которая поможет процессору лучше охлаждаться. А вот рукой процессор трогать нельзя, ведь вы ка минимум можете обжечься.
Системные ошибки
Самая серьезная проблема, при которой могут наблюдаться сбои – повреждение системных файлов. Происходит это из-за проблем с HDD, а также сомнительного или вредоносного софта. Есть два возможных варианта — восстановление системных файлов и переустановка Windows.
По опыту скажу, что лучше отформатировать HDD и поставить чистую операционную систему, чем возиться с восстановлением. Если бэкапа у вас не сохранилось, положительного результата может не получиться.
Методы восстановления:
Отсканируйте винду – в «Пуск» введите команду «CMD». Запустите консоль от имени администратора. Введите команду «sfc /scannow» и нажмите «Enter».
После окончания сканирования и обнаружении ошибок система предложит исправить их. Если у нее не получится, попробуйте сделать это вручную. Загрузитесь с оригинального диска Windows 7 и выберите восстановление системы.
В открывшейся консоли введите команду: c /scannow /offbootdir=с:\ /offwindir=с:\windows и дождитесь завершения процесса.
Аппаратное решение
К сожалению, очень часто компьютер под управлением Виндовс 7, как и любой другой операционной системы, тормозит по причине выхода из строя или устаревания отдельных компонентов конфигурации или их совокупности
Так, если машина просто медленно работает и понемногу тупит, стоит задуматься о смене процессора и материнской платы; если сильно лагает во время игры или работы в требовательной к ресурсам программе — обратить внимание на оперативную память и видеокарту. Наконец, если комп или ноутбук очень долго грузится, проблема с большой вероятностью заключается в шлейфах или всё той же оперативной памяти
Пользователю, не имеющему опыта самостоятельной диагностики, крайне рекомендуется не заниматься «лечением» компьютера Windows 7, который постоянно или периодически подвисает, и обратиться к специалистам-ремонтникам — особенно если устройство ещё на гарантии.
Тем не менее провести небольшое исследование в домашних условиях не помешает; один из лучших вариантов, не предполагающих долгого и нудного тестирования, — бесплатно распространяемая утилита WhySoSlow (скачать — resplendence.com), идеально подходящая для машин под управлением Виндовс 7. Пользователю, у которого начал сильно зависать комп, нужно:
Скачать, установить и запустить программу от имени администратора — кликнуть по ярлыку правой клавишей мыши и выбрать в открывшемся меню соответствующий пункт.

Тестирование Windows 7 начнётся автоматически
Дождавшись загрузки результатов, следует обратить внимание на отметки слева от шкал измерения. Если везде стоят галочки, всё в целом хорошо; если восклицательные знаки — оборудование испытывает периодические перегрузки, в результате чего комп и лагает; если косые крестики — компонент находится в аварийном состоянии или не удовлетворяет требованиям ОС
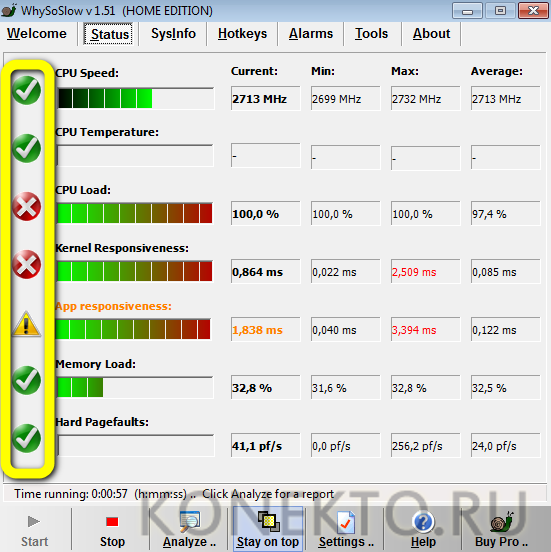
Важно уделить внимание и показателям, отмеченным красным — обычно они располагаются в графе максимальных. Если наибольшее значение того или иного параметра очень отличается от среднего (последний столбец), компонент работает некорректно или испытывает систематические перегрузки, что также должно стать поводом для обращения к специалистам
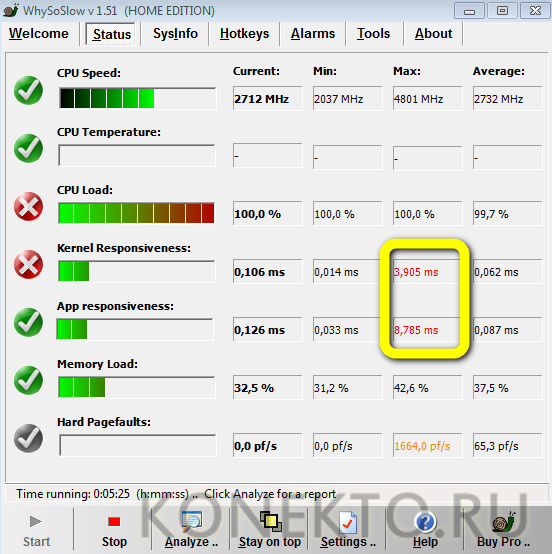
- При визите в сервисный центр пользователь может или показать скриншот окна программы, или указать на возможную причину неполадок в словесной форме; сверху вниз в WhySoSlow перечислены:
- быстродействие центрального процессора;
- температура ЦП;
- текущая усреднённая загрузка ЦП;
- время реакции ядра;
- время обработки запросов, поступающих от программ;
- загрузка оперативной памяти;
- количество аппаратных прерываний («отказов страницы») в секунду.
Тревожный сигнал слева от шкалы того или иного показателя позволяет предположить, что комп медленно работает и глючит по причине неисправности соответствующего компонента — об этом и следует сообщить мастеру.
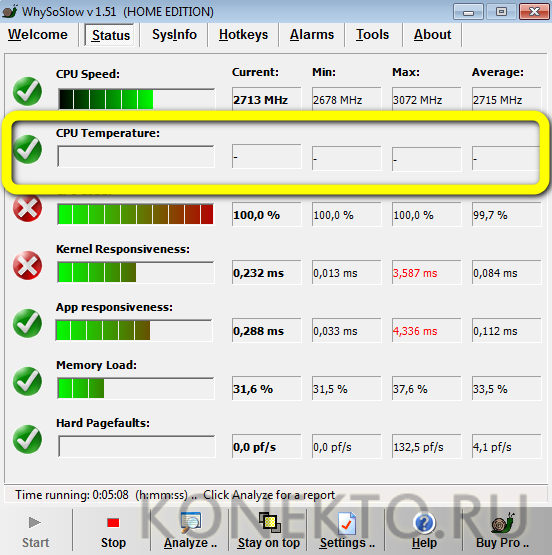
Компьютер тормозит при работе с браузером
– Проблема Тоже очень актуальная проблема. Возникает в основном при открытии сразу нескольких десятков вкладок, или при запуске в браузере видео HD качества.
Так же не стоит забывать, что каждая открытая вкладка – это отдельно запущенный процесс, который “съедает” часть оперативной памяти и часть процессора.
– Решение Если компьютер зависает при работе в браузере, обратите внимание на диспетчер задач, какой именно процесс занимает больше всего ресурсов. Возможно это какое либо приложение запущенное в web странице, либо подвисший скрипт
Не забывайте что зависание браузера может возникнуть и из-за переполненного кэша, который нужно периодически чистить.
Если у вас тормозит компьютер при просмотре видео в интернете, проблема в недостаточном ресурсе процессора, поможет только замена.
Устаревшая начинка
Слишком слабый процессор может не справиться с одновременным запуском современных ресурсоемких приложений. Каждый год ваше оборудование устаревает. Программы постоянно обновляются и увеличивают требования к железу. Откройте диспетчер задач и посмотрите нагрузку на процессор во время вашей обычной работы. Если загрузка ЦП велика, не запускайте одновременно много программ или сделайте апгрейд.
Мнение эксперта
Кошка Клеопатра
Умеет драть обои, грызть шнурки, носиться по комнатам.
Замена возможна только для дискретной видеокарты и процессора. В случае встроенных в материнскую плату компонентов, это не предусмотрено производителем.
Операционную систему также можно заменить другой версией. Майкрософт непрерывно работает над оптимизацией Виндоус. Если у вас есть возможность поставить свежую ОС, сделайте это. Windows 10 ищет и устанавливает драйвера самостоятельно, главное требование для нее – побольше ОЗУ.
Интернет стал медленно работать
Случай, когда компьютер начал медленнее работать в интернете, необходимо рассмотреть отдельно. Именно падение скорости загрузки веб-страничек, зависания потокового видео и, в целом, падение уровня комфорта интернет-серфинга часто свидетельствуют об устаревании оборудования. Но возможны и другие причины.
Первым делом убедитесь, что проблема не в падении скорости загрузки. Виной тому могут быть сбои в интернет-оборудовании провайдера
Во вторую очередь обратите внимание на антивирус, если он установлен в системе. Современные антивирусные комплексы настроены на борьбу с множеством угроз, и в первую очередь — сетевых
Тщательная автоматическая проверка загружаемых файлов и сайтов не заметна глазу, но может приводить к замедленному открыванию страниц, торможению загрузки медиа-контента. Изучите настройки вашей антивирусной программы, чтобы отключить мешающий функционал или убедиться, что антивирус не при чем.
Также проведите тщательную проверку компьютера на вирусы и прочие вредоносные программы: они могут быть причиной медленной работы компьютера в интернете. Изучите список расширений, установленных в браузере. Среди них также могут оказаться вредоносные.
Еще медленный интернет на компьютере может быть связан с нехваткой оперативной памяти. Современные веб-браузеры потребляют большое количество ресурсов, так как сайты становятся все более тяжелыми. Из-за этого растут требования к ресурсам компьютерного железа. Именно браузер отъедает львиную долю ОЗУ. И если ее не хватает, выход из положения — докупка памяти или приобретение новой, более объемной.
Но это временная мера, так как контент продолжит утяжелятся со временем. Оперативная память достаточно дешевая, по сравнению с большинством компьютерных комплектующих, поэтому создатели браузеров и веб-сайтов не тратят время на оптимизацию работы своих творений.
Если компьютер стал медленно работать в интернете по причине недостаточного объема ОЗУ, это проявляется в виде подвисаний при прокрутке, полном зависании отдельных вкладок или всего браузера. При этом запущенный диспетчер задач наглядно продемонстрирует полное заполнение графы RAM.
Но большая часть современного интернет-трафика — это видео. Если ролики начинают подвисать при выборе высокого качества, то это может означать недостаточную скорость интернета или нехватку возможностей видеокарты.
Во втором случае остается или наслаждаться роликами в доступном для комфортного просмотра качестве, или задуматься о приобретении новой видеокарты, что в случае с ноутбуком подразумевает покупку нового устройства целиком.
Иногда может помочь смена браузера. То, что подтормаживает, например, в Firefox, возможно, будет гладко проигрываться в Chrome, или наоборот. Обычно в первом интернет работает медленней во всех случаях.
Полезные советы
Зная, почему компьютер медленнее стал работать, легко предотвратить такое поведение устройства и операционной системы в будущем. Регулярно:
- проводите чистку системы программой CCleaner или аналогами;
- осуществляйте дефрагментацию файлов на HDD (1 раз в месяц достаточно);
- устанавливайте приложения, скачивая их только с официальных сайтов;
- контролируйте автозапуск программ в Windows и список расширений в браузерах.
Простая профилактика поможет поддерживать работоспособность машины на высоком уровне.
Полезное видео по теме — Как ускорить работу компьютера на Windows 10:
maxim1990