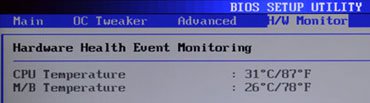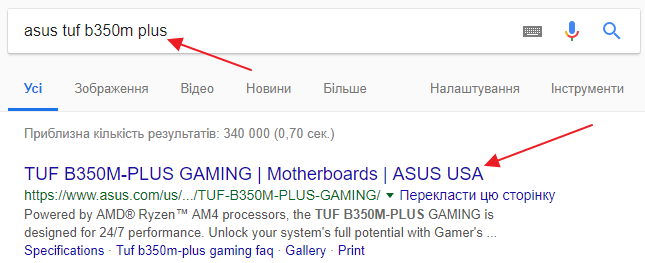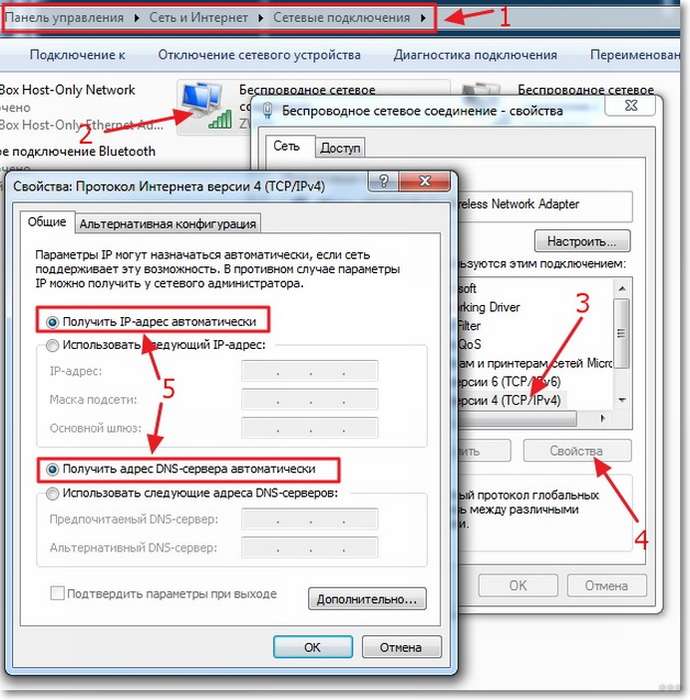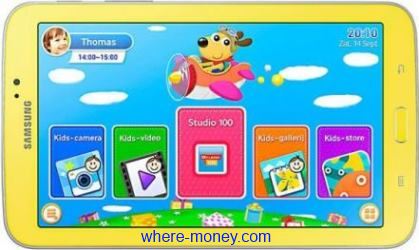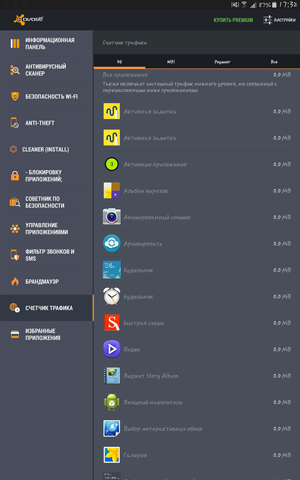Выбираем ssd накопитель для апгрейда ноутбука в 2020 году
Содержание:
- Crucial MX300 CT1050MX300SSD1: Твердотельный SSD накопитель
- Производитель и гарантия
- Какие существуют типы твердотельных накопителей SSD на рынке?
- Что даст покупка SSD?
- Установка SSD в ноутбук — варианты и подводные камни
- Ключевые отличия SSD
- 10 GIGABYTE GP-GSTFS31120GNTD
- Лучшие SSD для рабочего компьютера
- Тип записи данных
- Критерии выбора
- Как выбрать лучший SSD диск для ноутбуков и настольных компьютеров
- 4 Crucial MX500 SSD
- 3 SanDisk SDSSDH3-1T00-G25
- Как подключить диск к ноутбуку
- Интерфейс
- Форм-фактор
- Заключение
Crucial MX300 CT1050MX300SSD1: Твердотельный SSD накопитель
SSD MX300 помогает повысить скорость и эффективность вашего компьютера. Этот накопитель позволяет вашей системе загружаться за считанные секунды и работать с самыми требовательными приложения. В этом твердотельном накопителе используется новейшая технология флэш-памяти 3D NAND.
Crucial MX300 опирается на передовые технологии, принятые Micron, ведущим производителем твердотельных накопителей в мире. MX300 может считывать информацию со скоростью до 530 МБ/с и со скоростью до 510 МБ/с по всем файлам, тем самым обеспечивая мгновенную загрузку. Кроме того, технология Adaptive Thermal Protection помогает поддерживать охлаждение системы и устраняет проблемы, вызванные перегревом.
Эти функции делают MX300 одним из лучших SSD-накопителем емкостью 1 ТБ на рынке.

Преимущества
- MX300 более чем в 90 раз более энергоэффективен, чем обычные жесткие диски.
- Он продлевает срок службы батареи вашего ноутбука, поскольку он потребляет всего 0,075 Вт энергии по сравнению с жесткими дисками, которые потребляют 6,8 Вт.
- MX300 имеет рейтинг выносливости до 220 ТБ.
- Повышает производительность вашего диска до 10 раз
Недостатки
Более высокая стоимость
Производитель и гарантия
Уже понятно, что за SDD дисками будущее. Именно поэтому, многие производители электроники и комплектующих активно расширяют этот сектор, с надеждой на увеличение будущей прибыли компании.
Самый маститый и проверенный производитель, конечно же Intel. Об этом можно судить хотя бы по тому, что он даёт пять лет гарантии на свою продукцию. У них очень большой заявленный цикл перезаписи данных, не факт, что такое вообще нужно обычному юзеру. Как следствие — очень приличная цена, примерно в два-три раза выше других марок.

Больше всех распространены: Samsung, Kingston, SanDisk, Crucial. За отличную цену можно получить примерно те же характеристики, да ещё и сберечь финансы. Гарантийный срок возврата при поломке, конечно же, будет существенно ниже. Обычно это 2-3 года обслуживания.
«Безымянные» китайские бренды брать не рекомендую. Мало ли, собьют всю систему, ремонт ноутбука после такого усовершенствования может обойтись существенно дороже. Тогда нужно будет узнавать, сколько стоит новый лэптоп.
Какие существуют типы твердотельных накопителей SSD на рынке?
SSD бывают четырех видов
2,5-дюймовый (SATA)
2,5-дюймовый SATA ( Serial Advanced Te chnology Attachment) — это наиболее распространенные на сегодняшний день твердотельные накопители. Эти диски имитируют форму жестких дисков ноутбуков и подключаются через те же кабели SATA и интерфейс.
Следовательно, если ваш ноутбук оснащен 2,5-дюймовым отсеком для жесткого диска и запасным разъемом SATA, вы можете установить накопитель SSD. Однако, если на вашем компьютере установлены более крупные отсеки для 3,5-дюймовых жестких дисков, вы можете использовать адаптер для установки 2,5-дюймового SATA.
SSD AIC
SSD AIC сравнительно быстрее, чем диски SATA, поскольку эти накопители работают на шине PCI Express. Вы можете подключить диски AIC непосредственно к слотам материнской платы, обычно используемым для видеокарт или контроллеров RAID. Эти диски являются опцией только для настольных ПК. Вам также понадобится пустое место для их размещения.
Если у вас уже установлена видеокарта, вы не сможете использовать эти диски. Тем не менее, современные настольные компьютеры имеют дополнительный слот.
SSD-накопители M.2
SSD-накопители M.2 идеально подходят для ноутбуков, поскольку они имеют небольшой размер сравнимый с флешкой. Тем не менее, вы также можете найти эти диски на некоторых компьютерах. Некоторые материнские платы имеют более двух слотов M.2, чтобы вы могли запускать диски в RAID.
Обычно диски M.2 имеют длину 80 мм и ширину 22 мм. Например, наиболее распространенным размером является M.2 Тип 2280 (22 — это ширина, а 80 — это длина). Самые большие диски M.2 имеют размер от 1 до 2 ТБ.
Какую емкость SSD диска выбрать?
Жесткие диски SSD бывают разных объемов. Вы можете выбрать подходящий в зависимости от ваших потребностей.
Емкость 128ГБ
Эти SSD имеют самую маленькую емкость. Как только вы загрузите Windows и пару игр, у вас не останется места. Следовательно в настоящее время уже не рекомендуется покупать эти диски. Кроме того, вы можете перейти на следующий объем, потратив сравнимую сумму.
Емкость 250GB
По сравнению с SSD большего объема, емкость на 250GB заметно дешевле. Тем не менее, они также ограничены в объеме, особенно если вы используете свой диск для размещения ОС, хороших игр и большой библиотеки мультимедиа. Как правило SSD накопителя на 250 ГБ должно быть достаточно, но вы всегда можете выбрать 500 ГБ, если у вас есть возможность потратить больше.
Емкость 500 ГБ
В настоящее время этот SSD — идеальный накопитель для обычного пользователя компьютера или ноутбука. Они также имеют хорошие показатели по соотношению стоимость/характеристики.
Емкость 1 ТВ
Диск емкостью 1 ТБ предоставить вам достаточно места для размещения вашей ОС, основных приложений, новейших игр и обширной библиотеки мультимедиа.
Емкость 2TB
2TB диск будет стоить заметнее дороже. Обычным пользователям нет необходимости иметь такие диски на своих компьютерах. Профессионалы, работающие с большими мультимедийными файлами, или заядлые игроманы, имеющие большую библиотеку игр, будут выбрать диски емкостью 2 ТБ.
Емкость 4TB
Это самые дорогие из всех SSD сегодня на рынке.
Рассмотрите возможность подключения SSD различной емкости для увеличения объема и скорости хранения. Вы можете сэкономить на этом. Обычному пользователю вполне достаточно диска емкостью 500 ГБ. На данный момент диски емкостью 4000 гб самые дорогие высокого класса. Подойдут людям профессионально использующих свои компьютеры.
Что даст покупка SSD?
Самым главным преимуществом флеш-накопителей является чрезвычайно высокая скорость работы по сравнению с традиционным винчестером. На практике это очень заметно при считывании большого количества маленьких файлов. Проще говоря, HDD будет считывать и записывать один большущий файл очень быстро, но тысяча фотографий того же общего объёма займут у него приличный промежуток времени. SDD же, напротив, даже не замешкается при работе с большим количеством маленьких папочек и файликов, а проглотит их «на ура». Кому это может быть нужно? Фотографам, каждый день работающим с большим количеством отснятого материала, например.
Ко второму достоинству SSD относится его малый вес и относительная прочность к механическому повреждению. Что даст обывателю? Отсутствие страха перед серьёзной поломкой от удара девайса о пол. И меньший вес устройства.
Не лишним будет напомнить, что сам принцип действия дисков нового поколения — считывание необходимой информации с платы за доли секунды, бережёт заряд батареи очень существенно. К примеру, ноутбук на HDD 500Gb потребляет 2.0-2.5 Вт в активном режиме и 0.7-0.8 Вт в спящем. Устройство на SSD 512Gb 0.28 Вт в режиме мультизадачности и всего (!) 0.1 Вт на режиме «сон».
Установка SSD в ноутбук — варианты и подводные камни
Теперь стоит рассказать о некоторых нюансах. Сейчас уже точно не скажу, но года с 2005 практически все ноутбуки имели интерфейс SATA для подключения жесткого диска — их проще всего заменить на SSD (просто открыть и поменять их). Жесткие диски для ноутбуков (форм фактор 2,5) имели две стандартные толщины (9,5 и 7 мм), поэтому старайтесь выбирать 7мм SSD накопитель (я другие не встречал, но на всякий случай) — ведь 7мм точно влезет взамен 9мм… а наоборот ничего не выйдет!

В настоящее время набирает популярность разъем M.2 (в том числе и на классических компьютерах) — они могут так же работать по протоколу SATA или NVME. Визуально они могут практически не отличаться — поэтому стоит ознакомиться с документацией к вашему ноутбуку, чтобы выяснить какой тип SSD поддерживает (а бывает что в один разъем можно воткнуть как NVME так и SATA накопитель… само собой не одновременно)

Итак… подведем итоги! Выяснили что SSD бывают нескольких форм-факторов:
- SATA 2.5 SSD
- M.2 SSD (SATA или NVME)
Берем нужный SSD и готовимся к замене!
Установка SSD в ноутбук вместо старого HDD
Что понадобится? Светлая голова, сам SSD и отвертка (обычно маленькая крестовая)… и будет не лишним приготовить внешний HDD для копирования данных
Прежде чем приступить к разбору ноутбука я настоятельно рекомендую заглянуть на Youtube и поискать вашу модельку ноутбука, чтобы глянуть каким образом придется добираться до установленного HDD. У некоторых ноутбуков это выполняется элементарно, а в отдельных моделях возможно придется перебрать половину устройства чтобы добраться до накопителя.
Просто выполняем замену HDD на купленный SSD и можем заново установить систему (или перенести уже существующую на новый накопитель… но я рекомендую сделать чистую установку!)
Что делать со старым HDD
Если вы забыли когда пользовались DVD приводом, то для вас оптимальным вариантом будет установить старый HDD в отсек для привода оптических дисков. Стоимость этой штуки (называется optibay) около 200 рублей на Aliexpress (если вы не знаете как там заказывать — прочтите заметку про онлайн магазин Aliexpress)… однако тут есть некоторые нюансы как и с HDD. В ноутбуках используются стандартные приводы и slim (тонкие) — следовательно и optibay должен быть определенного размера… существуют толщиной 9,5 и 12,7 мм — не ошибитесь при покупке!
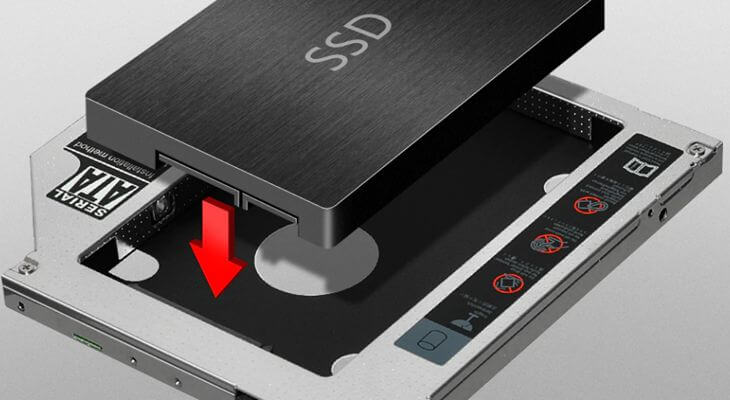
Почему именно HDD в optibay а не SSD? — логичный вопрос! Первое что приходит в голову — производительность… то ради чего мы берем SSD может быть все нивелировано низкой пропускной способностью накопителя в таком переходничке. Ну и далеко не каждый ноутбук сможет корректно запуститься с SSD в отсеке для DVD.
Испортит ли это внешний вид ноутбука? — на внешнем виде устройства это абсолютно никак не скажется! Все приводы в ноутбуках стандартные, поэтому внешняя панелька снимается со старого DVD и переносится на Optibay — у вас даже кнопочка открытия дисковода останется… только толку от нее не будет уже!
Ну и на последок — из вашего старого HDD можно сделать внешний жесткий диск и использовать как огромную флешку. Встречаются еще люди кому необходим DVD привод и занимать его ни в коем случае нельзя. Стоит такая приблуда около 500 рублей и не требует никаких особых навыков — вставил и оно работает!

Как видите старый HDD всегда найдете куда пристроить — никаких проблем с этим нет…
Что делать с операционной системой?
В идеале конечно переставить чистую ОС с нуля — благо занимает это совсем немного времени. Однако существуют утилиты для миграции на SSD без потери данных — но эта тема достаточно обширная и тянет на целую серию заметок, поэтому не вижу смысла ее тут озвучивать.
Если есть место для M.2
Если ваш ноутбук оборудован разъемом m.2 то вы везунчик — просто покупаете накопитель нужного объема и типоразмера (обычно 2280 — где первые две цифры это ширина, а вторые две длина). Ну и последующая переустановка системы или клонирование с вашего старого HDD. Несомненный плюс в том, что старый HDD так и останется в ноутбуке и никаких дополнительных устройств докупать не надо (да и DVD дисковод не придется изымать из системы).
Ключевые отличия SSD
ТОП-10 Лучших SSD дисков для вашего ноутбука или компьютера. Выбираем какой из них лучше: SATAIII, M.2 или PCIe в 2018 году
Многим кажется, что SSD – однотипные устройства. И любой накопитель от любого производителя будет работать быстро и надежно. Но это не совсем так. Есть отличия как в применяемых технологиях, так и в форм-факторе.
- Тип записи данных. Различают три основных типа: SLT, MLC и TLC. Они отличаются особенностями расположения информации на накопителе
- Интерфейс. Здесь немного проще. Есть всего два основных типа: SATA, mSATA и М2. Отличие заключается в скорости передачи данных и слоте для подключения
- Форм-фактор. Есть классические накопители размером в 2,5 дюйма. Также имеются более компактные экземпляры для нетбуков. А есть и накопители, выполненные просто на плате
- Объем. Чем больше памяти у SSD диска, тем он дороже. Но сегодня разница в цене между HDD и SSD уже не так бросается в глаза
Знание этих особенностей позволит выбрать правильный твердотельный накопитель для ноутбука. Кстати, нужно учитывать и возможности самого лэптопа. Если, к примеру, в нем нет разъема под М2, то не стоит и тратиться на этот SSD.
А теперь пришла пора рассмотреть подробнее все вышеперечисленные ключевые особенности твердотельных накопителей. Подробная информация поможет лучше понять принцип работы SSD и выбрать лучший для себя вариант.
10 GIGABYTE GP-GSTFS31120GNTD

Самый дешевый накопитель в нашем топе. Это не помешало производителю запаковать его в презентабельную упаковку, обеспечивающую начальную защиту от внешнего воздействия. Модель, серия и номер указываются преимущественно на штрих-коде, но не на самой коробке. Также есть инструкция и сам накопитель в пластиковых зажимах. Сам корпус выполнен из самого дешевого пластика. Наклеек никаких нет, эмблема выполнена с помощью принта.
Скорость чтения заявлена 500 мб/сек, а записи 380 мб/сек. Свежий накопитель может показать результаты выше заявленных, со временем характеристики могут упасть. В этом кроется основной недостаток, из-за этого скорость копирования данных или передачи может проходить с сильными просадками.
Лучшие SSD для рабочего компьютера
Твердотельные накопители этой категории не особо требовательны. Их главное достоинство – это низкая стоимость.
Samsung MZ7KH240HAHQ-00005 – качественный и крепкий диск
5.0
★★★★★
оценка редакции
100%
покупателей рекомендуют этот товар
В своей категории – это лучшая модель. В ней сочетаются максимальное качество с отличными характеристиками. 240 ГБ общей памяти позволят хранить на диске важные программы и документы, ячейки MLC – дольше и чаще пользоваться накопителем. К тому же Samsung выдает близкую к максимальной в этом сегменте скорость чтения и записи данных.
Дополняют перечень достоинств наличие умных программ Trim, NCQ и системы шифрования данных. При этом девайс обладает ударостойкостью в 1500 G, и даже при максимальной нагрузке не перегревается свыше 70 градусов.
Плюсы:
- Позволяет хранить и обрабатывать 4K и 3D-видео.
- Высокое качество сборки.
- Защищенность, надежность и долговечность.
- Простота в установке и самый популярный интерфейс.
- Легкий вес и компактные размеры.
Минусы:
Более высокая стоимость по сравнению с аналогами – 8000 рублей.
Samsung MZ7KH240HAHQ – качественный жесткий диск, который запросто можно снять и носить с работы домой и обратно, не боясь его повредить. А характеристики этой модели для офисного ПК более чем приличные.
Western Digital WD Black SN750 250 GB (WDS250G3X0C) – самый долговечный SSD
4.9
★★★★★
оценка редакции
90%
покупателей рекомендуют этот товар
Новинка от WD позволит вам пользоваться всеми ее возможности бесконечно долгое время благодаря наличию ячеек 3D Nand. Память подходит для установки как в полноценный системник, так и в ноутбук, т.к. выполнена она в виде платы и подключается через интерфейс PCI-E 3.0. Это поможет не только сэкономить свободное место в корпусе, но и значительно ускорит обмен данными с материнкой. При работе диск практически не нагревается, а проблем с его установкой вообще не должно возникать – нужно будет только поискать драйвера.
Плюсы:
- Достаточное количество памяти.
- Огромная скорость чтения и записи (1600-3200 Мб/с).
- Занимает минимум места и подходит для установки в ПК и ноутбук.
- Максимальное количество циклов перезаписи.
- Умеренная стоимость – 4700 рублей.
Минусы:
- Отсутствие умных программ.
- Нет установочных дров, но их легко найти в интернете.
Отличный SSD для любого рабочего устройства – недорогой, компактный, надежный и с очень долгим сроком активной службы.
Kingston KC-S44128-6F – бюджетный SSD
4.7
★★★★★
оценка редакции
88%
покупателей рекомендуют этот товар
Этот твердотельный диск не получил никаких дополнительных программ или продвинутых технологий в свое распоряжение, что и позволило производителю снизить его стоимость. Но собран он толково и качественно, так что свои 1 млн. часов он вполне прослужит.
Да, ячейки TLC не позволят часто перезаписывать что-либо, да и 128 ГБ памяти не дадут разгуляться, но для программ из пакета Windows и их аналогов этого и не нужно. Зато работа ПК – ускорится в разы, т.к. скорость обмена данными в среднем вырастет до 400 Мб/с.
Плюсы:
- Подключается через доступный Sata-интерфейс.
- Высокая скорость обмена данными.
- Качественная сборка.
- Компактные размеры.
- Стильный дизайн (для прозрачных корпусов).
- Небольшая потребляемая мощность.
- Низкая стоимость.
Минусы:
- Только 1000 циклов перезаписи.
- Маловато памяти, хотя для офисного ПК должно хватить.
Если SSD нужен, чтобы ускорить основные программы (а именно этого рабочим ПК обычно и не хватает), то Kingston KC – именно для вас.
Тип записи данных
Этот параметр влияет как на скорость чтения и записи, так и на срок службы накопителя. SSD с различными типами также обладают разной стоимостью. И наиболее продвинутый тип, естественно, дороже.
SLC

Твердотельный диск в фром-факторе 2.5″
Этот тип флэш-памяти самый крутой. Основная его особенность заключается в том, что в одну ячейку памяти записывается всего один бит информации. Это наиболее «правильное» расположение файлов в памяти.
Также такая технология позволяет продлить срок службы накопителя. SSD, использующие эту технологию, могут работать без нареканий более 10 лет. Это отличный результат для диска, срок службы которого еще недавно не превышал и 2 лет.
Стоит учесть еще и такой факт: SSD с технологией SLC на борту показывают лучшие результаты в плане производительности, чем их «коллеги», использующие другой тип памяти. Но и стоят SSD с SLC намного дороже.
MLC

Твердотельный диск на чипах MLC
Более простой тип памяти, который разрешает запись двух битов информации в одну ячейку. Это повышает износостойкость накопителя, но существенно снижает его производительность. Тем не менее, многие выбирают именно этот вариант.
И дело даже не в большем ресурсе. Просто именно этот тип флэш-памяти является «золотой серединой». Производительность такого диска все равно намного выше, чем у самого лучшего HDD. А что касается «долголетия», то такие SSD способны жить 7-8 лет. Этого вполне хватает.
Немаловажным преимуществом является и цена устройства с MLC-памятью. Она намного ниже, чем у девайсов с SLT на борту. Для многих пользователей это весьма весомый аргумент. Зачем платить больше, если отличия невооруженным глазом не заметить?
TLC
Какой ssd лучше? Что нужно знать при выборе

M.2 диск на TLC чипах
Самый дешевый тип памяти. И самый недолговечный. Здесь в одну ячейку можно записать аж три бита информации. При этом SSD накопитель с такой памятью работает ничуть не хуже, чем его собрат с вариантом MLC.
Что касается срока жизни, то здесь все неоднозначно. Многое зависит от того, как использовать накопитель. Если исключительно для нужд операционной системы, то проживет такой диск и 10 лет. А вот если для хранения файлов и игр, то максимальный срок для него – 5 лет.
Зато есть особенность, которая заставит задуматься даже самого практичного пользователя. Стоимость такого твердотельного накопителя в два раза ниже, чем варианта с SLT на борту. Здесь есть о чем подумать.
Критерии выбора
При выборе твердотельного накопителя ssd для ноутбука нужно обращать внимание на параметры и особенности работы разных типов устройств
Цена и объем
Выбор объема диска зависит от того, для какой цели будет использоваться устройство:
- 60-64 Гб будет достаточно только для Windows и офисного пакета программ. Они стоят примерно 1900 руб.
- 120-128 Гб потребуется для операционной системы, приложений, графических редакторов и хранения данных. Цена около 1800 руб.
- 240-256 Гб – столько в среднем требуется места для системы и софта. Цена примерно 2600 – 3800 руб. и более.
- 480 Гб-1 Тб понадобится для установки ресурсоемких игр. Цена диска размером в 1 Тб – 10 000 – 13 000 и выше.

Размер
- 2,5 дюйма, толщина корпуса 7 мм – стандартный размер, который часто устанавливается в ноутбуки.
- M2-накопители – маленькие и легкие – 22 мм в ширину и 16-110 мм в длину.
- Диски mSATA – это тонкая плата, на которой размещены рабочие элементы. Принцип их работы не отличается от того, по которому функционируют 2,5-дюймовые модели.
Интерфейс и скорость
Интерфейс определяет то, как накопитель подключается к ноутбуку.
- Характеристики версий, которые используются чаще всего:
- SATA2 – частота шины 3 ГГц, пропускная способность – 300 Мбайт/с.
- SATA3 – частота шины контроллера – 6 ГГц, пропускная способность – 550-600 Мбайт/с. Пропускная способность такого накопителя примерно равна скорости чтения ssd дисков.
- mSATA – это измененная модель SATA, подходящая для компактного ssd.
- М2 – отличается от предыдущих типов интерфейса несколькими параметрами:
- Другой разъем,
- Помимо контроллера SATA установлена шина PCI-Express, которая напрямую соединяется с материнской платой. Две ее версии имеют пропускную способность в 800 Мбайт/с и 3,2 Гбайт/с.
- Ssd подключается как через интерфейс SATA, так и через PCI-Express.
- Бывают съемные ssd, которые подключаются к ноутбуку, как флешка.
Скорость работы ssd бывает примерно от 300 до 1500 Мбайт/с.

Ресурс
Срок работы накопителя производитель указывает на каждой модели в терабайтах или часах.
Как долго будет работать накопитель зависит от нескольких факторов:
- какие типы памяти используются в ssd. Есть более износостойкие версии – SLC, MLS и недолговечные – TLS;
- емкость накопителя – чем она выше, тем больше в нем ячеек памяти;
- условия эксплуатации – чем выше тепмература окружающей среды, тем быстрее устройство придет в негодность.

Контроллер
Это элемент устройства, координирующий работу ячеек памяти. От его качества зависит то, будет ли накопитель стабильно и долго работать.
Надежные производители контроллеров:
- Samsung – предусмотрена поддержка шифра AES. Есть модели для памяти 3DNAND. Если вовремя не очищать кеш на устройствах этой фирмы, может снижаться скорость работы.
- Intel – регулируют производительность в зависимости от нагрузки, что делает скорость стабильной.Доступная цена.
- Marvel – высокая скорость, независимо от того, насколько заполнен диск. Стоят дорого.
- SandForse – скорость уменьшается, если память заполнена. Невысокая цена.
Как выбрать лучший SSD диск для ноутбуков и настольных компьютеров
Что является отличительной чертой любого компьютера? Компьютер выполняет вычисления и обрабатывает данные с молниеносной скоростью. Вы всегда судите о компьютере по скорости, с которой он обрабатывает данные. Процессор может обрабатывать миллиарды циклов в секунду. Тем не менее, он тратит много времени на ожидание от ваших жестких дисков. Жесткие диски работают медленно, потому что они имеют подвижные части. Поэтому идеальный способ устранить проблему — это установить хороший твердотельный накопитель (SSD).
Секрет быстрой обработки — это емкость компьютера. Следовательно, самый простой способ замедлить работу компьютера — это подключить ЦП (центральный процессор) к медленному устройству.
4 Crucial MX500 SSD
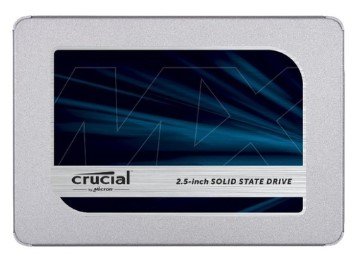
Crucial ведет осторожную кампанию со своими твердотельными накопителями. Они до сих пор не выпускают модели с подключением по порту NVMe, а версия MX500 объемом 500 Гб позиционируется продуктом среднего класса. Диск предполагает хорошее соотношение цены и качества, а также оптимальную производительность для массового пользователя. В конструкции используются новые чипы микрон, что дает преимущество по долговечности в сравнении с моделью MX300. На большинстве площадок доступен диапазон моделей объемом с 250 Гб и до 2 Тб. Накопитель рассчитан на скорость последовательного чтения до 560 мб/с при последовательной записи в 510 мб/с, а также скорости чтения 95K IOPS и 90K IOPS. Кроме того, производительность моделей с меньшим объемом памяти не снижается.
На MX500 также наблюдается увеличение срока действия гарантии по сравнению с предшественником и накопитель теперь имеет пять лет поддержки. Ресурс записи также немного увеличен, всего он может перезаписать до 180 ТБ данных. MX500 также использует TLC NAND, а не MLC, поэтому его скорость записи должна поддерживаться технологией NAND, действующей в режиме SLC. Однако этот кэш SLC имеет динамическое управление, из-за чего о производительность записи немного падает. Приблизительно после прохождения 180 ГБ скорость записи падает до 400 мб/с.
3 SanDisk SDSSDH3-1T00-G25

Чем-то напоминает WD Blue, ведь именно эта компания купила права на SanDisk. По результатам синтетических тестов он побыстрее WD, но в плане долговечности уступает ему. Большим плюсом стал объем – 1 Тб это не шутки и этого объема хватит для всего: игр, программ, карт в высоком разрешении и фильмов повышенного качества. Если же говорить о скорости загрузки системы и проектов, то прирост по сравнению с HDD будет ощутимый, но не такой весомый по сравнению с SSD.
Несколько ниже оказывается и гарантия – всего 3 года. Из маркетинговых описаний мы также нашли, что диск имеет высокий уровень ударопрочности и вибрационной устойчивости. Покупатели в своих отзывах почти не высказывают недовольства по товару.
Как подключить диск к ноутбуку

После того, как удалось выбрать ssd для ноутбука, остается его правильно установить. Для этого нужно:
- Скопировать данные с HDD диска.
- Отключить от девайса провода, гарнитуру и дополнительные устройства.
- Извлечь аккумулятор.
- Открутить винты крышки на дне устройства.
- Открыть крышку, которая закрывает ОЗУ и HDD.
- Открутить HDD от слота и вынуть.
- SSD устанавливают туда, где был HDD или вместо дисковода. Тогда можно оставить в ноутбуке оба типа памяти.
- После размещения SSD нужно запустить лэптоп и войти в BIOS, чтобы проверить, увидит ли система накопитель.
- Установить операционную систему.
Правильный выбор твердотельного накопителя способен в несколько раз ускорить загрузку ноутбука и работу приложений.
Интерфейс
От интерфейса, который поддерживается твердотельным накопителем зависит основной его параметр: скорость работы. Причем здесь все зависит от разъема подключения накопителя и версии интерфейса.
М.2

Плата в форм-факторе М.2
Наиболее продвинутый вариант интерфейса. SSD диски с таким интерфейсом обычно выглядят, как обычные платы расширения для ПК или ноутбука. Они чем-то напоминают сетевые карты или Wi-Fi передатчики.
Такие накопители вставляются в слот расширения М.2 (может быть как SATA так и PCIe) Но загвоздка заключается в том, что такой разъем есть далеко не во всех ноутбуках. К примеру, лэптопы до 2011 года точно лишены этого слота.
Теперь о скорости передачи данных. Максимальная составляет 3,2 гигабайта в секунду. Но это только если PCIe версии 3.0 (что встречается редко). Более распространенный вариант – PCIe 2.0. Но здесь скорость ограничивается 1,6 гигабайтами в секунду.
Что касается стоимости, то на сегодняшний день такие девайсы являются самыми дорогими. Они могут использоваться в качестве системных дисков. Есть, конечно, и вариант с терабайтом памяти. Но стоят они и вовсе неприлично дорого.
SATA
9 критериев для выбора внешнего жесткого диска: Как выбрать?

Самый распространенный SATA интерфейс
Это наиболее распространенный формат твердотельного накопителя. Интерфейс SATA используется для подключения обычных HDD. А поэтому он точно имеется в любом ноутбуке. Установить накопители такого типа без проблем можно и в классический ПК.
Слот SATA располагается как раз там, где был подключен обычный жесткий диск. А SSD с таким интерфейсом обычно имеют стандартную конструкцию, которая по габаритам идентична 2,5” HDD. Поэтому их можно просто установить на место винчестера.
Скорость передачи данных здесь зависит от типа SATA. Сейчас даже бюджетные ноутбуки имеют поддержку SATA III. Эта технология обеспечивает скорость передачи данных до 600 мегабайт в секунду. Большего SATA-накопитель выдать не сможет.
Твердотельные накопители, использующие интерфейс SATA на сегодняшний день являются самыми дешевыми. Их стоимость редко превышает 150 долларов США. Вне зависимости от объема. Поэтому они весьма популярны.
Форм-фактор
На эту особенность стоит обратить сугубое внимание. Ибо именно по форме и габаритам накопителя можно понять, поместится ли он в конкретный ноутбук
С ПК как-то проще. Туда можно уместить почти все. А лэптопы имеют крайне мало свободного места.
SSD 2,5”

Форм-фактор 2.5″
Классический вариант твердотельного накопителя. Почти полностью повторяет формы и габариты стандартного мобильного HDD. Однако может отличаться от последнего более тонким корпусом. Отлично чувствует себя на месте от винчестера.
Накопители такого плана, как правило, защищены более надежно, чем их «коллеги», представляющие собой просто плату. Металлический корпус надежно защищает SSD от механических повреждений. Также плата, расположенная внутри, не загрязняется.
На данный момент это самые популярные SSD диски. Их приобретают из-за простоты использования и надежности. Да и среди них есть настоящие шедевры, которые мало чем уступают твердотельным накопителям формата М2.
SSD 1,8”
Лучшие ноутбуки 2017 года: ТОП-15 самых актуальных моделей

Очень редкий размер
Очень редкие форматы. Они отличаются компактными размерами и предназначены для установки в нетбуки и ультрабуки. Актуальны для устройств, в которых почти нет свободного места. У SSD 1,8” имеется классический разъем SATA, что облегчает его подключение к девайсу пользователя.
Тип mSATA подключается через соответствующий разъем и устанавливается только в нетбуки. Но никто не мешает поставить этот SSD в ноутбук нормальных размеров (при наличии соответствующего слота). Так можно оставить на месте HDD.
Стоимость таких накопителей чуть выше, чем аналогов формата 2,5. Это связано с тем, что разместить в маленьком корпусе компоненты диска сложнее и затратнее. Однако разница в цене совсем небольшая.
Заключение
Чтобы наш новый SSD диск прослужил нам по возможности дольше и не вышел из строя раньше времени, стоит придерживаться определенных правил при его использовании – для повышения ресурса работоспособности на диске необходимо оставлять не менее 10–15% свободного пространства.
Во время всего процесса использования SSD диска нужно постоянно следить, чтобы в системе были установлены самые новые драйвера для SSD накопителя. Обычно их можно найти на сайте производителя SSD накопителя. Как правило, с каждой последующей прошивкой обновляется и число возможностей накопителя, растёт его срок службы. Для того, чтобы проверить ресурс нашего SDD диска, лучше всего периодически запускать программы для выявления ошибок диска и количества отработанного ресурса – например, такое программное обеспечение, как SSD Life.
Подключение SSD в качестве основного диска во многих случаях значительно ускорит работу установленной на нем операционной системы, доступ к документам и основным программам, избавит и от некоторых необходимых ранее операций, например, от необходимости регулярно проводить дефрагментацию диска. Если, конечно, машина достаточно старая, процессор одноядерный, оперативной памяти менее 4 ГБ, а материнская плата выпущена более 6-8 лет назад, то апгрейд обычного компьютера только с помощью установки SSD заметных результатов не даст, но 100% даст вторую жизнь ноутбуку или нетбуку.
https://youtube.com/watch?v=uZTrahX62qs