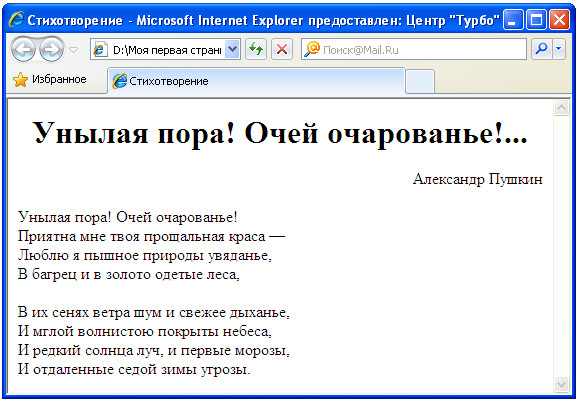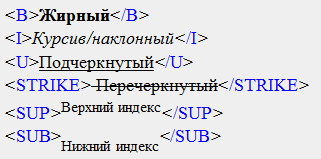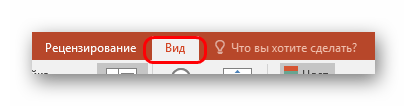Установка шрифтов для microsoft powerpoint
Содержание:
- Ошибки, связанные с текстовым содержанием
- Ошибки, связанные с оформлением слайдов
- Garde – Luxury Logo
- Презентация на тему: » Шрифты: как выбрать шрифт? как внедрить шрифт в презентацию? MS Office Power Point Непочатых Е.В., учитель иностранных языков МБОУ г.Иркутска гимназии.» — Транскрипт:
- Как добавить эффект неонового свечения текста в презентацию PowerPoint?
- 5 популярных шрифтов для оформления презентаций
- Как установить и добавить шрифт в PowerPoint
- Устанавливаем шрифты для Microsoft PowerPoint
- Ошибка № 2. Не всегда уместные bullet points
- Урок 5 — Работа с текстом в Powerpoint
- Установка TTF-шрифта в Windows
Ошибки, связанные с текстовым содержанием
Решение: Текст на слайде должен быть кратким и емким, он не должен дублировать выступление докладчика. На слайде нужно размещать тезисы.

Если презентация предназначена для использования другими людьми, то можно указать необходимую информацию в заметках к слайдам — эти заметки помогут пользователям презентации работать с ней.

Ошибка 6. Попытка разместить на слайде большой объем информации, используется более 90% пространства слайда.
Решение: оставляйте отступы от краев слайда до содержимого (текста и картинок). Старайтесь придерживаться правила, что 20% слайда должны быть пустыми.

Чтобы слайд принял законченный вид можно использовать в качестве фона — фон-рамку.

Здесь текст выезжает и за границы рамки — нужно было уменьшить область ввода текста, подвинув маркер изменения размера вправо.

Текст очень крупный, практически наезжает на рамку. Нужно уменьшить.
Ошибка 7. Весь текст написан ЗАГЛАВНЫМИ буквами. Такой текст плохо читается.
Решение: используйте традиционные варианты написания текста, как в родном языке: первая буква предложения — заглавная, остальные — строчные. В конце предложения ставится точка.
Ошибка 8. Использование неудобочитаемых шрифтов, особенно в качестве шрифта основного текста. В верстке есть такое понятие — удобочитаемость шрифтов. Шрифт должен быть таким, чтобы читатель мог быстро, без труда и дискомфорта читать текст. Именно такие шрифты используются в книгах, газетах, журналах — мы привыкли к ним и читаем их легко. Однако существуют тысячи шрифтов с низкой удобочитаемостью — они интересные, красивые, но предназначены для заголовков и, скорее всего, для использования в рекламе, в оформлении.

Решение: Если цель создаваемой презентации — не произвести «вау-эффект», а дать информацию, то используйте только традиционные, привычные всем нам шрифты
Для текста лучше использовать «рубленные» шрифты (без засечек) (Arial, Tahoma, Verdana и т.д.), Обратите внимание, что шрифты с засечками (семейства Times и другие) плохо читаются с дальнего расстояния

Шрифт без засечек и шрифт с засечками. Шрифт с засечками плохо читается в презентациях, но хорошо подходит для документов
Курсив желательно применять для небольшого фрагмента текста, который необходимо выделить, а лучше выделять отдельные слова и фразы полужирным начертанием. Подчеркивание лучше не использовать, так как подчеркнутый текст в презентациях воспринимается пользователем как гиперссылка, то есть это затрудняет управление презентацией.
Для заголовков можно использовать декоративные шрифты, главное, чтобы текст был читаем.
Шрифт основного текста должен быть меньше, чем размер шрифта заголовка.
Ошибка 9. Лишние и недостающие точки, пробелы, скобки и проч. ошибки написания текста.
Решение:
- В конце заголовка точка не ставится.
- В конце предложения ставится точка, далее один пробел, далее следующее предложение.
- Кавычки в тексте презентации должны быть одинаковыми — если выбрали кавычки-елочки, то используйте в презентации только их (Виды кавычек: « », “ ”, » «, „ “).
- После открывающей скобки или кавычки пробел не ставится, сразу идет текст. Перед закрывающей кавычкой или скобкой пробел не ставится, после текста сразу ставится кавычка или скобка. После закрывающей кавычки или скобки или ставится точка (если конец предложения), запятая или пробел и далее уже текст.

- Между всеми словами должен стоять один пробел.
- После всех знаков препинания перед началом следующего текста должен стоять пробел.

- Во всей презентации в словах с ё должно быть ё или е.
- Разные маркеры списка на разных страницах.


В первом случае маркеры — галочки, во втором случае — квадратики
Во всей презентации в списках после каждого пункта списка должны стоять одинаковые знаки препинания или вообще не стоять. Например, после каждого пункта списка ставить точку с запятой, в конце списка — точку.
В первом случае после каждого пункта списка есть точка, во втором случае — нет
Красная строка на одних слайдах есть, на других — нет. Лучше вообще не использовать красную строку в презентации.


Одна и та же презентация: разный размер шрифта.
На одном слайде есть отступ красной строки, на другом — нет.
Ошибки, связанные с оформлением слайдов
- Ошибка 1. Фон слайда не сочетается с темой презентации. И мы видим, к примеру, презентацию о революциях в России на фоне с березками и грибочками.
- Ошибка 2. Использован фон, который входит в набор программы PowerPoint. За многие годы существования программы PowerPoint стандартными шаблонами воспользовались тысячи людей, опубликовали свои презентации в сети, показали на выступлениях. Эти шаблоны уже просто надоели слушателям.
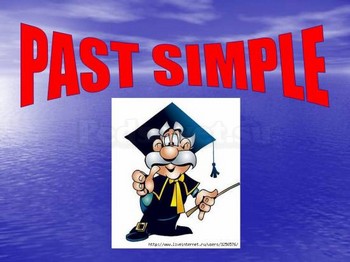
Решение: Лучше отказаться от стандартных шаблонов. В Интернете можно найти большое количество новых интересных шаблонов и фонов (например, почти тысяча фонов есть на нашем сайте — смотреть шаблоны).
Фоновый рисунок не должен содержать элементов, не согласующихся с содержанием презентации. Для фона лучше использовать пастельные или холодные цвета (фиолетовый, синий, голубой, сине-зеленый, зеленый), нужно избегать красного и белого цветов.
Ошибка 3. Слишком яркий и активный фон презентации. Такой фон, во-первых, мешает восприятию информации со слайда, во-вторых, утомляет слушателей.


Решение: Если в качестве фона должен быть яркий рисунок, то лучше уменьшить его яркость. Для этого выбираем фигуру прямоугольник (Вставка — Фигуры — Прямоугольник), закрываем им весь слайд и выбираем для него белую заливку с прозрачностью 50% (можно и другой процент) и убрать границы (Формат — Заливка фигуры — Другие цвета заливки — белый цвет и прозрачность 50% — ОК, Контур фигуры — Нет контура).
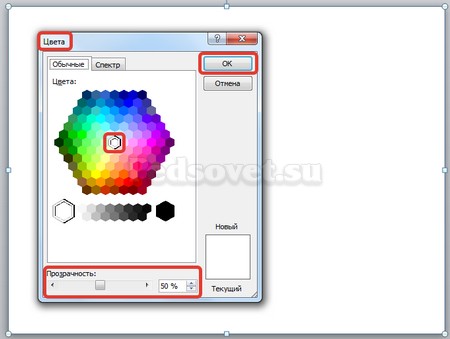
Фоновый рисунок станет менее активным.

Или при вставке рисунка на слайд сразу установить прозрачность.
Ошибка 4. Использование несогласующихся цветов, отсутствие единого стиля оформления слайдов.


В данном примере в одной презентации на одном слайде используется крупный шрифт и выравнивание по левому краю, на другом — мелкий шрифт и выравнивание по ширине.
Решение: При оформлении раздела или всей презентации нужно придерживаться одного стиля. Цветовая схема должна содержать не более трех основных цветов (конечно, возможны исключения): фон — заголовок — основной текст. Цвета темы оформления можно изменить так: Дизайн — Цвета — есть возможность выбрать схему из предложенного набора, а можно задать свои цвета: Создать новые цвета схемы.
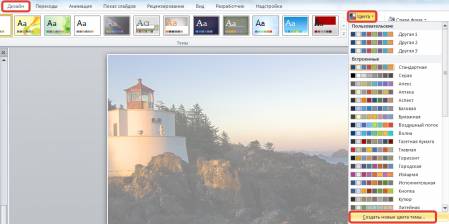
При подборе цветов для создания схемы рекомендуем специальные сервисы подбора цветов:
http://colorscheme.ru/ — подбор цветов с помощью цветового круга и генерация цветовых схем.
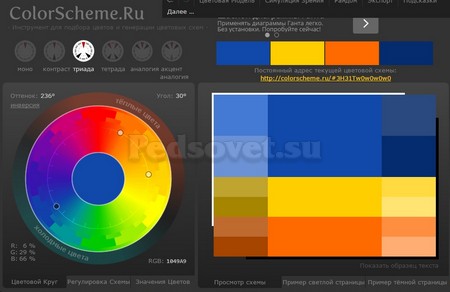
http://color.romanuke.com/ — набор цветовых палитр, составленных на основе фотографий (есть возможность выбора оттенков: теплые, холодные, пастельные и контрастные).
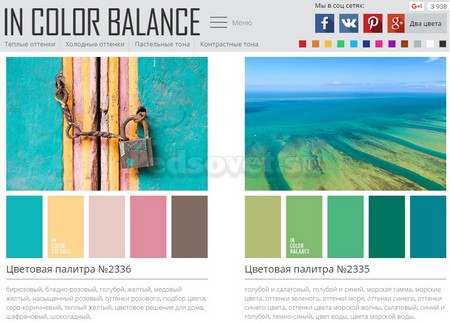
Garde – Luxury Logo
Garde — это уникальный шрифт, созданный специально для создания логотипов для роскошных и современных предприятий. Шрифт поставляется в нескольких форматах, включая веб-версию шрифта шрифта.
Milano

Milano — это креативный бизнес-шрифт со смешанным дизайном ретро-футуристических элементов. Шрифт идеально подходит для создания логотипов, этикеток и значков для брендов класса люкс, модных брендов и агентств.
Normal — еще один стильный шрифт с роскошным дизайном, который наиболее подходит для создания логотипов и значков для современных брендов и компаний. Шрифт поставляется в 5 различных весах, а также включает в себя версию веб-шрифта.
VISIA Pro

Visia Pro — это элегантный бизнес-шрифт, в котором есть набор символов, которые были идеально разработаны с использованием геометрических макетов. Шрифт идеально подходит для всех видов бизнеса и корпоративного дизайна.
Amillia Signature

Amillia — это шрифт с фирменным стилем, который вы можете использовать для создания стильных визиток, подписей и логотипов. Шрифт можно использовать бесплатно в личных проектах.
Cleon

Представляем Cleon — новую красивую гарнитуру без засечек, которая подходит для любого типа графического дизайна: веб, печать, анимация и т. Д. И идеально подходит для футболок и других предметов, таких как плакаты, логотипы. Он поставляется с прописными и строчными буквами в трех шрифтах (обычная, светлая и жирная версия).
Mallicot Script + Extras — это современная, динамичная и красивая каллиграфическая рукопись. Может использоваться для многих целей. такие как название, подпись, логотип, свадебные приглашения, фирменные бланки, вывески, этикетки, информационные бюллетени, плакаты, значки и т. д.
Ace Sans

Ace Sans — это современное семейство шрифтов без засечек. Сочетание минимальных и геометрических элементов создает современный дизайн. Семейство Ace Sans включает в себя 8 шрифтов, чистые и современные заглавные буквы, создавая тем самым больше вариативности. Это безупречный без засечек, чтобы разнообразить ваши заголовки, брендинг визуальной идентичности, плакат, логотип, журналы и т. д.
Alegreya SC

Alegreya SC всегда великолепен в длинных разделах текста на всей странице. Он одинаково удобен в более коротком тексте, как, например, в этом логотипе салона красоты. Заглавные буквы подчеркивают его засечки, и это визуально связывается с толстым кругом, который окружает центр логотипа.
Cormorant Garamond

Cormorant Garamond — это красноречивый шрифт, хорошо подходящий для логотипа, который должен подчеркнуть профессионализм и надежность бизнеса. Он также отлично смотрится на этом свадебном логотипе, где подчеркивает элегантность и изящество случая. В дизайне Cormorant Garamond выделен курсивом, что добавляет его плавный вид.
Phatboy Slim

Узнаваемый Phatboy Slim украшает PS4 по всему миру в своем уникальном стиле. Это отчетливо футуристический шрифт, который можно определить по его толстым, почти вытянутым буквам. На момент выпуска PS4 стал огромным шагом вперед в игровых технологиях, и Phatboy Slim можно рассматривать как символ этого.
Презентация на тему: » Шрифты: как выбрать шрифт? как внедрить шрифт в презентацию? MS Office Power Point Непочатых Е.В., учитель иностранных языков МБОУ г.Иркутска гимназии.» — Транскрипт:
1
Шрифты: как выбрать шрифт? как внедрить шрифт в презентацию? MS Office Power Point Непочатых Е.В., учитель иностранных языков МБОУ г.Иркутска гимназии 3

2
Как выбрать шрифт для презентации Правило первое ШРИФТ ДОЛЖЕН БЫТЬ ЛЕГКО ЧИТАЕМЫМ. Потому отдавайте предпочтение шрифтам без засечек. Образцами таких шрифтов являются Arial, Calibri, Century Gothic, Verdana. Это не значит, что нужно совсем отказаться от изысканных шрифтов с засечками. Используйте их в заголовках – крупные буквы будут читаться легче.

3
Как выбрать шрифт для презентации Правило второе ИСПОЛЬЗУЙТЕ ДОСТАТОЧНЫЙ РАЗМЕР ШРИФТА. Помните, что шрифт с кеглем менее 18 вообще неприемлем для публичных выступлений. Шрифт размером до 24 подходит для идеальных условий – когда проектор яркий, освещение соответствующее, и аудитория сидит недалеко. Так что лучше всего использовать размер шрифта не менее 24.

4
Как выбрать шрифт для презентации Правило третье НЕ ПЕРЕБОРЩИТЕ С КОЛИЧЕСТВОМ. Слайды, на которых слишком большой разброс в размерах шрифтов или слайды, где использовано слишком много разных шрифтов, выглядят нагромождёнными и тяжелы для восприятия. Удобно использовать один шрифт для заголовков и один для основного текста.

5
Как выбрать шрифт для презентации Правило четвёртое РАССТАВЛЯЙТЕ АКЦЕНТЫ ПРАВИЛЬНО. Не нужно применять новый шрифт всякий раз, когда Вам хочется выделить ключевые слова или важную мысль. Примените выделение цветом, курсив или подчёркивание.

6
Как выбрать шрифт для презентации Правило пятое ПОМНИТЕ О СОЧЕТАЕМОСТИ Шрифты, которые Вы используете, должны соответствовать общему дизайну презентации и не конфликтовать между собой. Это довольно трудный навык, для таких непрофессионалов, как мы, дизайнеры даже составляют специальные таблицы сочетаемости. Экспериментируйте!таблицы сочетаемости

7
Как выбрать шрифт для презентации Правило шестое БУДЬТЕ ВНИМАТЕЛЬНЫ С НЕСТАНДАРТНЫМИ ШРИФТАМИ. Для заголовков в презентации о космосе подойдёт вот такой шрифт, а учителя русского языка уважают за элегантность шрифт Прописи. Как сделать так, чтобы нестандартный шрифт, имеющийся на Вашем домашнем компьютере, корректно отображался в классе или у коллеги?

8
Внедрение шрифта в презентацию (MS Office Power Point 2007) Шаг первый Откройте презентацию Power Point. Шаг второй Нажмите кнопку Microsoft Office (в левом верхнем углу экрана).

9
Внедрение шрифта в презентацию Шаг третий В открывшемся меню выбираем «Параметры Power Point»

10
Внедрение шрифта в презентацию Шаг четвёртый В новом окне выбираем вкладку «Сохранение»

11
Внедрение шрифта в презентацию Шаг пятый Ставим галочку «Внедрить шрифты в файл». Для сохранения нажимаем «ОК»
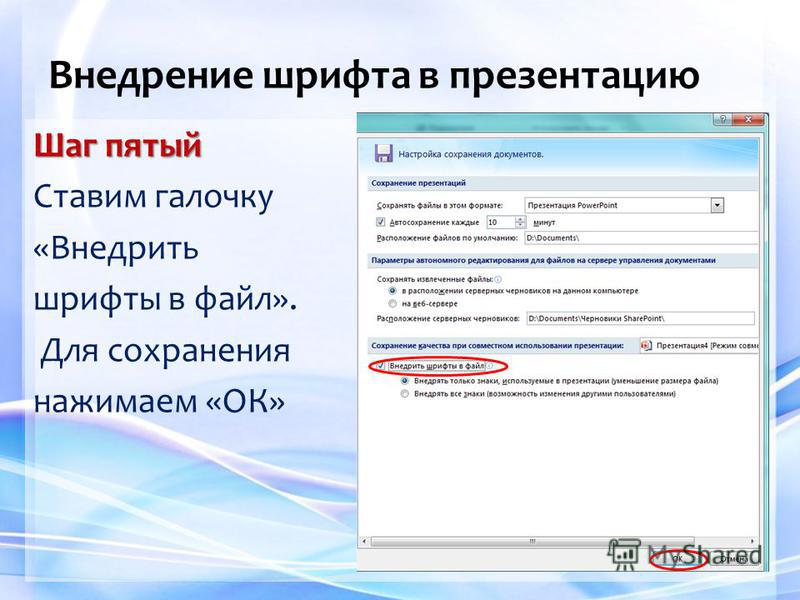
12
Внедрение шрифта в презентацию Вуаля! Пять простых шагов и можно не переживать за то, как будет выглядеть ваша презентация на чужом компьютере
Обратите внимание, что в других версиях Office ( , 2010) алгоритм может незначительно отличаться от приведённого, но внедрение шрифтов всегда можно найти на вкладке «Сохранение». Инструкция со скриншотами для версии есть здесь
здесь Удачи!
13
Источники информации Шаблон презентации Горяйновой Екатерины Шаблон презентации Текстовка из «Блога о презентациях»«Блога о презентациях» Золотая голова А.С.Астраханцева (см.комментарии к работе)Золотая голова

Как добавить эффект неонового свечения текста в презентацию PowerPoint?
1. Для начала откройте пустой слайд и напишите нужный Вам текст. Для большей наглядности я залила фон чёрным цветом.
Для изменения цвета фона нужно кликнуть правой кнопкой мышки на слайде, выбрать Формат фона, в открывшемся окошке выбрать Заливка-Сплошная заливка- Чёрный.

Подробнее почитать о том, как менять фон слайдов в PowerPoint можно почитать в этой статье.
2. Теперь в текстовом поле пишем название презентации или заголовок слайда, к которому мы будем добавлять эффект неонового свечения.
В моём случае это предложение, освещающее суть сегодняшнего урока: «Неоновый текст в PowerPoint»
(По умолчанию цвет шрифта тоже чёрный, поэтому лучше выставить другой цвет шрифта — Главная-Шрифт-Цвет текста-Белый или другой по вашему выбору)
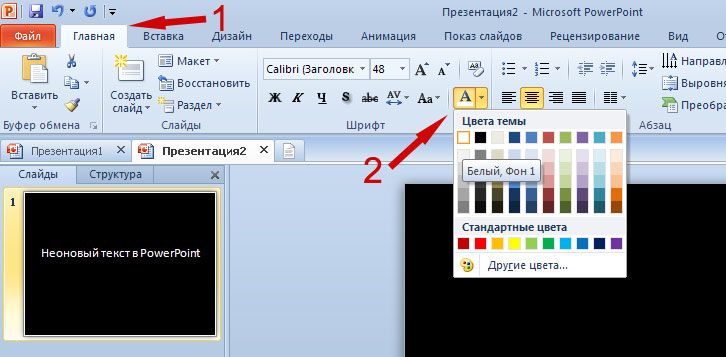
3. Выделяем написанный текст левой кнопкой мышки
Важно: выделять нужно не весь прямоугольник, а сам текст!

4. Теперь начинается самое интересное.
Переходим в раздел WordArt и в стилях WordArt щёлкаем по голубенькой букве А с параметрами: Заливка — Синий, прозрачная, акцент 1, контур — акцент 1. Получается вот так:

5. Теперь нажимаем на Текстовые эффекты, в открывшемся окошке выбираем опцию Свечение и предпоследний вариант с параметрами Синий, 11 пт, свечение, контрастный свет 1.
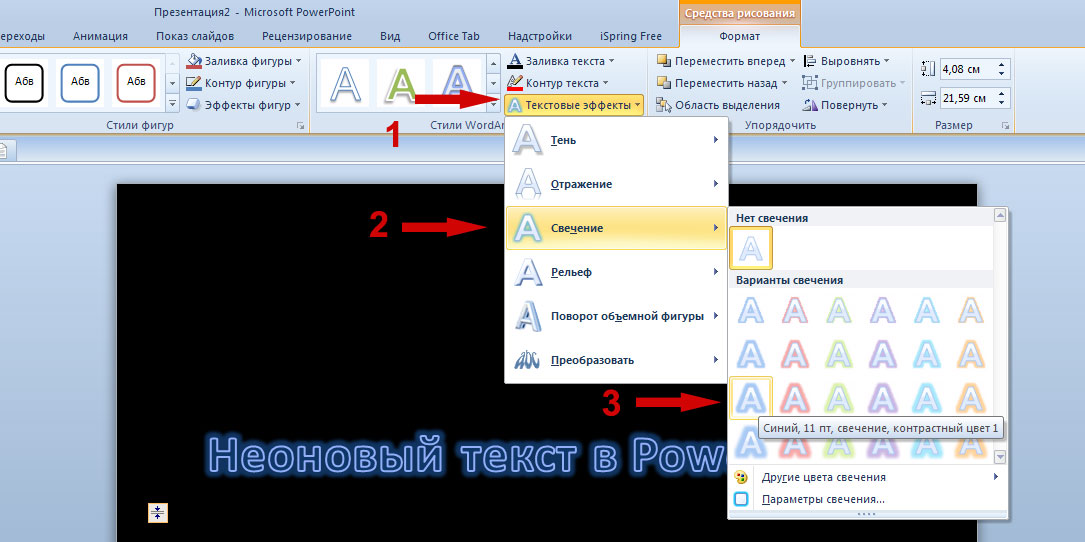
Ну вот, неоновое свечение текста в презентации PowerPoint можно считать готовым. Данные настройки я дала для примера. Если использовать другие варианты свечения и «поиграть» с опцией Контур текста (расположена над текстовыми эффектами), то можно задать совершенно различные цвета текста и ореол неонового свечения.
Например, вот так

Главное, что основной принцип создания эффекта неонового света для текста в PowerPoint вы теперь знаете.
5 популярных шрифтов для оформления презентаций
Каждый компьютер поставляется с определённой коллекцией шрифтов, предварительно установленных в качестве стандартных. Вполне вероятно, вы не знаете, того, что некоторые из этих шрифтов фундаментальны для использования их в презентациях!
Я перечислю свою любимую подборку, пройдясь по коллекции шрифтов, которую использую в презентациях в первую очередь. Я использую эти шрифты также и из соображений совместимости с другими компьютерами.
Конечно же, вы спросите, что это за шрифты такие?
Без дальнейших проволочек, представляю вам мою пятёрку классических шрифтов, которые будут хорошо выглядеть в любой презентации, если вы знаете, как правильно их использовать!
#1 Helvetica
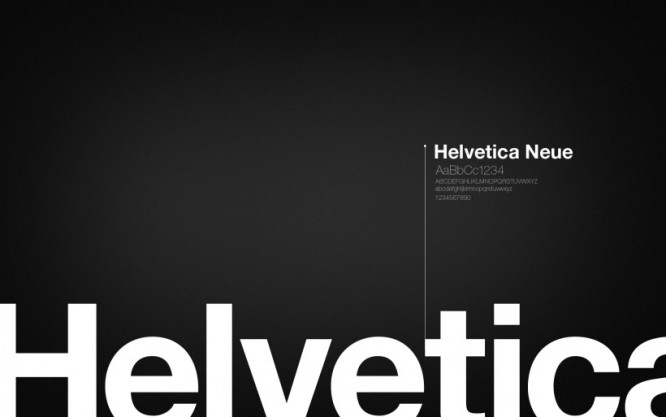
Скорее всего, вы 100 раз уже слышали рекомендации по использованию этого шрифта. И что Helvetica стар как этот мир. Но, тем не менее, это гибкий, разнообразный и действительно надежный шрифт. Красота Helvetica в своей нейтральности. Это шрифт, который можно применить для любого стиля презентации, почти как шрифт Chameleon. Если охарактеризовать Helvetica в одном предложении, это прозвучит так: «Четкость и простота» Helvetica был разработан и создан Максом Mидингером и Эдуардом Гофманом в конце 1950-х годов.
Интересно, что Helvetica, первоначально был назван Die Neue Haas Гротеск. Helvetica был чрезвычайно популярен у корпораций. К примеру, корпорация «America Apparel» использует его для своего логотипа
В презентации Helvetica является одним из самых мощных инструментов в коллекции шрифтов и хорошо воспринимается, но при этом не заостряет на себя все внимание, что позволяет сосредоточиться на содержании теста. Его также очень легко читать при любых размерах
#2 Garamond
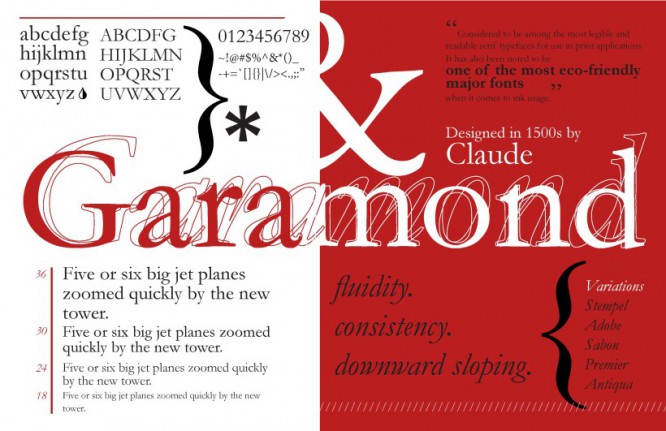
Этот шрифт, определенно выделяется из многообразия коллекции шрифтов, но подойдет не для всех вариантов оформления презентации, но он обладает многими положительными качествами. Этот шрифт любят профессиональные дизайнеры за чистоту и резкость линий. Garamond имеет очень богатую историю. Клод Гарамонд, французский издатель из Парижа, первоначально создал шрифт и был одним из ведущих дизайнеров шрифтов своего времени.
Оригинальный шрифт был создан для французского короля Франциска I в 1540-х годах. Конечно, было создано много и более поздних версии Garamond, в том числе многочисленные вариации (в попытках улучшить оригинал), такие как индивидуальный вариант шрифта ITC Garamond, под названием Apple Garamond.
#3 Futura
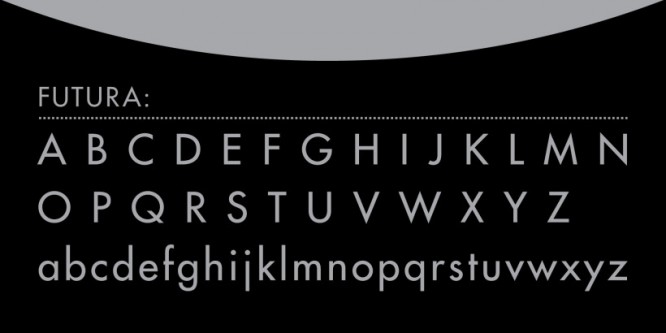
Futura является рубленым шрифтом (что означает, что он не имеет засечки), он был разработан между 1924 и 1926 годами дизайнером шрифта Паулем Реннером. Интересным фактом является то, что для написания текста на памятной доске, оставленной на Луне в 1969 году, использовался именно этот шрифт. Futura как никакой другой из немалой коллекции шрифтов удобен для чтения, и это одна из причин, использовать его в презентации. Это элегантный шрифт, обладающий реальными отличительными особенностями. Особенно хорошо он подходит для заголовков презентации.
#4 GillSans
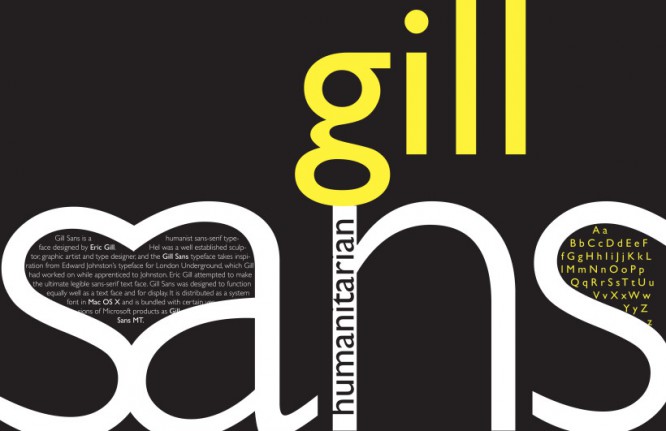
Как никакой другой из коллекции шрифтов Sans Serif, Gill Sans выглядит наиболее дружественным и теплым, не будучи слишком вычурным. Некоторые даже приравнивают его по качеству и свойствам к «британской Helvetica». Gill Sans создан британским художником-графиком и скульптором Эриком Гиллом, вдохновленным шрифтом Джонстона, который использовался для надписей на вагонах в лондонском метро.
#5 Rockwell
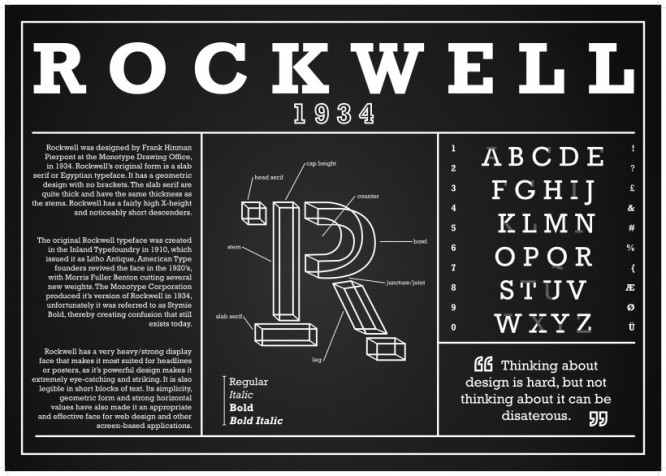
Последний, из представленной коллекции шрифтов, но не менее любимый дизайнерами всех времен. Шрифт был разработан в дизайн-студии в 1934 году. Rockwell отличается смелым и сильным начертанием, что придаст вашей презентации особый уверенный внешний вид. Rockwell в основном используется для отображения или выделения особо важных моментов в презентации, например, ключевых тезисов или заголовков.
Правильное использование этого шрифта поможет улучшить восприятие вашей презентации, и усилить влияние на аудиторию.
Как установить и добавить шрифт в PowerPoint

Программа Майкрософт Повер Поинт известна всем пользователям. Она позволяет делать различные проекты и презентации. Здесь очень часто приходится использовать всевозможные шрифты. Так как установленный в программе по умолчанию стандартный набор не всегда может удовлетворить потребности пользователей, они хотят изменить ситуацию и загружают себе дополнительный комплект красивых шрифтов. В сегодняшнем материале мы подробно поговорим об инсталляции лучших русских шрифтов и о том, каким образом поступить, чтобы на других компах они тоже отображались.
Установка добавочных шрифтов
В ОС Виндовс в настоящее время чаще всего для шрифтов используются файлы в формате TTF. Для того, чтобы их инсталлировать, много времени не нужно, как и усилий. Процедура требует прохождения всего нескольких шагов. Для начала найдите нужный вам файл и загрузите его. Дальше проделайте следующие действия:
1. Войдите в папку, в которой находится шрифт, скачанный из интернет-сети.
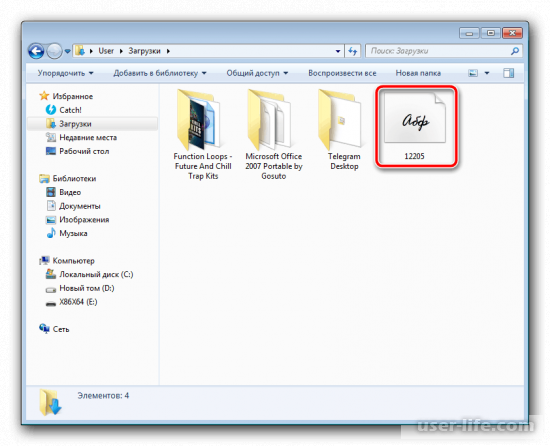
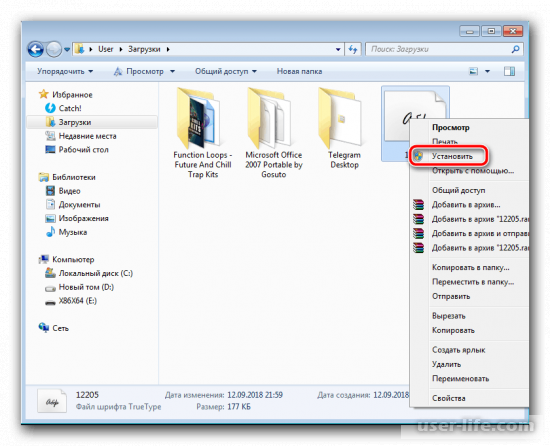

Более подробные инструкции вы можете просмотреть и изучить в другой нашей статье. Рекомендуем особенно внимательно изучить материал о пакетной инсталляции. Это станет вам хорошим помощником, если вам предстоит работать с большим количеством шрифтов.
Внедрение шрифтов в файл для программы PowerPoint
Когда текстовые стили будут установлены (способы их установки описаны выше), в программе они определятся в автоматическом режиме. Но если действие производилось при открытом ПоверПоинте, обязательно его перезапустите, чтобы информация обновилась. На вашем компе с отображением добавленных шрифтов проблем не возникнет, но на остальных ПК произойдет преображение текстов в привычный формат.
Во избежание ошибок сделайте несколько простых шагов:
1. Включите программу ПоверПоинт и сделайте презентацию с уже добавленными текстовыми стилями.
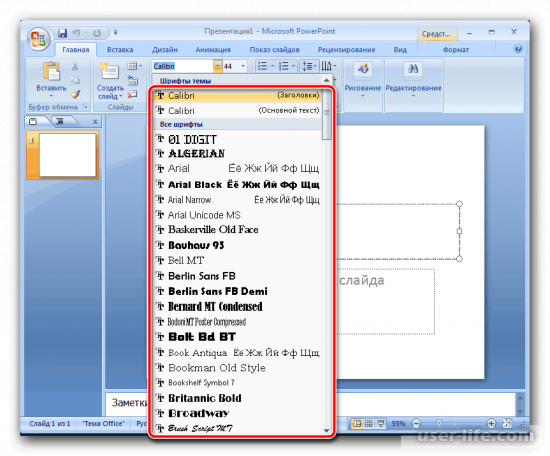
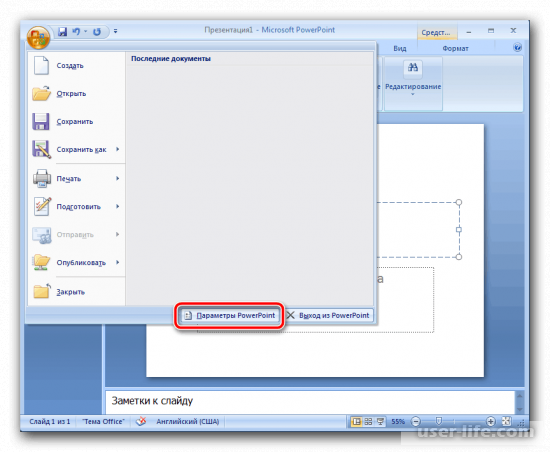
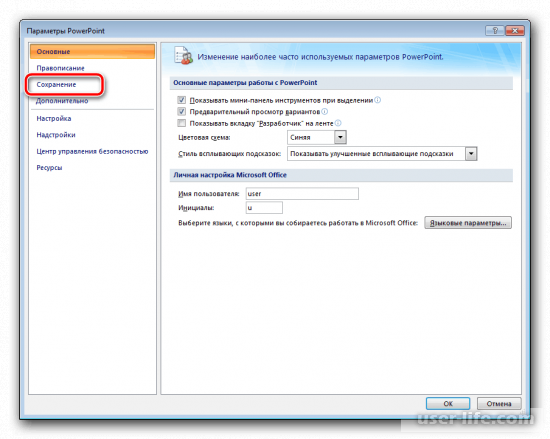
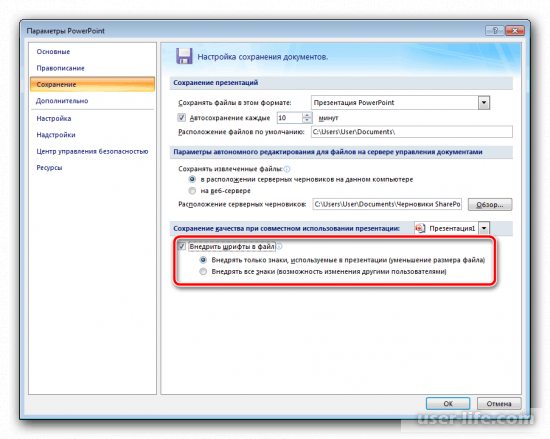
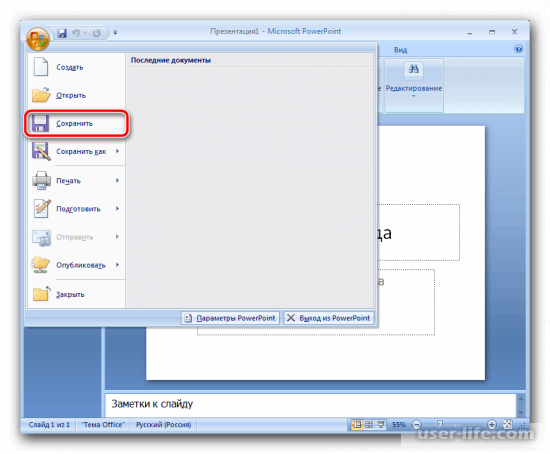
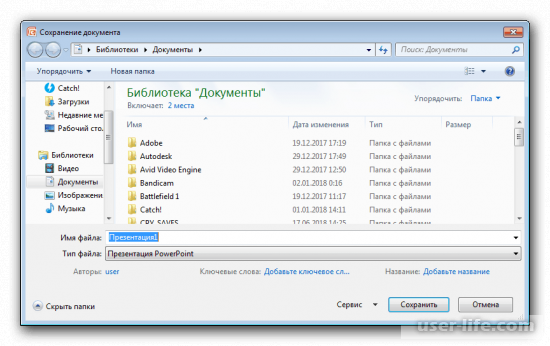
Редко, но бывает так, что смена шрифта может вызвать некоторые трудности. Выбирая пользовательский вариант, текст печатается по стандарту. Проблему можно решить с помощью несложного метода. Используя левую кнопку мышки, выделите нужный фрагмент текста. Откройте стили, выберите и отметьте тот, который требуется вам.
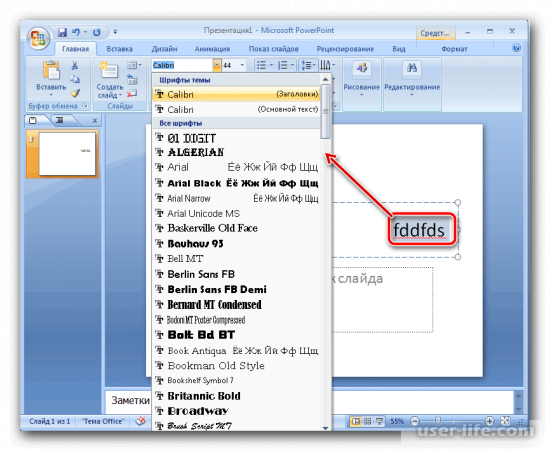
Прочитав нашу статью, вы узнали новую информацию о принципе добавления нестандартных шрифтов в программу ПоверПоинт и дальнейшем их использовании при создании презентации. Естественно, вы уже заметили, что это простая процедура, с которой без проблем справиться и неопытный пользователь, у которого нет ни специальных знаний, ни навыков, ни колоссального опыта. Мы очень надеемся, что смогли помочь вам и работа прошла без затруднений.
Устанавливаем шрифты для Microsoft PowerPoint
Сейчас в операционной системе Windows в большинстве своем задействуется формат файлов TTF для шрифтов. Инсталлируются они буквально в несколько действий и не вызывают никаких трудностей. Сначала вам потребуется отыскать и загрузить файл, а после выполнить следующее:
- Перейдите к папке со скачанным из интернета шрифтом.
-
Нажмите на нем правой кнопкой мыши и выберите «Установить».
В качестве альтернативы его можно открыть и кликнуть на «Установить» в режиме просмотра.
Подробнее: Установка TTF-шрифтов на компьютер
Внедряем шрифты в файл для PowerPoint
После того как вы установили стили текста одним из предложенных выше способов, они автоматически определятся в ПоверПоинт, однако если он был открыт, произведите его перезапуск для обновления информации. Пользовательские шрифты будут отображаться только на вашем компьютере, а на других ПК тексты преобразятся в стандартный формат. Чтобы этого не случилось, нужно выполнить следующие действия:
Установка PowerPointСоздание презентации в PowerPoint
- Запустите PowerPoint, создайте презентацию с добавленными сталями текста.
- Перед сохранением нажмите на значок меню и выберите там пункт «Параметры PowerPoint».
- В открывшемся окне переместитесь к разделу «Сохранение».
- Внизу отметьте галочкой пункт «Внедрить шрифты в файл» и установите точку возле необходимого параметра.
- Теперь вы можете снова переместиться в меню и выбрать «Сохранить» или «Сохранить как…».
- Укажите место, куда хотите сохранить презентацию, дайте ей название и нажмите на соответствующую кнопку, чтобы завершить процесс.
Иногда возникает проблема со сменой шрифта. При выборе пользовательского текст печатается все равно на стандартном. Исправить это можно одним простым методом. Зажмите левую кнопку мыши и выделите необходимый фрагмент. Перейдите к выбору стиля текста и укажите желаемый.

В этой статье вы могли ознакомиться с принципом добавления новых шрифтов в Microsoft PowerPoint и последующим их внедрением в презентацию. Как видите, данный процесс совсем не сложный, с ним с легкостью справится начинающий пользователь, не обладающий дополнительными знаниями или навыками. Надеемся, что наша инструкция вам помогла и все прошло без каких-либо ошибок.
Мы рады, что смогли помочь Вам в решении проблемы.
Помогла ли вам эта статья?
Да Нет
Чтобы добавить новый пользовательский шрифт вам понадобится скачать и установить файл шрифта в систему:
— Можно скачать шрифт в интернете, например с сайта Microsoft или любого другого, подходящего для этой операции.
— Скачав файл, откройте его и нажмите кнопку «Установить» вверху.
Установившись в ОС Windows, шрифт появится также и в PowerPoint.
Чтобы задать шрифт по умолчанию нужно:
— Открыть меню «Вид», перейти к вкладке «Режимы образцов» и выбрать в ней подпункт «Образец слайдов».
— В открывшемся окне «Режим образца» перейти к вкладке «Фон» и выбрать в ней пункт «Шрифты».
— Выбрать из выпадающего списка нужный по умолчанию шрифт и нажать на него.
— Нажать кнопку «Закрыть режим образца».
Ошибка № 2. Не всегда уместные bullet points
Структура построение слайдов в PowerPoint приучила нас к bullet points как к определенному стандарту в презентациях. Разочарую вас, но это не так. Когда ваша презентация состоит из множества знаков на слайде, это превращается в решето из черных точек.
Я бы рекомендовал не использовать их или применять минимально.
Буллиты можно заменить цифрами, изображениями, иконками и таким образом облегчить восприятие информации.
Например, поставим цифры вместо буллитов.
Или добавим немного изображений.
Или найдем подходящие иконки к изображениям.
Не кажется ли вам, что так слайды выглядят намного привлекательнее?
Урок 5 — Работа с текстом в Powerpoint
Озаглавим наш слайд и напишем комментарии к рисункам.
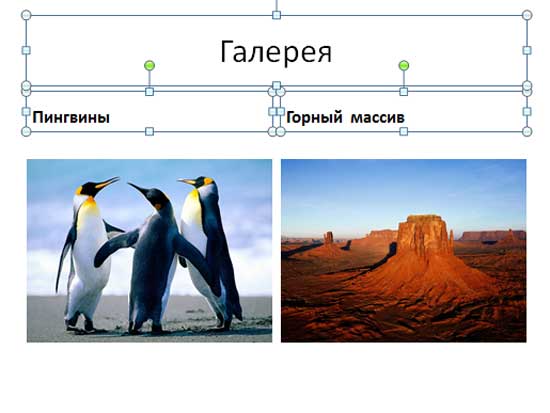
Раздел «Шрифт».
Поработаем с заголовком:
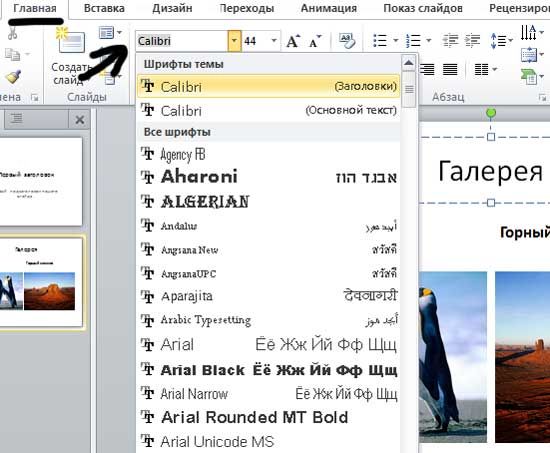
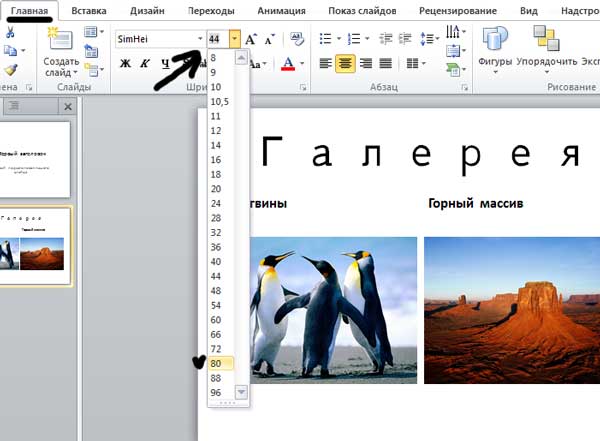
Чтобы изменить шрифт либо размер для конкретного слова или словосочетания, просто выделяете его мышкой и выполняете инструкцию выше.
С помощью пары кнопок можно уменьшить или увеличить размер шрифта. Так можно наглядно посмотреть, как будет меняться размер текста.
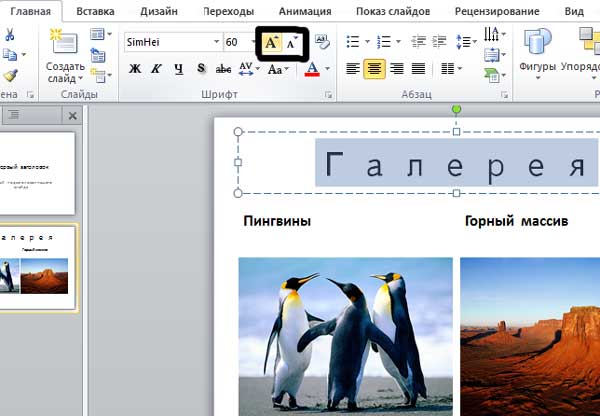
Кнопки «Полужирный», «Курсив», «Подчеркнутый» и «Тень текста» служат для внешнего изменения текста. Например, применим к заголовку курсив, подчеркнем его и сделаем тень. Если вы часто используете эти кнопки, для быстроты работы есть их аналоги на клавиатуре (CTRL+B, CTRL+I, CTRL+U).
Кнопка «Межзнаковый интервал» устанавливает расстояние между буквами и цифрами. Применим опцию к заголовку.
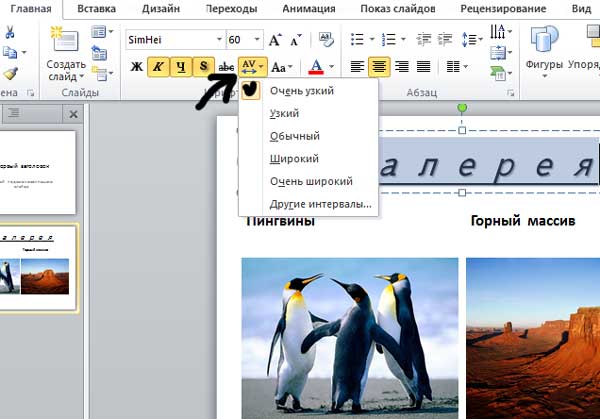
Текст можно зачеркнуть с помощью кнопки «Зачеркнутый». Зачеркнем наш заголовок.
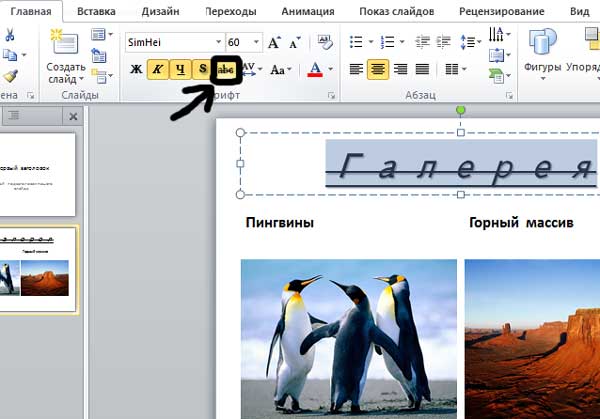
Кнопка регистр делает все буквы в выделенном слове или предложении либо заглавными, либо строчными. Сделаем заглавными заголовок слайда.
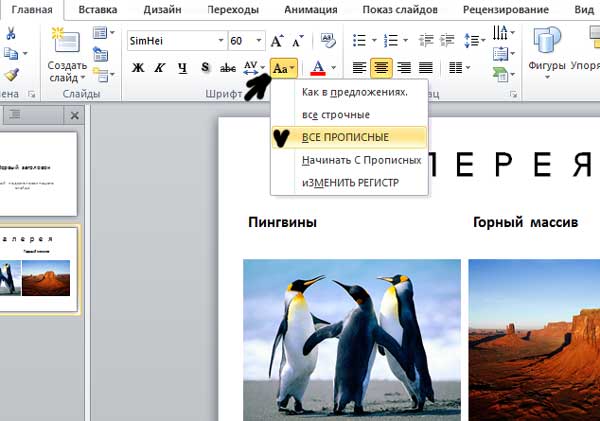
Кнопка «Цвет текста» задает цвет для выделенного фрагмента текста. Поработаем над заголовком.
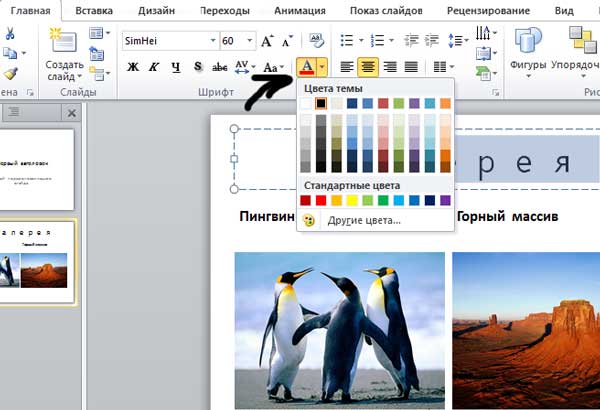
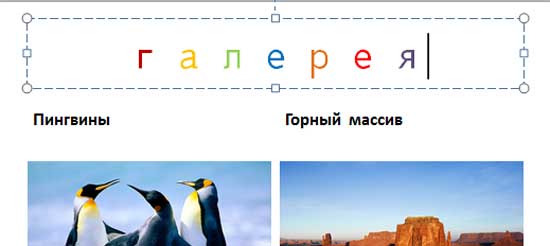
Если вы решили отменить все действия над текстом и вернуть его к оригинальному состоянию, используйте кнопку «Удалить все форматирование». Перед этим не забудьте выделить нужный фрагмент.
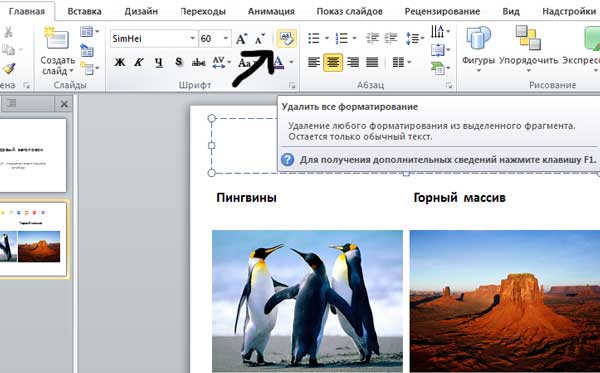
Раздел «Абзац».
Здесь есть кнопки создания маркированного и пронумерованного списка. Создадим оба списка.
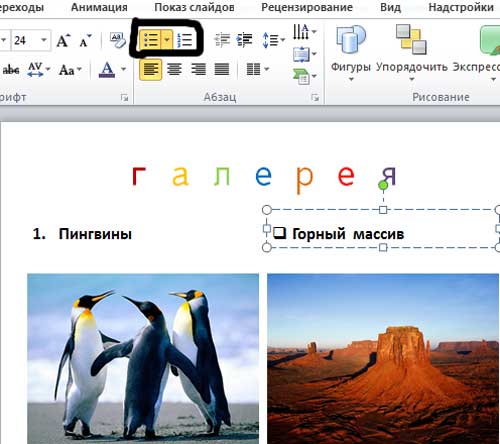
Следующие кнопки меняют отступ элемента списка. Поменяем отступ в двух списках.
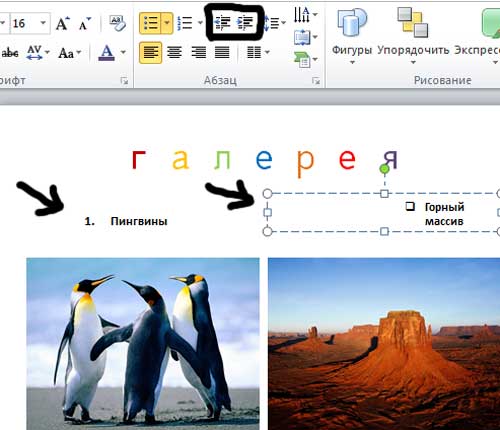
Можно увеличить или уменьшить междустрочный интервал. Часто используют для экономии места или чтобы «размазать» текст, создать видимость заполненности.
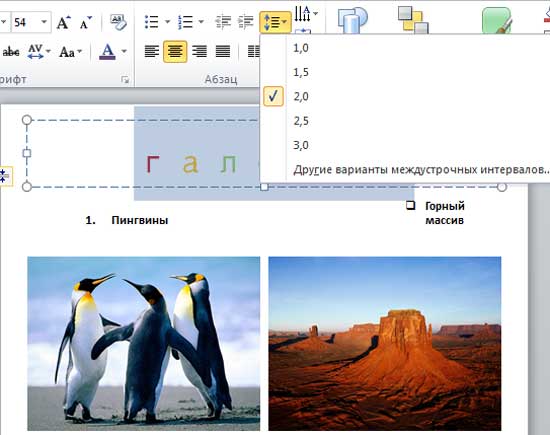
Есть кнопки для выравнивания текста по горизонтали и вертикали, можно поделить текст на несколько колонок, изменить написание (справа налево) или преобразовать фрагмент текста в объект SmartArt.
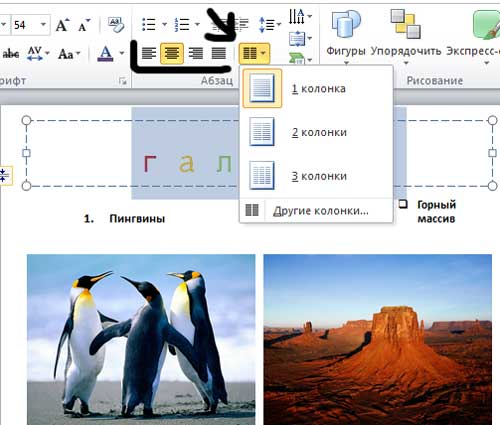
Раздел «Рисование».
Можно вставлять в любое место слайда готовые фигурки. Разместим несколько на нашем слайде.
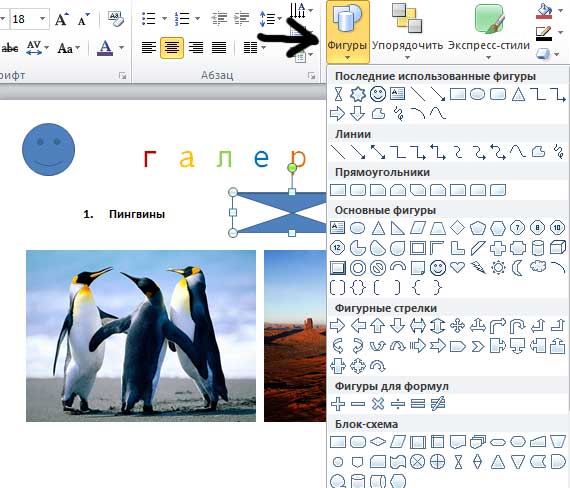
Кнопка «Заливка фигуры» позволяет менять фон для текстового блока: выполнять однотонную заливку, ставить картинку в качестве фона, создавать градиент или вставлять текстуру. Для примера сделаем однотонную заливку для заголовка (желтый цвет).
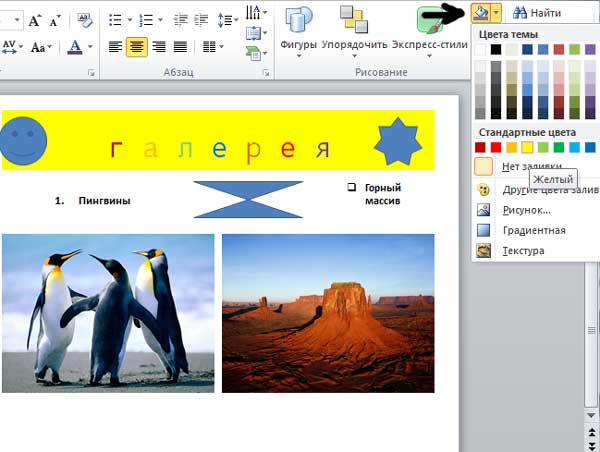
Кнопка «Контур фигуры» задает рамку вокруг выбранного блока. Кнопка «Эффекты фигур» добавляет свечение, отражение, рельеф к блоку.
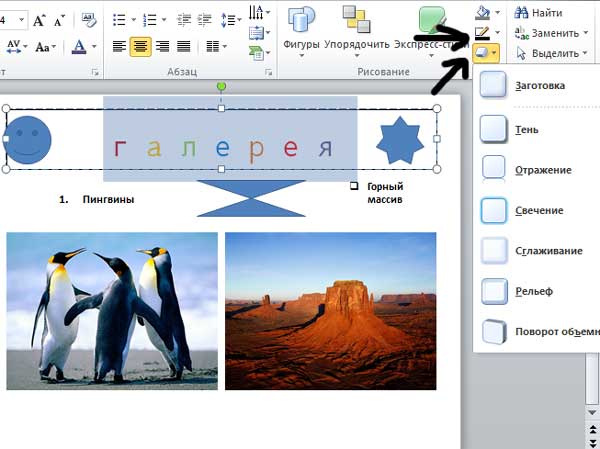
Раздел «Редактирование».
Здесь 3 кнопки: «Найти», «Заменить» и «Выделить». Можно произвести поиск по тексту, поиск и замену текста написанным фрагментом другого текста, выделить все блоки. Для примера выделим все блоки на нашем слайде.
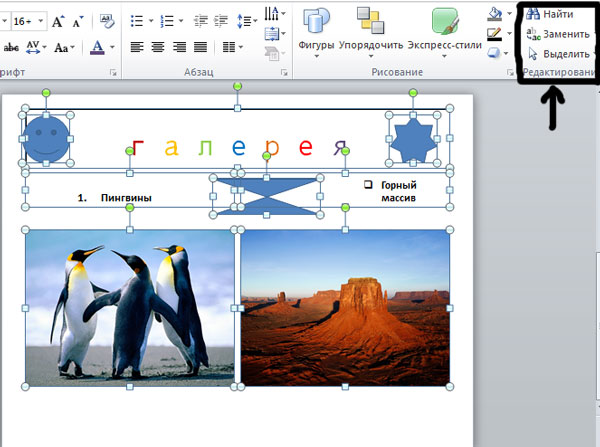
Теперь, когда вы знакомы с основными функциями работы с текстом, создайте собственный слайд с текстовыми блоками — для закрепления материала.
Установка TTF-шрифта в Windows
Часто шрифт инсталлируется ради какой-либо программы, поддерживающей изменение этого параметра. В этом случае есть два варианта: приложение будет использовать системную папку Windows либо установку нужно производить через настройки конкретного софта. На нашем сайте уже есть несколько инструкций по инсталляции шрифтов в популярное программное обеспечение. Ознакомиться с ними можно по ссылкам ниже, кликнув на название интересующей программы.
Подробнее: Устанавливаем шрифт в Microsoft Word, CorelDRAW, Adobe Photoshop, AutoCAD
Этап 1: Поиск и скачивание TTF-шрифта
Файл, который впоследствии будет интегрирован в операционную систему, как правило, скачивается из интернета. Вам понадобится отыскать подходящий шрифт и скачать его.
Обязательно обращайте внимание на надежность сайта. Поскольку инсталляция происходит в системную папку Виндовс, заразить операционную систему вирусом можно очень легко, выполнив загрузку из ненадежного источника
После скачивания обязательно проверьте архив установленным антивирусом или через популярные онлайн-сервисы, не распаковывая его и не открывая файлы.
Подробнее: Онлайн-проверка системы, файлов и ссылок на вирусы
Этап 2: Установка TTF-шрифта
Сам процесс инсталляции занимает несколько секунд и может быть выполнен двумя способами. Если был скачан один или несколько файлов, проще всего воспользоваться контекстным меню:
- Откройте папку со шрифтом и найдите в ней файл расширения .ttf.
Нажмите по нему правой кнопкой мыши и выберите пункт «Установить».
Дождитесь окончания процесса. Обычно это занимает пару секунд.
Зайдите в программу или системные настройки Windows (в зависимости от того, где вы хотите пользоваться этим шрифтом) и найдите установленный файл.
В случае когда надо установить много файлов, легче поместить их в системную папку, а не добавлять каждый по отдельности через контекстное меню.
- Перейдите по пути .
В новом окне откройте ту папку, где хранятся TTF-шрифты, которые требуется интегрировать в систему.
Выделите их и перетащите в папку «Fonts».
Начнется последовательная автоматическая инсталляция, дождитесь ее окончания.
Как и в предыдущем способе, для обнаружения шрифтов открытое приложение нужно будет перезапустить.
Точно таким же образом можно устанавливать шрифты и других расширений, например, OTF. Удалять варианты, которые вам не понравились, очень просто. Для этого зайдите в , отыщите название шрифта, кликните по нему правой кнопкой мыши и выберите «Удалить».
Подтвердите свои действия нажатием на «Да».
Теперь вы знаете, как устанавливать и применять TTF-шрифты в Windows и отдельных программах.
Опишите, что у вас не получилось.
Наши специалисты постараются ответить максимально быстро.