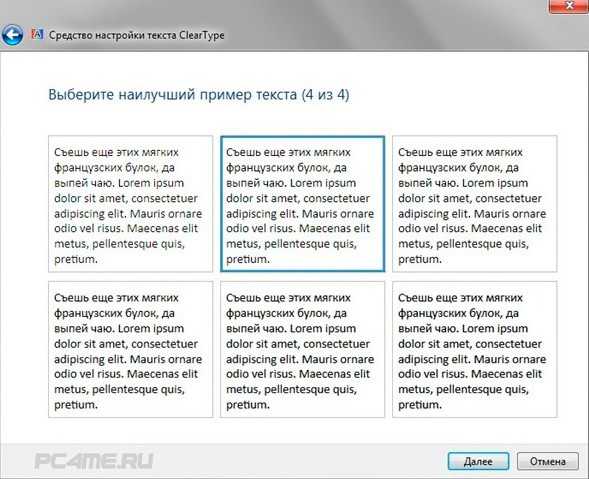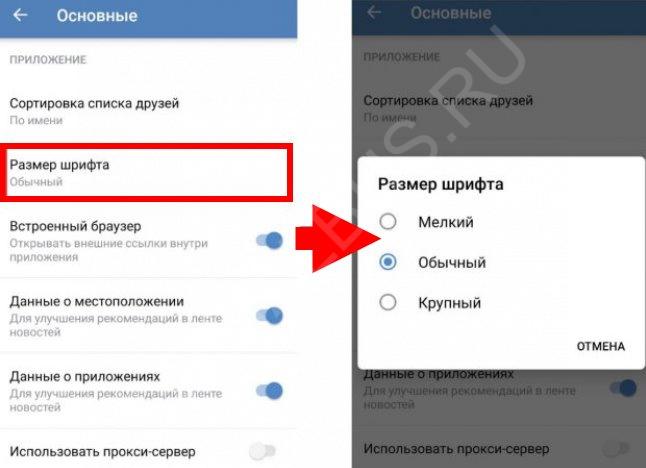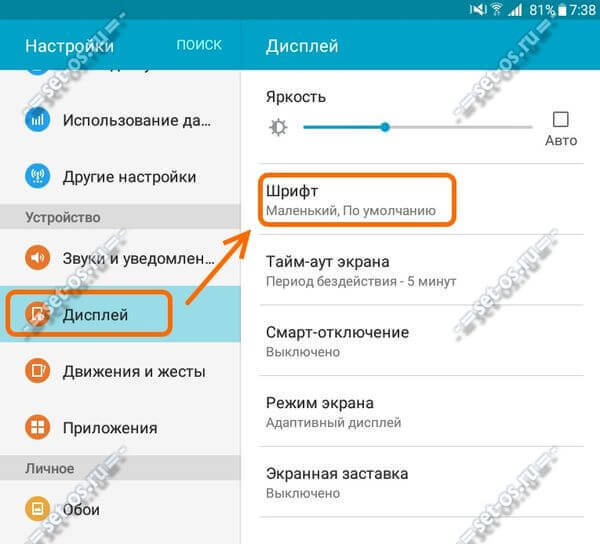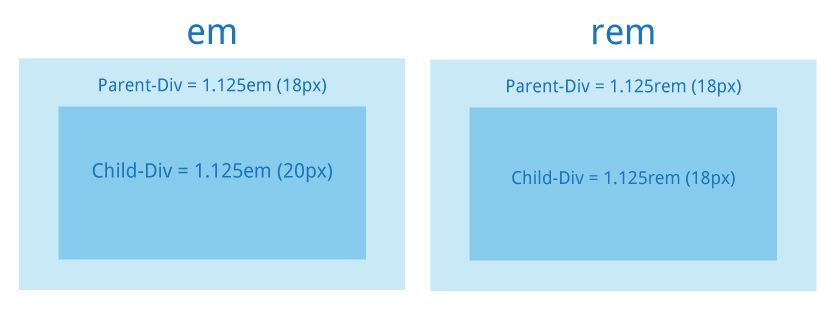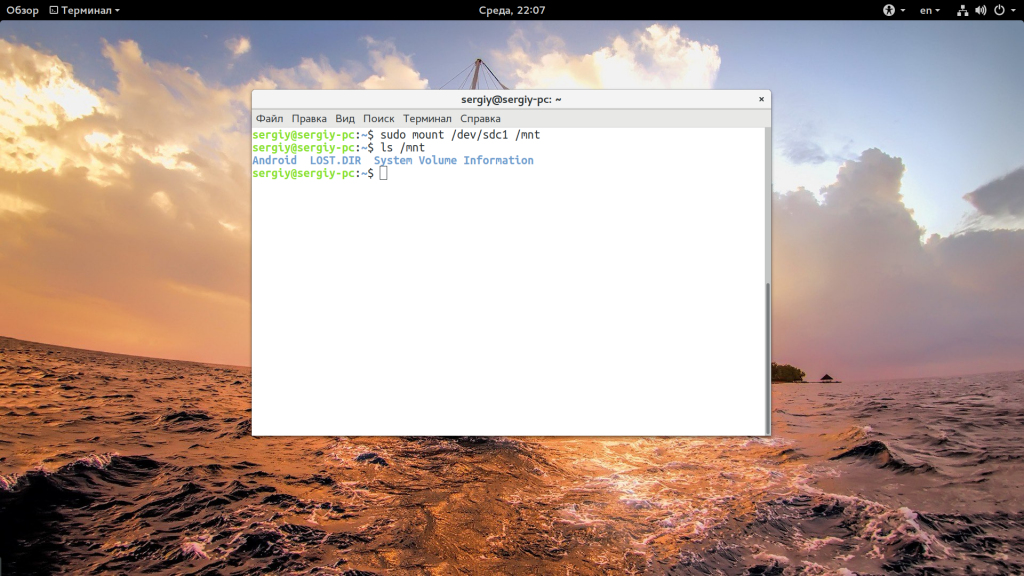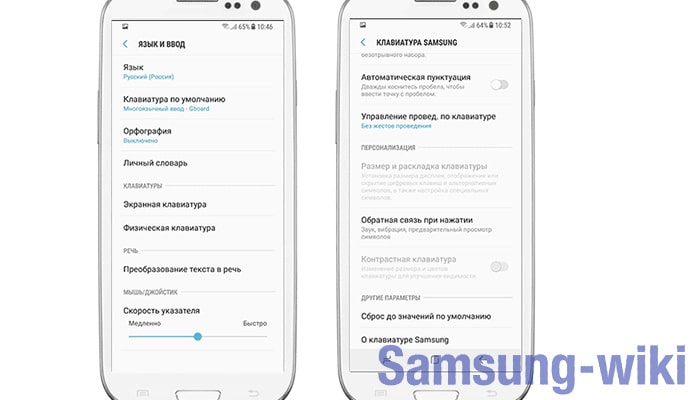Установка шрифта в corel draw
Содержание:
- Добавляем собственный шрифт
- Меню “Текст”.
- Как установить скачанный шрифт
- Коллекция содержит 350 самых популярных РУССКИХ шрифтов для программы Coreldraw
- Установка шрифта в Corel Draw
- Инструкция
- 35. Создание и редактирование шрифта в программе CorelDRAW X5
- Импорт и вставка текста
- Где найти новый шрифт?
- Советы при работе с текстом.
- Некоторые фишки
- Установка шрифта по умолчанию
- Алгоритм действий по добавлению шрифтов
- Воплощение текста
Добавляем собственный шрифт
Теперь разберём, как добавить шрифт в Корел, если вы отрисовали его сами. Сам процесс создания гарнитуры не так сложен для тех, кто хоть немного владеет инструментами и понимает, как объединять объекты. Расчёты для модульных сеток, отдельных букв, толщины абриса можно найти в таблицах ГОСТа. Далее, действуем так:
- Создаём многостраничный документ (отдельный лист для каждой буквы).
-
Рисуем букву удобным контурным инструментом (перо, кривые Безье), стараемся делать поменьше узлов. Внутренние замкнутые контуры вырезаем: рисуем фигуру по его форме, заливаем любым цветом, накладываем на нужный участок, держим Shift и выделяем также саму литеру. В Панели инструментов появится функция «Исключить», выбираем её. Фигуру можно удалить, на её месте останется «отверстие».
-
Каждую букву выделяем по отдельности и нажимаем Ctrl+E. Появляется окно экспорта. Выбираем папку для хранения, называем файл, формат записи — .ttf, ставим галочку напротив Selected only, кликаем «Экспорт».
- В следующую форму вписываем имя шрифта (отнеситесь к этому внимательно, название должно быть таким, чтоб легко найти его в списке), Grid size устанавливаем меньше 700, иначе программа выдаст ошибку, Leading — 0, Space width — 2048.
-
После нажатия ОК появится следующее окно. Указываем, какой клавишей активируется этот символ, например, если литера «А», значит, отмечаем «А» и т. д. Остальные настройки пусть будут по умолчанию.
Эти манипуляции проделываются с каждым символом. Когда гарнитура будет набрана полностью, закрываем программу и ищем сохранённый файл. Как вставить шрифт в Корел? Точно так же, как и скачанный из интернета.
Меню “Текст”.
Ключевые настройки мы можем увидеть в основной строке меню под названием “Текст”. Рассмотрим кратко каждый из пунктов.
Свойства текста. В первом пункте “Свойства текста” (Ctrl + T) мы можем регулировать параметры выключки, межстрочные интервалы, кернинг.
Вкладки. Позволяет редактировать глубину вложенного текста.
Столбцы. Эта опция позволяет нам регулировать количество и ширину столбцов, а также расстояние между колонками. Хорошая альтернатива типографской сетке.
Маркеры. Мы можем редактировать свойства маркированного списка: изменять тип маркера, изменять расстояние от маркера до текстовой границы и от маркера до текста.
Буквица. Изменение параметров для первой буквы в абзаце.
Применение шрифта. Окошко для предварительного просмотра и быстрого выбора шрифтов.
Редактировать текст. Выплывает окошко для форматирования текста.
Вставка символа. Тут я думаю всё ясно: это возможности для вставки нестандартных значков типа знака копирайта или арабской буквы.
Вставить символы форматирования. Это меню поможет нам вставить такие символы как длинное тире, короткое тире, неразрывный перенос и т.д.
Преобразовать… Преобразуем фигурный текст в простой и наоборот.
Служебные символы. Меню для работы со служебными символами.
Простой текст. Здесь мы можем включить и выключить отображение рамок для простого текста, а также изменить другие параметры для текста.
Текст вдоль пути. При выделенном тексте, позволяет нам выбрать кривую для размещения текста вдоль кривой.
Выпрямить текст. Выпрямляем неправильно отредактированный нами текст.
Выровнять. Выравниваем текст который по ошибке развернули.
Выровнять по базовым линиям. Текст привязывается к базовым линиям документа.
Использовать переносы. Мы можем использовать переносы.
Параметры. Функция для настройки параметров переноса.
Средства проверки правописания. Орфография, грамматика, тезариус и т.д.
Регистр. Выводит окошко для редакции регистра.
Подготовить текст к публикациям в интернете. Что-то такое жуткое делает с текстом, хотя ничего с ним вроде бы и не происходит… Очень странная кнопка.
Кодировать. Изменяем кодировку символов.
What the font?!… У меня это приложение не работает, возможно потому-что нужно зарегистрироваться на сайте CorelDraw, как фанат этой программы. Наверняка очень хорошая штука – судя по названию она должна определять какой шрифт использовался.
Статистика текста. Показывает количество строк символов, используемые шрифты и т.д.
Параметры списка шрифтов. Позволяет регулировать размер шрифта в выпадающем списке, можно выбрать тип шрифта для отображения и т.д.
Учитесь, работайте и не ленитесь! Надеюсь эта статья оказалась вам полезной.
Как установить скачанный шрифт
- Активно только одно начертание, например, Normal, а Italic и Bold отмечены серым и недоступны. Это значит, что либо в архиве со шрифтом их нет совсем, либо они представлены в отдельности. Как добавить нужные? Проверить, есть ли эти файлы в архиве, и загрузить их отдельно.
- Слишком большой (маленький) междубуквенный интервал в установленном шрифте. Кернинг можно исправить инструментом «Фигура»: достаточно щёлкнуть по слову и потянуть за маркер.
- Отсутствуют некоторые буквы в кириллической гарнитуре. Если вы будете преобразовывать текст в кривые, то можно заменить некоторые символы на латинские либо отрисовать недостающую литеру.
И наконец, перед тем, как добавить шрифт в CorelDraw, убедитесь, что он действительно нужен: в обширном списке гарнитур труднее найти подходящую, а кроме того, он может слегка подвисать.
Коллекция содержит 350 самых популярных РУССКИХ шрифтов для
программы Coreldraw
За несколько лет у меня накопилось примерно 4000 шрифтов. Я
их покупал на дисках, скачивал с Интернета, брал у знакомых.
Я считал, что чем больше у меня будет шрифтов, тем круче
будут мои работы.
В любую бумажку, я вставлял кучу разных шрифтов, создавая
пытку для глаз читателей, и радуясь, при этом, своей «креативности».
С опытом я понял, что много шрифтов в тексте — это плохо.
Посмотрите, на моем сайте всего один шрифт — Verdana. Я
готов поспорить, что вы читаете мои статьи потому, что
тексты зрительно воспринимаются легко
Ваши глаза и внимание
не напрягаются и вы полностью концентрируетесь на содержании
текста
Запомните! Шрифт нужен для того, чтобы писать текст. Текст
пишут для того, чтобы его читали. Хорошо читается текст,
который написан разборчивым шрифтом. Хотите чтобы ваш текст
читали — пишите его человеческим шрифтом!
Навороченные и креативные шрифты оставьте для логотипов,
надписей, этикеток
Короче, для тех случаев, когда нужно
создать короткую надпись, привлекающую внимание. Я отобрал
для вас примерно 350 русских шрифтов, которые наиболее часто
применяются
Corel Draw представляет собой графический редактор, предназначенный для работы с векторной графикой. Он дает возможность работать с разнообразными проектами, от логотипов и веб-графики, до брошюр и вывесок.
Установка шрифта в Corel Draw
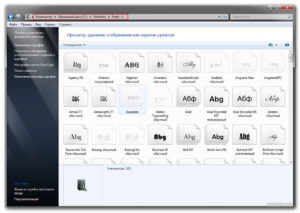
Узнайте, как установить шрифт в Corel Draw правильно
Как установить скачанный шрифт
Строго говоря, добавлять шрифт мы будем не в саму программу, а в ОС, это значит, что гарнитура будет доступна не только в Corel, но и в других приложениях, работающих с текстом: Word, Photoshop, Illustrator, Indesign и т. п.
Если вы скачали готовый шрифт, то последовательность добавления такая:
- Разархивируйте файл, если он в архиве (просто перетащите содержимое в отдельную папку).
- Откройте документ с расширением .ttf.
- Вы видите образец написания и кнопочку «Установить» — нажмите ее.
- Теперь гарнитура появится в списке, а если этого не произошло — перезапустите Corel.
Жмём правой кнопкой на шрифт и в контекстном меню выбираем «Установить»
Для экономии времени при добавлении нескольких шрифтов сразу, можно действовать по-другому:
- Соберите все ASCII-файлы в одну папку.
- Выделите их, щёлкните правой кнопкой мышки и кликните «Установить».
Можно собрать все шрифты в одну папку и установить их
Добавляем собственный шрифт
Теперь разберём, как добавить шрифт в Корел, если вы отрисовали его сами. Сам процесс создания гарнитуры не так сложен для тех, кто хоть немного владеет инструментами и понимает, как объединять объекты. Расчёты для модульных сеток, отдельных букв, толщины абриса можно найти в таблицах ГОСТа. Далее, действуем так:
- Создаём многостраничный документ (отдельный лист для каждой буквы).
- Рисуем букву удобным контурным инструментом (перо, кривые Безье), стараемся делать поменьше узлов. Внутренние замкнутые контуры вырезаем: рисуем фигуру по его форме, заливаем любым цветом, накладываем на нужный участок, держим Shift и выделяем также саму литеру. В Панели инструментов появится функция «Исключить», выбираем её. Фигуру можно удалить, на её месте останется «отверстие».
CorelDraw может быть использован для создания шрифтов
- Каждую букву выделяем по отдельности и нажимаем Ctrl+E. Появляется окно экспорта. Выбираем папку для хранения, называем файл, формат записи — .ttf, ставим галочку напротив Selected only, кликаем «Экспорт».
Укажите формат, в котором вы хотите экспортировать символ
- В следующую форму вписываем имя шрифта (отнеситесь к этому внимательно, название должно быть таким, чтоб легко найти его в списке), Grid size устанавливаем меньше 700, иначе программа выдаст ошибку, Leading — 0, Space width — 2048.
- После нажатия ОК появится следующее окно. Указываем, какой клавишей активируется этот символ, например, если литера «А», значит, отмечаем «А» и т. д. Остальные настройки пусть будут по умолчанию.
При экспорте шрифты теряют все установки, относящиеся к отображению их контуров
Эти манипуляции проделываются с каждым символом. Когда гарнитура будет набрана полностью, закрываем программу и ищем сохранённый файл. Как вставить шрифт в Корел? Точно так же, как и скачанный из интернета.
Возможные ошибки и пути их решения
Наверное, многие слышали о том, как установленные шрифты, скачанные с неблагонадёжных сайтов, не лучшим образом проявляют себя в СorelDraw. Благоразумнее, конечно, загружать лицензионные гарнитуры (а для коммерческих целей — необходимо) или делать собственные. Вот типичные проблемы, с которыми можно столкнуться:
- Активно только одно начертание, например, Normal, а Italic и Bold отмечены серым и недоступны. Это значит, что либо в архиве со шрифтом их нет совсем, либо они представлены в отдельности. Как добавить нужные? Проверить, есть ли эти файлы в архиве, и загрузить их отдельно.
- Слишком большой (маленький) междубуквенный интервал в установленном шрифте. Кернинг можно исправить инструментом «Фигура»: достаточно щёлкнуть по слову и потянуть за маркер.
- Отсутствуют некоторые буквы в кириллической гарнитуре. Если вы будете преобразовывать текст в кривые, то можно заменить некоторые символы на латинские либо отрисовать недостающую литеру.
И наконец, перед тем, как добавить шрифт в CorelDraw, убедитесь, что он действительно нужен: в обширном списке гарнитур труднее найти подходящую, а кроме того, он может слегка подвисать.
Инструкция
Перейдите на сайт http://soft.zerk.ru/font/fontnavigator/, и скачайте программу Font Navigator, данная программа позволит вам провести установку шрифтов в Corel Draw. На сайте нажмите ссылку «Бесплатно скачать Font Navigator». Дождитесь закачки файла, запустите его и установите программу на компьютер. При первом запуске программы будет запущен Мастер добавления шрифтов. Выберите папки, в которых хранятся файлы шрифтов, чтобы выполнить добавление шрифтов в программе Corel Draw. Нажмите кнопку «Готово» и дождитесь, пока мастер завершит сканирование. После этого в левой части окна будет отображен список шрифтов по алфавиту.
Выделите нужный шрифт, в правой части окна будет отображен пример текста, оформленный данным шрифтом. Вызовите на любом шрифте контекстное меню и выберите тип шрифта, который вы хотите установить, к примеру, художественные. Также вы можете отправить пример текста на печать, чтобы увидеть, как шрифт будет отображен на бумаге. Чтобы ввести шрифт в программу Corel Draw, выделите его, нажмите правую кнопку мыши и выберите пункт «Установить шрифты». Дождитесь завершения операции, выйдите из программы и запустите Corel Draw.
Обратите внимание
Как добавить шрифт? Этот вопрос возникает в процессе работы за компьютером у многих пользователей. Таким образом, чтобы новые шрифты стали доступны в приложениях, их нужно добавить в Windows. В Windows XP шрифты хранятся в папке Шрифты, попасть в которую можно так: Пуск — Панель управления — Шрифты.
Полезный совет
Как добавить новый шрифт. Решение вопроса очень простое. Шрифты не устанавливаются в отдельно взятый текстовой или графический редактор. Они устанавливаются в Windows через панель управления. Как добавить новый шрифт. Находим на просторах интернет и скачиваем нужные шрифты поддерживающие кириллицу. Если в архиве, то распаковываем. Открываем файл со шрифтом.
Как установить шрифт в корел?
Ответ мастера:
Программа Corel Draw – это мощный редактор для векторной графики, с помощью которого можно создать абсолютно любое изображение, от иконки файла и заканчивая сложным дизайном для помещений. Для расширения возможностей Corel Draw, можно пользоваться разными дополнительными утилитами, которые помогают в работе дизайнерам. Одним из таких дополнений являются шрифты.
Для работы вам понадобиться программное обеспечение: Corel Draw.
В операционных системах есть одно правило – для того чтобы установить шрифты, достаточно добавить их в папку. Поэтому специально через программу Corel Draw шрифты добавить нельзя, они будут видны во всех программах, что является большим плюсом.
Прежде всего, надо выбрать шрифты, которые вы хотите использовать. Если выбор новых шрифтов у вас небольшой, то их можно пополнить на любом специализированном сайте, который занимаются приложениями Corel Draw. Один из таких сайтов http://www.azfonts.ru. На его страницах можно увидеть подробную информацию о шрифтах, и в вашем распоряжении будет около 70 тысяч шрифтов, что не может не радовать.
Воспользовавшись формой поиска, выберите нужную для вас категорию шрифтов, если вы уже знаете их название.
К примеру, если вам нужен кириллический шрифт, то нужно перейти к блоку «Категории», и нажать кнопку «Кириллические».
На этой странице выберите шрифт, и нажмите на изображение. Вы автоматически сможете посмотреть этот шрифт. Если он вас устраивает, то нужно перейти к блоку загрузки шрифта, в пустое поле ввести буквы и цифры, написанные на изображении, и нажать Enter. Таким образом, можно загрузить большое количество шрифтов.
Скопировав нужное количество шрифтов, можно будет приступить к их установке. Нажмите на «Пуск» и выберите меню «Панель управления». В открывшемся окне, необходимо дважды щелкнуть на значок «Шрифты».
В верхнем меню нажмите «Файл» и выберите команду «Установить шрифт». Перед вами должно появиться большое окно, в дополнительном блоке «Папки», при помощи «Проводника» необходимо будет указать директорию, в которой находятся ваши новые шрифты. В самом верхнем блоке «Список шрифтов», должны отображаться все шрифты. Нужно выделить их, при помощи клавиши «Выделить все», а затем подтвердить ваши действия кнопкой «ОК».
Запустите Corel Draw, и посмотрите на установленные файлы шрифтов.
Ему под силу сделать вывески, логотипы, брошюры — в общем, все, что связано с векторной графикой
Чтобы в работе не возникало никаких трудностей, важно знать, как добавлять в эту программу нужные шрифты.
35. Создание и редактирование шрифта в программе CorelDRAW X5
В программе CorelDRAW X 5 (а также более ранних версий, для примера использовалась версия X 4) можно как создавать новые шрифты, так и редактировать существующие. Выполните команду Tools → Options (Инструменты → Параметры). После этого в открывшемся окне Options (Параметры) перейдите на узел Document → Page → Size (Документ → Страница → Размер). Откройте список Units (Единицы измерения). Выберите значение Points (Точки). В счетчиках Width (Ширина) и Height (Высота) укажите значения по 750 точек. Нажмите на кнопку Save Page Size (Сохранить размеры страницы). Укажите имя этого размера. Размеры страницы сохраняются всего один раз для того, чтобы потом эти размеры легко и быстро можно было достать. Новый размер страницы помещается в список Paper (Бумага), откуда размеры страницы для шрифта можно будет открыть. Нажмите на кнопку ОК.
Снова выполните команду Tools → Options (Инструменты → Параметры). Перейдите на узел Document → Rulers (Документ → Линейки) и убедитесь, что в списке Units Horizontal (Единицы измерения по горизонтали) выбрано значение Points (Точки). Нажмите на кнопку ОК.
Откройте раздел меню View (Вид) и сбросьте флажок из команды Snap to Objects (Привязка к объекту), если он установлен. Поместите указатель мыши на верхнюю измерительную линейку, нажмите на мышь и, не отпуская ее, протащите вниз. Тем самым создается направляющая линия. Установите две горизонтальные и две вертикальные направляющие линии. Каждая линия должна находиться на расстоянии примерно 30 точек от края страницы. Чтобы точно отложить направляющую линию используйте параметры Object ( s ) Position (Позиции Объект(ов)) по горизонтали ( x ) и по вертикали ( y ), которые находятся на панели параметров в левой части. После точного позиционирования направляющей линии блокируйте ее. Заблокированный объект невозможно переместить или редактировать. Для этого нажмите на кнопку Lock (Заблокировать) (
Unlock Object
В границах страницы нарисуйте символ. Здесь нет никаких ограничений: можете вставить букву из любого шрифта, трансформировать ее в кривые Безье, а потом с помощью инструмента Shape (Форма) (
После создания буквы (Рис. 45) ее необходимо сохранить. Для этого выполните команду File → Export (Файл → Экспорт). После этого в открывшемся окне Export (Экспорт) в списке Тип файла выберите TTF , если Вы собираетесь сохранять шрифт True , или PFB , если Вы собираетесь сохранять шрифт Type 1. В поле Имя файла укажите имя файла. Укажите папку, в которой будет сохранен файл. Нажмите на кнопку Export (Экспорт).
Импорт и вставка текста
Текст можно импортировать в новый или существующий документ. Благодаря этому можно подготовить текст в текстовом редакторе, а затем добавить его в документ CorelDRAW. CorelDRAW поддерживает следующие форматы текстовых файлов:
| • | текстовые файлы ANSI (TXT) |
| • | файлы Microsoft Word Document (DOC) |
| • | файлы Microsoft Word Open XML Document (DOCX) |
| • | файлы WordPerfect (WPD) |
| • | файлы расширенного текстового формата (RTF) |
При импортировании или вставке текста можно сохранить или сбросить шрифты и форматирование. Сохранение шрифтов обеспечивает сохранение исходного шрифта импортированного и вставленного текста. Сохранение форматирования обеспечивает сохранение такой информации, как сведения о маркерах и столбцах. Если выбрать сброс шрифтов и форматирования, к импортированному или вставленному тексту применяются свойства выбранного текста. Если текст не выбран, к импортированному или вставленному тексту применяются свойства шрифта и форматирования по умолчанию. Для получения дополнительных сведений об импорте файлов см. раздел Для получения дополнительных сведений о вставке см. раздел

Текст можно импортировать в выбранный текстовый фрейм или, если текстовый фрейм не выбран, импортированный текст автоматически вставляется в новый в окне документа. По умолчанию текстовые фреймы сохраняют одинаковый размер независимо от добавленного в них объема текста. Любой текст, выходящий за границы фрейма, будет скрыт и отображаться красным цветом до тех пор, пока фрейм не будет увеличен или связан с другим текстовым фреймом. Размер текста можно отрегулировать так, чтобы текст полностью помещался во фрейме. Дополнительные сведения см. в разделе
| Импорт текста в документ |
| 1 . | Выберите инструмент Текст и расположите курсор в то место текстового фрейма, куда необходимо импортировать текст. |
| Если в документе отсутствует текстовый фрейм, пропустите шаг 1 и перейдите к шагу 2. |
| 2 . | Выберите Файл Импорт. |
| 3 . | Выберите диск и папку, в которой хранится файл. |
| 4 . | Щелкните имя файла. |
| 5 . | Нажмите кнопку Импорт. |
| 6 . | В диалоговом окне Импорт/вставка текста выберите один из следующих параметров. |
| • | Сохранять шрифты и форматирование |
| • | Сохранять только форматирование |
| • | Сбросить шрифты и форматирование |
| Если для импортируемого черного текста требуется применить черный цвет , установите флажок Черный CMYK. Этот флажок доступен, если выбран параметр, при котором сохраняется форматирование текста. |
| 7 . | Выполните одно из следующих действий. |
| • | Поместите курсор импорта на страницу рисования и щелкните кнопкой мыши. |
| • | Щелкните и перетащите курсор на страницу рисования, чтобы задать размер текстового фрейма. |
| • | Нажмите клавишу Пробел, чтобы разместить импортированный текст в области по умолчанию. |
Для получения дополнительных сведений об импорте определенного формата файла см. раздел
| Вставка текста в документ |
| 1 . | Скопируйте или обрежьте текст. |
| 2 . | Выберите Правка Вставить. |
| 3 . | В диалоговом окне Импорт/вставка текста выберите один из следующих параметров. |
| • | Сохранять шрифты и форматирование |
| • | Сохранять только форматирование |
| • | Сбросить шрифты и форматирование |
| Если для импортируемого черного текста требуется применить черный цвет , установите флажок Черный CMYK. Этот флажок доступен, если выбран параметр, при котором сохраняется форматирование текста. |
Если требуется сохранить , но импортируемый текст использует шрифт, который не установлен на компьютере, система предложит в замену другой шрифт. Дополнительные сведения см. в разделе
Кроме того, для импортируемого текста можно задать параметры переноса. Для получения дополнительных сведений о параметрах переноса см. раздел
Если при каждом импорте или вставке текста требуется использовать одни и те же параметры форматирования, установите флажок Больше не показывать это предупреждение. Чтобы снова активировать предупреждение, выберите пункт Инструменты Параметры, затем Предупреждения в списке категорий Рабочее пространство, после чего установите флажок Импорт и вставка текста.
|
(требуется подключение к Интернету.) |
Copyright 2015 Corel Corporation. Все права защищены.
Где найти новый шрифт?
Прежде чем узнать, как добавить новый шрифт необходимо понять, где их брать или как найти в интернете. Прежде, чем загружать файл, убедитесь в надежности источника.
Найти нужный сайт для скачивания можно следующим образом:
- Заходим в любой браузер и нажимаем на поисковик.
- Пишем запрос «Загрузить шрифт для Ворд». На самых первых страницах будут популярные сайты. Можем также ввести подробнее, какой шрифт нам нужен.
- Открываем понравившийся сервис.
- Скачивать файлы лучше в формате TTF или OTF, а расширение EXE может оказаться с вирусом.
- Можно ввести название самого шрифта, если вы знаете его и добавляем фразу «Скачать для Ворд», так найдется быстрее.
Советы при работе с текстом.
В заключении хочу дать несколько простых советов при работе с текстом.
1. Будьте внимательны, всегда перечитывайте то что вы написали перед тем как конвертировать текст и отправить на печать.
2. Сохраняйте рабочие файлы с конвертированным и не конвертированным текстом.
3. Старайтесь на начальных этапах воздерживаться от применения градиентных заливок, теневых и прочих визуальных эффектов при работе с большим объёмом текста.
4. Помните, что с помощью типографики можно выразить динамику, статику, эмоции, строгость и функциональность. Достаточно иногда больше внимания обратить на работу со шрифтом, чем часами искать в сети иллюстрации и фотографии.
5. Читайте книги по типографике и статьи на сайте.
Думаю небольшое видео по работе с текстом не будет лишним.
Некоторые фишки
Иногда дизайнерская мысль требует воплощения текста в нестандартном виде.
Текст вдоль объекта
Перед тем как написать текст по кругу или вокруг какого-то объекта ломаной формы, сначала нужно его создать. Это может быть окружность, дуга, квадрат, треугольник — всё, что угодно. Главное, чтобы он не содержал комбинированных элементов.
- После создания, например, треугольника — выбираем опцию Text tool и вносим какую-то надпись (текст).
- После этого воспользуемся указанием «пути» внесённого текста для обрамления им объекта.
- По этой команде курсор изменит своё отражение и будет выглядеть стрелочкой. Ею нужно показать тот объект, который будет обведён текстом.
- Коррекция оформленного результата осуществляется активированием функций Shape Tool (для изменения текста) и Pick Tool (для его перемещения).
Искривлённая форма текста
При необходимости можно саму форму текста поддать изменению, не связывая это с обрисовкой геометрического объекта.
После активации функции Interactive Envelope Tool текст станет окружён пунктирной линией с точками, двигая за которые можно воплотить его в искомую форму.
А вверху возникнет панелька, которой можно пользоваться для изменения параметров, вместо ручного курсора, что не всегда или не у всех получается.
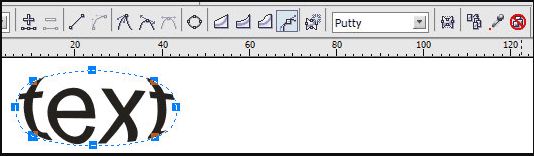
Важно, что текст при этом остаётся «текстом» — его всегда можно изменить обычным способом. А результат может быть, например, таким:
Высота текста
Напоследок ещё один нюанс для тех, кто хочет знать, как в CorelDRAW задать высоту текста в мм.
Для того чтобы текст отображался в миллиметрах, нужно их выбрать в Tools — Options — Text — Default Text Unit.
Но нужно учитывать, что размер кегля не указывает реальной высоты символа. Он указывает высоту того прямоугольника, в который вписывается символ.
Поэтому для определения настоящих размеров лучше их сравнивать с объектами, размер которых уже известен (с помощью дополнительных линеек).
Из этой публикации вы узнали много нового. Теперь вы знаете о работе с текстом в программе CorelDRAW.
Читайте наши другие статьи и вы узнаете ещё больше.
Оставляйте свои комментарии, задавайте вопросы.
Установка шрифта по умолчанию
Всем доброго времени суток. Столкнулся с такой интересной проблемой (причем такая же трабла была и в Х6). Когда выставляю на Панели свойств Текста, шрифт Times New Roman 14 pt, чтобы он был по умолчанию в документе, он постоянно слетает. Сформулирую чуть по-другому. При создании нового документа, по умолчанию шрифт Arial 24 pt. Меняю его на Times New Roman 14 pt, набираю текст. Ну, естественно, выскакивает окно с вопросом, хочу ли я сделать такое изменение для Простого и Фигурного текста, для всего вновь создаваемого текста. Отвечаю — Да. В итоге, стоит мне начать набирать Фигурный текст в другом месте (например, набрал слово в одной части документа, другое слово в другом месте), как тут же настройка шрифта слетает и Корел нагло переключается обратно на Arial 24 pt или оставляет Times New Roman, но все равно размер упрямо переключается на 24 pt, хотя было четко указано, везде размер должен быть 14 pt. Конечно, это не трагедия, но иногда раздражает, всякий раз указывать Корелу, каким шрифтом нужно набирать текст. Мысли по этому поводу какие есть?
открываем докер Стили . дальше продолжать?
Честно говоря, несмотря на то, что способ помог (за что спасибо, конечно), но несколько через задницу сделано (в смысле куча дополнительных телодвижений) :). Раньше достаточно было сделать выбор (см. рис).
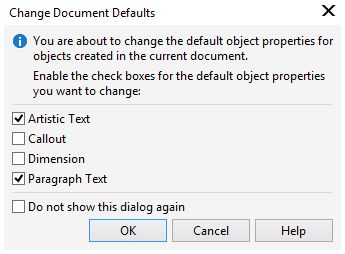
И небольшой глюк все равно остался. Как-то через раз проявляется. Меняю на Панели свойств шрифт, вроди все идёт, как положено, но сразу после щелчка мыши на странице, где будет печататься текст, размер шрифта слетает на тот, который был выбран по умолчанию перед этим. Т. е., устанавливаю новый размер шрифта по умолчанию, в окне ставлю галки где надо и ooops. размер поменялся автоматом на тот, который был раньше. Как я и говорил в первом посте, в более ранних версиях Корел такими чудачествами не грешил.
Источник
Алгоритм действий по добавлению шрифтов
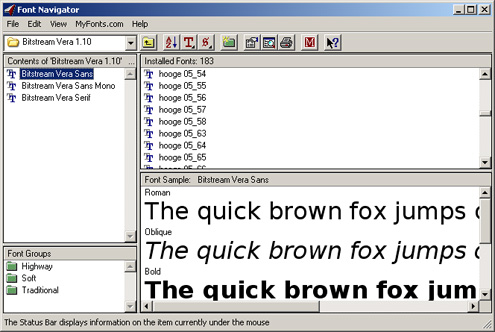
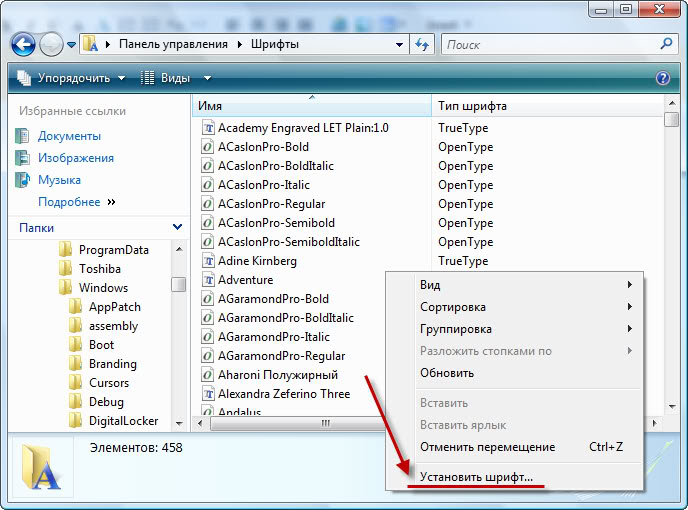
Детали, на которые стоит обратить внимание
- Шрифты не могут быть установлены в отдельно взятые текстовые либо графические редакторы. Работать с ними можно только путем использования панели управления Windows. Найдя где-либо требующиеся шрифты, поддерживающие кириллицу, скачивайте их. Иногда сайты предлагают скачивать архивы, в этом случае их придется предварительно распаковать.
- Пользователь сможет добраться до нужного шрифта через папку «Шрифты». Вначале щелкните «Пуск», потом выберите «Панель Управления», и уже после этого остановитесь на искомой папке. Только таким способом вы добьетесь того, что шрифты станут доступны в приложениях.
Предлагаем вам ознакомиться с другими лицензионными программами, например с
Воплощение текста
Реализация текстовых изображений в конечном продукте CorelDRAW осуществляется с использованием объектов двух классов:
- Первый — это класс фигурного (artistic, англ.) текста, способный подвергаться любым метаморфозам, поддерживаемым программой для объектов графики. Представляет собой многоуровневый соединённый блок.
- Второй класс — простой (paragraph, англ.) текст, призван для отражения на рисунках всякого рода текстовых эпизодов.
Грубо говоря, фигурный класс — это рисунок, а простой — это класс текста, заключённого в рамку, которая, в свою очередь, вставлена в рисунок.