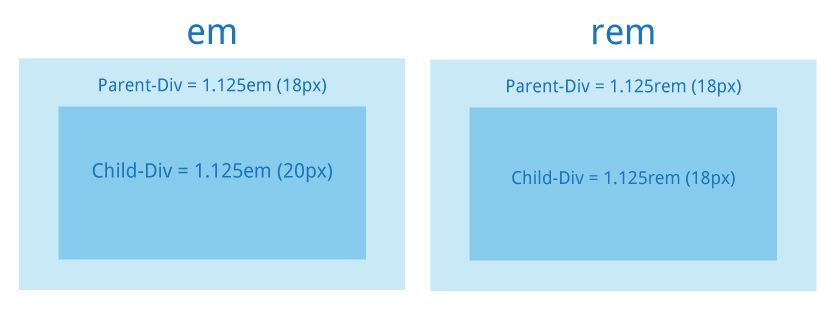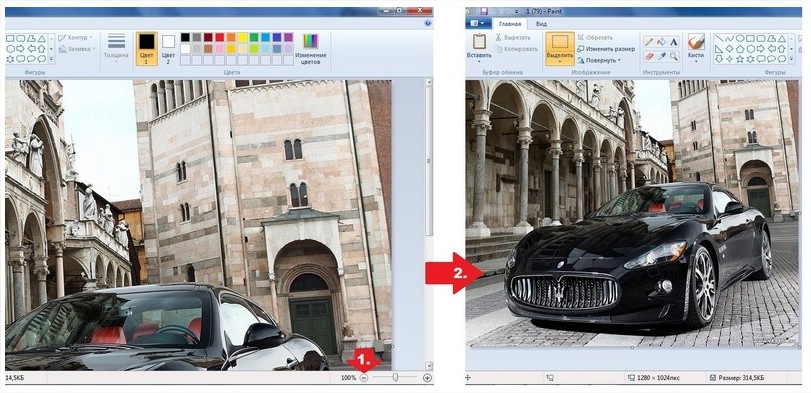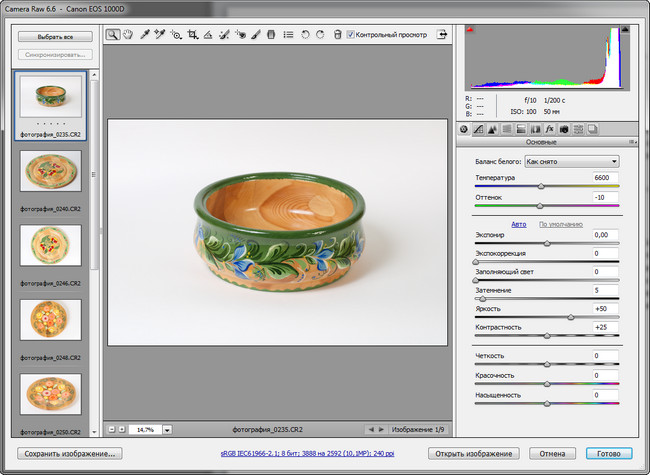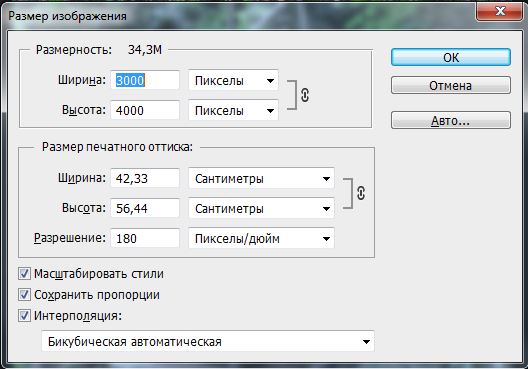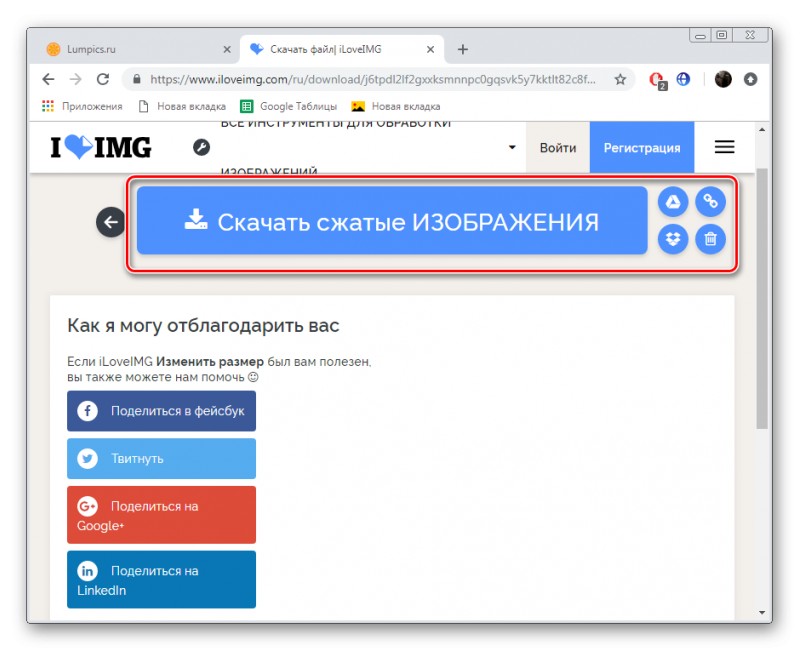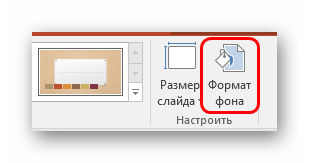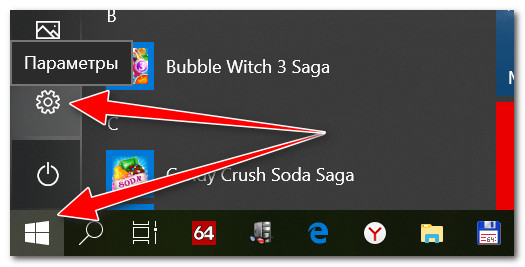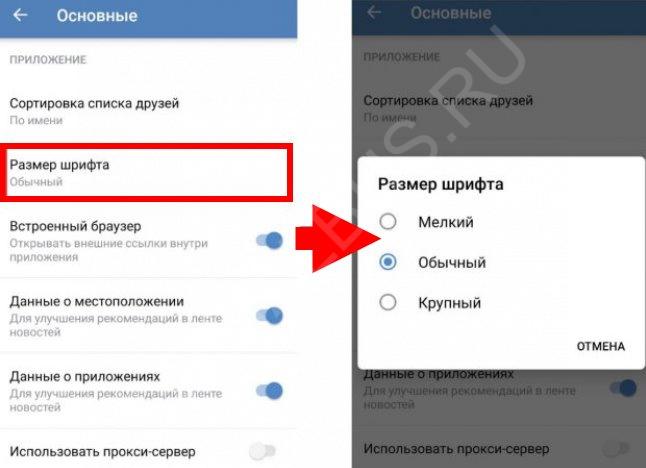Как изменить размер шрифта
Содержание:
- Способ 1. Использование клавиатуры для изменения размеров текста
- Как уменьшить шрифт на компьютере с помощью клавиатуры
- Как изменить разрешение экрана windows 7
- Как изменить разрешение экрана?
- Способ № 3: Как увеличить шрифт на ноутбуке
- 1 Изменение шрифта Windows 7: использование набора стандартных шрифтов
- Настраиваем чёткость шрифтов
- Как поменять шрифт на компьютере Windows 7: инсталляция и установка файла
- Как изменить размер шрифта на компьютере (везде)
- Настройка
- Способ № 2: как изменить шрифт с ПОМОЩЬЮ программ
- Как настроить шрифты в windows 7
- Как изменить шрифт на компьютере windows 7
- Как настроить отображение шрифта?
Способ 1. Использование клавиатуры для изменения размеров текста
Существует достаточно простой способ настроить размер букв на различных сайтах для удобного использования. Он не требует особых навыков. Вам нужно лишь запомнить сочетание «горячих клавиш» на клавиатуре.
- Найдите на клавиатуре вашего компьютера или ноутбука клавиши «Ctrl» и «+», «-». Одновременно зажмите клавиши «Ctrl»+«+», чтобы увеличить шрифт и «Ctrl»+«-», чтобы уменьшить его.
Для увеличения шрифта одновременно зажимаем клавиши «Ctrl»+«+» для уменьшения «Ctrl»+«—», независимо от расположения клавиш на клавиатуре
- Чтобы вернуть прежний размер букв, вам следует нажать сочетание клавиш «Ctrl+0».
Что бы вернуть прежний размер шрифта, нажимаем сочетание клавиш «Ctrl+0»
Как уменьшить шрифт на компьютере с помощью клавиатуры
Есть два способа уменьшения размера текста – в браузере и в текстовом редакторе. Основная формула – сочетание клавиш Ctrl и «+». Иначе такое сочетание называют «горячие клавиши».
Зная сочетание клавиш при помощи Ctrl можно не только быстро уменьшить размер символов, но и заменить его для всего документа в исходном форматировании. И даже уменьшить шрифт всех текстов находящихся в компьютере.
Одна из проблем новичков использующих текстовый редактор Office Word сбои форматирования. Пытаясь в одном изменить размер – в большинстве случаев выходит полное выделение и замена шрифта всего документа, что особенно неприятно – сбивается структура.
Продвинутые пользователи советуют не искать трудных путей, а просто воспользоваться возможностями клавиатуры. Для этого нужно нажать ctrl одновременно с Shift и кнопкой +.
При выполнении операции, обратите внимание – на панели инструментов меняется значок форматирования текста «Х» с цифрой 2 в правом верхнем или нижнем углу. Этот значок показывает, в какой части строки будет печататься уменьшенный текст
«Х2» – означает что текст будет находиться в верхней части строки. Расположение удобно для печати математических символов, знаков квадрата и т.д.
«Х2» – означает что текст будет печататься в нижней части строки.
Пошаговая инструкция уменьшение символов для нижней части строки
- Открыть документ в тестовом редакторе Office.
- Для примера напечатать небольшой текст в исходном формате.
- Нажать кнопку Ctrl.
- Удерживая Ctrl один раз нажать кнопку «+» на основной клавиатуре (обычно они находятся рядом с клавишей Backspace).
- Текст автоматически уменьшиться до минимального и будет располагаться в нижней части строки.
- Повторное нажатие клавиши «+» вернет исходный размер. Напечатанные уменьшенным размером символы останутся.
Пошаговая инструкция для уменьшения текста в верхней части строки
- В открытом документе Office Word напечатать пару слов для примера.
- Для того чтобы напечатать уменьшенный символ в верхней части строки, необходимо удерживая сочетание клавиш Ctrl и Shift, нажать кнопку «+».
- Текст будет автоматически уменьшенным
- Вернуть исходный формат поможет тоже сочетания Ctrl и Shift и +.
- Закрыть окно с примером без сохранения.
Уменьшение шрифта, для сносок и формул, удобно тем, что не приходится сбиваться с мысли и проводить дополнительные манипуляции мышкой. Оставив оформление документа сносками и формулами на потом, можно легко потерять нужное место.
Постоянная работа с мышкой заставляет забыть о возможностях клавиатуры. А ведь она способна автоматизировать работу намного лучше. Не отрываясь от текста, достаточно нажать пару клавиш и вот уже появилась искомая информация без долгого ковыряния в настройках панели инструментов.
Ситуации, в которых спасает знание горячих клавиш:
- Срочная работа.
- Сбой текстового редактора – пропала панель настроек, а отвлекаться на её поиски нет времени.
- Отсутствие мышки.
- поломка тачпада (часто перегревается и перестает реагировать на прикосновение).
Выйти из положения поможет клавиатура.
Пошаговая инструкция уменьшения размера букв с помощью клавиатуры:
- Открыть документ офис ворд.
- Нажать сочетание клавиш Ctrl+Shift+P.
- Откроется диалоговое окно с размерами и стилями.
- Маркерный курсор автоматически выставлен на размере.
- Выбрать подходящий шрифт, передвигая маркер с помощью клавиш «↑» и «↓».
- Выбрав подходящий размер с помощью клавиши «Tab» перейти к кнопке «Сохранить».
Исходное форматирование текста изменено, далее все тексты будут печататься в выбранном размере.
Существует еще один вариант изменения размера символов без сохранения – выделить фрагмент текста при Shift+курсор и провести описанные выше шаги без сохранения. Выбрав шрифт можно просто закрыть диалоговое окно – выделенный текст изменит свой размер автоматически.
Для браузера
Просматривая информацию в сети интернет, иногда требуется уменьшить размер шрифта. Это делается с целью быстрого поиска, или удобство чтения. Пошаговая инструкция уменьшения шрифта (масштаба) в браузере Опера
- Открыть браузер Опера.
- Удерживая кнопку Ctrl нажать клавишу «-» на основной клавиатуре.
- Или удерживая кнопку Ctrl нажать клавишу «-» на дополнительной части с цифрами.
В два шага можно моментально поменять размер (масштаб) любого окна в браузере, не прибегая к настройкам окна.
Закрыв браузер с измененным размером (масштабом) шрифта не существует большая вероятность, что такой формат станет основным. Впоследствии каждая открываемая страница будет иметь уменьшенный размер шрифта.
Для увеличения используется сочетание клавиш Ctrl и «+» на основной или дополнительной части клавиатуры.
Как изменить разрешение экрана windows 7
Если не знаете, что такое разрешение экрана и зачем оно вообще нужно, то в данном разделе мы проведем теоретическую подготовку.
Под разрешением экрана следует понимать то количество точек по горизонтали и вертикали, с помощью которых Формируется итоговая картинка на мониторе. Чем больше будет таких точек, тем выше будет качество отображаемой картинки и тем больше полезной информации сможет поместиться на экране.
Любой монитор способен выводить только такое количество точек, которое позволяют ему его физические ограничения. Например, максимальное разрешение для мониторов с диагональю 17 и 19 дюймов составляет 1280 х 1024 точки, для монитора с диагональю 21 дюйм — 1600 х 1200 точек и т. д. При этом поддерживается работа и с более низкими разрешениями, но это влияет на качество изображения, что особенно заметно на ЖК-мониторах.
Таким образом, если вы видите, что текущее разрешение экрана приводит к искажению изображения, его размытости или другим артефактам, значит, операционная система неверно определила тип монитора, установив одно из низких разрешений. При этом ваша задача заключается в том, чтобы добиться максимального качества картинки, установив стандартное (максимальное) для него изображение экрана.
Изменить разрешение экрана windows 7 очень просто. Для начала в левой части появившегося окна Экран необходимо выбрать ссылку Настройка разрешения экрана. Содержимое окна изменится, и оно станет выглядеть так, как показано на рис. 6.2.
Содержимое данного окна показывает, какие параметры экрана в данный момент используются для работы с операционной системой. В частности, текущее разрешение экрана отображается в списке Разрешение в центре окна. Данный параметр нужно использовать, чтобы изменить разрешение экрана. Если щелкнуть на этом списке, вы увидите ползунок (рис. 6.3). Изменяя его положение, можно установить нужное значение, которое отображается рядом с ползунком, поэтому вы легко можете выбрать себе то, которое считаете нужным.
ПРИМЕЧАНИЕ
Поскольку мониторы различаются также форматом, обязательно учитывайте этот факт при выборе разрешения. Для широкоформатных мониторов используются разрешения, у которых по горизонтали расположено гораздо больше точек, чем по вертикали. Примером таких разрешений могут быть разрешения 1280 х 600, 1280 х 720 и т. д.
Рис. 6.2. Параметры управления экраном
Изменение разрешения экрана происходит после нажатия кнопки ОК или Применить. При этом может появиться окно с вопросом, нужно ли сохранить сделанные изменения. Ответ на него зависит оттого, понравился вам результат смены разрешения или нет. Если качество картинки вас не устраивает, настройку можно произвести снова.
Как изменить разрешение экрана?
Важным составляющим экрана является его разрешение. Очень большое или очень маленькое разрешение не годится. Конечно, чем больше разрешение, тем больше элементов там поместиться, это большой плюс, но иногда, из-за слишком большого разрешения плохо видно шрифт и элементы и их приходится увеличивать.
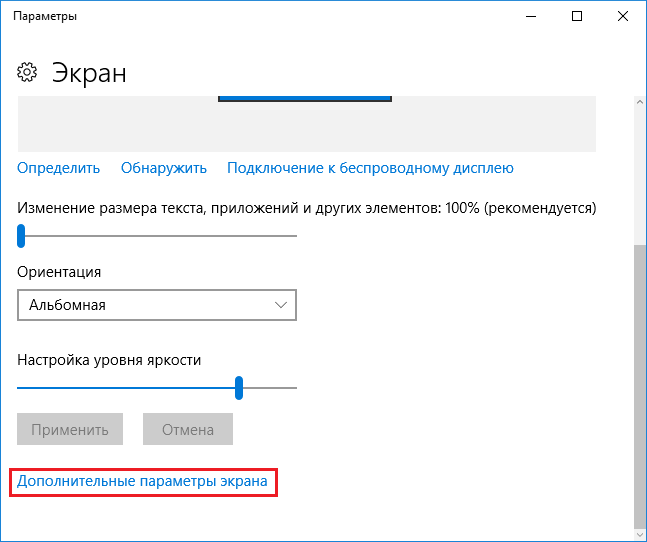
Там вы можете менять разрешение, как хотите, есть еще настройки калибровки цветов и управление цветом.
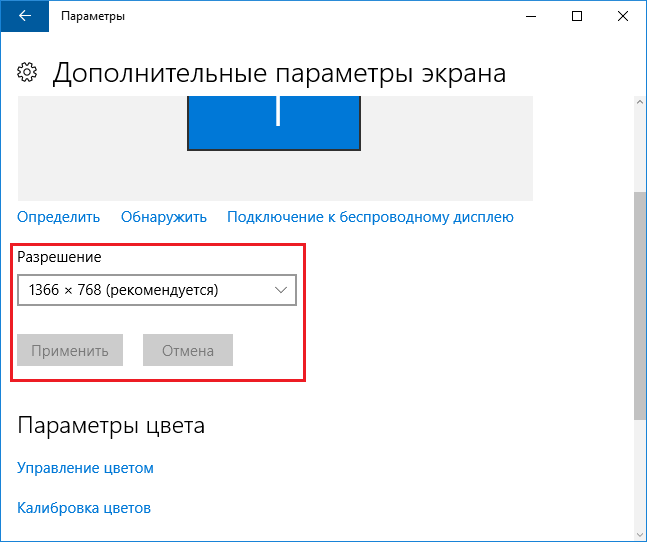
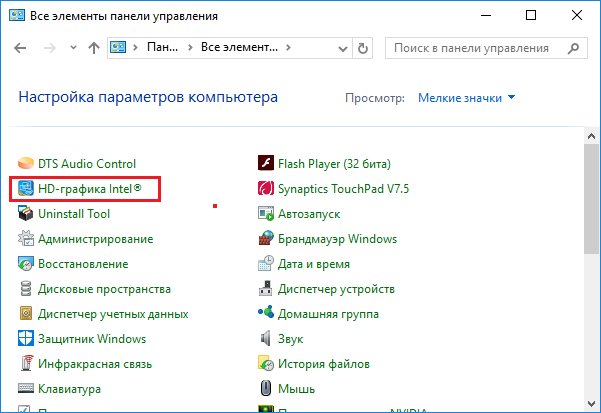
В открывшемся окне нажимаем по разделу «Дисплей» и настраиваем настройки по своему желанию. Точно сказать не могу, что ставить, потому что для каждого это индивидуально делается.
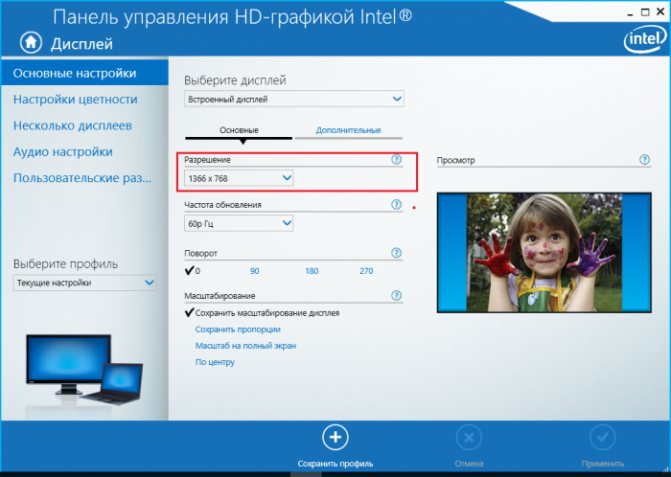
Конечно, можно поступить совершенно другим образом. Для начала поработайте с шрифтом, увеличьте его таким образом, чтобы можно было удобно читать и глаза не напрягались. После чего прибегайте к изменению разрешения и размеров элементов, если необходимо.
Способ № 3: Как увеличить шрифт на ноутбуке
Случается и так, что требуется изменить только шрифт значков в ОС Windows. В принципе проблемы в этом нет никакой, так как решений для нее существует целое множество. В частности, для быстрой смены размера шрифта значков подойдет обычная настройка свойств экрана. Выполняется она так (на примере Windows 7):
в меню «Пуск» выбираем вкладку «Панель управления», а затем – «Экран»:
в открывшемся окошке выбираем подходящий масштаб и жмем кнопку «Применить» для сохранения изменений:
Вместе с тем дабы изменить тип шрифтового оформления значков в том же Windows 7 (в версии Home Premium и выше), действовать можно так:
- кликаем правой кнопкой мышки по рабочему столу, а затем выбираем в открывшемся меню пункт «Персонализация»:
- в появившемся окошке жмем вкладку «Цвет окон», а потом «Дополнительные параметры…»:
- после этого в разделе «Элемент» отмечаем пункт «Значок», указываем подходящий для оформления значков Windows размер и тип шрифта, а затем сохраняем выполненные настройки простым нажатием кнопки «Применить» или OK:
1 Изменение шрифта Windows 7: использование набора стандартных шрифтов
Наиболее простой и быстрый способ настройки шрифта – использование коллекции базовых решений, которая присутствует в операционной системе.
Знакомство с предустановленными шрифтами системы
Для ознакомления с перечнем всех шрифтов необходимо пройти путь Windows – Fonts. Если вы не знаете, где на вашем устройстве находится папка Windows, перейдите Пуск – Выполнить – прописываете в строке поиска Fonts и жмете Enter. Среди представленных изображений присутствую как индивидуальные стили, так и семейства шрифтов. Кликнув двойным щелчком левой клавишей мыши, в открывшемся окне появятся образцы стилей шрифтов.

Использование реестра
Данный способ внесения корректировок позволяет привести все текстовые обозначения системы к единому стилю.
- Переходите к папке Fonts.
- Если вид значков «Плитка», выберите пункт «Список». Для этого в правом углу в верхней части таблицы кликните выпадающий список блока «Дополнительно».
- Скопируйте название шрифта, стиль которого вы желаете установить.
- Далее переходите в меню «Пуск».
- Кликаете пункт «Выполнить».
- Прописываете в строке поиска Regedit и кликаете «Ок».
- В левой части появившегося окна выбираете папку HKEY_LOCAL_MACHINE и проходите путь Software – Microsoft – Windows NT – CurrentVersion – FontSubstitutes.
- Среди пунктов правой части поля находите пиктограмму MS Shell Dlg и кликаете по ней двойным щелчком.
- Появится новое окно, в котором вы увидите текущие настройки и строку, в которую необходимо прописать желаемый шрифт.
- Для этого в строке «Значение» указываете название шрифта из папки Fonts.
- Далее кликаете клавишу «Ок».

Установка шрифта через дополнительные параметры
- Сворачиваете все окна так, чтобы вы имели доступ к рабочему столу компьютера.
- На свободном поле кликаете правой клавишей мыши.
- Перед вами появится выпадающий список, среди пунктов которого необходимо выбрать строку «Персонализация».
- В новом окне перейдите в нижнюю часть формы и среди 4-х иконок выберите пиктограмму «Цвет окна».
- В новой форме кликаете строку «Дополнительные параметры оформления».
- Далее в строке «Элемент» среди объектов выпадающего списка выбираете необходимый объект изменения (например, «Значок»).
- После строка «Шрифт» станет активной, и вы сможете установить желаемый стиль, цвет и размер текстовой символики.
- В верхней части окна вы увидите образец внесенных изменений. Если они вас устраивают, жмете клавишу «Ок» и сохраняете тем самым изменения.

Настраиваем чёткость шрифтов
Друзья, поговорим о не менее важной теме – удобство пользования компьютером, а именно чёткость шрифтов, отображаемых на мониторе. Многие из нас целыми днями работают за компьютером
И конечно же знают, как сильно устают глаза. Но разве многие из нас делают специальные упражнения каждый день, чтобы глазки расслаблялись, думаю, нет
Многие из нас целыми днями работают за компьютером. И конечно же знают, как сильно устают глаза. Но разве многие из нас делают специальные упражнения каждый день, чтобы глазки расслаблялись, думаю, нет.
Давайте же поможем нашему здоровью хотя бы немного и определим необходимую чёткость шрифтов.
Компания Microsoft уже подумала о наших глазках и предлагает нам свою технологию ClearType. Данная технология разработана специально для ЖК-мониторов и обеспечивает сглаживание шрифтов, повышая тем самым удобочитаемость. ClearType отображает слова на экране монитора такими же четким и ясными, как будто они напечатаны на листе бумаге.
А теперь настроим чёткость шрифтов
1. Перейдем в меню “Пуск”, далее в раздел “Панель управления”, далее выбираем “Оформление и персонализация” (можно воспользоваться поиском windows для других ОС, см. ниже)
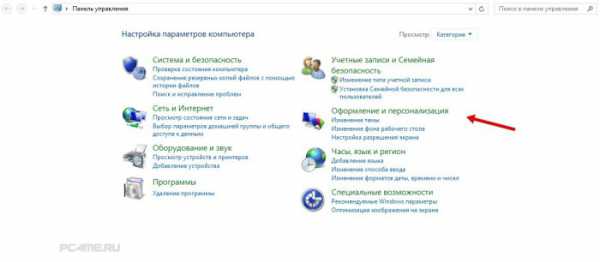
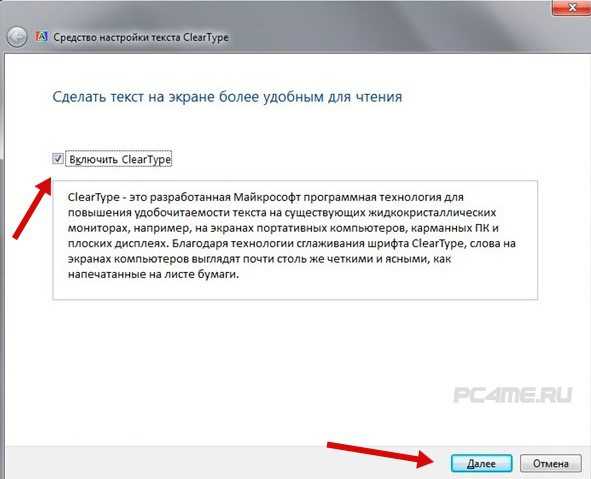
На windows 10 будет находится в том же разделе.
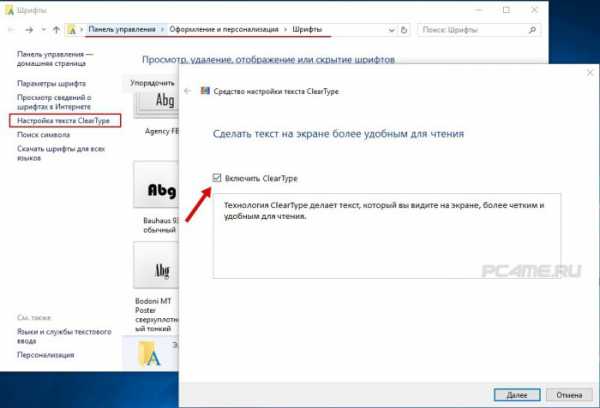
- 3. Поставьте галочку в пункте “Включить ClearType”, кликаем по кнопке внизу “Далее”. В новом окошке будет предложено установить оптимальное разрешение для экрана. После проведения соответствующей настройки опять нажмите “Далее”.
- 4. Вам будет предложено последовательно в 4-х примерах выбрать наилучший вариант отображения текста. После проведения соответствующих настроек нажмите кнопку “Готово”.
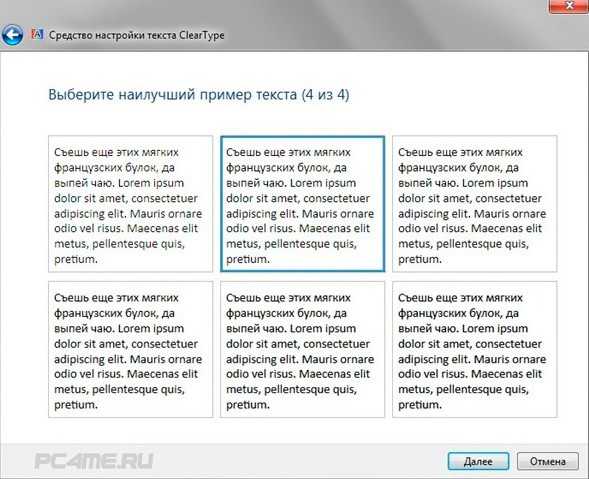
Настройка размера шрифта
Если Вам кажется, что отображаемый в приложениях шрифт маловат, и Вы постоянно напрягаетесь, чтобы прочитать что-нибудь на экране, то Вам просто обязательно необходимо увеличить размер шрифта по-умолчанию.
Для этого Переходим снова в “Панель управления” –> “Оформление и персонализация” –> кликаем по пункту “Шрифты” –> далее в правой части окна управления выбираем “Изменение размера шрифта” и подбираем наиболее удобный вариант.
А теперь радуемся полученному результату. Наши глазки точно теперь скажут нам спасибо.
Как поменять шрифт на компьютере Windows 7: инсталляция и установка файла
Для более опытных и требовательных пользователей будет полезна инструкция по установке внесистемного шрифта, что позволит каждому сделать свой компьютер более уникальным.
Утилита FontMassive Pack прекрасно справится с такой задачей. В её состав входят менеджер шрифтов, подбор подобных стилей и установка (временная). Совместима с 32-х и 64-битными версиями Виндовс. Загружать данное программное обеспечение рекомендуется с официального сайта. Инсталляция не требуется. FontMassive Pack позволяет с лёгкостью осуществлять замену старых шрифтов новыми и более уникальными.

Программа для внесистемных текстов
Обратите внимание! Не все системные шрифты можно удалять. Некоторые из них необходимы для исправного функционирования Windows 7
К таким относят Times New Roman, Arial, MS Sans Serif и другие.
Устанавливать пользовательские шрифты не только можно, но и нужно. Это позволит сделать работу за компьютером более комфортной и сохранит здоровье. А при допущении каких-либо ошибок в настройке – с лёгкостью вернуть всё на свои места.
Как изменить размер шрифта на компьютере (везде)
Можно увеличить или уменьшить шрифт не только в отдельных программах, но и сразу во всем компьютере. В этом случае поменяются еще и все надписи, значки, меню и многое другое.
Покажу на примере. Вот стандартный экран компьютера:
А это тот же самый экран, но с увеличенным размером шрифта:
Для того чтобы получить такой вид, нужно всего лишь изменить одну настройку в системе. Если вдруг результат не понравится, всегда можно вернуть все как было тем же самым образом.
В разных версиях Windows эта процедура производится по-разному. Поэтому я приведу три инструкции для популярных систем: Windows 7, Windows 8 и XP.
- Нажмите на кнопку «Пуск» и откройте «Панель управления».
- Щелкните по надписи «Оформление и персонализация».
- Нажмите на надпись «Экран».
- Укажите нужный размер шрифта (мелкий, средний или крупный) и нажмите на кнопку «Применить».
- В появившемся окошке щелкните по «Выйти сейчас». Не забудьте перед этим сохранить все открытые файлы и закрыть все открытые программы.
Увеличение размера шрифта на экране компьютера может быть жизненной необходимостью для пользователя. Все люди имеют индивидуальные особенности, в том числе и различную остроту зрения. Кроме этого, они используют мониторы от разных производителей, с разной диагональю экрана и разрешением. Чтобы максимально учесть все эти факторы, в операционной системе предусмотрена возможность изменять размер шрифтов и значков с целью подбора максимально комфортного для пользователя отображения.
Чтобы подобрать оптимальный для себя размер отображаемых на экране шрифтов, пользователю предоставляется несколько способов. Они включают в себя использование определенных комбинаций клавиш, компьютерной мыши и экранной лупы. Кроме того, возможность изменять масштаб отображаемой страницы предусмотрена во всех браузерах. Популярные соцсети также имеют подобный функционал. Рассмотрим все это подробнее.
Способ 1: Клавиатура
Клавиатура является основным инструментом пользователя при работе с компьютером. Задействуя только определенные сочетания клавиш, можно изменять размер всего, что отображаются на экране. Это ярлыки, подписи под ними, или другой текст. Чтобы сделать их больше или меньше, могут использоваться такие комбинации:
- Ctrl + Alt + ;
- Ctrl + Alt + ;
- Ctrl + Alt + (ноль).
Для людей со слабым зрением оптимальным решением может стать экранная лупа.
Она имитирует эффект линзы при наведении на определенную область экрана. Вызвать ее можно с помощью сочетания клавиш Win +
.
Менять масштаб открытой страницы браузера можно с помощью сочетания клавиш Ctrl +
и Ctrl +
, или все тем же вращением колеса мыши при нажатой клавише Ctrl
.
Способ 2: Мышь
В сочетании клавиатуры с мышью изменять размер значков и шрифтов еще проще. Достаточно при нажатой клавише «Ctrl»
вращать колесо мыши к себе или от себя, чтобы масштаб рабочего стола или проводника менялся в ту или другую сторону. Если у пользователя ноутбук и он не использует в работе мышь — имитация вращения его колеса присутствует в функциях тачпада. Для этого нужно совершать такие движения пальцами по его поверхности:
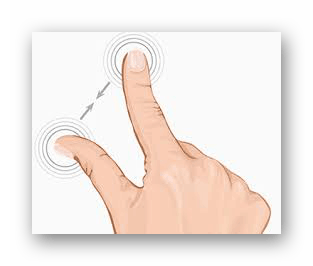
Изменяя направление движения, можно увеличивать или уменьшать содержимое экрана.
Способ 3: Настройки браузера
Если возникла нужда изменить размер контента просматриваемой веб-страницы, то кроме описанных выше сочетаний клавиш, можно воспользоваться настройками самого браузера. Достаточно открыть окно настроек и найти там раздел «Масштаб»
. Вот как это выглядит в :
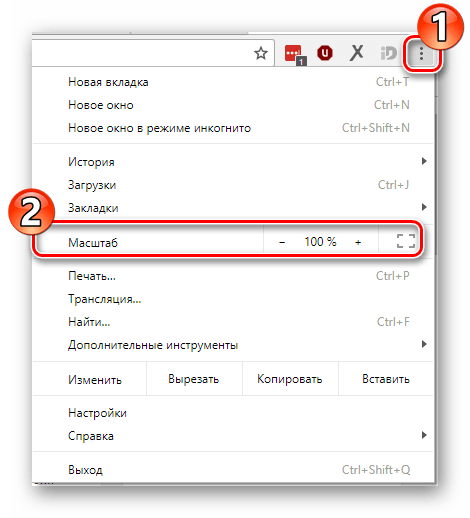
Остается только подобрать наиболее подходящий для себя масштаб. При этом будут увеличиваться все объекты веб-страницы, включая шрифты.
В других популярных браузерах подобная операция происходит схожим образом.
Кроме масштабирования страницы существует возможность увеличить только размер текста, оставив все остальные элементы в неизменном виде. На примере это выглядит так:
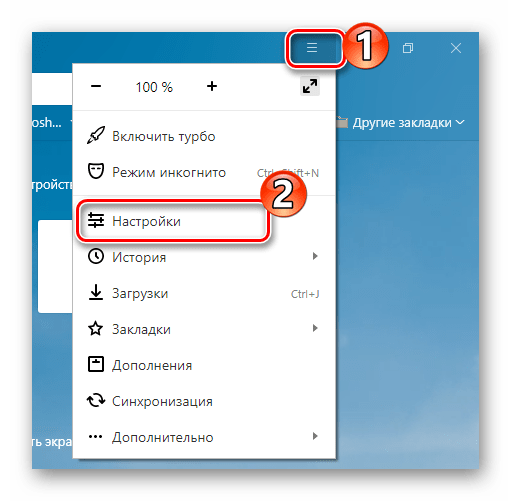
Так же как и масштабирование страницы, данная операция происходит практически одинаково во всех веб-обозревателях.
Способ 4: Изменение размера шрифта в соцсетях
Любителей подолгу зависать в соцсетях также может не устроить размер шрифтов, который используется там по умолчанию. Но так как по своей сути социальные сети также представляют собой веб-страницы, для решения этой задачи могут подойти те же методы, что были описаны в предыдущих разделах. Каких-либо своих специфических способов увеличить размер шрифта или масштаб страницы разработчики интерфейса этих ресурсов не предусмотрели.
Таким образом, операционная система предоставляет самые различные возможности для изменения размера шрифта и значков на экране компьютера. Гибкость настроек позволяет удовлетворить запросы самого взыскательного пользователя.
Настройка
В отдельных случаях пользователи нуждаются не в скачивании и инсталляции новых шрифтов, а в их изменении, поэтому достаточно часто перед неопытными пользователями возникает проблема, как изменить шрифт на компьютере Windows 7.
Изменение настроек
Проводя достаточно большое количество времени за ПК, у пользователей очень часто устают глаза. Если систематически провоцировать такую их усталость, можно значительно ухудшить зрение.
Чтобы предотвратить такие негативные последствия разработчики Windows обеспечили пользователей возможностью подстроить, изменить выводимый текст на экран под себя, чаще всего увеличивая их размеры.
Чтобы на практическом опыте разобраться, как увеличить шрифт на компьютере Windows 7, необходимо свернуть или закрыть все открытые окна программ (если таковые имеются), так чтобы вы могли видеть пустой рабочий стол.
Теперь по нему кликните правой клавишей мыши. В появившемся меню вы сможете увидеть пункт «Персонализация», кликните по нему.

Персонализация
Потому выберите пункт «Экран». В открывшемся новом окне с левой стороны перечислены несколько подпунктов, среди которых вы сразу же найдёте пункт «Настройка текста ClearType».
Безусловно, кликните и по этому пункту, чтобы у вас появилась возможность возле надписи «Включить ClearType» установить галочку.
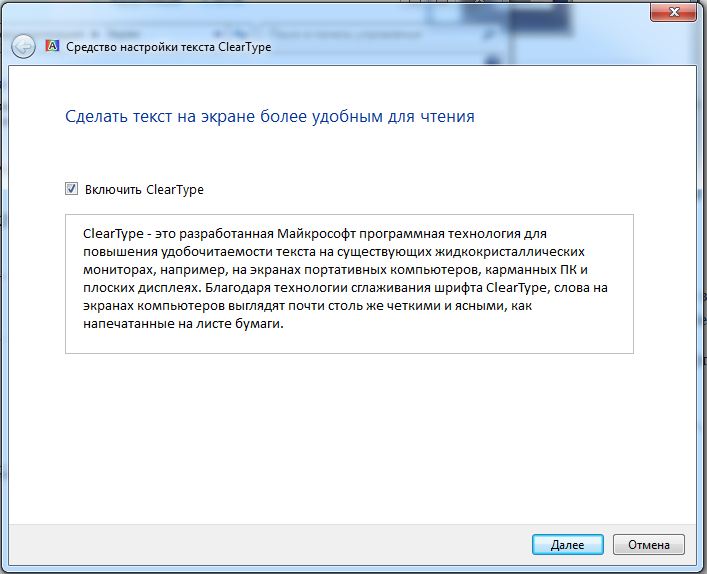
«Включить ClearType» установить галочку
Далее начнётся процесс, позволяющий изменить отображаемый текст, сделать его более удобным и чётким для чтения с экрана ПК. Когда он будет завершён, пользователь должен открыть любой текстовый документ и визуально оценить, удалось ли эффективно изменить отображение на экране текста или придётся вновь прибегнуть к этой процедуре.
Если качество отображения текстовой информации устраивает, но не подходит размер букв, вам будут полезны рекомендации, как настроить шрифт на компьютере Windows 7, что позволит его увеличить.
Для этого того чтобы изменить размер, вам придётся воспользоваться одним из существующих способов. Первый достаточно прост, в окне «Экран», который вы только что открывали, будет предложено два варианта шрифта:
- мелкий;
- средний.

Здесь можно установить размер текста
Сами определите, какой для вас будет предпочтительнее. Если же вас не устраивают варианты в 100 и 125%, воспользуйтесь вторым способом.
Для этого с левой стороны выберите пункт «Другой размер шрифта». После этого откроется маленькое дополнительное окошко, в котором будет предложено увеличить размер в процентном соотношении. Сориентируйтесь, вам нужно больше 125% или нечто среднее между 100 и 125%. Достаточно прописать желаемый параметр, как изменения будут осуществлены.
Также увеличить размер удастся, если воспользоваться ползунком, изменяя его месторасположение, будет изменяться и размер букв, таким образом, удастся увеличить шрифт, чтобы обеспечить комфортную работу за ПК.
Итак, процесс добавления и изменения шрифтов совершенно несложен, только важно помнить, что поскольку они напрямую связаны с операционной системой, то для того чтобы изменения вступили в силу, необходимо обязательно перезагрузить компьютер
Способ № 2: как изменить шрифт с ПОМОЩЬЮ программ
Работая на компьютере, вряд ли кто-то из пользователей ограничивается только выходом в интернет. Исходя из этого, не менее часто перед новичками и профи ПК возникает вопрос о том, каким образом можно сменить шрифт при работе в текстовых и прочих компьютерных программках. В принципе самый простой вариант ответа на него заключается в использовании экранной лупы, которую легко вызвать нажатием ÿ и «+»:


Хороша она тем, что позволяет временно устанавливать на компьютер новые, необходимые для работы шрифты. Так, после запуска утилиты и добавления подходящего варианта шрифтового оформления через вкладку Edit, он становится доступным абсолютно во всех приложениях и автоматически удаляется из памяти при закрытии FonTemp.

Как настроить шрифты в windows 7
Для вывода текстовой информации на экран, принтер или иное устройство воспроизведения используются шрифты.
Шрифт — это описание внешнего вида набора символов. Символы шрифта обычно оформлены в одном стиле, подчиненном общему замыслу автора шрифта.
Большинство шрифтов содержат стандартные наборы символов, в которые входят: буквы, цифры, знаки препинания и другие специальные знаки. По своей сути близки к шрифтам символьные наборы, содержащие не буквы, а маленькие рисунки, условные знаки, элементы орнаментов.
Если текст документа выполнен определенным шрифтом (шрифтами), то для адекватного просмотра этого документа на воспроизводящем компьютере должны быть установлены шрифты, использованные в документе. Операционная система регистрирует все установленные шрифты, чтобы их могло использовать любое ее приложение. Первичный комплект шрифтовых наборов попадает на компьютер уже при установке операционной системы. Если программе для работы необходим какой-то особый шрифт, она сама добавляет его на компьютер в момент своей установки. Шрифтовые наборы, в отличие от других ценных, записанных при установках программ, не удаляются автоматически. Новые шрифты можно использовать и с другими программами.
Большинство программ, предназначенных для работы с текстом, имеют встроенные средства просмотра и выбора шрифтов. Таковы, например, текстовые процессоры и настольные издательские системы.
В windows 7 наиболее широко используются векторные шрифты. Символ векторного шрифта представляется как набор контуров, а контуры описываются математическими формулами. Это позволяет произвольно масштабировать (увеличивать или уменьшать) символы без потери качества изображения.
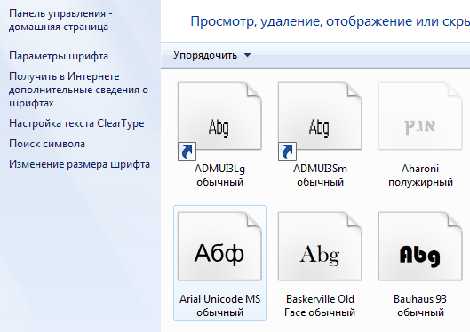
Существует несколько стандартов векторного описания символов шрифта. Для операционных систем семейства windows компания Microsoft разработала формат TrueType. В полиграфии наиболее распространен формат Туре 1 (или PostScript) компании Adobe. Незадолго до выпуска операционной системы windows 7 обе компании согласовали совместный формат ОреnТуре, в котором имеется полная поддержка стандарта Unicode. Таким образом, без дополнительных преобразований в windows 7 можно использовать все три основных формата векторных шрифтов. Во время установки windows копируются только стандартные шрифты входящие в состав операционной системы
Просмотр шрифтов
Установленные шрифтовые наборы хранятся в скрытой служебной папке C:\windows\Fonts. Доступ к ней возможен через Панель управления (Пуск > Панель управления — Шрифты). В окне этой папки шрифты изображаются в виде значков с подписями, которые соответствуют названиям шрифтов (а не файлов, в которых они хранятся).

Тип шрифта можно определить по виду значка.
Чтобы рассмотреть символы избранного набора, дважды щелкните на значке шрифта. В окне просмотра воспроизводится вид основных символов и стандартная фраза, написанная шрифтами разного размера. Фраза характерна тем, что содержит все буквы алфавита. В старину такие фразы использовали для быстрой проверки клавиатуры пишущих машинок.
Как изменить шрифт на компьютере windows 7
Помимо изменения общих параметров оформления системы windows, вы можете настроить шрифт по умолчанию, его размер, курсив и жирность. Правда, стоит учесть, что далеко не все шрифты, даже кириллические, совместимы с системными окнами. Устанавливая оригинальные шрифты, вы можете рано или поздно увидеть окна, в которых сочетаются оба шрифта: ваш и стандартный. Поэтому, лучше воздержаться от установки своих шрифтов и воспользоваться теми, что предлагает вам система. Как найти эти шрифты и применить их, вы узнаете в данной статье.
1
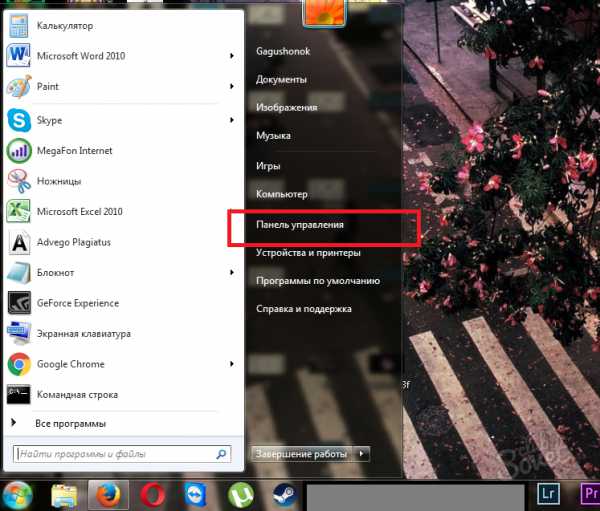
2
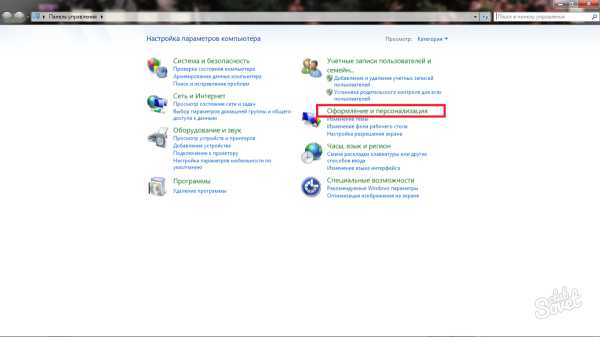
3
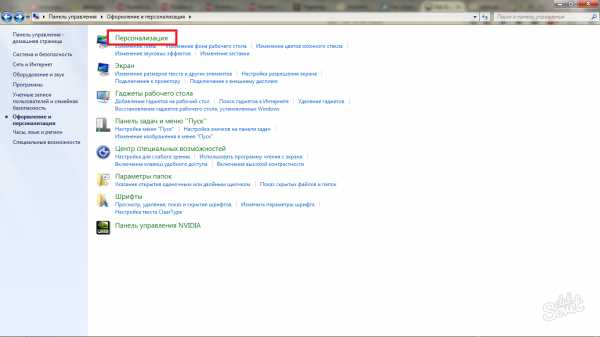
4
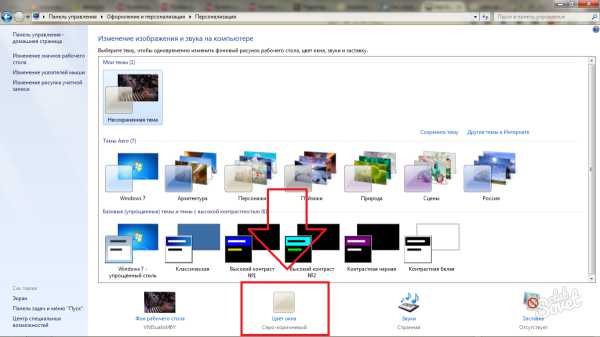
5
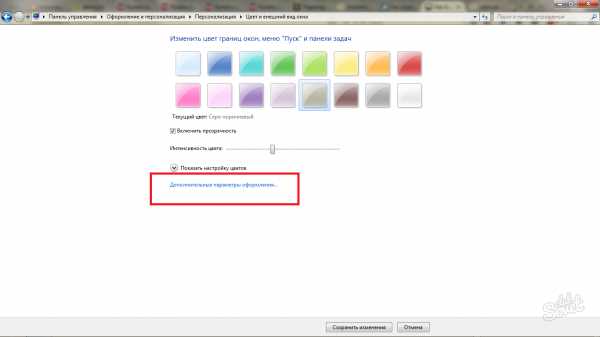
6
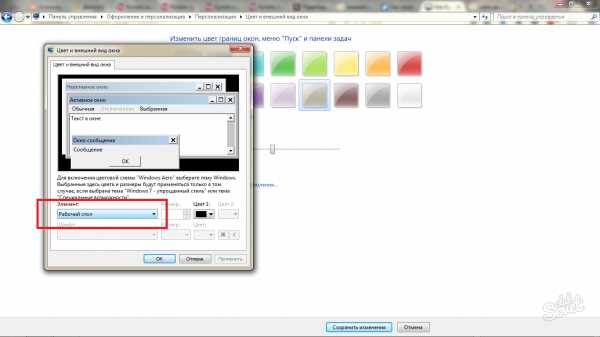
7
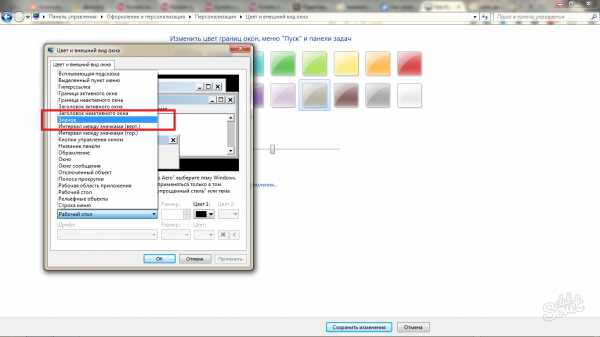
8
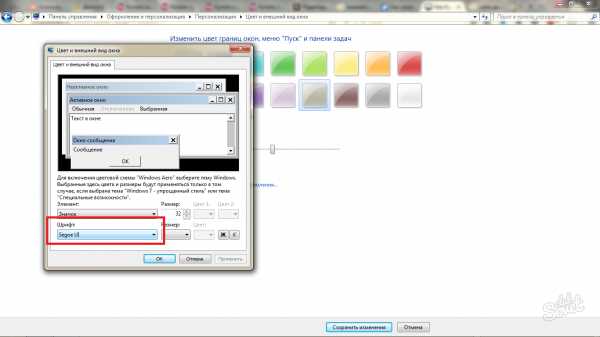
9
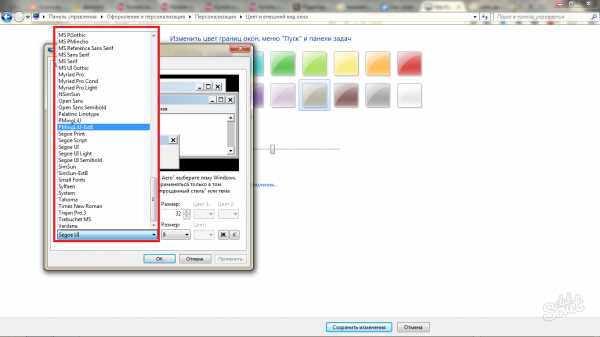
10
- Размер шрифта.
- Его жирность и наклон.
- Для некоторых шрифтов доступен цвет.
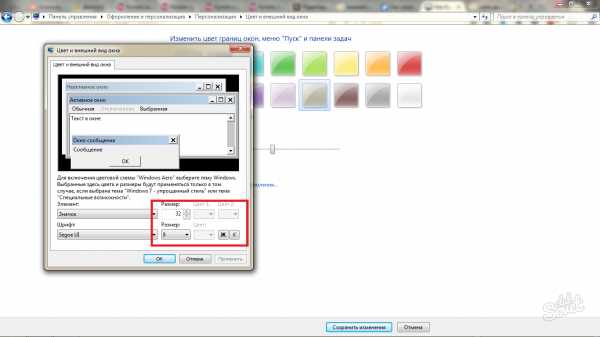
11
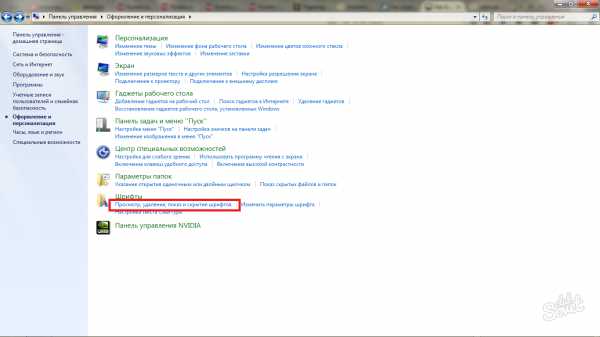
12
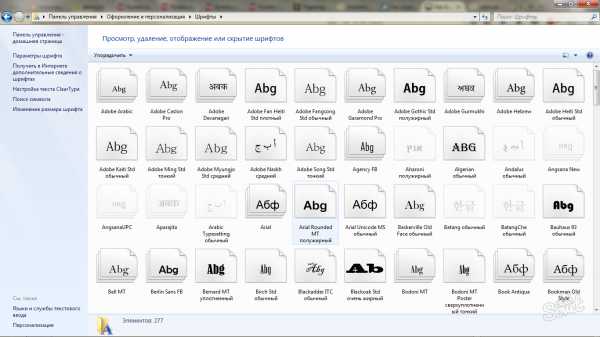
Как видите, менять шрифты в windows 7 совсем не сложно. Главное — помнить, что некоторые их виды не принимаются системой, а значит, вы не увидите важных уведомлений и названий окон. Чтобы сбросить настройки и вернуть всё обратно, проследуйте по такому же алгоритму и установите шрифт Segoe.
Как настроить отображение шрифта?
Это интересно: Почему на Windows 10 понижается качество обоев рабочего стола?
Каким бы не был размер шрифта, он должен быть четко виден и прорисован. Это относится также и к другим элементам экрана.
Отображение шрифта можно настроить следующим образом: снова заходим в раздел «Оформление и персонализация» из панели задач, а потом идем в подраздел «Экран». Слева есть пункт, который нам необходим «Настройки текста «ClearType».
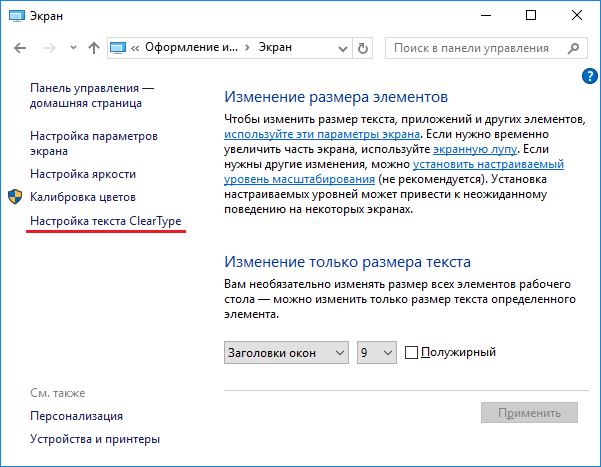
Откроется окно, в котором вам будет предложено пять вариантов текста, в которых будет показан шрифт. Вам нужно выбрать наилучший для вас. Таким образом, вы сможете легко настроить все под себя.
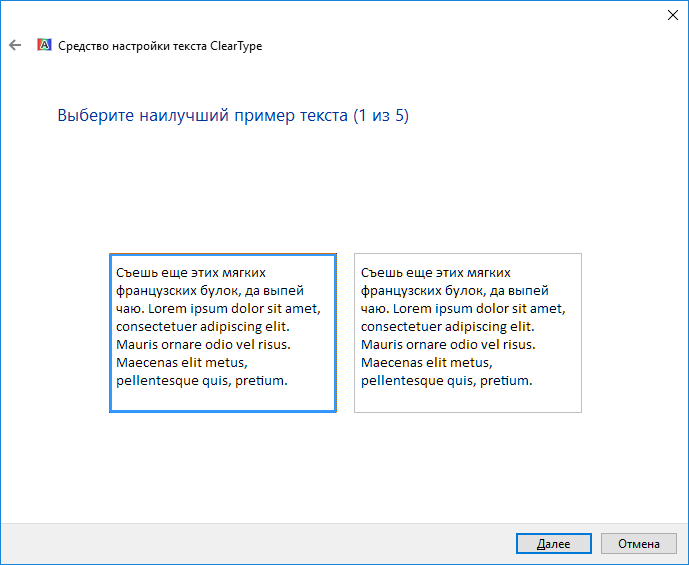
Функция ClearType может быть отключена, но я не рекомендую вам этого делать, потому что благодаря ей текст на экране отображается так, словно на бумаге.