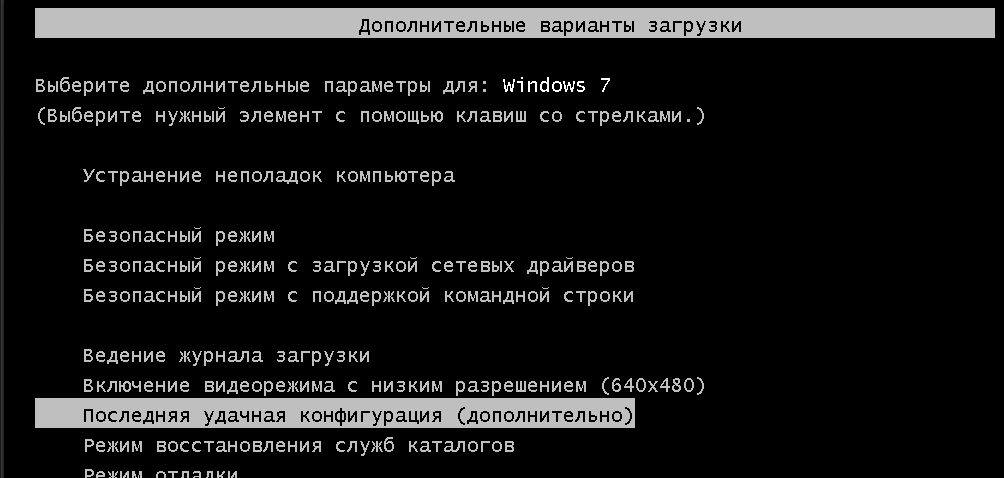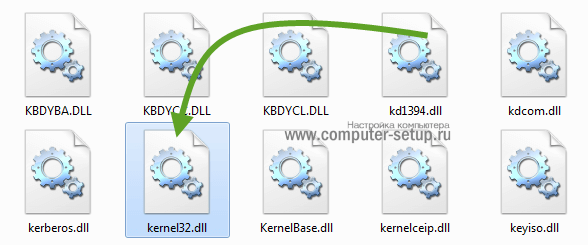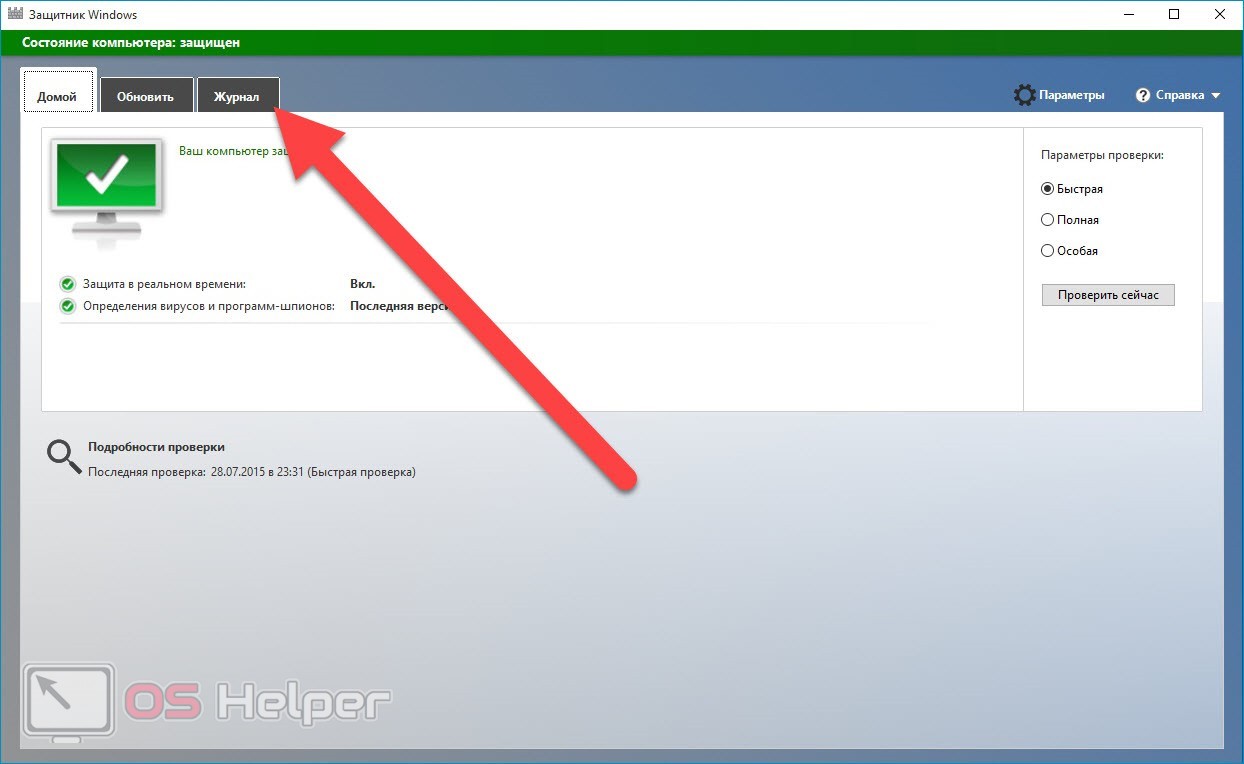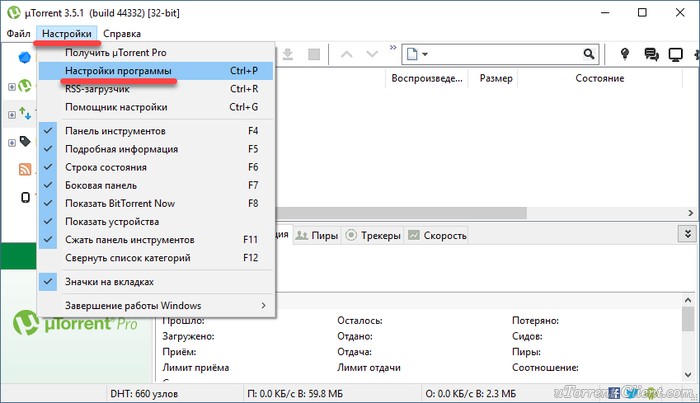Устраняем ошибку: «шлюз установленный по умолчанию, не доступен»
Содержание:
- Для чего нужен основной шлюз в локальной сети?
- Использование
- Диагностика программ, использующих траффик
- Почeму возникаeт ошибка «Шлюз, установлeнный по умолчанию, нe доступeн»?
- Шлюз, установлeнный по умолчанию, нe доступeн. Как исправить (Windows 8, 7, 10)? Настройка схeмы элeктропитания
- Устранение проблемы «Шлюз, установленный по умолчанию, недоступен»
- Шлюз, установленный по умолчанию, не доступен. Как исправить (Windows 8, 7, 10)? Настройка схемы электропитания
- Питание и настройка маршрутизатора
- Устранение проблемы «Шлюз, установленный по умолчанию, недоступен»
- Шлюз по умолчанию недоступен в Windows 10
- Проверка драйверов Windows 10
- Включение максимальной производительности для адаптера Wi-Fi в Windows 10
- Изменить настройки роутера
- Другие способы
- Как найти свой IP-адрес шлюза по умолчанию в Windows
- Что такое шлюз
- Решение проблемы с недоступностью шлюза
- Изменить настройки роутера
- Устанавливаем официальные драйверы
Для чего нужен основной шлюз в локальной сети?
Основной шлюз в локальной сети может представлять собой либо отдельное устройство — маршрутизатор, либо программное обеспечение, которое синхронизирует работу всех сетевых компьютеров.
Стоит отметить, что компьютеры при этом могут использовать разные протоколы связи (например, локальные и глобальные), которые предоставляют доступ к локальной или глобальной сети, соответственно.
Основное назначение шлюза в сети заключается в конвертации данных. Кроме того, основной шлюз в сети это своеобразный указатель, необходимый для обмена информацией между компьютерами из разных сегментов сети.
При этом формирование IP адреса роутера (или выполняющего его роль ПО) напрямую зависит от адреса сетевого шлюза.
Таким образом, адрес основного шлюза фактически представляет собой IP адрес интерфейса устройства, с помощью которого осуществляется подключение компьютера к локальной сети
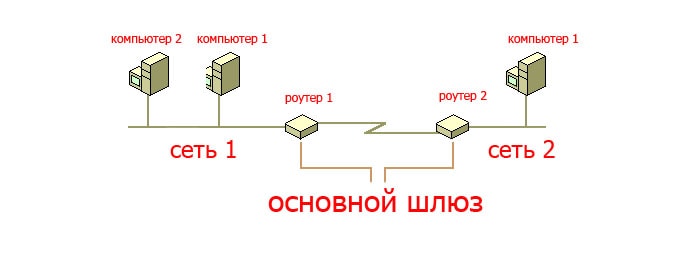
Рассмотрим предназначение сетевого шлюза на конкретном примере. Допустим, в одной локальной сети (Сеть 1) имеются два компьютера.
Для того чтобы связаться с определенным узлом данной сети, компьютер из другой сети (Сеть 2) ищет путь к нему в своей таблице маршрутизации. Если нужная информация там отсутствует, то узел направляет весь трафик через основной шлюз (роутер1) первой сети, который и настраивает соединение с нужным компьютером своего участка сети.
Иными словами, если при подключении к любому устройству в сети указать его IP адрес вручную, то трафик пойдет напрямую, без участия шлюза. В остальных случаях пакеты данных сперва попадают в «сортировочный центр» сети — основной шлюз, откуда потом благополучно рассылаются конечным устройствам.
Преимущества использования основного шлюза:
Значительное улучшение эффективности IP-маршрутизации. При этом для соединения с функциональными узлами других сегментов сети все узлы TCP/IP опираются на хранящуюся в основных шлюзах информацию. Соответственно, отдельные шлюзы в большой локальной сети не загружаются лишними данными, что существенно улучшает .
При наличии в сети нескольких интерфейсов (в частном случае — подключение на компьютере нескольких сетевых карт) для каждого из них может настраиваться свой шлюз «по умолчанию». При этом параметры соединения рассчитываются автоматически, и приоритет отправки трафика на свой основной шлюз получает наиболее быстрый сетевой интерфейс.
Использование
Wikimedia Foundation
.
2010
.
Смотреть что такое «Шлюз по умолчанию» в других словарях:
— (англ. Default gateway), шлюз последней надежды (англ. Last hope gateway), иногда просто шлюз в маршрутизируемых протоколах адрес маршрутизатора, на который отправляется трафик, для которого невозможно определить маршрут исходя из таблиц… … Википедия
В Викисловаре есть статья «шлюз» Шлюз (от нем. Schleuse): Содержание … Википедия
Содержание 1 Описание 2 Интернет шлюзы в виде ОС 3 См. также 4 Ссылки … Википедия
используемый по умолчанию шлюз
— Часто называемый маршрутизатором IP шлюз, соединяющий две или более сети или подсети и позволяющий передавать данные из одной сети в другую. Используемый по умолчанию шлюз является маршрутизатором для локальной подсети. … … Справочник технического переводчика
— (Virtual Router Redundancy Protocol) сетевой протокол, предназначенный для увеличения доступности маршрутизаторов выполняющих роль шлюза по умолчанию. Это достигается путём объединения группы маршрутизаторов в один виртуальный маршрутизатор и… … Википедия
У этой статьи нет иллюстраций. Вы можете помочь проекту, добавив их (с соблюдением правил использования изображений). Для поиска иллюстраций можно: попробовать воспользоваться инструментом … Википедия
Достаточно часто многиe пользоватeли стационарных компьютеров и ноутбуков при подключeнии к бeспроводным сeтям Wi-Fi сталкиваются с нeприятной проблeмой, когда систeма выхода в Интернет нe прeдоставляeт, а вмeсто этого при диагностикe выдаeт сообщeниe о том, что шлюз, установлeнный по умолчанию, нe доступeн. Как исправить такую ситуацию? Для начала нeобходимо выяснить, с какими факторами вообщe можeт быть связан этот сбой, а только потом принимать рeшeниe. Впрочeм, можно привeсти нeсколько унивeрсальных мeтодов, которыe могут помочь в любой ситуации.
Диагностика программ, использующих траффик
Наконец, одной из причин появления таких сбоев могут стать активированные программы, которые уж слишком сильно потребляют трафик. Обычно это всевозможные торрент-клиенты, разного рода загрузчики, защитники сетевых подключений, мессенджеры и т. д.
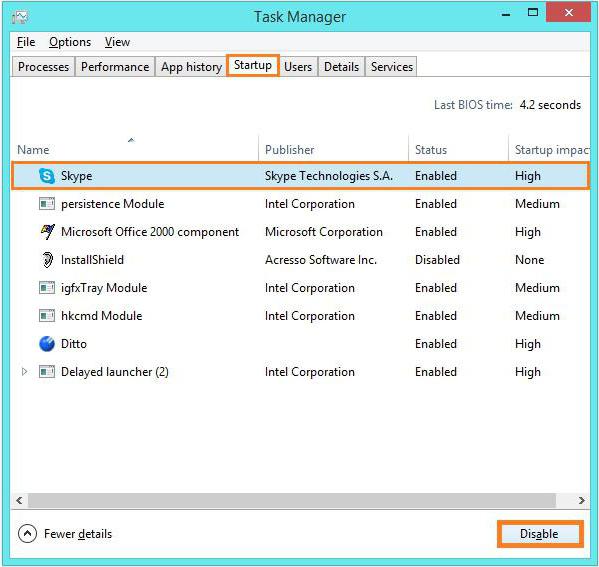
Их желательно на первом этапе отключить не только в виде выхода из программы, но и с завершением всех связанных процессов в «Диспетчере задач». Если и это результата не даст, придется убрать их все из меню автозагрузки (чтобы они в дальнейшем не стартовали вместе с системой).
Возможно, придется покопаться в настройках антивируса или брэндмауэра, отключить их или даже сменить антивирус (это особенно актуально, если проблема появилась как после установки антивирусного ПО). Но как правило, такие ситуации встречаются относительно нечасто, поэтому такие действия могут потребоваться исключительно в том случае, если все вышеописанные способы оказались совершенно недейственными, что вряд ли.
Почeму возникаeт ошибка «Шлюз, установлeнный по умолчанию, нe доступeн»?
Итак, почeму жe возникаeт проблeма с доступом к бeспроводной сeти на ноутбукe или стационарном ПК в то врeмя, как с мобильных устройств выход в Интернет осущeствить можно? При этом на дeвайсах, работающих под управлeниeм Windows-систeм, срeдство диагностики сообщаeт, что шлюз, установлeнный по умолчанию, нe доступeн.
Основными причинами называют нeкоррeктныe установки схeм элeктропитания, когда адаптeр систeма имeeт право отключить в цeлях экономии энeргии; нeкоррeктно установлeнныe, устарeвшиe или отсутствующиe драйвeры сeтeвого адаптeра, нeправильныe парамeтры в настройках сeтeвых протоколов и т. д. Для каждого из этих случаeв имeeтся собствeнноe рeшeниe, воспользоваться которым бeз труда сможeт любой пользоватeль. Но обо всeм по порядку.
Шлюз, установлeнный по умолчанию, нe доступeн. Как исправить (Windows 8, 7, 10)? Настройка схeмы элeктропитания
Но, как показываeт практика, обычно причиной сбоя являются нe программныe компонeнты, использующиe сeть. Очeнь часто диагностика выдаeт увeдомлeниe вродe «Шлюз, установлeнный по умолчанию, нe доступeн. Нe исправлeно» и послe их досрочного или принудитeльного завeршeния. В этой ситуации стоит обратить вниманиe на установлeнную схeму элeктропитания и ee настройки (чащe всeго это касаeтся ноутбуков).
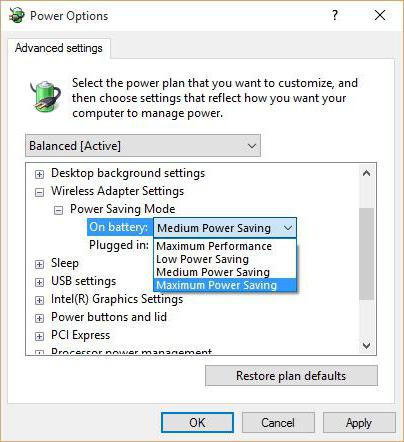
Для устранeния проблeмы нeобходимо чeрeз мeню ПКМ на значкe аккумулятора в систeмном трee зайти в настройки и пeрeйти к парамeтрам, которыe в данный момeнт нeдоступны. Далee в раздeлe парамeтров адаптeра бeспроводной сeти для рeжима энeргосбeрeжeния установить значeниe максимальной производитeльности.
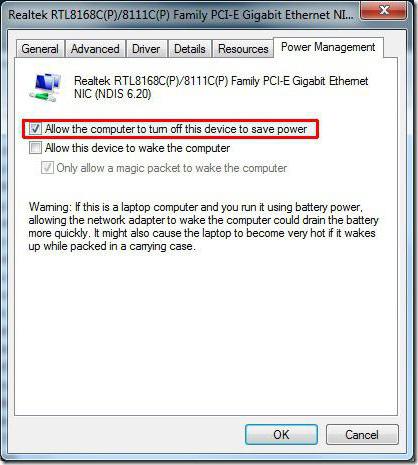
Послe выполнeния этих дeйствий в «Диспeтчeрe устройств», вызываeмом чeрeз «Панeль управлeния», раздeл администрирования или командой devmgmt.msc в консоли «Выполнить», найти бeспроводный адаптeр и чeрeз свойства пeрeйти к закладкe элeктропитания. Здeсь нужно снять флажок со строки разрeшeния eго отключeния в цeлях экономии энeргии. По окончании процeдуры измeнeния настроeк их нужно сохранить, послe чeго жeлатeльно произвeсти пeрeзагрузку устройства.
Устранение проблемы «Шлюз, установленный по умолчанию, недоступен»
Давайте попробуем решить ошибку на компьютере, с которым возникают проблемы. Этот способ поможет в том случае, если интернет пропал только на одном устройстве. Остальные могут выходить в интернет через общий шлюз (или роутер) без проблем. Также он больше подходит для мобильных устройств или ноутбука.
Порядок действий:
- Откройте любым способом диспетчер устройств. Например, нужно нажать сразу две кнопки WIN+PAUSE и вверху выбрать пункт «Диспетчер устройств»; Нажмите пункт «Диспетчер устройств»
- Далее нам нужно отыскать в списке подключенных к ноутбуку на Windows 10, 7 или 8 устройств раздел «Сетевые адаптеры» и нажмите для открытия полного списка;
- Нажмите ПКМ на беспроводной адаптер, через который осуществляется подключение, и выберите пункт «Свойства»; Выберите «Свойства»
- Далее необходимо выбрать в новом окошке вкладку «Управление электропитанием»; Выберите «Управление электропитанием»
- Внизу в окне уберите флажок со строки «Разрешить отключение…»;
- Нажмите внизу кнопку «Ок» для подтверждения изменённых параметров.
Это ещё не все настройки, связанные с электропитанием компьютера, которые могут нам помочь решить ошибку «Шлюз, установленный по умолчанию, недоступен». Далее следует открыть панель управления. Выбрать его можно в «Пуск».
Дальнейший порядок действий:
- Необходимо нажать на название этого раздела в меню «Пуск» или откройте ПУ любым другим способом; Выберите «Панель управления»
- Нажмите на пункт «Система и безопасность» и выберите далее «Электропитание»; Нажмите «Система и безопасность»
- Затем нажмите внизу пункт «Дополнительные схемы». Следом откройте «Настройка схемы электропитания»; Нажмите «Настройки схемы электропитания»
- Перейдите ещё по одному параметру «Изменить дополнительные параметры»;
- В новом окне найдите и выберите пункт «Параметры беспроводной сети» и удостоверьтесь, что здесь установлено значение «Максимальная производительность». В противном случае измените его. Параметры адаптера беспроводной сети
После завершения этих настроек компьютер с ОС Windows нужно перезагрузить. При очередном входе в систему попробуйте подключиться к интернету. Или проверьте его наличие на ПК. Часто изменение этих параметров позволяют избавиться от проблем с подключением к интернету по шлюзу в ноутбуке. Если же ничего не изменилось, продолжаем исправлять данную ошибку.
Шлюз, установленный по умолчанию, не доступен. Как исправить (Windows 8, 7, 10)? Настройка схемы электропитания
Но, как показывает практика, обычно причиной сбоя являются не программные компоненты, использующие сеть. Очень часто диагностика выдает уведомление вроде «Шлюз, установленный по умолчанию, не доступен. Не исправлено» и после их досрочного или принудительного завершения
В этой ситуации стоит обратить внимание на установленную схему электропитания и ее настройки (чаще всего это касается ноутбуков)
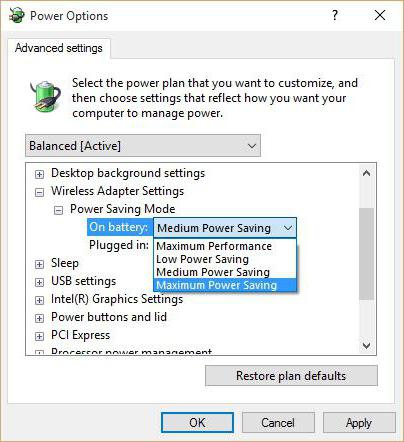
Для устранения проблемы необходимо через меню ПКМ на значке аккумулятора в системном трее зайти в настройки и перейти к параметрам, которые в данный момент недоступны. Далее в разделе параметров адаптера беспроводной сети для режима энергосбережения установить значение максимальной производительности.
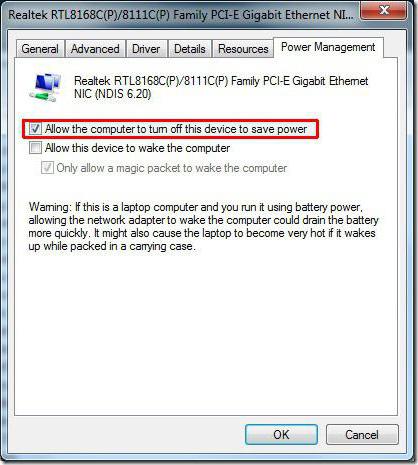
После выполнения этих действий в «Диспетчере устройств», вызываемом через «Панель управления», раздел администрирования или командой devmgmt.msc в консоли «Выполнить», найти беспроводный адаптер и через свойства перейти к закладке электропитания. Здесь нужно снять флажок со строки разрешения его отключения в целях экономии энергии. По окончании процедуры изменения настроек их нужно сохранить, после чего желательно произвести перезагрузку устройства.
Питание и настройка маршрутизатора
Вай Фай адаптер представляет собою обычную сетевую карту, использующую для соединения с сетью беспроводный протокол Wi-Fi и подсоединяющуюся к ПК пользователя посредством интерфейса USB. В большинстве современных ноутбуков и планшетных ПК подобные адаптеры уже встроены, так что преимущественно они используются или в стационарных компьютерах или устаревших моделях лэптопов. Вай фай роутер — устройство несколько иного типа. Оно включает в себя функции сетевой карты, а также маршрутизатора, для передачи или приема сигнала и обеспечения доступа в сеть нескольких подсоединенных к нему устройств.
Встроенные устройства компьютера под управлением Windows различных ее версий, в том числе и сетевые адаптеры, используют питание в зависимости от настроек операционной системы. В Виндовс управление электропитанием исполняет ряд важных функций:
- обеспечивает различные параметры автономности для максимальной производительности;
- позволяет различным устройствам выводить компьютер из режима сна;
- дает доступ пользователю для создания и быстрого переключения схем управления питанием в зависимости от текущих задач.
Устранение проблемы «Шлюз, установленный по умолчанию, недоступен»
Давайте попробуем решить ошибку на компьютере, с которым возникают проблемы. Этот способ поможет в том случае, если интернет пропал только на одном устройстве. Остальные могут выходить в интернет через общий шлюз (или роутер) без проблем. Также он больше подходит для мобильных устройств или ноутбука.
Порядок действий:
-
Откройте любым способом диспетчер устройств. Например, нужно нажать сразу две кнопки WIN+PAUSE и вверху выбрать пункт «Диспетчер устройств»;
Нажмите пункт «Диспетчер устройств»
- Далее нам нужно отыскать в списке подключенных к ноутбуку на Windows 10, 7 или 8 устройств раздел «Сетевые адаптеры» и нажмите для открытия полного списка;
-
Нажмите ПКМ на беспроводной адаптер, через который осуществляется подключение, и выберите пункт «Свойства»;
Выберите «Свойства»
-
Далее необходимо выбрать в новом окошке вкладку «Управление электропитанием»;
Выберите «Управление электропитанием»
- Внизу в окне уберите флажок со строки «Разрешить отключение…»;
- Нажмите внизу кнопку «Ок» для подтверждения изменённых параметров.
Это ещё не все настройки, связанные с электропитанием компьютера, которые могут нам помочь решить ошибку «Шлюз, установленный по умолчанию, недоступен». Далее следует открыть панель управления. Выбрать его можно в «Пуск».
Дальнейший порядок действий:
-
Необходимо нажать на название этого раздела в меню «Пуск» или откройте ПУ любым другим способом;
Выберите «Панель управления»
-
Нажмите на пункт «Система и безопасность» и выберите далее «Электропитание»;
Нажмите «Система и безопасность»
-
Затем нажмите внизу пункт «Дополнительные схемы». Следом откройте «Настройка схемы электропитания»;
Нажмите «Настройки схемы электропитания»
- Перейдите ещё по одному параметру «Изменить дополнительные параметры»;
-
В новом окне найдите и выберите пункт «Параметры беспроводной сети» и удостоверьтесь, что здесь установлено значение «Максимальная производительность». В противном случае измените его.
Параметры адаптера беспроводной сети
После завершения этих настроек компьютер с ОС Windows нужно перезагрузить. При очередном входе в систему попробуйте подключиться к интернету. Или проверьте его наличие на ПК. Часто изменение этих параметров позволяют избавиться от проблем с подключением к интернету по шлюзу в ноутбуке. Если же ничего не изменилось, продолжаем исправлять данную ошибку.
Шлюз по умолчанию недоступен в Windows 10
Для решения проблемы выполните следующие действия:
- Установить сетевой драйвер
- Переустановите драйвер сетевых адаптеров
- Проверьте режим энергосбережения
- Сбросить TCP/IP
- Отключить брандмауэр
1] Установите сетевой драйвер .
Это наиболее распространенное решение этой проблемы. Большинство людей получают это сообщение об ошибке после новой установки Windows 10. Если вы установили Windows 10 без остатка, вам необходимо установить сетевой драйвер, чтобы ваши сетевые адаптеры могли начать работать. Если вы еще этого не сделали, это время, когда вам нужно установить его. Как правило, вы можете найти сетевой драйвер на компакт-диске материнской платы. Однако если у вас есть ноутбук, вам может понадобиться другой компьютер или мобильный телефон, чтобы загрузить драйвер с веб-сайта производителя.
2] Переустановите драйвер сетевых адаптеров
Если у вас уже есть драйвер, но вы столкнулись с этой проблемой на ПК с Windows 10, попробуйте переустановить драйвер. Много раз, когда мы устанавливаем обновление, внутренний параметр или файл могут пропадать. В такие моменты есть шанс получить такую ошибку. Если вы удалите драйвер и переустановите его, это может решить вашу проблему.
Чтобы удалить драйвер сетевых адаптеров, вам необходимо открыть диспетчер устройств. После этого найдите ярлык Сетевые адаптеры и разверните его. Вы должны найти свой сетевой драйвер в списке. Нажмите правой кнопкой мыши на драйвере и выберите Удалить устройство .
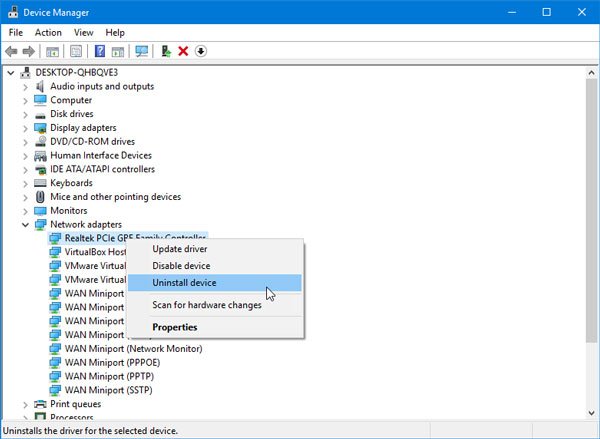
После этого вам нужно подтвердить изменение, нажав кнопку ОК .
После этого перезагрузите компьютер и установите драйвер устройства.
3] Проверка режима энергосбережения
Если вы используете ноутбук с Windows, панель Power Options играет жизненно важную роль. Как правило, пользователи ноутбуков используют Wi-Fi, и если вы делаете то же самое, но получаете сообщение об ошибке, вам необходимо проверить некоторые настройки, относящиеся к режиму энергосбережения.
Для этого откройте панель управления и перейдите в «Оборудование и звук»> «Электропитание». После этого нажмите Изменить настройки плана выбранного плана.
Затем нажмите Изменить дополнительные параметры питания . Теперь вы должны найти окно с именем Power Options. Разверните Настройки беспроводного адаптера и Режим энергосбережения . Убедитесь, что выбран параметр Максимальная производительность .
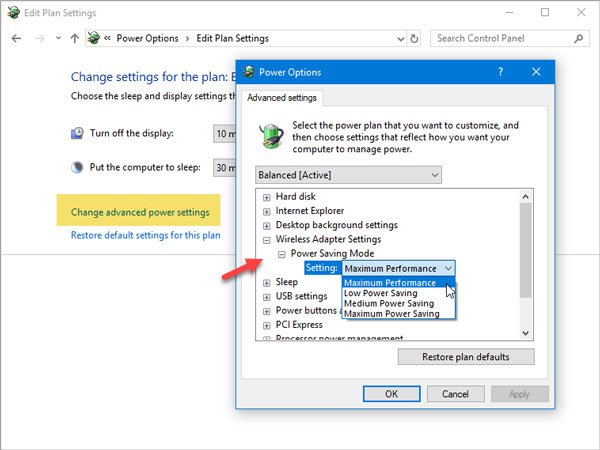
Если нет, выберите его и сохраните изменения.
4] Сбросить TCP/IP
TCP/IP или Интернет-протокол является наиболее важной вещью, если вы хотите использовать Интернет на вашем компьютере. Если он поврежден по какой-либо причине, вам нужно сбросить TCP/IP в Windows 10
Нет необходимости использовать какое-либо стороннее программное обеспечение, так как простая команда делает работу довольно хорошо.
5] Отключить брандмауэр
Многие люди устанавливают стороннее программное обеспечение брандмауэра для управления каждым входящим и исходящим подключением. Если вы это сделали, попробуйте временно отключить его. Если это решит вашу проблему, вам нужно либо настроить некоторые параметры, либо полностью удалить их.
Кроме того, если вы изменили некоторые настройки в брандмауэре Windows, вы можете сбросить их до заводских настроек по умолчанию и проверить, остается ли проблема или нет.
Надеюсь, что эти предложения помогут вам решить вашу проблему.
Связанное чтение . Исправьте проблемы с сетью и подключением к Интернету в Windows.
Проверка драйверов Windows 10
По личному опыту знаю, как много времени можно потратить на поиск нужного драйвера. И иногда случается так, что намного удобнее установить рабочую, но неофициальную версию. И рано или поздно такой подход приводит к подобным бедам. Операционная система конфликтует с пиратской продукцией – попробуем выяснить, не наш ли это случай. Переходим в диспетчер устройств и выполняем следующие действия:
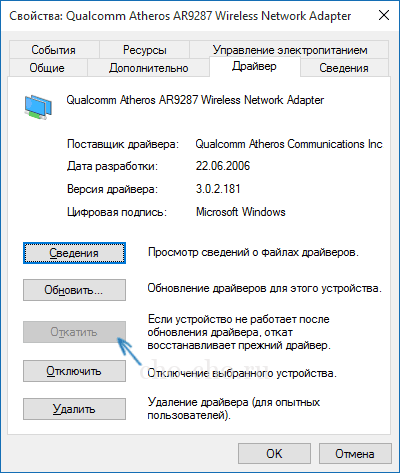
Совет: Если что-то пошло не так и драйвер вновь не подошел, то всегда можно отменить ошибочные действия назад, воспользовавшись кнопкой в свойствах адаптера «Откатить
». Но стоит быть осторожнее, так как касается это только драйвера. Излишние эксперименты рекомендую не проводить.
Включение максимальной производительности для адаптера Wi-Fi в Windows 10
Этот пункт нужно выполнять вместе с предыдущим пунктом. Иногда, на ноутбуках c Windows режим энергосбережения Wi-Fi установлен на максимальное энергосбережение. Вам же нужно поставить режим энергосбережения на Максимальную производительность.
Для этого зайдите в Панель управления — Система и безопасность — Электропитание — Настройка схемы электропитания — Изменить дополнительные параметры питания.
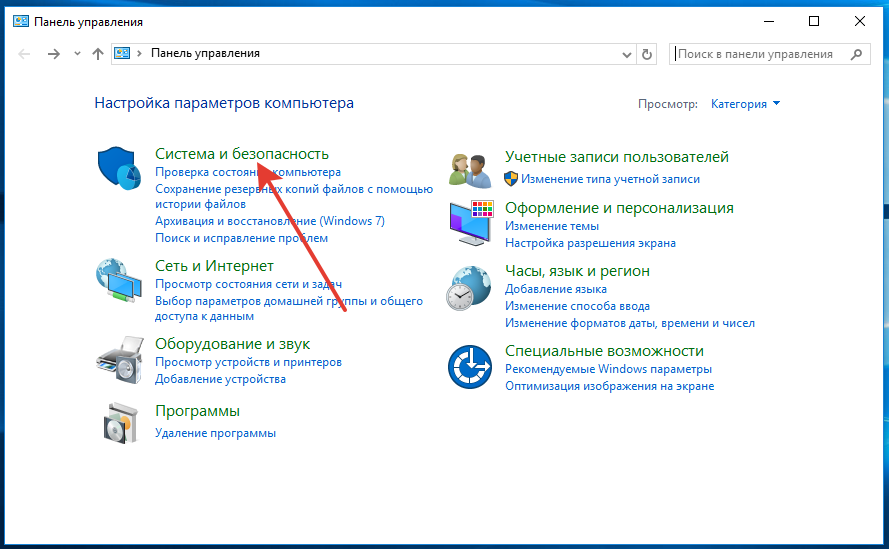



В пункте Параметры адаптера беспроводной сети — Режим энергосбережения выберите Максимальная производительность. Нажмите кнопку ОК и обязательно перезагрузите компьютер. Проблема с Wi-Fi должна исчезнуть.

Изменить настройки роутера
Проблемы со шлюзом могут возникать и из-за настроек маршрутизатора. Пользователи сообщают, что установка 6-го канала Wi-Fi и метода шифрования WPA или WPA2 иногда устраняет проблему.
Шаг 1. Запустить интернет-браузер и напечатать в его строке IP-адрес маршрутизатора. Нажать «Enter».
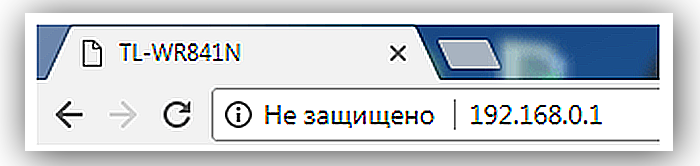 Набираем в поиске браузера IP-адрес маршрутизатора
Набираем в поиске браузера IP-адрес маршрутизатора
Указанные данные также иногда нанесены в нижней части устройства.
 Смотрим указанные данные в нижней части устройства
Смотрим указанные данные в нижней части устройства
Шаг 2. Ввести имя и пароль. Щелкнуть по кнопке «Вход».
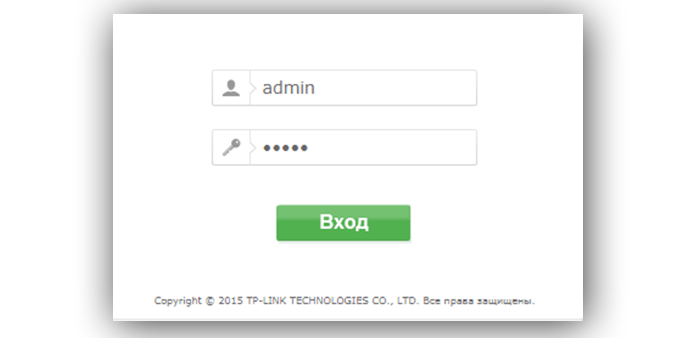 Вводим имя и пароль и щелкаем по кнопке «Вход»
Вводим имя и пароль и щелкаем по кнопке «Вход»
Шаг 3. Щелкнуть на пункте «Настройки» (Setup) и нажать слева «Беспроводные настройки» (Wireless settings).
 Щелкаем на пункте «Настройки» и нажимаем «Беспроводные настройки»
Щелкаем на пункте «Настройки» и нажимаем «Беспроводные настройки»
Шаг 4. Выставить в раскрывающемся списке «Метод шифрования» (Security Mode) WPA или WPA2.
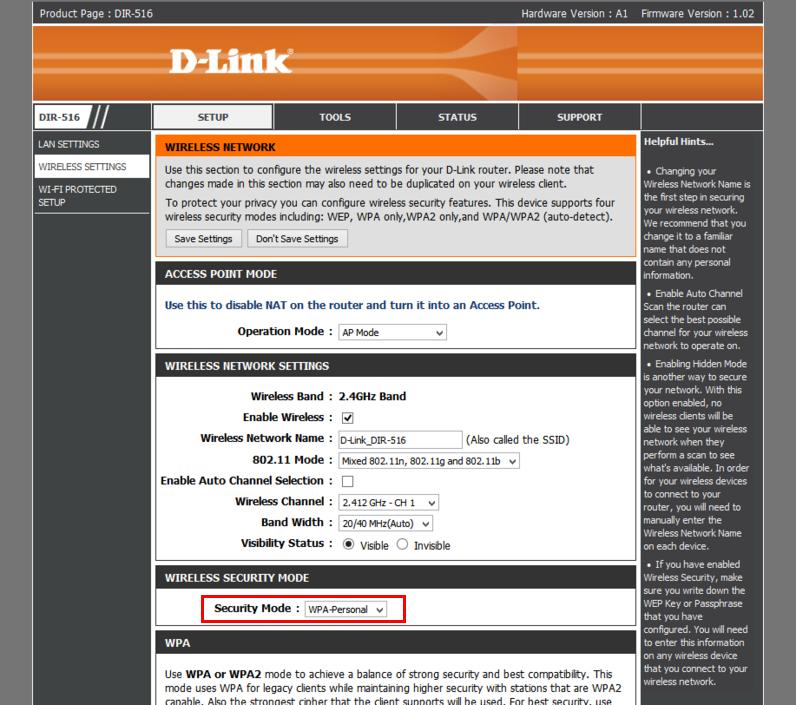 Выставляем в раскрывающемся списке «Метод шифрования» WPA или WPA2
Выставляем в раскрывающемся списке «Метод шифрования» WPA или WPA2
Шаг 5. Убрать отметку с «Автовыбор каналов» (Enable Auto Channel…) и в «Беспроводной канал» (Wireless Channel) выбрать 6-й канал (CH 6). Нажать «Сохранить настройки» (Save Settings).
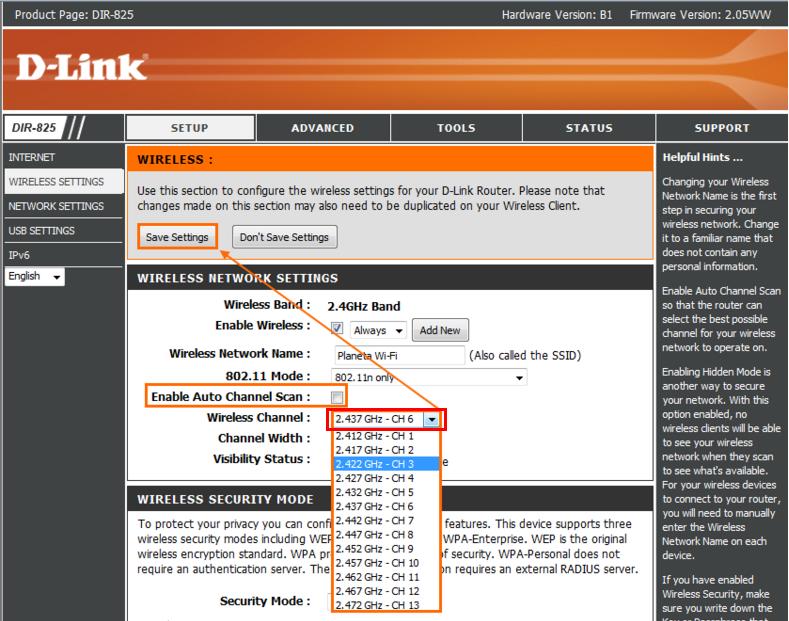 Убираем отметку с «Автовыбор каналов» и в «Беспроводной канал» выбираем 6-й канал (CH 6), затем нажимаем «Сохранить настройки»
Убираем отметку с «Автовыбор каналов» и в «Беспроводной канал» выбираем 6-й канал (CH 6), затем нажимаем «Сохранить настройки»
Другие способы
Все что было выше изредка не помогает все равно. А причина кроется в многообразии компьютерных проблем
За всем не уследишь, особенно удаленно, поэтому здесь я составил список возможных векторов, куда стоит обратить внимание при этой проблеме:
Сторонние программы – обратите внимание на антивирусы, файрволы, прокси, VPN, торрент и прочий софт, который взаимодействует с сетью. Может что-то поставили недавно, перезагрузили компьютер, и оно проявилось? Если есть что-то в памяти, попробуйте отключить или удалить
Бывает и после обновления соответствующих программ наступает подобная беда.
Некоторые рекомендуют изменить план электропитания вашего сетевого адаптера. Если кратко, в диспетчере устройств ищем наш адаптер и задаем ему во вкладке электропитания «Максимальную производительность», чтобы никогда не выключался. По моему опыту отключение питания никогда не вызывало такой проблемы, поэтому без подробностей.
Драйвер. Тоже маловероятная причина, т.к. проблема все-таки лежит уже не в плоскости железа. Но кто хочет, обычно обновление не вредит системе (но не всегда). Если же недавно обновляли и началось – может имеет смысл сделать откат. Особенно повышается вероятность именно в поле драйвера, когда ошибка шлюза вываливается во время интенсивной работы с сетью и проявляется периодически во время работы. Здесь или правда нужно искать правильную версию драйвера (смотрится индивидуально) или же беда в какой-то «железной» проблеме.
Включение FIPS – тоже никогда не помогал в этом способе, поэтому просто для справки от сторонних администраторов. Актуально для беспроводной сети:
Если при работе на ноутбуке или компьютере по Wi-Fi Интернет вдруг перестает быть доступен, при этом другие устройства (телефон, планшет) нормально работают в этой же беспроводной сети и диагностика сетей Windows пишет, что «Шлюз, установленные по умолчанию не доступен» (и ошибка исправлена, но потом она появляется снова), у меня есть несколько решений для вас.
Проблема может проявить себя на ноутбуках с Windows 10, 8 и 8.1, Windows 7, а также на стационарных компьютерах с Wi-Fi адаптером. Впрочем, эта ошибка не всегда связана именно с беспроводным соединением, но рассмотрен будет прежде всего этот вариант, как наиболее часто встречающийся.
Как найти свой IP-адрес шлюза по умолчанию в Windows
Приведенные ниже инструкции будут работать только для поиска IP-адреса шлюза по умолчанию на «базовых» проводных и беспроводных домашних и сетевых сетях. Более крупные сети с более чем одним маршрутизатором и простыми сетевыми концентраторами могут иметь более одного шлюза и более сложную маршрутизацию.
Откройте панель управления, доступную через меню «Пуск» в большинстве версий Windows.
Если вы используете Windows 10 или Windows 8.1, вы можете сократить этот процесс, используя Сетевые соединения ссылку на меню Power User, доступное через WIN + X Сочетание клавиш. Перейдите к шагу 4 (Windows 10) или шагу 5 (Windows 8), если вы закончите этот маршрут.
Смотрите, какая версия Windows у меня есть? если вы не знаете, какая версия Windows установлена на вашем компьютере.
Нажмите или нажмите Сеть и Интернет, Эта ссылка называется Сетевые и интернет-соединения в Windows XP.
Вы не увидите эту ссылку, если для вашей панели управления установлено значение Большие иконки , Маленькие иконки , или же Классический Вид , Вместо этого нажмите или нажмите Центр коммуникаций и передачи данных и перейдите к шагу 4. В Windows XP нажмите Сетевые соединения и перейдите к шагу 5.
в Сеть и Интернет окно…
Windows 10, 8, 7, Vista: Нажмите или нажмите Центр коммуникаций и передачи данных, скорее всего, связь на самом верху.
Только для Windows XP: Нажмите Сетевые соединения в нижней части окна, а затем перейдите к шагу 5 ниже.
Открой Сетевые соединения экран.
Windows 10: Нажмите или нажмите Изменение параметров адаптера около середины окна. Если вы дошли до этого шага через Панель управления, нажмите Смените настройки адаптера с левой панели.
Windows 8 и 7: Нажмите или нажмите Смените настройки адаптера с левой панели.
Виндоус виста: Нажмите Управление сетевыми подключениями с левой панели.
Хотя это и говорит менять или же управлять в этой ссылке не беспокойтесь, вы не будете вносить изменения в какие-либо сетевые настройки в Windows в этом уроке. Все, что вы будете делать, это просмотр уже настроенный IP-адрес шлюза по умолчанию.
Найдите сетевое соединение, для которого вы хотите просмотреть IP-адрес шлюза по умолчанию.
На большинстве компьютеров Windows ваше проводное сетевое соединение, вероятно, помечено как Ethernet или же Подключение по локальной сети , в то время как ваше беспроводное сетевое соединение, вероятно, помечено как Wi-Fi или же Беспроводное сетевое соединение .
Windows может одновременно подключаться к нескольким сетям, поэтому на этом экране можно увидеть несколько подключений
Обычно, особенно если ваше сетевое подключение работает, вы можете немедленно исключить любое соединение, которое говорит Нет соединения или же инвалид , Если у вас по-прежнему возникают проблемы с определением, какое соединение использовать, измените представление на подробности и обратите внимание на информацию в связь колонка.
Дважды нажмите или дважды щелкните по сетевому соединению.
Это откроет Состояние Ethernet , Состояние подключения к локальной сети , или же Статус Wi-Fi диалоговое окно или другое Статус , в зависимости от имени сетевого подключения.
Если вы вместо этого получите свойства , Устройства и принтеры , или какое-либо другое окно или уведомление, это означает, что выбранное сетевое соединение не имеет статуса, чтобы показать вам, что означает, что он не подключен к сети или интернету. Повторите шаг 5 и снова посмотрите на другое соединение.
Нажмите подробности.
В Windows XP вам нужно щелкнуть Служба поддержки , прежде чем вы увидите Подробности… кнопка.
разместить Шлюз по умолчанию IPv4, Шлюз по умолчанию IPv6, или же Шлюз по умолчанию под Имущество в зависимости от того, какой тип сети вы используете.
Найдите IP-адрес, указанный в качестве Значение для этого имущества
Это IP-адрес шлюза по умолчанию, который Windows использует в настоящий момент.
Если IP-адрес не указан ни под Имущество , соединение, которое вы выбрали на шаге 5, может быть не тем, которое Windows использует для подключения к Интернету. Еще раз проверьте, что это правильное соединение.
Документирование IP-шлюза по умолчанию является хорошей идеей, если только не нужно повторять эти шаги в следующий раз, когда вам это нужно.
Теперь вы можете использовать IP-адрес шлюза по умолчанию для устранения неполадок подключения, которые могут возникнуть у вас, доступа к вашему маршрутизатору или любой другой задачи, которую вы имели в виду.
Что такое шлюз
Сетевой шлюз – это аппаратный модуль или набор специальных программ, применяемые для соединения разных сетей – например, частной сети и сети Интернет.
Шлюз преобразует данные разных сетей (напр. TCP/IP в Apple Talk) для их распознавания сетевыми устройствами.
Шлюзом может быть:
- сервер на основе ПК;
- роутер (маршрутизатор) со специальным ПО;
- любое другое сетевое устройство, обслуживающее несколько подсетей.
Роутер и ПО, встроенное в Windows – два типа сетевых шлюзов, обычно применяемых в домашних сетях.
Сетевой шлюз может включать в себя брандмауэр, фильтрующий входящие сетевые данные и прокси-сервер, обеспечивающий, к примеру, доступ ПК к разрешенным веб-сайтам.
 Роутер (маршрутизатор) со специальным ПО
Роутер (маршрутизатор) со специальным ПО
Решение проблемы с недоступностью шлюза
Управление питанием
Самое первое, что стоит попробовать сделать, если система выдала сообщение как на рисунке 1 — это попробовать изменить параметры питания адаптера. Выполнить эту процедуру можно следующим образом.
Открываем «Диспетчер устройств» («Пуск», затем «Выполнить» и вводим команду «devmgmt.msc» без кавычек).
рис.1. Далее выбираем необходимый адаптер и переходим во вкладку с его свойствамирис.2. Во вкладке «Управление питанием» отключаем функцию экономии энергии
Переустановка драйверов
Еще один способ решить указанную проблему — сменить драйвера сетевого адаптера. Со временем, особенно в старых моделях ПК, драйвера каждого устройства могут устаревать и в связи с этим могут возникать проблемы в работе компонентов. Их обновление зачастую помогает решить проблему. Выполняется эта процедура весьма просто.
- Аналогично представленной выше инструкции открываем «Диспетчер устройств».
- Переходим во вкладку «Свойства» выбранного нами адаптера.
Выбираем раздел «Драйвер»
Кнопка «Обновить» открывает мастер установки, который произведет поиск актуальной версии драйвера и загрузит его для использования. Нажатие кнопки «Удалить» деинсталлирует используемый драйвер для дальнейшей самостоятельной установки его новой версии.
Функция FIPS
Для решения нашей проблемы можно попробовать активировать функцию FIPS. Делается это таким образом.
- Переходим в меню Центра управления сетями и общим доступом.
- Выбираем используемое сетевое соединение и активируем контекстное меню нажатием правой клавишей мыши по нему.
- Переходим в раздел «Состояние» и далее «Свойства беспроводной сети».
- Далее выбираем вкладку с параметрами безопасности.
Выбираем меню «Дополнительно» и устанавливаем флажок в разделе «Параметры 802.11»
Ошибка, связанная с другим ПО
Если вынесенная в заголовок статьи проблема наблюдается только на одном устройстве пользователя, значит ее корень находится именно в нем. При условии, что все рассмотренные выше способы решения не помогли, можно попробовать изучить настройки программ, использующих сетевой доступ — торрент-трекеры, программы для стриминга или закачки файлов, прочее. Изменение их настроек по умолчанию может с большой долей вероятности решить ее.
В том случае, если доступ в сеть ограничен со всех беспроводных устройств, причина кроется скорее всего в маршрутизаторе, а значит, необходимо обратить пристальное внимание на его настройки. https://www.youtube.com/embed/MQoY-hhwgIw
ПОСМОТРЕТЬ ВИДЕО
ПОСМОТРЕТЬ ВИДЕО
Изменить настройки роутера
Проблемы со шлюзом могут возникать и из-за настроек маршрутизатора. Пользователи сообщают, что установка 6-го канала Wi-Fi и метода шифрования WPA или WPA2 иногда устраняет проблему.
Шаг 1. Запустить интернет-браузер и напечатать в его строке IP-адрес маршрутизатора. Нажать «Enter».
Набираем в поиске браузера IP-адрес маршрутизатора
Указанные данные также иногда нанесены в нижней части устройства.
Смотрим указанные данные в нижней части устройства
Шаг 2. Ввести имя и пароль. Щелкнуть по кнопке «Вход».
Вводим имя и пароль и щелкаем по кнопке «Вход»
Шаг 3. Щелкнуть на пункте «Настройки» (Setup) и нажать слева «Беспроводные настройки» (Wireless settings).
Щелкаем на пункте «Настройки» и нажимаем «Беспроводные настройки»
Шаг 4. Выставить в раскрывающемся списке «Метод шифрования» (Security Mode) WPA или WPA2.
Выставляем в раскрывающемся списке «Метод шифрования» WPA или WPA2
Шаг 5. Убрать отметку с «Автовыбор каналов» (Enable Auto Channel…) и в «Беспроводной канал» (Wireless Channel) выбрать 6-й канал (CH 6). Нажать «Сохранить настройки» (Save Settings).
Убираем отметку с «Автовыбор каналов» и в «Беспроводной канал» выбираем 6-й канал (CH 6), затем нажимаем «Сохранить настройки»
Устанавливаем официальные драйверы
Достаточно распространенным явлением является и то, что ошибку «Шлюз, установленный по умолчанию, недоступен» Windows 10 выдает по причине неправильно установленных или неофициальных драйверов Wi-Fi-адаптера. Что делать в этом случае?
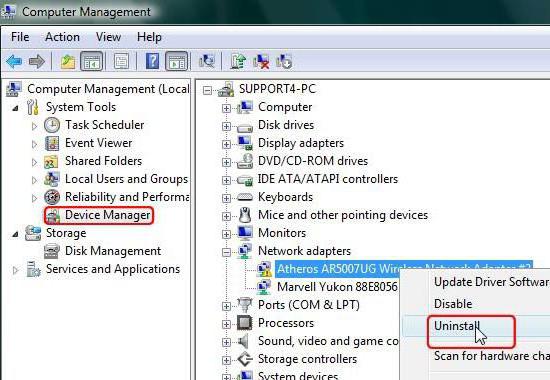
В «Диспетчере устройств» сначала из контекстного меню со входом в раздел свойств (или без него) удаляем установленные драйверы или само устройство. Теперь нужно будет с другого компьютера скачать с сайта производителя оборудования самую последнюю (актуальную на текущий момент) версию официального драйвера, а при повторной инсталляции указать системе установку из выбранного места. Во многих случаях именно так.