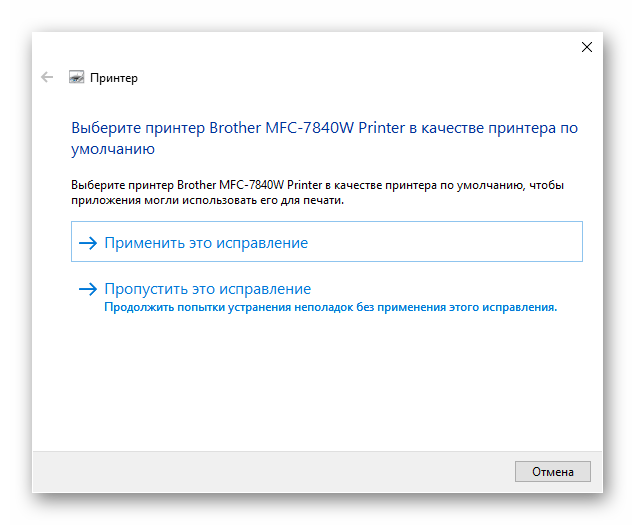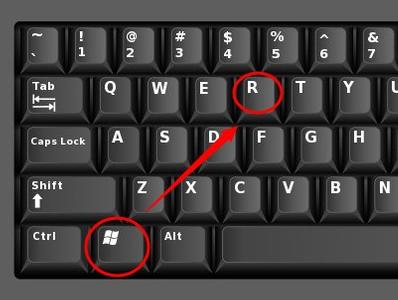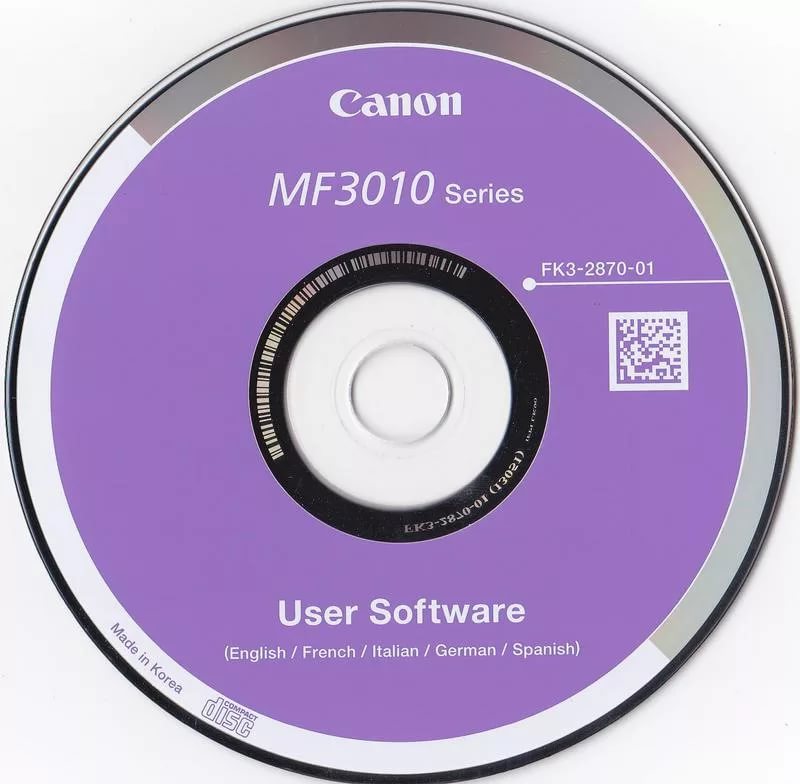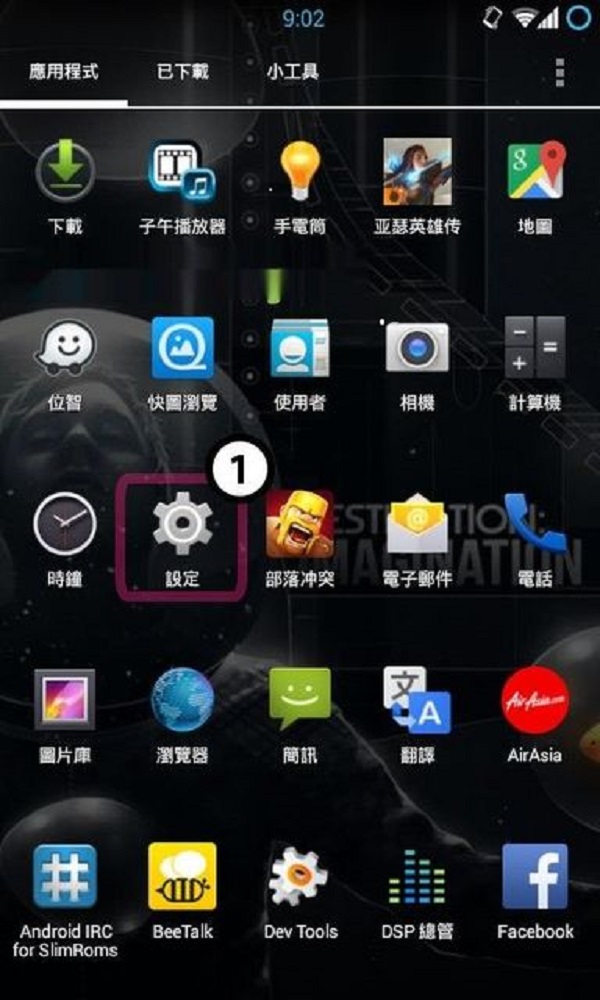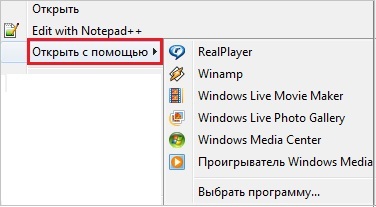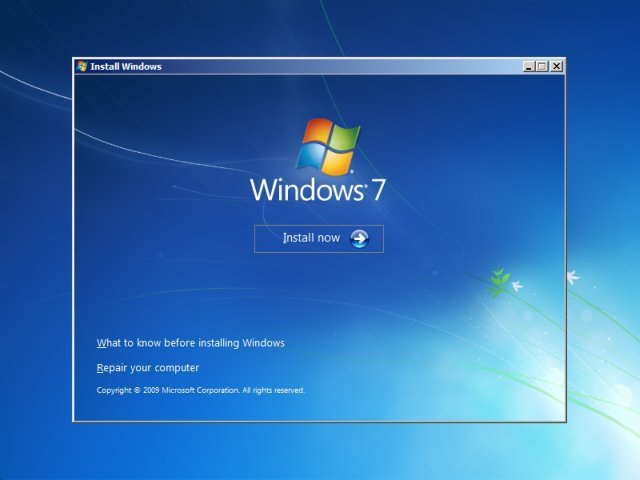Установка принтера по умолчанию windows
Содержание:
- Как исправить ошибку Другой компьютер использует этот принтер в Windows 10
- Настройка печати в Windows 7
- Навигатор по конфигурации базы 1С 8.3 Промо
- Разница между настройками и свойствами
- Ошибка 0x00000709 невозможно установить принтер по умолчанию
- Инструкции для Windows 7
- Инструкция, как сделать принтер по умолчанию в Виндовс 10 и других
- Изменение установок по умолчанию
- Windows 10
- Возможные проблемы
- Добавляем заголовок в Excel
Как исправить ошибку Другой компьютер использует этот принтер в Windows 10
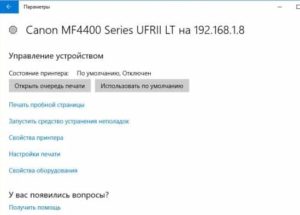
Если вы не можете распечатать документ из-за сообщения об ошибке «Другой компьютер использует этот принтер» в Windows 10, ниже вы найдете несколько способов решения этой проблемы.
Что за ошибка в Windows 10 Другой компьютер использует этот принтер
Сообщение об ошибке «Другой компьютер использует этот принтер» чаще всего встречается во многих моделях принтеров Canon, а также некоторых принтеров Epson.
Судя по сообщению об ошибке, вы можете предположить, что кто-то еще в вашем доме или офисе использует этот принтер, и даже можете начать искать, использует ли этот принтер кто-то еще.
Однако это сообщение об ошибке не имеет ничего общего с другими компьютерами и возникает, даже если к принтеру подключен только один компьютер.
1 Выключите и включите принтер
Начнем с простого метода решения этой проблемы, выключите принтер, нажав кнопку питания. Подождите 60 секунд и нажмите кнопку питания, чтобы включить принтер.
Если это решение сработает, сначала вы увидите, как принтер проходит процесс прогрева, и через некоторое время все, что вы пытались напечатать, будет напечатано.
2 Перезапустите службу Диспетчер печати
Перезапуск службы Диспетчер печати может решить проблемы с печатью.
- Щелкните правой кнопкой мыши кнопку «Пуск» и выберите «Выполнить».
- В командном окне «Выполнить» введите services.msc и нажмите «ОК».
- На экране служб прокрутите вниз, щелкните правой кнопкой мыши Диспетчер печати и выберите Остановить.
- Затем снова щелкните правой кнопкой мыши на Диспетчере печати еще раз, и на этот раз нажмите Перезапустить.
После этого проверьте, можете ли вы печатать.
3 Установите принтер в качестве принтера по умолчанию
Если вы используете принтер Canon, скорее всего, на вашем компьютере установлено два принтера Canon. Одним из них будет обычный принтер Canon, а другой будет иметь суффикс WS.
Выполните следующие действия, чтобы установить обычный принтер Canon в качестве принтера по умолчанию на компьютере, и это должно решить проблему.
- Откройте Параметры и нажмите Устройства.
- На экране Устройства нажмите Принтеры и сканеры на левой панели. На правой панели нажмите на свой принтер и затем выберите опцию Открыть очередь.
- На следующем экране выберите Принтер > Использовать по умолчанию в раскрывающемся меню.
Теперь вы сможете печатать, без сообщения о том, что принтер используется.
4 Полное обесточивание компьютера и принтера
Простое решение, которое может помочь при проблемах с печатью — это полностью отключить питание компьютера, принтера и модема (в случае подключения принтера через WiFi).
Выключение и перезагрузка компьютера и принтера могут помочь в устранении застрявших процессов, исправлении незначительных сбоев программного обеспечения и сбросе сетевых настроек.
- ВЫКЛЮЧИТЕ свой компьютер, принтер.
- Отключите компьютер и принтер от источника питания.
- Через 5 минут снова подключите компьютер и принтер к источнику питания и перезапустите их.
Теперь проверьте, можете ли вы печатать, без сообщений об ошибке.
5 Используйте Устранение неполадок
- Откройте Параметры > нажмите Обновление и безопасность.
- На следующем экране нажмите Устранение неполадок в левой панели. На правой панели нажмите Поиск и устранение проблем с печатью.
- Затем нажмите кнопку «Запустить средство устранения неполадок».
- Следуйте инструкциям на экране, когда средство устранения неполадок попытается найти и устранить проблемы с печатью на компьютере.
6 Обновите драйвер принтера
- Щелкните правой кнопкой мыши кнопку «Пуск» и выберите «Диспетчер устройств».
- На экране диспетчера устройств щелкните правой кнопкой мыши свой принтер и выберите «Обновить драйвер».
- На следующем экране нажмите «Автоматический поиск обновленных драйверов» для обновления программного обеспечения драйвера.
- Разрешите Windows найти обновленный драйвер принтера и установить его на компьютер.
Еще статьи из рубрики Windows:
- Как исправить ошибку Другой компьютер использует этот принтер в Windows 10
- Как изменить время и дату в Windows 10
- Как настроить Поиск устройства в Windows 10
- Как удаленно заблокировать компьютер с Windows 10
- Как исправить Windows 10 не переходит в спящий режим
- Как отключить внутренние динамики в Windows 10
- Как исправить ошибку «Это приложение не открывается» в Windows 10
- Команда Выполнить от имени администратора в Windows 10
- Как исправить клавиатура ноутбука не работает в Windows 10
- Как перенести фото с телефона андроид на компьютер
Настройка печати в Windows 7
Управление периферийными устройствами в ОС Windows 7 вынесено на боковую панель меню «Пуск». Открываем его и переходим к обозначенному на скриншоте пункту.
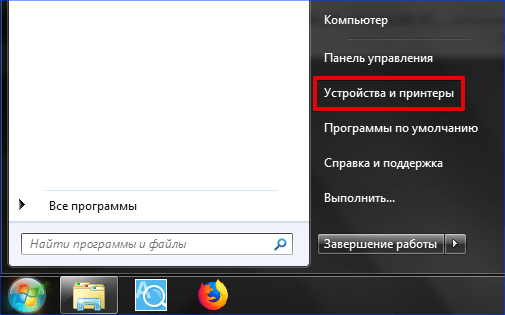
Убеждаемся, что принтер установлен для использования по умолчанию. Устройство будет отмечено зеленой галочкой, а в контекстном меню она появится напротив соответствующего пункта. Открываем свойства, чтобы перейти к детальной настройке.

Если в доме несколько компьютеров или не хочется каждый раз подключать ноутбук проводом для печати документов, можно открыть к нему общий доступ. Рассмотрим, как сделать принтер сетевым на Windows 7. В настройках переходим на вкладку «Доступ». Отмечаем галочкой указанный стрелкой параметр. В домашних условиях мало кто занимается прокладкой кабеля по комнатам. Локальную сеть можно с гораздо меньшими затратами организовать с помощью роутера. Современные принтеры в зависимости от модели способны поддерживать разные типы соединений. Открыв общий доступ, можно подключить принтер по локальной сети через сетевой кабель или через Wi-Fi. Однотипные ОС будут работать с устройством без проблем. Если не устанавливается сетевой принтер, а система «ругается» на неправильный драйвер или его отсутствие, поступаем следующим образом. Нажимаем на обозначенную на скриншоте кнопку, чтобы открыть дополнительные параметры.
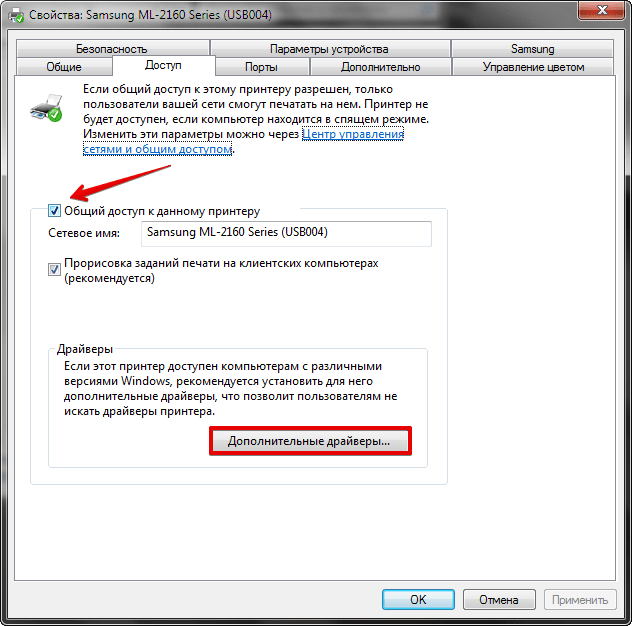
Откроется окно выбора драйверов с разными типами архитектуры. Выбираем установку 32-битной версии. Itanium семейству серверных процессоров и домашнему пользователю этот драйвер не нужен.
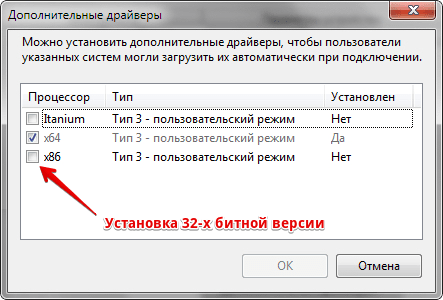
На этом этапе потребуется выполнить распаковку имеющегося инсталляционного пакета ПО в отдельную локальную папку на жестком диске. Запускаем автономный установщик, с помощью которого подключали устройство печати. Переводим переключатель в указанное положение.
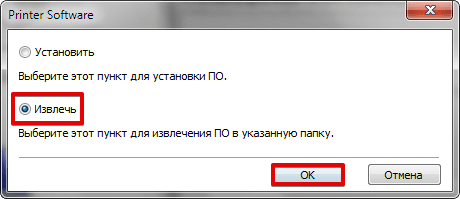
Выбираем место, в которое выполним распаковку. Сделать это можно даже в корневую директорию, но отдельную папку надо создать обязательно. В этом случае вы всегда будете знать, где искать драйвер и не превратите диск в сборище директорий с непонятными именами. Выполнив подготовку, нажимаем «ОК».
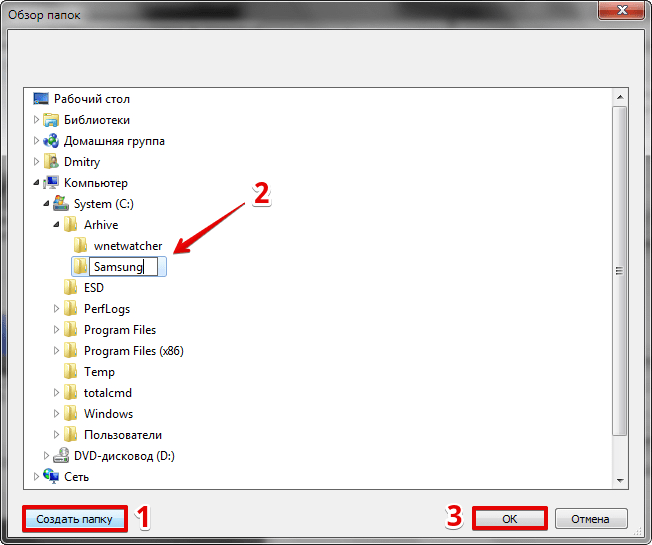
Используя указанную стрелкой кнопку, указываем инсталлятору место, в которое распаковали ПО.
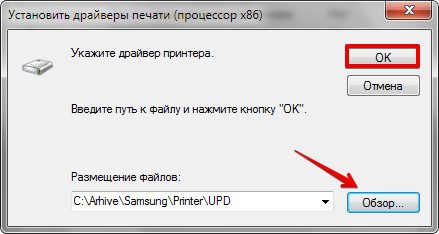
Установка проходит без подтверждений. Убедиться в ее выполнении можно еще раз, нажав на кнопку «Дополнительные драйвера». Для полной уверенности в том, что мы смогли настроить сетевой принтер в Windows 7, проверим заданные параметры безопасности. В свойствах переходим на отмеченную вкладку и убеждаемся, что для группы «Все» разрешена печать.
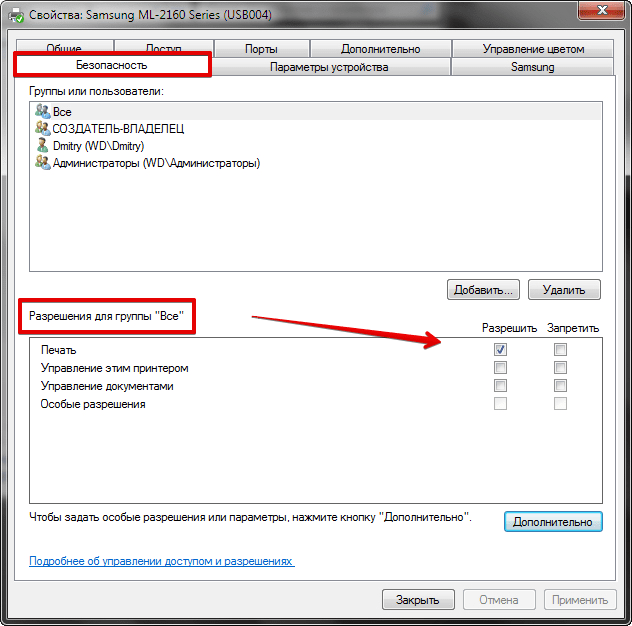
После проделанных манипуляций мы сможем отправлять документ на принтер с любого подключенного к этой же сети ПК.
Навигатор по конфигурации базы 1С 8.3 Промо
Универсальная внешняя обработка для просмотра метаданных конфигураций баз 1С 8.3.
Отображает свойства и реквизиты объектов конфигурации, их количество, основные права доступа и т.д.
Отображаемые характеристики объектов: свойства, реквизиты, стандартные рекизиты, реквизиты табличных частей, предопределенные данные, регистраторы для регистров, движения для документов, команды, чужие команды, подписки на события, подсистемы.
Отображает структуру хранения объектов базы данных, для регистров доступен сервис «Управление итогами».
Платформа 8.3, управляемые формы. Версия 1.1.0.71 от 01.12.2020
3 стартмани
Разница между настройками и свойствами
Каждый производитель принтера и издатель программного обеспечения имеет собственные способы выполнения функций. Для двусторонней или цветной печати нужно нажать кнопку «Настройки», «Свойства» или «Дополнительные параметры».
Есть две часто встречающиеся стандартные настройки, связанные с принтером – Настройка печати и Свойства печати.
Настройки печати
Настройки печати – это изменение параметров печати на принтере.
Чтобы открыть диалоговое окно «Параметры печати»
- Откройте окно «Устройства и принтеры».
- Щелкните правой кнопкой мыши соответствующий Принтер и выберите Настройка печати.
- Сделайте свой выбор и нажмите кнопку OK .
Ниже приведены наиболее распространенные варианты настроек, которые находятся в этом диалоговом окне.
- Ориентация или макет страницы. Позволяет выбрать печать длинной страницы (книжная ориентация) или широкой страницы (альбомная ориентация).
- Размер бумаги или листа. Самые распространенные варианты форматов – «письмо», «стандарт», A4 или размер конверта.
- Источник бумаги. Позволяет выбрать, какой лоток будет использоваться. Принтеры позволяют загружать бумагу разных размеров в отдельные лотки.
- Двусторонняя (дуплексная) печать. Печать на одной или обеих сторонах листа.
- Цвет печати. Цветная или черно-белая (оттенки серого) печать.
- Сшивание. Распространенная функция для принтеров на рабочем месте.
Свойства принтера
В диалоговом окне Свойства принтера обычно содержатся параметры, определяющие сам принтер – обновление драйверов, настройкой портов и настройки, связанными с оборудованием.
Чтобы открыть диалоговое окно «Свойства принтера»
- Откройте окно «Устройства и принтеры».
- Щелкните правой кнопкой мыши Принтер и выберите Свойства принтера.
- Сделайте свой выбор и нажмите кнопку OK .
Источник
Ошибка 0x00000709 невозможно установить принтер по умолчанию
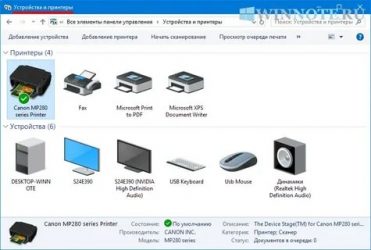
Если при установке принтера неожиданно появилась ошибка «0x00000709», то не стоит отчаиваться и тратить деньги на вызов мастера, ведь для начала вы можете попробовать устранить данную проблему абсолютно самостоятельно.
Источником ее появления является сбой в настройках реестра, в котором приоритет отдается предыдущим настройкам, которые относятся к старому принтеру.
Именно поэтому при подключении нового девайса система выдает код ошибки 0х00000709 «проверьте имя принтера» и отказывается установить его.
Чтобы нормально подключить установленный принтер и привести его в полностью рабочее состояние, вам придется произвести ручную правку реестра. Но для выполнения данной задачи в обязательном порядке потребуется сделать резервную копию операционной системы Windows, установленной на вашем ПК:
- Откройте меню «Пуск» и в строке поиска введите «regedit.exe».
- В самом верху списка ответов появится нужный вам вариант, на который вам нужно кликнуть правой кнопкой мыши для того, чтобы запустить его от имени администратора.
- В открывшемся окне перейдите через «Файл» в пункт «Экспорт».
- Введите имя файла, после чего выберите путь, по которому будет выполнено сохранение копии реестра.
- В конце вам остается кликнуть на «Сохранить».
Чтобы выполнить нормальное подключение принтера к ПК и исправить ошибку под кодом «0x00000709», ознакомьтесь со следующей инструкцией:
- Снова запустите regedit.exe, если вы его закрыли после предыдущего шага.
- Начиная с самого верха, найдите название «HKEY_CURRENT_USER» и кликните по нему, чтобы раскрыть весь список (дерево). Далее двигайтесь по следующему пути: «Software» => «Microsoft» => «Windows NT» => «CurrentVersion» => «Windows».
- Наконец дойдя до самого последнего пункта в панели, расположенной в правой части окна реестра, кликните правой кнопкой мышки на строчку под названием «Device», чтобы выбрать пункт «Изменить».
- Под самым первым названием в строке подразумевается имя девайса, который на данный момент установлен по умолчанию. Сотрите его до «,winspool,Ne00:», которое нужно обязательно оставить. До запятой впишите наименование нового печатающего устройства. После этого кликните на «ОК», чтобы сохранить произведенное изменение.
- Если неожиданно во время сохранения откроется окно с сообщением об ошибке о том, что текущий ключ невозможно отредактировать, то нажмите на «ОК» и кликните на текущую папку «Windows» правой кнопкой мыши, чтобы выбрать «Разрешения». После этого в правом окне покажется новое окошко, где вам нужно поставить галочку рядом с пунктом «Полный доступ», после чего кликнуть на «ОК» и повторить предыдущий шаг.
Ошибка «0x000006ba» и ее устранение
Порой, устанавливать печатающий девайс посредством локальной сети бывает довольно тяжело, т.к. это сопряжено с появлением различных ошибок, к примеру, «0x000006ba» — локальная подсистема печати не выполняется. Для решения данной неполадки попробуйте выполнить следующие действия:
- Запустите мастера по установке принтера.
- Выберите по ходу установки пункт «Добавить локальный принтер» и поставьте галочку рядом с пунктом, подразумевающим создание нового порта.
- Теперь вам нужно выбрать в типе порта «Local Port» и кликнуть на «Далее».
- В окне «Имя порта» введите в соответствующую строку адреса девайса в локальной сети в таком виде: \\\. Щелкните по кнопке «ОК».
- В окне установки драйвера принтера выберите нужный девайс, к которому будет выполняться подключение, и установите для него соответствующее программное обеспечение.
- Кликнув на «Далее», попробуйте подключиться к только что установленному принтеру и произведите пробную печать любого документа.
Если же данная инструкция вам не помогла и ошибка «0x000006ba» все равно появляется при попытке установки печатающего устройства через локальную сеть, то откройте для начала панель управления ПК и перейдите в раздел «Удаление программы». Затем выполните следующие шаги:
- Нажмите на «Включение или отключение компонентов Windows» — данный пункт находится в левой части открывшегося окна.
- В появившемся списке кликните на «Службы печати и документов».
- Найдите пункт «Клиент Интернет-печати» и снимите с него флажок.
- Установите флажки в пунктах «Служба печати LPD» и «Монитор LPR-портов».
- Чтобы сохранить внесенные изменения кликните на «ОК» и выполните перезагрузку компьютера.
- В конце вам остается попробовать повторить установку нового печатающего устройства.
Устранение ошибки 0х00000709 “проверьте имя принтера” и ошибки 0x000006 Ссылка на основную публикацию
Инструкции для Windows 7
Для ОС Виндовс 7 тоже можно настроить принтер, который будет автоматически будет выбираться для печати документов, картинок или фотографий. Для этого следует выполнить такие действия:
- Открыть «Панель управления». Можно через команду «control panel» в окне быстрого запуска, которое открывается комбинацией клавиш Windows+R или любым другим способом ее открыть.
- Далее найти раздел под названием «Оборудование и звук» и кликнуть на кнопку для просмотра. Если ОС работает в режиме мелких значков в названии категории не будет звучать слово просмотр, а просто «Устройства и принтеры».
источник
Инструкция, как сделать принтер по умолчанию в Виндовс 10 и других

В этой статье подробно описаны все способы, как установить принтер по умолчанию в Windows 10 и для более ранних версий ОС таких, как 7 или 8. По пунктам дан алгоритм для каждой операционной системы по отдельности. Эти рекомендации помогут справиться с поставленной задачей быстро и без особых сложностей даже неопытным пользователям.
Не забывайте, что сначала принтер нужно установить на свой компьютер, если ранее это не было сделано правильно.
Инструкции для Windows 10
Установить необходимые настройки для такой операционной системы можно несколькими способами:
- С помощью раздела «Параметры»;
- С применением классической панели управления;
- Через командную строку.
Убираем разрешение на управление в ОС
Чтобы перейти непосредственно к установке главного устройства, нужно выполнить некоторые обязательные действия. Сделать это можно через те же «Параметры». Для открытия этого приложения необходимо на панели задач нажать кнопку под названием «Пуск» и в списке выбрать приложение «Параметры». А также можно просто нажать на клавиатуре сочетание клавиш Windows + I.
- После этих действий откроется окно, в котором нужно выбрать раздел «Устройства»;
- Откройте вкладку «Принтеры и сканеры», а затем уберите флажок с параметра «Разрешить Windows управлять принтером»;
Через «Параметры»
- В окне “Принтеры и сканеры, которое открыто после последних манипуляций, нажмите на необходимую модель устройства из списка выше. Дальше используйте кнопку «Управление». Нажмите по ней.
- В открывшемся окне отметьте строчку «Использовать по умолчанию».
Через «Панель управления»
Для использования классической «Control Panel» необходимо открыть ее любым удобным Вам способом. Дальше нужно выбрать из представленного выше справа в окне списка вариант «Мелкие значки»,а затем найти и нажать на «Устройства и принтеры». Теперь следует отметить вашу модель, нажать правой клавишей мыши и выбрать нужный пункт из выпавшего контекстного меню.
При установке может всплыть окно с подтверждением вышеописанных действий, значит включена команда, которая разрешает ОС управлять устройством по умолчанию. Эта проблема наиболее распространена при наличии нескольких подключенных печатающих устройств на рабочем месте.
Через командную строку
Для настройки можно использовать командную строку. В первую очередь отключите параметр, позволяющий производит управление по умолчанию. Выполнить это можно в интерфейсе параметров или набрать следующую строку от имени администратора.
После нужно отобразить список девайсов, чтобы узнать который из них установлен по умолчанию. Для выполнения этих действий наберите команду.
Здесь нужно ввести модель вашего оборудования в двойных кавычках. И оно будет установлено для работы по умолчанию.
Инструкции для Windows 8
В случае установки девайса на ПК с данной операционной системой, необходимо проделать следующий алгоритм действий:
- В верхний правый угол экрана наведите курсор мышки и в представленном меню нажмите на значок поиска.
- В этой опции нужно ввести запрос «Оборудование и принтеры».
- Дальше откроется перечисление названий печатающего оборудования, которые уже подключены к вашему компьютеру. Нужно найти девайс, который вы хотите установить. Кликнете на его иконку и отметьте галочкой пункт для управления принтером по умолчанию.
- Нужно подтвердить изменения. Для этого нажмите «Ок» и такая настройка сохранится. Для проверки можно просто попробовать распечатать документ.
Может возникнуть сбой в системе, если выбранное устройство не подключено на данный момент. Это возможно, если при этом документы будут отправляться на распечатку.
Инструкции для Windows 7
Для ОС Виндовс 7 тоже можно настроить принтер, который будет автоматически будет выбираться для печати документов, картинок или фотографий. Для этого следует выполнить такие действия:
- Открыть «Панель управления». Можно через команду «control panel» в окне быстрого запуска, которое открывается комбинацией клавиш Windows+R или любым другим способом ее открыть.
- Далее найти раздел под названием «Оборудование и звук» и кликнуть на кнопку для просмотра. Если ОС работает в режиме мелких значков в названии категории не будет звучать слово просмотр, а просто «Устройства и принтеры».
- Должно всплыть окно со списком подключенных устройств к вашему ПК. В нем выберите необходимый вам девайс и два раза кликнете по нему. Для того чтобы установить его по умолчанию, нужно открыть «Принтер» и отметить галочкой нужный пункт.
Изменение установок по умолчанию
В следующей таблице перечислены основные функции каждой кнопки для режима установок по умолчанию.
|
Кнопка |
Базовая функция |
|
Кнопки Menu (LF/FF и Load/Eject) |
Вход или выход из режима установок по умолчанию. |
|
Item Кнопка |
Выбор следующего пункта меню. |
|
Item Кнопка |
Выбор предыдущего пункта меню. |
|
Кнопка Set |
Изменение значения в выбранном меню. |
Чтобы переключить принтер в режим установок по умолчанию и изменить настройки принтера по умолчанию, выполните указанные ниже действия.
Примечание.
|
Перед входом в режим установок по умолчанию необходимо загрузить бумагу формата А4 или Letter, либо непрерывную бумагу длиной не менее 297 мм (11 дюймов) и шириной не менее 210 мм (8,27 дюймов). В случае использования отдельных листов потребуется загружать новый лист каждый раз после того, как принтер выдаст распечатанный лист. Если вы выключите принтер до выхода из режима установок по умолчанию, то все внесенные изменения будут отменены и не будут сохранены. |
| Убедитесь, что в принтер загружена бумага. |
| Нажимайте кнопки Menu (LF/FF и Load/Eject) до тех пор, пока принтер не подаст одиночный звуковой сигнал. |
Принтер перейдет в режим установок по умолчанию и напечатает сообщение с запросом на выбор языка для меню установок по умолчанию. Язык, выделенный подчеркиванием, является текущим.
Примечание.
|
В зависимости от модели выбор языка может быть невозможен. |
| Если выбран не тот язык, который требуется, нажимайте кнопку Item (Tear Off) до тех пор, пока на распечатке не будет указан требуемый язык. |
Примечание.
|
Изменить язык нажатием кнопки Item (LF/FF) невозможно. |
| Нажмите кнопку Set (Load/Eject), чтобы выбрать требуемый язык. |
Принтер напечатает сообщение с запросом на печать всех текущих настроек.
Примечание.
|
Выбранный язык также используется в режиме настройки блокировки и режиме настройки двунаправленной печати. |
| Чтобы распечатать текущие настройки, нажмите кнопку Set. Если требуется пропустить печать текущих настроек, нажмите кнопку Item или Item. |
Принтер напечатает первое меню и текущее значение меню.
| При помощи кнопок Item и Item выбирайте пункты меню, которые требуется изменить. Нажимайте кнопку Set для прокрутки значений до тех пор, пока не найдете требуемую настройку. Установив для выбранного пункта необходимое значение, можно продолжать изменять значения других пунктов при помощи кнопок Item и Item, или можно выйти из режима установок по умолчанию, нажав кнопки Menu (LF/FF и Load/Eject). |
Примечание.
|
Вы не можете установить для настройки предыдущее значение. Для этого необходимо нажимать кнопку Set до тех пор, пока не будет выбрано требуемое значение. |
| Завершив изменение настроек, нажмите кнопки Menu (LF/FF и Load/Eject). |
Отпустите эти кнопки, когда загорятся все индикаторы. Принтер выйдет из режима установок по умолчанию.
Установленные значения настроек будут сохранены как новые значения по умолчанию.
Примечание.
|
Если вы выключите принтер до выхода из режима установок по умолчанию, то все внесенные изменения будут отменены и не будут сохранены. |
Windows 10
Windows 10 прекрасно справляется с самостоятельным подключением любой внешней периферии. Достаточно подключить принтер кабелем, чтобы получить показанное на скриншоте уведомление.
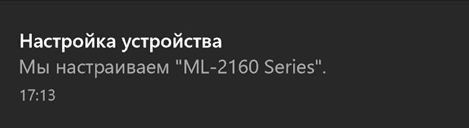
Спустя некоторое время система отрапортует о завершении установки. Продолжительность операции зависит от скорости подключения к сети, поскольку необходимый драйвер Windows должна будет предварительно загрузить. Получив уведомление о завершении настройки, открываем новое меню параметров. Выбираем раздел, отмеченный на скриншоте.

В области навигации перемещаемся к пункту «Принтеры и факсы». Ищем в списке свое устройство. Нажав на него, открываем элементы управления. Используем отмеченную кнопку для перехода к настройкам.

В открывшемся окне выбираем раздел «Свойства».
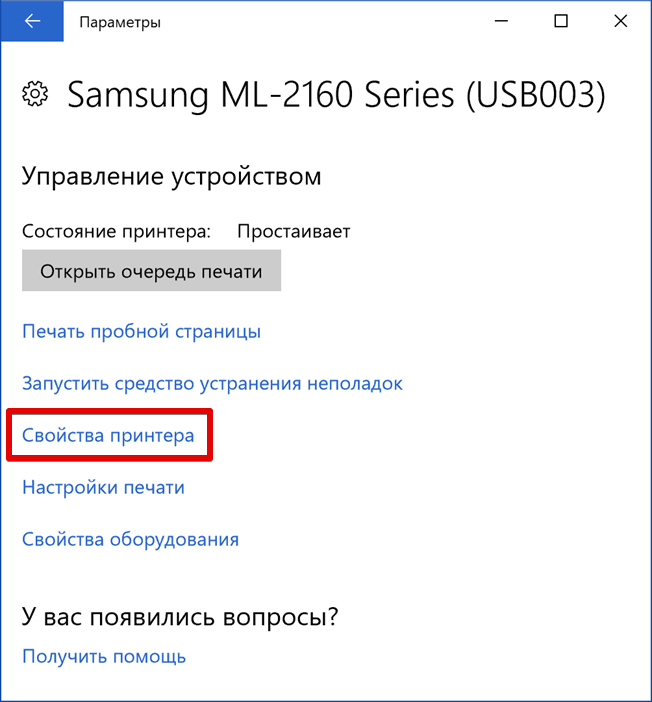
Установка сетевого принтера в Windows 10 выполняется порядком аналогичным описанному выше. Единственным отличием будет предварительно включенное ограничение доступа. Чтобы его снять, нажимаем обозначенную рамкой кнопку со щитом.

Теперь нам становится доступна настройка сетевого принтера. Проставляем галочку в отмеченном стрелкой месте, чтобы сделать его видимым с других ПК.

Особенностью Windows 10 является динамическое переключение между устройствами печати. Система автоматически выбирает в качестве устройства по умолчанию последнее использованное. Чтобы работать с установленным принтером постоянно, отправляемся в классическую панель управления. Выбираем обозначенный раздел.

Используя контекстное меню, устанавливаем галочку в указанном на скриншоте месте.

Теперь устройство печати «жестко» задано, и система будет работать с ним в приоритетном порядке.
Возможные проблемы
Иногда на некоторых компьютерах невозможно установить принтер по умолчанию. При этом сама техника при попытке выдает непонятную для пользователя ошибку 0х00000709.

Соответственно, на этот принтер не выводится и печать.
Решить эту проблему можно за несколько несложных шагов.
Через кнопку «Пуск» необходимо перейти на вкладку «Выполнить».



После проделанных действий нужно перейти во вкладку CurrentVersion, а потом найти там Windows.

Теперь нужно перевести внимание на открывшиеся окна справа. Там нужно найти параметр с названием Device
В нем должно содержаться название принтера, который на текущий момент выбран по умолчанию. Этот параметр необходимо удалить при помощи клавиши Delete.

После этого компьютеру потребуется стандартная перезагрузка. В нем обновляются параметры реестра. Далее пользователю нужно перейти во вкладку «Устройства и принтеры» и уже одним из известных способов следует выбрать компьютер по умолчанию.
Это далеко не единственная причина, по которой компьютер может отказываться устанавливать выбранный девайс в качестве основного. Так, неполадки могут возникать и из-за других особенностей.
На выбранном компьютере не установлены драйвера. В таком случае компьютер может просто не включать устройство в список доступных. Решение проблемы простое: нужно установить драйвера. Устройство будет отображаться в перечне доступных. На нем останется только установить флажок «По умолчанию».



Выполнив такие нехитрые шаги, можно избавиться от ненужных действий постоянного выбора принтера при необходимости вывода какой-то информации на печать. Так существенно сократится время, потраченное на печать документов, а вся информация будет выводиться на одно и то же печатающее устройство.
Подробнее о том, как установить принтер по умолчанию, смотрите в видео ниже.
Добавляем заголовок в Excel
Когда вы печатаете большие таблицы, нужно, чтобы шапка таблицы повторялась на каждой странице. Если вы использовали закрепление областей, то при печати эта функция никак не скажется на шапке, она будет напечатана лишь на первой странице. То есть, закрепление областей листа — это лишь визуальный эффект для удобства отображения на экране. При печати он не работает!
Чтобы ячейки повторялись на каждой печатной странице, выполните ленточную команду Разметка страницы – Параметры страницы – Печатать заголовки. Откроется окно Параметры страницы, вкладка Лист. В этом окне, в полях Сквозные строки и Сквозные столбцы укажите ссылки на строки и столбцы для повторения на каждом листе. Учтите, выделенные ячейки не будут физически присутствовать на каждой странице, а только повторятся при печати.
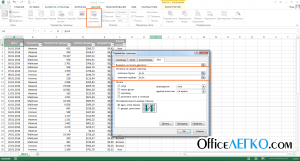 Добавление заголовков в Эксель
Добавление заголовков в Эксель