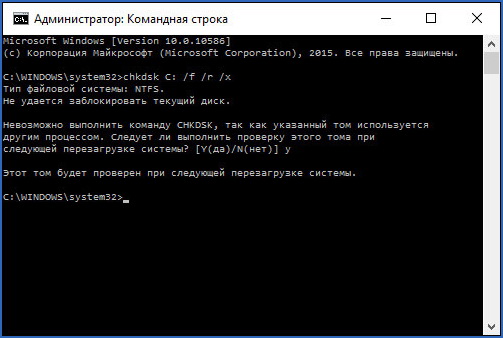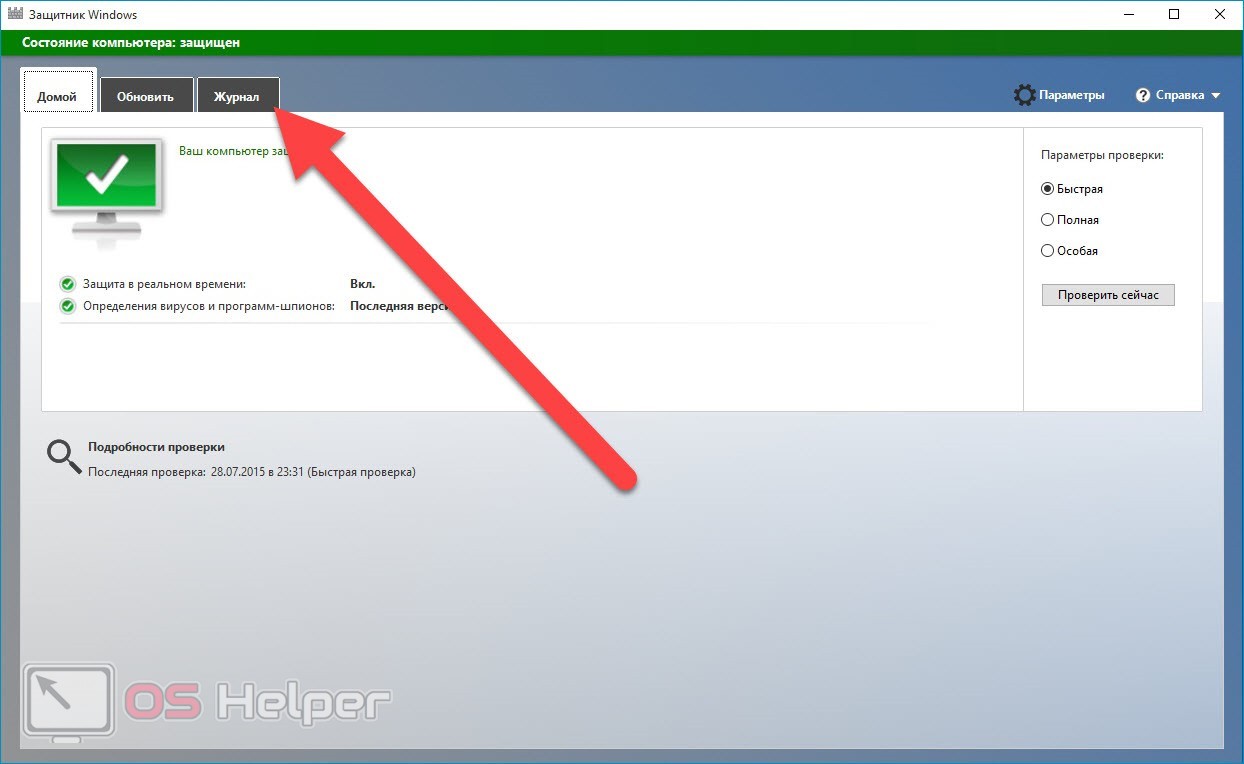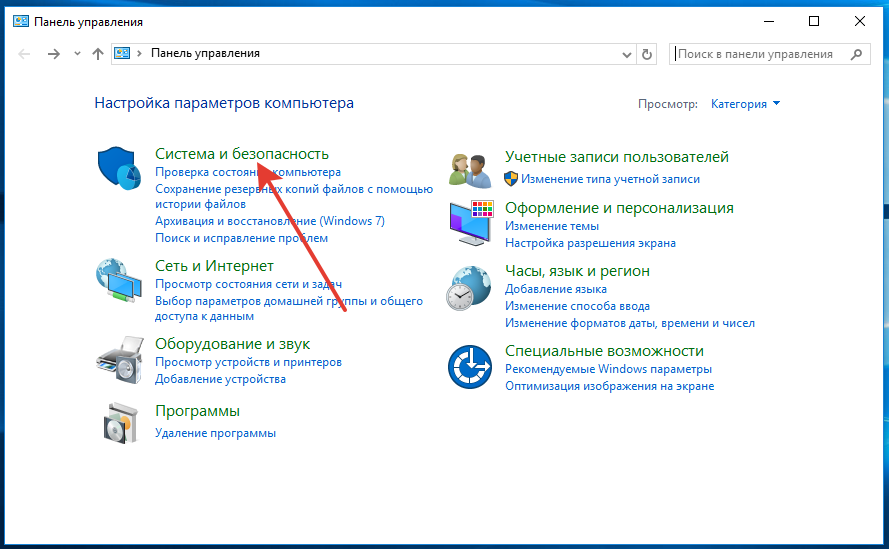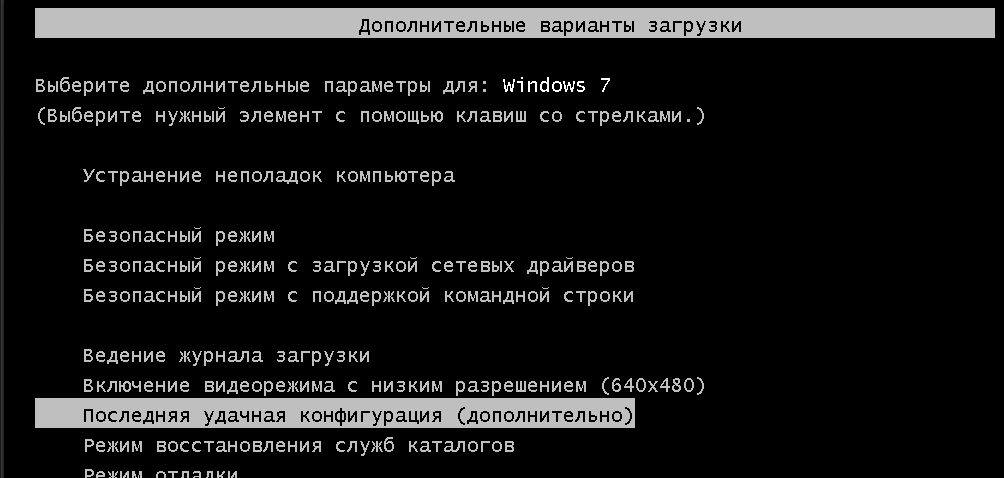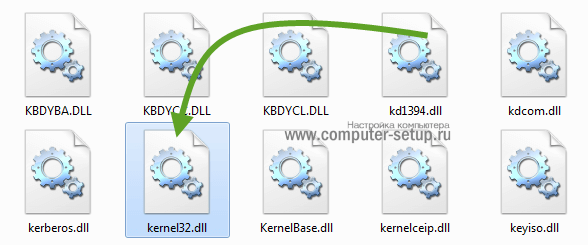Устраняем ошибку “системе не удается найти указанный путь” при скачивании торрентов
Содержание:
- Вариант 5: Очистка остаточных файлов предыдущей версии
- Как сбросить настройки uTorrent
- Как деинсталлировать трекер с компьютера
- Вариант 2: Запуск инсталлятора от имени администратора
- Utorrent не отвечает
- Способ 4: Отключение блокировки программы
- Этап 2. Запускаем скачивание с Torrent
- Что такое торрент и как работает
- Этап 3. Настройки клиента торрент
- Вариант 6: Запуск Carrier.exe
- Почему не скачивается торрент файл? Почему не скачивается?
- Вариант 4: Проверка свойств uTorrent.exe
- Торрент-клиент не наделен достаточными правами
- Основные настройки uTorrent
- Решаем проблемы с запуском uTorrent
- Почему торрент медленно качает на смартфоне
Вариант 5: Очистка остаточных файлов предыдущей версии
Возможно, на целевом компьютере ранее уже была установлена рассматриваемая программа, а после ее удаления остались некоторые файлы, из-за которых и не запускается инсталляция новой версии. Их придется отыскать и удалить вручную.
- Откройте «Проводник», где перейдите по пути . Учитывайте, что User здесь — имя используемой учетной записи.
В корневом каталоге нажмите по папке «uTorrent» правой кнопкой мыши.
Через контекстное меню выберите пункт «Удалить» и подтвердите эту операцию.
Сразу же можно вызвать утилиту «Выполнить» через стандартное сочетание клавиш Win + R. В ней впишите и нажмите Enter для активации команды.
В «Редакторе реестра» щелкните по выпадающему меню «Правка», в котором вам нужен пункт «Найти». Этот же инструмент запускается путем нажатия комбинации Ctrl + F.
Впишите в поле и запустите поиск совпадений.
Удаляйте все найденные ключи реестра до тех пор, пока совпадения не закончатся.
Для применения всех изменений в обязательном порядке перезагрузите компьютер, после чего запускайте исполняемый файл для инсталляции мюТоррента.
Как сбросить настройки uTorrent
Запомнить все сделанные изменения, чтобы потом каждое вручную откатить назад – нереально. Но в uTorrent, к сожалению, нет кнопки «Сбросить настройки», или «Восстановить значения по умолчанию», как в других программах. Отменить настройки можно только удалив файлы settings.dat и settings.dat.old из папки:
C:\Users\имя_вашего_пользователя\AppData\Roaming\uTorrent
Если эта директория оказалась пустой, проверьте, куда был установлен uTorrent, и поищите файлы с настройками там. Перед удалением не забудьте закрыть программу (и проверьте, чтобы она не осталась «висеть» в системном лотке Windows).
Как деинсталлировать трекер с компьютера
Компоненты uTorrent со временем устаревают, и разработчики регулярно придумывают дополнения и исправляют ошибки. Для поддержания работоспособности торрент-трекера периодически обновляйте его. Перед установкой новой версии полностью удалите программу с компьютера.
Деинсталлировать uTorrent можно с помощью средств Windows и сторонних приложений. Первый способ безопасен, но сохраняет «следы» программы в системных папках и реестре. Второй рискован, но позволяет полностью очистить ПК.
Удаляем средствами Windows
Чтобы удалить uTorrent стандартными средствами:
- Найдите в трее (в правом нижнем углу экрана) иконку программы и кликните по ней правой кнопкой. Выберите «Выход».
- Отключите автозагрузку: откройте «Пуск» и в строке поиска введите «Конфигурация». Откройте средство «Конфигурация системы» и перейдите на вкладку «Автозагрузка». Снимите галочку с пункта uTorrent и нажмите «Применить» и «ОК». Закройте окно.
- Вновь нажмите «Пуск» и в поисковой строке наберите «Удаление».
- Выберите пункт «Установка и удаление программ».
- Откроется встроенный деинсталлятор Windows. Среди установленных программ найдите uTorrent, выделите и нажмите «Удалить».
- В окне деинсталлятора подтвердите удаление и поставьте галочку «удалить установки», чтобы полностью стереть программу.
Как удалить утилитой-деинсталлятором полностью
Для удаления торрент-трекера сторонней программой (на примере Revo Uninstaller):
- Откройте деинсталлятор.
- Из списка установленных приложений выберите uTorrent.
- Нажмите кнопку «Удалить» вверху окна.
- Когда Revo создаст точку восстановления, выберите режим деинсталляции «Продвинутый».
- Нажмите «Далее». Откроется встроенный деинсталлятор, удалите программу.
- После удаления в окне Revo Uninstaller нажмите «Сканировать».
- По завершении сканирования программа предложит список найденных остаточных записей реестра.
- Отметьте галочками все записи и щёлкните «Удалить». Нажмите «Далее».
- В новом окне вы увидите список оставшихся на жёстком диске файлов программы. Отметьте все и нажмите «Удалить».
- Щёлкните «Готово» и закройте деинсталлятор.
Готово, программа uTorrent полностью удалена. Другие деинсталляторы работают по аналогичному принципу, процесс удаления программ практически не отличается.
Вариант 2: Запуск инсталлятора от имени администратора
Иногда неполадки с установкой связаны с отсутствием у пользователя необходимых прав. Тогда правильным решением будет запуск EXE-файла от имени администратора. Для этого потребуется только кликнуть по нему правой кнопкой мыши и выбрать соответствующий пункт в появившемся контекстном меню.

Вспомогательную информацию об авторизации в операционной системе с необходимой учетной записи, а также о предоставлении полномочий администратора вы найдете в других статьях на нашем сайте по следующим ссылкам. Они помогут разобраться в трудностях, возникающих во время данного процесса.
Utorrent не отвечает
Есть несколько причин, по которым ваше программное обеспечение uTorrent не отвечает. Однако из того, что мы поняли, последняя проблема, вероятно, вызвана вирусом, который был вызван загруженным вами файлом.
1] Удалить загруженный файл
Первое, что нужно сделать, это отправиться в папку, где находится файл, и немедленно удалить его. Нет смысла держать это рядом, если это является причиной всех ваших проблем, верно? Хорошо. Теперь, после удаления, обязательно удалите его из корзины и избавьтесь от него раз и навсегда.
2] Сканирование вашей системы с помощью Защитника Windows
Запустите приложение безопасности Защитник Windows , нажав Ключ Windows + I , затем Обновление и безопасность . Нажмите на параметр Безопасность Windows , затем Откройте Центр безопасности Защитника Windows .
Кроме того, если программное обеспечение безопасности уже работает в фоновом режиме, вы можете легко щелкнуть правой кнопкой мыши на значке, расположенном на панели задач , а затем нажать Показать защиту Приборная панель .
После запуска программного обеспечения нажмите Защита от вирусов и угроз > Запустите новое расширенное сканирование . Наконец, убедитесь, что в меню выбрано Полное сканирование , а затем нажмите кнопку Сканировать сейчас .
Вы также можете выбрать автономную проверку Защитника Windows, если вы хотите иметь больше шансов найти возможный вирус. Имейте в виду, что эта опция автоматически отключит вашу компьютерную систему, и выполнение работы может занять до 15 минут или более.
Если вы используете стороннее антивирусное программное обеспечение, вы можете использовать его для сканирования вашего компьютера.
3] Разрешить uTorrent через брандмауэр Защитника Windows
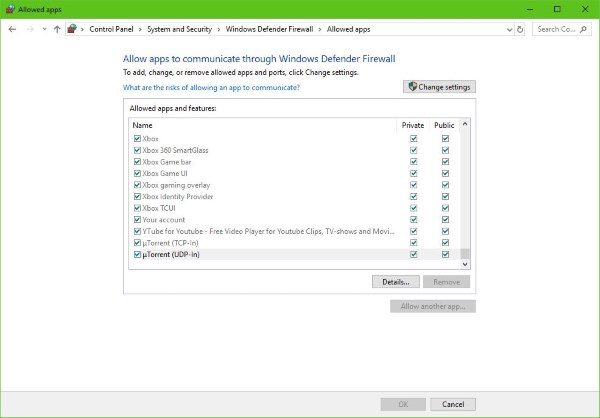
Здесь нужно нажать кнопку Cortana , а затем ввести Брандмауэр в поле поиска. Если кнопки нет, нажмите кнопку Пуск и начните печатать прямо сейчас.
Вы должны увидеть что-то вроде Разрешить приложение через брандмауэр Windows . Нажмите на него, и появится новое окно. В этом окне должен быть список приложений, которые можно разрешить или запретить, поэтому просто найдите uTorrent и установите для него значение Общедоступный , если вы находитесь в общедоступной сети, или Личное , если вы в частной сети.
4] Удалить и переустановить uTorrent
Вы можете полностью удалить uTorrent, перезагрузить компьютер, а затем заново установить последнюю версию uTorrent и посмотреть, устранит ли это проблему.
При желании вы можете скопировать свои пользовательские данные из C: \ Users \\ AppData \ Roaming \ uTorrent , сохранить их в другом месте и восстановить после новой установки.
4] Переключиться на альтернативу uTorrent
Если все вышеперечисленное не сработало, мы бы рекомендовали перейти на альтернативу uTorrent, такую как qBitorrent. Это один из лучших доступных сегодня, и он не имеет каких-либо необычных функций. Насквозь это просто клиент для загрузки торрентов.
Мы также должны указать, что загрузка некоторых торрентов может быть или не быть законной. Поэтому вам следует проверить законы своей страны, чтобы выяснить, можете ли вы сделать это, не сталкиваясь с возможными последствиями.
Способ 4: Отключение блокировки программы
При первой неудачной попытке инсталляции последующий запуск целевого EXE-файла может быть заблокирован, что связано с подозрениями внутренней защиты ОС на его вредоносность. Этот параметр можно проверить вручную и по необходимости отключить.
- Для этого отыщите тот самый исполняемый объект и вызовите его контекстное меню.

Нажмите по строке «Свойства».
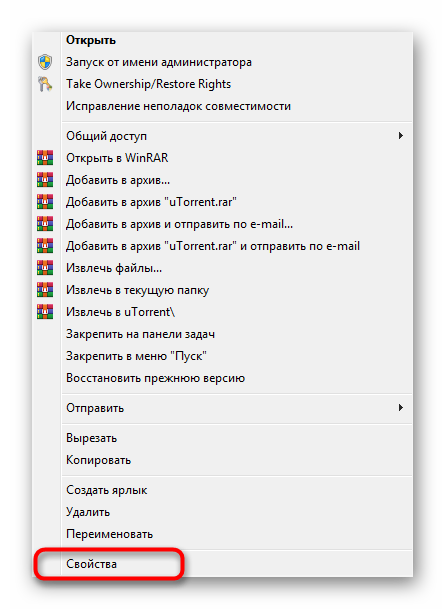
В первой же вкладке вас интересует кнопка «Разблокировать», расположенная внизу. Остается только кликнуть по ней и применить изменения.
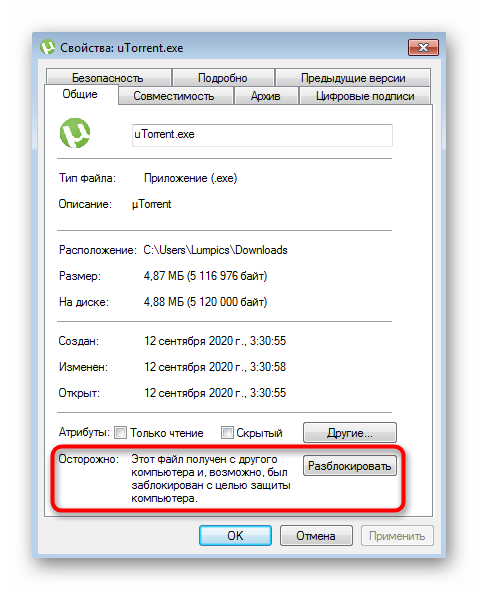
Теперь попробуйте сразу же вернуться к инсталлятору и запустить его. Если установка снова не началась или прервалась, переходите к следующим методам.
Этап 2. Запускаем скачивание с Torrent
Кроме классического закрытия вашего торрент-клиента можно также удалить его процесс в Диспетчере Задач (при наличии оного). Для этого после нажатия на «Выход» перейдите в «Диспетчер задач» (или нажмите на кнопку «Пуск», в строке поиска введите taskmgr и нажмите ввод). Затем во вкладке процессов найдите процесс вашего торрент-клиента и закройте его.
- Добавьте торрент-клиент в «белый список» (настройте соответствующее правило) вашего антивируса и фаервола (в настройках клиента во вкладке «Соединения» поставьте галочку на опции «В исключения брандмауэра»). Также можно попробовать временно отключить антивирус и брандмауэр, дабы убедиться, что они не являются причиной возникновения проблемы);
- Попробуйте использовать другую точку доступа Wi-Fi (в случае, когда вы используете публичные сети для подключения к Интернету) и усилить сигнал Вай-Фай;
- Если вы используете VPN или прокси, тогда попробуйте сменить соответствующий софт, и использовать альтернативные прокси-серверы;
-
Убедитесь, что вы используете корректный порт для подключения торрентов (помогут сервисы уровня canyouseeme.org). При необходимости поменяйте порт в настройках вашего Torrent-клиента на альтернативный (например, в «µTorrent» это делается переходом в настройки клиента – «Соединение» — «Генерировать»).
Что такое торрент и как работает
Интернет открывает перед пользователями со всего мира массу возможностей. Так, человек, вне зависимости от своего местонахождения, может загрузить любой файл буквально за несколько секунд или минут.
Для загрузки необходимых данных люди чаще всего используют сервера сайтов, где располагаются файлы. То есть человеку достаточно нажать кнопку «Скачать», после чего начнется загрузка информации на ПК или смартфон. В то же время существует альтернативный способ загрузки данных. Например, через торрент
Для некоторых пользователей значение этого слова и принцип работы торрента до сих пор остается загадкой, поэтому важно полностью разобраться в данном понятии
Как правило, под словом «торрент» понимают BitTorrent. Он представляет собой протокол для кооперативного обмена информацией через интернет. Файлы в таком случае передаются частями, а каждый человек, который загружает информацию, в то же время одновременно делится ей.
Первый torrent-клиент был создан Брэмом Коэном в 2001 году.
При рассмотрении принципа работы торрента неминуемо будут использоваться малознакомые слова. Поэтому сразу предлагаем закрепить информацию об их значении:
- BitTorrent – сетевой протокол обмена данными, который рассматривается в материале.
- Торрент-файл – это файл с расширением .torrent, сохраняющий информацию о распространяемых данных через BitTorrent.
- Торрент-клиент – программа для обмена информацией по протоколу BitTorrent.
- Раздача – набор файлов и папок, распространяемых через BitTorrent.
- Торрент-трекер – сервер, управляющий обменом файлами через раздачи. Выступает в качестве места, через которое можно скачивать торрент-файлы.
- Пир – пользователь, который участвует в раздаче файлов.
- Сид – пользователь, отгружающий данные.
- Лич – пользователь, загружающий данные.
Для того, чтобы стало более понятно, как работает Torrent, разберем принцип функционирования на конкретном примере. Допустим, у человека на компьютере, смартфоне, планшете или любом другом устройстве есть фильм, которым он хочет поделиться. Чтобы сделать это через протокол торрента, он должен создать альтернативный торрент-файл, в который помещается информация о передаваемых данных.
Полученный торрент-файл пользователь передает адресату. Он открывает его через торрент-клиент и начинает загрузку фильма. При этом, в отличие от привычного скачивания через интернет, в качестве сервера выступает не конкретный ресурс, на котором выложен фильм, а компьютер человека, осуществляющего раздачу.
Этап 3. Настройки клиента торрент
Рекомендую использовать номер порта 10 000 или выше (предпочтительно 49152 и более). Также можно позволить программе самой выбрать порт, установив галочку на соответствующей опции настроек клиента.
- Попробуйте задействовать принудительно шифрование BitTorrent-протокола («Настройки» – «BitTorrent» — «Шифрование протокола» – «Принудительно»);
- Отключите IP-фильтр в настройках вашего клиента (Настройки – «Дополнительно», найдите в списке «ipfilter.enable» и установите значение «НЕТ» внизу);
- Проверьте отсутствие деструктивных настроек в вашем торрент-клиенте (особенно это касается принудительного ограничения ширины канала на загрузку);
- Попробуйте изменить страну в настройках клиента (при наличии соответствующей опции);
- Переустановите ваш торрент-клиент, используя самую свежую версию программы;
- Узнайте у вашего провайдера, нет ли у него каких-либо ограничений на использование P2P-сетей со стороны обычных пользователей;
- В вашем роутере проверьте наличие активированной опции «traffic shaping/QOS». Если такая имеется, отключите данную опцию;
- Также можно использовать возврат к стандартным настройкам вашего клиента, для чего закройте сам клиент, затем перейдите по пути:
С:\\Documents and Settings\Имя пользователя\Application Data\uTorrent\settings.dat
и удалите данный файл. Затем вновь запустите ваш торрент-клиент.
Вариант 6: Запуск Carrier.exe
Исполняемый файл EXE представляет собой некий архив, который распаковывается при запуске установки целевого софта. Это значит, что его можно открыть через архиватор и просмотреть содержимое. В нашем случае данная особенность поможет найти Мастер инсталляции, позволяющий обойти проблему, связанную с инсталляцией uTorrent.
- Скачайте и установите любой удобный архиватор, поддерживающий открытие файлов типа EXE. Отыскать такой вы можете в отдельной категории на нашем сайте, кликнув по следующему заголовку.
Подробнее: Архиваторы для Windows Перейдите к установщику мюТоррента и вызовите его контекстное меню, сделав правый клик мышкой.

Выберите пункт, отвечающий за открытие через архиватор. Если же такой пункт отсутствует, воспользуйтесь пунктом «Открыть с помощью…» или запустите архиватор вручную и через выпадающее меню «Файл» и укажите пункт «Открыть».
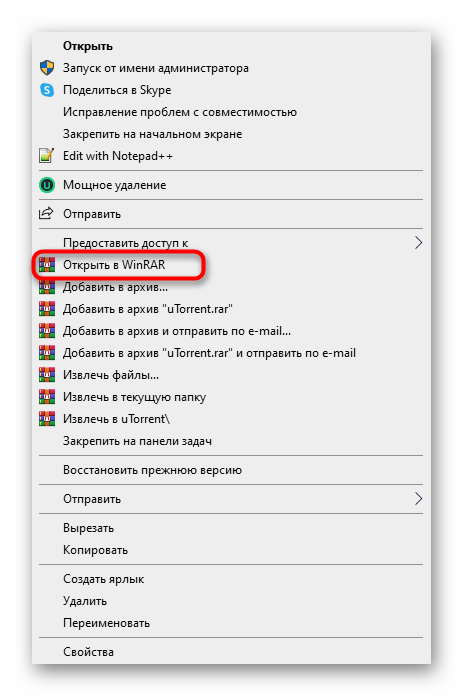
Ознакомьтесь с содержимым архива и запустите файл «Carrier.exe».

Должен запуститься Мастер инсталляции. Следуйте инструкциям в нем для завершения установки.
Почему не скачивается торрент файл? Почему не скачивается?
Неполадки вашего Интернет-провайдера.
Тут всё просто и «заметно», так как неполадки соединения с Интернетом можно выявить сразу: зависание, не открывается сайт или страница, может вообще пропасть связь с сетью и вас об этом уведомит соответствующее оповещение. В большинстве случаев это неподвластно пользователю и можно лишь уточнить насчёт восстановления работы сети. В первую очередь попробуйте перезагрузить wifi-роутер, также проверьте качество контакта кабеля Ethernet с вашим устройством.
У торрент-клиента нет доступа к пирам.
Подключение к Интернету работает стабильно, но файл всё равно не качается? Тогда на строке состояния, должно быть, написано следующее: «Подключение к пирам». Пир (от англ. «peer») — соучастник обмена данными. Любой, кто качает или «раздает» определённый файл на сайте — по умолчанию становится пиром
На всех раздачах указано количество пиров, так что следует уделять этому внимание перед загрузкой определённого торрент-файла. Так что же делать в такой ситуации?
- Первый вариант: можно найти тот же файл на другом торрент-трекере, где большее количество пиров.
- Второй вариант: возможно проблема кроется в самой программе. Попробуйте перезапустить её посредством выхода из программы и запуска снова. Для верности можно перезагрузить компьютер.
- Третий вариант: правой кнопкой мыши кликните по нужному торрент-файлу в программе и нажмите на опцию «Обновить трекер».
- Четвёртый вариант: подключения к пирам могут столкнуться с проблемой в лице антивирусного программного обеспечения или брандмауэра. Чтобы разрешить эту ситуацию — отключите их на время скачивания. Так же можно заменить брандмауэр другой утилитой — файерволом. Ещё одно решение заключается в том, чтобы добавить входящие соединения в список исключений брандмауэра Windows. Произвести эти операции можно, зайдя в окно «Настройки» и найти там вкладку »соединение».
- Пятый вариант: на той же вкладке есть раздел входящих соединений. Попробуйте сгенерировать новый порт, нажмите «Применить» и посмотрите, изменилась ли ситуация.
- Шестой вариант: попробуйте просто переустановить данное приложение.
Ограничение P2p-трафика
Бывает так, что провайдер может ограничить пропускную способность интернет-канала для подобных приложений или вовсе попытается их заблокировать. Чтобы снять блокировку, нужно зайти во вкладку «BitTorrent» и включить в исходящем шифровании протокола опцию «Принудительно».
4. Фильтр IP-адресов
Попробуйте так же отключить фильтр IP-адресов в настройках, во вкладке «Дополнительно» вбейте значение в строке фильтра — ip, а ниже в строке «Значение» поставьте галочку на «НЕТ».
Вариант 4: Проверка свойств uTorrent.exe
Если в первый раз установка была заблокирована по причине того, что ОС посчитало источник, из которого был получен uTorrent, ненадежным, скорее всего, все последующие попытки тоже окажутся остановлены. Связано это с тем, что в свойствах файла устанавливается специальный параметр, предотвращающий инсталляцию. Проверить и отключить его можно так:
- Перейдите к исполняемому файлу программного обеспечения и нажмите по нему правой кнопкой мыши.

В появившемся контекстном меню выберите последний пункт «Свойства».
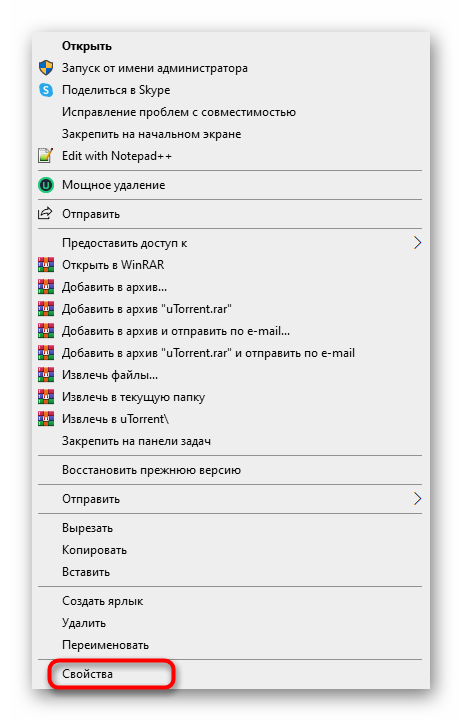
Оказавшись на первой же вкладке «Общие», отыщите блок «Осторожно», установите галочку рядом с «Разблокировать» и примените изменения
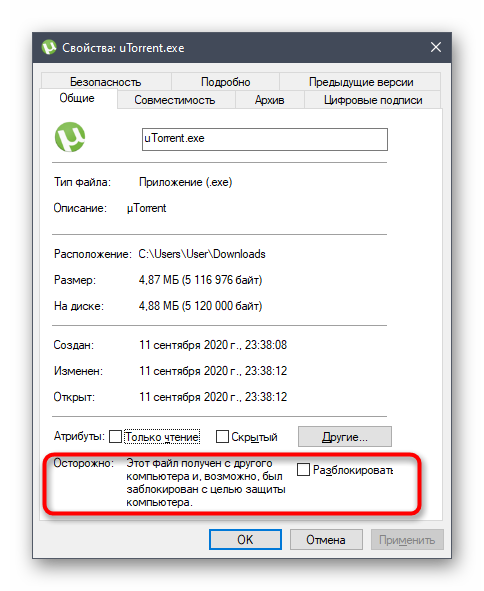
После этого сразу же можно переходить к запуску исполняемого файла для проверки результативности выполненных действий. Если неполадка действительно заключалась в ограничительном параметре, сейчас инсталляция должна пройти без проблем.
Торрент-клиент не наделен достаточными правами
Наиболее частой причиной, по которой появляется ошибка торрента «Отказано в доступе», являются недостаточные права приложения для выполнения сохранения файла. Чтобы избежать данной ошибки, нужно наделить программу нужными правами на администрирование. А проще говоря, запустить ее от имени администратора.
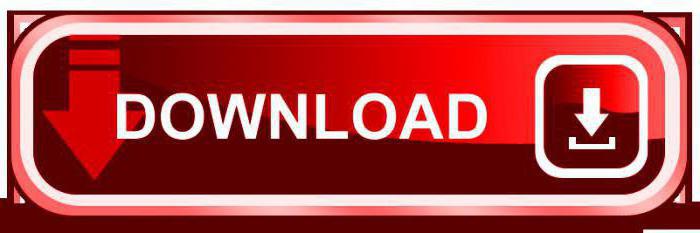
К сожалению, операционная система Windows не позволяет столь гибко управлять правами пользователей и приложений, с ними связанных, как в ОС Linux. Потому единственным решением в данном случае, чтобы ошибка торрента «Отказано в доступе» не повторялась, является:
- щелкнуть на значке торрент-клиента правой кнопкой мыши;
- в открывшемся диалоговом окне выбрать пункт «Запустить от имени администратора».
Но для того, чтобы не повторять данное действие при каждом запуске, можно:
- щелкнуть правой кнопкой мыши на значке клиента;
- в контекстном меню выбрать пункт «Свойства»;
- перейти во вкладку «Совместимость» и установить флажок рядом с параметром «Всегда выполнять от имени администратора».
Основные настройки uTorrent
Откройте настройки программы через верхнее меню, или нажмите на клавиатуре сочетание клавиш CTRL+P.
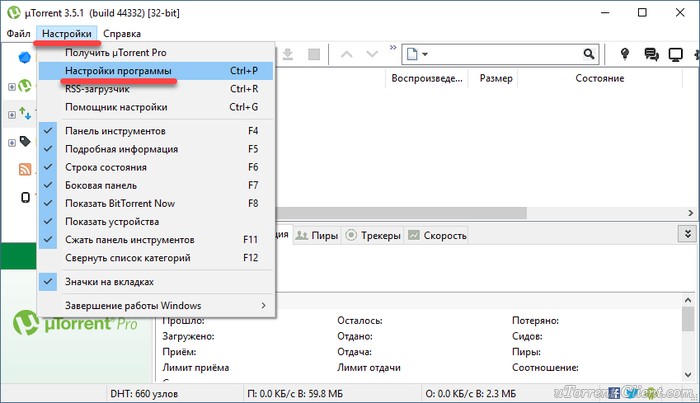
Первая вкладка – Общие. Здесь можно изменить язык интерфейса и включить автоматический запуск uTorrent сразу после загрузки Windows.
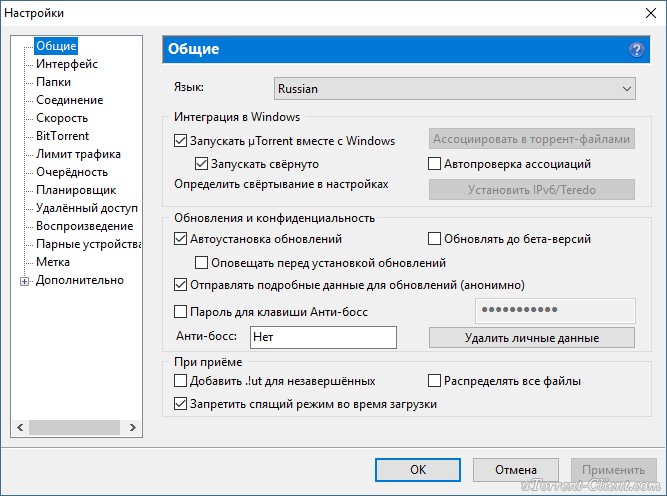
Кстати, убрать uTorrent из автозагрузки можно также в настройках операционной системы или через диспетчер задач.
Здесь же настраивается автоматическое обновление. По умолчанию, опция включена, программа обновляется без участия пользователя, в «тихом» режиме.
В самом низу вкладки включается функция запрета перехода компьютера в спящий режим, пока загрузка файлов не будет завершена. Полезная настройка для тех, у кого ноутбук.
Вторая вкладка – Интерфейс. Здесь рекомендуем включить чередование фона списка. Эта опция раскрашивает строки таблицы файлов в окне загрузки в серо-белый цвет. Ориентироваться по списку и находить нужный торрент станет проще.
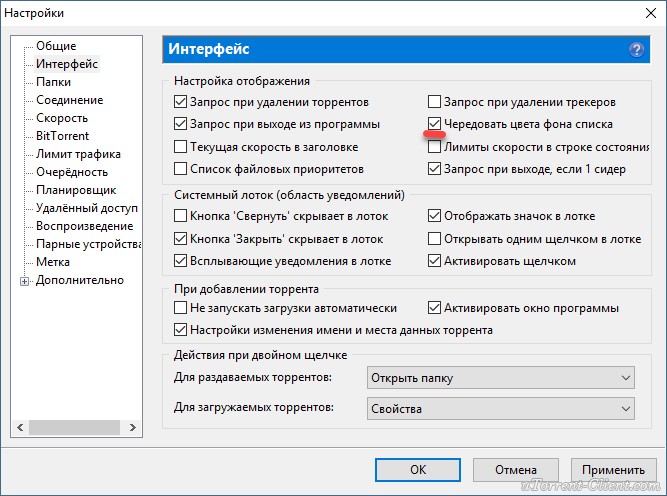
Третья вкладка – Папки. Запомните: хранить скачанные через uTorrent файлы лучше всего на отдельном от операционной системы HDD. Или хотя бы в отдельной «своей» папке. Создайте новую папку в корне жесткого диска, назовите ее «Downloads». Поставьте галочку возле надписи «Помещать загружаемые файлы в», нажмите на значок многоточия справа и выберите ее в открывшемся окне проводника.
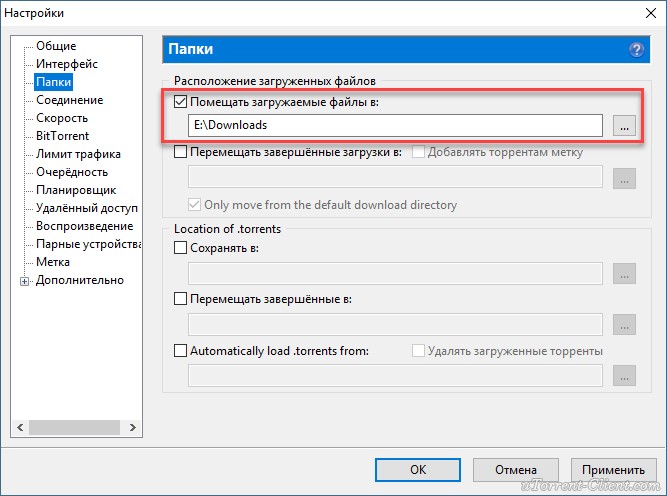
Эта настройка, кстати помогает исправить ошибку write to disc.
Четвертая вкладка – Соединения. Здесь прописан порт, через который uTorrent качает файлы. Если после запуска программа выдает ошибку , попробуйте его сменить, прописав значение в диапазоне от 20000 до 60000, или нажав кнопку «Генерировать».
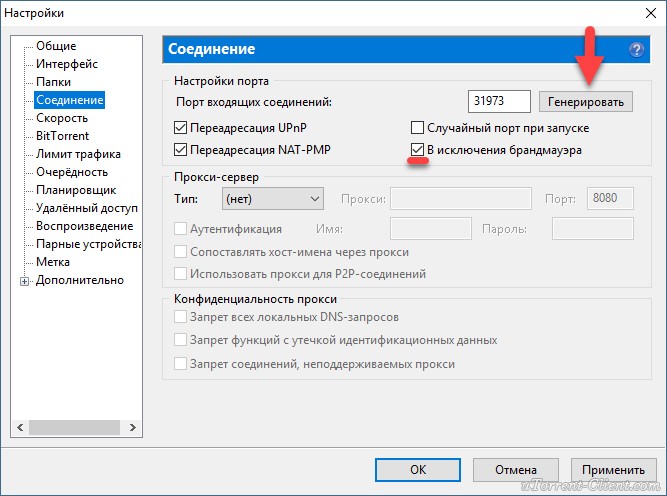
Также проверьте, чтобы стояла галочка в чекбоксе «В исключения брандмауэра». Тогда программа будет добавлена туда автоматически при следующем запуске (правда не всегда это может сработать – зависит от настроек безопасности операционной системы).
Пятая вкладка – Скорость. Здесь ее можно ограничить. Если сайты в браузере долго открываются, в то время, когда uTorrent качает файлы, и это вызывает неудобство, попробуйте прописать лимит для скорости приема. Точную цифру не подскажем, ее надо подбирать методом проб и ошибок.
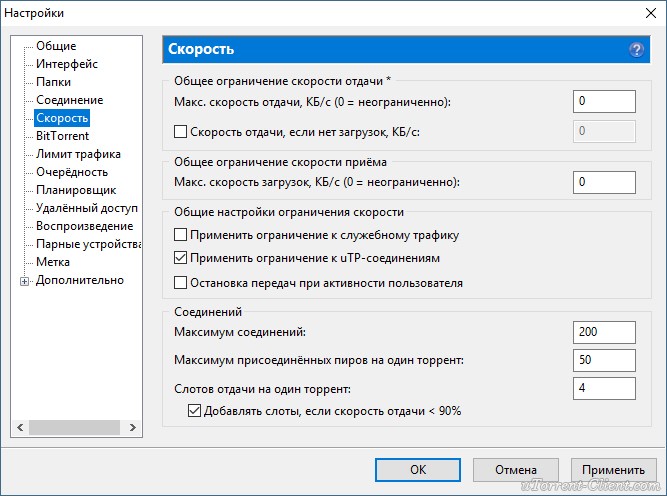
Шестая вкладка – BitTorrent. Здесь есть опция, которая может увеличить скорость скачивания торрентов. Но только тем пользователям, которые подключены к интернету через мобильного провайдера. Выберите для настройки «Шифрование трафика» значение «Включено».
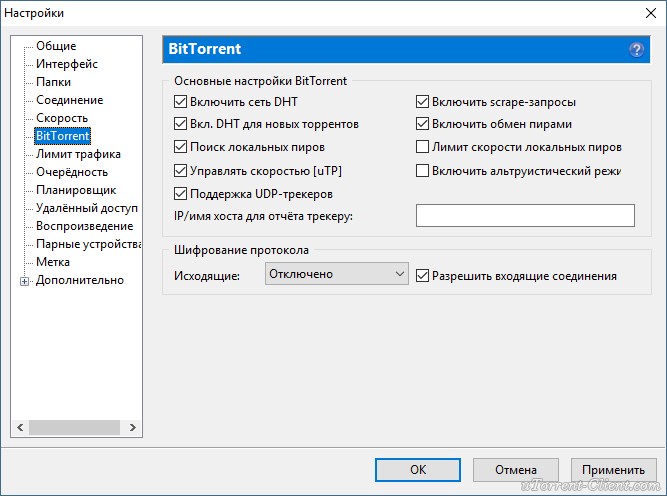
Седьмая вкладка – Лимит трафика. Пользователям безлимитного интернета здесь делать нечего. Но если вы платите за каждый скачанный гигабайт, поставьте галочку в чекбокс «Ограничить полосу», и укажите, какой объем трафика uTorrent может использовать каждый месяц, или день.
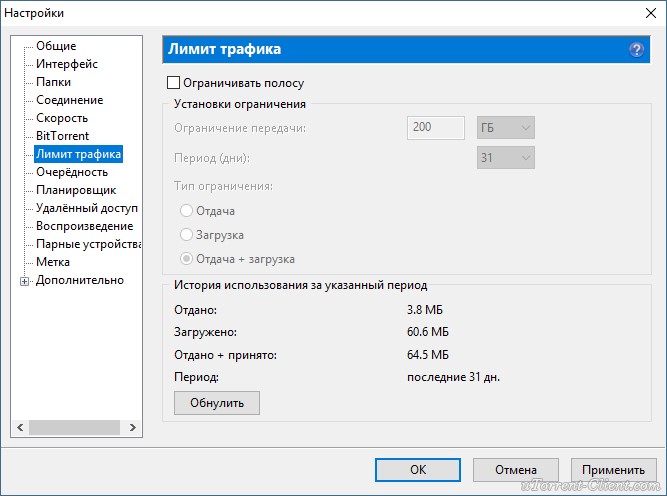
Восьмая вкладка – Очередность. Здесь выставлены оптимальные настройки, менять которые не желательно. К примеру – максимум одновременных загрузок. Их число по-умолчанию – 5, это значит, что одновременно будет скачиваться 5 торрентов. Если прописать цифру 1, торренты будут качаться строго по очереди, по одному. Если попадется файл, у которого мало сидов, зависнет загрузка не только этого файла, но и всей очереди. А если выставить, к примеру, 100 одновременных загрузок, то ждать, пока скачается хотя бы один какой-то файл из списка, придется долго, так как общая входящая скорость будет поделена равномерно на всю очередь.
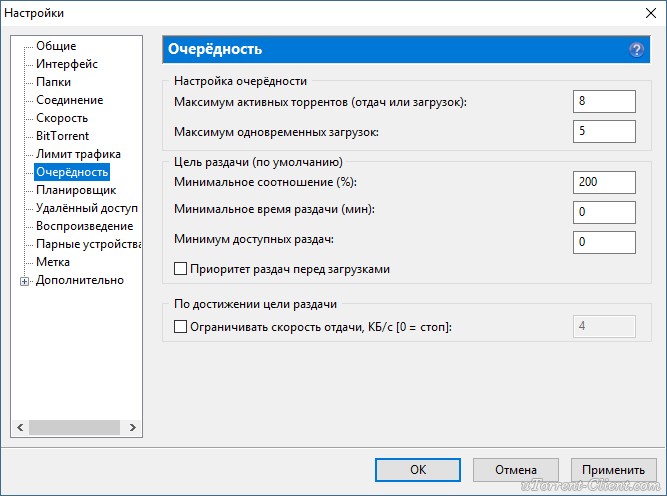
Девятая вкладка – Планировщик. Включите его, если хотите ограничивать входящую/исходящую скорость в uTorrent по расписанию. Выберите день недели и время, кликнув на зеленый квадратик в таблице. После первого нажатия скорость ограничится в выбранный период времени до значений, прописанных в ячейках ниже (по умолчанию там пусто). После второго клика запланируется полная остановка программы. После третьего включится режим «только раздача». Кликните четвертый раз, чтобы отменить ограничение для выбранного дня недели.
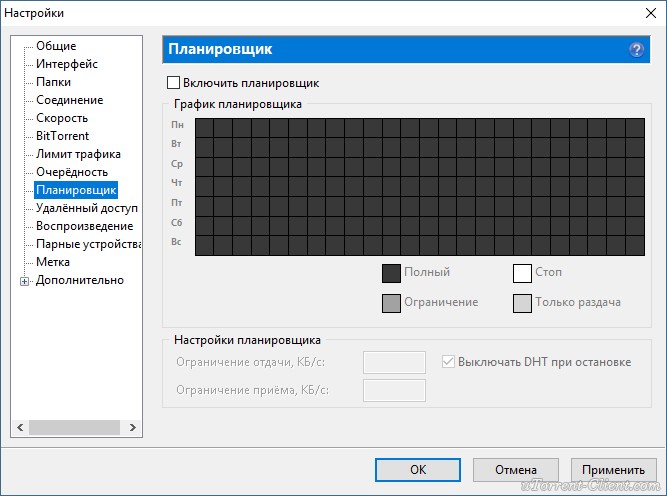
Десятая вкладка – Удаленный доступ. Настройте управление программой через браузер с помощью сервиса uTorrent Remote. Либо с помощью приложения для Android.
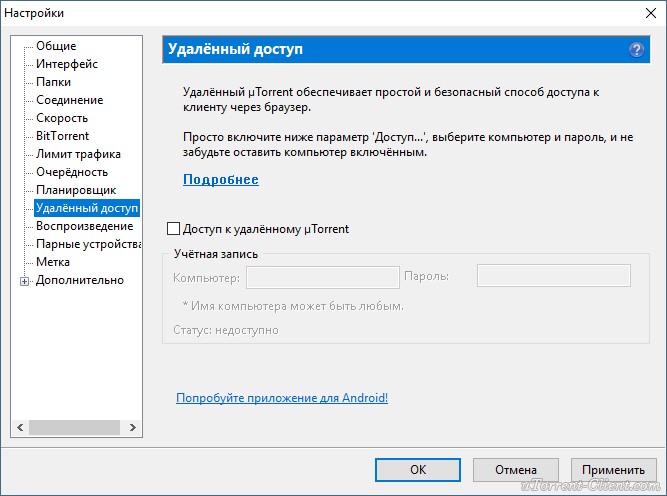
Одиннадцатая вкладка – Воспроизведение. Выберите плеер, через который будут открываться фильмы, скачиваемые через торрент. Рекомендуем uTorrent Player, или VLC, если такой установлен на вашем компьютере.
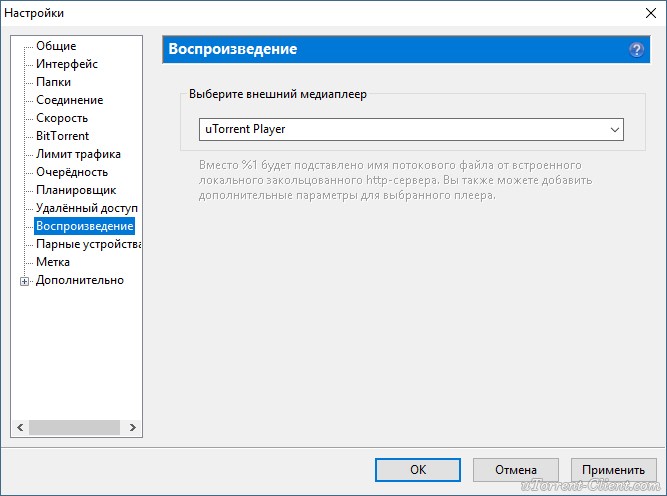
Во вкладке «Парные устройства» нет настраиваемых параметров.
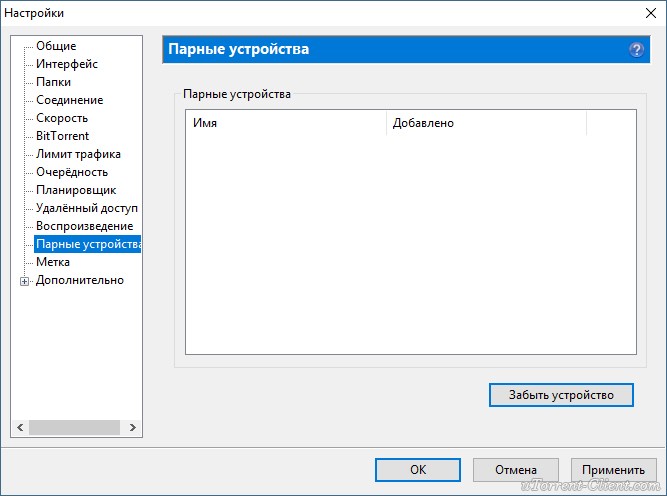
В следующей вкладке можно прописать, чтобы торрентам автоматически присваивалась метка, в зависимости, например, от типа скачиваемых файлов. На левой панели главного окна поддерживается фильтр по меткам. Также, если в uTorrent настроено перемещение завершенных загрузок в отдельную папку, файлы с метками будут скопированы в папки, которые прописаны в этой вкладке, в нижнем окне «Назначение».
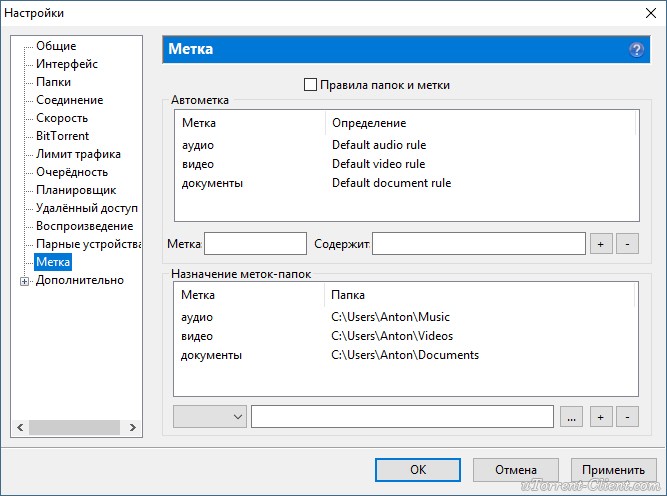
Решаем проблемы с запуском uTorrent
Разберем основные причины, почему не работает uTorrent.
Первая и самая распространенная причина – после закрытия приложения процесс uTorrent.exe продолжает «висеть» в диспетчере задач, и вторая копия (по мнению uTorrent) попросту не запускается.
В этом случае необходимо будет завершить данный процесс вручную через диспетчер задач,
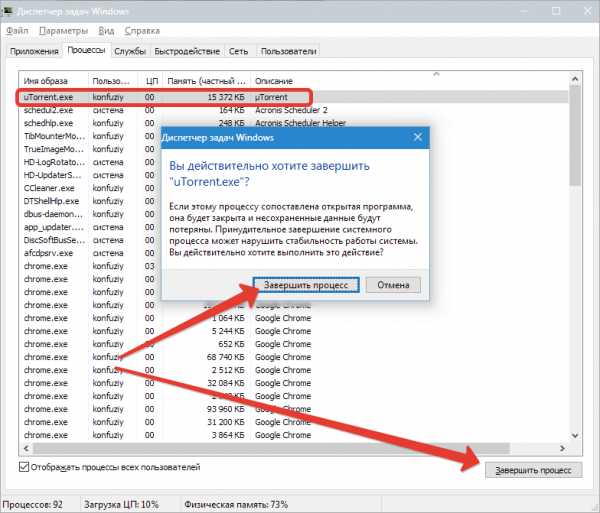
либо при помощи командной строки, запущенной от имени администратора.
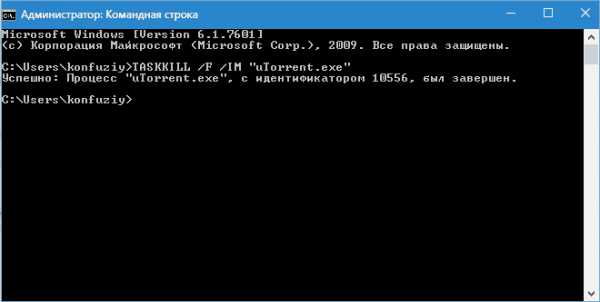
Команда: TASKKILL /F /IM «uTorrent.exe» (можно скопировать и вставить).
Второй способ предпочтительнее, поскольку позволяет не искать руками среди огромного количества процессов нужный.
Стоит заметить, что не всегда удается «убить» упрямый процесс, если uTorrent не отвечает. В этом случае может потребоваться перезагрузка. Но, если клиент настроен на загрузку вместе с операционной системой, то ситуация может повториться.
Решением проблемы является удаление программы из автозагрузки с помощью системной утилиты msconfig.
Вызывается она следующим образом: нажимаем WIN+R и в открывшемся в левом нижнем углу экрана окне вводим msconfig.

Переходим на вкладку «Автозагрузка», снимаем галку напротив uTorrent и нажимаем «Применить».
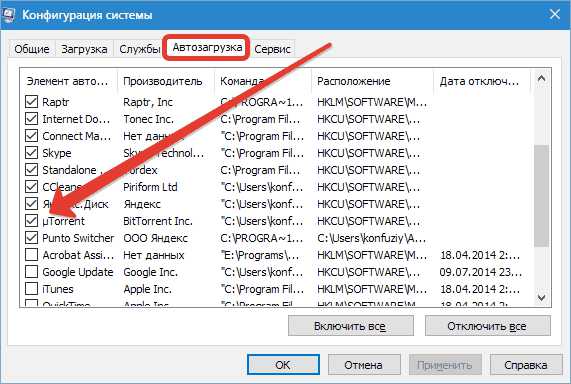
После чего перезагружаем машину.
И в будущем закрывайте приложение через меню «Файл – Выход».
Перед совершением следующих действий проверьте, что процесс uTorrent.exe не запущен.
Следующая причина – «кривые» настройки клиента. Пользователи по неопытности изменяют какие-либо параметры, что, в свою очередь, может привести к сбою в работе приложения.
В этом случае должен помочь сброс настроек программы на дефолтные. Достигается это путем удаления файлов settings.dat и settings.dat.old из папки с установленным клиентом (путь на скриншоте).
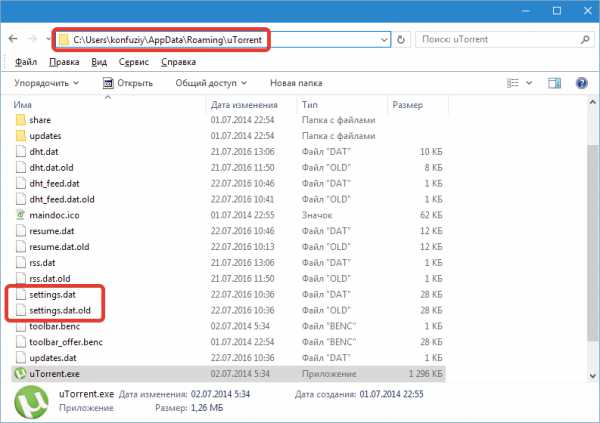
Внимание! Перед удалением файлов сделайте их резервную копию (скопируйте в любое удобное место)! Это нужно для того, чтобы потом вернуть их на место в случае неверного решения. Второй вариант – удалить только файл settings.dat, а settings.dat.old переименовать в settings.dat (не забываем про резервные копии)
Второй вариант – удалить только файл settings.dat, а settings.dat.old переименовать в settings.dat (не забываем про резервные копии).
Еще одна проблема неопытных пользователей это огромное количество торрентов в списке клиента, что также может привести к тому, что uTorrent зависает при запуске.
В данной ситуации поможет удаление файлов resume.dat и resume.dat.old. В них содержится информация о скачиваемых и раздаваемых торрентах.
Если после этих манипуляций наблюдаются проблемы с добавлением новых торрентов, то верните файл resume.dat на место. Обычно такого не случается и программа автоматом создает новый после очередного завершения.
Далее могут последовать невнятные советы по переустановке программы, обновлению до новой версии или вовсе по переходу на другой торрент-клиент, поэтому на этом остановимся.
Основные проблемы с запуском uTorrent мы сегодня разобрали.
Мы рады, что смогли помочь Вам в решении проблемы.
Почему торрент медленно качает на смартфоне
Причины низкой скорости загрузки контента через мобильные торрент-клиенты в целом сходны с описанными выше, кроме того, многие операторы мобильной связи нередко режут скорость P2P-трафика. Решением проблемы в таких случаях может стать использование прокси или VPN-клиентов, но перед тем регистрировать учетную запись и устанавливать клиент, изучить тарифы VPN-провайдеров, поскольку последние также могут иметь ограничения по скорости. Сравните для примера входящую и исходящую скорость провайдера Hide.Me VPN от разработчика eVenture.
Чтобы начать пользоваться VPN, вам нужно сделать всего несколько шагов.
- Выбрать понравившегося вам провайдера;
- Создать на его сайте учетную запись;
- Выбрать тарифный план и произвести оплату;
- Скачать и установить VPN-клиент на мобильное устройство и авторизоваться;
- Включить VPN и пользоваться торрентом.
Настройки мобильных торрент-клиентов
В-третьих, мобильные торрент-клиенты имеют на порядок меньше настроек, чем десктопные, впрочем, кое-чего выжать из них всё же можно. Если у вас медленно качает торрент на Андроид, при этом вы используете тот же μTorrent, зайдите в его настройки и выставьте:
- Лимит получения — максимальный KB/C.
- Лимит раздачи — 1 KB/C.
- Лимит активных торрентов — 1.