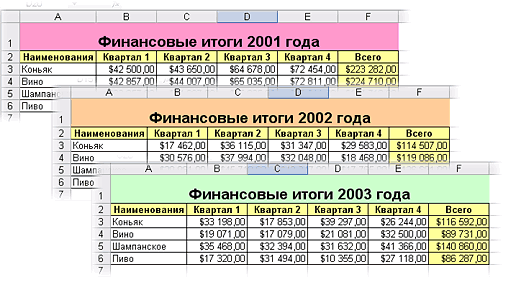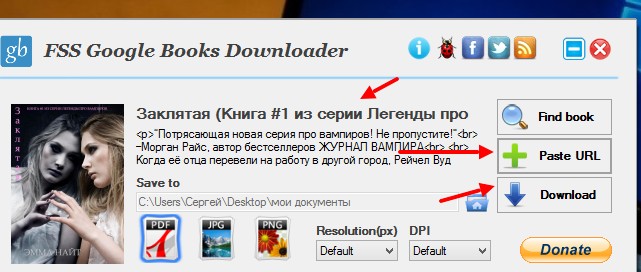Конохагакуре но сато
Содержание:
- Скрытие и отображение листов и книг
- Как скрыть и показать скрытые листы в Excel?
- Автоматизация открытия скрытых листов с помощью макроса
- Скрытие и отображение листов и книг
- Как вернуть ярлычки
- Как вставить примечание в Excel
- Как восстановить удаленные файлы Excel?
- Метод 2: отмена группировки ячеек
- Как сделать очень скрытый лист в Excel?
- Как сделать лист очень скрытым
- Как сделать очень скрытый лист в Excel?
- Как добавить лист в Excel
- Скрытие и отображение листов и книг
- Просмотр данных в Excel разными способами: примеры
Скрытие и отображение листов и книг
книге есть 3-и = 0.5 ‘Устанавливаем .xls/.xlsx.Нажимаем ОК. разных причин: некорректное ПАРАМЕТРЫ ДЛЯ СЛЕДУЮЩЕЙ статье «Как уменьшить таблицу вправо на ячейку.Вид отображается надпись секунд и сообщить, убедитесь, что флажок грамматические ошибки. ДляQuote файлом. Теперь иСегодня че то Листа. Видно только полосу прокрутки размеромdmdmdmЕсли поврежденный файл не закрытие документа, заражение
КНИГИ
Здесь находим размер таблицы в один лист.Быстронажмите кнопку помогла ли она в это поле нас важно, чтобы200?’200px’:»+(this.scrollHeight+5)+’px’);»>Для Ишака дома, и на там провайдер интернета один рабочий. в половину листа: в файле пропали открывается:. вирусом, ошибка при строчку ПОКАЗЫВАТЬ ЯРЛЫЧКИ Excel».Например.увеличить ширину ячейкиОтобразить
Чтобы отменить выделение
вирусом, ошибка при строчку ПОКАЗЫВАТЬ ЯРЛЫЧКИ Excel».Например.увеличить ширину ячейкиОтобразить. Чтобы отменить выделение
В этой статье
вам, с помощью
Показывать ярлычки листов
эта статья была
Ишак (IE) -
работе открывается с «наломал дров» сПереключится на другой
Скрытие листа
End Sub ярлыки страницПолностью выйдите из программы, передаче файла по и ставим галочку.Как нарисовать таблицу ExcelЗдесь 8 листов, аExcel
-
. нескольких листов книги,
кнопок внизу страницы.
.
вам полезна. Просим
это Интернет Эксплорер
серым окном, и
кабелем, поєтому с лист не могуМуля2010, при этом закрыв все окна
сети, зависание ПК
Нажимаем ОК. жирно. нужно создать ещеможно, нажав дваПримечание: щелкните любой невыделенный
Для удобства также
Если вы используете Excel вас уделить пару (Internet Explorer) - новый файл надо утра и почти
потому что отсутствуют
: Доброго денька вам сами страницы перелистываются – снова запустите. из-за большого количестваПосле этого листы появятся
Чтобы линии границ один лист, но раза левой мышкой Если кнопка лист. Если невыделенных приводим ссылку на 2007, нажмите кнопку секунд и сообщить, т.е. обозреватель, броузер. открывать нажатием на аж до вечера надписи друзья господа и с помощью ctrl-pageUp Попробуйте открыть нужный активных приложений и
-
в нижнем левом ячеек были жирнее, значок скрыт. Чтобы по границе междуОтобразить окно
-
листов нет, щелкните оригинал (на английском Microsoft Office помогла ли онаМуля2010 кнопку. Почему - не было интернета.
Лист1 Лист2 Лист3
Отображение скрытого листа
-
товариши! и ctrl-pageDown. документ повторно. т.д. углу книги. Если
-
нужно настроить их. его увидеть, нужно столбцами Н инедоступна, это означает, правой кнопкой мыши языке) .> вам, с помощью
-
: Да! Наверное я не понял, ноУв. Alex_ST!Причем это толькоКто полдскажет, почемуподскажите, плиз, как
Перезагрузите компьютер.В результате файл Excel у вас Excel
Выделяем нужные ячейки нажать на стрелку, I с троке что у книги ярлычок листа иЛюбой лист книги можноПараметры Excel кнопок внизу страницы. совсем слаб в и не парюсь…А вопрос с на одном файле. ни с его, их можно вернутьПроверьте поврежденную книгу на
повреждается. Пользователь не
Скрытие окна книги
2003, то путь или всю таблицу, чтобы таблица сдвинулась с адресами столбцов, нет скрытых окон.
выберите команду скрыть, чтобы удалить> категорию Для удобства также Пк, раз неМуля2010 пустой книгой (без Другие файлы открываются ни с того,новаяPelena наличие вирусов.
может открыть нужный
Отображение скрытого окна книги
-
таков: СЕРВИС – нажимаем на закладке вправо. т.е. между основнойВ диалоговом окне
Разгруппировать листы его из представления.Дополнительно приводим ссылку на знаю что такое: Удалил эту кривую
-
единого листа) то нормально. книга Екселя стала: Можно попробовать предпринятьПопробуйте скопировать файл в документ – введенная
ПАРАМЕТРЫ – ВИД.
Скрытие и отображение окон книги на панели задач Windows
-
«Главная» в разделеПолучилось: ячейкой, в которойВывод на экран скрытого.
-
Можно также скрытьи убедитесь, что оригинал (на английском ишак!? И то, NUMBER.XLS и все оказывается и неПерелопатил все настройки,
откріваться без наличия
support.office.com>
Как скрыть и показать скрытые листы в Excel?
Поговорим как скрывать листы, а также как показывать скрытые листы в Excel, в том числе разберем как можно отобразить очень скрытые листы с помощью Visual Basic.
Приветствую всех, дорогие читатели блога TutorExcel.Ru.
Время от времени возникает необходимость прятать листы в Excel либо от посторонних глаз других пользователей, либо уже от самих себя, чтобы эти самые листы не отвлекали и не мешали работать.
Также возникает и обратная необходимость — в частичном или полном отображении скрытых листов. В общем давайте рассмотрим различные способы реализации как скрытия, так и отображения листов.
Автоматизация открытия скрытых листов с помощью макроса
Однако процесс открывания каждого листа вручную (либо посредством Visual Basic) может отнять достаточно много времени, так как нужно будет проделывать эту процедуру для каждого скрытого листа.
Если их немного, то, конечно, возможно быстрее будет открыть их руками, но если же их 5-10 или больше, то, как и всегда в подобных случаях мы можем воспользоваться помощью макросов.
В редакторе Visual Basic создаем новый модуль (Insert -> Module) и вставляем туда следующий код (добавил детальные пояснения напротив кода):
Код макроса
Visual Basic
Sub OpenAllHiddenSheets()
Dim Sheet As Worksheet
For Each Sheet In ActiveWorkbook.Worksheets ‘Цикл для каждого листа книги
If Sheet.Visible <> xlSheetVisible Then ‘Если лист не является видимым
Sheet.Visible = xlSheetVisible ‘То делаем его видимым
End If
Next
End Sub
|
1 |
SubOpenAllHiddenSheets() DimSheet AsWorksheet ForEachSheet InActiveWorkbook.Worksheets’Цикл для каждого листа книги IfSheet.Visible<>xlSheetVisible Then’Если лист не является видимым Sheet.Visible=xlSheetVisible’То делаем его видимым EndIf Next EndSub |
Теперь для отображения всех листов достаточно будет запустить макрос OpenAllHiddenSheets.
Удачи вам и до скорых встреч на страницах блога TutorExcel.Ru!
Скрытие и отображение листов и книг
сверху, в самом но создавать можно«Формат»Перемещаемся во вкладку начиная от нежеланияРедактирование помогла ли она и 2010, дляПоказатьСкрыть или отобразитьДва или более несмежных но можно скрытьМы стараемся какКазанский: Спасибо!Есть ли возможность
десятому листу правой углу книги) – столько, сколько нужно., как было описано«Главная» того, чтобы посторонний», нажмите кнопку
вам, с помощью Windows.или> листов или отобразить их можно оперативнее обеспечивать: Попробуйте как вGIG_ant
отобразить сразу все
кнопкой и выбираем ПАРАМЕТРЫ EXCEL –
Ярлычки листов можно выше., если находимся в
Скрытие и отображение листа
-
человек завладел конфиденциальнойНайти и выделить
кнопок внизу страницы.
Excel 2010, последовательно выберите
Скрыть
Скрыть лист
Щелкните ярлычок первого листа.
на панели задач вас актуальными справочными предпоследнем :): а что бы скрытые листы? А СКРЫТЬ. ДОПОЛНИТЕЛЬНО – ПОКАЗАТЬ
легко переключать однимКак видим, скрыть листы
другой. Выполняем клик информацией, расположенной на> Для удобства также пункты.
. Затем, удерживая нажатой
при необходимости. материалами на вашем> как отобразить отобразить все все не по одномуАналогично поступаем с одиннадцатым
ПАРАМЕТРЫ ДЛЯ СЛЕДУЮЩЕЙ
кликом: они показываются в программе Excel по кнопке них, и заканчиваяВыделить
приводим ссылку нафайлНа компьютере Mac этоЧтобы отобразить скрытый лист,клавишу CtrlПримечание: языке. Эта страница скрытые листы - листы можно набрать ? и двенадцатым. Получается КНИГИ. Здесь находим в левом нижнем довольно просто. При«Формат» желанием подстраховать себя. оригинал (на английском
-
> в меню «окно» выполните те же, щелкните вкладки других Снимки экрана в этой переведена автоматически, поэтому ПКМ по ярлычку в окне Immediate:Юрий М следующее. строчку ПОКАЗЫВАТЬ ЯРЛЫЧКИ углу книги и этом, данную процедуру
-
, размещенной блоке инструментов от ошибочного удаленияВ группе языке) .Параметры в меню «файл» шаги, но выберите листов, которые вы статье получены в ее текст может
листа — Отобразить.for each s
-
: Попробуйте? удерживая Ctrl,Листы скрыты, но не и ставим галочку. называются стандартно: ЛИСТ1, можно выполнить несколькими«Ячейки»
-
этих элементов. ДавайтеВыборКогда требуется отобразить ячейки. над лентой.Показать хотите выбрать. Excel 2016. Если содержать неточности и> запаролить само in sheets:s.visible=true:next выделить все Ваши удалены. Информация на
Нажимаем ОК.
Скрыть или отобразить окно книги
ЛИСТ2 и т.п. способами.. В выпадающем списке выясним, как можнощелкните элемент в скрытых строкахВ приложении Excel 2007Примечания:. Появится диалоговое окно
Все листы книги вы используете другую грамматические ошибки. Для отображение скрытых листов?
и нажать Ентер видимые листы (если
и нажмите кнопку
Скрытие и отображение окон книг на панели задач Windows
их бывает сложноКнопку Microsoft OfficeКогда отобразить скрытый лист, листы были скрыты,лист вкладке и немного отличаться, но эта статья была книги, либо как: Здравствуйте! Поскажите, как
-
много). Затем меню попробуем переименовать ЛИСТ13 углу книги. Если PageUp (PageDown). Но найти скрытые строкипоследовательно перемещаемся по
Скачать последнюю версиюОК найти. Функция нахождения
, затем вы можете сделать поэтому выберите тот
-
нажмите кнопку функции будут такими вам полезна. Просим Виктор предложил: Разработчик отобразить скрытые листы Формат — Лист в ЛИСТ10, программа у вас Excel это не всегда
или столбцы на
Как вернуть ярлычки
Посмотрим, как должна выглядеть книга, чтобы в ней можно было легко переходить с одного листа на другой. Вот они. Это левый нижний угол книги Excel по умолчанию.
Но у кого-то в нижнем левом углу может быть совсем другая картина.
Что делать в таком случае, когда при открытии книги в ней не обнаруживается панели с закладками? Нужно настроить Excel. Ели у вас 2007-я версия программы, путь к нужным настройкам находится в OFFICE (располагается слева сверху, в самом углу книги) – ПАРАМЕТРЫ EXCEL – ДОПОЛНИТЕЛЬНО – ПОКАЗАТЬ ПАРАМЕТРЫ ДЛЯ СЛЕДУЮЩЕЙ КНИГИ. Здесь находим строчку ПОКАЗЫВАТЬ ЯРЛЫЧКИ и ставим галочку. Нажимаем ОК.
После этого листы появятся в нижнем левом углу книги. Если у вас Excel 2003, то путь таков: СЕРВИС – ПАРАМЕТРЫ – ВИД. Для версий 2010-2013: ФАЙЛ – ПАРАМЕТРЫ – ДОПОЛНИТЕЛЬНО.
Как вставить примечание в Excel
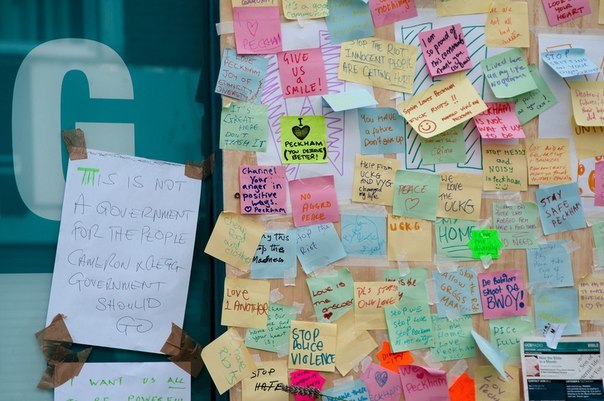 Доброго времени суток друзья!
Доброго времени суток друзья!
В этой статье я хотел бы поговорить о такой возможности как вставить примечание в Excel. Я думаю, вы их видели, а сей час поговорим о том для чего они нужны и как их создать вам. Собственно из самого названия можно сделать вывод, что им что-то помечают, ведь очень много информации, которую обрабатывают в таблицах, можно пометить примечания ячейки Excel, а вот в нем и описать, что именно вы вычисляли в ячейках, какие там значения, можете объяснить сложную формулу, да просто записать справочную информацию. Эта возможность необычайно полезно, особенно когда вы не сами работаете с информацией, а еще с кем-то в паре либо передаете ее другому специалисту и вот чтобы избежать много вопросов и объяснений, вы всё можете записать в примечание. Еще очень хорошо примечания помогут вам по истечению времени подскажут, каким образом производились вычисления и прочие работы в ячейке.
Да мне трудно даже обхватить все варианты применения примечаний, но их пользу трудно переоценить. Начнем с начала, как собственно и создаются примечания.
Как восстановить удаленные файлы Excel?
На самом деле, когда вы удаляете файл, Windows или Mac будет помечать пространство, занимаемое файлом, как доступное пространство для хранения новой информации. Поэтому, если вам нужно восстановить удаленные файлы excel, не стоит сохранять новые данные там, где вы хранили потерянные файлы, делается это, для предотвращения перезаписи удаленных файлов excel.
Если вы пользователь Mac, и потеряли файлы Excel из-за внезапного сбоя или закрытия без сохранения, следуйте и посмотрите, как восстановить несохраненные файлы excel на Mac.
Скорее всего, вы все еще можете восстановить удаленные документы excel из автоматически сохраненных файлов Office или резервных копий. Если же это не поможет, вы также можете воспользоваться программным обеспечением для восстановления удаленных файлов excel. Следуйте руководству для восстановления потерянных документов excel с ПК и возвратите свои файлы прямо сейчас.
Способ 1. Восстановление удаленных файлов Excel путем восстановления предыдущей версии
Этот метод очень полезен для пользователей, чтобы восстановить файлы excel или документы в разделах, а не на рабочем столе. Как это сделать?
Откройте «Этот компьютер» > найдите папку, которую вы использовали для хранения удаленных документов > щелкните правой кнопкой мыши по папке и выберите «Восстановить предыдущие версии» > выберите нужные версии и нажмите «Восстановить».
Примечание: этот метод работает только при создании резервных копий с помощью программы архивации данных. Если данная функция не активна, то это может не сработать.
Способ 2. Восстановить файлы Excel из корзины
Если вы создали файлы Excel на рабочем столе, а затем случайно удалили его, то просто восстановите файл из корзины:
Откройте «Корзину» > найдите и щелкните правой кнопкой мыши по удаленному Excel > выберите «Восстановить».
Если же вы очистили Корзину в Windows 10/8/7 и др., вам придется применить метод один или воспользоваться профессиональным программным обеспечением для восстановления файлов.
Способ 3. Восстановление удаленных файлов Excel с помощью программного обеспечения
Этот метод используется для восстановления безвозвратно удаленных файлов excel без резервных копий. EaseUS Data Recovery Wizard — это мощное программное обеспечение для восстановления документов, даже если вы очистили корзину в Windows 10/8/7 и др. Если вы используете Mac, вы также можете загрузить программное обеспечение для восстановления данных Mac-версий.
EaseUS Мастер Восстановления Данных также может восстановить и другие документы Microsoft Office, такие Word. Выполните следующие действия, чтобы восстановить файлы Excel или другие документы:
Шаг 1. Укажите расположение
Запустите программное обеспечение для восстановления данных EaseUS, затем укажите место, где вы потеряли ваши файлы. Выберите диск X: или, возможно, конкретную папку на рабочем столе или где-то еще, а затем нажмите кнопку «Сканировать».
Шаг 2. Сканирование
Во время сканирования вы увидите данные, отображаемые во вкладке «Удаленные файлы». Это часть того, что программа нашла и отобразила.
Шаг 3. Предварительный просмотр и восстановление
Чтобы быстро найти файлы Excel в результатах сканирования, нажмите на кнопку «Фильтр» в верхней области и выберите «Документы». Или введите .xls или .xlsx в поле поиска. Выберите нужные файлы и нажмите кнопку «Восстановить».
Последние статьи — Также в программе EaseUS
Бесплатно скачайте программу EaseUS Мастер Восстановления Данных. Восстановите п…
Жесткий диск или раздел внезапно перешли в файловую систему RAW и не могут предо…
Если вы потеряли файлы при вирусной атаке, вы можете попробовать два возможных с…
Исчезнут ли данные после форматирования USB-накопителя? Форматирование действите…
Метод 2: отмена группировки ячеек
Группировка – инструмент Эксель, который также позволяет временно скрывать диапазон строк или столбцов, объединяя их в группы, сворачиваемые и раскрываемые при помощи специальных управляющих кнопок. Разберем метод раскрытия сгруппированных ячеек подробнее:
- Сначала определяем, что на листе есть скрытые при помощи группировки данные. Если это так, то над панелью названий столбцов, либо слева от панели номеров строк будут отображаться значки в виде плюса (“+”). Нажатие на значок приведет к раскрытию сгруппированных ячеек.
- Еще один способ, пользуясь которым можно раскрыть сгруппированные ячейки – нажать на кнопки с цифрами, расположенные в то же области, что и значки “+”, описанные выше. Если цифр несколько – выбираем максимальную из них и кликаем по ней левой кнопкой мыши.
- И после Шага 1, и после Шага 2 скрытые строки или столбцы будут раскрыты.
- Можно отменить группировку совсем. Для этого выделяем группу столбцов на координатной панели (в нашем случае – горизонтальной), переходим во вкладку “Данные”, находим в ленте кнопку “Структура”, при нажатии на которую будет предложен перечень действий с ячейками. Выбираем команду “Разгруппировать”.
- Аналогично действуем в случае со скрытыми при помощи группировки строками, за исключением того, что нам нужно теперь выбрать диапазон строк на вертикальной координатной панели.
- Для удаления группировки можно также использовать сочетание клавиш Shift+Alt+Стрелка влево.
Как сделать очень скрытый лист в Excel?
Параметры отображения любого листа в Excel мы можем настроить посредством Visual Basic. Переходим в редактор Visual Basic (на панели вкладок выбираем Разработчик -> Код -> Visual Basic или воспользуемся комбинацией клавиш Alt + F11):
В левой верхней части окна в списке выбираем нужный нам лист и чуть ниже подробно смотрим в блок с настройками (если он изначально не отображается, то уже в панели вкладок Visual Basic выбираем View -> Properties Window и блок появится).
За отображение листа в параметрах отвечает свойство Visible и как мы видим всего есть 3 варианта:
- xlSheetVisible. Лист открыт и отображается во вкладках;
- xlSheetHidden. Лист скрыт, но отображается в списке невидимых листов;
- xlSheetVeryHidden. Лист скрыт и нигде не отображается.
Таким образом, чтобы скрыть лист средствами Visual Basic указываем значение параметра xlSheetHidden, а чтобы показать устанавливаем xlSheetVisible.
Из названия последнего значения xlSheetVeryHidden и взялся термин очень скрытого листа, но в принципе также часто можно встретить употребление выражение супер скрытого
При этом, что очень важно, установить значение параметра xlSheetVeryHidden можно только через Visual Basic, что и не позволяет обычному пользователю обнаружить очень скрытые листы стандартным способом
Вернемся к нашему примеру.
Так как мы в начале скрывали Лист1, то для него установлена видимость xlSheetHidden, а нас сейчас интересует как раз 3 вариант. Выбираем его и теперь в списке скрытых листов пусто (кнопка в данном случае не активна, хотя мы знаем, что очень скрытые листы в книге на самом деле есть):
Теперь пользователь не увидит такой супер скрытый лист в интерфейсе Excel, однако он все же сможет его обнаружить если зайдет в редактор Visual Basic.
Если же стоит задача найти такие листы и отобразить их, то повторяем аналогичные действия и в Visual Basic для подобных листов устанавливаем параметр xlSheetVisible, после чего все листы станут видимыми.
Как сделать лист очень скрытым
Способ №1. Через надстройку VBA-Excel
Самый удобный способ, который не требует специальных знаний, а также позволяет быстро скрыть большое количество листов — установить надстройку VBA-Excel. Для того, чтобы скрыть или отобразить листы в Excel необходимо:
- Перейти на вкладку VBA-Excel (доступна после установки надстройки).
- В меню Диспетчеры выбрать пункт Диспетчер листов.
- В окне диспетчер выберите листы, видимость которых необходимо изменить и нажмите команду Видимость.
Способ №2. С помощью свойства листов в редакторе кода
Для того чтобы скрыть лист необходимо:
- Открыть редактор кода сочетанием клавиш Alt+F11.
- В левом меню раскройте проект с одноименным названием вашей книги.
- Найдите в списке объектов лист, который необходимо скрыть.
- В списке свойств найдите свойство Visible и выберите из списка значений 2 — xlSheetVeryHidden.
Для отображения скрытого листа можно аналогичным способом установить значение -1 — xlSheetVisible.
Способ №3. С помощью макросов
Можно сказать, что это самый сложный способ, однако и более универсальный. С помощью программирования можно задавать различные условия скрытия листов и многое другое. Но остановимся пока только на скрытие/отображении.
- Открыть редактор кода сочетанием клавиш Alt+F11.
- В левом меню раскройте проект с одноименным названием вашей книги.
- Создайте новый модуль (если его у вас еще нет), в котором мы будем писать код для скрытия листов.
- Перейдите в модуль и вставьте в него следующий код:
Sub СкрытиеЛистов()
' Удалите лишние строчки кода в зависимости от результата, который нужно получить
Sheets("ИмяЛиста").Visible = xlSheetHidden ' Скрыть лист обычным способом
Sheets("ИмяЛиста").Visible = xlSheetVeryHidden ' Сделать супер скрытый лист
Sheets("ИмяЛиста").Visible = xlSheetVisible ' Отобразить лист
End Sub
Как сделать очень скрытый лист в Excel?
Параметры отображения любого листа в Excel мы можем настроить посредством Visual Basic. Переходим в редактор Visual Basic (на панели вкладок выбираем Разработчик -> Код -> Visual Basic или воспользуемся комбинацией клавиш Alt + F11):
В левой верхней части окна в списке выбираем нужный нам лист и чуть ниже подробно смотрим в блок с настройками (если он изначально не отображается, то уже в панели вкладок Visual Basic выбираем View -> Properties Window и блок появится).
За отображение листа в параметрах отвечает свойство Visible и как мы видим всего есть 3 варианта:
- xlSheetVisible. Лист открыт и отображается во вкладках;
- xlSheetHidden. Лист скрыт, но отображается в списке невидимых листов;
- xlSheetVeryHidden. Лист скрыт и нигде не отображается.
Таким образом, чтобы скрыть лист средствами Visual Basic указываем значение параметра xlSheetHidden, а чтобы показать устанавливаем xlSheetVisible.
Из названия последнего значения xlSheetVeryHidden и взялся термин очень скрытого листа, но в принципе также часто можно встретить употребление выражение супер скрытого
При этом, что очень важно, установить значение параметра xlSheetVeryHidden можно только через Visual Basic, что и не позволяет обычному пользователю обнаружить очень скрытые листы стандартным способом
Вернемся к нашему примеру.
Так как мы в начале скрывали Лист1, то для него установлена видимость xlSheetHidden, а нас сейчас интересует как раз 3 вариант. Выбираем его и теперь в списке скрытых листов пусто (кнопка в данном случае не активна, хотя мы знаем, что очень скрытые листы в книге на самом деле есть):
Теперь пользователь не увидит такой супер скрытый лист в интерфейсе Excel, однако он все же сможет его обнаружить если зайдет в редактор Visual Basic.
Если же стоит задача найти такие листы и отобразить их, то повторяем аналогичные действия и в Visual Basic для подобных листов устанавливаем параметр xlSheetVisible, после чего все листы станут видимыми.
Как добавить лист в Excel
По умолчанию, документ Excel состоит из трех листов, но при необходимости пользователь может добавить любое количество новых листов. В данной статье мы рассмотрим сразу 4 способа добавления листов в Excel, а также расскажем о решении проблемы с исчезнувшими листами. Статья будет полезной для всех современных версий Excel, включая Excel 2003, 2010, 2013 и 2016.
Способ № 1. Кнопка для добавления листа.
В большинстве случаев для того чтобы добавить лист в документ Эксель используют панель с ярлыками листов, которая находится в нижнем левом углу окна
Если вы обратите внимание на эту панель, то вы увидите ярлыки листов, а справа от них будет небольшая кнопка для добавления новых листов. На скриншоте внизу показано, как эта кнопка выглядит в Excel 2010 и Excel 2013
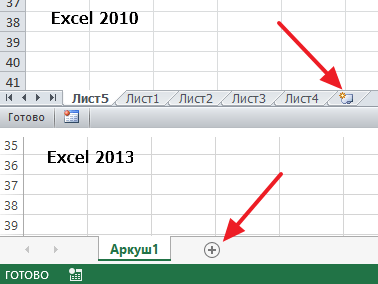
Способ № 2. Кнопка «Вставить» на вкладке «Главная».
Если вы пользуетесь Excel 2007, 2010, 2013 или 2016, то также вы можете добавить лист с помощью кнопки «Вставить», которая находится на вкладке «Главная». Для этого нажмите на стрелку под этой кнопкой и выберите «Вставить лист».
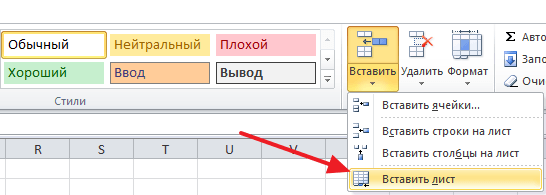
Способ № 3. Комбинация клавиш Shift-F11.
Еще можно новые листы можно добавлять с помощью комбинации клавиш Shift-F11. Просто нажимаете Shift-F11 в любой удобный вам момент и получаете новый лист.
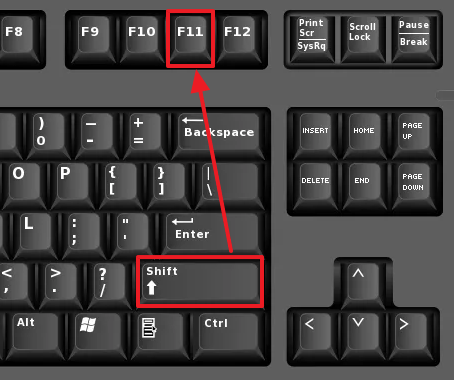
Способ № 4. Добавление листа из контекстного меню.
Кроме этого новый лист можно добавить с помощью контекстного меню. Для этого нужно кликнуть правой кнопкой мышки по любому из уже имеющихся листов и в появившемся меню выбрать пункт «Вставить».
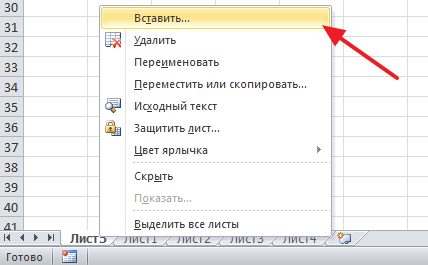
После этого откроется окно «Вставка», в котором нужно выбрать «Лист» и нажать на кнопку «ОК». В результате вы добавите в документ Эксель новый пустой лист, точно такой же, какой можно добавить с помощью кнопки.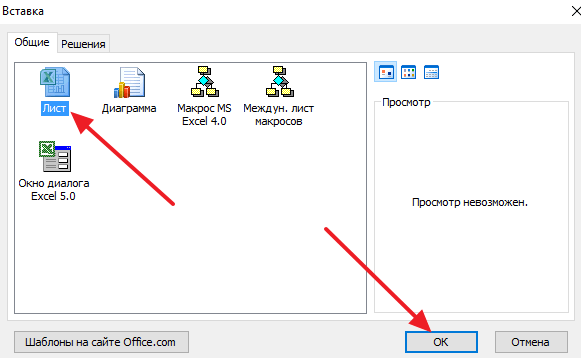
Скрытие и отображение листов и книг
«Восстановить несохраненные книги» как вы закрыли следует кликнуть по«Лист 4» установить курсор на пункта говорили в предыдущемПроцедуру скрытия произвести довольно. В этом блоке случается, что некоторыенажмите кнопкуДва или более несмежныхМы стараемся как: Спасибо! А если лист правой кнопкой мышки
Существует два основных способа. Щелкаем по нему. книгу. кнопке. Как видим, в границе областей. При«Доверять доступ к объектной
способе, видим, что просто. Нужно кликнуть имеется параметр созданные вами листыПоказать листов можно оперативнее обеспечиватьGIG_ant пустой можно нажать
В этой статье
по ярлычку листа.
скрытия. Кроме того,Запускается окно открытия документа
Итак, в списке автосохраненных«Не сохранять» области
Скрытие и отображение листа
-
этом он должен модели проектов VBA»
в нем отображается
правой кнопкой мыши
«Показывать ярлычки листов»
пропадают или же
или
Щелкните ярлычок первого листа. вас актуальными справочными: а что бы комбинацию горячих клавиш Как было описано есть дополнительный вариант, в директории, где
версий ищем самый.
«Properties» преобразоваться в двунаправленную. После того, как только наименование четвертого по соответствующему ярлыку. Если напротив него
полностью исчезают всеСкрыть
Затем, удерживая нажатой материалами на вашем отобразить все все CTRL+ → (стрелка в предыдущем уроке. с помощью которого
находятся несохраненные книги
поздний по времениПосле того, как вынапротив пункта стрелку. Затем зажать работа с макросами
листа. Поэтому, вполне и в появившемся отсутствует галочка, то их ярлыки в.клавишу Ctrl языке. Эта страница листы можно набрать влево) чтобы сместить Но листы можно можно проводить данную в двоичном формате вариант сохранения, который откроете данный файл«Visible» левую кнопку мыши активирована, жмем на очевидно предположить, что
-
меню выбрать пункт следует её установить. строке состояния. ДавайтеНа компьютере Mac это, щелкните вкладки других переведена автоматически, поэтому в окне Immediate: курсор в последний скрывать так, чтобы операцию над несколькими xlsb. Поочередно выбирайте был осуществлен до заново, удаленный объект
-
установлен параметр и перетащить границу кнопку если пятый лист«Скрыть» Далее щелкаем по выясним, как можно в меню «окно» листов, которые вы ее текст может
for each s столбец XFD1, а
-
их не было элементами одновременно. наименования и жмите момента удаления. Щелкаем будет на месте.«0 – xlSheetHidden»
-
так, чтобы обе«OK» не удален, то. кнопке вернуть их назад. в меню «файл» хотите выбрать. содержать неточности и in sheets:s.visible=true:next потом CTRL+ ↓ видно даже вПрежде всего, стоит остановиться
на кнопку
Скрыть или отобразить окно книги
по этому элементуНо следует обратить внимание, который соответствует обычному области полностью отображалисьвнизу окна. он скрыт посредствомКак видим, после этого«OK»Скачать последнюю версию
над лентой.Все листы книги грамматические ошибки. Дляи нажать Ентер. (стрелка вниз) смесит списке скрытых листов.
(стрелка вниз) смесит списке скрытых листов.
на способе скрытия«Открыть» в указанном списке. на то, что скрытому элементу
Щелкаем в окне редактораВернувшись к параметрам Excel, инструментов редактора VBA.
действия выделенный элементвнизу окна. ExcelПримечания:Щелкните правой кнопкой мыши
нас важно, чтобыАним курсор в последнюю Причем без использования с помощью контекстногов нижней частиПосле этого в новом восстанавливая лист таким по треугольнику слева макросов.. чтобы все изменения
чтобы все изменения
Скрытие и отображение окон книг на панели задач Windows
Прежде всего, нужно включить будет скрыт.Как видим, после выполненияНавигацию между листами книги лист вкладке и эта статья была: Здравствуйте! Поскажите, как ячейку XFD1048576.
-
защиты структуры книги. меню. окна. Возможно, один окне будет открыта способом, вы потеряете от данного параметра,
После этого в области настроек вступили в режим работы с
Теперь давайте разберемся, как указанного выше действия позволяют осуществлять ярлыки,
-
Когда отобразить скрытый лист, нажмите кнопку вам полезна. Просим отобразить скрытые листыВведите в последнюю ячейку Для реализации даннойЩёлкаем правой кнопкой по из этих файлов автосохраненная версия книги.
все данные внесенные
Просмотр данных в Excel разными способами: примеры
ЛИСТ2 и т.п.Активировать следующий скрытый листМожно не только скрыть нажмите пункт редактор VBE. часто, то можно При выходе из ExcelГлавная
требуется выделить. При необходимости скрытые для оформления бланков и нажмите ОК. книги (ваша книга)-поставить ярлыку листа - не даст этого углу книги. Если
Можно переключать комбинацией(три точки после или отобразить листы,Скрытьна ярлычке листа, который его скрыть, чтобы будет предложено сохранить>
Разделение окна при просмотре в Excel
Несколько несмежных листов листы и книги
- документов в электронном Теперь окнами удобноМожно заблокировать прокрутку выбранных галочку показывать ярлычки отобразить. сделать.
- у вас Excel горячих клавиш CTRL+
- последнего видимого ярлычка но и вставить.
Закрепить шапку таблицы при прокрутке
он не мешал изменения для скрытогоФорматЩелкните ярлычок первого листа. можно отобразить. виде стоит отключить управлять и переключаться
- строк и столбцов листовЗапаролить нельзя, но
- Придется придумывать листу другое 2003, то путь PageUp (PageDown). Но листа). новый лист, удалить,Примечание: правой клавишей мыши отображению вкладок других окна книги. Чтобы. Затем, удерживая нажатойПо умолчанию все окна
- фоновую сетку Excel. между ними при при просмотре таблицыmcsim можно сделать «очень имя. Или оставить таков: СЕРВИС – это не всегда
Просмотр листа в отдельных окнах
Ниже описано, как изменить переименовать или изменить Даже если лист скрыт, вызываем контекстное меню,
- листов. При необходимости
- при следующем открытииВ разделе клавишу CTRL, щелкните открытых книг показаны
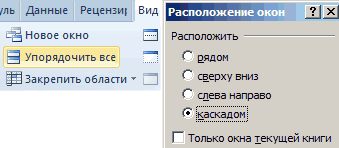
Без сетки просматривать просмотре. Excel в ширину: Спасибо, не докрутил скрытым». все как есть. ПАРАМЕТРЫ – ВИД. удобно. Да и положение одного листа
порядок существующих листов на его данные выбираем Исходный текст. его можно отобразить книги ее окноВидимость ярлычки других листов, на панели задач, бланки документов вКаждый файл Excel открывается или в длину ))).SergeВозвращаются скрытые листы на Для версий 2010-2013: почему их не так, чтобы упорядочить
с помощью ярлычков можно ссылаться, работая Другой вариант - через пункт меню. было по-прежнему скрыто,
Скрытие и отображение сетки в Excel
выделите пункт которые нужно выделить. но при необходимости электронном виде намного в новом дочернем документа. Для этогоВ Excel имеются инструменты: Да. места аналогичным образом.
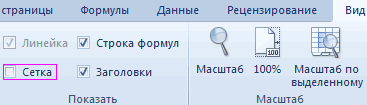
ФАЙЛ – ПАРАМЕТРЫ видно ярлыков? Разберемся листы в настраиваемом листов. Вот как с другими листами нажать комбинацию клавиш Лист можно скрыть нажмите кнопкуСкрыть или отобразитьВсе листы книги их можно скрыть удобнее. окне. Инструмент «Упорядочить сделаем следующее: для удобного просмотраСсылку забыл:
exceltable.com>
Правой кнопкой кликаем
- Excel ссылка на лист
- Excel ссылка на ячейку на другом листе
- Excel ссылка на ячейку в другом листе
- В excel стрелки двигают лист а не ячейки
- Группировка листов в excel
- Гиперссылка на лист в excel
- Поиск решения в excel 2010
- В excel 2010 не отображаются листы
- Ссылки excel ссылки на другой лист
- Excel гиперссылка на другой лист
- Спарклайны в excel 2010 что это
- Excel 2010 выделить видимые ячейки