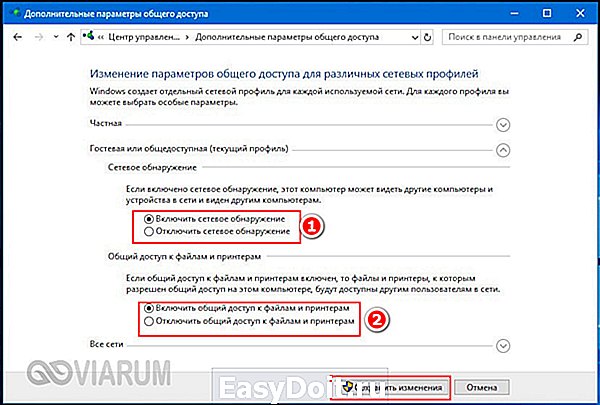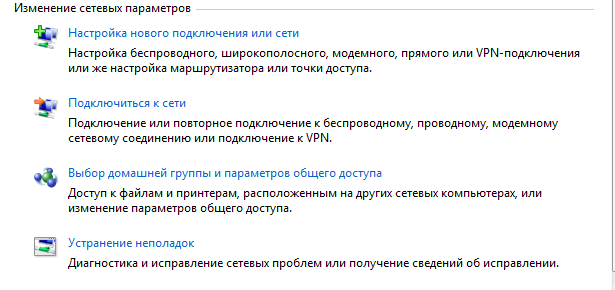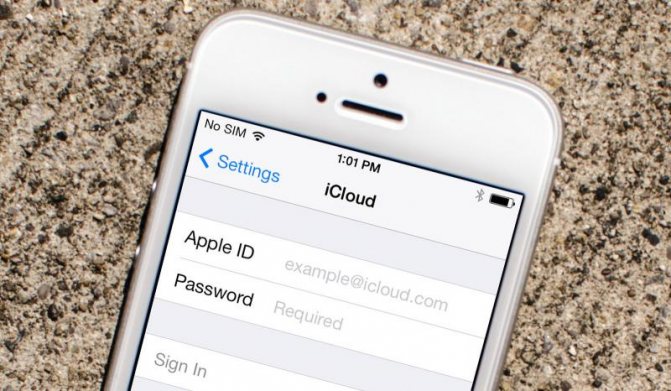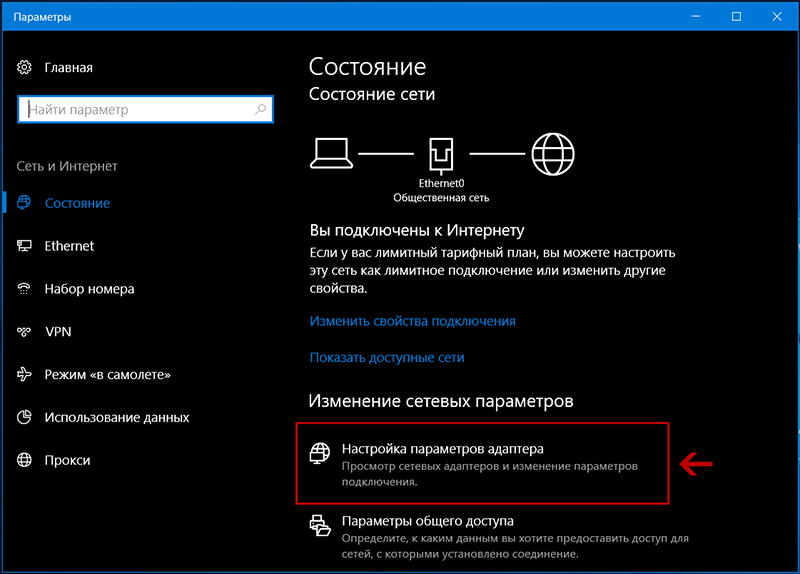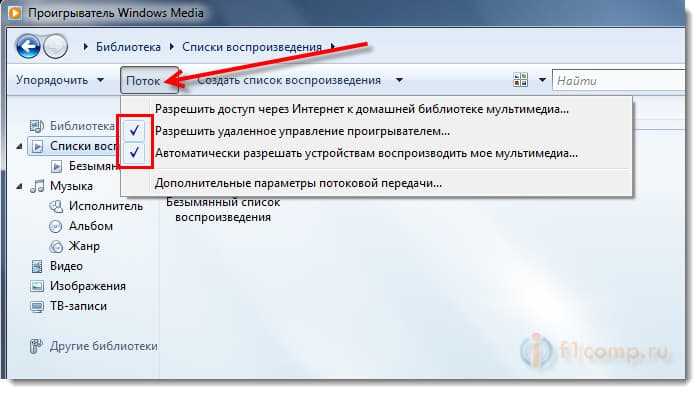Настройка сети windows 10
Содержание:
- Добавление HDD в Windows 10
- Проверяем настройки общего доступа
- Как подключить сетевой диск в Windows 10
- Подключение облака Яндекс в качестве основного дополнения
- Как подключиться к общему сетевому диску на другом ПК?
- Подключение «Яндекс.Диска» по протоколу WebDAV: преимущества и недостатки
- Решение возможных неполадок
- Что такое сетевой диск
- Как определить IP-адрес удаленного ПК
- Подключение сетевого диска в системе windows
- Как разрешить доступ к файлу, папке, рабочему столу или любому разделу диска по локальной сети в Windows 10
- Предоставление общего доступа
Добавление HDD в Windows 10
Нами будет пропущена тема подключения и форматирования нового жесткого диска при отсутствии старого и работоспособной системы в целом. Если вас это интересует, может ознакомиться с инструкцией по теме переустановки Windows 10. Все варианты далее будут нацелены на добавление накопителя при уже имеющейся системе.
Подробнее: Как установить Windows 10 на ПК
Вариант 1: Новый жесткий диск
Подключение нового HDD можно разделить на два этапа. Однако даже учитывая это, второй шаг не является обязательным и в некоторых отдельных случаях может быть пропущен. При этом работоспособность диска напрямую зависит от его состояния и соблюдения правил при подключении к ПК.
Шаг 1: Подключение
- Как сказано ранее, сначала накопитель требуется подключить к компьютеру. Большинство современных дисков, в том числе и для ноутбуков, имеет интерфейс SATA. Но также встречаются и другие разновидности, например, IDE.
С учетом интерфейса диск подключается к материнской плате с помощью кабеля, варианты которого были представлены на изображении выше.
</li>
Важно при этом четко зафиксировать устройство в одном неизменном положении в специальном отсеке корпуса. В противном случае вибрация, вызванная работой диска, может негативно отразиться на работоспособности в будущем.
</ol>
Шаг 2: Инициализация
В большинстве случаев после подключения диска и запуска компьютера ОС Windows 10 автоматически настроит его и сделает доступным для использования. Однако иногда, например, вследствие отсутствия разметки, для его отображения надо произвести дополнительную настройку. Эта тема была нами раскрыта в отдельной статье на сайте.
Подробнее: Как инициализировать жесткий диск
После инициализации нового HDD потребуется создать новый том и на этом процедуру можно считать завершенной. Однако дополнительно следует произвести диагностику, чтобы избежать возможных проблем. В особенности, если при использовании устройства замечены какие-либо неисправности.
Если после ознакомления с описанным руководством диск работает неправильно или вовсе остается неопознанным для системы, ознакомьтесь с инструкцией по устранению проблем.
Подробнее: Не работает жесткий диск в Windows 10
Вариант 2: Виртуальный накопитель
Помимо установки нового диска и добавления локального тома Windows 10 позволяет создавать виртуальные накопители в виде отдельных файлов, которые можно использовать в определенных программах для хранения различных файлов и даже рабочих операционных систем. Максимально детально создание и добавление подобного диска нами рассмотрено в отдельной инструкции.
Подробнее:Как добавить и настроить виртуальный жесткий дискУстановка Windows 10 поверх старойОтключение виртуального жесткого диска
Описанное подключение физического накопителя полностью применимо не только к HDD, но и твердотельным дисками (SSD). Единственное отличие при этом сводится к используемым креплениям и не связано с версией операционной системы. Мы рады, что смогли помочь Вам в решении проблемы.Опишите, что у вас не получилось. Наши специалисты постараются ответить максимально быстро.
Помогла ли вам эта статья?
ДомойкакКак подключить сетевой диск в Windows 10
В этом руководстве мы покажем вам, как подключить сетевой диск в Windows 10. Сетевые диски — также известные как Network Attached Storage (NAS) — являются бесценным инструментом для пользователей ПК, как в профессиональных, так и в развлекательных целях..
Жесткий диск, подключенный к маршрутизатору Wi-Fi, позволяет его содержимому быть доступным для всех ваших устройств, подключенных к одной сети, или даже удаленно через Интернет..
Если вашему бизнесу требуется возможность обмениваться файлами между коллегами, или вы просто хотите иметь возможность потоковой передачи мультимедиа из одной комнаты в другую дома, лучше всего настроить сетевой диск..
Хотя мысль о подключении хранилища к вашему интернет-соединению может показаться сложной,’Нет необходимости паниковать. Настроить сетевой диск просто, и мы’у нас есть пошаговое руководство, чтобы доказать это.
Мы покажем вам, как подключить сетевой диск в Windows 10. Сопоставление сетевого диска — это процесс отключения сетевого диска от Windows 10, позволяющий просматривать диск так, как если бы он был физически подключен к вашему ПК..
Итак, читайте дальше, чтобы узнать, как вы можете легко подключиться к диску и распространять файлы, используя его в нашем руководстве о том, как подключить сетевой диск в Windows 10.
(Изображение предоставлено: Shutterstock)
Проверяем настройки общего доступа
Мы будем рассматривать два случая:
- Когда компьютеры не видят друг друга в локальной сети.
- Общий доступ к сетевому накопителю. Это у нас может быть флешка, или жесткий диск который подключен к роутеру, или отдельный накопитель (он же NAS).
Первый случай
Чтобы компьютеры могли видеть друг друга и отображаться в проводнике в разделе «Сеть», они должны быть подключены через один маршрутизатор. Или соединены напрямую (кабелем, или по Wi-Fi). Проще говоря, они должны находится в одной локальной сети.
Дальше, на всех компьютерах (не знаю, сколько их там у вас), желательно присвоить статус сети «Домашняя» (частная). Как это сделать в Windows 10, я писал в статье домашняя (частная) и общественная (общедоступная) сеть Windows 10. В Windows 7 достаточно зайти в «Центр управления сетями и общим доступом» и сменить там статус текущего подключения.
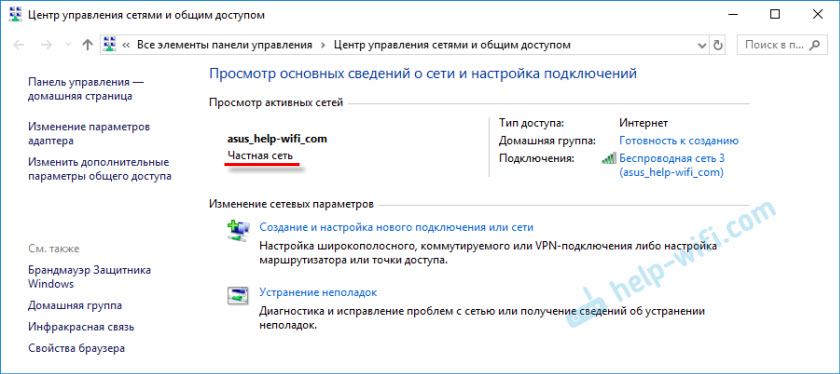
Если после этого по прежнему компьютер не обнаруживает другие компьютеры (или наоборот), то давайте еще проверим параметры общего доступа.
Для этого, в окне «Центр управления сетями и общим доступом» (если не знаете как открыть его в Windows 10, то смотрите эту статью) нажимаем на пункт «Изменить дополнительные параметры общего доступа».

И для текущего профиля (обычно это «Частная») выставляем параметры как на скриншоте ниже.

Делаем это на всех компьютерах в локальной сети.
Статьи по этой теме:
- Настройка локальной сети в Windows 10. Домашняя сеть через Wi-Fi роутер между Windows 10 и Windows 7
- Настройка локальной сети через Wi-Fi роутер между компьютерами на Windows 7. Открываем общий доступ к файлам и папкам
Как правило, эти советы решают все проблемы с обнаружением компьютеров в локальной сети.
Второй случай
Когда у вас проблемы с доступом к сетевому накопителю. Как в моем случае. Windows 10 не видела USB накопитель, который был подключен к роутеру ASUS. Сейчас много маршрутизаторов имеют USB-порт для подключения накопителей и других устройств, так что тема актуальная.
Нужно убедится, что в настройках роутера этот накопитель определен, и общий доступ к нему включен. Понятно, что на разных маршрутизаторах, это делается по-разному. На роутерах ASUS, например, это выглядит вот так:

Не путайте настройки общего доступа с настройками FTP. Настройки FTP-сервера на роутере в данном случае не при чем.
Ну и если другие устройства видят сетевой накопитель и имеют к нему доступ, а на каком-то конкретном компьютере доступа к нему нет, то значит проблема не на стороне роутера. Перебирайте настройки «проблемного» ПК по этой статье.
Как подключить сетевой диск в Windows 10
Вы можете легко и быстро создать ярлык на папку общей сети или другой диск путем сопоставления их положения. Когда вы подключаете сетевой диск, он будет отображаться как Новый диск «Этот компьютер» в проводнике Windows, так что вы сможете быстро получить доступ к общим нужным файлам, просто как будто вы работали с вашим существующим локальным жёстким диском.
Вот как сделать этот ярлык сетевого диска в Windows 10.
1. Откройте проводник и выберите «Этот компьютер».
2. Нажмите кнопку «Подключить сетевой диск» в ленте в верхнем меню, затем выберите “Подключение сетевого диска”. (Это под вкладкой компьютер, который должен открыться автоматически, когда вы идёте к ПК, как написано выше).
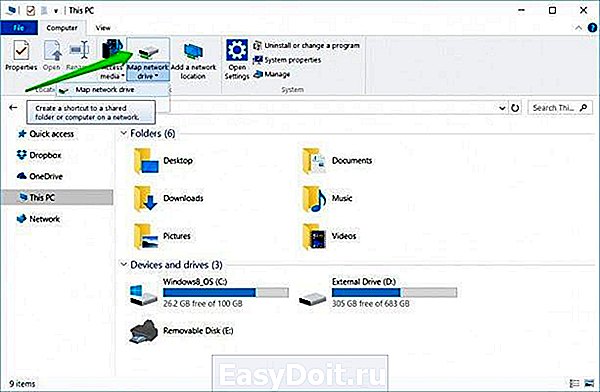
3. Выберите букву диска которую вы хотите использовать для сетевой папки, а затем нажмите Обзор.
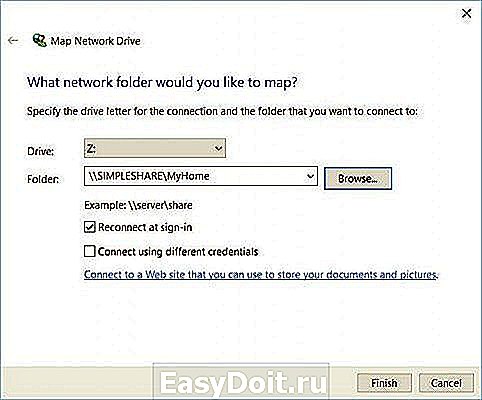
4. Перейдите к папке, для которой вы хотите создать ярлык и нажмите «ОК» после её выбора.
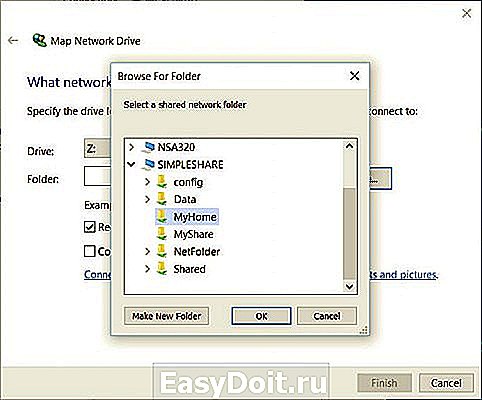
5. Обязательно сделайте подтверждение своего выбора и затем уже нажмите кнопку Готово. Вы можете выбирать, чтобы подключаться к этой папке каждый раз, когда вы входите в систему, так что она всегда будет доступна для вас и, если нужно, то вы можете использовать и другую учетную запись любого пользователя вашего ПК для подключения к этой папке.
Когда вы закончите с настройками, вы должны будете увидеть под ярлыком Этот компьютер Новый диск и тем самым сможете получить доступ к его содержимому, как и к любой другой папке на вашем ПК. Если вам больше не нужен сетевой диск и вы хотите его отключить, просто щёлкните правой кнопкой мыши на нём и выберите “Отключить”.
juice-health.ru
Подключение облака Яндекс в качестве основного дополнения
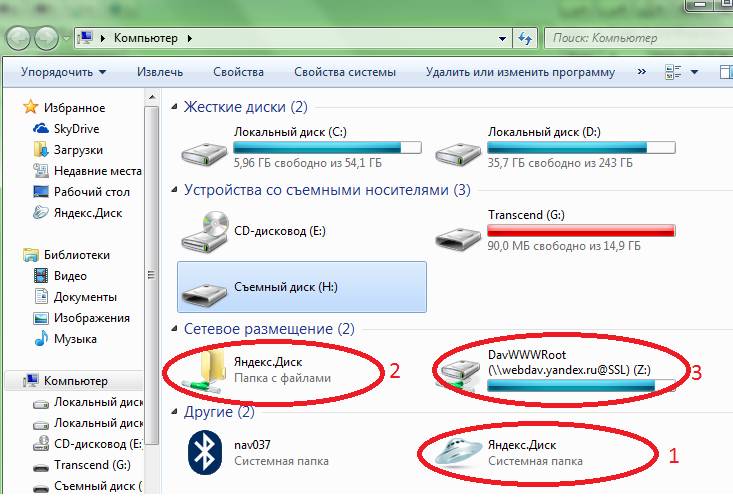
При необходимости можно подключить Яндекс Диск в качестве сетевого диска
Если подключение выполняется на компьютере, на котором операционная система Windows, значит, у пользователя уже есть аккаунт.
При необходимости можете зарегистрировать его, для этого зайдите в «Пуск» и кликните по пункту «Компьютер» правой кнопкой. В выпавшем списке выберите «Подключение необходимых приложений».
Далее, на экране будет видно окошко «Подключение сетевого диска». В появившемся поле «Папка» введите сетевой адрес https://webdaw.yandex.ru .
Убедитесь, что возле пункта «Восстановление при входе в систему» установлен флажок. Ему будет автоматически присвоена незадействованная буква системой. Если хочется, можно задать ее самостоятельно.
После этого кликните «Готово». В появившемся окне введите свой логин и пароль, под которыми зарегистрировались на Яндекс. Диске и установите флажок возле «Запоминание учетных данных».
Нажав «ОК», пользователь увидит, что папка подключена как один из необходимых утилит, в которой находятся лежащие в облаке файлы.
При желании можно тут же отредактировать открытые файлы, а также удалить их или сохранить. Можете добавить новые документы, находящиеся в компьютере.
Тогда файлы будут в надежной сохранности на сервере Яндекса.
В результате свободное место жесткого диска будет использовано более рационально.
Итак, существуют различные причины, почему не подключается сетевой диск.
Решить эту проблему очень просто, если выяснить, почему она возникла и действовать в соответствие с инструкцией.
Разные способы подключения сетевого диска
Как подключиться к общему сетевому диску на другом ПК?
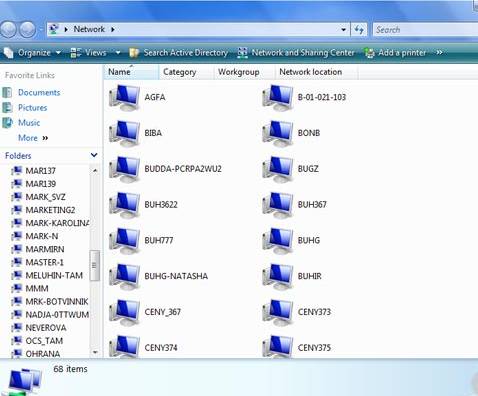
Дома у нас чаще всего используется один или два компьютера. Но в тех же офисах одним компьютером не обойтись. Там работает достаточно много компьютеров, каждый из которых соединен в одну локальную сеть. Чаще всего в таких сетях используется сетевой диск, который представляет собой общую папку. Из названия нетрудно догадаться, что в этой папке хранятся все общие файлы участников данной локальной сети.
У многих пользователей, чьи компьютеры являются частью локальной сети, может возникнуть вполне логичный вопрос: а как же подключиться к общему сетевому диску на другом компьютере. Если компьютеры локальной сети работают по протоколу TCP/IP, то подключиться к сетевому диску вполне возможно.
Если ваш компьютер есть в локальной сети, то подключиться к сетевому диску можно через сетевое окружение компьютера. Для этого нужно зайти в меню “Мой компьютер” и здесь в левом нижнем углу нажать на значок “Сеть“. После этого отроется меню, в котором нужно найти и нажать на значок нужного вам компьютера.
После этого откроется список папок и файлов, которые есть на этом компьютере. Вам нужно выбрать общую папку (общий сетевой диск). В данном случае вы можете создавать, удалять, сохранять данные в сетевом диске. Но стоит заметить, что все действия могут быть ограничены. Все зависит от уровня разрешения доступа вашего компьютера к общей сетевой папке.
Также к общему сетевому диску можно подключиться следующим образом. Вам нужно открыть меню “Выполнить“. Его можно найти в меню “Пуск“, прописав в поиске или воспользовавшись сочетанием горячих клавиш Win+R. А дальше вам нужно будет прописать следующее “\\Имя_компьютера\Ресурс“. То есть имя нужного компьютера и имя общего сетевого диска. Затем нужно подтвердить свои действия, нажав на кнопку “ОК“. После этого вы попадете сразу же в общий сетевой диск.
Если у вас имеются права доступа к сетевому диску, то вы можете подключиться к нему, выполнив выше написанные действия.
Подключение «Яндекс.Диска» по протоколу WebDAV: преимущества и недостатки
Огромным плюсом практически все пользователи и специалисты в области таких компьютерных и облачных технологий называют как раз то, что никакие дополнительные программные компоненты на собственный компьютер или мобильный девайс устанавливать не нужно. При использовании «Яндекс.Диска» заниматься очисткой содержимого «Корзины» также не нужно, поскольку все объекты, в нее помещенные, удаляются автоматически (хотя это скорее минус, нежели плюс). Но вот в качестве основных недостатков можно выделить отсутствие индексации свободного дискового пространства, когда вы просто не видите, сколько места занято, а сколько осталось свободным. Кроме того, средствами, имеющимися в распоряжении Windows-систем (причем даже последних поколений), поместить в «Яндекс.Диск» файлы с размерами 4 Гб и выше у вас просто не получится (в некотором смысле это напоминает разницу между файловыми системами NTFS и FAT32, где вторая имеет именно такое ограничение при работе с файлами).
Решение возможных неполадок
Не всегда соединение сетевого диска проходит успешно. Во время этого процесса пользователь может получить определенные ошибки или же добавление просто не произойдет. Нет однозначного решения этой неполадки, поэтому придется перебирать каждое доступное исправление. Начать хотелось бы с редактирования параметров реестра, поскольку практически всегда именно конфигурационные ограничения мешают корректному соединению логического накопителя. От вас требуется выполнить такие действия:
- Откройте утилиту «Выполнить» путем зажатия горячей клавиши Win + R. В поле ввода напишите и нажмите на клавишу Enter или «ОК».

Перейдите по пути , оказавшись в конечной директории.

Здесь потребуется создать параметр DWORD. Для этого щелкните по пустому месту правой кнопкой мыши и в меню «Создать» выберите соответствующий вариант.

Задайте название «LMCompatibilityLevel».

Дважды кликните по параметру, чтобы перейти к его свойствам. Поставьте значение «1», а затем нажмите на «ОК».

Теперь вас интересует путь , то есть в директории «Lsa» нужно перейти в папку «MSV1_0».

Здесь отыщите два параметра «NtlmMinClientSec» и «NtlmMinServerSec».

Установите оба значения «0» и сохраните изменения.

Как это чаще всего бывает, все изменения, вносимые в «Редактор реестра», вступают в силу только после перезагрузки компьютера. Сделайте это и переходите к новым попыткам создания сетевого диска.
Все остальные методы исправления рассматриваемой проблемы аналогичны тем, которые используются при борьбе с неполадками отображения сетевого окружения. На нашем сайте уже есть отдельная статья, посвященная этой теме. Рекомендуем изучить приведенные там решения и задействовать их для устранения ошибок при подключении сетевого накопителя.
Подробнее: Решение проблемы с видимостью сетевого окружения в Windows 7
Сегодня вы были ознакомлены не только с методами подключения сетевого диска, но и узнали о способах исправления неполадок, возникающих при выполнении этой операции. Благодаря этому удастся справиться с поставленной задачей быстро и легко.
Опишите, что у вас не получилось.
Наши специалисты постараются ответить максимально быстро.
Что такое сетевой диск
Сетевой диск — это назначенный логический диск. Он представляет собой устройство хранения данных, к которому могут иметь доступ разные участники локальной сети. На нём хранятся файлы, которые чаще всего называют «общими» (на сленге — «расшаренными», от английского to share — «делиться»). Участник сети, имеющий доступ к этому устройству, может добавлять в него файлы, редактировать существующие или удалять их, в зависимости от настроенных прав.
Сетевой диск в рабочей сфере чаще всего применяется для обмена и хранения важных файлов и данных, которые требуются в работе многим людям и которые нужно регулярно обновлять и пополнять. В домашних условиях это устройство можно использовать, чтобы не хранить одни и те же файлы на разных компьютерах и свободно запускать их.
Например, в моей семье был настроен сетевой диск, на котором родители хранили фильмы и сериалы. Мы могли запускать их просмотр в любой комнате, на любом устройстве.
Как определить IP-адрес удаленного ПК
Для подключения какого-либо сетевого ресурса необходимо знать один важный параметр – IP-адрес устройства. IP – это уникальный идентификатор, по которому обращается компьютер при получении доступа к сетевому ресурсу. Чтобы узнать адрес, вам необходимо на удаленном компьютере посмотреть IP. Это позволяет сделать командная строка, присутствующая во всех последних версиях «Виндовс»:
- откройте меню выполнить и введите команду «cmd»;
- в консоли введите команду IPconfig;
- найдите блок с надписью «Адаптер Ethernet», а затем посмотрите на значения возле строки IPv4. Это и будет адрес удаленного компьютера в пределах локальной сети.
Обязательно запишите этот адрес, поскольку он понадобится в дальнейшем. Альтернативный вариант – узнать его через «Центр управления сетями». Необходимо перейти в свойства вашего адаптера и клацнуть по кнопке «Сведения».
Не перепутайте локальный IP с адресом, который дается вашим провайдером. Его использование не приведет к нужному результату.
Подключение сетевого диска в системе windows
 Если вы настроили дома локальную сеть (при наличии Wi-Fi она присутствует по умолчанию) и создали общие каталоги, то можно перейти к следующему уровню – настройке сетевых дисков. Давайте посмотрим, как подключить сетевой диск, чтобы вы смогли увеличить место для хранения данных или создать общую папку, доступную для пользователей с других компьютеров, входящих в сеть.
Если вы настроили дома локальную сеть (при наличии Wi-Fi она присутствует по умолчанию) и создали общие каталоги, то можно перейти к следующему уровню – настройке сетевых дисков. Давайте посмотрим, как подключить сетевой диск, чтобы вы смогли увеличить место для хранения данных или создать общую папку, доступную для пользователей с других компьютеров, входящих в сеть.
Предварительная подготовка системы
Перед созданием сетевого диска необходимо проверить параметры совместного доступа.
У вас на компьютере должна быть подключена сетевая карта и настроена локальная сеть.
Откройте «Центр управления сетями» и нажмите в меню слева на ссылку «Изменить параметры общего доступа».
Включите обнаружение и совместный доступ, как показано на скриншоте. Нажмите кнопку «Сохранить изменения».
Кроме того, вы должны настроить директорию, сделав из неё общедоступный каталог. Для этого:
- Откройте свойства каталога.
- Перейдите на вкладку «Доступ» и нажмите кнопку «Общий доступ».
- Выберите пользователей, которые смогут вносить изменения или читать содержимое. Установите уровень разрешений.
- Сохраните изменения и вернитесь на вкладку «Доступ». Нажмите кнопку «Расширенная настройка».
- Отметьте пункт «Открыть общий доступ» и укажите ограничение на число пользователей. Затем нажмите кнопку «Разрешения».
- Выберите группу пользователей «Все» и установите, что они могут делать с файлами в этом каталоге.
После сохранения всех изменений папка станет общедоступной. Теперь можно переходить к созданию сетевого диска.
Подключение
Внимание! Для подключения сетевого диска вы должны обладать правами администратора. Для всех версий windows эта процедура практически идентична, поэтому приведенная ниже инструкция является универсальной. Откройте «Мой компьютер» и найдите в верхнем меню кнопку «Подключить».На экране появится окно, в котором вам необходимо указать букву создаваемого диска и каталог, к которому вы хотите подключиться
Для всех версий windows эта процедура практически идентична, поэтому приведенная ниже инструкция является универсальной. Откройте «Мой компьютер» и найдите в верхнем меню кнопку «Подключить».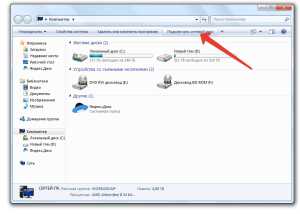 На экране появится окно, в котором вам необходимо указать букву создаваемого диска и каталог, к которому вы хотите подключиться.
На экране появится окно, в котором вам необходимо указать букву создаваемого диска и каталог, к которому вы хотите подключиться.
Внимание! Старайтесь выбирать буквы с конца латинского алфавита, чтобы избежать возможных конфликтов с физическими носителями. Адрес папки необходимо переписать из её свойств на компьютере, где она расположена
Адрес должен иметь следующий вид: \\имя компьютера\путь \ имя. Можно также нажать кнопку «Обзор» и выбрать нужный каталог на другом компьютере вручную
Адрес папки необходимо переписать из её свойств на компьютере, где она расположена.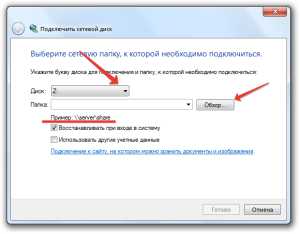 Адрес должен иметь следующий вид: \\имя компьютера\путь \ имя. Можно также нажать кнопку «Обзор» и выбрать нужный каталог на другом компьютере вручную.
Адрес должен иметь следующий вид: \\имя компьютера\путь \ имя. Можно также нажать кнопку «Обзор» и выбрать нужный каталог на другом компьютере вручную.
Директория при этом должна быть «расшарена», то есть предварительно подготовлена для работы в общем доступе.
Возможно, потребуется ввод пароля от локальной сети (домашней группы). Чтобы посмотреть его, зайдите в «Панель управления», перейдите на вкладку «Сеть и интернет», а затем выберите раздел «Домашняя группа». Нажмите внизу ссылку «Показать или распечатать пароль».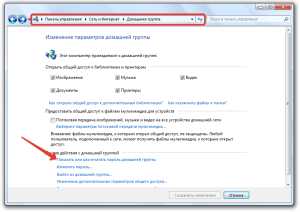 На экране появится такое окно, в котором будет указан ваш код доступа к домашней группе.
На экране появится такое окно, в котором будет указан ваш код доступа к домашней группе.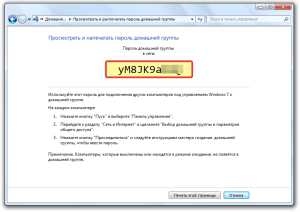 Напишите его в специальном поле и нажмите «Готово». После этого в «Мой компьютер» должен появиться созданный вами сетевой диск, который будет носить ту букву, которую вы ему назначили. Теперь вы можете пользоваться общей папкой в сети, не озадачивая себя вопросами, как подключить ноутбук к ноутбуку или ПК к ПК.
Напишите его в специальном поле и нажмите «Готово». После этого в «Мой компьютер» должен появиться созданный вами сетевой диск, который будет носить ту букву, которую вы ему назначили. Теперь вы можете пользоваться общей папкой в сети, не озадачивая себя вопросами, как подключить ноутбук к ноутбуку или ПК к ПК.
Как разрешить доступ к файлу, папке, рабочему столу или любому разделу диска по локальной сети в Windows 10
При подключении компьютера или ноутбука к локальной сети, будь то беспроводная связь или соединение при помощи провода — вы получаете возможность пользоваться всеми ресурсами, доступными в данной коммутации.
Основной целью создания сетей, на сегодняшний день, является общий доступ к интернет. Но, кроме этого, есть еще ряд полезнейших, для использования в локальных условиях, функций, которые так же часто востребованы. Например, среди устройств, подключенных к одной сети — можно организовать доступ к файлам и папкам друг друга, как для скачивания, так и для непосредственной работы с информацией, содержащейся на другом компьютере-участнике сетевого соединения. Такое соединение, как правило, имеет скорость, значительно большую, нежели соединение по средствам интернет, и является более устойчивым, мобильными и удобным для работы с данными..
Для того, чтобы открыть доступ к папке, файлу или разделу диска, на компьютере или ноутбуке, подключенному к локальной сети, для других участников сети:
-
Открываем проводник
. -
Кликаем левой кнопкой мыши по строке «Этот компьютер» в левой части экрана, для отображения содержимого
.
Далее, нам нужно пройти к месту хранения папки, доступ к которой, вы хотели бы открыть для других участников локальной сети.В данном случае, для примера, мы будет открывать доступ ко всему разделу жесткого диска, тем самым, предоставляя возможность использования и всей информации, находящейся внутри. Если вы хотите открыть доступ только к какой-то папке, хранящейся на локальном диске, все указанные ниже инструкции нужно будет проделать уже не в отношении диска, а в отношении той папки, которую вы намерены «расшарить» (сделать доступной в локальной сети).
-
Нажимаем ПРАВОЙ кнопкой мыши на директорию, для отображения возможных действий.
. -
И, кликаем по строке «Свойства» в появившемся контекстном меню.
.
-
В открывшемся окне, нас интересует вкладка «Доступ» — кликаем по ней.
-
И, в первую очередь, нажимаем на строку «Центр управления сетями и общим доступом» (к этому пункту нужно будет обратиться единожды, для изменения общих настроек сетевого доступа. Далее, при «расшаривании» папок и файлов, эти настройки изменять не понадобится)
- Откроется окно настроек сетевых подключений, в котором, нужно щелкнуть ЛЕВОЙ кнопкой мыши на «стрелки» напротив записей «Частная» и «Гостевая или общедоступная(текущий профиль)».
Сделать это нужно поочередно, для открытия и редактирования содержимого каждого из блоков..
- И установить флажки напротив строк «Включить сетевое обнаружение» в каждом из блоков
.
-
Нажимаем «Сохранить изменения», для завершения настроек сетевого обнаружения Windows 10
- После настройки сетевого обнаружения, напомним, что выполняется она один раз, далее, для открытия доступа к файлам и папкам в локальной сети, нужно:Нажать кнопку «Расширенная настройка»
.
- В появившемся окне, для активации настроек доступа к директории, устанавливаем флажок напротив записи «Открыть общий доступ к этой папке»
.
- Теперь, можно выставить разрешение не только на просмотр и копирование информации в данном каталоге, но и на внесение изменений, другими участниками сети. То есть — если вы хотите предоставить доступ только для чтения информации в данной директории, больше ничего менять не нужно, а, если же хотите, чтобы другие пользователи могли редактировать содержимое каталога и файлов — нажмите кнопку «Разрешения»
.
- Установите флажки в соответствующих рисунку ниже полях, и нажмите кнопки «Применить» и «Ок»
.
- Точно так же, для сохранения настроек, нажимаем кнопки «Применить» и «Ок», в окне, освободившемся для обзора, после закрытия предыдущего
.
-
И закрываем окно свойств каталога
-
Готово! Каталог или диск, над которым производились настройки, будет доступен в локальной сети.
Если все сделано правильно, к значку директории, к которой предоставлен общей доступ, добавится небольшая иконка, говорящая о доступности ресурса в сети.
Предоставление общего доступа
Начинается всё с создания обычной папки с необычными свойствами. Наш ресурс для примера будет называться WorkFolder. Создайте в нужном вам расположении папку с подходящим именем, откройте ее свойства, переключитесь на вкладку «Доступ» и нажмите кнопку «Расширенная настройка».
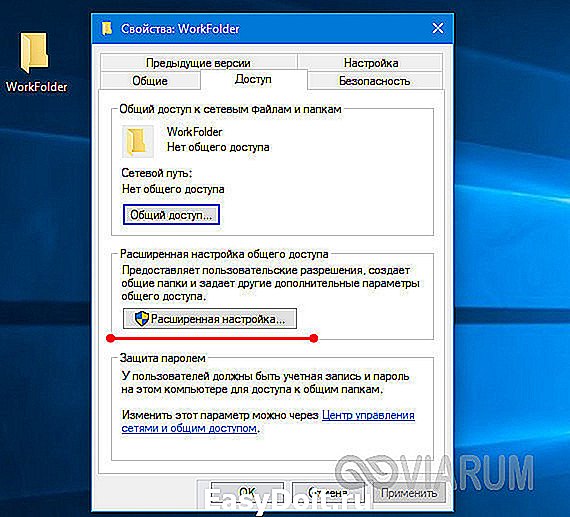
В новом диалоговом окошке установите птичку в чекбоксе «Открыть общий доступ…», задайте, если требуется, число одновременно получающих к ней доступ пользователей, а затем нажмите «Разрешения». По умолчанию для всех установлено разрешение только на чтение, если вы хотите, чтобы и другие пользователи могли редактировать файлы на диске и записывать на него свои данные, измените права соответствующим образом. Последовательно сохраните настройки.
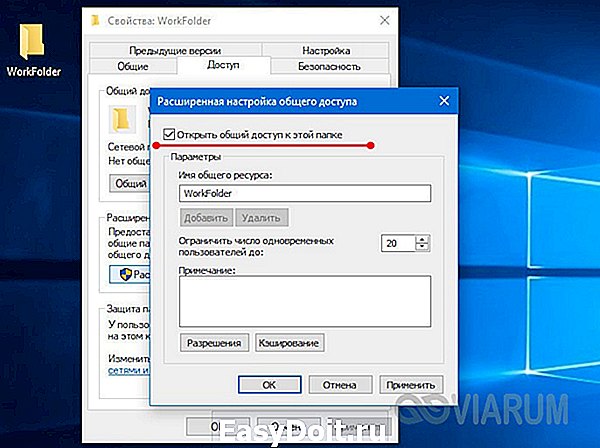
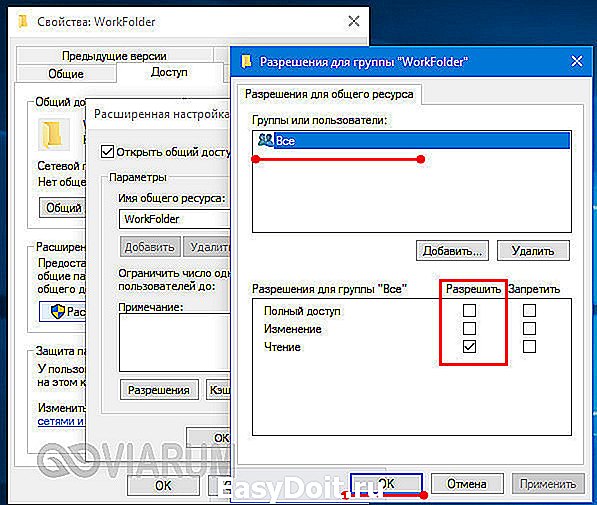
На последнем этапе сохранения в окне свойств у вас должно появиться сообщение «Есть общий доступ» и сам путь, начинающийся с двух слешей.
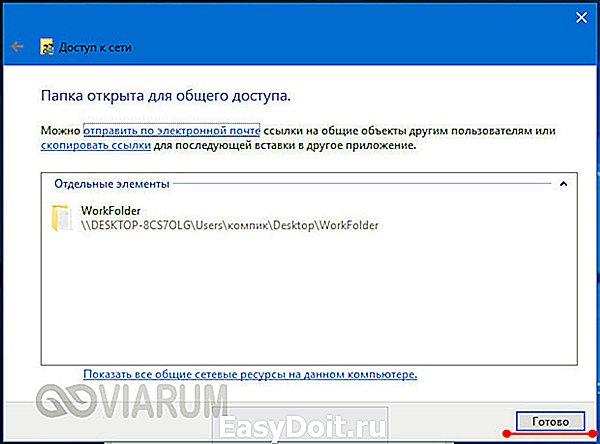
Теперь, нажав кнопку общего доступа, добавьте в открывшемся окошке юзеров, которые смогут заходить на своих ПК в общую папку, в противном случае они будут получать сетевую ошибку, описание которой представлено на скриншоте ниже.
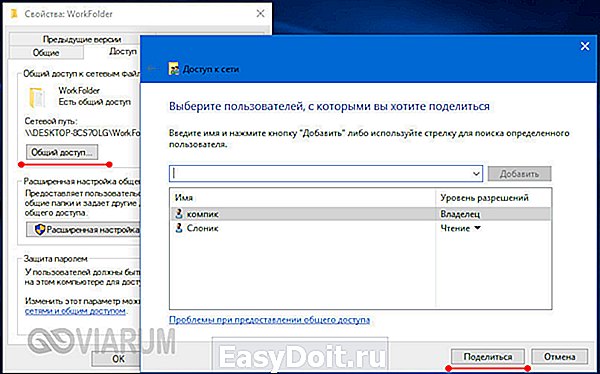

На этом этапе заканчивается основная настройка сетевого диска. Следующий шаг – проверка сетевого обнаружения. Если ваша сеть определяется как частная, обнаружение должно быть включено по умолчанию, если же как общественная, его скорее всего придется открыть. Выполните в окошке Run команду control /name Microsoft.NetworkAndSharingCenter, а потом нажмите слева ссылку «Изменить дополнительные параметры общего доступа».
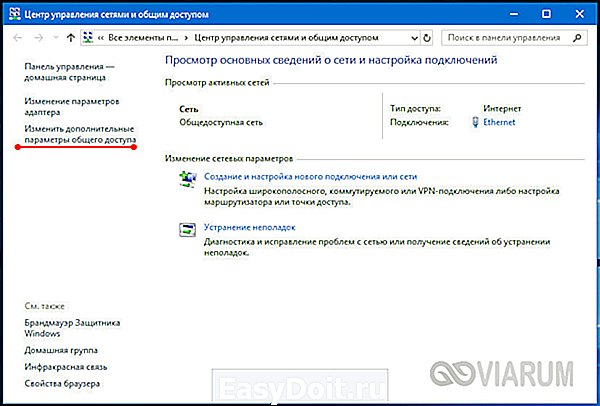
Активируйте радиокнопку «Включить сетевое обнаружение» в текущем профиле и примените изменения. Для возможности подключения сетевого диска проделанных манипуляций должно быть достаточно, если последний затем не пожелает подсоединяться, попробуйте сменить режим сети.