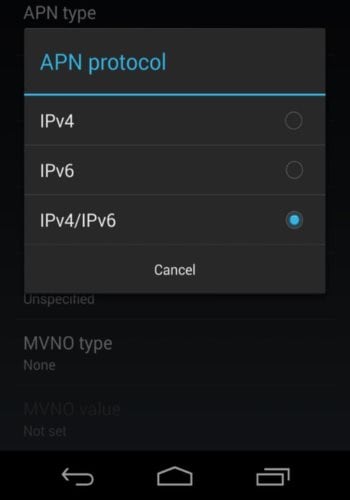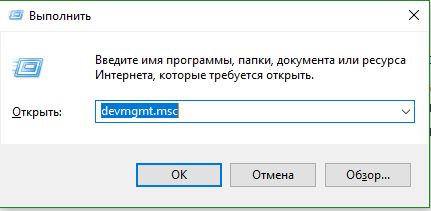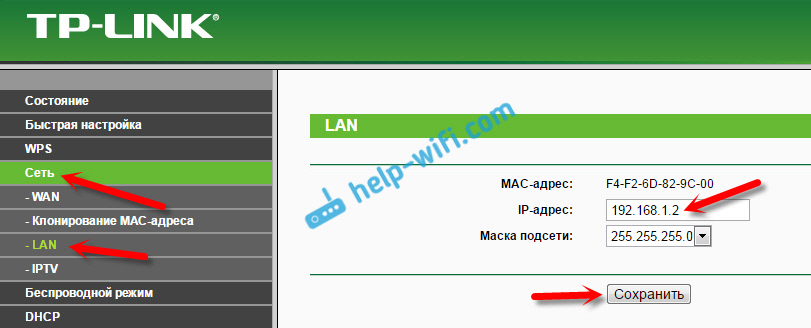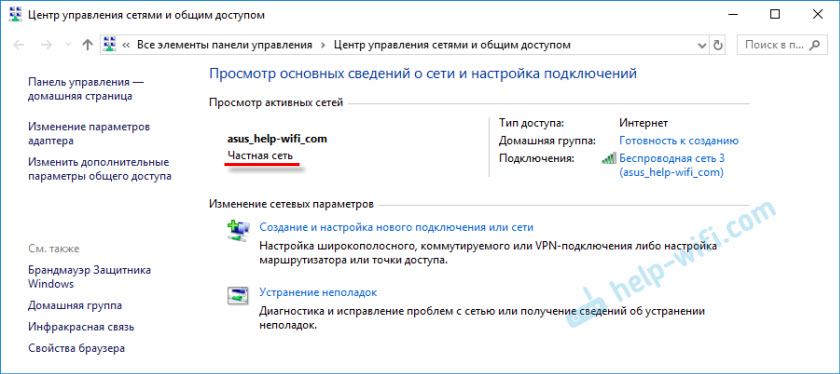Ipv6 без доступа к сети (интернету). как исправить в windows 7, 8, 10?
Содержание:
- Настройка IPv6Teredo в Windows 7,8
- Как убрать неопознанную сеть в windows XP?
- Драйвера для сетевой карты и появление неопознанной сети
- Настройка протокола IPv6 через графический интерфейс
- Настройка роутера
- Проблемы на ПК или ноутбуке
- Проверка физического подключения
- Доступ к IPv6 МТС что это за услуга
- IPv6 подключение без доступа к сети: что значит и как исправить
- Преимущества IPv6
Настройка IPv6Teredo в Windows 7,8
Есть два способа:
1.Воспользоваться готовым пакетным файлом для своего города-(запускать от имени Администратора!), написаный под рядового пользователя русской версии Windows7/8, после чего проверить работоспособность.
2. Или самостоятельно произвести необходимые настройки:
— — — — — — — — — — — — — — — — — —
Шаг I. Удаляем лишние
Мой компьютер (контекстное меню) – Диспетчер устройствВид – Показать скрытые устройства.
Смело удаляем только то, что связанно с Teredo, ISATAP, 6to4 и IPHTTPS:
Проверяем через командную строку (пуск –> выполнить -> cmd, или сочетание клавиш WIN+R)
Шаг II. Настройка службы
Сперва нам необходимо включить службу «Вспомогательная служба IP» (если она выключена)
Мой компьютер (контекстное меню) –> Управление -> СлужбыИщем «Вспомогательная служба IP», вызываем свойства, ставим тип запуска «Автоматически
Шаг III. Назначение DNSv6
Для этого я могу посоветовать использовать Google DNS IPv6
Без настройки DNSv6, вы не сможете открывать сайты в браузере по их доменному имени.Настройки IPv4 не трогаем.
Шаг IV. Установка и Настройка Teredo
Запускаем «Редактор локальной групповой политики»Пуск – Выполнить — gpedit.msс (Редакции: Профессиональная, Корпоративная, Максимальная)
(Установка gpedit.msc в редакции Windows 7 Начальная, Домашняя)
Классификация Teredo по умолчанию -> Включить -> Включенное стостояниеЧастота обновления Teredo –> Включить –> 30Состояние Teredo –> Включить –> Корпоративный клиентПорт клиента Teredo -> Не заданоИмя сервера Teredo –> Включить –> Выбираем из списка:
Идем далее. Для более продуктивной работы IPv6, отключаем на корню другие технологии тунелирования:
Имя ретранслятора 6to4 -> ОтключитьИнтервал разрешения имен ретранслятора 6to4 -> ОтключитьСостояние 6to4 -> ВКЛЮЧИТЬ -> Отключенное состояниеСостояние IP-HTTPS -> ОтключитьИмя маршрутизатора ISATAP -> ОтключитьСостояние ISATAP -> ВКЛЮЧИТЬ -> Отключенное состояние
Шаг V. Настройка интерфейса/маршрутов
Пуск – Выполнить – cmd (или сочетание клавиш WIN+R)
И в разделе “Список интерфейсов” (Interface List) выяснить интерфейс Teredo (если такого нет – перезагрузка)
Осталось выполнить последние 2 команды
подождать несколько секунд и проверить работоспособность IPv6:
Как убрать неопознанную сеть в windows XP?
В целом процедура «удаления» непознанной сети здесь аналогична Windows 7, 8 и Windows 10.
Однако здесь особое внимание стоит уделить настройке Realtack Controllera (перейти в данный раздел можно через меню — панель управлении — сетевые подключения)
Здесь важно правильно установить свойство сетевого адреса
Здесь важно правильно установить свойство сетевого адреса. Если же ни один из перечисленных вариантов проблему «неизвестной сети» не решил — стоит все же позвонить в техподдержку провайдера: возможно, возникли неполадки «на линии» или данная услуга у вас заблокирована
Если же ни один из перечисленных вариантов проблему «неизвестной сети» не решил — стоит все же позвонить в техподдержку провайдера: возможно, возникли неполадки «на линии» или данная услуга у вас заблокирована.
Автор публикации
Всем привет! В этой статье автор поделится с вами личным опытом исправления ошибки «Неопознанная сеть без доступа к интернету», которая довольно часто портит нервны пользователям Windows 7. 8, и 10.
Возникает она, как правило, при смене домашнего модема либо переезде на новое место жительства. Как часто говорят в таких случаях, что вроде все работало и ничего не меняли. Но тем не менее здесь есть некоторые нюансы.
Значит так, друзья, давайте сразу проясним один важный момент. В этой публикации мы не будем перечислять все возможные причины этой ошибки, а также чересчур мудреные способы ее устранения.
Сейчас будем говорить только об одной самой частой причине возникновения данной проблемы и только об одном простом пути решения. Ведь именно таким образом автору всегда удавалось настроить сеть с доступом в интернет.
Итак, давайте начинать с самого начала. И первым делом мы будем рассматривать беспроводное подключение по Wi-Fi. Если при подключении этим способом к модему у вас появляется вот такое сообщение в «Центре управления сетями и общим доступом»:
Значит, первым делом нужно проделать одну нехитрую операцию. Далее все настройки будут показаны на примере Windows 10, но в системах постарше все делается по аналогии. Главное понять общую суть.
Жмем правой кнопкой мыши на «Пуск» и выбираем раздел «Сетевые подключения»:
Затем нужно выбрать беспроводной сетевой адаптер, и снова нажать по нему правой кнопкой. В открывшемся меню выбираем строку «Свойства»:
На следующем шаге идем по пути «IP версии 4-Свойства»:
И проверяем, чтобы во всех пунктах была активирована опция «Получить IP-адрес автоматически»:
После этого, по идее, назойливое сообщение «Неопознанная сеть без доступа к интернету» должно исчезнуть. Так что давайте проверим, так ли это на самом деле. Ведь верить можно только собственным глазам.
Для этого нужно в системном трее щелкнуть по значку беспроводного соединения и выбрать пункт «Центр управления сетями и общим доступом»:
И вот, пожалуйста, от ненавистного сообщения не осталось и следа:
Теперь можно смело пользоваться сетью с интернетом. Кстати, настройки IP-адресов сетевой карты можно также изменять через пункт «Изменение параметров адаптера». Запомните этот момент, так как мы к нему еще вернемся.
Хорошо, но давайте сейчас поговорим о ситуации, когда после вышеуказанных настроек ситуация не изменилась. В таком случае можно предположить, что в вашем домашнем модеме просто отключена функция DHCP-сервера.
Ведь именно она отвечает за автоматическую раздачу IP-адресов подключающимся к нему девайсам. И здесь надо сказать, что настройка ее для каждой модели роутера будет индивидуальна.
На примере устройства автора статьи, это дело выглядит следующим образом:
Так что, уважаемые дамы и господа, включайте данную опцию у себя и будем вам счастье. А теперь давайте переходить к настройке проводной сетевой карты. Как же ее правильно настраивать в случае отсутствия доступа к интернету?
Самое интересное, что в таком случае действовать нужно наоборот. То есть значения IP-адресов должны быть выставлены вручную. Делается это следующим образом. Выбираем проводной сетевой адаптер и идем в его свойства:
Затем заходим в уже знакомые нам параметры протокола «IP версии 4»:
И выбираем пункт «Использовать следующий IP-адрес»:
- IP-адрес: произвольное значение в пределах 192.168.1.2/254;
- Маска подсети: оставьте значение по умолчанию:
- Основной шлюз: укажите IP-адрес вашего модема;
- Предпочитаемый DNS-сервер: укажите адрес выданный провайдером либо впишите универсальный 8.8.8.8.
После таких нехитрых манипуляций, все должно исправиться. Смотрим и проверяем:
А в завершение, предлагаю посмотреть очередной захватывающий видеоролик.
Драйвера для сетевой карты и появление неопознанной сети

Эта проблема обычно возникает, если вы переустановили Windows 7 и он теперь пишет «неопознанная сеть», при этом в диспетчере устройств вы видите, что все драйвера установлены (Windows установила автоматически или вы воспользовались драйвер-паком). Особенно это характерно и часто возникает после переустановки Windows на ноутбуке, ввиду некоторой специфичности оборудования портативных компьютеров.
В данном случае, убрать неопознанную сеть и пользоваться Интернетом Вам поможет установка драйверов с официального сайта производителя ноутбука или сетевой карты компьютера.
Настройка протокола IPv6 через графический интерфейс
Как правило, особенно в последней версии системы от Майкрософт всё происходит автоматически и данное подключение не является исключением. Всё-таки если произошла неполадка и есть надобность выполнить проверку и исправление, то нужно попасть в окно сетевых подключений. Для этого на кнопке «Пуск» рабочего стола следует кликнуть правой кнопкой мышки, а затем выбрать строку «Сетевые Подключения». Если у вас восьмая версия ОС, то после проделанного вы окажитесь на требуемом месте, для пользователей десятки нужно следовать дальше. Затем в открывшемся окне состояния сети следует выбрать пункт «Настройка параметров адаптера». Также всю процедуру можно проделать, используя горячие клавиши. Первое, вызвать утилиту «Выполнить» горячие клавиши Win + R. В поле окна программы вбить ncpa.cpl и нажать на «ENTER» или кнопку «OK» находящуюся справа. Обладателям Windows 7 нужно кликнуть левой кнопкой мышки по значку пуск рабочего стола и в появившемся поле поиска ввести слово «Выполнить» затем нажать на «ENTER». Далее следовать указаниям из предыдущего предложения (воспользоваться командой ncpa.cpl).
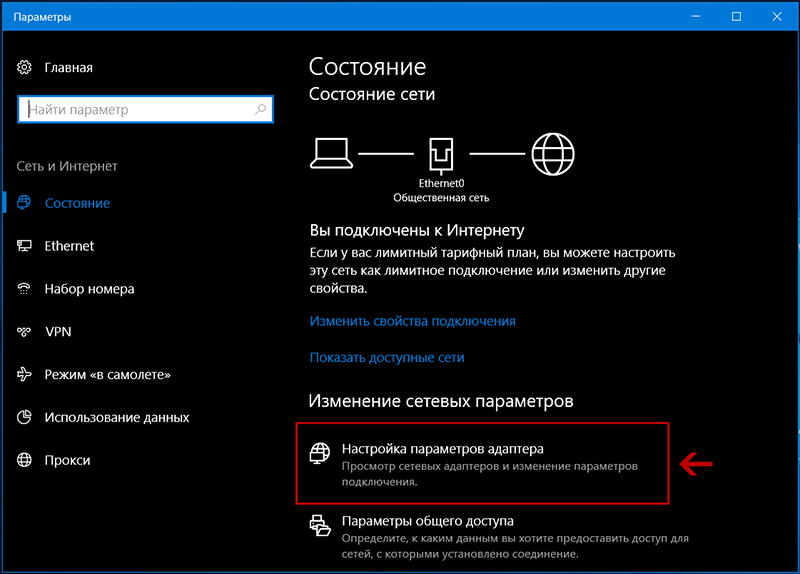
Затем в окне «Сетевые подключения» требуется выбрать ваше актуальное соединение, кликнуть по нему правой кнопкой мышки и зайти в пункт «Свойства». В окошке свойств актуального соединения нужно найти строку, отвечающую за подключения протокола IPv6 (IP версии 6 TCP/IPv6) и убедится, что там поставлена галочка если нет тогда исправьте. В большинстве случаев отсутствие галочки и является проблемой.
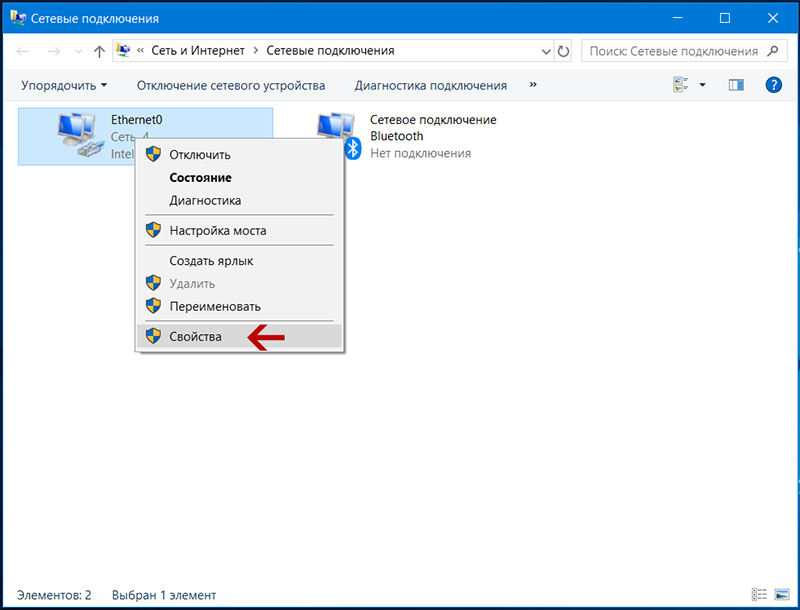
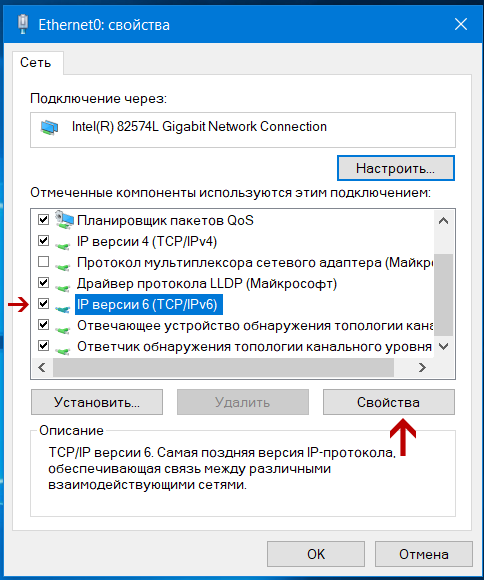
Затем для большей уверенности зайдите в свойства подключения протокола версии IPv6. Для этого фокус должен стоять на строке, обозначающей данное соединение, после чего нужно нажать на кнопку «Свойства» находящуюся справа. Во вновь появившемся окне радиокнопки должны быть установлены в положении обозначающим автоматическое определение.
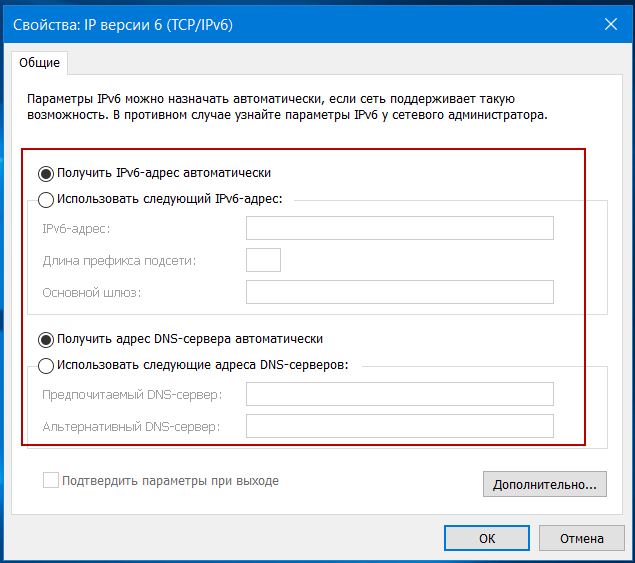
Если в автоматическом режиме существуют неполадки тогда можно воспользоваться альтернативными адресами DNS от Google. В поле напротив предпочитаемого введите 2001:4860:4860::8888. Там, где нужен альтернативный следует прописать 2001:4860:4860::8844. После всех изменений требуется нажать на кнопку «OK». Радиокнопку, отвечающую за получение адреса IPv6 трогать не следует.
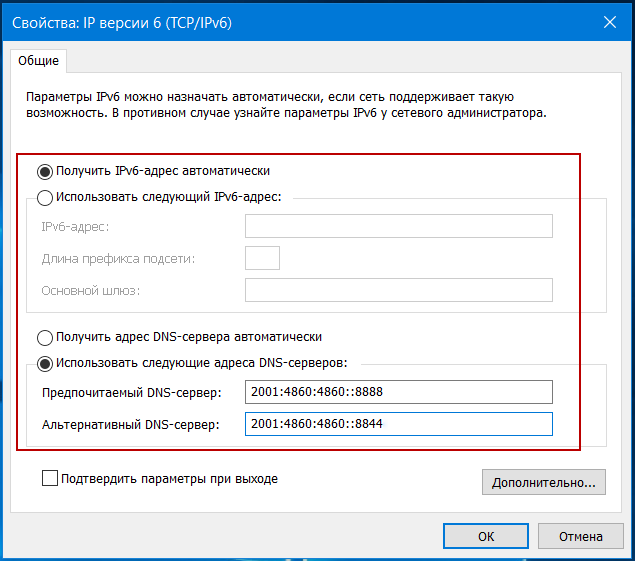
Выполнить проверку корректности подключения можно несколькими способами. Чтобы далеко не ходить в окне сетевых подключений кликните правой кнопкой мышки на своём соединении и выберите строку «Состояние». Во вновь открывшемся окошке нужно нажать на кнопочку «Сведения». После чего откроется новое и напротив строчки «Адрес IPv6» должен появиться ваш сетевой адрес. Также можно запустить Windows PowerShell (или командную строку) там вбить команду ipconfig /all затем нажать на «ENTER». В появившемся списке следует искать строку «IPv6-адрес» где будет требуемая запись. Также в конце стать я дам две ссылочки перейдя по которым вы сможете протестировать подключение.
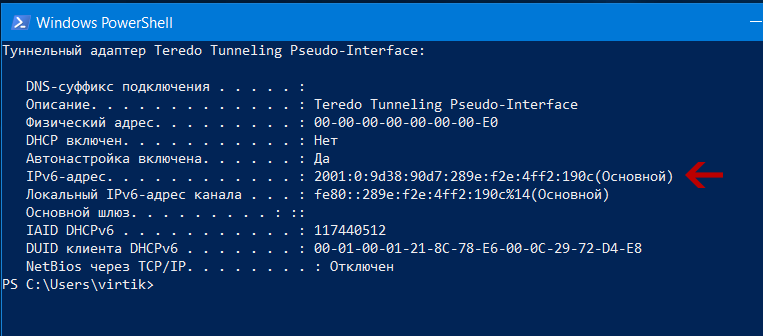
Настройка роутера
Как-то был такой случай, когда дети, играясь с интересной коробочкой, сбрасывали настройки роутера до заводских, а потом никто не мог понять, в чем проблема. Иногда бывает, что настройки сами сбились и их надо настроить или подкорректировать. Самое главное возьмите и держите рядом договор с провайдером, в котором указаны настройки соединения.
- Лучше всего подключить роутер напрямую, если это не так. Возьмите обычный провод и воткните в один из LAN-портов один конец, а второй в сетевую карту.
- Теперь надо зайти в админку роутера. Для этого открываем любой браузер и прописываем IP адрес роутера. По стандарту – это обычно или 192.168.1.1, или 192.168.0.1.
- Вводим логин и пароль. По заводским стандартам – это admin, admin, если вы их не меняли. Далее инструкции будут немного отличаться от операционной системы маршрутизатора.
TP-Link
Расскажу на примере модели TP-Link Wireless N Router WR841N, которая является самая популярная в РФ и странах СНГ.
- В левом меню выбираем «Сеть», а потом нажимаем WAN».
- Нажимаем на тип подключения и выбираем именно тот, который использует ваш провайдер: Статический IP-адрес, PPPoE, L2TP/L2TP, PPTP/PPTP, кабель BigPont.
- Далее в зависимости от выбора, надо ввести данные от провайдера из договора или позвонив по номеру горячей линии в тех. поддержку.
- Если вы затрудняетесь с настройками, то нажмите «Быстрая настройка» в левом меню и просто действуйте согласно инструкции.
ASUS
- В левом нижнем меню выбираем «Интернет».
- Выбираем типа подключение в «Типа WAN-подключения».
- Вписываем настройки. Можно также нажать «Быстрая настройки интернета».
Другие модели
Схема в принципе одинаковая:
- В главном меню находим раздел «Интернет» или «WAN» и нажимаем на него.
- Выбираем тип подключения, который использует ваш провайдер:
- Автоматическое определение IP – данное подключение обычно стоит в автомате. Здесь просто устанавливаем этот параметр и интернет должен появится.
- PPPoE – здесь понадобится логин и пароль для доступа. Возможно понадобится указать привязанный MAC-адрес. Если этот ваш ПК, то жмём клонировать этот параметр.
- Статический IP – здесь надо указать внешний IP, маску подсети, основной шлюз и DNS-сервера.
- L2TP или PPTP – указываем статические данные подключения, логин, пароль и ДНС.
- Вписываем настройки из договора.
- Не забудьте настроить вайфай.
- Применяем их и перезагружаем роутер – выключением и включением.
<index>
Нет Интернета через роутер по Wifi — распространенный случай потери соединения с сетью для мобильных устройств, компьютеров и ноутбуков. Любой роутер создан для того, чтобы раздавать Интернет для определенного числа пользователей. Необходимо только подключиться к нему по беспроводной сети и наслаждаться серфингом в глобальной сети. Однако случается такое, что заходить в Интернет, создать подключение или грузить страницы становится невозможно в силу различных причин.
Виной этому может быть неисправность адаптера устройства пользователя или маршрутизатора. Есть способы точно выяснить причину поломки или ошибки и выполнить определенную последовательность действий для исправления.
Проблемы на ПК или ноутбуке
Попробуйте подключить роутер к другим устройствам, например, ноутбуку. Корректная работа и отсутствие ошибки «нет доступа к Интернету» говорит о проблемах в персональном компьютере/ноутбуке, который используется для доступа в Интернет.
Диагностика проблем
Операционные системы Windows имеют стандартные средства устранения неполадок. Они не всегда способны вернуть доступ, но часто справляются с неполадками подключения к локальной сети. Чтобы запустить процедуру, следуйте инструкции:
- Откройте панель управления, а затем нажмите на ярлык «Устранение неполадок».
- Выберите раздел «Сеть и Интернет».
- Кликните по строке «Подключение к Интернету».
- Следуйте подсказкам мастера устранения неполадок. Запустите процедуру.
Если неисправностей не обнаружено, запустите дополнительно пункты («Домашняя группа» и «Сетевой адаптер»). Система будет анализировать другие параметры и, возможно, найдет неисправности там.
Настройка IPV4
- Перейдите в Центр управления сетями.
- Кликните по гиперссылке «Изменение параметров адаптера».
- Выберите использующееся подключение, далее по иконке ПКМ и пункт «Свойства».
- В списке компонентов выделите IPV4, а затем нажмите «Свойства».
- Попробуйте разные методы получения (сначала автоматически, а затем выставьте все данные вручную). IP можно задать 192.168.1.Х, где вместо Х установите число от 2 до 255. В качестве DNS используйте 8.8.8.8 (альтернативный – 8.8.4.4).
Также адреса можно запросить у провайдера. При использовании статического подключения часто требуется задать параметры именно в самой ОС.
Переустановка драйвера сетевой карты
Для корректной работы «железа» в системе используется специальный драйвер (специализированное ПО). После установки Windows через свою базу пытается найти драйверы, чтобы самостоятельно поставить их, но не всегда удачно. Версии ПО с диска в комплекте, как правило, являются устаревшими, поэтому рекомендуем обновить драйвер через Интернет.
Первый и самый надежный метод – скачать необходимый софт с сайта производителя. Найдите раздел «Драйверы/Утилиты» или «Поддержка», выберите свою модель сетевой карты и версию ОС. После скачайте инсталлятор, а затем попросту запустите его на компьютере.
- Кликните правой кнопкой мыши по значку «Мой компьютер». Выберите строку «Свойства».
- В левой части окна кликните по «Диспетчер устройств».
- Найдите сетевой адаптер. По нему ПКМ и «Обновить драйверы».
Также можно найти специализированные утилиты, созданные для поиска актуальных версий драйверов на любое «железо». Популярным софтом является Driver Genius. Пользователю достаточно только запустить сканирование. Утилита найдет все компоненты, которые нуждаются в обновлении. Функционал позволяет обновлять только выбранные элементы системы. Софт поставляется на русском языке.
Смена MAC-адреса сетевой карты
Часть интернет-провайдеров использует подключение с привязкой к MAC адресу. Это уникальный идентификатор, который присваивается любому сетевому оборудованию. На аппаратном уровне обычный пользователь сменить мак-адрес не сможет, поскольку для этого требуются программаторы. Однако вы можете сменить его на программном уровне, чего достаточно для подключения к сети.
Смена выполняется по следующей инструкции:
- Запустите диспетчер устройств через свойства компьютера.
- Откройте свойства сетевой карты.
- Во вкладке «Дополнительно» найдите и выделите строку «Сетевой адрес», а с правой части введите тот адрес, по которому идет привязка.
Обратите внимание, что MAC-адрес состоит из 12 цифр в 16-ричной системе счисления. Для проверки корректности изменения в консоли введите команду ipconfig /all
Есть второй метод изменения через реестр. Вам необходимо перейти по пути сетевой карты, при этом для соответствующего компонента поменять значение в поле NetworkAdress.
Проверка физического подключения
Не важно компьютер у вас или ноутбук, если провод идёт на прямую, то посмотрите мигает или горит лампочка на сетевой карте. Также убедитесь, что горит лампочка на индикаторе LAN порта
Объясню попонятнее – практически на каждом роутере, есть индикаторе.
Когда вы вставляете провод в один из LAN портов и идёт обмен данными, индикатор горит или мигает. Индикаторы расположены на передней части аппарата. Взгляните на фотографию ниже – 1 LAN порт подключен к ПК и стабильно работает.
Если при физическом подключении лампочка не горит, то скорее всего кабель переломился. В коробке из-под роутера, должен идти заводской провод, можете смело использовать его.
Ещё одна проблема, когда провод от интернета воткнут не туда. Загляните назад и посмотрите, что кабель от провайдера был в разъёме для интернета. У знакомого как-то раз дочка игралась с роутером и повтыкала провода не в тем разъёмы и поэтому интернета не было. Если роутер вообще не горит, то уже проблема в питании, попробуйте его включить.
Самый верный способ – это пошурудить провода и посмотреть, чтобы они чётко стояли в порту. Как-то раз у меня отключился интернет, потому что отвалилось ушко от пластикового наконечника провода, из-за чего провод просто отошёл. В этом случае помогут старые добрые спички. Но всё же конец лучше переобжать или поменять кабель.
Доступ к IPv6 МТС что это за услуга
В МТС стала доступной возможность подключиться к IPv6. Это можно было сделать ранее только в пределах города Москвы. Сегодня же подключить услугу могут и регионы Москвы, а главное — совершенно бесплатно. Благодаря ей абоненты могут пользоваться услугами интернета в двух адресациях — IPv4 и IPv6. Подробнее про доступ к IPv6 в МТС и что это за услуга, читайте далее.
IPv6 — это новый интернет протокол, который решает проблему предыдущей IPv4 версии. Дело в том, что адреса предыдущего протокола закончились, так как он использовал длину адреса всего в 32 бита. Версия способна подключить ограниченное количество пользователей к сети — всего около 4.3 млрд. По состоянию на 2018 год большинство организаций по всему миру объявили о нехватке уникальных адресов. Новая версия IPv6 использует 128-битную длину адреса и полностью устраняет проблему нехватки.
При этом его использование дает еще и скрытые возможности пользователю. Такие как доступ к заблокированным ресурсам (если они его поддерживают), он работает на всех устройствах без исключения. Но есть и ограничения. Услуга не доступна на тарифах, где отключен мобильный интернет, а также на тарифах фиксированной связи. Само мобильное устройство пользователя должно поддерживать ее.
Многие задаются вопросом, для чего нужен доступ к IPv6 МТС и что это за услуга? При помощи нового протокола интернета, абоненты могут использовать сразу два IP-адреса — IPv6 и IPv4. Таким образом у них появляется возможность заходить на ресурсы, на которых они были заблокированы (т. е. их IP-адрес). Необходимо лишь перейти на другой адрес — и ресурс снова доступен. При помощи услуги можно получить доступ к опасным сайтам, на которые с IPv4 попасть не представляется возможным.
Услуга доступа к IPv6 МТС повышает безопасность при подключении к интернету путем фильтрации портов, которые потенциально опасны. Но нельзя надеяться только на возможности этой услуги, оператор рекомендует использовать дополнительные методы защиты, такие как Антивирусы и файерволы.
Прежде, чем подключать IPv6 в МТС, убедитесь наверняка, что ваше устройство поддерживает ее. Изначально необходимо настроить точку доступа вашего устройства. Для этого укажите internet.mts.ru в настройках и установите протокол APN — IPv4/IPv6. Большинство современных девайсов уже имеют по умолчанию такие настройки. Если нужен конкретный протокол, то задайте нужный здесь же в настройках, выбрав один из предложенных вариантов.
- Для этого наберите на клавиатуре своего смартфона следующую комбинацию: *111*1428*1#.
- Чтобы отключить услугу, воспользуйтесь другой комбинацией: *111*1428*2#.
- После отправления команды вы будете уведомлены сообщением о текущем статусе услуги.
Существует еще один способ подключения — при помощи SMS. Для активации услуги IPv6 отправьте сообщение с текстом 1 на короткий номер 1428. Для отключения, нужно отослать в тексте сообщения цифру 2 на тот же номер.
Когда услуга в МТС будет подключена, возможно нужно будет перезагрузить свое устройство для активации режима Dual-Stack IPv4/IPv6. В этом случае сеть будет перезагружена. При подключении, с вашего счета не должны сниматься средства. Всем известно, что эта услуга доступа к IPv6 МТС является бесплатной.
После подключения услуги IPv6 МТС нет возможности проверить действующий IP-адрес встроенными средствами. Но вам могут помочь специальные сервисы, которые определяют ваш действующий адрес, DNS сервер, интернет-провайдера и другую информацию. Для всех устройств и версий Windows и Android подойдут следующие 2 сайта: test-ipv6.com, ipv6-test.com. При посещении ресурсов нет необходимости открывать разделы или нажимать кнопки. Информация на них отображается автоматически. Перед пользователем появится таблица, где можно ознакомиться с деталями.
Для устройств Apple есть отдельный ресурс, который отображает текущий IP. Здесь при посещении вы также получите подробную информацию по вашему подключению. Посещать эти сайты необходимо после того, как услуга “Доступ к IPv6” МТС уже активирована.
IPv6 подключение без доступа к сети: что значит и как исправить
При возникновении проблем с Интернет-подключением, мы обычно начинаем беспорядочно лазить по дебрям операционной системы Windows, а затем натыкаемся на довольно непонятную информацию в состоянии своего подключения — IPv6 подключение без доступа к сети.
Сразу же в голове рождается мысль, что именно в этом и заключается причина исчезновения вашего Интернета. Однако, все далеко не так как кажется. В этой статье мы с вами подробно разберем, что значит IPv6 без доступа к сети, является ли это проблемой и нужно ли с этих что-то делать.
Сразу же нужно указать на то, что данное сообщение в окне «Состояния» вашего Интернет-подключения является вполне нормальным показателем. IPv6 — это новый протокол для IP, который в настоящее время используется мало в каких случаях. В основном, большинство провайдеров все еще использует более старый протокол — IPv4.
Так что если вы увидите сообщение «IPv6 без доступа к сети», то это все в порядке — просто в вашем подключении используется протокол IPv4. Также следует указать о том, что при использовании роутера всегда применяется IPv4, так что не удивляйтесь, если увидите его, даже при использовании вашим провайдером новейшего протокола IPv6.
Однако, это знание не решает той проблемы, что у вас все-таки присутствуют проблемы с Интернет-подключением. Ведь не просто так же вы начали копаться в системе в поисках каких-то ответов. Плюс, ваш провайдер может использовать IPv6. И что делать в таком случае? Об этом ниже.
IPv6 подключение без доступа к сети: как исправить?

Как уже было указано выше, если ваш провайдер не использует новый протокол IPv6, то сообщение «IPv6 без доступа к сети» вполне соответствует ситуации и делать с этим ничего не надо. Тоже самое относится и к пользователям, которые пользуются услугами маршрутизатора, т.к в таком случае будет использоваться только протокол IPv4.
Однако, что делать, если же ваш провайдер все-таки использует новейший протокол IPv6 и у вас присутствует сообщение «IPv6 без доступа к сети»? Что же, создавать проблему могут множество факторов, но как показывает практика, проблема наиболее часто находится на стороне самого провайдера.
Как некоторые уже могут знать, провайдеры в большинстве случаев выдают своим пользователям уникальные IP-адреса с помощью специального DHCP-протокола, в задачу которого как раз и входит автоматическая раздача IP клиентам сети. В этом случае вам ничего в настройках подключения указывать не надо, так как все будет выставлено в автоматическом режиме. Однако, если вы используете статический IP-адрес с протоколом IPv6, то вам может потребоваться ввести в настройки своего подключения некоторые данные.
Итак, что же вы можете сделать, если у вас IPv6 без доступа к сети? Во-первых, вы можете воспользоваться самым что ни на есть дедовских методом — просто перезагрузить свой компьютер. Порой в операционной системе происходят различные сбои и ваше Интернет-подключение может оказаться заблокированным.
Также вы можете еще попробовать выполнить переподключение к сети, что тоже порой помогает. Ну что, в окне «Сведения» вашего подключения все еще значится IPv6 без доступа к сети. В этом случае давайте попробуем ввести параметры подключения самостоятельно.
- Нажмите клавиши Windows+R.
- Впишите ncpa.cpl и нажмите Enter.
- Нажмите ПКМ на свое Интернет-подключение и выберите «Свойства».
- Кликните на компонент, отвечающим за 6 версию прокола Интернета.
- Далее нажмите «Свойства».
Если у вас динамический IP-адрес, то у вас должны выставлены автоматические настройки IP и адреса DNS-сервера. Если же статический, то вам нужно прописать в поля IP и DNS необходимые данные. Узнать их вам необходимо исключительно от своего провайдера.
Однако, если у вас динамический адрес, все выставлено на автоматическое получение настроек и вы все равно видите сообщение «IPv6 без доступа к сети», то можно попробовать выставить вручную адрес DNS-сервера. Для этих целей можно применить адреса DNS-серверов, которые предоставляются Google. Для этого сделайте следующее:
- Снова пройдите в свойства «Протокола интернета версии 6 (TCP/IPv6)» вашего подключения.
- Далее впишите в следующие адреса для DNS-сервера:
- Примените изменения.
Итак, мы разобрались в ситуации — сообщение «IPv6 без доступа к сети» в окне «Сведения» вашего Интернет-подключения не является проблемой, если ваш провайдер не использует такой протокол IP. Это становится проблемой только тогда, когда он все-таки использует его, но что делать в этом случае вы уже знаете из вышеописанной информации.
Нашли опечатку? Выделите текст и нажмите Ctrl + Enter
Преимущества IPv6
На фоне недостатков, связанных в основном с проблемой перехода, а не эксплуатации, IPv6 имеет ряд преимуществ перед IPv4.
Первое и, бесспорно, важное преимущество — огромное адресное пространство. Количество адресов IPv6 в 1028 больше, чем количество адресов в IPv4
Теоретически доступны 340,282,366,920,938,463,463,374,607,431,768,211,456 адреса. Это означает плотность примерно в 6,67 * 10^27 адресов IPv6 на квадратный метр нашей планеты.
Еще одним важным качеством является автоконфигурирование IP-адресов. Это стало возможно благодаря механизму SLAAC (Stateless Address Autoconfiguration). Может применяться как совместно с DHCP, так и без него. Принцип работы SLAAC сводится к тому, что при создании некой сети указывается адрес шлюза и префикс самой сети. Этой информации достаточно для предоставления IP-адреса устройствам сети. Информацию о конфигурации рассылает маршрутизатор с периодичностью раз в 200 секунд на multicast-адрес FF02::. Такие пакеты именуются как Router Advertisement (RA).
Упрощение маршрутизации — введение в протоколе IPv6 поля «Метка потока» значительно упростило процедуру маршрутизации однородного потока пакетов. В дополнение к этому предполагается упрощение multicast-транслирования. Следует отметить, что в протоколе определен новый тип адресов — anycast, который будет вести к ближайшему интерфейсу из списка адресов. Маршрутизаторы могут хранить в своих таблицах только агрегированные адреса сетей, что уменьшает средний размер таблицы маршрутизации до 8192 записей.
Облегчение заголовка пакета — из рисунка 1 видно, что заголовок пакета не содержит лишних полей, хотя его размер стал больше, он проще обрабатывается маршрутизатором. Передача информации становится более эффективной.
Поддержка качества обслуживания (QoS) — новое поле определяет, по каким критериям будет выбираться маршрут пакета. Просмотр этого поля позволяет маршрутизаторам идентифицировать и обеспечивать специальную обработку пакетов, относящихся к данном логическому соединению, между источником и получателем. Поскольку трафик идентифицирован в IPV6-заголовке, поддержка QoS может быть достигнута, даже когда данные в пакетах зашифрованы посредством IPSec.
Возможность криптозащиты и повышенная безопасность передачи данных — протокол IPsec позволит шифровать любые данные (в том числе UDP) без необходимости какой-либо поддержки со стороны прикладного ПО.