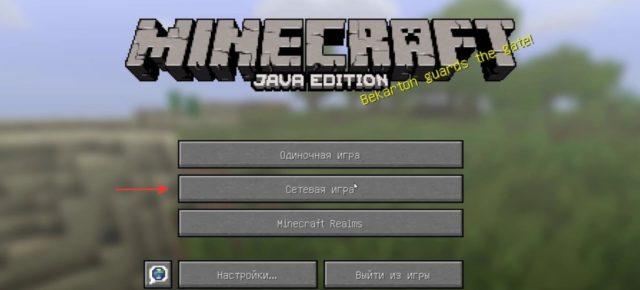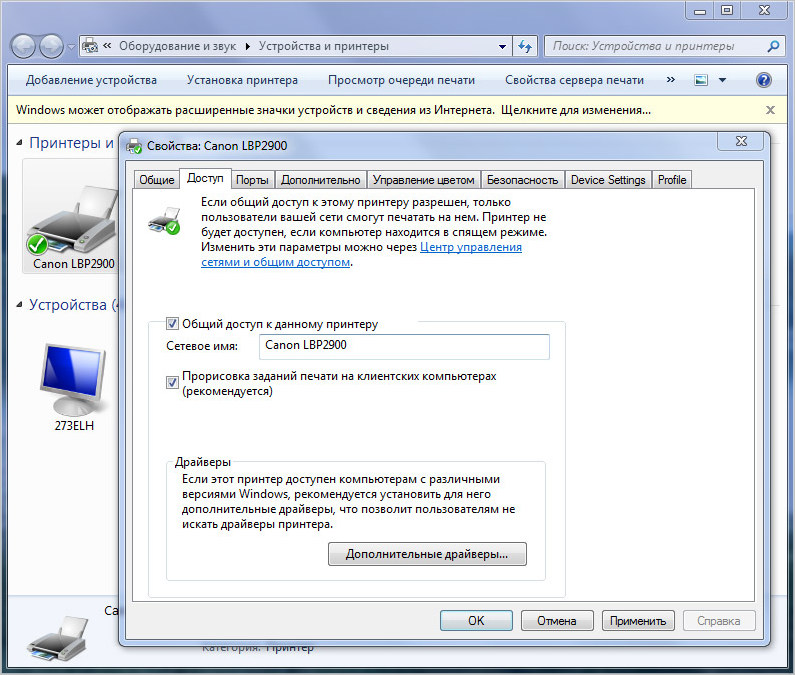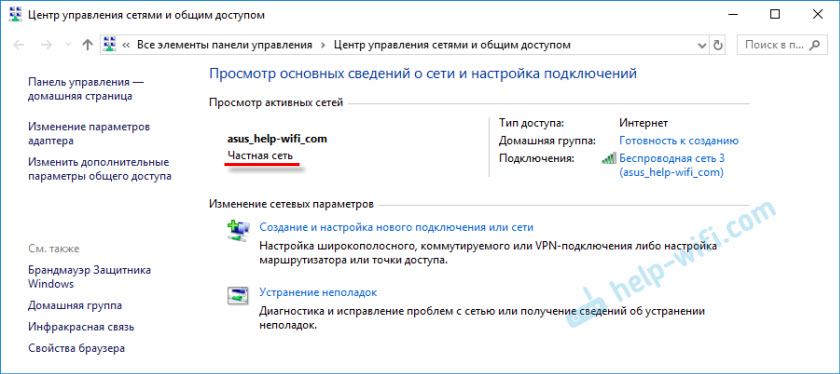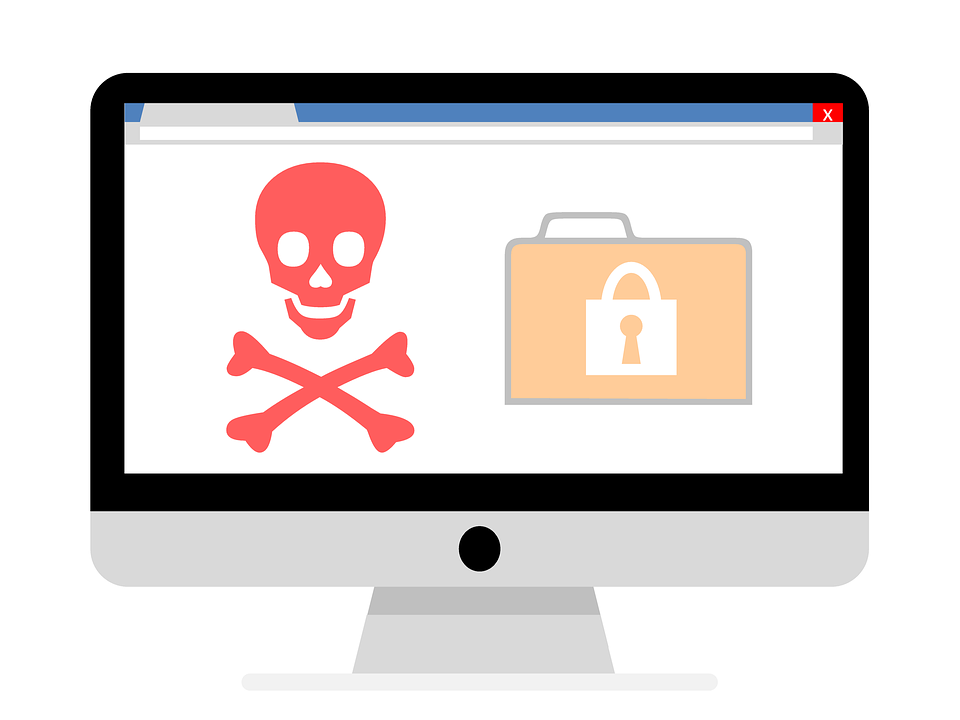Создание и настройка локальной сети с программой hamachi
Содержание:
- Как играть по сети в майнкрафт через hamachi
- Особенности Hamachi
- Что делать, если ничего не получается?
- Шаг 4
- Как поиграть с другом без Хамачи?
- Повышение приоритета программы
- Дополнительные настройки LogMeIn Hamachi
- RADMIN
- Подключение к серверу Hamachi
- О Хамачи
- Как работает Hamachi?
- Как настроить Хамачи для игры по сети
- Игра через Хамачи
Как играть по сети в майнкрафт через hamachi
Hamachi призвана иммитировать виртуальную локальную сеть, пригодную для организации сетевого режима игры в различные игры, в том числе и майнкрафт. Процесс настройки данной программы достаточно простой и с ним разберется каждый, без особых затруднений.
Ниже рассмотрим шаги, которые необходимо выполнить для создания и управления собственной виртуальной локальной сетью:
- Скачав hamachi в свободном доступе в интернете, запускаем и приступаем к созданию новой сети, предварительно подготовив там аккаунт и авторизовавшись.
- После запуска программы следует кликнуть на кнопку “Включить”.
- Теперь нажимаем на кнопку “Создать новую сеть”.
- В открывшемся окне следует присвоить новой сети идентификатор, т. е. её название, а также придумать и запомнить пароль.
На этом создание сети завершается, и мы переходим ко второй части руководства:
Запускаем лаунчер игры Майнкрафт и нажимаем “Играть”.
Попав уже непосредственно в игровой мир, необходимо нажать клавишу ESC и кликнуть на функцию “Открыть для сети”.
В представленном окошке необходимо нажать на функцию “Открыть мир для сети”;
Вследствии, в нижнем левом углу возникнет сообщение – “Локальный сервер работает на порте ХХХХХ”, где вместо Х будет указано число, характеризующее номер порта. Это число следует запомнить либо записать.
Теперь наступает третий этап, в котором к созданной сети начнут присоединяться друзья:
- Другу необходимо также предварительно скачать, установить и зарегистрироваться в Хамачи.
- Запустив программу выбрать “Сеть”, а затем “Подключиться к существующей сети”.
- В полученном окошке ему необходимо ввести идентификатор(название) сети и код.
- Как следствие, он попадает в окно вашей локальной сети, где будет список всех игроков. Кликнув по имени создателя сети, необходимо выбрать функцию “Копировать адрес IPv4”.
- Теперь другу необходимо запустить игру, а в главном меню выбрать сетевую игру, а ещё прямое подключение. Здесь в одной строке вводится скопированный IP адрес, затем ставится знак двоеточия и пишется номер порта. Нажав на кнопку “подключиться ” ваш друг попадет с вами в один игровой мир.
Здесь мы представили пошаговое руководство, как играть по сети в майнкрафт через hamachi.
Что делать, если не получается подключиться к игре через Хамачи
Иногда бывает так, что даже внимательно выполнив все необходимые шаги для создания и настройки собственной сети, у других пользователей не получается подключиться к ней.
В основном они получают ошибку при попытке подключения, а наиболее распространенной проблемой бывает то, что находясь в одной сети, пользователи не видят друг друга.
У каждой ошибки существует собственное решение, однако, есть ряд общих манипуляций, которые можно провести для их предупреждения.
Для этого необходимо через панель управления зайти в раздел “Управление сетями и общим доступом”. Далее в списке имеющихся подключений следует выбрать то, которое используется Хамачи и кликнуть на “Свойства”.
В новом окне будет присутствовать список компонентов использующих данное подключение. Из предложенного списка надо выбрать строку под названием “Протокол Интернета версии 4 (TCP/IPv4)” и открыть “Свойства”.
После выполнения выше указанных манипуляций откроется окно с настройками сети, которое содержит ценную для нас информацию, а именно IP-адрес. Непосредственно сам IP-адрес необходимо прописать в таком виде – 192.168.1.1.
Данную манипуляцию потребуется произвести, как человеку, который создаёт сеть(серверу), так и всем остальным, кто к ней присоединится. В конце, адрес должен содержать цифру 1 для сервера, а второй участник вместо 1 пишет уже 2, и так дальше по нарастающей, каждый участник задаёт собственный номер. В графе “маска подсети” следует также всем участникам сети прописать – 255.255.0.0.
После указанных манипуляций можно снова проводить шаги, разобранные в руководстве по настройке сети в первом разделе, однако с одним различием, что IP-адрес не нужно копировать из Хамачи, а нужно взять из настроек сети.
Ошибки прочего рода, могут быть вызваны массой факторов, например неправильной работой Хамачи, индивидуальными особенностями провайдера, нестабильной взломанной версией самой игры и т. д.
Поэтому, во избежание возможных ошибок, рекомендуется всем участникам сети скачивать программу и игру с одних и тех же ресурсов, а также удостоверяться в полном соответствии всех настроек.
Особенности Hamachi
- Организация виртуальной частной сети между несколькими компьютерами;
- Имеется встроенный чат для общения между участниками;
- Подключения к сети Hamachi защищает 256-битный алгоритм шифрования;
- Соединение с FTP, а также web-серверами;
- Удаленное управление удаленными компьютерами с помощью Hamachi на Windows;
- Hamachi поддерживается любая актуальная операционная система Windows;
- Создание виртуальной сети для различных компьютерных игр;
- Возможность доступа к файлам при необходимости.
Преимущества
- Легкость создания виртуальной частной сети VPN между несколькими пользователями (до 5 в бесплатной версии Hamachi);
- Возможность играть с людьми в разных городах и странах, используя сеть ячеистой топологии;
- Hamachi — бесплатная для некоммерческого использования;
- Разработчик LogMeIn, часто обновляет программное обеспечение с официального сайта;
- Последнюю версию Хамачи, наделили повышенными показателями скорости подключения;
- Блокировка стороннего доступа к сети VPN, пользовательские данные защищены, чтобы получить доступ, нужно знать логи и пароль;
- Весьма удобно контролировать виртуальную локальную сеть — управление через веб-интерфейс или ПК;
- Удобный русскоязычный интерфейс Hamachi;
- Открытие программы всего за несколько секунд и быстрый процесс настройки Hamachi.
Недостатки
Что делать, если ничего не получается?
Если вы не знаете, как пользоваться Hamachi для Minecraft, у вас еще уйдет немного времени на то, чтобы освоиться и изучить механизм работы программы. В принципе, все не так и сложно, особенно для тех, у кого есть опыт игры в Minecraft.
Требований каких-то особых нет: как уже подчеркивалось, нужно лишь, чтобы версии игры были идентичны. Если не знаете, как пользоваться Hamachi так, чтобы игра имела схожие версии, качайте их из одного источника (как уже отмечалось выше, это может быть один общий торрент).
Если и после этого ничего не вышло, обратите внимание на статус вашей сети. В идеале он должен гореть зеленым цветом, когда идет пинг (подключение к серверу) — синим, а в том случае, если виртуальная сеть выключена, ее индикатор будет окрашен серым
Эти цвета помогут определить, как пользоваться Hamachi. Minecraft при этом мы пока оставляем без внимания, достаточно просто развернуть клиент-программы. Также тут доступны вспомогательные команды, вроде «пинг сети» (которые подскажут, действует ли сеть или нет). С их помощью можно установить, в чем кроется причина вашей неудачи, после чего ее можно будет устранить.

В целом же следует отметить, организация игрового процесса по виртуальной локальной сети с помощью Hamachi — это просто. Необязательно знать, как устроена сама программа, и каким образом она соединяет вместе компьютеры, расположенные в разных географических локациях. Главное — понять логику: один человек («сервер») создает сеть, остальные («клиенты») в нее заходят, после чего загружают игру. Ну и, собственно, наслаждаются процессом!
Многие любят играть в компьютерные игрушки. Миры, создаваемые разработчиками, завораживают миллионы людей по всему миру и уносят в глубь виртуальной реальности множество народа всех возрастов. Человечество постепенно полностью погружается в онлайн, и однажды наступит время, когда играть будут все — от детсадовцев до пенсионеров. К чему вся эта речь? Как это относится к вопросу «Как играть через «Хамачи»?»
Шаг 4
Теперь все готово, чтобы играть в Майнкрафт по Хамачи. Вашему другу нужно запустить игру и подключиться к вам. Для этого через меню пусть зайдет в «Сетевая игра
» — «Прямое подключение
» и введет скопированный IP адрес и через двоеточие порт, который был показан в лаунчере при создании локального сервера ( инструкции). Запись должна быть в формате IP:порт
.

В этой статье я научу вас, как создать свой собственный сервер Minecraft с помощью программы Hamachi. Приступим!
Итак, для начала немного теории. Предупреждаю — некоторая информация может показаться довольно сложной, но в моей инструкции я постараюсь донести информацию простым языком.
Hamachi
— программное обеспечение, предназначенное для построения VPN. Hamachi позволяет создать собственную защищённую сеть из компьютеров, соединённых через интернет, как будто они соединены одной физической локальной сетью. Hamachi позволяет создать локальную сеть (LAN) поверх Интернета. Чаще всего Hamachi-сети используются для соединения серверов серым IP и клиентских компьютеров.
Одним словом это программа объединит ваши компьютеры в одну виртуальную локальную сеть, с помощью Интернета.
Инструкция
(делаем всё по порядку):
1)
Скачайте файл Minecraft_Server.exe. Сделать это можно в этой
2) Скачанный файл поместите в отдельную папку и з
атем, вы должны запустить его, чтобы он создал основные файлы конфигурации и папки сервера.
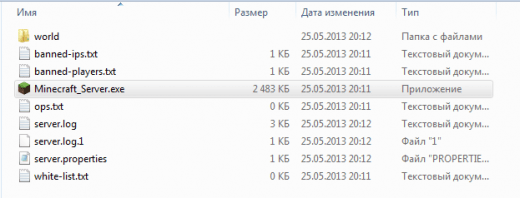
(Так выглядит папка после запуска сервера)
4)
Установите программу и создайте свою собственную сеть вот таким вот образом:
Появляется окно создания сети. В нём вводим идентификатор и пароль (можно и не писать)
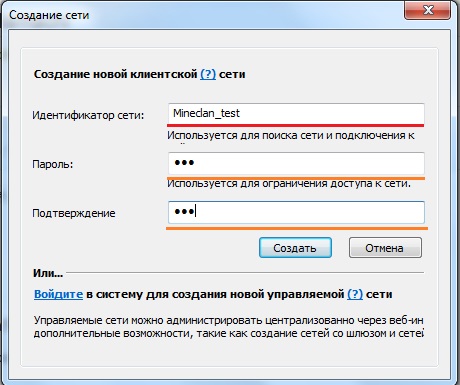
5)
Нажимаем «Создать» и наша сеть готова. Теперь наша задача объединить всех игроков в одной сети, иначе тот, кто в неё не вошёл не сможет играть. Для этого мы рассылаем все своим друзьям данные от вашей сети.
Если вы или ваши друзья не знаю как подключиться к сети, то это делается так:
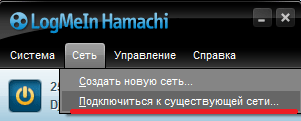
После того как в вашей сети появится нужные вам люди вы можете приступать непосредственно к заключительному этапу
6)
Программа определит ваш IP, именно его вы и должны вставить в настройки сервера (server.properties).
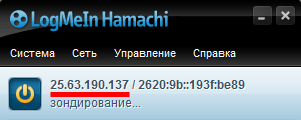
7)
Запустите сервер. При подключении вводите адрес, указанный рядом с кнопкой включения Hamachi.
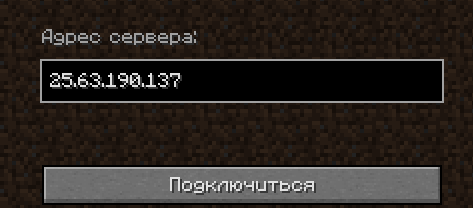
Если вы сделали все правильно, то вы сможете сыграть со своими друзьями в Minecraft.
Видео Инструкция по созданию сервера:
Примечание по администрированию сервера:
В папке, где находится сервер есть файл server.properties
, который выглядит так:
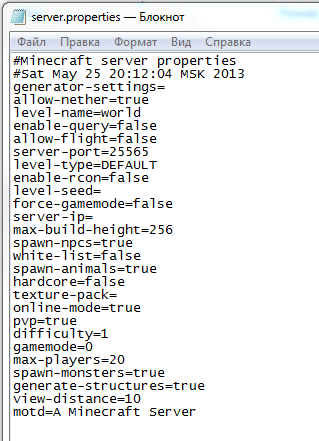
Если вы хотите играть с друзьями на пиратской
версии Minecraft, отключите проверку подлинности, заменив строчку:
Online-mode=true
на значение
Техническое осмысление технологии VPN и её реализация на персональном компьютере не всегда для обычного пользователя представляется простой задачей. Сложности и нюансы поджидают его на каждом этапе создания сети: выбор ПО или оборудования, протокола VPN, настройки и т.д. Всё сводится к «перелопачиванию» толстых заумных книг для системных администраторов, просмотру неимоверного количества спецфорумов, сайтов, видеообзоров. Ведь нужно найти правильное решение, для своих конкретных целей.
Но есть ли более простые способы создания защищённой виртуальной сети и подключения к VPN-серверу? К счастью, да. Они «не запускают» сеть одним кликом мышки, одним нажатием клавиши — но всё же значительно облегчают жизнь желающим организовать/использовать виртуальное туннелирование. Минимум настроек, навыков и временных затрат… для осуществления пользовательской задачи.
Как поиграть с другом без Хамачи?
Как мы уже говорили, сетевая игра по Интернету – это встроенная функция большинства современных игр. Поэтому чтобы поиграть вместе с другом, достаточно иметь просто одинаковые версии игры.
Стоит помнить, также что на многих пиратских играх функция игры по сети может быть заблокирована или работать некорректно, поэтому мы все-таки рекомендуем покупать официальные версии и играть только в них.
Если же, покупка лицензионных игр, это дорого и накладно, тогда остается выискивать обходные пути. Такие как, например как и с пиратской версией GTA 5.
Для того, чтобы начать играть через Хамачи с другом в игры, необходимо сделать 2 простые вещи:
Если с первым пунктом все понятно (если нет – кликните по нему и прочитайте подготовленную инструкцию), то со вторым – немного сложнее. Игр, в которые можно играть по локальной сети, великое множество, и каждая из них имеет свои особенности и настройки для работы мультиплеера. Поэтому дать общие рекомендации (чтобы они работали), будет сложно, но я постараюсь это сделать.
Сначала прочтите инструкцию «как пользоваться Hamachi», затем создайте свою сеть через программу и пригласите в нее своих друзей.
В некоторых играх после этого достаточно просто зайти в меню сетевой игры (часто она называется «Multiplayer») и там появятся все пользователи, которые подключены к вам через Хамачи. Начать игру в таком случае можно без дополнительных телодвижений.
В других играх, чтобы играть через Hamachi по сети, необходимо подключаться по IP к другу (с которым хотите поиграть) напрямую.
Узнать IP любого подключенного пользователя можно через окно подключений программы.
Hamachi без труда объединит любые компьютеры в виртуальную локальную сеть и назначит всем участникам IP адреса, вам останется только узнать из мануала к вашей игре (можно найти на официальном сайте или фан-сайте любой игры), как пользоваться локальным Мультиплеером в ней.
В инструкции «как играть в Майнкрафт через Хамачи» вы можете посмотреть на примере, что нужно настроить и как подключиться к другу, чтобы можно было играть с ним по сети в эту игру.
Многие пользователи хотели бы сыграть с друзьями по сети, однако для таких целей требуется, чтобы у каждого участника команды была установленная лицензионная версия игры. Будем откровенны – на просторах СНГ в основном используются пиратские копии взломанного ПО. Получить их можно бесплатно, однако будет закрыт доступ к серверам компании разработчика.
Устранить эту проблему позволяет программа Hamachi, создающая локальную сеть, доступную для нахождения через глобальный интернет. В статье ниже расскажем, как пользоваться Hamachi: от скачивания продукта и регистрации аккаунта, до настройки параметров и организации совместной игры.
Повышение приоритета программы
Еще одна настройка, которую используют, когда у вас скорость довольно низкая.
Среди имеющихся сетевых подключений сеть Hamachi должна находиться в приоритете.
Чтобы это сделать понадобится выполнить некоторые действия:
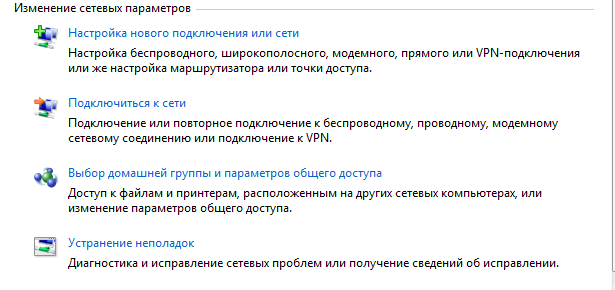
Вход в центр управления сетями и общим доступом
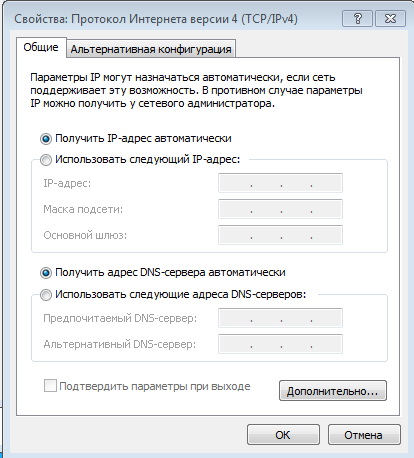
Окно центра управления сетями
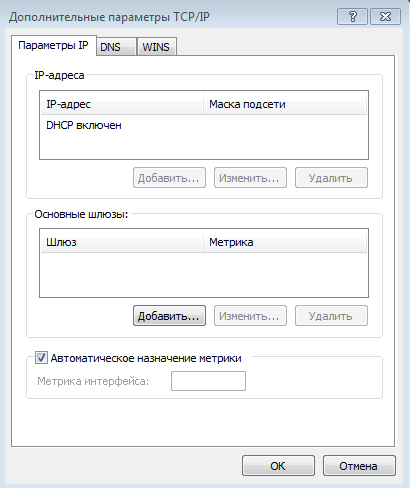
Настройки сетевого подключения Hamachi
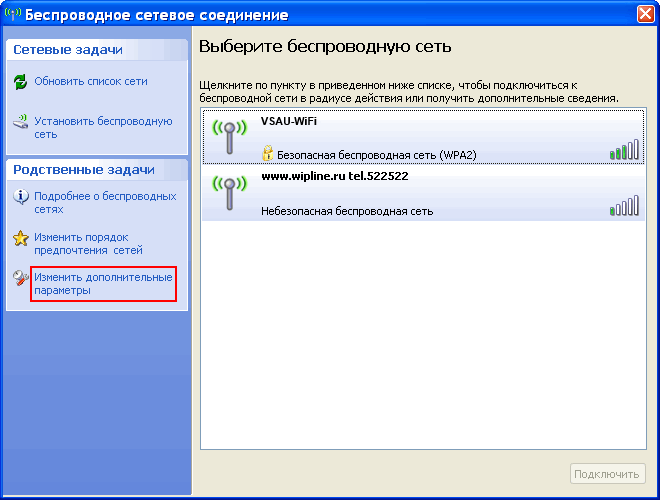
Настройка дополнительных параметров
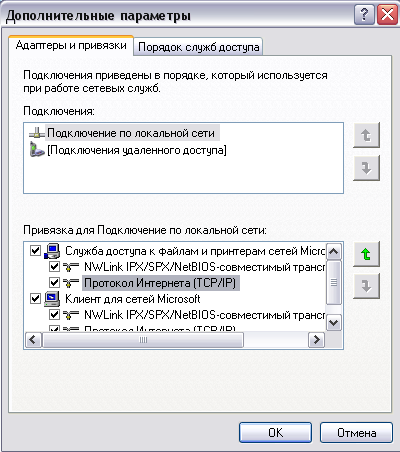
Меню дополнительных параметров
Стоит отметить, что изначально данный пункт в окне сетевых подключений не отображается, а чтобы он стал доступен — зажимаете на пустом месте окна правую кнопку мыши и не отпуская ее жмете на клавиатуре кнопку Alt.
В заключение нажмите кнопку «Ок», чтобы подтвердить изменение настроек.
После проведения всех изменений в настройках вам останется перегрузить компьютер, чтобы они вступили в силу.
И еще — если доступ в интернет у вас осуществляется через Wi-Fi роутер — уберите его и подключите интернет-кабель напрямую к компьютеру — это позволит избежать проблем при работе с Hamachi.
Hamachi. Как работать, как подключится, как создать сеть.
Hamachi — это подробное видео о том как работать в программе Hamachi
9.5 Total Score
Объяснение технологии
В данной статье речь идет о такой популярной программе, которой является Хамачи. Статья знакомит читателей для чего предназначена эта программа, как ее настроить и использовать.
Доступность изложения
9
Экономия средств
10
Экономия времени
9.5
Плюсы
- Быстрое создание сети
- Бесплатно
Минусы
Небезопасно
Дополнительные настройки LogMeIn Hamachi
Рассмотрим некоторые из настроек программы LogMeIn Hamachi.
1. Нажимаем меню Система – Параметры.
2. На вкладке Статус можно посмотреть, к какому адресу электронной почты привязана программа, а также изменить Имя. По умолчанию в Имя прописывается имя вашего компьютера. Можете установить любое. Под этим именем вас будут видеть во всех сетях Hamachi.

3. На вкладке Безопасность можно отметить галочкой Блокировать новых членов сети по умолчанию, если не хотите, чтобы к вашей сети присоединился кто-нибудь еще.
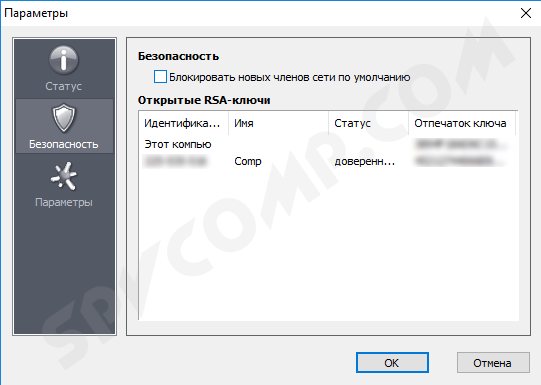
4. На вкладке Параметры можно настроить показ заставки при запуске программы, отображение чата, автоматическое обновление, настройки шифрования и сжатия. А также перейти к дополнительным настройкам.
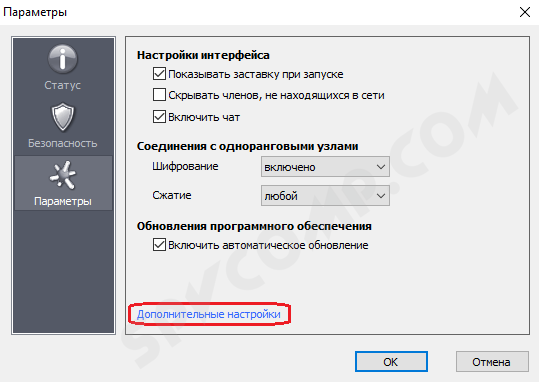
5. Дополнительные настройки открывают достаточно широкие опции программы. Не будем описывать все параметры. Назначение многих из них ясно из названия. В большинстве случаев программа будет работать стабильно и без необходимости производить глубокие настройки. Отмечу только, что при медленном соединении между участниками сети можно попробовать отключить использование прокси-сервера, как показано на рисунке.
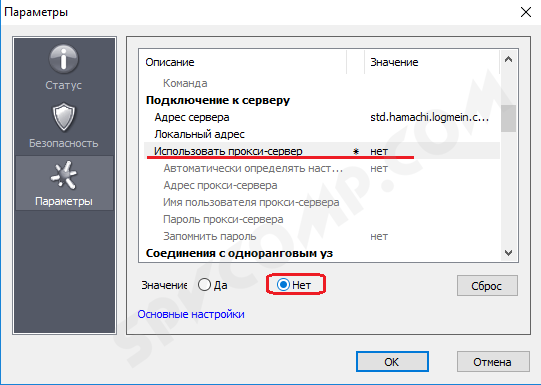
6. После внесения всех изменений не забываем нажать ОК в нижней части окна.
RADMIN

Radmin – один из лучших инструментов для LAN гейминга. Это удобная программа, которая предоставляет пользователям безопасное шифрование VPN-туннеля.
Один из лучших аспектов — это то, что Radmin не ограничивает количество пользователей. Любое количество игроков может подключиться, пока соединение остается достаточно быстрым.
При скорости 100 Мбит/с и стабильном соединении вы, вероятно, сможете без проблем провести игровой сеанс 10 на 10.
Единственный минус Radmin в том, что приложение совместимо только с Windows 10. Вы не можете использовать его на старых версиях Windows, а также на Mac или Linux.
Подключение к серверу Hamachi
И теперь второй человек, предварительно установив программу и зарегистрировавшись, просто заходит на ваш сервер, используя наш идентификатор и пароль
Нажимаем “Сеть” -> “Подключиться к существующей сети” и вводим наши данные
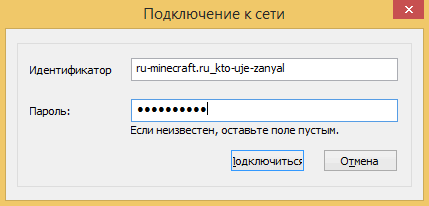
Если всё прошло удачно, то наш друг окажется в списке нашего сервера Hamachi:
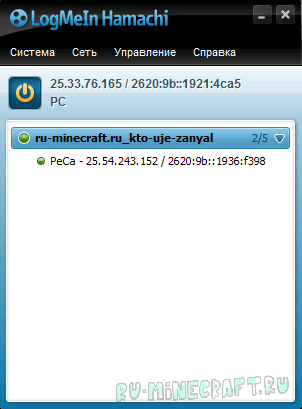
Теперь нам надо проверить – работает ли соединение между компьютерами? Для этого просто нажимаем правой клавишей мыши ( ПКМ ) на нашего друга и выбираем пункт “Проверить доступность“
Откроется консоль и начнется отправка/приём пакетов. Если всё хорошо – то будет примерно такое:
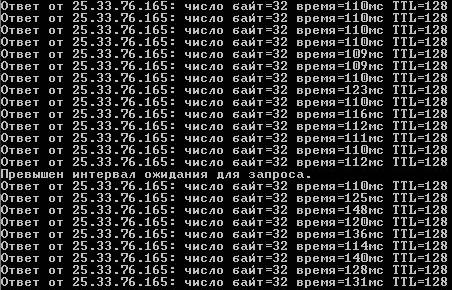
Если же у вас видно
то связи между компьютерами нет, есть проблемы и основные из них – это Брандмауэр и Антивирус – их надо отключить.
Переходим в Панель управления, меняем Просмотр: на “Мелкие значки” и выбираем “Брандмауэр Windows“

Слева находим и нажимаем на “Включение и отключение брандмауэра Windows“
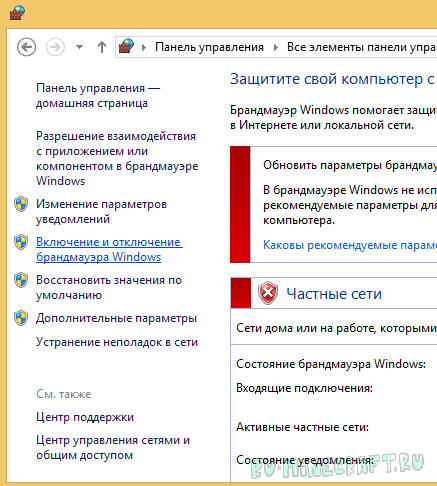
И тут просто выключаем брандмауэр в обоих частях


После отключения брандмауэра и антивируса – пробуем еще раз проверять соединение с другом, по идее – всё должно заработать
О Хамачи
Hamachi – это утилита, дающая возможность сделать виртуальную частную сеть (VPN) для нескольких игроков. Любые приложения, работающие по локальной сети, могут также работать через Хамачи. Данные при этом будут передаваться напрямую между компьютерами.
Прочие функции Хамачи
:
- обход защиты игр, которые были выпущены 5 и более лет назад;
- возможность играть по сети в проекты, у которых нет официальных серверов;
- наличие чата;
- возможность создавать сети в неограниченных количествах;
Установка
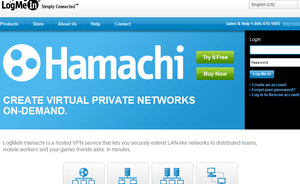 Для того чтобы играть через Hamachi, понадобится:
Для того чтобы играть через Hamachi, понадобится:
- Скачать с официального сайта и установить LogMeIn Hamachi.
- Пройти регистрацию, которая не вызовет проблем у частых посетителей всевозможных сайтов с регистрацией.
- Далее нужно либо создать свой сервер, либо присоединиться к уже существующему. Пока что рассмотрим создание своего сервера.
- Авторизуемся в Хамачи, выбираем меню «Сеть» и жмём кнопку «Создать новую сеть».
- Придумываем название и вписываем его в поле «Идентификатор».
- Количество участников, которые могут подключиться, ограничено и всего может подключиться пять пользователей. Поэтому стоит выставить параметр «Требовать подтверждения», когда подключается новый игрок.
- Устанавливаем пароль, необходимый для подключения к созданной сети.
- Нажимаем кнопку «Создать».
- Теперь добавляем участников. Сначала нужно подключить собственный компьютер к сети, а потом дать своим друзьям идентификатор и пароль чтобы они тоже смогли подключиться.
- Для подключения к сети нужно авторизоваться в программе, нажать «Подключится» и заполнить поля во всплывшем окне.
Если пятерых участников в Хамачи недостаточно, можно оплатить подписку и расширить количество участников до 256
.
Пример
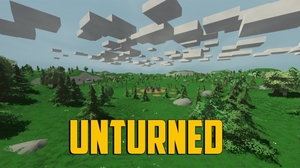 Рассмотрим подключение через Hamachi на примере Unturned:
Рассмотрим подключение через Hamachi на примере Unturned:
- Запускаем и заходим в Хамачи.
- Все игроки заходят в одну созданную сеть.
- Запускаем клиент «Антюрнед».
- Будущий сервер создаёт одиночную игру.
- После чего тот, кто создаёт сервер нажимает на ESC и делает игру доступной для локальных пользователей. В диалоговом окне появится ip-адрес, который нужно отправить друзьям.
- Оставшиеся игроки выбирают «Мультиплеер» и жмут «Добавить».
- В диалоговом окне нужно вписать адрес, полученный от сервера.
Возможные проблемы
Даже если, казалось бы, вся настройка по созданию сети сделана правильно иногда у игроков не получается подключиться.
Чаще всего ошибки происходят именно при попытке подключения
, а проблемой в такой ситуации, вероятнее всего, является то, что пользователи одной сети друг друга не видят.
Для каждой ошибки есть свои решения, но чтобы некоторые из них предотвратить, можно совершить ряд определённых действий
:
- Заходим в «Панель управления» и кликаем на раздел «Управление сетями и общим доступом».
- Из списка выбираем то подключение, которое использует Hamachi, и нажимаем «Свойства».
- Во всплывшем окне выбираем строку «Протокол интернета версии 4» и кликаем «Свойства».
- После этого откроется окно с настройками, которое будет содержать IP-адрес. Его нужно прописать с таким значением: 192.168.1.1.
- Это должен сделать как сервер, так и все те, кто будет подключаться. Последняя цифра в значении будет меняться. Так, у сервера будет 1, у следующего пользователя 2 и так по нарастающей. У каждого пользователя должен получиться свой номер.
- Также все участники должны прописать «Маску подсети» – 255.255.0.0.
Ещё игроки часто сталкиваются с проблемой «LAN servers are restricted to local clients». Для её решения нужно:
- открыть программу и посмотреть свой IP;
- сравнить свой адрес IP и того пользователя, что зашёл в сеть;
- если в адресе пользователя два первых элемента не такие же, как у вас, то их следует заменить;
- чтобы сменить IP нужно щёлкнуть правой кнопкой мыши по пользователю и выбрать меню «Дополнительно»;
- в строчке «Peer VPN Alias» вписываем первые две позиции из вашего IP.
Онлайн-игры стали отличным способом провести свободное время для миллионов людей. После работы или в выходные дни, когда нечего делать, человек может расслабиться, погрузившись в совершенно новую для себя игровую атмосферу. Можно пройти настоящее приключение того или иного жанра, загрузив ту или иную «игрушку».
Проблема только в том, что есть категория игр, в которые привыкли играть без подключения к Интернету. Это «старые-добрые» игрушки, которые могут обрести вторую жизнь, если пользователи смогут играть в них по сети. Такую возможность предоставляет программа Hamachi. С ней вы можете создать виртуальное сетевое соединение с любым игроком и, таким образом, начать играть во что угодно онлайн. О том, как пользоваться Hamachi, расскажем в данной статье.
Как работает Hamachi?
Итак, программа «Гамачи» представляет собой онлайн-клиент, позволяющий создавать виртуальную сеть между игроками, которые никак не могут принадлежать одной интернет-сети. Проще говоря, создается локальная сеть, при помощи которой можно загружать многопользовательские режимы популярных игр. Скажем, если вы привыкли играть в одиночку, инструкция о том, как пользоваться Hamachi, позволит вам пережить новые ощущения, когда будете играть с друзьями. Поверьте, это совершенно иной игровой опыт!
Интефейс приложения является очень компактным и интуитивно простым. Сворачивается он в трей, а управляется все фактически парой кнопок. В программе доступны два режима: «сервер» и «клиент» — это пользователь, который создает сеть для игры, а также те, кто к этой сети подсоединяются. Разумеется, такое соединение можно защитить паролем от посторонних пользователей, можно переименовать на свой лад. Вообще, каждая сеть, которая создается таким способом, в дальнейшем имеет свой ip-адрес, который и будет игровым.

То, как пользоваться Hamachi, вы поймете уже через считанные минуты. Запустить клиент можно большой кнопкой питания, расположенной в верхнем левом углу окна. Далее вы увидите поле с доступными сетями, а также навигационные клавиши поиска и создания сетей. С ними вы и будете работать.
Как настроить Хамачи для игры по сети
Перед тем, как приступить к организации товарищей для совместной игры, потребуется установить и должным образом настроить ПО
Важно четко следовать рекомендациям ниже, чтобы исключить возможность появления ошибок в подключении
Настройка программы
Перед тем как играть с другом через Хамачи, проводится настройка параметров программы. После регистрации вход выполняется автоматически, поэтому в верхней части окна уже будет виден IP-адрес компьютера и MAC-адрес сетевой карты. Далее необходимо:
Открыть параметры, нужный пункт расположен в меню «Система».
В открывшемся окне перейти с раздел «Параметры». Выставить для строк «Шифрование» и «Сжатие» — «любой». Затем нажать на строку «Дополнительные настройки».
Откроется большой список с различными параметрами. Потребуется изменить значения в следующих строках:
- 1. «Использовать прокси сервер» – по умолчанию опция активна, ее нужно отключить, поставив «нет». Для изменения значения следует нажать на строку, внизу появится полоска выбора параметров или ввода.
2. «Режим IP-протокола» – проверить, чтобы было выставлено «Оба».
3. «Фильтрация трафика» – поставить значение «Разрешить все».
4. «Локальный UDP-адрес» – внизу, в строке меньшего размера вписать «12122», нажать «Установить».
5. «Локальный TCP-адрес» – аналогично добавить значение «12121».
6. Графа «Присутствие в сети», строка «Включить» – поставить «Да».
Дополнительные настройки выставлены. Для их применения нажать внизу «ОК», затем на главном окне выключить и включить работу локальной сети, кликнув по значку возле IP-адреса.
Параметры программы откорректированы, теперь потребуется провести некоторые манипуляции в операционной системе.
Настройка Windows
Продолжаем изучать вопрос, как играть по Хамачи. На очереди изменение параметров сетевых подключений (рассматриваем на примере Windows 10):
- Нажать на значок сетевого подключения правой кнопкой, выбрать пункт «Открыть параметры сети».
- В меню слева перейти в раздел «Ethernet». В блоке справа нажать на ссылку «Настройка параметров адаптера».
Когда откроется новое окно, нажать клавишу Alt на клавиатуре. Вверху появится скрытая строка. Используя ее, открыть меню «Дополнительно», затем «Дополнительные параметры».
В списке выделить подключение «Hamachi» и стрелками справа передвинуть его на самый верх. Это окно можно закрывать.
В списке сетевых подключений нажать на «Hamachi» правой кнопкой, выбрать «Свойства».
Открыть свойства для строки «IP версии 4». Нажать «Дополнительно» и удалить значение в графе «Основные шлюзы». Также отключить «Автоматическое название метрики», а ниже вписать значение «10».
Настройка полностью завершена. Следует закрыть все окна и перезапустить подключение Hamachi в окне программы.
Игра через Хамачи
Разберемся, как играть в Майнкрафт по Хамачи. Скачайте клиент Hamachi для Windows. Затем распакуйте архив и установите программу. Во время установки снимите галочку с пункта «Install LastPass».
Когда Виндовс завершит установку, можно начинать работать в программе:
- Нажмите кнопку включения.
- Вылезет окно регистрации/входа.
- Для создания аккаунта достаточно ввести свой адрес электронной почты и придумать пароль.
- Поставьте галочку о принятии лицензионного соглашения.
После успешной регистрации можно приступать к созданию сервера Hamachi. Для этого в основном окне нажмите «Создать новую сеть». Затем заполните три формы:
- название сети (идентификатор);
- пароль;
- его подтверждение.
Осталось подключиться к серверу.
Всем, кто собирается зайти на созданный сервер, необходимо также установить программу и зарегистрироваться в ней.
- Нажмите «Сеть».
- Затем – «Подключиться к существующей сети».
- Введите идентификатор и пароль сервера.
- В списке контактов появится ваш компьютер.
Проверьте соединение между компьютерами. Нажмите правой кнопкой мыши на зашедшего друга и выберите «Проверить доступность». Перед вам предстанет консоль, в которой будет показана отправка/прием пакетов данных. Если выскакивает надпись «Превышен интервал ожидания для запроса», соединение прервано.
Теперь вы знаете, как играть на сервере в Minecraft через хамачи.